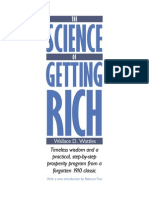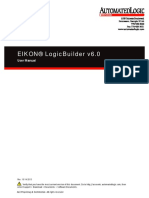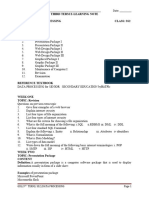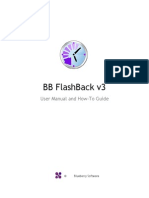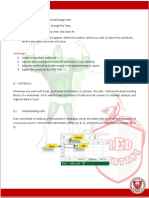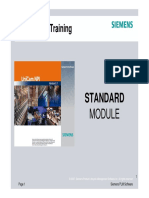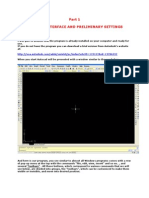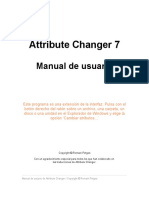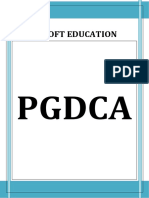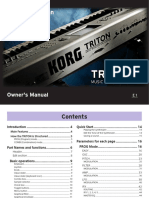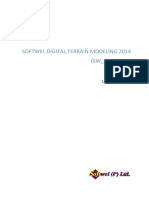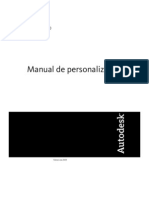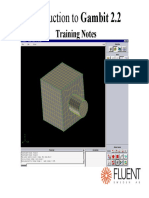Академический Документы
Профессиональный Документы
Культура Документы
Cam Studio
Загружено:
priya2591988Исходное описание:
Авторское право
Доступные форматы
Поделиться этим документом
Поделиться или встроить документ
Этот документ был вам полезен?
Это неприемлемый материал?
Пожаловаться на этот документАвторское право:
Доступные форматы
Cam Studio
Загружено:
priya2591988Авторское право:
Доступные форматы
CamStudio
Table of Contents
CAMSTUDIO About this Tutorial Opening CamStudio Recorder Minimizing CamStudio Setting Regions Setting Video Options Setting Cursor Options Recording Audio from Microphone Use system method for audio recording Recording Audio from Speakers Setting Audio Options for Speakers Enable Autopan Program Options Save Settings on Exit Play AVI file when recording stops Name of AVI Keyboard Shortcuts
http://acc.aub.edu.lb/mod/book/print.php?id=373[7/14/2009 3:05:32 PM]
name
Screen Annotations Editing Text Editing Image Editing Transparency Resizing Shapes Managing and creating shapes Layouts Instantiating a layout Video Annotations Audio and Video Synchronization File Size Producing Flash (SWF) Files Sources
CAMSTUDIO
CAMSTUDIO Recorder allows you to capture cursor movements, menu selections, pop-up windows, layered windows, typing, sounds and everything else you see on your screen
IMPORTANT NOTE: With CamStudio, once you record your presentation / window you will not be able to edit any settings or any part of it. It is advisable to define all the settings PRIOR to recording. The steps to set the settings are found in the next sections.
About this Tutorial
This tutorial was designed in a "book" format, which includes chapters and sub chapters organized under the table of contents. To navigate this book
Chapters and sub chapters can be navigated easily by clicking on the chapter name on the left hand side table of contents.
In addition to the links in the table of contents, you may move through the book using the arrows located to the top-left and bottom-left of the content. To print this book
You can print the entire book with all its chapters or you can choose a selected chapter to print. Click on the appropriate icon found on the top of the screen.
To save a copy of this book Click here to download the PDF version of this book.
Opening CamStudio Recorder
http://acc.aub.edu.lb/mod/book/print.php?id=373[7/14/2009 3:05:32 PM]
name
Go to Start > All Programs > CamStudio > CamStudio. To start recording, click the Red button . A rectangle will appear for you to select the area you want to record. When you want to stop recording, click the Blue stop button . A dialog will appear for you to name and save the file. To pause a recording to adjust your screen, click the Pause button . You can resume recording by clicking on the record button again.
Minimizing CamStudio
CamStudio is minimized to the system tray instead of the taskbar. To restore CamStudio, double click its icon in the system tray
Setting Regions
From the main menu, choose Regions > Region or Fixed Region or Full Screen. 1. Region
Before recording starts, you can define an arbitrary rectangular region with the mouse. When you press on the record button, the cursor turns into a pen on cross-hairs, which you use to define a rectangular region on your
. screen by click-dragging the left mouse button 2. Fixed Region You can capture a fixed-size rectangular region. A dialog allows you to define the size of the region in pixels. If the Fixed Top-Left Corner checkbox is not selected. Before the recording starts, you can move the fixed-size region around the screen to determine where you want the input area to be. If the Fixed Top-Left Corner checkbox is selected. Recording will start immediately when the Record Button is clicked. The region of capture is specified by the Left, Top, Width and Height values of the dialog above.
If the Drag Corners to Pan checkbox is selected, you can drag either one of the four corners of the recording region (indicated by the flashing rectangle) with your mouse during recording. The mouse cursor will change to a four-pointed arrow when it is over one of the corners. When this happens, click and drag the region to the new location
http://acc.aub.edu.lb/mod/book/print.php?id=373[7/14/2009 3:05:32 PM]
name
3. Screen
The entire computer screen is captured.
Setting Video Options
From the main menu, choose Options >Video Options Setting the Video Options allows you to optimize your video recordings by choosing between the file size, quality and frame rates of your video files.
The Quality setting determines how nicely your picture is saved. A lower value means a lower picture quality but also a smaller file size. Only some compressors use this value.
Auto Adjust Use the Auto Adjust settings to set the Key Frame Rate, Capture Rate and Playback Rate automatically through the slider. Shift the slider to the left to increase the frame rate and to the right to reduce file size. It is better to have it located in the middle.
Setting Cursor Options
From the main menu, choose Options > Cursor options Setting cursor options can help illustrate the action you are recording by drawing attention to the area where the action happens. The following cursor effects can be selected:
http://acc.aub.edu.lb/mod/book/print.php?id=373[7/14/2009 3:05:32 PM]
name
Hide Cursor
The cursor will be hidden during screen capture
Show Cursor Use Actual Cursor: The actual shape and position of the cursor will be recorded during screen capture. Use Custom Cursor: Replace the recorded cursor with a customized one. Use Cursor From File: Replace the recorded cursor with a cursor that is loaded from file. Highlight Cursor
When this option is selected, the recorded cursor will have a highlight area around it. This helps in calling attention to the movements of the cursor. You can set the shape, size and color of the highlight area.
Recording Audio from Microphone
From the main menu, choose Options->Record audio from microphone.
When enabled, CamStudio will record your voice input from the microphone while it is capturing video. You need a sound card with an attached microphone to use this option.
Volume: Use this to adjust the input volume of your microphone if your recorded audio is barely audible. If CamStudio is unable to locate your volume control, you will need to adjust the volume manually through Start > Programs > Accessories > Entertainment > Volume Control. Recording Format: The recording format is the format your soundcard use to record your voice from the microphone. Its main attributes are samples per second (measured in kHz), mono/stereo input, and bits per sample (usually 8 or 16 bit). Larger values for samples per second and bits per sample will result in better
http://acc.aub.edu.lb/mod/book/print.php?id=373[7/14/2009 3:05:32 PM]
name
recording quality, but at the expense of the movie file size. Compressed Format: This is the format that will be saved with your movie file. You can click on the Choose Compressed Format button to select another compressed format. After recording your movie, CamStudio will attempt to convert your audio from the recording format to the compressed one. Your choices for the compressed format are determined by the recording format. If you change your recording format, the compressed format will also change automatically.
Interleave Video and Audio: Interleave your audio and video for smoother playback on a slow device such as CD-ROM. This will also allow better synchronization of your video and sound content. A value of 1 frame/milliseconds will mean full interleave. Larger values will mean less interleaving.
Use system method for audio recording
If you set this checkbox, CamStudio will use certain system commands (MCI commands) to perform the recording of audio from your microphone. This method is more stable and may give better sound quality in some systems. If you experience low audio quality when recording from CamStudio, but managed to obtain high quality recordings from your system's Sound Recorder, you may want to consider setting this option.
Recording Audio from Speakers
From the main menu, choose Options > Record audio from speakers. By selecting this option, CamStudio will record the output from your speakers while it is capturing video. This is ideal for recording a gaming session or a movie stream. You will need a sound card with speakers attached to use this option.
Please NOTE that not all soundcards support this function. (Most modern and branded soundcards usually allows you to record from your speakers).
http://acc.aub.edu.lb/mod/book/print.php?id=373[7/14/2009 3:05:32 PM]
name
Setting Audio Options for Speakers
From the main menu, choose Options > Audio Options > Audio Options for Speakers. Most of the time, you only need to adjust the Playback Volume and Recording Volume. Playback Volume The Playback Volume controls the volume of your speakers. The sound signals going to your speakers and can originate from a variety of sources. EXAMPLES include sound from CD, Microphone, MIDI playback and Wave playback. Recording Volume The Recording Volume controls the volume of the recording line. IMPORTANT: For a good quality recording, it is important that both the Playback Volume and Recording Volume are not set too high. Recording Line Configuration By clicking the Automatic Search button, CamStudio will play a few tones and attempt to automatically detect the line. It is advisable that you use the Manual Search. If you select the Manual Search button, CamStudio will ask you a few questions on whether you have heard a tone when a particular line is used. You will need to turn on your speakers and listen carefully. NOTES: Normally, you do not need to perform a search at all because CamStudio will automatically do that for you when you choose the Record Audio from Speakers option. If the recording is set incorrectly, you will not get any audio from your speakers.
http://acc.aub.edu.lb/mod/book/print.php?id=373[7/14/2009 3:05:32 PM]
name
Enable Autopan
From the main menu, choose Options > Enable Autopan If this option is selected, the capture area will follow the cursor to wherever it goes during recording. This has the effect of making the screen capture to occur at the region with the most action. Autopan Speed
From the main menu, choose Options > Autopan Speed
Use this to control the Maximum Speed at which the capture area follows the mouse. The value is measured in screen pixels.
Program Options
From the main menu, choose Options > Program Options Use the program options to customize the way the program behaves when it Starts/Stops recording. A tick beside the menu items indicates that option is enabled. Minimize program on start recording. Hide flashing rectangle during recording. Save Settings on Exit. Capture translucent/layered windows Play AVI file when recording stops >> Temporary directory for recording >> Recording Thread Priority >> Name of AVI >> Troubleshoot
Save Settings on Exit
http://acc.aub.edu.lb/mod/book/print.php?id=373[7/14/2009 3:05:32 PM]
name
The Save Settings on Exit option allows you to save the program settings when you exit. These settings will be loaded the next time you launch CamStudio.
Play AVI file when recording stops
In here, you can choose to Do nothing when the recording stops. Use CamStudio Player. Use your systems default player.
Name of AVI
With Auto-Naming, you can now avoid giving a name to every AVI you record. The name of the file will have the following format "1422003_1520_26.avi" and is saved in CamStudios installed directory. The name is formed using the systems date and time of the recording.
Keyboard Shortcuts
From the main menu, choose Options > Keyboard Shortcuts Use the below dialog box to customize your shortcut keys for starting, stopping or canceling your recording operation.
Screen Annotations
http://acc.aub.edu.lb/mod/book/print.php?id=373[7/14/2009 3:05:32 PM]
name
From the main menu, choose Tools > Screen Annotations The Screen Annotations feature allows you to add captions to your screen during recording. An EXAMPLE of a screen annotation is shown below:
Screen Annotations consist of two main components: Shapes and Layouts
Shapes A shape is just a floating window that will appear on top of all other windows on your desktop. An EXAMPLE is shown below.
Instantiating a shape
To create the shape above, simply double click on the item Orange Gradient or drag it out of the Screen Annotations dialog box.
Editing the shape
To edit the shape, right-click on it to display a context menu.
The Clone command allows you to create a copy of the shape. The Resize command lets you change the width and height of your window. The Anti-Alias command lets you adjust the rendering quality of the shape. A higher quality shape will take more time to draw. When you have finished editing the shape, you can save it with the Save command. The Close command will close / hide the shape on your desktop. The Close All command will close all shapes on your desktop. The Refresh command will redraw the shape. The Save Layout command will save all the shapes and their arrangement on your desktop into a layout. Please refer to the Layout section below for more information.
Editing Text
Select Edit Text from the context menu to change the text of the shape.
Clicking on the Font Button allows you to choose the Font Name, Font Style (Bold, Italic, Underline) and Font Color of the shapes text. The three buttons are used for setting the alignment of text.
The Choose Language / Encoding button allows you to choose an appropriate font for your language if it is non-Western (English, French, German etc). This feature is available only on Win 2000 / XP. To change to Arabic, click on the Choose Language / Encoding, select Arabic. Also note that you need to have Arabic enabled on your computer and you need change the language from English to Arabic on your computer. To do so, go to your Taskbar, next to the computer clock and select Arabic.
Editing Image
http://acc.aub.edu.lb/mod/book/print.php?id=373[7/14/2009 3:05:32 PM]
name
Select Edit Image from the context menu to change the image of the shape. The Cutout / Transparent region allow you to create non-rectangular windows. It refers to the region that allows the background to show through. There are two methods to create a cutout region. 1. By Transparency Color. All areas of the image with the specified transparency color will be made transparent. For EXAMPLE, if the transparency color is Black, the image
will be transformed into 2. By using a Predefined Shape. Currently, the predefined shapes are round-rectangle, ellipse and rectangle. For EXAMPLE, a round-rectangle cutout region for the image
will be something like For a predefined Cutout region, you can add a border, and set the color and size of the border. You can set the Background color for a shape if the shape does not have an image.
Otherwise, you can click the Load New Image button to change the background image to a new file. The file formats that are accepted are bmp, gif and jpeg
Editing Transparency
Select Edit Transparency from the context menu to change the shapes transparency. This feature is available only in Win 2000 / XP. The lower the number the more transparent your shape is. However if you set transparency to 6 or lower, your shape will be too transparent that it will be invisible.
NOTE that recording a transparent window will cause the frame rate to drop significantly. You will also have to enable the Program Options ::Capture Translucent / Layered Window setting for the shape to be properly captured into
http://acc.aub.edu.lb/mod/book/print.php?id=373[7/14/2009 3:05:32 PM]
name
the AVI movie
Resizing Shapes
Select Resize from the context menu to resize the shape.
NOTE that a shape with a large size will be drawn and displayed very slowly
Managing and creating shapes
Screen Annotations From the main menu, choose Tools > Screen Annotations In the Screen Annotations dialog box, right-click on an item to display a context menu for managing and creating shapes. You can also rename a shape by choosing the Edit Shape Name command or selecting a shape and press F2. You can rearrange the order of the shapes in the list by dragging a shape onto another. For EXAMPLE, to switch the order of the Flat Text and Dialog, simply drag Dialog onto the Flat Text item. The Shape Library command lets you. 1. Save all your existing shapes into a file. 2. Load a shape library file into the Screen Annotations dialog box and. 3. Create a new (empty) shape library. The New Shape command will launch a dialog box where you can specify the: 1. Name of the new shape. 2. Image of the new shape. 3. Size of the new shape. 4. Initial text.
Layouts
http://acc.aub.edu.lb/mod/book/print.php?id=373[7/14/2009 3:05:32 PM]
name
A layout is just the arrangement of one or more shapes on your desktop. An example is shown below
You usually prepare all your layouts before recording starts. When you start recording, you will click a hotkey / shortcut key to cycle through the layouts to display the appropriate captions at the proper time. You can mange your layout by clicking on the layout tab of the Screen Annotations dialog. Select a layout and right-click on it to display a context menu for managing the layouts. You can rename a layout by choosing the Edit Layout Name command or selecting a layout and press [F2]. You can rearrange the order of the layouts in the list by dragging a layout onto another. For EXAMPLE, to switch the order of the Layout 1 and Layout 2, simply drag Layout 1 onto the Layout 2 item.
Instantiating a layout
You instantiate a layout by simply double click on the layout item or drag it out of the Screen Annotations dialog box. By doing so, all the shapes that are saved into the layout will be displayed on the desktop in their correct order and position. Saving a layout To save a layout, first, arrange your shapes in their correct position and order. Right click on any of the shapes to bring up a context menu, and select the Save Layout command. Cycling through layouts You can cycle through the layouts by clicking the Next Layout key in the Screen Annotations dialog box. Every click will close all existing shapes on the desktop and instantiate a new layout. Alternatively, you can use a hotkey / keyboard shortcuts to perform the cycling. To customize the keys for navigating the layouts, you can choose Options > Keyboard Shortcuts from the main menu Or Objects > Layout Shortcuts from the Screen Annotations menu. Layout shortcuts The keys for cycling through the layouts are: Next Layout Key key for displaying the Next layout. Previous Layout Key - key for displaying the Previous layout. Show / Hide Layout Key - key for Showing / Hiding the current layout
Video Annotations
http://acc.aub.edu.lb/mod/book/print.php?id=373[7/14/2009 3:05:32 PM]
name
From the main menu, choose Tools > Video Annotations This feature requires a webcam to be installed on your system. The Video Annotations window is essentially a webcam window. By placing a webcam window on your desktop, you can record its content along with other screen content when the webcam window is inside your recording region. The Video Annotation window does not only stream video content to your desktop. You can also add a text caption, make a cutout region, or set transparency values (Win 2000 / XP only) to the video annotation just like you did for screen annotations. To do so, right-click on the webcam window to display a menu like this NOTE: The Edit Text, Edit Image and Edit Transparency commands have already been covered in the section on Screen Annotations and will not be explained here. Refresh Rate The Refresh Rate indicates the number of times (frames) CamStudio will attempt to capture an image from your webcam and display it on your screen. The actual rate will usually be much lesser, especially for large sized images. Video Source You can use the video source dialog to select your webcam or video source for the video annotation. You can also set the Brightness, Contrast, Gain, Exposure and other Settings related to your webcam video. Video Format The video format dialog is used for selecting the dimensions of your webcam or video source image. You can also set the pixel depth and compression (e.g. RGB24, RGB32) of your video. NOTE: You are advised to choose a small dimension (e.g. 160 x 120) for the video format, as a large sized format will slow down your system significantly.
Audio and Video Synchronization
From the main menu, choose Options > Audio Options > Audio and Video Synchronization If the video and audio track of your recording is not in phase during playback, you can try to shift a stream slightly to make them back in sync. This may happen if you are recording the output of a webcam. NOTE : The dialog above only handles the case when the audio streams appear to go before the video.
http://acc.aub.edu.lb/mod/book/print.php?id=373[7/14/2009 3:05:32 PM]
name
File Size
An AVI file usually has a very large file size, especially for those lengthy and detailed videos. This is due to the fact that a video file has to pack hundreds and thousands of images into a single file. It is thus very common to have size exceeding one megabyte. To reduce the size of the AVI file, you can do the following: Limit the area of the region being captured. Limit the (input) rate of which video frames are captured. This can be set in the Capture Frames Every field of Video Options Change the compressor and compression quality. By changing the compression quality, you are essentially making a tradeoff between picture quality and the file size.
Producing Flash (SWF) Files
CamStudio allows you to produce Flash files in two ways: 1. Record directly to Flash. To record directly to Flash, simply click the button to toggle the recording mode to . After that you may proceed in the same way as you record an AVI file. There are a few Options that you can adjust prior to recording to Flash. These are accessed with the Options > Record to Flash commands in the menu.
2. Convert an existing AVI file to Flash with the SWF Producer. The CamStudio distribution package includes a module known as the SWF Producer that is able to convert an AVI file to SWF. This is actually a separate program that can function independently of the CamStudio Screen Recorder. The SWF Producer is launched by selecting Tools > SWF Producer from the menu.
Sources
This tutorial was adapted from Camstudio Help menu
http://acc.aub.edu.lb/mod/book/print.php?id=373[7/14/2009 3:05:32 PM]
Вам также может понравиться
- Webadi Setup Excel2007 Setup For IE7&8Документ8 страницWebadi Setup Excel2007 Setup For IE7&8Vemula DurgaprasadОценок пока нет
- VINODДокумент3 страницыVINODpriya2591988Оценок пока нет
- Time Value of MoneyДокумент8 страницTime Value of Moneyamar_pmishra4590Оценок пока нет
- The Science of Getting RichДокумент64 страницыThe Science of Getting RichKeith CareyОценок пока нет
- Oracle AppsДокумент32 страницыOracle AppsBhuiyan Rahman Anisur100% (1)
- Finance GlossaryДокумент50 страницFinance Glossaryapi-26510472Оценок пока нет
- Hidden Figures: The American Dream and the Untold Story of the Black Women Mathematicians Who Helped Win the Space RaceОт EverandHidden Figures: The American Dream and the Untold Story of the Black Women Mathematicians Who Helped Win the Space RaceРейтинг: 4 из 5 звезд4/5 (894)
- The Yellow House: A Memoir (2019 National Book Award Winner)От EverandThe Yellow House: A Memoir (2019 National Book Award Winner)Рейтинг: 4 из 5 звезд4/5 (98)
- The Little Book of Hygge: Danish Secrets to Happy LivingОт EverandThe Little Book of Hygge: Danish Secrets to Happy LivingРейтинг: 3.5 из 5 звезд3.5/5 (399)
- The Subtle Art of Not Giving a F*ck: A Counterintuitive Approach to Living a Good LifeОт EverandThe Subtle Art of Not Giving a F*ck: A Counterintuitive Approach to Living a Good LifeРейтинг: 4 из 5 звезд4/5 (5794)
- Never Split the Difference: Negotiating As If Your Life Depended On ItОт EverandNever Split the Difference: Negotiating As If Your Life Depended On ItРейтинг: 4.5 из 5 звезд4.5/5 (838)
- Elon Musk: Tesla, SpaceX, and the Quest for a Fantastic FutureОт EverandElon Musk: Tesla, SpaceX, and the Quest for a Fantastic FutureРейтинг: 4.5 из 5 звезд4.5/5 (474)
- A Heartbreaking Work Of Staggering Genius: A Memoir Based on a True StoryОт EverandA Heartbreaking Work Of Staggering Genius: A Memoir Based on a True StoryРейтинг: 3.5 из 5 звезд3.5/5 (231)
- The Emperor of All Maladies: A Biography of CancerОт EverandThe Emperor of All Maladies: A Biography of CancerРейтинг: 4.5 из 5 звезд4.5/5 (271)
- The Gifts of Imperfection: Let Go of Who You Think You're Supposed to Be and Embrace Who You AreОт EverandThe Gifts of Imperfection: Let Go of Who You Think You're Supposed to Be and Embrace Who You AreРейтинг: 4 из 5 звезд4/5 (1090)
- The World Is Flat 3.0: A Brief History of the Twenty-first CenturyОт EverandThe World Is Flat 3.0: A Brief History of the Twenty-first CenturyРейтинг: 3.5 из 5 звезд3.5/5 (2219)
- Team of Rivals: The Political Genius of Abraham LincolnОт EverandTeam of Rivals: The Political Genius of Abraham LincolnРейтинг: 4.5 из 5 звезд4.5/5 (234)
- The Hard Thing About Hard Things: Building a Business When There Are No Easy AnswersОт EverandThe Hard Thing About Hard Things: Building a Business When There Are No Easy AnswersРейтинг: 4.5 из 5 звезд4.5/5 (344)
- Devil in the Grove: Thurgood Marshall, the Groveland Boys, and the Dawn of a New AmericaОт EverandDevil in the Grove: Thurgood Marshall, the Groveland Boys, and the Dawn of a New AmericaРейтинг: 4.5 из 5 звезд4.5/5 (265)
- The Unwinding: An Inner History of the New AmericaОт EverandThe Unwinding: An Inner History of the New AmericaРейтинг: 4 из 5 звезд4/5 (45)
- The Sympathizer: A Novel (Pulitzer Prize for Fiction)От EverandThe Sympathizer: A Novel (Pulitzer Prize for Fiction)Рейтинг: 4.5 из 5 звезд4.5/5 (119)
- ALC EIKON-LogicBuilder-v6-0-User-Manual PDFДокумент46 страницALC EIKON-LogicBuilder-v6-0-User-Manual PDFusgl-scbd3639Оценок пока нет
- 3rd Term s2 Data ProcessingДокумент17 страниц3rd Term s2 Data ProcessingelijahОценок пока нет
- Elo Touch Solutions Multi Touch Driver User Manual 6.4.0Документ15 страницElo Touch Solutions Multi Touch Driver User Manual 6.4.0KalleОценок пока нет
- BB FlashBack User GuideДокумент210 страницBB FlashBack User Guideamador68Оценок пока нет
- Yamaha Dd65 Es ManualДокумент63 страницыYamaha Dd65 Es Manualsurdicforest100% (1)
- Excel Cell BasicsДокумент31 страницаExcel Cell BasicsKathleen CastilloОценок пока нет
- Eam Linear Asset ManagementДокумент13 страницEam Linear Asset ManagementrohitОценок пока нет
- SAP Business Warehouse: Business Explorer Analyzer For Power UsersДокумент45 страницSAP Business Warehouse: Business Explorer Analyzer For Power UserstechevalОценок пока нет
- Unicam ManualДокумент105 страницUnicam ManualArif AnuarОценок пока нет
- Introduction to AutoCAD Interface and SettingsДокумент29 страницIntroduction to AutoCAD Interface and SettingsDandreb Magnaye AliasОценок пока нет
- ATtribute Changer 7Документ19 страницATtribute Changer 7manu63_Оценок пока нет
- Post Graduate Diploma in Computer ApplicationДокумент203 страницыPost Graduate Diploma in Computer ApplicationPriyadarshan RathОценок пока нет
- Netfirms Reference GuideДокумент40 страницNetfirms Reference GuideAs JadОценок пока нет
- MD-7216D Series Network DVR User Manual 1.4Документ46 страницMD-7216D Series Network DVR User Manual 1.4BhavishyaWadhawanОценок пока нет
- Encom Discover 3D Complete Training WorkshopДокумент150 страницEncom Discover 3D Complete Training WorkshopErland Prasetya100% (1)
- KORG Collection: Owner's ManualДокумент65 страницKORG Collection: Owner's ManualdemonclaenerОценок пока нет
- SW Dtm2014manualДокумент40 страницSW Dtm2014manualtanujaayerОценок пока нет
- Autocad 2010. Manual de PersonalizacionДокумент646 страницAutocad 2010. Manual de Personalizaciondeportia8981Оценок пока нет
- Maserati ACG Waves PluginДокумент17 страницMaserati ACG Waves PluginDavid Velasco PérezОценок пока нет
- ETABS 2013 - Introductory TutorialДокумент116 страницETABS 2013 - Introductory TutorialakankwasaОценок пока нет
- Radar Atlas 1000 Operational Manual Ver 2 2Документ168 страницRadar Atlas 1000 Operational Manual Ver 2 2Sergey Vertyanov100% (1)
- Creating Forms With COBOLДокумент22 страницыCreating Forms With COBOLmarmetusОценок пока нет
- User's ManualДокумент36 страницUser's ManualRolanda IordacheОценок пока нет
- SAMPLE MastercamX6 Handbook Vol-2Документ78 страницSAMPLE MastercamX6 Handbook Vol-2morrisrey100% (1)
- UD32924B Baseline Digital-Video-Recorder User-Manual V4.73.000 20230413-2Документ99 страницUD32924B Baseline Digital-Video-Recorder User-Manual V4.73.000 20230413-2Salam FchyadОценок пока нет
- Liftmaster MYQPCK ManualДокумент8 страницLiftmaster MYQPCK Manualsharklaser69Оценок пока нет
- Gambit 2.2 TrainingДокумент270 страницGambit 2.2 TrainingZakManОценок пока нет
- MPD226 Editor - User Guide - v1.0Документ35 страницMPD226 Editor - User Guide - v1.0Rhom100% (1)
- Labview LabviewДокумент358 страницLabview LabviewJuan EscutiaОценок пока нет
- Citect v72 Quick Start TutorialДокумент114 страницCitect v72 Quick Start Tutorialjunk2283100% (1)