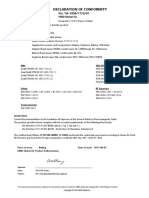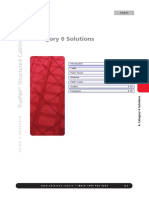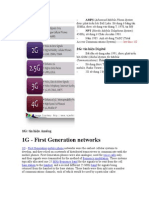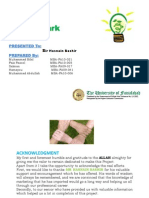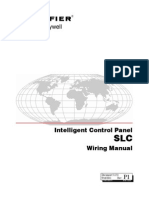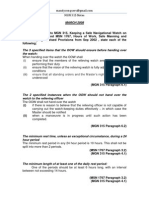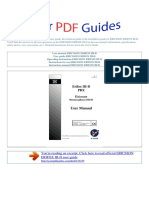Академический Документы
Профессиональный Документы
Культура Документы
Drive Testing-Good One
Загружено:
asifjamalahmadИсходное описание:
Авторское право
Доступные форматы
Поделиться этим документом
Поделиться или встроить документ
Этот документ был вам полезен?
Это неприемлемый материал?
Пожаловаться на этот документАвторское право:
Доступные форматы
Drive Testing-Good One
Загружено:
asifjamalahmadАвторское право:
Доступные форматы
RF Optimization
RF Optimization
Friday, May 27, 2011 Tems Investigation : Drive Test
Tems Investigation : Drive Test In general, Drive Test can be define as a methode that used to verify the actual condition of RF signal certain operator at certain place. Several functions of drive test : - Analyzing customer complaint of certain operator in their home or office area - Finding problem in BTS ( Timeslot Check, TRX Check, Swap Feeder) - Analyzing the result of optimization process (continuity and all of area) There are softwares can be used for drivetest that installed on laptop. TEMS Investigation (Ericsson), NEMO (Nokia). Here the steps to start learning drivetest with TEMS Investigation : a. Drive Test Equipment 1. TEMS Handset (complete with Charger, Headset, Data Cable) and USB Hub
2. Laptop (installed TEMS Investigation) and Adapter
3. GPS (Ext Antenna and Data Cable)
4. ATEN (Serial to USB)
5. Scanner for WCDMA (Ext Antenna GPS and RF, Data Cable)
6. Inverter and Terminal
7. Battery and Charger
Example postion of that equipments in car :
B. Laptop Configuration 1. Power Management Set Power Management Laptop always On :
Start -> Settings -> Control Panel -> Power Options -> Set All Power Scheme never
2. Virtual Memory Set Virtual Memory : Start -> Settings -> Control Panel -> System Advance -> Performance Settings
C. TEMS Investigation : - Workspace Configuration After installition process, open Tems Investigation. >> All Programs -> TEMS Investigation -> Data Collect This is the example workspace for 2G (Mode Dedicated-Idle).
1. Open Worksheet Map & arrange size of window Map 2. GPS (Presentation -> Positioning -> GPS) 3. Port Configuration (Configuration -> Port Configuration) 4. Command Sequence (Control -> Command Sequence) 5. Serving + Neighbours GSM (Presentation -> GSM -> Serving + Neighbours GSM) 6. Current Channel (Presentation -> GSM -> Current Channel) 7. Event (Presentation -> Signalling -> Events) for benchmark workspace, add Serving + Neighbours GSM and Current Channel for MS3.
- Map Configurations Create Geoset : Click Geoset Manager on Map window 1. On layer control remove all layer except Pinpoint, Cell, Event, AMR, RF Quality and Coverage layer 2. Add layer Route, Road, MCOM Site, and other *.tab
3. Save Geoset 4. Load Cell file : Configuration -> General -> Cellfile Load 5. Use Cell Definition File then choose cell file
6. ie. Map window configured
- Port Equipment Configurations (see my older post :-)) - Command Sequence Configurations Voice Call CS i.e 120/15 means 120 second on call then call end, 15 second wait and then call again. 1. Loop Start give the number of repetition for command below the loop start (General -> Loop Start) 2. Dial select the MS and give the destination number (Voice -> Dial)
3. Synchronize to synchcronize MS before go to the next command (General -> Synchronize)
4. Wait 120 wait 120s on call (General -> Wait) 5. End Call (Voice -> End Call) 6. Wait 15 wait 15 before call again (General -> Wait) 7. Loop End (General -> Loop End) Video Call CS In general cs for video call is same as voice call, but in video call in dial command we must add v. i.e
Loop Start Dial v081384760975 Wait 120 End Call Wait 15 Loop End D. DRIVE TEST 1. Configure Recording Properties : Menu Tab Logfile -> Recording Properties 2. Select recording folder : Click Browse -> Select Directory 3. Select Quick logging and setup size of swap file after reaching message
4. Use 2G or 3G configured workspace (with spacific map : road, route, cell file) 5. Make sure all equipments configured to the right port 6. Connect all
7. After all equipments connected (symbol green), window gps, serving neighbour gsm, current channel and events will be full filled 8. Dont forget to lock TEMS Handset into GSM only or 3G only.
9. To start drive test, click record then start command sequence
10. After all route complete, wait untill call end then stop command sequence and stop recording.
Here the flow step by step Go Drive Test !!!
E. LOG FILE CHECKING Check logfile by playing one by one or export into MapInfo-Tab file
F. POST PROCESSING: - Report Generator 1. Open TEMS Data Collection : Start -> TEMS Products -> TEMS Investigations6.1.4 Data Collection 2. Menu Tab Logfile -> Report Generator 3. Add logfile
4. Setup Output directory
5. Setup Report properties 6. Setup IEs, Events, Mobiles, and User Details
7. Result of Report Generator in *.htm
- Map Info (Plot IEs) Before post process in mapinfo, created *.tab file from logfile in TEMS : 1. Export logfile : Menu Bar Logfile -> Export Logfile
2. Click Add Order 3. Choose Format : MapInfo Tab-file 4. Setup IEs (Info Elements) for GSM Dedicated or Idle : - RxLev Full (dBm) - RxLev Sub (dBm) - RxQual Full - RxQual Sub - SQI - TA - Cell Id - Frequncy Band - Latitude - Longitude for WCDMA Dedicated / Idle / Scanner : - AS Cell Name - AS CPICH Ec/No - AS CPICH RSCP - SAN CPICH Ec/No - SAN CPICH RSCP - SAN Cell Id (CI Part) - Sc 1st Aggr Ec (dBm) -> Scanner - Sc 1st Aggr EcIo (dB) -> Scanner - Sc Best SC -> Scanner - Latitude - Longitude 5. Configure Options Tab
6. Save *.mex 7. Choose Logfile : Click Browse file 8. If there are more than one logfile we can merge it by Merge Output 9. Choose Output directory : Click Browse dir 10. Give Prefix : Ded if Dedicated and Idle if Idle
11. Start process, click start
12. If done, status Success 13. There were created four files for each action (*.dat, *.id, *.map, *.tab)
14. Open the exported file into MapInfo : Menu Tab File -> Open
15. Create Thematic Map : Menu Tab Map -> Create Thematic Map 16. Choose Type -> Range 17. Template Name -> Region Ranges
18. Choose Table and Field (ie. Plotting RXQUAL_SUB from Dedicated mode) 19. Customize Ranges, Style and Legend.
20. Example Dedicated by RXQUAL_SUB
EVENTS on RXQUAL_SUB 21. Create Events on RXQUAL_SUB
22. Open again the exported file (Ded_orinaica) 23. Create Thematic Map : Menu Tab Map -> Create Thematic Map 24. Choose Type -> Individual 25. Template Name -> Region IndValue Default 26. Choose Table and Field
27. Customize Style and Legend
28. Example Events on RXQUAL_SUB
SPIDER GRAPH 29. Activate spider graph : Menu Tab Tools -> Tool Manager 30. Spider Graph Load and Autoload 31. See table structure of cell in MCOM Site : Menu Tab Table -> Maintenance -> Table Structure -> View/Modify Table choose MCOM Site
32. See table structure of CI in exported file : Manu Tab Table -> Maintenance -> Table Structure -> View/Modify Table choose exported file (ie. Ded_orinaica) -> Change type structure of CI
33. Click OK 34. Create Spider Graph : Tools -> Spider Graph -> Spider Graph 35. Choose Origin and Destination table
36. Save the Spider Graph table : Save Copy As -> (ie. orinaica) 37. From Spider Graph, We can analyze : - Dominant Cells - Overshoot Cells - Swap Feeder
G. TROUBLESHOOTING : - 2G Frequency Scanning Purpose : to verify level signal each BCCH ARFCN plan 1. Setup frequency scan : Click Scan Properties 2. Select channels : Tab Scanned channels -> Manual selection -> Select 3. Setup Selected Channels (ie. BCCH ARFCN are 95-113)
4. Decode BSIC
5. Start Scanning : Click toolbar Start Scanning 6. See Scanner Bar Chart Window : Menu Bar Presentation -> GSM -> Frequency Scanner -> Scanner Bar Chart
- Time slot check Purpose : Check Time Slot in each TCH (if Freq Hop : NO or Base Band) 1. Setup Channel Verification : Menu Bar Control -> GSM Channel Verification
2. Setup test phone number : Click Properties on Channel Verification window
3. Green mark means time slot have been used
- TRX Check Purpose : to verify damage TRX in each sector Where is TRX ?
1. Lock BCCH ARFCN certain sector : Click Toolbar Lock on Channel Sector 1, Lock BCCH 111)
(ie. Check TRX
2. Disable Handover : Click Toolbar Disable Handover 3. See MAIO on Current Channel window
- Swap Feeder Check Purpose : to verify intalation mistake on feeder cable to BTS 1. Lock BCCH ARFCN each sector : Click Toolbar Lock on Channel 547, Sect 2 = 540, Sect 3 = 543 ) (ie. BCCH Sect 1 =
2. Set HO Target : Equipment Properties -> Dedicated Mode -> Function -> Target HO (ie. BCCH 547, 540, 543)
3. Create drive route that can represent each sector 4. Export logfile into *.tab with IEs CI 5. Create thematic map for each CI (Cell Identity)
Picture above indicate swap feeder between sector 2 and 3.
Posted by Waleed Elsafoury at 9:32 PM Email ThisBlogThis!Share to TwitterShare to Facebook
0 comments: Post a Comment Command Sequence Configurations
3 Votes
Herewith the example of command sequence in TEMS 6.1.4 Voice Call CS i.e 120/15 means 120 second on call then call end, 15 second wait and then call again.
1. Loop Start give the number of repetition for command below the loop start (General -> Loop Start) 2. Dial select the MS and give the destination number (Voice -> Dial)
3. Synchronize to synchcronize MS before go to the next command (General -> Synchronize)
4. Wait 120 wait 120s on call (General -> Wait) 5. End Call (Voice -> End Call) 6. Wait 15 wait 15 before call again (General -> Wait) 7. Loop End (General -> Loop End) Video Call CS
In general cs for video call is same as voice call, but in video call in dial command we must add v. i.e Loop Start Dial v081384760975 Wait 120 End Call Wait 15 Loop End Packet Service (PS) Test This is the example cs for PS test
All equipment that we use in PS Test is DC (Data Cable). In command dial up : DT *99***1# orinaica ************
means DT is dial up connection that we should made first in network connection
setup account for this connection (fill username and password : orinaica and ***********)
select modem that we want to use in PS Test
give additional command (at command, orinaica.wordpress.com is the apn name that will use in connection)
*99***1# is the dial number for dial up connection
this is details to make cs in PS Test Data Services Dial Up (Connect -> Dial Up) Phonebook Entry use DT (dial up connection that weve made before) Phone Number : Dial Up number for dial up connection Username : username of account network connection
Password : password of account network connection
FTP Get (Session -> FTP -> Get) Equipment Name : Select equipment name
Source File : Select file that will get from ftp server Target File : Destination folder where file will be place PASV : Disable Remote Address : IP Address of the FTP Server Username : Username for log in to FTP Server Password : Password for log in to FTP Server
Dial Up Connection and FTP Download in TEMS 8.1.3 using K800i
1. Make sure that RUIM card GPRS actived 2. Add an extra initialization command in Data Modem. This is the configuration in windows xp.
- Control Panel -> Phone and Modem Options - For the firs time fill the Location Information
- If Location Information have been configured, Go to the Control Panel -> Phone and Modem Options -> Modems -> Sony Ericsson Device 039 USB WMC Data Modem -> Properties
- Write the initialization commands www.xlgprs.net is the commercial APN name. For drive test, usually the operator give a special APN. You dont need to configure K800i, if you add this command.
3. Create Dial Up Connection - Network Connection -> New Network Wizard -> Connect to the internet -> Set up my connection manually -> Connect using a dial-up modem -> Choose the device for connection
- Give Name of the Dial Up Connection
- Type the dial up number
- Type account information
4. In TEMS, create command sequence for Dial Up connection and FTP download
Newer Post Older Post Home
Subscribe to: Post Comments (Atom)
Follow by Email
Submit
blogspot/IPAuY en_US
Followers Share it
Blog Archive
2011 (38) o October (6) GSM Cellular Network Planning and Optimization GSM RF Parameter & Optimization from CommServ UMTS Scrambling code planning Fundamental of Cellular Network Planning and Optim... GSM Planning presentation from Vodafone Radio Network Planning & Optimization Materials o August (2) Network Optimization Tools Radio Network Planning & Optimization o July (1) TEMS Investigation 13 o June (16) MapInfo Pro 11 TEMS Discovery 1.0.3V Atoll Video courses (15 courses) MapInfo Tutorial XCAL & XCAP Setups and Supportive Docs Importing MIF/MID (MapInfo Interchange Format) Fi... SDCCH Congestion Analysis. Optimization Process Flowchart Drop Call Analysis Radio Network Optimization hawaui planning training Handover and Call Drop Problem Optimization Guide Huawei Optimization Training Material GSM RNP- RNO Huawei Training Material Introduction to Optimization Tool 3G Capacity Calculations o May (13) MapInfo Professional v10.0 + animated tutorial Training in RF Drive Test TEMS Investigation 10.0.3 Tems Investigation : Drive Test Actix Analyzer Update 2011-03 Rel2011-03-15_Build-... actix may 2011 release Drive Testing Atoll 3.1 Release & Download Introduction to use MAPINFO UMTS Optimization video course Actix software + c-r-a_c-k + documentation + video... Learn Tems Cell Planner with this Video CD Nokia NetAct Planner
Twitter Updates 2.2.1: FeedWitter
Picture Window template. Powered by Blogger.
Вам также может понравиться
- The Subtle Art of Not Giving a F*ck: A Counterintuitive Approach to Living a Good LifeОт EverandThe Subtle Art of Not Giving a F*ck: A Counterintuitive Approach to Living a Good LifeРейтинг: 4 из 5 звезд4/5 (5784)
- The Little Book of Hygge: Danish Secrets to Happy LivingОт EverandThe Little Book of Hygge: Danish Secrets to Happy LivingРейтинг: 3.5 из 5 звезд3.5/5 (399)
- Hidden Figures: The American Dream and the Untold Story of the Black Women Mathematicians Who Helped Win the Space RaceОт EverandHidden Figures: The American Dream and the Untold Story of the Black Women Mathematicians Who Helped Win the Space RaceРейтинг: 4 из 5 звезд4/5 (890)
- Elon Musk: Tesla, SpaceX, and the Quest for a Fantastic FutureОт EverandElon Musk: Tesla, SpaceX, and the Quest for a Fantastic FutureРейтинг: 4.5 из 5 звезд4.5/5 (474)
- The Yellow House: A Memoir (2019 National Book Award Winner)От EverandThe Yellow House: A Memoir (2019 National Book Award Winner)Рейтинг: 4 из 5 звезд4/5 (98)
- Team of Rivals: The Political Genius of Abraham LincolnОт EverandTeam of Rivals: The Political Genius of Abraham LincolnРейтинг: 4.5 из 5 звезд4.5/5 (234)
- Never Split the Difference: Negotiating As If Your Life Depended On ItОт EverandNever Split the Difference: Negotiating As If Your Life Depended On ItРейтинг: 4.5 из 5 звезд4.5/5 (838)
- The Emperor of All Maladies: A Biography of CancerОт EverandThe Emperor of All Maladies: A Biography of CancerРейтинг: 4.5 из 5 звезд4.5/5 (271)
- A Heartbreaking Work Of Staggering Genius: A Memoir Based on a True StoryОт EverandA Heartbreaking Work Of Staggering Genius: A Memoir Based on a True StoryРейтинг: 3.5 из 5 звезд3.5/5 (231)
- Devil in the Grove: Thurgood Marshall, the Groveland Boys, and the Dawn of a New AmericaОт EverandDevil in the Grove: Thurgood Marshall, the Groveland Boys, and the Dawn of a New AmericaРейтинг: 4.5 из 5 звезд4.5/5 (265)
- The Hard Thing About Hard Things: Building a Business When There Are No Easy AnswersОт EverandThe Hard Thing About Hard Things: Building a Business When There Are No Easy AnswersРейтинг: 4.5 из 5 звезд4.5/5 (344)
- The World Is Flat 3.0: A Brief History of the Twenty-first CenturyОт EverandThe World Is Flat 3.0: A Brief History of the Twenty-first CenturyРейтинг: 3.5 из 5 звезд3.5/5 (2219)
- The Unwinding: An Inner History of the New AmericaОт EverandThe Unwinding: An Inner History of the New AmericaРейтинг: 4 из 5 звезд4/5 (45)
- The Gifts of Imperfection: Let Go of Who You Think You're Supposed to Be and Embrace Who You AreОт EverandThe Gifts of Imperfection: Let Go of Who You Think You're Supposed to Be and Embrace Who You AreРейтинг: 4 из 5 звезд4/5 (1090)
- The Sympathizer: A Novel (Pulitzer Prize for Fiction)От EverandThe Sympathizer: A Novel (Pulitzer Prize for Fiction)Рейтинг: 4.5 из 5 звезд4.5/5 (119)
- Nokia 3310 3G - TA-1006 - DoC - EN - SW - 0.1723.2.11.14Документ1 страницаNokia 3310 3G - TA-1006 - DoC - EN - SW - 0.1723.2.11.14Sandra JevericicОценок пока нет
- Krone 4 Category 6Документ18 страницKrone 4 Category 6jose carlosОценок пока нет
- 1G - First Generation networks: - - - 2G: tín hiệu DigitalДокумент2 страницы1G - First Generation networks: - - - 2G: tín hiệu DigitalVu NguyenОценок пока нет
- 1sna 684 AbbДокумент2 страницы1sna 684 AbbJosé Alberto Mérida ZambranaОценок пока нет
- IEEE c37-90-2-1995-Capability-Capability-of-Relay-Systems-to-Radi PDFДокумент14 страницIEEE c37-90-2-1995-Capability-Capability-of-Relay-Systems-to-Radi PDFCesar Machado0% (1)
- RSSI & RSL DBMДокумент2 страницыRSSI & RSL DBMKeng Woo Cheah100% (1)
- Company ProfileДокумент2 страницыCompany ProfileSanja MarićОценок пока нет
- 05 TD-TM3000 yДокумент46 страниц05 TD-TM3000 y吳 偉華Оценок пока нет
- Pumping LCM and Mud Pills Procedure When Using MWD ToolsДокумент3 страницыPumping LCM and Mud Pills Procedure When Using MWD ToolsOilEarthОценок пока нет
- HMD Global - Nokia 6.1 - Data SheetДокумент1 страницаHMD Global - Nokia 6.1 - Data SheetTuxInfoОценок пока нет
- Q Mobiles PakistanДокумент20 страницQ Mobiles PakistanMuhammad AbdullahОценок пока нет
- TEMS Pocket Lite User ManualДокумент210 страницTEMS Pocket Lite User ManualCarlos Alvarado RojasОценок пока нет
- SLC Wiring Manual-51253Документ80 страницSLC Wiring Manual-51253teum3250% (8)
- MGN 315 NotesДокумент6 страницMGN 315 NotesMandy Conquers100% (4)
- 1 347294380652 - 2019 03 14 - 1Документ19 страниц1 347294380652 - 2019 03 14 - 1SiddiqueJoiyaОценок пока нет
- Liftmaster 312hm ManualДокумент4 страницыLiftmaster 312hm ManualGaspar WhiteОценок пока нет
- 900 408Документ28 страниц900 408RaviОценок пока нет
- User Manual Ericsson Erifox III D eДокумент30 страницUser Manual Ericsson Erifox III D enmfiu4eorwfgnwreiouОценок пока нет
- Quick Install Mini-Shelter GuideДокумент50 страницQuick Install Mini-Shelter GuidechichofjsОценок пока нет
- Perfect VisionДокумент5 страницPerfect VisionAlexander WieseОценок пока нет
- Brma AlcatelДокумент10 страницBrma AlcatelAarhoom VincentОценок пока нет
- All Samsung Unlock CodeДокумент8 страницAll Samsung Unlock Codeaustinindia007Оценок пока нет
- Vertically Polarized Panels - WPA-RWA-RWB SeriesДокумент150 страницVertically Polarized Panels - WPA-RWA-RWB SeriesHirak Jyoti MazumdarОценок пока нет
- LogcatДокумент386 страницLogcatkannaiahОценок пока нет
- Summer Training Report, ITI Mankapur, GondaДокумент31 страницаSummer Training Report, ITI Mankapur, GondaAMAEОценок пока нет
- Long Range Spy Robot With Night Vision: Block DiagramДокумент5 страницLong Range Spy Robot With Night Vision: Block DiagramHassan AliОценок пока нет
- Littelfuse Protection Relay IEEE Device Numbers and Sizing ChartsДокумент1 страницаLittelfuse Protection Relay IEEE Device Numbers and Sizing Chartssuni131Оценок пока нет
- OuiДокумент1 659 страницOuiAsadОценок пока нет
- HDTVandFiberProductsCatalog 2013Документ9 страницHDTVandFiberProductsCatalog 2013vitoriacunha70% (1)
- Balanza Tallimetro402kg Health o MeterДокумент16 страницBalanza Tallimetro402kg Health o MeterMike SanchezОценок пока нет