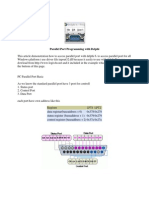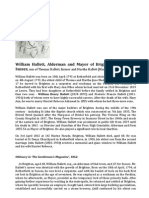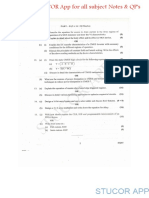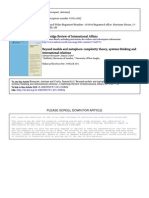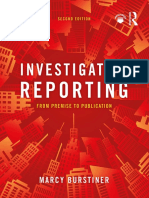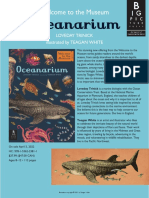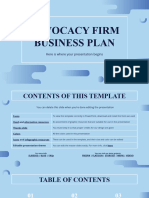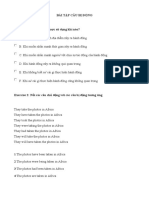Академический Документы
Профессиональный Документы
Культура Документы
58833
Загружено:
Wilfred UrreaИсходное описание:
Оригинальное название
Авторское право
Доступные форматы
Поделиться этим документом
Поделиться или встроить документ
Этот документ был вам полезен?
Это неприемлемый материал?
Пожаловаться на этот документАвторское право:
Доступные форматы
58833
Загружено:
Wilfred UrreaАвторское право:
Доступные форматы
Matrix Multimedia RS232 Board
RS232 Board datasheet
Contents
1. About this document 2. General information 3. Board Layout 4. Getting Started 5. Circuit Description Appendix 1 Circuit Diagram
Copyright 2004 Matrix Multimedia Limited
Page 1
Matrix Multimedia RS232 Board
About this document
This document concerns the Matrix RS232 Board code EB-015-00-1.
Trademarks and Copyright
PIC, PICmicro are registered trademarks of Arizona Microchip Inc. E-blocks is a trademark of Matrix Multimedia Limited. EB-015-00-1 and associated software and documentation are Copyright 2004 Matrix Multimedia Limited.
Other sources of information
There are various other documents and sources that you may find useful:
Getting started with E-Blocks.pdf
This describes the E-blocks system and how it can be used to develop complete systems for learning electronics and for PICmicro programming.
PPP Help file
This describes the PPP software and its functionality. PPP software is used for transferring hex code to a PICmicro microcontroller.
Disclaimer
The information in this document is correct at the time of going to press. Matrix Multimedia reserves the right to change specifications from time to time.
Technical support
If you have any problems operating this product then please refer to the troubleshooting section of this document first. You will find the latest software updates, FAQs and other information on our web site: www.matrixmultimedia.co.uk. If you still have problems please email us at: support@matrixmultimedia.co.uk. When emailing please state the operating system, the version of PPP you are using.
Copyright 2004 Matrix Multimedia Limited
Page 2
Matrix Multimedia RS232 Board
General information
This E-block provides an RS232 interface which can be used to facilitate communication between PICmicro microcontroller and third party devices like PC serial ports, mobile communications systems etc. Flowcode macros for driving this E-block are available. A set of jumper links are available which allow the RS232 E-blocks to easily be set for all PICmicro microcontroller USART ports. Flowcode macros that make this device easier to use are available.
Features
RS232 communications between processors and a PC RS232 communications between processors and a modem Flowcode macros available Hardware flow control can be enabled as an option
RS232 Board Layout
8 4 1 6 5 2 7 3
Important: Please note that the mode selection jumpers are orientated in the correct way i.e. with the metal connect strips HORIZONTAL as shown in the picture above. General Guide for CTS and RTS settings 1) 2) 3) 4) 5) 6) 7) 8) 9-way downstream D-type connector RS232 interface for third party devices PC interface RX and TX mode selection jumper pins CTS and RTS mode selection jumper pins Patch system MAX232 device Screw terminal
Jumper Settings 1 2 3 Description Hardware Flow Control (RX = bit 4, TX = bit 0) No flow control Hardware flow control (Patch)
General Guide for TX and RX settings
Jumper at A PIC16F88 PIC16F87 Jumper at B PIC16F627(A) PIC16F628(A) PIC16F648A Jumper at C PIC16F7x PIC16F7x7 PIC16F87x PIC16F87xA PIC16C6x PIC16CC7x Jumper at D Patch System
For more information on see Section 4 Circuit Description
Copyright 2004 Matrix Multimedia Limited
Page 3
Matrix Multimedia RS232 Board
Getting Started
As can be seen the circuit diagram (Appendix 1) consists of a simple RS232 circuit. To test this board you will need to apply 5V to the RS232 Board via the screw terminal and then set the appropriate bits using the 9-Way D-type connector. The details off the RS232 configuration are stated in the Chapter 4 Circuit Description.
Testing the RS232 Board RS232.hex
The following instructions explain the steps to test and use your RS232 Board. The instructions assume that PPP is installed and functional. It also assumes that you are confident in sending a program to the PIC via the Multiprogrammer. This program using a 40-pin PIC16F877A device. The RS232.hex program will enable you to communicate with your PC using a COM port on your computer. Setting up the Hyperterminal 1 Open Hyperterminal Start.ProgramsAccessories..CommunicationHyperterminal 2 Create new connection: Either a pop-up window will appear to allow you to do this or you will have to go to File.New connection. This will open the same same pop-up as previously mentioned. 3 Enter an appropriate name for the hyperterminal. The default Icon is fine to use. 4 Click Ok 5 Now Connect to pop-up screen will appear. This is where you need to select the appropriate COM port you are using. Select the correct COM port. Click Ok. 6 Now the COM Properties pop-up screen appears. The following setting should be set: - Bits per second = 9600 - Data bits = 8 - Parity = None - Stop bits = 1 - Flow control = Hardware Click Ok. 7 Now check the your hyper terminal properties. Click File..Properties. Then when the popup window appears click on the Tab Settings The following should be checked - Terminals Keys should be highlighted with a dot beside it - Ctrl+H should be highlighted with a dot beside it - Emulation = ANSIW - Tenet terminal ID = VT100 - Backscroll buffer line = 500 Now click on the ASCII setup.. and check the following - Echo types characters locally should be highlighted with a tick beside it. - Line delay = 0 - Character delay = 0 - Wrap lines that exceed terminal length should be highlighted with a tick beside it. Now click Ok on the ASCII setup screen Then click Ok on the Properties screen
Copyright 2004 Matrix Multimedia Limited Page 4
Matrix Multimedia RS232 Board
Using the RS232 program 1 Ensure power is supplied to all the necessary boards. 2 Insert the RS232 board into Port C of the Multiprogrammer 3 Connect RS232 cable from your COM port to the 9-Way D-type J1 labelled to PC 4 Insert the LCD board (EB-005-00-1) into Port B of the Multiprogrammer 5 Ensure power is connect to all E-blocks via wires from +V of the mutliprogrammer to +V of each board in this case both the RS232 board and the LCD board 6 Ensure that the Multiprogrammer is in correct configuration - Fast mode (SW1 towards the centre of the board) - Ensure that a 19.6608MHz crystal is inserted in the Multiprogrammer board - SW2 is not used when in Xtal mode so it doesnt matter its position 7 Program the a PIC16F877A with the test program RS232.hex 8 Make sure jumpers "C" and "1" are selected on the RS232. 9 In the Hyperterminal ensure that there is a connection. Click on CallCall. If the Call command is not highlighted then Hyperterminal is already connected. 10 Press the reset button on the Multiprogrammer. 11 The word Hello should appear on the Hyperterminal screen. This has been sent to the Pc via the RS232 test program. 12 Now typing anything on the keyboard. This should automatically appear on the LCD screen. This should satisfy that the RS232 Board is fully functional and communicating to and from the PC!
Copyright 2004 Matrix Multimedia Limited
Page 5
Matrix Multimedia RS232 Board
Circuit description
The circuit as can be seen in the circuit diagram below (See Appendix 1 Circuit diagram), is straightforward. The main device on the board is the MAX3232 This is a low voltage level changer. It will convert the TTL output of the PICmicro device to a recognized RS232 voltage. The design of this product is to enable you to use this device with many standard PICmicro devices. This is achieved by identifying the PICmicro. Then by selecting the corresponding jumper setting the RS232 board will be configured with the correct pin-out that particular device. Jumper setting A, B, and C are used for selecting the appropriate pins for RX and TX. Jumper settings 1, 2, and 3 are used to set the correct pins for CTS and RTS. The following tables illustrate the correct jumper settings. Jumper Setting A PIC16F87 PIC16F88 Jumper Setting B Jumper Setting C PIC16F devices PIC16C devices PIC16F627/A PIC16F73 PIC16C63 PIC16F628/B PIC16F737 PIC16CR63 PIC16F648A PIC16F74 PIC16C65/A/B PIC16F746 PIC16RC65 PIC16F76 PIC16C66 PIC16F767 PIC16C73/A/B PIC16F77 PIC16C74/A/B PIC16F777 PIC16C745 PIC16F870/1 PIC16C765 PIC16F873/A PIC16C77 PIC16F874/A PIC16C773 PIC16F876/A PIC16C774 PIC16F877/A PIC16C774 Table 1. Jumper settings for TX and RX selection. Jumper Setting D PATCH SYSTEM
The following table (Table 2) shows the settings that can be used for RTS and CTS. These signals are not essential for RS232 communication, and therefore you have an option (Jumper setting 2) to disable CTS and RTS. Jumper Setting Jumper Setting Jumper Setting 1 2 3 CTS RTS CTS RTS CTS RTS Bit 4 Bit 0 CTS not used RTS not used Patch Patch Table 2. Jumper settings for RTS and CTS selection The Patch System allows the user to route RX, TX, CTS and RTS to any 8 of the bits that they require. This allows great flexibility, as the user can then use a different device other than specified in Table 1.
Copyright 2004 Matrix Multimedia Limited
Page 6
Matrix Multimedia RS232 Board
DTE / DCE RS232 communication historically existed between Data Terminal Equipment (DTE) and Data Communications Equipment (DCE), where DTE referred to the computer and DCE referred to the modem. Both types of device use 9-way D-type connectors, a DTE device has a male connector and a DCE device has a female connector. This RS232 E-Block can be used as either a DTE or a DCE device. If it is to behave as a DCE device, connect the "To PC" connector to a DTE device (a PC, for example). If the PICmicro is to be a DTE device (for example, when you are using it in conjunction with the GSM mobile phone unit), then you will need to attach a DCE device to the RS232 E-Block via the "To Modem" connector.
Copyright 2004 Matrix Multimedia Limited
Page 7
Matrix Multimedia RS232 Board
Appendix 1 Circuit Diagram
Copyright 2004 Matrix Multimedia Limited
Page 8
Вам также может понравиться
- The Subtle Art of Not Giving a F*ck: A Counterintuitive Approach to Living a Good LifeОт EverandThe Subtle Art of Not Giving a F*ck: A Counterintuitive Approach to Living a Good LifeРейтинг: 4 из 5 звезд4/5 (5794)
- The Yellow House: A Memoir (2019 National Book Award Winner)От EverandThe Yellow House: A Memoir (2019 National Book Award Winner)Рейтинг: 4 из 5 звезд4/5 (98)
- Hidden Figures: The American Dream and the Untold Story of the Black Women Mathematicians Who Helped Win the Space RaceОт EverandHidden Figures: The American Dream and the Untold Story of the Black Women Mathematicians Who Helped Win the Space RaceРейтинг: 4 из 5 звезд4/5 (895)
- The Hard Thing About Hard Things: Building a Business When There Are No Easy AnswersОт EverandThe Hard Thing About Hard Things: Building a Business When There Are No Easy AnswersРейтинг: 4.5 из 5 звезд4.5/5 (344)
- The Little Book of Hygge: Danish Secrets to Happy LivingОт EverandThe Little Book of Hygge: Danish Secrets to Happy LivingРейтинг: 3.5 из 5 звезд3.5/5 (399)
- The Emperor of All Maladies: A Biography of CancerОт EverandThe Emperor of All Maladies: A Biography of CancerРейтинг: 4.5 из 5 звезд4.5/5 (271)
- Devil in the Grove: Thurgood Marshall, the Groveland Boys, and the Dawn of a New AmericaОт EverandDevil in the Grove: Thurgood Marshall, the Groveland Boys, and the Dawn of a New AmericaРейтинг: 4.5 из 5 звезд4.5/5 (266)
- Never Split the Difference: Negotiating As If Your Life Depended On ItОт EverandNever Split the Difference: Negotiating As If Your Life Depended On ItРейтинг: 4.5 из 5 звезд4.5/5 (838)
- A Heartbreaking Work Of Staggering Genius: A Memoir Based on a True StoryОт EverandA Heartbreaking Work Of Staggering Genius: A Memoir Based on a True StoryРейтинг: 3.5 из 5 звезд3.5/5 (231)
- Elon Musk: Tesla, SpaceX, and the Quest for a Fantastic FutureОт EverandElon Musk: Tesla, SpaceX, and the Quest for a Fantastic FutureРейтинг: 4.5 из 5 звезд4.5/5 (474)
- Team of Rivals: The Political Genius of Abraham LincolnОт EverandTeam of Rivals: The Political Genius of Abraham LincolnРейтинг: 4.5 из 5 звезд4.5/5 (234)
- The World Is Flat 3.0: A Brief History of the Twenty-first CenturyОт EverandThe World Is Flat 3.0: A Brief History of the Twenty-first CenturyРейтинг: 3.5 из 5 звезд3.5/5 (2259)
- The Unwinding: An Inner History of the New AmericaОт EverandThe Unwinding: An Inner History of the New AmericaРейтинг: 4 из 5 звезд4/5 (45)
- The Gifts of Imperfection: Let Go of Who You Think You're Supposed to Be and Embrace Who You AreОт EverandThe Gifts of Imperfection: Let Go of Who You Think You're Supposed to Be and Embrace Who You AreРейтинг: 4 из 5 звезд4/5 (1090)
- The Sympathizer: A Novel (Pulitzer Prize for Fiction)От EverandThe Sympathizer: A Novel (Pulitzer Prize for Fiction)Рейтинг: 4.5 из 5 звезд4.5/5 (120)
- STS Module 11Документ64 страницыSTS Module 11Desiree GalletoОценок пока нет
- Gastroesophagea L of Reflux Disease (GERD)Документ34 страницыGastroesophagea L of Reflux Disease (GERD)Alyda Choirunnissa SudiratnaОценок пока нет
- Parallel Port Programming With DelphiДокумент4 страницыParallel Port Programming With Delphiramadhan1933Оценок пока нет
- Arts 6 Week 6Документ9 страницArts 6 Week 6JENNEFER ESCALAОценок пока нет
- William Hallett - BiographyДокумент2 страницыWilliam Hallett - Biographyapi-215611511Оценок пока нет
- 1.co - Deb4113 - Industrial ManagementДокумент10 страниц1.co - Deb4113 - Industrial ManagementrohaizadОценок пока нет
- WBCS 2023 Preli - Booklet CДокумент8 страницWBCS 2023 Preli - Booklet CSurajit DasОценок пока нет
- Essentials: Week by WeekДокумент18 страницEssentials: Week by WeekHirenkumar ShahОценок пока нет
- Omnitron CatalogДокумент180 страницOmnitron Catalogjamal AlawsuОценок пока нет
- Amritsar Police StationДокумент5 страницAmritsar Police StationRashmi KbОценок пока нет
- Republic of The Philippines Division of Bohol Department of Education Region VII, Central VisayasДокумент6 страницRepublic of The Philippines Division of Bohol Department of Education Region VII, Central VisayasJOHN MC RAE RACINESОценок пока нет
- LFF MGДокумент260 страницLFF MGRivo RoberalimananaОценок пока нет
- SOCIAL MEDIA DEBATE ScriptДокумент3 страницыSOCIAL MEDIA DEBATE Scriptchristine baraОценок пока нет
- Stucor Qp-Ec8095Документ16 страницStucor Qp-Ec8095JohnsondassОценок пока нет
- Low Voltage Switchgear Specification: 1. ScopeДокумент6 страницLow Voltage Switchgear Specification: 1. ScopejendrikoОценок пока нет
- Backwards Design - Jessica W Maddison CДокумент20 страницBackwards Design - Jessica W Maddison Capi-451306299100% (1)
- UAV Design TrainingДокумент17 страницUAV Design TrainingPritam AshutoshОценок пока нет
- Computer System Servicing 1 NC-II MODULE 8A (Second Semester: Week 6 - 7)Документ19 страницComputer System Servicing 1 NC-II MODULE 8A (Second Semester: Week 6 - 7)Carl John GomezОценок пока нет
- Duo Interpretation Class PresentationДокумент31 страницаDuo Interpretation Class PresentationPlanetSparkОценок пока нет
- Adaptive Leadership: Leadership: Theory and PracticeДокумент14 страницAdaptive Leadership: Leadership: Theory and PracticeJose Daniel Quintero100% (1)
- Beyond Models and Metaphors Complexity Theory, Systems Thinking and - Bousquet & CurtisДокумент21 страницаBeyond Models and Metaphors Complexity Theory, Systems Thinking and - Bousquet & CurtisEra B. LargisОценок пока нет
- PreviewpdfДокумент29 страницPreviewpdfSoemarlan ErlanОценок пока нет
- Priest, Graham - The Logic of The Catuskoti (2010)Документ31 страницаPriest, Graham - The Logic of The Catuskoti (2010)Alan Ruiz100% (1)
- Oceanarium: Welcome To The Museum Press ReleaseДокумент2 страницыOceanarium: Welcome To The Museum Press ReleaseCandlewick PressОценок пока нет
- Days Papers 2001Документ341 страницаDays Papers 2001jorgefeitoza_hotmailОценок пока нет
- Advocacy Firm Business Plan by SlidesgoДокумент40 страницAdvocacy Firm Business Plan by SlidesgoirinaОценок пока нет
- BÀI TẬP LESSON 7. CÂU BỊ ĐỘNG 1Документ4 страницыBÀI TẬP LESSON 7. CÂU BỊ ĐỘNG 1Yến Vy TrầnОценок пока нет
- The Rock Reliefs of Ancient IranAuthor (Документ34 страницыThe Rock Reliefs of Ancient IranAuthor (mark_schwartz_41Оценок пока нет
- Prognostic Factors and Management of Patients With Choanal AtresiaДокумент7 страницPrognostic Factors and Management of Patients With Choanal Atresiafarah maulida martaОценок пока нет
- Electrical Engineering Lab Vica AnДокумент6 страницElectrical Engineering Lab Vica Anabdulnaveed50% (2)