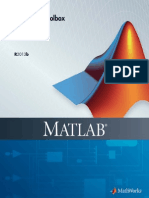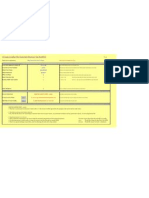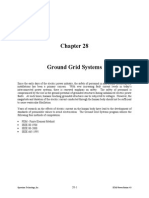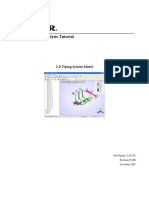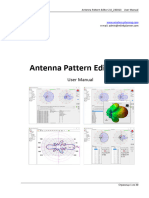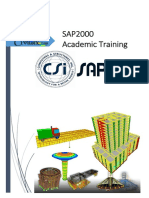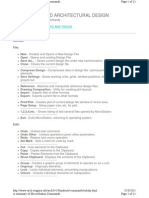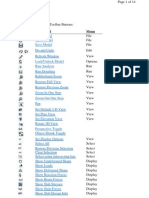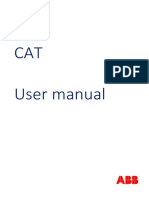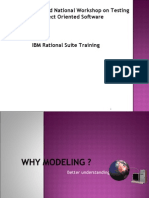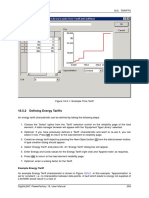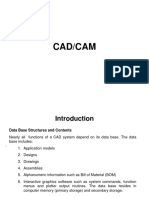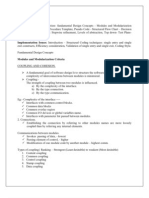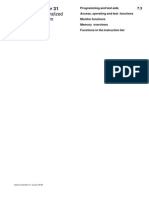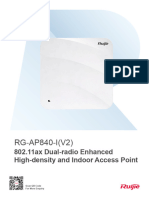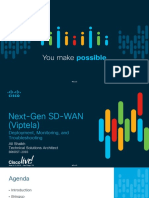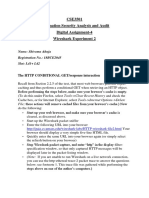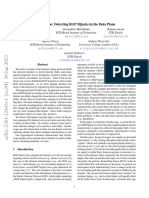Академический Документы
Профессиональный Документы
Культура Документы
06 16 PT
Загружено:
debos07Исходное описание:
Оригинальное название
Авторское право
Доступные форматы
Поделиться этим документом
Поделиться или встроить документ
Этот документ был вам полезен?
Это неприемлемый материал?
Пожаловаться на этот документАвторское право:
Доступные форматы
06 16 PT
Загружено:
debos07Авторское право:
Доступные форматы
3Project Editor
Project Editor
Network models are based on three types of objects: subnetworks, nodes, and links. You work with these objects in the Project Editor. The Project Editor provides the resources needed to model all high-level components of a real-world network. Using Project Editor operations, you can: create and edit network models create derived models of nodes and links customize the network environment run simulations choose and analyze simulation results The Project Editor contains a workspace for creating and editing network models. Subnetworks and nodes are placed in the workspace as objects and depicted there as icons. Other objects, depicted as connecting lines, represent communication links between the nodes and subnetworks. Network objects are characterized by attributes that control how they behave within the overall model. The Project Editor provides extensive operations for viewing and editing these attributes.
Menus
The Project Editor provides many operations for creating and working with network models. You access these operations from the Project Editor menu bar.
Table 3-1 Projector Editor
Menu File Description Contains operations that relate to high-level functions such as opening and closing projects, saving scenarios, importing models, and printing graphics and reports Contains operations that allow you to edit the preferences that control program operation and to manipulate text and objects Contains operations that affect the appearance of the editor window and its contents Contains operations that provide control over the scenarios included in a project Reference File Menu on page ER-2-2
Edit
Edit Menu on page ER-2-5
View
View Menu on page ER-3-4
Scenarios
Scenarios Menu on page ER-3-9
Modeler/Release 14.0 www.cadfamily.com EMail:cadserv21@hotmail.com The document is for study only,if tort to your rights,please inform us,we will delete
ER-3-1
3Project Editor
Table 3-1 Projector Editor (Continued)
Menu Topology Description Contains operations related to network topology, including building a network and creating network objects Contains operations related to specifying the traffic on a network, including importing traffic files and specifying routing across the network Contains operations related to modeling services. Contains operations related to the protocol models of the standard and specialized model libraries Contains operations for configuring and running discrete event simulations Lists all open editor windows and allows you to make one active Provides access to context-sensitive help, the product documentation and tutorials, and information about the program Reference Topology Menu on page ER-3-12
Traffic
Traffic Menu on page ER-3-16
Services
Services on page ER-3-198
Protocols
Protocols Menu on page ER-3-20
DES
DES Menu on page ER-3-22
Windows
Windows Menu on page ER-2-7 Help Menu on page ER-2-8
Help
End of Table 3-1
The editor menus on your machine may vary from those described here, particularly if there has been any UI customization or use of ETS. Also, there may be additional menus with commands used by various optional modules. These menus are described in the corresponding module documentation.
ER-3-2 www.cadfamily.com EMail:cadserv21@hotmail.com The document is for study only,if tort to your rights,please inform us,we will delete
Modeler/Release 14.0
3Project Editor
In addition to the menu bar menus, pop-up menus are available within the Project Editor:
Table 3-2 Project Editor Pop-Up Menus
Menu Workspace Description Contains operations related to setting the workspace view, collecting results, and viewing results Contains operations related to setting object properties, collecting results, and viewing results Contains operations related to a particular statistic Contains operations related to the appearance and content of an analysis panel Contains operations related to the appearance and content of a graph Reference Workspace Pop-Up Menu on page ER-3-25
Object
Object Pop-Up Menu on page ER-3-26
Statistic
Statistic Pop-Up Menu on page ER-3-29 Panel Pop-Up Menu on page ER-3-30
Panel
Graph
Graph Pop-Up Menu on page ER-3-30
End of Table 3-2
There are operations available within the Project Editor that do not appear on a menu:
Table 3-3 Miscellaneous Operations
Operation Display Subnet View Description Moves you down in the network hierarchy by displaying the contents of a subnetwork when you double-click on the subnets icon. Automatically opens the corresponding node model when you double-click on a network node. Magnifies a selected part of an analysis panel by dragging the cursor across it. After this operation, the selected area fills the panel. You can also use <Control>+z and <Control>+u to zoom into and out from the center of the panel. In an analysis panel, this operation shifts the display along the horizontal axis when you press the left-arrow or right-arrow keys. (Not available when the full horizontal scale is displayed.)
Open Node Model
Zoom Panel
Pan Panel
End of Table 3-3
The following sections list the items in the Project Editor menus and give a reference to where you can get more information about each operation. View Menu on page ER-3-4
Modeler/Release 14.0 www.cadfamily.com EMail:cadserv21@hotmail.com The document is for study only,if tort to your rights,please inform us,we will delete ER-3-3
3Project Editor
Scenarios Menu on page ER-3-9 Topology Menu on page ER-3-12 Services Menu on page ER-3-19 DES Menu on page ER-3-22 Pop-Up Menus on page ER-3-25 The standard File, Edit, Windows, and Help menus are described in Chapter 2 System Menus on page ER-2-1.
View Menu
The View menu includes operations that affect the appearance of the editor window and its contents.
Table 3-4 View Menu Summary
Menu item Show Network Browser Description Opens/closes the Network Browser pane in the left side of the Project Editor window. Toggles the display of the network topology pane. Toggles the display of the network showcase pane. Reference Show Network Browser on page ER-3-62 Accessing the Network Showcase Interface on page ER-3-74 Displaying a Showcase in a Floating Window on page ER-3-77 Show Birds-Eye View on page ER-3-60 Show Time Controller on page ER-3-90
Show Network Topology Show Network Showcase
Open Network Showcase Window
Displays the active showcase in a floating window.
Show Birds-eye View
Open Birds-eye View, which enables you to find a desirable zoom level quickly. Shows the Time Controller window, which enables you to see the effects of time on time-varying data.
Show Time Controller
ER-3-4 www.cadfamily.com EMail:cadserv21@hotmail.com The document is for study only,if tort to your rights,please inform us,we will delete
Modeler/Release 14.0
3Project Editor
Table 3-4 View Menu Summary (Continued)
Menu item Background > Set Properties Sets the appearance of a subnetwork, including its coordinate system, grid, and display layers. Imports an outline map of a geographic area into the workspace, providing a graphic frame of reference for a network. Imports a bit-mapped graphic of a geographic area into the workspace, providing a graphic frame of reference for a network. Imports a map in MIF format into the workspace. MIF is a common format for maps of roads, political boundaries, and other data. Imports a bit-mapped image of a small area such as a floor plan into the workspace, providing a graphic frame of reference for a network. Specifies directories that store raster data in CADRG or CIB format. (TMM functionality only) Toggles map edit mode for image maps and background images: In this mode, you can: Cut, copy, or paste Modify the size Modify the location Show Maps in Subnet Edit Display Preferences Toggles display of image maps and background images. Set display preferences for nodes (icons/balloons/labels), links (arrowheads/labels), demands (labels), and paths (labels). Redraws the Project Editor workspace to ensure that it shows the current network state. Set Background Properties on page ER-3-57 Set Border Map on page ER-3-34 Description Reference
Set Border Map
Add Image Map
Add Image Map on page ER-3-34
Add MIF Map
Add MIF Map on page ER-3-37
Add Image
Add Image on page ER-3-38
Add CADRG/CIB Raster Directories
Displaying CADRG and CIB Maps on page TMM-2-16
Map Edit Mode
Map Edit Mode on page ER-3-40
Refresh Workspace
Modeler/Release 14.0 www.cadfamily.com EMail:cadserv21@hotmail.com The document is for study only,if tort to your rights,please inform us,we will delete
ER-3-5
3Project Editor
Table 3-4 View Menu Summary (Continued)
Menu item Layout > Automatic Icon Scaling Turn automatic icon scaling on/off. Automatic Icon Scaling on page ER-3-45 Automatic Label Placement on page ER-3-45 Scale Node Icons Interactively on page ER-3-45 Lay Out Nodes Interactively on page ER-3-49 Lay Out Nodes (Balanced) on page ER-3-50 Lay Out Nodes (Simple) on page ER-3-50 Core-Centric Layout on page ER-3-52 Description Reference
Automatic Label Placement
Turn automatic label placement on/off
Scale Node Icons Interactively... Lay Out Nodes Interactively... Lay Out Nodes (Balanced)
Set the icon size for nodes, subnets, and utility objects.
Change the layout of nodes in the Project Editor workspace to improve visual clarity on the screen Apply an internal algorithm to produce a reasonable network layout Apply a simple, but fast algorithm to produce a reasonable network layout Applies core-centric layout to the current subnet. The layout places core nodes in the center. all other nodes are placed around the core nodes based on their quantity of links. Toggles between geographic positioning and logical positioning modes. If geographic positioning is disabled, network object arranges object according to the logical layout defined in the current network view.
Lay Out Nodes (Simple)
Lay Out Notes (Core Centric)
Geographic Positioning
Geographic Positioning on page ER-3-47
Zoom > To Rectangle Allows you to drag a rectangle that demarcates the region to display. Zooms the view so all selected objects are displayed. To Rectangle on page ER-3-95 To Selection on page ER-3-95 To Window on page ER-3-95 Unzoom on page ER-3-95
To Selection
To Window Unzoom Subnets > Go To Parent Subnet
Displays all objects in the current network or subnetwork. Restores the previous zoom level.
Changes the view in the workspace to the contents of the next higher subnetwork. Displays contents of selected subnets in the current (parent) subnet. Hides contents of selected subnets.
Go to Parent Subnetwork on page ER-3-45 Expand Selected Subnets on page ER-3-44 Collapse Selected Subnets on page ER-3-42
Expand Selected Subnets
Collapse Selected Subnets
ER-3-6 www.cadfamily.com EMail:cadserv21@hotmail.com The document is for study only,if tort to your rights,please inform us,we will delete
Modeler/Release 14.0
3Project Editor
Table 3-4 View Menu Summary (Continued)
Menu item Links > Show All Hide All Demands > Show All Hide All Paths > Show All Hide All Wireless Domains > Show All Hide All Annotations > Show in Subnet Toggles display of annotations. The setting you specify is on a per-subnet basis. You can hide annotations in one subnet and show them in another. The setting is saved with the model. Show all paths. Hide all paths. (Wireless module only) Show all domains. Hide all domains. Show all demands. Hide all demands. Show all links. Hide all links. Description Reference Show All/Hide All Links on page ER-3-58
Balloons > Show All Hide All Minimize All Displays all balloons in the network. Hides all balloons in the network. Minimizes all balloons in the network NoteThe size of minimized balloons is set in the Edit Visualization Preferences dialog box (View > Edit Display Preferences). Clear All Deletes all balloons in the network.
Modeler/Release 14.0 www.cadfamily.com EMail:cadserv21@hotmail.com The document is for study only,if tort to your rights,please inform us,we will delete
ER-3-7
3Project Editor
Table 3-4 View Menu Summary (Continued)
Menu item Visualize Protocol Configuration > IP Interface Status Shows whether the connected interface is active or shutdown. Shows the routing protocols that are configured on the router interfaces. Select one of the following from the submenu: IPv4 Routing Protocols IPV6 Routing Protocols IP QoS Configuration IP Security Configuration Shows the IP QoS configuration on the links. Shows the packet filtering security configured on the links. Adds colored path objects to the workspace to represent the IP tunnels configured in the network. Shows the BGP peering (neighbor) relationships in the network. Shows the OSPF areas configured on the router interfaces. Shows which ATM routing protocols that are configured on the switch ports. Shows the VLANs configured in the network. Removes all protocol configuration visualizations from the workspace. IP Interface Status on page ER-3-92 IP Routing Domains on page ER-3-93 Description Reference
IP Routing Domains
IP Tunnel Configuration
BGP Peers
BGP Peers on page ER-3-93
OSPF Area Configuration
OSPF Area Configuration on page ER-3-93
ATM Routing Domains
VLAN Configuration Clear Visualization
Visualize Network Configuration > Link Datarate Link Technology Clear Visualization Removes all network configuration visualizations from the workspace.
ER-3-8 www.cadfamily.com EMail:cadserv21@hotmail.com The document is for study only,if tort to your rights,please inform us,we will delete
Modeler/Release 14.0
3Project Editor
Table 3-4 View Menu Summary (Continued)
Menu item Visualize Link Loads > Description Reference Visualize Link Loads on page ER-3-91 Configures the thresholds used in the utilization and throughput visualization on links. Colors the links in the workspace according to the last utilization and throughput values configured in the Background Load attribute on the link. Removes load visualization. Show/hide the window that shows utilization and throughput thresholds Apply a network view to the current subnet
Settings
Color by Link Load...
Color by Link Load on page ER-3-43
Clear Visualization Show Legend
Set View for Subnet >
Set View for Subnet/Network on page ER-3-55 Set View for Subnet/Network on page ER-3-55
Set View for Network >
Apply a network view to the current network (all subnets)
End of Table 3-4
Scenarios Menu
The Scenarios menu includes operations that provide control over the scenarios included in a project.
Table 3-5 Scenarios Menu Summary
Menu item New Scenario Description Creates a new scenario within the current project. Reference New Scenario on page ER-3-105 Duplicate Scenario on page ER-3-97 Manage Scenarios on page ER-3-103 Switch To Scenario on page ER-3-108
Duplicate Scenario
Creates a copy of the current scenario.
Manage Scenarios
Allows you to delete, rename, and control various aspects of scenarios in the current project. Switch to next scenario in project. Switch to previous scenario in project. Switches the editor window to the selected open scenario.
Previous Scenario Next Scenario Switch To Scenario
Modeler/Release 14.0 www.cadfamily.com EMail:cadserv21@hotmail.com The document is for study only,if tort to your rights,please inform us,we will delete
ER-3-9
3Project Editor
Table 3-5 Scenarios Menu Summary (Continued)
Menu item Scenario Components > Import Imports a selected element, such as a network model, custom model list, or results file. Places a copy of a specific element (such as a network model, custom model list, or results file) in your primary model directory. Import on page ER-3-106 Description Reference
Export
Export on page ER-3-107
User-Defined Reports > Open Live Report Table... Generate Report from Template... Generate Report Generates a report that lists objects and attribute values of interest. Define the objects and attributes include in a report table. Network Difference Reports on page MC-16-21 User-Defined Reports on page MC-16-18
Define Report
Network Difference Report Generate Report Generate a network difference report that compares the network protocols and device configurations between two network model scenarios. Opens the most recently generated report. Network Difference Reports on page MC-16-21
Launch Last Web Report Object/Attribute Difference Report > Generate Report...
Generate a report that shows the differences between two scenarios. Specify the objects and attributes to consider for the difference report. View the last generated difference report.
Object/Attribute Difference Reports on page MC-16-28 Object/Attribute Difference Reports on page MC-16-28 Object/Attribute Difference Reports on page MC-16-28 Object/Attribute Difference Reports on page MC-16-28
Define Report
View Last Report
Launch Last Web Report
View the last generated web report.
ER-3-10 www.cadfamily.com EMail:cadserv21@hotmail.com The document is for study only,if tort to your rights,please inform us,we will delete
Modeler/Release 14.0
3Project Editor
Table 3-5 Scenarios Menu Summary (Continued)
Menu item Live Object/Attribute Difference > Specify Behavior Specifies the criteria used to define object/attribute difference. Description Reference Live Object/Attribute Differences on page ER-3-98 Specify Live Object/Attribute Behavior Dialog Box on page ER-3-102
Stop Comparing
Turn off Live Difference mode and clear all difference visualizations from the Project Editor window. Specifies global settings for Live Object/Attribute Difference. Specifies whether to display the legend that appears in the lower-left corner of the workspace while Live Object/Attribute Differences is active. The legend describes the active tracking mode and meaning of each icon used to mark the various network object. NoteThis operation sets the network_diff.suppress_live_legend preference.
Global Preferences >
Suppress Legend
Use Icons in Workspace and Browser Use Icons in WorkspaceOnly Use Icons in Browser Only Set Default Behavior File
Specifies where to use the icons for Live Object/Attribute Differences. NoteThis operation sets the network_diff.live_icon_use preference.
Specifies the default specification file for Live Object/Attribute Differences behavior. NoteThis operation sets the network_diff.default_live_spec preference.
Select Objects with Differences Select Objects Only In This Network Reconcile Selected Object Differences Track Changes from Object Defaults Track Changes from Last Save Track Changes from Now
Select all objects, in all subnets, that are marked as changed.
Live Object/Attribute Difference Operations on page ER-3-101
Reconcile differences for all selected objects that have counterparts in the reference scenario. Track all attribute settings that differ from the creation defaults for an object. Track past changes in the current scenario (since the last time the project was saved). Track future changes in the current scenario.
Live Object/Attribute Difference Operations on page ER-3-101 Object Differences on page ER-3-100 Live Object/Attribute Difference Operations on page ER-3-101 Live Object/Attribute Difference Operations on page ER-3-101
Modeler/Release 14.0 www.cadfamily.com EMail:cadserv21@hotmail.com The document is for study only,if tort to your rights,please inform us,we will delete
ER-3-11
3Project Editor
Table 3-5 Scenarios Menu Summary (Continued)
Menu item Compare to Network Description Compare the current scenario to a scenario in a different project. Compare the current scenario to a scenario in the same project. Select objects that are unique to the current scenario and do not have counterparts in the reference scenario. Exports a graphic representation of the complete model that can be read by a browser. Exports a bitmap representation of the model displayed in the active window. Reference Live Object/Attribute Difference Operations on page ER-3-101 Live Object/Attribute Difference Operations on page ER-3-101 Live Object/Attribute Difference Operations on page ER-3-101 Generate Scenario Web Report on page ER-3-98 Generate Scenario Bitmap on page ER-3-97
Compare to Scenario: <scenario_name> Select Objects without Counterparts Generate Scenario Web Report Generate Scenario Bitmap
End of Table 3-5
Topology Menu
The Topology menu includes operations related to network topology, including building a network and creating network objects.
Table 3-6 Topology Menu Summary
Menu item Open Object Palette Description Opens a palette of model icons for creating subnetworks, nodes, and links. Add objects that call attention to or label other model elements. Creates subnets, defines the nodes included in subnets, and moves nodes to a subnet. Reference Open Object Palette on page ER-3-161 Open Annotation Palette on page ER-3-158 Creating Subnetworks on page ER-3-120 Creating and Populating Geographic Subnets on page ER-3-122 Group Nodes into Subnets on page ER-3-132
Open Annotation Palette
Subnets
ER-3-12 www.cadfamily.com EMail:cadserv21@hotmail.com The document is for study only,if tort to your rights,please inform us,we will delete
Modeler/Release 14.0
3Project Editor
Table 3-6 Topology Menu Summary (Continued)
Menu item Import Topology > From Device Configurations Imports network topology from router configuration files. (eXpress Data Import functionality only) Imports network topology from VNE Server. Performing an Import with DCI on page XDI-2-20 Description Reference
From VNE Server
Import from VNE Server on page MC-13-13
From Circuit Switch Text Files...
Imports network topology from Promina files for the nodes, links, and circuits in the network. Imports network topology from ACE. (ACE functionality only) Discrete Event Simulations Using ACE on page ITGSP-1-1 ATM Text File Imports on page MC-13-3 XML Topology Exports and Imports on page MC-13-115 Using the Import Log on page MC-13-116 Using the Import Log on page MC-13-116
From ACE
From ATM Text files
Imports network topology from ATM text files, with optional conversion from WANDL format. Imports a network topology from an XML file.
From XML File
Open Import Log
Opens an edit pad with information about imports into the current scenario. Clears all entries in the current scenarios import log.
Clear Import Log
Export Topology > To EMA generate EMA C code from model. To EMA on page ER-3-117 To Spreadsheet on page ER-3-117 To Visio on page ER-3-118
To Spreadsheet
Exports a text description of the objects in a model that can be opened in a spreadsheet application. Creates Visio .vdx (Visio XML drawing) format files that can be viewed and edited in Visio 2003.
To Visio.
Modeler/Release 14.0 www.cadfamily.com EMail:cadserv21@hotmail.com The document is for study only,if tort to your rights,please inform us,we will delete
ER-3-13
3Project Editor
Table 3-6 Topology Menu Summary (Continued)
Menu item To Network Whiteboard. Description Exports specified showcases, subnets, and user-defined report tables to Network Whiteboard. Exports network data to an XML file. There are three options: Entire NetworkExport entire network scenario Current SubnetExport current subnet only Selected ObjectsExport selected objects only Subnet Hierarchy to VNE Server as Groups Exports subnet hierarchy to VNE Server. Subnets are mapped to VNE Server groups in a one-to-one fashion. Two submenu options are available: Entire Networkexports all subnets and nodes to groups that contain nodes on VNE Server. Selected Subnetsexports subnets selected in the project editor to VNE Server groups. Model Assistant > Edit File Create a new model assistant file or edit an existing file Apply an existing model assistant file to the network Model Assistant on page ER-3-148 Model Assistant on page ER-3-148 Subnet Hierarchy to VNE Server as Groups on page ER-3-118 Reference Network Whiteboard Editor on page ER-4-1 XML Topology Exports and Imports on page MC-13-115
To XML
Apply File
Open Error Log...
View log messages generated from the last time an MA file was applied to the network. Save the current scenario to a model assistant file. Creates custom router, bridge, hub, switch, vendor-specific, and LAN models. Automatically creates a network model based on your specifications of topology, model types, number of nodes, and so on. Delete all nodes that are not connected This submenu contains operations used with the Terrain Modeling module. (TMM functionality only) (3DNV functionality only) Connects the current scenario to 3D Network Visualizer for viewing 3D animation.
Save Current Topology to File... Create Custom Device Model
Create Custom Device Model on page ER-3-109 Rapid Configuration on page ER-3-180
Rapid Configuration
Delete Unconnected Nodes Terrain >
Chapter 2 Using Terrain Modeling Module on page TMM-2-1
3DNV > Display 3D Network View
Visualizing a Network Scenario in 3D Network Visualizer on page AV-5-7
ER-3-14 www.cadfamily.com EMail:cadserv21@hotmail.com The document is for study only,if tort to your rights,please inform us,we will delete
Modeler/Release 14.0
3Project Editor
Table 3-6 Topology Menu Summary (Continued)
Menu item Add '3DNV Mapping' Attribute to Selected Nodes Description Adds the 3DNV Mapping extended attribute to one or more nodes or subnetworks. Reference Default Modeler/3D Network Vis ualizer Mapping on page AV-5-3 Visualizing Trajectories in 3D Network Visualizer on page AV-5-8 Visualizing Trajectories in 3D Network Visualizer on page AV-5-8 Defining Segment-Based Trajectories on page WM-2-17
Show Trajectories of Selected Nodes in 3D Visualizer
Enables display of trajectories in 3D Network Visualizer for all selected nodes having assigned trajectories. Disables display of trajectories in 3D Network Visualizer for all selected nodes having assigned trajectories. Defines a site trajectory. (Wireless functionality only)
Hide Trajectories of Selected Nodes in 3D Visualizer
Define Trajectory
Clear Trajectory Assignment...
Removes the assigned trajectory from all or selected mobile sites. (Wireless functionality only)
Random Mobility > Set Mobility Profile... Applies a mobility profile to selected sites. Using Random Mobility on page WM-2-25 Using Random Mobility on page WM-2-25 Creating Random Trajectories on page WM-2-27 Importing an STK Orbit on page WM-2-22 Verify Links on page ER-3-192
Clear Mobility Profile...
Removes a mobility profile from selected sites.
Set Trajectory Created from Random Mobility
Applies a random trajectory to all or selected sites.
Import STK Orbit
Imports an STK orbit file. (Wireless functionality only) Verifies that the packet formats and data rates of the transmitter and receiver within the objects match those defined for the link. Create shared risk groups and import/export shared-risk-group data files
Verify Links
Shared Risk Groups
Shared Risk Groups on page ER-3-185
Modeler/Release 14.0 www.cadfamily.com EMail:cadserv21@hotmail.com The document is for study only,if tort to your rights,please inform us,we will delete
ER-3-15
3Project Editor
Table 3-6 Topology Menu Summary (Continued)
Menu item Fail Selected Objects Description Marks selected node or link as failed. Additionally, use the Visualize Operational Status option to show failed network objects due to their membership in a shared risk group. Marks selected failed node or link as recovered. Reference Fail Selected Objects on page ER-3-119
Recover Selected Objects
Recover Selected Objects on page ER-3-184
Recover All Objects End of Table 3-6
Recovers all failed objects in network.
Traffic Menu
The Traffic menu contains operations related to specifying the traffic on a network, including importing traffic files and specifying routing across the network.
Table 3-7 Traffic Menu Summary
Menu item Open Traffic Center Description Displays the hierarchical structure of all subnets, nodes, and links in the current network model, with traffic information. Reference Viewing and Editing Traffic in the Traffic Center on page MC-10-20
ER-3-16 www.cadfamily.com EMail:cadserv21@hotmail.com The document is for study only,if tort to your rights,please inform us,we will delete
Modeler/Release 14.0
3Project Editor
Table 3-7 Traffic Menu Summary (Continued)
Menu item Import Traffic Flows > From Cisco NetFlow Imports traffic from Cisco NetFlow. (XDI functionality only) Imports traffic from NetScout nGenius. (XDI functionality only) Imports traffic from cflowd. (XDI functionality only) Import traffic from Fluke Networks OptiView Console. (XDI functionality only) Imports traffic from Sniffer. (XDI functionality only) Imports traffic from a .csv file. Importing Traffic Flows on page XDI-3-1 Importing Traffic Flows on page XDI-3-1 Importing Traffic Flows on page XDI-3-1 Importing Traffic Flows on page XDI-3-1 Description Reference
From NetScout nGenius
From Cflowd
From Fluke Networks OptiView Console
From Network General Distributed Sniffer/Sniffer Pro From Spreadsheet
Importing Traffic Flows on page XDI-3-1 Troubleshooting Traffic-Flow Imports on page MC-14-29 Troubleshooting Traffic-Flow Imports on page MC-14-29 ACE Traffic Flows on page ITGSP-1-10
From Text (.tr1, .tr2) Files
Imports traffic from a text .tr1 and .tr2 files.
From ACE
Import traffic flows from ACE. (ACE functionality only) Opens the traffic flow import log, which contains error and diagnostic information generated during previous imports. Clears the link load import log. Exports traffic flows to a .csv file.
Open Import Log
Clear Import Log Export Traffic Flows > To Spreadsheet
Export Traffic Flows Operations on page ER-3-196 Unicast Flows on page ER-3-195
Create Traffic Flows > Unicast Flows
Creates and configures a full or partial mesh of IP traffic flows between all or selected nodes in the network. Creates and configures a full or partial mesh of IP multicast flows between all or selected nodes in the network. Creates and configures a full or partial mesh of voice traffic flows between all or selected nodes in the network.
Create Traffic Flows > IP Multicast Flows
IP Multicast Flows on page ER-3-195
Create Traffic Flows > VoIP Flows
VoIP Flows on page ER-3-196
Configure Traffic Scaling...
Modeler/Release 14.0 www.cadfamily.com EMail:cadserv21@hotmail.com The document is for study only,if tort to your rights,please inform us,we will delete
ER-3-17
3Project Editor
Table 3-7 Traffic Menu Summary (Continued)
Menu item Import Baseline Loads > From CA eHealthNetwork Imports the background traffic load on a device or link from CA eHealthNetwork. (XDI functionality only) Imports the background traffic load on a device or link from MRTG traffic file. (XDI functionality only) Imports the background traffic load on a link from InfoVista reports. (XDI functionality only) CA eHealth Baseline Loads: Preparing for an Import on page XDI-4-9 MRTG Link Loads: Preparing for an Import on page XDI-4-2 InfoVista Link Loads: Preparing for an Import on page XDI-4-4 Description Reference
From MRTG
From InfoVista
From HP OpenView Performance Insight From Text Files Imports the background traffic load on a device or link from ASCII (.gbu) traffic files. Opens traffic flow import log, which contains error and diagnostic information generated during previous imports. Clears link load import log. Importing Baseline Loads on page MC-15-1
Open Import Log
Clear Import Log Convert Link Loads To Flows > Configure/Convert
Converts baseline load traffic to traffic flows. (Flow Analysis module only)
Converting Link Loads to Traffic Flows on page MC-10-32 Importing Traffic Flows on page MC-14-1
Open Conversion Log Clear Conversion Log Specify Core/Edge Devices
Opens link loads conversion log. Clears link loads conversion log. Specifies which nodes in your network should be assigned traffic from unrecognized sources.
Import Node Aliases > From Change Sets Imports aliases to nodes in the current scenario. From Change Sets on page ER-3-197 From Text File on page ER-3-197
From Text File
Imports aliases from a tab-separated text file.
ER-3-18 www.cadfamily.com EMail:cadserv21@hotmail.com The document is for study only,if tort to your rights,please inform us,we will delete
Modeler/Release 14.0
3Project Editor
Table 3-7 Traffic Menu Summary (Continued)
Menu item Export Node Aliases > To Change Set Exports aliases from nodes in the current scenario. Exports aliases to a tab-separated text file. To Change Set on page ER-3-196 To Text File on page ER-3-197 Description Reference
To Text File
End of Table 3-7
Services Menu
The Services menu contains operations related to services analyses. For more information, see Services.
Table 3-8 Services Menu Summary
Menu Item Create Service Description Creates a service in the Network Browser. Creates a service group in the Network Browser. Displays the services analysis results. Clears the services analysis results. Imports a service definition from a previously exported services definition. Exports a service definition to a file for future import. Importing Services on page ER-3-209 Reference Defining a Service on page ER-3-201 Defining a Service User Group on page ER-3-205 Visualizing Services Analysis on page ER-3-208
Create Service User Group
Visualize Status
Clear Visualization
Import
Export
Exporting Services on page ER-3-209
End of Table 3-8
Modeler/Release 14.0 www.cadfamily.com EMail:cadserv21@hotmail.com The document is for study only,if tort to your rights,please inform us,we will delete
ER-3-19
3Project Editor
Protocols Menu
The Protocols menu contains operations related to the various protocols supported in the standard and specialized model libraries.
Table 3-9 Protocols Menu Summary
Menu item Applications Description Adds ACE application models to the existing network and configures application demands. Opens the Applications model user guide. Imports server job definitions, creates and edits server definitions, and configures servers. Opens the Server model user guide. Imports mainframe characterizations, opens the Mainframe model user guide. Opens the TCP model user guide. Configures IP addresses, dynamic routing protocols, type of service characteristics for conversation pair traffic, autonomous system numbers on routers, and ping traffic. Opens the IP model user guide. Configures BGP start time, autonomous system numbers, and route re-distribution from other protocols into BGP. Opens the BGP model user guide. Configures EIGRP start time and route re-distribution from other protocols into EIGRP. Opens the EIGRP model user guide. Configures IGRP start time and route re-distribution from other protocols into IGRP. Opens the IGRP model user guide. Configures interface metrics, interface circuit types, system types, metric styles, and SPF calculation parameters. Configures interface cost, OSPF start time, areas, and route re-distribution. Opens OSPF model user guide. Configures RIP start time and route re-distribution from other protocols into RIP. Opens the RIP model user guide. Configures, displays, hides, and deletes LSPs in the network. Imports or exports LSP configuration from/to ASCII text files. Opens MPLS model user guide. (Requires the MPLS specialized model.) Reference Applications on page STM-1-1
Servers
Server on page STM-29-1
Mainframes
Mainframe Model User Guide on page STM-20-1 IP on page STM-11-1
TCP IP
BGP
BGP on page STM-3-1
EIGRP
EIGRP on page STM-5-1
IGRP
IGRP on page STM-10-1
IS-IS
IS-IS on page STM-16-1
OSPF
OSPF on page STM-23-1
RIP
RIP on page STM-25-1
MPLS
MPLS on page SPM-22-1
LPD RSVP Opens the RSVP model user guide.
RSVP on page STM-27-1
ER-3-20 www.cadfamily.com EMail:cadserv21@hotmail.com The document is for study only,if tort to your rights,please inform us,we will delete
Modeler/Release 14.0
3Project Editor
Table 3-9 Protocols Menu Summary (Continued)
Menu item ATM Description Configures oversubscription on a per-service class basis for all or selected nodes in the network. Opens the ATM model user guide. Opens the LANE model user guide. Opens PNNI model user guide. (Requires the PNNI specialized model.) Configures PVCs between nodes in the network. Opens the Frame Relay model user guide. Opens the Circuit-Switched model user guide. (Requires the Circuit-switched specialized model.) Opens the DOCSIS Model User Guide. Creates a DPT ring in the current scenario. Opens the SRP model user guide. Opens the Ethernet model user guide. Opens the FDDI model user guide. Shows/hides routes for the Fibre Channel models. Opens the Token Ring model user guide. Configures VLANs for selected nodes or links, configures links as trunks, enables/disables VLANs for switches, and infers VLAN configuration from switches. Lets you show or hide STP configuration. Lets you show or hide DSR routes and open the DSR or TORA model user guides. Opens the UMTS model user guide. Opens the Wireless LAN model user guide. VLAN on page STM-37-1 Reference ATM on page STM-2-1
LANE PNNI
Frame Relay
Frame Relay on page STM-8-1
Circuit-Switch
DOCSIS DPT
SRP on page STM-31-1
Ethernet FDDI Fibre Channel Token Ring VLAN
STP MANET
MANET on page STM-21-1
UMTS Wireless LAN End of Table 3-9
Modeler/Release 14.0 www.cadfamily.com EMail:cadserv21@hotmail.com The document is for study only,if tort to your rights,please inform us,we will delete
ER-3-21
3Project Editor
DES Menu
The DES menu contains operations to configure and run simulations.
Table 3-10 DES Menu Summary
Menu item Choose Individual Statistics Description Specifies the global statistics to collect during the simulation. Reference Choose Individual Statistics on page ER-3-211 Choose Statistics (Advanced) on page ER-3-213 Packet Flow Animation on page ER-3-278 Node Animation on page ER-3-278
Choose Statistics (Advanced)
Opens the Probe Editor for advanced control of the results to be collected during simulation. Toggles collection of animation data that records the flow of packets between nodes. Toggles collection of animation data that records the physical movement of nodes and subnets.
Record Packet Flow Animation For Subnet
Record Node Movement Animation For Subnet
Expert Service Prediction > Define Service Level Agreement Defines a service level agreement. Define Service Level Agreement on page ER-3-214 Configure/Run Discrete Event Simulation on page ER-3-213 Configure/Run Discrete Event Simulation (Advanced) on page ER-3-214 Run Discrete Event Simulation on page ER-3-247 Checkpoints on page ER-3-317 Open DES Log on page ER-3-218
Configure/Run Discrete Event Simulation
Configures various aspects of a simulation using Detailed mode.
Configure/Run Discrete Event Simulation (Advanced)
Configures all aspects of a simulation using Advanced mode.
Run Discrete Event Simulation
Runs the simulation.
Restart Discrete Event Simulation
Restarts a simulation from a checkpoint file (Linux only). Displays a log of log of errors and significant discrete event simulation events
Open DES Log
Results > View Results Displays statistics collected during a discrete event simulation. View Results on page ER-3-235
ER-3-22 www.cadfamily.com EMail:cadserv21@hotmail.com The document is for study only,if tort to your rights,please inform us,we will delete
Modeler/Release 14.0
3Project Editor
Table 3-10 DES Menu Summary (Continued)
Menu item Compare Results Description Launches the Results Browser for viewing and comparing available results. Displays the maximum or minimum results for a given statistic. Displays application delay data collected during discrete event simulation. Reference Compare Results on page ER-3-235 Find Top Statistics on page ER-3-221 Tracking Application Delays on page ER-3-224
Find Top Statistics
View Application Delay Tracking
View DES Reports
Displays output tables generated during a discrete event simulation. Generates a specified report.
Generate Web Report
Generate Web Report on page ER-3-229 Launch Last Web Report on page ER-3-229 Using the 2-D Animation Viewer on page AV-1-1
Launch Last Web Report
Opens most recently generated web report in HTML browser.
Play 2D Animation
Launches the animation viewer.
Panels
Displays a list of all open panels and allows you to select one to make active.
Modeler/Release 14.0 www.cadfamily.com EMail:cadserv21@hotmail.com The document is for study only,if tort to your rights,please inform us,we will delete
ER-3-23
3Project Editor
Table 3-10 DES Menu Summary (Continued)
Menu item Panel Operations > Arrange Panels > Show All Draws any analysis panels previously hidden. Show All on page ER-3-220 Hide All on page ER-3-220 Distribute on page ER-3-219 Cascade on page ER-3-219 Description Reference
Hide All
Hides all analysis panels.
Distribute
Arranges analysis panels in a grid but does not resize them. Arranges open panels in an overlapping pattern that ensures the title bar of each panel is visible Redraws open panels to a uniform size and arranges them in a grid
Cascade
Tile
Tile on page ER-3-220
Panel Annotations > Make All Panels Into Annotations Create annotation objects from all open analysis panels Delete all analysis panel annotations in the network
Delete All Panel Annotations
Panel Templates > Create From All Panels Makes all analysis panels in the current scenario into templates. Applies current statistics to all templates in scenario. Create From All Panels on page ER-3-220 Load With Latest Results on page ER-3-220
Load With Latest Results
Reload Data Into All Panels
Applies current statistics to all analysis panels. Deletes all analysis panels in the current scenario.
Delete All Panels
Delete All Panels on page ER-3-221
End of Table 3-10
ER-3-24 www.cadfamily.com EMail:cadserv21@hotmail.com The document is for study only,if tort to your rights,please inform us,we will delete
Modeler/Release 14.0
3Project Editor
Pop-Up Menus
The following sections describe the Project Editor pop-up menus: Workspace Pop-Up Menu on page ER-3-25 Object Pop-Up Menu on page ER-3-26 Statistic Pop-Up Menu on page ER-3-29 Panel Pop-Up Menu on page ER-3-30 Graph Pop-Up Menu on page ER-3-30
Workspace Pop-Up Menu
Right-click in any open part of the workspace to display the Workspace pop-up menu. This menu provides access to frequently used operations for setting the workspace view, collecting results, and viewing results. The following table lists the operations on the Workspace pop-up menu, in alphabetic order.
Table 3-11 Workspace Pop-Up Menu Operations
Menu item Choose Individual DES Statistics Edit Selected Objects Find Top Results Displays maximum or minimum values for a selected result. Changes the view in the workspace to the contents of the next higher subnetwork. Find Top Statistics on page ER-3-221 Go to Parent Subnetwork on page ER-3-45 Description Opens a statistic browser for choosing the results to be collected during a discrete event simulation. Reference Choose Individual Statistics on page ER-3-211
Go To Parent Subnetwork
Move Selected Objects to Non-Geographic Positions Open DES Log Displays the log of discrete event simulation errors and significant events. Open DES Log on page ER-3-218
DES Animation for Subnet > Record Packet Flows Toggles collection of animation data that records the flow of packets between nodes. Toggles collection of animation data that records the physical movement of nodes and subnets. Displays results collected during the last simulation.
Record Node Movements
View Results
View Results on page ER-3-235
Modeler/Release 14.0 www.cadfamily.com EMail:cadserv21@hotmail.com The document is for study only,if tort to your rights,please inform us,we will delete
ER-3-25
3Project Editor
Table 3-11 Workspace Pop-Up Menu Operations (Continued)
Menu item Zoom In Description Magnifies the view of the network model by 2x, centered at the cursor location. Returns the view of the network model to the previous magnification level. Zooms the view in or out so that all selected objects are visible. Sets the view to display all objects in the model. Reference Zoom In on page ER-3-276
Zoom Out
Zoom Out on page ER-3-276
Zoom to Selection
To Selection on page ER-3-95
Zoom to Window End of Table 3-11
To Window on page ER-3-95
Object Pop-Up Menu
Right-click on any object (subnet, node, link, demand, path) to display the Object pop-up menu. This menu provides access to frequently used operations for adjusting the display, setting object properties, collecting results, and viewing results. The items on this menu vary depending on the type of object clicked. The following table lists the operations on the Object pop-up menu, in alphabetic order.
Table 3-12 Object Pop-Up Menu Operations
Menu item Add Ports Assign Port Connectivity Attach to Entity in 3D Visualizer Attaches the object to the mapped entity in 3D Network Visualizer. (Requires 3DNV module; the object must be mapped to a 3DNV entity and the 3D Visualizer must be enabled) Brings the selected object to the front so it is not obscured by other objects of the same type. Allows you to perform an action on a link in the link bundle. Specifies which statistics will be collected during a discrete event simulation. Collapses similar links into a bundle.
Description Add new ports to an existing node
Reference Add Ports on page ER-3-249
Bring to Front
Object Layering on page ER-3-41 Bundling Links and Demands on page ER-3-177 Choose Individual Statistics on page ER-3-211 Bundling Links and Demands on page ER-3-177 Visualizing Trajectories in 3D Network Visualizer on page AV-5-8
Bundled Links
Choose Individual DES Statistics Collapse to Bundle
Display Trajectory in 3D Visualizer
Toggles display of assigned trajectories for selected sites. (Requires 3DNV module)
ER-3-26 www.cadfamily.com EMail:cadserv21@hotmail.com The document is for study only,if tort to your rights,please inform us,we will delete
Modeler/Release 14.0
3Project Editor
Table 3-12 Object Pop-Up Menu Operations (Continued)
Menu item Edit Aliases Description Assigns imported traffic from unrecognized sources to a specific node. Opens the Attributes dialog box for the object. Displays both primary and advanced attributes of the subnetwork. Defines custom documentation for the selected object(s). Reference
Edit Attributes Edit Attributes (Advanced)
Edit Attributes on page ER-3-252
Edit Documentation
Edit Ports Edit Similar Demands Edit Similar Links Edit Similar Nodes Edit Similar Paths Enter Subnet Edits all objects with the same model attribute value. Edits all objects with the same model attribute value. Edits all objects with the same model attribute value. Edits all objects with the same model attribute value. Enters the selected subnet while preserving the set of selected objects. Expands the collapsed bundle to display the individual links in the bundle. Displays the contents of a subnet. When a subnet is expanded, only certain operations can be performed on the displayed objects. Fail a node, link, or demand in the network. Enter Selected Subnet on page ER-3-264 Bundling Links and Demands on page ER-3-177 Expand Selected Subnets on page ER-3-44
Expand
Expand Subnet
Fail This <Object>
Fail Selected Objects on page ER-3-119
Hide Attached Demands Hide Similar Demands Hides all demands with the same model attribute value. Hides all paths with the same model attribute value. Hides the currently selected demand. Hides the currently selected path. Displays the log of discrete event simulation errors and significant events. Opens the Path Viewer window, which displays the currently selected path(s).
Hide Similar Paths Hide This Demand Hide This Path Open DES Log
Open DES Log on page ER-3-218
Open Path Viewer
Modeler/Release 14.0 www.cadfamily.com EMail:cadserv21@hotmail.com The document is for study only,if tort to your rights,please inform us,we will delete
ER-3-27
3Project Editor
Table 3-12 Object Pop-Up Menu Operations (Continued)
Menu item Recover This <Object> Description Recover a node or link in the network. Reference Recover Selected Objects on page ER-3-184 Bundling Links and Demands on page ER-3-177
Redefine Bundle Path
Allows you to redefine a bundle path by drawing it in the workspace. When this operation is selected, the link bundle is deleted and the link model is automatically loaded so that you can redraw the link bundle. Allows you to redefine a links path by redrawing it in the workspace. When this operation is selected, the link is deleted and the link model is automatically loaded so that you can redraw the link. Selects the object from which the pop-up menu was opened. This item appears when you open the menu for an object that is currently unselected. Selects all objects with the same model attribute value. Selects all objects with the same model attribute value. Selects all objects with the same model attribute value. Selects all objects with the same model attribute value. Sends the selected object to the back so it may be obscured by other objects of the same type. Defines the name of the object. (This is the same as editing the name attribute of the object.)
Redefine Path
Redrawing Links on page ER-3-176
Select
Select Similar Demands
Select Similar Links
Select Similar Nodes
Select Similar Paths
Send to Back
Object Layering on page ER-3-41
Set Name
Show Attached Demands Show Similar Demands Shows all demands with the same model attribute value. Shows all paths with the same model attribute value. Unselects the object from which the pop-up menu was opened. This item appears when you open the menu for an object that is currently selected. Opens an edit pad with a description of the demand model. Opens an edit pad with a description of the link model.
Show Similar Paths Unselect
View Demand Description
View <Object> Description on page ER-3-274 View <Object> Description on page ER-3-274
View Link Description
ER-3-28 www.cadfamily.com EMail:cadserv21@hotmail.com The document is for study only,if tort to your rights,please inform us,we will delete
Modeler/Release 14.0
3Project Editor
Table 3-12 Object Pop-Up Menu Operations (Continued)
Menu item View Link Peak Usage (Discrete Event Simulation) Description Opens a Results Browser report with the throughput and utilization information for the link. The results are based on the last discrete event simulation run. Opens a Results Browser report with the throughput and utilization information for the link. The results are based on the last flow analysis run. Opens an edit pad with a description of the node model. Reference
View Link Peak Usage (Flow Analysis)
View Node Description
View <Object> Description on page ER-3-274 View <Object> Description on page ER-3-274 View Results on page ER-3-235
View Path Description
Opens an edit pad with a description of the path model.
View Results
Displays results collected during the simulation.
End of Table 3-12
Statistic Pop-Up Menu
Right-click on a statistic name in the Define Report dialog box to display the Statistic pop-up menu. This menu provides access to frequently used operations for controlling statistic collection and viewing statistic information. The following table lists the operations on the Statistic pop-up menu, in alphabetic order.
Table 3-13 Statistic Pop-Up Menu Operations
Menu item Change Collection Mode Description Controls how results are collected during simulation. Reference Change Collection Mode on page ER-3-249
Change Draw Style
Sets a default draw style for graphs created from this statistic. Enables capture of statistic values for display during simulation on the Live Stats page of the Simulation Progress dialog box. Toggles statistic animation data capture for this statistic. (This item appears for global and object statistics, but not for scenario-wide object statistics.) Opens an edit pad containing a definition of this statistic.
Generate Live Statistic
Live Stats Page on page ER-3-308
Record Statistic Animation
View Description End of Table 3-13
Modeler/Release 14.0 www.cadfamily.com EMail:cadserv21@hotmail.com The document is for study only,if tort to your rights,please inform us,we will delete
ER-3-29
3Project Editor
Panel Pop-Up Menu
Right-click in the border of an analysis panel (outside any graphs) to display the Panel pop-up menu. This menu provides access to frequently used operations for manipulating the panels display of simulation results. The following table lists the operations on the Panel pop-up menu.
Table 3-14 Panel Pop-Up Menu Operations
Menu item Edit Panel Properties Description Opens the Edit Panel dialog box. Reference Edit Panel Properties on page ER-3-263 Statistic Information on page ER-3-266 Add Graph on page ER-3-248
Show Statistic Data
Opens the Statistic data dialog box
Add Graph
Adds a blank graph to the panel.
Use Same Vertical Scale
If more than one stacked graph is present, makes all vertical scales equal. Restores original horizontal scale of graph. Exports all statistic data in the graph to the spreadsheet program specified in the spreadsheet_prog preference. If no program is specified, a temporary text file is created. Hides the panel. Hidden panels can be retrieved by clicking the Hide/Show Graph Panels toolbar button or by choosing DES > Panel Operations > Arrange Panels > Show All. Adds the analysis panel as an annotation object in the network workspace. Sets the graphic style for the analysis panel: Default, Classic (pre-12.0 style), Gold Color Scheme, or Silver Color Scheme.
Full Horizontal Scale Export All Graph Data to Spreadsheet
Exporting Data to a Spreadsheet on page ER-3-265
Hide This Panel
Make Panel Annotation in Network
Analysis Panel Annotation Objects on page ER-3-271
Chart Style
End of Table 3-14
Graph Pop-Up Menu
Right-click in a graph (the plotting area of an analysis panel) to display the Graph pop-up menu. This menu provides access to frequently used operations for controlling the display of results in the graph.
ER-3-30 www.cadfamily.com EMail:cadserv21@hotmail.com The document is for study only,if tort to your rights,please inform us,we will delete
Modeler/Release 14.0
3Project Editor
The following table lists the operations on the Graph pop-up menu.
Table 3-15 Graph Pop-Up Menu Operations
Menu item Edit Graph Properties Description Opens the Edit Graph dialog box. Reference Edit Graph Properties on page ER-3-261 Edit Panel Properties on page ER-3-263
Edit Panel Properties
Opens the Edit Panel dialog box.
Add Statistic Full Vertical Scale
Adds statistics to a graph. Resets the vertical scale of the graph to display the full range of y-axis values. Resets the horizontal scale of the graph to display the full range of x-axis values. Resets both the horizontal and vertical scale of the graph to display the full range of values. Controls drawing of vertical grid lines. Controls drawing of horizontal grid lines. Sets the type of line used to draw statistics in the graph: dashed, thin, medium, or thick. Sets the way data is presented in the graph, such as discrete points, linear trace, or bar chart. Sets the size of data point symbols in graphs using the Discrete and Linear Symbol draw styles: small, medium, or large. Toggles display of traces as 2D or 3D. Toggles display of trend lines for traces in the graph. Toggles use of a log scale for the x axis, y axis, or both. Exports all statistic data in the graph to the spreadsheet program specified in the spreadsheet_prog preference. If no program is specified, a temporary text file is created. Creates a distribution based on the data in a trace.
Full Horizontal Scale
Full Scale
X Grid Y Grid Draw Thickness
Draw Thickness on page ER-3-252 Draw Styles on page ER-3-251
Draw Style
Symbol Size
Show 3D Depth Show Trend Line Use Log Scale Export Graph Data to Spreadsheet
Exporting Data to a Spreadsheet on page ER-3-265 Generate Distribution From Trace on page ER-3-274
Generate Distribution from Trace
Remove Trace
Displays a list of statistics in the graph and removes the selected one from the graph.
End of Table 3-15
Modeler/Release 14.0 www.cadfamily.com EMail:cadserv21@hotmail.com The document is for study only,if tort to your rights,please inform us,we will delete
ER-3-31
3Project Editor
Toolbar Buttons
The Project Editor has toolbar buttons for frequently-used operations. The name of each toolbar button appears as a tooltip when you rest the cursor on the button. To configure the toolbar buttons, see Configuring the Toolbar on page ER-1-6.
ER-3-32 www.cadfamily.com EMail:cadserv21@hotmail.com The document is for study only,if tort to your rights,please inform us,we will delete
Modeler/Release 14.0
3Project Editor
View Menu Operations
This section contains descriptions and procedures for using the operations available from the View menu in the Project Editor. The items that appear on this menu are described below in alphabetical order. Background Operations on page ER-3-33 Collapse Selected Subnets on page ER-3-42 Color by Link Load on page ER-3-43 Expand Selected Subnets on page ER-3-44 Go to Parent Subnetwork on page ER-3-45 Layout Operations on page ER-3-45 Network Showcase on page ER-3-66 Set View for Subnet/Network on page ER-3-55 Set Background Properties on page ER-3-57 Show All/Hide All Links on page ER-3-58 Show Birds-Eye View on page ER-3-60 Show Network Browser on page ER-3-62 Show Time Controller on page ER-3-90 Visualize Link Loads on page ER-3-91 Visualizing Protocols Configured in a Network on page ER-3-92 Zoom Operations on page ER-3-95
Background Operations
Backgrounds (both maps and images) represent real-world entities that are fixed in space. They provide a physical context for your network models, allowing you to interpret them more easily. The basic difference between maps and images is that maps represent large-scale geographic entities and are described by latitude and longitude coordinates. Three different types of maps are recognized: border maps, image maps, and MIF maps. Images represent small-scale entities, such as office floor plans, and are described by referencing points on an x-y axis.
Modeler/Release 14.0 www.cadfamily.com EMail:cadserv21@hotmail.com The document is for study only,if tort to your rights,please inform us,we will delete
ER-3-33
3Project Editor
Set Border Map
Border maps use vector lines to define political and geographic areas such as East Asia, France, and California, using latitude-longitude coordinates to specify positions. Modeler includes a library of border maps. Border maps are visible in every subnet and cannot be edited.
Procedure 3-1 Placing a Border Map 1 Verify that your network model is set to the appropriate scale (World, Enterprise, Campus, Office, Logical, or map-specific). When you use the Startup Wizard, you can select the scale for the network. You can modify the scale of an existing model with the Set Background Properties operation (see Set Background Properties on page ER-3-57). 2 Display the subnet in which you want to place the map and zoom to the approximate area. 3 Choose View > Background > Set Border Map The Choose Border Map dialog box appears. 4 Select the desired map. The map is placed in your network model. End of Procedure 3-1
Add Image Map
Image maps comprise a bit-mapped image that is tied to specific latitude-longitude coordinates. Such maps provide a more graphically detailed background than do border maps. (For background images of smaller extent, such as floor plans, see Add Image on page ER-3-38.) Image maps are visible only in the subnet in which they are placed. Two image map formats can be imported: GeoTIFFGeoTIFF files include latitude and longitude information, which are used to place the map in the correct position. TIFFTIFF files do not include latitude and longitude information. When a TIFF files is imported, the project editor switches to map edit mode allowing you can enter latitude and longitude data. Imported image map files are stored with a .map.i extension. Modeler includes pre-imported image maps, which appear in the list presented by the View > Background > Add Image Map command. The image maps were created by the U.S. Geological Survey. You can get additional images of this type from the Web, at http://terraserver.microsoft.com.
ER-3-34 www.cadfamily.com EMail:cadserv21@hotmail.com The document is for study only,if tort to your rights,please inform us,we will delete Modeler/Release 14.0
3Project Editor
You can also find other maps on the Internet; these maps are often in .gif format. You must convert such images to TIFF or GeoTIFF format before importing them. The following procedures describe two tasks: Placing an Already-Imported Image Map on page ER-3-35 Importing an Image Map on page ER-3-36 For information about editing an image map, see Map Edit Mode on page ER-3-40. Once placed in a network model, image maps can be hidden by using the Show Maps in Subnet operation (on the View > Background menu).
Procedure 3-2 Placing an Already-Imported Image Map 1 Verify that your network model is set to the appropriate scale (World, Enterprise, Campus, Office, Logical, or map-specific). When you use the Startup Wizard, you can select the scale for the network. You can modify the scale of an existing model with the Set Background Properties operation (see Set Background Properties on page ER-3-57). 2 Display the subnet in which you want to place the map and zoom to the precise area. 3 Choose View > Background > Add Image Map The Add Map dialog box appears. Figure 3-1 Add Map dialog box
4 Verify that the Use Existing Map radio button is selected. 5 Verify that the Add Map to Current Subnet checkbox is selected. 6 Select the desired file name. The map is placed in your network model, centered in the workspace. End of Procedure 3-2
Modeler/Release 14.0 www.cadfamily.com EMail:cadserv21@hotmail.com The document is for study only,if tort to your rights,please inform us,we will delete
ER-3-35
3Project Editor
After importing an image map, the message display may show the error message Map is completely outside of current subnet but is added to subnet anyway. This means that the subnet extent covers a geographic area that is different from the geographic area covered by the map you imported. You will have to import the image map into a subnet whose extent covers the coordinates of the image map for it to be visible. For example, if you import an image map of New York City while in the Paris subnet, you receive this error message and be unable to see the image map.
Procedure 3-3 Importing an Image Map 1 Verify that your network model is set to the appropriate scale (World, Enterprise, Campus, Office, Logical, or map-specific). When you use the Startup Wizard, you can select the scale for the network. You can modify the scale of an existing model with the Set Background Properties operation (see Set Background Properties on page ER-3-57). 2 Display the subnet where you want to place the map and zoom to the approximate area. You may want to import a border map to use as reference. 3 Choose View > Background > Add Image Map The Choose Map dialog box appears. 4 Click the Import radio button. 5 Verify that the Add Map to Current Subnet checkbox is set appropriately. You can import a map for later use even if you do not want to include it in the current scenario. 6 Do one of the following: Type the path name of the file you want to import and enter a file name in the Save Map As field. Click on the Browse button, select the file you want to import, and verify that the file name in the Save Map As field is acceptable. 7 Click OK. The file is saved in the first directory listed in your mod_dirs preference. The image is placed in the workspace. If the image is a GeoTIFF file, the latitude and longitude specifications in the file are used to place the image map in the correct geographic position. The view may scroll so the map can be seen. A message in the message display area lists the geographic area covered by the map. If the image is a TIFF file, the Set Location and Size dialog box appears. See Map Edit Mode on page ER-3-40 for details on this dialog box. At this point, you have two options: the better option is to determine and enter the correct latitude and longitude specifications for the map image. If you do this, the map is placed correctly the next time it is imported.
ER-3-36 www.cadfamily.com EMail:cadserv21@hotmail.com The document is for study only,if tort to your rights,please inform us,we will delete
Modeler/Release 14.0
3Project Editor
The other option is to exit map edit mode, import a border map, andusing the border map as a guideplace your image map in approximately the correct location. End of Procedure 3-3
Add MIF Map
MIF maps are text files of geographic information in the MapInfo Interchange File format created by MapInfo Corporation. Maps in this format are available from a variety of sources and mapping programs. The MIF specification can be downloaded from the MapInfo Corporation website at http://www.mapinfo.com. Modeler uses MIF files with a .mif extension (which are the files that contain geographic information). The directory containing the MIF files must be listed in the mod_dirs preference. Modeler imports version 3.0 MIF files that use a global coordinate system with units of degrees. If other coordinates are used in the file or if the MIF file is a later version (4.07.8), Modeler tries to import the file, with the following possible results: Some items might be skipped or handled differently. These include: Collections (drawn as individual items) Multipoints and text (displayed) Tables using MS Access databases (skipped) Interleaved line styles or objects (skipped) Datums, ellipsoids, and projections released after version 3.0 (skipped) The map might display incorrectly or not at all. If problems occur during import, a dialog box summarizes the problems. Details can be seen by clicking the View Log button in the dialog box. The log for the most recent MIF import is saved in your op_admin directory. Previous MIF import logs are moved to the op_admin/tmp directory. MIF maps are imported as separate layers in the workspace (as described in Object Layering on page ER-3-41). You can rearrange, hide, or remove them by choosing View > Background > Set Properties.
Procedure 3-4 Importing a MIF Map 1 Display the subnet where you want to place the MIF map and zoom to the approximate area. (You may want to import a border map to use as reference.) 2 Choose View > Background > Add MIF Map A list of available MIF files appears.
Modeler/Release 14.0 www.cadfamily.com EMail:cadserv21@hotmail.com The document is for study only,if tort to your rights,please inform us,we will delete
ER-3-37
3Project Editor
3 Click the file name of each map you want to add to the workspace. Each map is placed in the subnet as you click its name. If the file cannot be imported completely, a dialog box opens summarizing the problems found. NoteMIF data usually covers a limited area. Unless that area is visible in the subnet, you will not see imported maps until you zoom into that area. 4 When you are finished adding maps, click Close. End of Procedure 3-4
Add Image
Images must be a bit-mapped graphic in TIFF format. They typically represent a small-scale, real-world area such as an office floor plan. (For background images of larger extent, such as a city map, see Add Image Map on page ER-3-34.) Images are visible only in the subnet in which they are placed. When you place an image, the project editor automatically switches to map edit mode for you to adjust the image position or size. Imported image files are stored with a .bkg.i extension. The following procedures describe two tasks: Placing an Image in a Network Model on page ER-3-38 Importing an Image on page ER-3-39 For information about editing an image, see Map Edit Mode on page ER-3-40. After being placed in a network model, images can be hidden using the operation View > Background > Show Maps in Subnet.
Procedure 3-5 Placing an Image in a Network Model 1 Verify that your network model is set to the appropriate scale for the background image (Enterprise, Campus, or Office). When you use the Startup Wizard, you can select the scale for the network. You can modify the scale of an existing model with the Set Background Properties operation (see Set Background Properties on page ER-3-57). 2 Choose View > Background > Add Image The Add Background Image dialog box appears.
ER-3-38 www.cadfamily.com EMail:cadserv21@hotmail.com The document is for study only,if tort to your rights,please inform us,we will delete
Modeler/Release 14.0
3Project Editor
Figure 3-2 Add Background Image Dialog Box
3 Verify that the Use Existing Background Image radio button is selected. 4 Select the desired background image. The map is placed in your network model, centered in the workspace and editing mode is turned on. See Map Edit Mode on page ER-3-40 for details. End of Procedure 3-5
Procedure 3-6 Importing an Image 1 Choose View > Background > Add Image The Add Background Image dialog box appears. 2 Select the Import Background Image radio button. 3 Do one of the following: Type the path name of the file you want to import and enter a file name in the Save Background As field. Click on the Browse button and select the file that you want to import. 4 Click OK to save the file. The file is saved (with an extension .bkg.i) in the first directory listed in your mod_dirs preference. The project editor changes to editing mode. You can exit the editing mode by choosing View > Background > Map Edit Mode, or you can edit the background image. See Map Edit Mode on page ER-3-40 for details. End of Procedure 3-6
Modeler/Release 14.0 www.cadfamily.com EMail:cadserv21@hotmail.com The document is for study only,if tort to your rights,please inform us,we will delete
ER-3-39
3Project Editor
Map Edit Mode
Map edit mode allows you to modify both image maps and images. In this mode, you can: Change the location of a map or image. Location means the position of the map or background image within the subnet. Change the size of a map or image. Cut, copy or paste a map or image from one scenario to another, or within the same scenario.
Procedure 3-7 Editing a Map or Image 1 Choose View > Background > Map Edit Mode. (The project editor changes automatically to this mode after some operations.) 2 Select the map or image by clicking on it. Handles appear around the map or image. 3 Edit the map or image as desired, using techniques described in the following table. Table 3-16 Edit Map or Image Operations
To Cut, copy, or paste. Instruction Choose the desired operation from the Edit menu. When you paste a map or image to a different scenario, make sure the scale of the destination scenario matches the scale of the source scenario. You cannot, for example, paste the map of France into a scenario that is measured in feet. You typically copy a map or image to a different scenario, but you can paste multiple copies in the same scenario. Resize a map or image Use either of two methods: Drag one of the handles on the map. Modify the attributes in the Set Location and Size dialog box, as described in step 4 to step 6. Move a map or image Use either of two methods: Drag the object to the desired position. Modify the attributes in the Set Location and Size dialog box, as described in step 4 to step 6. End of Table 3-16
4 To resize (or move) a map or image, right-click on it. The Map pop-up menu appears.
ER-3-40 www.cadfamily.com EMail:cadserv21@hotmail.com The document is for study only,if tort to your rights,please inform us,we will delete
Modeler/Release 14.0
3Project Editor
5 Choose Set Location and Size from the pop-up menu. The Set Location and Size dialog box displays. This dialog box varies, depending on whether the object to be modified is an image or a map. Figure 3-3 Set Location and Size Dialog Box
For an image For a map
6 Follow the appropriate step: To resize an imagemodify the X Span (width) and Y Span (height) attributes and click OK. The unit of measure is the same unit of measure as used for the subnet (degrees, kilometers, feet, and so on). To resize a mapmodify the latitude and longitude attributes. To move an imagemodify the X Position and Y Position attributes. To move a mapmodify the latitude and longitude attributes. 7 Choose View > Background > Map Edit Mode. The message display confirms that you have exited Map Edit mode. End of Procedure 3-7
Object Layering
Layering is used to separate objects in the workspace. Each type of object (such as a node, grid line, or map) is drawn on a particular layer, with objects in higher layers overlayingand possibly obscuringthose in lower ones. When objects of different types overlap, the frontmost object is the one that is highest in the object type hierarchy. The default hierarchyfrom front to backis as follows: Network objects (nodes, links, paths, and annotations) Grid lines MIF maps Satellite orbits Vector (border) maps Background maps and images
Modeler/Release 14.0 www.cadfamily.com EMail:cadserv21@hotmail.com The document is for study only,if tort to your rights,please inform us,we will delete ER-3-41
3Project Editor
You can change this hierarchy using the View > Background > Set Properties operation. (See Set Background Properties.) In addition, within the network objects layer, each type of object exists in a sub-layer with other similar objects. This hierarchy is: Paths (see text) Nodes (including subnets) Links and paths Annotations Thus, for example, links will always appear behind nodes and in front of annotations. If objects of the same type overlap, you can specify which object will appear in front by using the Bring to Front or Send to Back operation from the Object pop-up menu. These operations move the selected object within its sub-layer, relative to all other objects of its type. Paths are treated in a special way with regard to layering, as follows: When created or moved to the front, a path overlays all other network objects, including nodes. When moved to the back, a path moves to the back of the link and path sub-layer.
Collapse Selected Subnets
This operation restores selected subnets to their typical collapsed state, in which they are represented by a single icon. To select an expanded subnet, click on the subnet extent.
Figure 3-4 Expanded and Collapsed Subnets
Click on the subnet extent to select an expanded subnet.
Collapsed subnet
For information about expanding subnets, see Expand Selected Subnets on page ER-3-44.
ER-3-42 www.cadfamily.com EMail:cadserv21@hotmail.com The document is for study only,if tort to your rights,please inform us,we will delete
Modeler/Release 14.0
3Project Editor
Color by Link Load
After you complete a discrete event simulation, you can view link utilizations and throughputs throughout the network. The Color by Link Load operation draws an arrow over each link to indicate the utilization (arrow color) and throughput (arrow thickness) on that link, as shown in Figure 3-5.
Figure 3-5 Visualizing Link Utilization and Throughput
colors indicate level of utilization in each direction: green = low yellow = medium red = high
line thickness (1 to 5 pixels) indicates level of bidirectional throughput
Procedure 3-8 Viewing Link Visualizations 1 Configure and run a discrete event simulation to collect results for the link utilizations and throughputs in your network. NoteThe data collected during the most recent simulation is used to visualize the utilization and throughput on each link. Therefore, make sure that the relevant link statistics are selected in the Choose Results dialog box (DES > Choose Individual Statistics) before running the simulation. 2 If you have any other type of visualization enabled on the links, disable this visualization. 3 When the simulation completes, choose DES > Color Links by Utilization. The Link Statistics Visualization dialog box appears. Figure 3-6 Link Statistics Visualization Dialog Box
Modeler/Release 14.0 www.cadfamily.com EMail:cadserv21@hotmail.com The document is for study only,if tort to your rights,please inform us,we will delete
ER-3-43
3Project Editor
4 Optionally, change the default settings. By default, the peak values for both utilization and throughput are visualized. 5 Click Show to view the link visualizations. End of Procedure 3-8
Expand Selected Subnets
Expanding a subnet displays the contents of the subnet at the parent subnet level. You see the area covered by the lower-level subnet in the context of the larger geography covered by the parent subnet. This is helpful when two subnets cover the same geographic area or cover areas that partially overlap, because you can clearly see the interaction among all objects. Say, for example, that you create two different subnetworks, placing a jammer in the first. Assume further that the jammer actually affects transmissions in the second subnetwork. This effect is not obvious when you look only at the second subnetwork, but becomes clear when you see the contents of both subnetworks in the larger geographic context. When you expand a subnet, you see the objects in it, the links leading to the subnet (reattached to the appropriate objects in the subnet), and the subnet extent, as determined by the subnet objects x span and y span attributes. While the subnet is expanded, you can: Click on the subnets extent to select it. Drag the subnet as a whole to a new location. The objects in the subnet move with it as you drag. Right-click on a object to display the Object pop-up menu, and perform any of the operations in the pop-up menu. Attach links to an object in the subnet. To move, cut, copy, or paste an object in the expanded subnet, you must actually be in the subnet. Double-click on the subnets surrounding box (the subnet extent) to open the subnet in a new window.
Figure 3-7 Two Expanded Subnets
The subnet name is shown in the upper-left corner
Double-click on the subnet extent to open the subnet.
ER-3-44 www.cadfamily.com EMail:cadserv21@hotmail.com The document is for study only,if tort to your rights,please inform us,we will delete
Modeler/Release 14.0
3Project Editor
Go to Parent Subnetwork
This operation changes the view in the editor window to the next higher level in the network. The Project Editor window returns to the parent subnetwork, which is the subnetwork in which the current subnet resides.
Layout Operations
The Layout submenu provides several operations for controlling the way nodes and subnets are displayed in the workspace. Operations include Automatic Icon Scaling on page ER-3-45 Automatic Label Placement on page ER-3-45 Scale Node Icons Interactively on page ER-3-45 Geographic Positioning on page ER-3-47 Lay Out Nodes Interactively on page ER-3-49 Lay Out Nodes (Balanced) on page ER-3-50 Lay Out Nodes (Simple) on page ER-3-50 Core-Centric Layout on page ER-3-52
Automatic Icon Scaling
The Project Editor window can resize node icons automatically to reduce overlapping and visual clutter. The icon_autosizing.disable preference controls whether this feature is on or off. To turn automatic icon resizing on or off from the menu bar, choose View > Layout > Automatic Icon Scaling. Because automatic icon sizing in large networks can slow down performance, autosizing is turned off if the node count reaches or exceeds the threshold specified by the icon_autosizing.large_element_count preference.
Automatic Label Placement
The Project Editor window can move node labels automatically to reduce overlapping. If there is no space to show the node label, it is hidden unless the node is selected. To turn automatic label placement on or off, choose View > Layout > Automatic Label Placement. You can control where the label is placed with the title_autoplacing.directions preference. To allow automatic label placement to use smaller fonts, use the title_autoplacing.try_small_font preference.
Scale Node Icons Interactively
This operation enables you to scale the icon size of one or more sites. For example, if an icon is 12 x 12 pixels at full size, you can scale the icon to 50% so that it appears at half-size (6 x 6 pixels) at most.
Modeler/Release 14.0 www.cadfamily.com EMail:cadserv21@hotmail.com The document is for study only,if tort to your rights,please inform us,we will delete ER-3-45
3Project Editor
If you scale an icon below a certain size, the icon becomes minimizedthat is, it appears as a simple shape rather than as a bitmap. To specify the size of the shapes used and the threshold at which bitmap icons are replaced by shapes, choose View > Edit Display Preferences.
Figure 3-8 Scaling a Node Icon
full sized icon
icon scaled to 50% of full size
icon scaled to 10% of full size (becomes minimized)
Procedure 3-9 Scaling One or More Node Icons 1 Select the nodes whose icons you want to scale. To scale all node icons in a scenario, left-click in the network background to ensure that no nodes are selected. 2 Choose View > Layout > Scale Node Icons Interactively. The Scale Selected Icons dialog box appears. Figure 3-9 Scale Selected Icons Dialog Box
3 Scale the selected icons by the desired amount. To scale all icons to their full size (as defined by the icon bitmaps), select the Fix icons at full size radio button. To scale all icons to a specified percentage of their current size, select the Scale icons radio button; then use the slider to set the percentage. To scale all selected icons to the same size (that is, to the current size of the smallest icon in the selection set), click the Set Icons to Uniform Size button. 4 Click the Preview button to see the results of the current settings. If you dont like the results, change the scaling options and click Preview again. 5 Click OK to apply the current settings or Cancel to revert to the original appearance. End of Procedure 3-9
ER-3-46 www.cadfamily.com EMail:cadserv21@hotmail.com The document is for study only,if tort to your rights,please inform us,we will delete
Modeler/Release 14.0
3Project Editor
Geographic Positioning
The positioning mode determines how objects are arranged in the Project Editor workspace. There are two positioning modes: The geographic positioning mode shows network objects according to their geographic locations. The non-geographic positioning mode allows objects to be placed anywhere in the Project Editor workspace, regardless of their physical locations. To switch modes, choose View > Layout > Geographic Positioning. This menu item shows a checkmark when the geographic positioning mode is enabled.
Geographic Positioning Mode The geographic positioning mode shows network objects by their physical locations. Each node, subnet, and configuration utility object has two advanced attributes (x position and y position) that determine its geographic position. Each link object has a defined physical path; a path can contain multiple segments.
The geographic positions and paths of objects are not affected by the current view.
Non-Geographic Positioning Mode The non-geographic positioning mode
allows objects to be placed anywhere in the Project Editor workspace, regardless of their physical locations. Each network view can have its own layout, so a view can arrange objects in a way that makes sense to that view. (For more information about network views, see Set View for Subnet/Network on page ER-3-55.)
Modeler/Release 14.0 www.cadfamily.com EMail:cadserv21@hotmail.com The document is for study only,if tort to your rights,please inform us,we will delete
ER-3-47
3Project Editor
A non-geographic layout can add visual clarity to your network. For example, you can use a non-geographic layout when nodes are too close together to distinguish at a specific zoom level. Or you can arrange objects to emphasize certain characteristics of the network. Figure 3-10 shows a network that connects several buildings located throughout the United States. These buildings use various types of connections. In the non-geographic mode, the buildings are arranged by connection type: dial-up, ISDN, ADSL, and so on.
Figure 3-10 Geographic vs. Non-Geographic Positioning: Example
Geographic positioning
Non-geographic positioning
Object Positions in Geographic and Non-Geographic Mode Each node,
subnetwork, and configuration utility object has exactly one geographic position, as determined by its x position and y position attributes. Because each network view can specify its own non-geographic layout, an object can have multiple non-geographic positions in addition to its geographic position. NoteWhen you move or place objects, the changes apply to the current layout mode and view only. If you move an object while in geographic modethat is, while View > Layout > Geographic Positioning is enabledthe change affects the objects geographic position only. If you move an object while in non-geographic positioning mode, the change affects the current view only. By default, a view inherits its layout from the geographic locations of the objects in that view. This means that unless a view specifies otherwise, the view shows an object at its physical position. You can display selected nodes in the other modes position: If in geographic mode, choose View > Layout > Move Selected Nodes To Non-Geographic Positions. If in non-geographic mode, choose View > Layout > Move Selected Nodes To Geographic Positions.
ER-3-48 www.cadfamily.com EMail:cadserv21@hotmail.com The document is for study only,if tort to your rights,please inform us,we will delete
Modeler/Release 14.0
3Project Editor
Lay Out Nodes Interactively
The Layout Nodes Interactively operation enables you to expand, contract, or rotate objects in a network display to improve visual clarity on the screen. To perform this operation, follow these steps.
Procedure 3-10 Using Interactive Layout to Adjust the Network Display 1 Choose View > Layout > Lay Out Nodes Interactively... The Layout Network Objects dialog box appears. Figure 3-11 Layout Network Objects Dialog Box
2 From the Algorithm drop-down menu, select the desired interactive layout option (Expand/Contract is the default option). See Table 3-17 for a description of the interactive layout options. 3 Select the objects on which you want to operate. A special green cross icon initially appears in the center of your selection set. This is the mark icon for the Expand/Contract and Rotate algorithms. 4 Drag the mark icon to the point on the screen where you want to anchor the selected group of objects during the layout operation. 5 For the Disperse algorithm, specify the layout region within which that algorithm will operate. 6 Click Run. 7 Repeat Steps 3 through 6, as needed. Each iteration will add an undoable command to the local Undo stack. To un-do the previous layout operation, click Undo. To re-do the last Undo operation, click Redo. To put all objects in the position of their initial values (when the Layout Network Objects dialog box first opened), click Undo All. 8 Click OK. End of Procedure 3-10
Modeler/Release 14.0 www.cadfamily.com EMail:cadserv21@hotmail.com The document is for study only,if tort to your rights,please inform us,we will delete
ER-3-49
3Project Editor
The Layout Network Objects dialog box provides the following options.
Table 3-17 Network Layout Options
Algorithm Name Expand/Contract Description Moves selected objects away from or toward the green cross mark icon Moves selected objects away from or toward the mark icon horizontally Moves selected objects away from or toward the mark icon vertically Rotates (by degrees) the selected objects in a counter-clockwise direction around the mark icon Moves selected objects within the specified layout region away from each other
Expand/Contract Horizontally
Expand/Contract Vertically
Rotate
Disperse
End of Table 3-17
Lay Out Nodes (Balanced)
When you choose View > Layout > Lay Out Nodes (Balanced), the sites in the current subnet are repositioned, trying to produce an aesthetic layout. (See Figure 3-12 for an example.) This operation can make a crowded network easier to work with and is faster than manually repositioning sites. You can control which sites are moved as follows: If no sites are selected, every site in the current subnet is considered for repositioning. If one or more sites are selected, only the selected sites are considered for repositioning. If there are unconnected groups of sites in the subnet, this operation also balances the spacing between the groups. This step can be disabled with the network_layout.adjust_unconnected_groups preference.
Lay Out Nodes (Simple)
When you choose View > Layout > Lay Out Nodes (Simple), the sites in the current subnet are repositioned, trying to produce an illustrative, but not necessarily aesthetic layout. (See Figure 3-12 for an example.) The algorithm used by this operation is faster and uses less memory than the balanced algorithm used by the Lay Out Nodes (Balanced) operation. Thus, it is better for subnets with large numbers of sites.
ER-3-50 www.cadfamily.com EMail:cadserv21@hotmail.com The document is for study only,if tort to your rights,please inform us,we will delete
Modeler/Release 14.0
3Project Editor
Figure 3-12 Automatic Node Layout Examples
Original layout
Balanced layout (appearance after applying the Layout Nodes Automatically (Balanced) operation to the original layout)
Simple layout (appearance after applying the Layout Nodes Automatically (Simple) operation to the original layout)
Modeler/Release 14.0 www.cadfamily.com EMail:cadserv21@hotmail.com The document is for study only,if tort to your rights,please inform us,we will delete
ER-3-51
3Project Editor
Core-Centric Layout
The core-centric Layout operation (View > Layout > Lay Out Nodes (Core Centric)) allows you to create a meaningful network layout, based on core nodes. The layout places core nodes in the center. All other nodes are placed around the core nodes based on the quantity of links. Nodes attached to the network with only one link are placed furthest from the core nodes. Nodes with no link attachments to the network are placed on the left side of the workspace. The following figure shows an example of a core-centric layout. Before the core-centric layout is applied (shown in the upper-left of the figure), the layout is arbitrary. However, after the core-centric layout is applied (shown in the lower-right of the figure), the layout is more meaningful with core nodes placed in the center of the arrangement. The core-centric layout operation is even more useful with larger networks.
Figure 3-13 Core-Centric Layout (Example)
By placing core nodes in the center, the layout is more meaningful and easier to understand.
Before Core-Centric Layout
After Core-Centric Layout
ER-3-52 www.cadfamily.com EMail:cadserv21@hotmail.com The document is for study only,if tort to your rights,please inform us,we will delete
Modeler/Release 14.0
3Project Editor
Core nodes are determined using one of the following methods: Select Core Nodes with Most ConnectionsCore nodes are determined based on the quantity of links. Nodes with the highest quantity of links are designated as core nodes. Use Selected NodesSelect one or more nodes, subnets, and/or utility objects. Selected objects are designated as core nodes.
Procedure 3-11 Applying a Core-Centric Layout 1 Enter the subnet to which you want to apply a core-centric layout. 2 Choose View > Layout >Lay Out Nodes (Core Centric) The Core Centric Layout dialog box appears. Figure 3-14 Core Centric Layout Dialog Box
3 Specify the requested information: Core Node Selection MethodSpecifies the method for selecting core nodes. If no nodes are selected, Select core nodes with most connections displays. If one or more nodes are selected, Use Selected Nodes displays. Spacing factor input field/sliderSpecifies the spacing of the layout (0-100). The higher the spacing factor, the more compressed the layout. Specify a spacing factor by either entering a number in the input field or using the slider bar. 4 Select the Layout button. The layout is applied to the current subnet. See Figure 3-13 for an example core-centric layout. End of Procedure 3-11
Balloons
Simulation results and visualizations can include balloons. Balloons, when expanded, display pertinent node and/or link information. Additionally, balloons can be minimized or hidden to reduce clutter. After running a simulation or applying a visualization, you can perform the following procedures on the balloons: Showing and Hiding All Balloons on page ER-3-54
Modeler/Release 14.0 www.cadfamily.com EMail:cadserv21@hotmail.com The document is for study only,if tort to your rights,please inform us,we will delete ER-3-53
3Project Editor
Expanding and Minimizing Balloons on page ER-3-54 Deleting All Balloons on page ER-3-55 Note the following characteristics when working with balloons: Balloons can be repositioned in the workspace by dragging them with the mouse. Balloon positions are retained until balloons are deleted. Balloons are not saved when exiting a scenario. Balloons are not included in a duplicated scenario. Balloons are not included with a copied node or link. Displayed balloons (expanded or minimized) are included in a printout of the network (File > Print).
Showing and Hiding All Balloons
Balloons can be hidden to reduce clutter. Hiding balloons hides both expanded and minimized balloons.
Procedure 3-12 Showing or Hiding All Balloons 1 To show all balloons, choose View > Annotations > Balloons > Show All. 2 To hide all balloons, choose View > Annotations > Balloons > Hide All. End of Procedure 3-12
Expanding and Minimizing Balloons
You can expand balloons to view the information they display. Additionally, you can minimize balloons to reduce clutter and to select the balloons that you want to view. NoteHidden balloons cannot be expanded or minimized. Before expanding and/or minimizing balloons, you must show all balloons. For more information, see Showing and Hiding All Balloons on page ER-3-54.
Procedure 3-13 Expanding or Minimizing Balloons 1 To expand balloons that are minimized: Select a minimized balloon to expand a specific balloon. Select node(s) and/or link(s) to expand the associated balloons.
ER-3-54 www.cadfamily.com EMail:cadserv21@hotmail.com The document is for study only,if tort to your rights,please inform us,we will delete
Modeler/Release 14.0
3Project Editor
2 To minimize a balloon that is expanded, double-click on the balloon. End of Procedure 3-13
NoteThe size of minimized balloons (in pixels) is set in the Edit Visualization Preferences dialog box (View > Edit Display Preferences).
Deleting All Balloons
Deleting all balloons is useful before rerunning a simulation. If you do not delete balloons before rerunning a simulation, the results include balloons from both simulation runs. NoteAfter balloons are deleted, the procedure cannot be undone.
Procedure 3-14 Deleting All Balloons 1 Choose View > Annotations > Balloons > Clear All. All balloons are deleted. End of Procedure 3-14
Set View for Subnet/Network
A network view is a predefined set of visualization settings. You can apply a network view to reduce visual clutter and highlight information of interest in your network. A network view most commonly affects the following properties: Show/hide objects in the Project Editor workspaceNormally, a view shows a subset of all objects in the network. A view can exclude irrelevant objects, so the objects exist but are not visible. The current view overrides other show/hide settings in the Project Editor. For example, if the current view excludes all demands, and you choose View > Demand Objects > Show All, the demands do not appear because they are excluded from the view. Visual arrangement of objects in workspaceTo highlight a specific aspect of the network, a view might arrange and group objects without regard to their physical locations. See Geographic Positioning on page ER-3-47 for more information.
Modeler/Release 14.0 www.cadfamily.com EMail:cadserv21@hotmail.com The document is for study only,if tort to your rights,please inform us,we will delete
ER-3-55
3Project Editor
You can apply a view to the current subnet only or to the entire network. If you add, remove, or change the properties of any network object, choose View > Refresh Current View; this ensures that Project Editor reflects the current view accurately. When the scenario or subnetwork has a view applied, the view name appears in the title bar.
NoteA network view affects the visual representation of the network and some related options (see Table 3-18). A network view has no effect on network evaluation and prediction operations. Discrete event simulations and Flow Analysis operations consider all objects in the network and use their physical locations to generate results.
Table 3-18 Effects of Network Views on Different Objects and Operations
Object Type / Operation Annotations Connections Browser Delete Unconnected Nodes (Topology menu) Demands Affected by View? No Yes No Comments Always visible, regardless of the current view Shows only connections that are visible in the current view Inspects all nodes in the network, regardless of the current view
Yes
Can be excluded from the current view (not shown in Project Editor). View settings override Show/Hide settings.
Export Topology to HTML, bitmap, Visio to XML, spreadsheet, locations IA file Find Top Statistics
Yes No Yes
Exports only objects visible in the current view Exports all objects, regardless of the current view You can configure to show all objects or only those visible in the current view Shows only flows included in the current view Can be excluded from the current view (not shown in Project Editor). This browser has an Include Hidden and an Ignore Views checkbox, which enable you to determine which objects appear in the browser treeview. The View menu includes operations for hiding some types of objects such as demands or annotations. Can be excluded from the current view (not shown in Project Editor) Can be excluded from the current view (not shown in Project Editor). View settings override Show/Hide settings. Can be excluded from the current view (not shown in Project Editor)
Traffic Center Links
Yes Yes
Network Browser
Yes
Nodes
Yes
Paths
Yes
Subnetworks
Yes
ER-3-56 www.cadfamily.com EMail:cadserv21@hotmail.com The document is for study only,if tort to your rights,please inform us,we will delete
Modeler/Release 14.0
3Project Editor
Table 3-18 Effects of Network Views on Different Objects and Operations (Continued)
Object Type / Operation Trajectories Verify Links View Results Affected by View? No No Yes Comments Always visible, regardless of the current view Inspects all links in the network, regardless of the current view If Ignore Views is unchecked, the View Results dialog box shows only statistics for objects visible in the current view
End of Table 3-18
Set Background Properties
Use the View > Background > Set Properties operation to redefine the appearance of the subnetwork currently displayed in the Project Editor. Typically, background properties are originally set by the Startup Wizard. The following table lists the properties that can be set.
Table 3-19 Background Properties Dialog Box
Property Color Division Drawing Resolution Subnet Layers Description Sets the color of the grid lines. Sets the number of units between each grid line. Sets the grid lines to be disabled (hidden), solid, or dashed. Adjusts the zoom level of the current subnetwork view in pixels per unit. Sets which layers are shown in the network view and the order in which the layers appear. A layer appears in front of (and may obscure) all layers behind it. For more information about layers, see Object Layering on page ER-3-41. Units Sets the scale on which the grid is based. By default, the units are the same as the parent subnetworks. The units can be degrees, arc seconds, meters, kilometers, feet, or miles. However, in the top subnetwork, the units must be degrees.
End of Table 3-19
Modeler/Release 14.0 www.cadfamily.com EMail:cadserv21@hotmail.com The document is for study only,if tort to your rights,please inform us,we will delete
ER-3-57
3Project Editor
Setting some of the background properties automatically affects other background properties. For example, changing the units also change the resolution and division properties (to keep the grid lines in the same apparent location). Also, changing the resolution can cause the model to disappear, forcing you to scroll the editor window to find it. To avoid confusion, you should set background properties before creating a model. NoteThe View > Background > Set Properties operation does not change the overall scale of an existing network model or the defined distances between nodes. To adjust the distance between nodes after background properties have been changed, drag the objects to the new locations.
Procedure 3-15 Setting Background Properties 1 Choose View > Background > Set Properties A dialog box opens, displaying the properties of the current view. 2 To change units, select an option from the Units pull-down menu. A subnetwork can have units of degrees only if its parent subnetwork has units of degrees. Figure 3-15 View Properties Dialog Box
3 Set the Resolution, Division, Drawing, Color, and Subnet Layers, as necessary. Changes made to a background property take effect immediately. End of Procedure 3-15
Show All/Hide All Links
Frequently, after an import, there is a need to move nodes/subnets in the workspace. However, if there are numerous links, the links may interfere with the dragging and repositioning of the network objects.
ER-3-58 www.cadfamily.com EMail:cadserv21@hotmail.com The document is for study only,if tort to your rights,please inform us,we will delete
Modeler/Release 14.0
3Project Editor
You can toggle the display of links in the Project Editor. When links are hidden, it is much easier to reposition nodes/subnets. When satisfied with the node layout, you can show the links. To hide the links, choose View > Links > Hide All To display the links, choose View > Links > Show All Hiding and showing links does not change the link bundling display or settings. When links are hidden, links are not listed in the Network Browser (unless you choose to display hidden objects), and links do not display in the Birds-eye view. However, links do display in the Network Showcase between featured network objects.
Modeler/Release 14.0 www.cadfamily.com EMail:cadserv21@hotmail.com The document is for study only,if tort to your rights,please inform us,we will delete
ER-3-59
3Project Editor
Show Birds-Eye View
You can quickly focus and adjust the zoom level of the Project Editor using the Network Birds Eye View. The Birds-Eye View window is useful for Specifying a desirable zoom level Finding areas of interest in subnets with many objects or with a lot of unoccupied space Drilling down into multiple nested subnets. There are two types of Birds-eye View windows: EmbeddedClick the Embedded Birds-eye Viewer button to toggle display of the window FloatingChoose View > Show Birds-eye View
ER-3-60 www.cadfamily.com EMail:cadserv21@hotmail.com The document is for study only,if tort to your rights,please inform us,we will delete
Modeler/Release 14.0
3Project Editor
The following figure shows both types Birds-eye Views.
Figure 3-16 Birds-Eye Views: Embedded and Floating
Embedded Viewer Click the Embedded Birds-eye Viewer button to toggle the display of the Embedded Birds-eye Viewer
Floating Viewer
As you drill-down into a subnet, the Birds-Eye view opens a new tabbed page to show the geographic extent of the subnet.
NoteThe birds-eye viewer is intended to be used in geographic subnets (with fixed bounds) and not with logical subnets (which are boundless).
Modeler/Release 14.0 www.cadfamily.com EMail:cadserv21@hotmail.com The document is for study only,if tort to your rights,please inform us,we will delete
ER-3-61
3Project Editor
Show Network Browser
The Network Browser organizes and displays network objects in a treeview. The treeview makes it easy to find and edit objects, especially in large networks with multiple layers of subnets. To display/hide the network browser, choose View > Show Network Browser. The following figure shows a typical Network Browser.
Figure 3-17 Network Browser and Network Topology
Network Browser
Network Topology
The Network Browser and the Network Topology provide different views of the same network. Thus any changes you make to the network (such as selecting, editing, cutting, or pasting an object) are reflected in both views. Figure 3-18 highlights features of the Network Browser.
ER-3-62 www.cadfamily.com EMail:cadserv21@hotmail.com The document is for study only,if tort to your rights,please inform us,we will delete
Modeler/Release 14.0
3Project Editor
Figure 3-18 Network Browser
Arrange-By pull-down menu Search field
Because a demand is connected to two nodes, it appears as a child of two parents Click the Settings button to show/hide checkbox options
In this example, because the Network Browser is arranged by Nodes, only nodes are shown as direct children of subnets.
Connected objects appear as children of the top-level object
Right-click on an object to edit it
Feature in Network Showcase checkbox
You can do the following in the Network Browser: Search for objectsTo search for an object (i.e., subnet or node) by name, enter a string in the Search field and press Enter. Matching objects are selected/highlighted. Type Ahead SearchingLocate items in a treeview by typing the first one or more characters of the name. Type ahead searching starts with the selected item. If you repeat the same characters, the search cycles through the treeview. Note that the type ahead searching feature considers displayed (non-hidden) items only. Select one objectTo select one object, click on it.
Modeler/Release 14.0 www.cadfamily.com EMail:cadserv21@hotmail.com The document is for study only,if tort to your rights,please inform us,we will delete
ER-3-63
3Project Editor
Select multiple objectsTo select multiple objects, do one of the following: Hold down the Ctrl key and click on each object (for non-consecutive objects). Click the first object, hold down the Shift key, and then click the last object (for consecutive objects). Click and drag the cursor to select multiple items in the treeview. Right-click on an object and choose Select Similar <object_types>. Zoom to an object in the Project EditorDouble-click on an object in the treeview to zoom to that object in the Network Topology. Move nodes or subnets to a new parent subnetSelect one or more nodes in the treeview; then drag the selection to a subnet icon in the treeview or the workspace. Feature in ShowcaseTo feature network objects in the active showcase, select the corresponding checkbox. For more information, see Network Showcase. Edit objectsTo edit one object, right-click on the object and choose Edit Attributes or Advanced Edit Attributes. To edit multiple objects of the same type, right-click on an object and choose Edit Similar <object_types>s. Show or hide objects in the Network BrowserThere are several methods for showing/hiding objects in the Network Browser. (For the methods involving a checkbox, click the Settings button to show/hide the checkbox options.) Arrange-by pull-down menuUse this menu to display only items of interest (such as IP routers or servers). Include Hidden checkboxCheck this box to show paths, demands and cell systems that are hidden as a result of settings in the View menu (for example, View > Demands > Hide All). Ignore Views checkboxCheck this box to show objects that are excluded from the current network view. Show Only Selected checkboxCheck this box to display only those objects that are currently selected. Expand Tree checkboxCheck this box to expand the treeview to display the nodes/links. Uncheck this box to contract the treeview.
ER-3-64 www.cadfamily.com EMail:cadserv21@hotmail.com The document is for study only,if tort to your rights,please inform us,we will delete
Modeler/Release 14.0
3Project Editor
Keyboard ShortcutsUse the following shortcut keys to quickly navigate through a treeview.
Shortcut Key + (plus) - (minus) <Right Arrow> <Left Arrow> <Backspace> Description Expands a treeview node. Collapses a treeview node. Expands the treeview node and selects the first child node. Collapses the treeview node and selects the parent node. Selects the parent node
Organize the treeview with different hierarchiesSet the Arrange-by pull-down menu to organize the treeview by object type or other criteria. For example, suppose the Arrange-by menu is set to Nodes. The treeview then displays all nodes as direct children within each subnet. Any objects connected to a node (such as links, demands or paths) appear as children of the node. Some of the Arrange-by pull-down menu options, such as Routing protocols, display objects in arbitrary groups based on attribute values or other object characteristics. In these arrangements, subnet objects are usually not displayed and all qualifying objects are displayed side-by-side below a group or subgroup folder. The Network Browser settings are saved with the project, even if the Network Browser is closed. When the Network Browser is opened in a project for the first time, the settings are saved with the project. When the Network Browser is reopened during the current and future sessions, the Network Browser reuses your previous settings. NoteSearch strings and selected objects are not saved with the Network Browser.
Modeler/Release 14.0 www.cadfamily.com EMail:cadserv21@hotmail.com The document is for study only,if tort to your rights,please inform us,we will delete
ER-3-65
3Project Editor
Network Showcase
The Network Showcase enables users to focus on multiple areas of interest within their network, without disturbing the underlying hierarchical structure. The Network Showcase is especially helpful when you want to visualize a selected portion of the network in a separate space, without consideration of subnets or geographical layouts. This section includes the following topics: Overview of the Network Showcasedescribes the concepts and capabilities of the Network Showcase. Network Showcase Example Workflow and Example Workflow Steps: Using Network Showcasedescribe a typical Network Showcase workflow and the associated procedures. Network Showcase Proceduresdescribes procedures, grouped by workflow categories. Network Showcase Pop-Up Menudescribes the pop-up menu options.
Overview of the Network Showcase
Each scenario can include multiple showcases. There is no limit to the number of showcases that can be defined for a scenario. Additionally, each scenario includes a Default showcase. Note the following characteristics of the Default showcase: The Default showcase cannot be renamed or displayed in a floating window without first copying the showcase. For more information, see Copying a Showcase on page ER-3-76. The Default showcase cannot be deleted. To remove objects from the Default showcase, see Removing Featured Objects from a Showcase on page ER-3-79. Network objects are added to a showcase by selecting the objects in either the Network Topology or Network Browser. Figure 3-19 shows a typical Network Showcase interface and how it relates to the Network Topology and Network Browser.
ER-3-66 www.cadfamily.com EMail:cadserv21@hotmail.com The document is for study only,if tort to your rights,please inform us,we will delete
Modeler/Release 14.0
3Project Editor
Figure 3-19 Network Showcase: User Interface and Relation to Network Topology/Network Browser
Network Browser
Network Topology Selecting an object in the Network Topology, Network Showcase, or Network Browser also selects the object in the other representations.
Network Showcase Featured objects appear larger than associate objects. Featured objects also appear in color with blue labels.
Select the checkbox in the Network Browser to feature the corresponding object in the active showcase.
The blue outline indicates mode for adding featured objects.
From the Network Showcase pop-up menu, choose Open In Window to display the showcase in a floating window.
Click on the Network Showcase pull-down menu to: Display another showcase for the scenario Create a new showcase Import a featured object set and and configuration settings Duplicate the current showcase Rename the current showcase Delete the current showcase Showcase Floating Window
Modeler/Release 14.0 www.cadfamily.com EMail:cadserv21@hotmail.com The document is for study only,if tort to your rights,please inform us,we will delete
ER-3-67
3Project Editor
Showcases display two types of network objects: Featured ObjectsNetwork objects (node, link, path, demand, subnet) that you specifically choose to include in a showcase. Featured nodes are displayed as large color icons with blue labels. Featured links, paths, and demands are displayed with the same color, thickness, and line style as in the Network Topology. Associate ObjectsNetwork objects are included in a showcase because of their type (node, link, path, demand, subnet) and distance (number of hops) from the featured object. Associate nodes are displayed as small gray-scale icons with small black labels. Associate links, paths, and demands are displayed with thin, dotted, black lines.
Figure 3-20 Concepts of the Showcase
Featured Object A featured object is a network object (subnet, node, link, path, or demand) that you specifically choose to include in a showcase. Associate Object An associate object is a network object that is included in the showcase because of its type (subnet, node, link, path, demand) and distance (number of hops) from the featured object.
A hop is the distance from the featured object to the next node (an associated object). This example shows 1 hop.
Featured objects appear in the showcase using automatic layout. You can reposition objects within the showcase. However, object positions are not maintained from one session to another. Since the showcase provides a view of selected objects, you cannot scroll through or zoom in/out of the showcase pane. However, you can resize the display of the showcase by sliding the divider bar between the Network Showcase and the Network Topology. After configuring and adding featured objects to a showcase, you can display the showcase in a floating window. Figure 3-21 shows an example showcase in a floating window. In the example, the showcase displays objects from two subnets (Atlanta and DC) and shows how the objects in the subnets are connected. In the Network Topology, generally you cannot view objects from different subnets at the same time. However, in a showcase, you can simultaneously view objects from different subnets. Additionally, if the objects are connected in any way, the connection is shown in the showcase.
ER-3-68 www.cadfamily.com EMail:cadserv21@hotmail.com The document is for study only,if tort to your rights,please inform us,we will delete Modeler/Release 14.0
3Project Editor
Figure 3-21 Example of a Showcase in a Floating Window
Atlanta subnet objects
Link Connection between Subnets
DC subnet objects
The Network Showcase allows you to view objects from different subnets at the same time.
For more information, see: Network Showcase Example Workflow Example Workflow Steps: Using Network Showcase Network Showcase Procedures Network Showcase Pop-Up Menu Show Network Browser
Network Showcase Example Workflow
After defining a hierarchical network topology (either manually or imported from another source), you can simultaneously view specific network objects from different subnets. Use the Network Showcase to show the path between two network devices display similar network devices (e.g., all ATM routers or HP servers)
Modeler/Release 14.0 www.cadfamily.com EMail:cadserv21@hotmail.com The document is for study only,if tort to your rights,please inform us,we will delete
ER-3-69
3Project Editor
Figure 3-22 shows the typical workflow for showing the path between two network devices.
Figure 3-22 Network Showcase WorkflowPath Between Two Network Devices
Start
Step 1: Access the Network Showcase Interface
Step 2: Create the Showcase
Step 3: Configure the Showcase
Step 4: Feature Objects in the Showcase
Step 5: Analyze/Present the Showcase
End
For a description of the workflow steps, see Example Workflow Steps: Using Network Showcase on page ER-3-70.
Example Workflow Steps: Using Network Showcase
Use the following workflow steps to show the path between two network devices using the Network Showcase. Workflow Example Step 1: Access the Network Showcase Interface Workflow Example Step 2: Create the Showcase Workflow Example Step 3: Configure the Showcase Workflow Example Step 4: Feature Objects in the Showcase Workflow Example Step 5: Analyze/Present the Showcase For an overview discussion of the Network Showcase, see Overview of the Network Showcase on page ER-3-66.
ER-3-70 www.cadfamily.com EMail:cadserv21@hotmail.com The document is for study only,if tort to your rights,please inform us,we will delete
Modeler/Release 14.0
3Project Editor
Workflow Example Step 1: Access the Network Showcase Interface After
defining the network topology, you can access the Network Showcase Interface.
Procedure 3-16 Workflow Example: Accessing the Network Showcase Interface 1 Choose View > Show Network Showcase. For more information, see Accessing the Network Showcase Interface on page ER-3-74. End of Procedure 3-16
Workflow Example Step 2: Create the Showcase Create a showcase for
displaying featured objects.
Procedure 3-17 Workflow Example: Creating a Showcase 1 From the Network Showcase pull-down menu, select New The Enter Name dialog box appears. 2 Enter the name for the new showcase and click OK. The new showcase appears in the Network Showcase pane. For additional information, see Creating a Showcase on page ER-3-75. End of Procedure 3-17
Workflow Example Step 3: Configure the Showcase Configuring the showcase allows you to customize characteristics and behavior of the showcase. For this example, the Network Showcase will be configured as follows:
network object types to featureSpecifies the network objects that can be featured (added) in the showcase. For more information, see Featured Object. network object types to associate with featured objectsSpecifies the network object type(s) that can be included in a showcase as objects associated with featured objects. For more information, see Associate Object. background colorDefines the background color for the showcase.
Procedure 3-18 Workflow Example: Configuring a Showcase 1 Define network object types to featureBy default, nodes, links, paths, and demands can be featured. For this example, only nodes and links will be featurable.
Modeler/Release 14.0 www.cadfamily.com EMail:cadserv21@hotmail.com The document is for study only,if tort to your rights,please inform us,we will delete ER-3-71
3Project Editor
1.1 Right-click on an empty space in the showcase and choose Types To Feature > Demands. The checkmark next to the Demands option is removed. 1.2 Right-click on an empty space in the showcase and choose Types To Feature > Paths. The checkmark next to the Paths option is removed. Since there are checkmarks next to the Nodes and Links options, only nodes and links can be featured in the showcase. For more information, see Defining Network Object Types to Feature on page ER-3-83. 2 Define network object types to associate with featured objectsSpecifies the network object types that are included in a showcase as objects associated with feature objects. For this example, nodes up to three hops away will be displayed in the showcase. 2.1 Right-click on an empty space in the showcase and choose Associations To Show > And Nodes 3 Hops Away. Since And Nodes 3 Hops Away and the Attached Links options are selected, nodes up to 3 hops away and links can be included in the showcase as objects associated with featured objects. For more information, see Defining Network Object Types to Associate with Featured Objects on page ER-3-83. 3 Define background colorDefines the background color, which makes it easier to see items in the showcase. For this example, the background color will be changed to white. 3.1 Right-click on an empty space in showcase and choose Background Color > Use White. The background color changes from gray to white. For more information, see Defining a Background Color for a Showcase on page ER-3-85. End of Procedure 3-18
Workflow Example Step 4: Feature Objects in the Showcase Feature objects in the showcase. In this example, two objects from different subnets will be featured in the showcase.
Procedure 3-19 Workflow Example: Featuring Objects in a Showcase 1 Feature a node from any subnet: 1.1 Enter the subnet. (In the Network Topology pane, double-click on the subnet icon to enter the subnet.)
ER-3-72 www.cadfamily.com EMail:cadserv21@hotmail.com The document is for study only,if tort to your rights,please inform us,we will delete
Modeler/Release 14.0
3Project Editor
1.2 Right-click on a node and choose Featured In Showcase > <showcase name>. The selected node appears in the showcase. Included with the node, are associate nodes and links up to three hops away. 2 Feature a node from a difference subnet: 2.1 Enter a different subnet. 2.2 Right-click on a node and choose Featured In Showcase > <showcase name>. Again, the selected node appears in the showcase. Additionally, included with the node are associate nodes and links up to three hops away. The showcase displays both featured nodes and their associate objects. Note that the same procedure can be accomplished using the checkboxes next to nodes in the Network Browser. For additional information, see Featuring Objects in a Showcase on page ER-3-78. End of Procedure 3-19
Workflow Example Step 5: Analyze/Present the Showcase Analyze the
showcase to determine that it shows the information that you want it to show. Notice that the showcase displays selected nodes from different subnets, which cannot be done in the Network Topology. To display a showcase in a floating window, choose View > Open Network Showcase Window > <showcase name>, where <showcase name> is the name of the showcase that you want displayed in a floating window. When presenting the showcase to others, maximize the floating window for a better view. For more information, see Displaying a Showcase in a Floating Window.
Network Showcase Procedures
You can use the following procedures when working with the Network Showcase: Accessing the Network Showcase Interface Accessing the Network Showcase Interface Managing a Showcase Creating a Showcase Copying a Showcase Renaming a Showcase
Modeler/Release 14.0 www.cadfamily.com EMail:cadserv21@hotmail.com The document is for study only,if tort to your rights,please inform us,we will delete ER-3-73
3Project Editor
Deleting a Showcase Displaying a Showcase in a Floating Window Configuring a Showcase Defining Network Object Types to Feature Defining Network Object Types to Associate with Featured Objects Automatically Featuring Selected Network Objects Defining Layout Effort Defining a Background Color for a Showcase Applying a Predefined Network View to a Showcase Displaying Legend Information Associated with a Network View Applying the Network Topology Visualization to a Showcase Featuring Objects in a Showcase Featuring Objects in a Showcase Removing Featured Objects from a Showcase Selecting Featured Objects in a Showcase Exporting a Featured Object Set and Configuration Settings Importing a Featured Object Set and Configuration Settings
Accessing the Network Showcase Interface
You can easily display or hide the Network Showcase. The following procedure describes how to display and hide the Network Showcase.
Procedure 3-20 Displaying/Hiding the Network Showcase 1 Perform one of the following tasks: Choose View > Show Network Showcase. The Network Showcase appears below the Network Topology. See Figure 3-19.
ER-3-74 www.cadfamily.com EMail:cadserv21@hotmail.com The document is for study only,if tort to your rights,please inform us,we will delete
Modeler/Release 14.0
3Project Editor
Click on the divider bar below the Network Topology and slide the bar up or down. If the Network Showcase is hidden, the divider bar appears at the bottom of the Network Topology pane.
Click the divider bar below the Network Topology pane and slide the bar up or down.
NoteTo hide the Network Showcase, repeat one of the above tasks. End of Procedure 3-20
Creating a Showcase
A project scenario can include multiple showcases.
Procedure 3-21 Creating a Showcase 1 From the Network Showcase pull-down menu, select New The Enter Name dialog box appears.
2 Enter the name for the new showcase and click OK. The new showcase displays.
The showcase is empty until you feature objects in it. (See Featuring Objects in a Showcase on page ER-3-78.) End of Procedure 3-21
Modeler/Release 14.0 www.cadfamily.com EMail:cadserv21@hotmail.com The document is for study only,if tort to your rights,please inform us,we will delete
ER-3-75
3Project Editor
Copying a Showcase
You can copy the contents of a showcase to a new showcase.The copy option is useful when you want to create a new showcase that is similar to an existing showcase. The copied showcase includes all objects and configuration settings defined in the original showcase.
Procedure 3-22 Copying a Showcase 1 From the Network Showcase pull-down menu, select the showcase that you want to copy. 2 From the Network Showcase pull-down menu, select Duplicate The Enter Name dialog box appears. 3 Enter the name for the copied showcase and click OK. The copy of the showcase with the specified name displays. End of Procedure 3-22
For more information, see: Creating a Showcase
Renaming a Showcase
You can rename a showcase. The rename option is helpful when you want to give a showcase a name that better identifies the featured objects.
Procedure 3-23 Renaming a Showcase 1 From the Network Showcase pull-down menu, select the showcase that you want to rename. 2 Perform one of the following: From the Network Showcase pull-down menu, select Rename Right-click on an empty space in the showcase and choose Rename This Showcase The Enter Name dialog box appears. 3 Enter the new name for the showcase and click OK. The showcase is renamed. End of Procedure 3-23
ER-3-76 www.cadfamily.com EMail:cadserv21@hotmail.com The document is for study only,if tort to your rights,please inform us,we will delete
Modeler/Release 14.0
3Project Editor
NoteThe Default showcase cannot be renamed. If you select the rename option when the Default showcase is displayed, the system prompts for a new name and copies the showcase to a new showcase with the specified name. For more information, see Copying a Showcase on page ER-3-76. For more information, see: Creating a Showcase
Deleting a Showcase
When a showcase is no longer useful, you can delete it.
Procedure 3-24 Deleting a Network Showcase 1 From the Network Showcase pull-down menu, select the showcase that you want to delete. 2 Perform one of the following: From the Network Showcase pull-down menu, select Delete Right-click on an empty space in the showcase and choose Delete This Showcase A confirmation dialog box appears to confirm the deletion. 3 Click OK. The specified showcase is deleted. End of Procedure 3-24
NoteThe Default showcase cannot be deleted. To clear the contents of the Default showcase, see Removing Featured Objects from a Showcase.
Displaying a Showcase in a Floating Window
For a better view, you can display the contents of a showcase in a floating window. A typical showcase floating window is shown in Figure 3-19 and Figure 3-21.
Modeler/Release 14.0 www.cadfamily.com EMail:cadserv21@hotmail.com The document is for study only,if tort to your rights,please inform us,we will delete
ER-3-77
3Project Editor
After a showcase is displayed in a floating window, you can continue to define the showcase and the objects featured in the showcase. The showcase floating window displays until you either close the window or select the showcase from the Network Showcase pull-down menu. A showcase cannot appear in more than one place at the same time.
Procedure 3-25 Displaying a Showcase in a Floating Window 1 Perform one of the following Choose View > Open Network Showcase Window > <showcase name>, where <showcase name> is the name of the showcase that you want displayed in a floating window. Right-click on an empty space in the showcase and choose Open In Window. The showcase displays in a floating window. To display the contents of the floating window in the Network Showcase pane, right-click on an empty space in the floating window and choose Show Inside Editor. End of Procedure 3-25
NoteThe Default showcase cannot be displayed in a floating window. If you select the Open In Window option when the Default showcase is displayed, then before displaying the network objects in a floating window, the system prompts for a new name and copies the network objects to a showcase with the specified name. For more information, see Copying a Showcase on page ER-3-76.
Featuring Objects in a Showcase
There are many methods for specifying a Featured Object in a showcase: Select an Object and Specify the Showcase Name In the Network Topology or Network Showcase, right-click on an object and choose Featured In Showcase > <Network Showcase name>. Note If a showcase name is dimmed and not selectable, then that showcase is configured to exclude objects of that objects type as featured objects. For more information, see Defining Network Object Types to Feature on page ER-3-83. Selecting an already checked showcase stops featuring that object in the specified showcase.
ER-3-78 www.cadfamily.com EMail:cadserv21@hotmail.com The document is for study only,if tort to your rights,please inform us,we will delete
Modeler/Release 14.0
3Project Editor
Select the Object Checkbox in the Network Browser In the Network Browser, click an object checkbox to feature the object in the active showcase. (See Figure 3-19.) If not already displayed, the Network Showcase is automatically shown when an object checkbox is selected in the Network Browser. When the Network Showcase is automatically shown for the first time in a scenario, the Default showcase is displayed. Change an Associate Object to a Featured Object In a showcase, double-click on an associate object. In a showcase, right-click on an associate object and choose Feature In This Showcase. In the Network Showcase, Network Topology, or Network Browser, select one or more associate objects. Then right-click on an empty space in the showcase and choose Feature Selected Objects. Use the Auto-Feature Mode The Auto-Feature mode allows you to feature objects in the current showcase by simply selecting objects in the Network Topology or Network Browser. For more information, see Automatically Featuring Selected Network Objects on page ER-3-84. For more information, see: Displaying a Showcase in a Floating Window
Removing Featured Objects from a Showcase
You can remove one or more Featured Objects from a showcase, as described in the following procedures: Removing a Single Featured Object from a Showcase Removing Multiple Feature Objects from a Showcase Removing All Objects from a Showcase
Procedure 3-26 Removing a Single Featured Object from a Showcase 1 Right-click on the object that you want to remove from the showcase and select Stop Featuring In This Showcase. The selected object is removed from the showcase. End of Procedure 3-26
Modeler/Release 14.0 www.cadfamily.com EMail:cadserv21@hotmail.com The document is for study only,if tort to your rights,please inform us,we will delete
ER-3-79
3Project Editor
Procedure 3-27 Removing Multiple Feature Objects from a Showcase 1 Select the objects that you want to remove from the showcase. Use one of the following methods: Hold down the Control key and click on the objects that you want to remove. Hold down the left-mouse button and draw a selection box around the objects that you want to remove. 2 Right-click on an empty space in the showcase and choose Stop Featuring Selected Objects. The selected objects are removed from the showcase. End of Procedure 3-27
Procedure 3-28 Removing All Objects from a Showcase 1 Right-click on an empty space in the showcase and choose Stop Featuring All Objects. All objects are removed from the showcase. End of Procedure 3-28
Selecting Featured Objects in a Showcase
When an object is selected in the showcase, it is also selected in the Network Topology and Network Browser. You can select one or more objects in the showcase to perform an action on the objects (i.e., edit attributes). Selecting objects in a showcase is similar to selecting objects in the Network Topology and Network Browser. Perform one of the following actions to select object(s) in a showcase: To select a single object, click on the object. To select multiple objects, hold down the Control key and click on the objects that you want to select. Or, hold down the left-mouse button and draw a selection box around the objects you want to select. To select all featured objects, right-click on an empty space in the showcase and choose Select Featured Objects.
ER-3-80 www.cadfamily.com EMail:cadserv21@hotmail.com The document is for study only,if tort to your rights,please inform us,we will delete
Modeler/Release 14.0
3Project Editor
Exporting a Featured Object Set and Configuration Settings
Exporting Featured Objects saves a list of the featured objects to a file for future use. Additionally, the export includes configuration settings (i.e., types to feature, associations to show, auto-feature network selection mode, layout effect, and background color). The export featured object file can be imported into the same scenario or a different scenario to quickly re-create a particular showcase.
Procedure 3-29 Exporting a Featured Object Set 1 From the Network Showcase pull-down menu, select the showcase that you want to export the featured objects and configuration settings from. 2 Right-click on an empty space in the showcase and choose Export Featured Set. The Save As dialog box appears. 3 Specify the name and location of the export file and choose Save. The export file is saved in the specified location. End of Procedure 3-29
For more information, see: Importing a Featured Object Set and Configuration Settings
Importing a Featured Object Set and Configuration Settings
Importing Featured Objects and configuration settings quickly re-creates a particular showcase. The Network Showcase includes two types of imports: Importing Configuration Settings and a Featured Object Set into a New ShowcaseImports configuration settings (types to feature, associations to show, auto-feature network selection mode, layout effort, and background color) and a set of featured objects into a new showcase. Importing a Featured Object Set into an Existing ShowcaseImports only the set of featured objects. Featured objects already defined in the showcase are retained. Configuration settings are not imported. NoteRegardless of the import type, only objects defined in the current project scenario are imported. If an object is in the featured object set file but is not defined in the current project scenario, then that object is not included in the showcase.
Modeler/Release 14.0 www.cadfamily.com EMail:cadserv21@hotmail.com The document is for study only,if tort to your rights,please inform us,we will delete
ER-3-81
3Project Editor
Procedure 3-30 Importing Configuration Settings and a Featured Object Set into a New Showcase 1 From the Network Showcase pull-down menu, select Import The Import Showcase dialog box appears. 2 Locate and select the featured object set file that you want to import and choose OK. The Enter Name dialog box appears. 3 Enter the name of the showcase. The new showcase appears containing the configuration settings and featured objects from the selected import file. End of Procedure 3-30
Procedure 3-31 Importing a Featured Object Set into an Existing Showcase 1 From the Network Showcase pull-down menu, select the showcase to which you want to import featured objects. 2 Right-click on an empty space in the showcase and choose Import Featured Set. The Import Selection File dialog box appears. 3 Locate and select the featured object set file that you want to import and choose OK. The featured objects are imported into the showcase. End of Procedure 3-31
For more information, see: Exporting a Featured Object Set and Configuration Settings Creating a Showcase
ER-3-82 www.cadfamily.com EMail:cadserv21@hotmail.com The document is for study only,if tort to your rights,please inform us,we will delete
Modeler/Release 14.0
3Project Editor
Defining Network Object Types to Feature
You can define the network object type(s) that can be featured (added) in each showcase in a scenario. (See Featured Object.) If a network object type is not selected, then that object type cannot be featured (added) in the showcase as a featured object.
Procedure 3-32 Defining the Network Object Types to Feature in a Showcase 1 Right-click on an empty space in the showcase and choose Types To Feature. 2 Select one or more of the options: Nodes Links Paths Demands Subnets NoteWhen a subnet is featured, the subnet contents are not automatically featured. To feature all objects in a subnet, see Selecting Featured Objects in a Showcase. By default, Nodes, Links, Paths, and Demands are selected. NoteWhen you unselect an object type, all objects of that type are removed from the showcase. End of Procedure 3-32
Defining Network Object Types to Associate with Featured Objects
You can define the network object type(s) that can be included in each showcase as objects associated with featured objects. Associate Objects appear as minimized objects. Additionally, for node objects, you can specify the number of hops to include for associate node objects.
Procedure 3-33 Defining the Network Object Types to Associate with Featured Objects in a Showcase 1 Right-click on an empty space in the showcase and choose Associations To Show. 2 For nodes, select one of the following: Attached NodesIndicates to not include associate node objects. And Nodes 1 Hop AwayIndicates to include associate node objects up to 1 hop away from the featured object. By default, this option is selected. And Nodes 2 Hops AwayIndicates to include associate node objects up to 2 hops away from the featured object.
Modeler/Release 14.0 www.cadfamily.com EMail:cadserv21@hotmail.com The document is for study only,if tort to your rights,please inform us,we will delete ER-3-83
3Project Editor
And Nodes 3 Hops AwayIndicates to include associate node objects up to 3 hops away from the featured objects. 3 For objects other than nodes, select one or more of the following: Attached LinksIndicates to include associate link objects. By default, this option is selected. Attached PathsIndicates to include associate path objects. Attached DemandsIndicates to include associate Demand objects. End of Procedure 3-33
Automatically Featuring Selected Network Objects
The Auto-Feature mode allows you to specify Featured Objects in the current showcase by simply selecting the object in the Network Topology or Network Browser. The Auto-Feature mode is useful when you have many objects to add to a showcase.
Procedure 3-34 Automatically Featuring Selected Network Objects in a Showcase 1 From the Network Showcase pull-down menu, select the showcase to which you want to feature (add) objects. 2 Right-click on an empty space in the showcase and choose Auto-Feature Network Showcase. The showcase outline changes from blue to red. 3 In the Network Topology or Network Browser, click on the object that you want featured in the showcase. To add multiple objects, hold down the Control key and click on the objects. (Click an object again to unselect it.) 4 After adding featured objects, turn off the mode by right-clicking on an empty space in the showcase and choose Auto-Feature Network Showcase. End of Procedure 3-34
NoteWhen Auto-Feature mode is turned on, you cannot select objects in the showcase pane. You can only select objects in the Network Topology and Network Browser.
ER-3-84 www.cadfamily.com EMail:cadserv21@hotmail.com The document is for study only,if tort to your rights,please inform us,we will delete
Modeler/Release 14.0
3Project Editor
Defining Layout Effort
When a network object is featured (added) in a showcase, the system tries to produce an esthetically pleasing layout. You can define the level of effort used to produce the layout for each showcase in a scenario.
Procedure 3-35 Defining the Layout Effort for a Showcase 1 From the Network Showcase pull-down menu, select the showcase for which you want to define layout effort. 2 Right-click on an empty space in the showcase and choose Layout Effort. 3 Select one of the options: No Effort Small Effort Normal Effort Large Effort NoteLarge Effort may impact performance, depending on the number of objects in the showcase. The objects in the showcase are automatically repositioned using the specified effort. End of Procedure 3-35
Defining a Background Color for a Showcase
You can define the background color of each showcase. Defining a background color can make the showcase easier to see and differentiates it from other showcases.
Procedure 3-36 Defining the Background Color of a Showcase 1 From the Network Showcase pull-down menu, select the showcase for which you want to define a background color. 2 Right-click on an empty space in the showcase and choose Background Color. 3 Choose one of the options: Use DefaultChange the background color in the showcase to the default color. The default color is defined by the ui_colors.tool_back preference. Use WhiteChanges the background color in the showcase to white.
Modeler/Release 14.0 www.cadfamily.com EMail:cadserv21@hotmail.com The document is for study only,if tort to your rights,please inform us,we will delete
ER-3-85
3Project Editor
ChooseDisplays the Color dialog box from which you can select a predefined or custom color for the showcase background. The background color of the showcase is changed to the selected color. End of Procedure 3-36
Applying a Predefined Network View to a Showcase
You can apply an existing network view to a showcase.
Procedure 3-37 Applying a Predefined Network View to a Showcase 1 From the Network Showcase pull-down menu, select the showcase to which you want to apply a predefined network view. 2 Perform one of the following: Right-click on an empty space in the showcase and choose View. Then choose a view option. From the View pull-down menu, choose a view option. Choose Default View to display Showcase objects in the default view (no applied network view). The showcase incorporates the specified view. End of Procedure 3-37
After applying a network view to a showcase, you can also display the legend associated with the network view, if applicable. For more information, see Displaying Legend Information Associated with a Network View on page ER-3-86.
Displaying Legend Information Associated with a Network View
After applying a network view to a showcase (Applying a Predefined Network View to a Showcase on page ER-3-86), you can display the visualization legend, if applicable, in the showcase.
Procedure 3-38 Displaying Legend Information Associated with a Network View in a Showcase 1 From the Network Showcase pull-down menu, select the showcase for which you want to display the legend information associated with the applied network view.
ER-3-86 www.cadfamily.com EMail:cadserv21@hotmail.com The document is for study only,if tort to your rights,please inform us,we will delete
Modeler/Release 14.0
3Project Editor
2 Right-click on an empty space in the showcase and choose Show View Legend. If the applied view includes a legend, the legend appears in the showcase. End of Procedure 3-38
Applying the Network Topology Visualization to a Showcase
After applying a view to the network shown in the Network Topology, you can apply the same view to the network shown in a showcase.
Procedure 3-39 Applying the Network Topology Visualization to a Showcase 1 From the Network Showcase pull-down menu, select the showcase to which you want to apply the visualization used in the Network Topology. 2 Right-click on an empty space in the showcase and choose Overlay Topologys Visualizations. The visualization applied in the Network Topology is applied to the showcase. End of Procedure 3-39
Network Showcase Pop-Up Menu
The following table lists the Network Showcase pop-up menu operations.
Table 3-20
Option Feature Selected Objects
Network Showcase Pop-Up Menu
Description Features (adds) the selected objects in the active showcase. For more information, see Featuring Objects in a Showcase on page ER-3-78.
Stop Featuring Selected Objects
Removes the selected featured objects from the active showcase. For more information, see Removing Featured Objects from a Showcase on page ER-3-79.
Stop Featuring All Objects
Removes all featured objects from the active showcase. For more information, see Removing Featured Objects from a Showcase on page ER-3-79.
Select Featured Objects
Selects all featured objects in the active showcase for performing an action on them. For more information, see Selecting Featured Objects in a Showcase on page ER-3-80.
Modeler/Release 14.0 www.cadfamily.com EMail:cadserv21@hotmail.com The document is for study only,if tort to your rights,please inform us,we will delete
ER-3-87
3Project Editor
Table 3-20
Option
Network Showcase Pop-Up Menu (Continued)
Description Exports a list of featured objects from the active showcase. The list of exported objects can be imported to quickly re-create a showcase. For more information, see Exporting a Featured Object Set and Configuration Settings on page ER-3-81.
Export Featured Set
Import Featured Set
Imports a list of featured objects into the active showcase to quickly re-create a showcase. For more information, see Importing a Featured Object Set and Configuration Settings on page ER-3-81.
Types To Feature
Defines the network object type(s) that can be featured (added) in the active showcase. For more information, see Defining Network Object Types to Feature on page ER-3-83.
Associations To Show
Defines the network object type(s) that can be included in the active showcase as objects associated with featured objects. For more information, see Defining Network Object Types to Associate with Featured Objects on page ER-3-83.
Auto-Feature Network Selection
Allows you to add featured objects to the active showcase by simply selecting objects in the Network Topology or Network Browser. For more information, see Automatically Featuring Selected Network Objects on page ER-3-84.
Layout Effort
Defines the effort requested for producing an aesthetically pleasing layout in the active showcase. For more information, see Defining Layout Effort on page ER-3-85.
Background Color
Defines the background color of the active showcase. For more information, see Defining a Background Color for a Showcase on page ER-3-85.
View
Applies a predefined view to the active showcase. For more information, see Applying a Predefined Network View to a Showcase on page ER-3-86.
Show View Legend
Displays the visualization legend, if applicable, in the active showcase. For more information, see Displaying Legend Information Associated with a Network View on page ER-3-86.
ER-3-88 www.cadfamily.com EMail:cadserv21@hotmail.com The document is for study only,if tort to your rights,please inform us,we will delete
Modeler/Release 14.0
3Project Editor
Table 3-20
Option
Network Showcase Pop-Up Menu (Continued)
Description Applies the Network Topologys visualizations to the active showcase. For more information, see Applying the Network Topology Visualization to a Showcase on page ER-3-87.
Overlay Topologys Visualizations
Open in Window / Show Inside Editor
Displays the active showcase in a floating window. Right-click in a floating window and select Show Inside Editor to display the showcase in the Network Showcase. For more information, see Displaying a Showcase in a Floating Window on page ER-3-77.
Rename This Showcase
Renames the active showcase. For more information, see Renaming a Showcase on page ER-3-76.
Delete This Showcase
Deletes the active showcase. For more information, see Deleting a Showcase on page ER-3-77.
End of Table 3-20
For more information, see: Overview of the Network Showcase Network Showcase Example Workflow Example Workflow Steps: Using Network Showcase Network Showcase Procedures
Modeler/Release 14.0 www.cadfamily.com EMail:cadserv21@hotmail.com The document is for study only,if tort to your rights,please inform us,we will delete
ER-3-89
3Project Editor
Show Time Controller
The Time Controller is useful when you want to see how network objects and data change over time. When this window is open, Modeler is in a special time view mode in which the Project Editor shows the network state at a specific time. Examples of time-varying data include trajectories, output-vector statistics, and profile attributes.
Figure 3-23 Visible Effects of Time Controller: Examples
Demand Profiles Simulation/Flow Analysis graphsVertical line indicates the current time in the Time Controller
Mobile nodesNode position reflects the node location at the current time in the Time Controller
Link load visualizationWhen link-load visualization is turned on, you can use the Time Controller to animate through the link-load levels
To open the Time Controller, choose View > Show Time Controller. You can use this window to set and view the current time and to run animations. To specify the time range and other options, click Configure; this opens the Time Controller Settings dialog box. (Unless indicated otherwise by the user interface, all calendar values are shown in local time.)
Figure 3-24 Time Controller and Time Controller Settings
ER-3-90 www.cadfamily.com EMail:cadserv21@hotmail.com The document is for study only,if tort to your rights,please inform us,we will delete
Modeler/Release 14.0
3Project Editor
You can specify the start time, end time, and time step either manually (in the Value field) or based on a specific data source present in the scenario (the Source menu). NoteTime view mode has no effect if the current time is outside the time window of the data set; therefore, it is good practice to choose start and end times from the Source menu, because the values are based on existing data. When you close the Time Controller, the current network time is reset to the network start time, as specified in the Start modeling at calendar time field in the Time Controller Settings dialog box. For more information about how time is modeled, see Network Time: Calendar, Relative, and Network Start Times on page MC-7-38.
Visualize Link Loads
You can use the Visualize Link Loads feature to see overall link-load levels quickly and to pinpoint overloaded links. When link load visualization is turned on, colored arrows appear over the links. The line color indicates the load level (as a percentage of total capacity) in each direction; the line thickness indicates the total link capacity.
Figure 3-25 Visualizing Link Loads
A common interface is provided for visualizing link loads, regardless of the data source (such as attributes on link objects or outputs from discrete event simulations and Flow Analysis): To turn on link-load visualization, choose View > Visualize Link Loads > Color by Link Load. This menu item opens a dialog box that prompts you for the link-load data source and the type of data to visualize. To clear link-load visualization, choose View > Visualize Link Loads > Clear Visualization. To change the visualization settings (thresholds, colors and line widths), choose View > Visualize Link Loads > Settings To see how link-load levels change over time, turn on link-load visualization, then choose View > Show Time Controller. For more information, see Show Time Controller on page ER-3-90.
Modeler/Release 14.0 www.cadfamily.com EMail:cadserv21@hotmail.com The document is for study only,if tort to your rights,please inform us,we will delete ER-3-91
3Project Editor
Visualizing Protocols Configured in a Network
After creating the network topology, most of the configuration that you do occurs in attributes. The values of these attributes are generally not readily viewed in the Project Editor workspace. There are several visualization operations that let you see some of the more common protocol configuration settings in the workspace. These operations appear on the View > Visualize Protocol Configuration menu. Only one protocol visualization can be shown at a time. After viewing protocol configurations, you can remove them from the workspace using the Clear Visualization operation. Visualizations are not saved with the project, so all visualizations are lost when the project is closed. For more information, see the following visualizations: IP Interface Status on page ER-3-92 IP Routing Domains on page ER-3-93 BGP Peers on page ER-3-93 OSPF Area Configuration on page ER-3-93
IP Interface Status
The Visualize IP Interface Status operation shows whether a connected interface is active or shutdown. This is done using arrows placed on the links in the workspace. An up arrow indicates that the interface is active and a down arrow indicates that the interface is shutdown.
Figure 3-26 Visualizing IP Interface Status
When one interface is active and the other is shutdown, it is not always apparent which icon applies to an interface. You can select Edit Ports from the pop-up menu of a link to see which interface is active and which is shutdown.
This message appears whenever IP Interface Status is shown in the workspace.
ER-3-92 www.cadfamily.com EMail:cadserv21@hotmail.com The document is for study only,if tort to your rights,please inform us,we will delete
Modeler/Release 14.0
3Project Editor
IP Routing Domains
The Visualize IP Routing Domains operation shows the routing protocols configured in the network. Icons are placed on the links in the network to indicate the routing protocol(s) that are configured on the interfaces attached to the link. When routing domains are shown in the workspace, a legend appears in the lower left-hand corner to indicate what each icon represents.
Figure 3-27 Visualizing Routing Domains
BGP Peers
The Visualize BGP Peers operation shows the BGP peering (neighbor) relationships in the network. EBGP confederation peers are shown in dark green, EBGP peers are shown in blue, all other colors indicate IBGP peers. Additional information about the peers appears in the tooltip of the peering visualization. For networks using route reflection, the visualization also indicates if a router is a reflector or a client.
OSPF Area Configuration
The Visualize OSPF Area Configuration operation colors the links in the workspace so that each area in the network is represented by a different color. When you launch this operation from the menu, a dialog box appears to let you specify the color to use for each area ID configured in the network.
Modeler/Release 14.0 www.cadfamily.com EMail:cadserv21@hotmail.com The document is for study only,if tort to your rights,please inform us,we will delete
ER-3-93
3Project Editor
You can identify the area ID of a link by viewing its tooltip, which is visible when you position the pointer over the link.
Figure 3-28 Visualizing OSPF Areas
Without OSPF Area Visualization
With OSPF Area Visualization
When visualizing OSPF areas, the Area ID appears in the tooltip.
ER-3-94 www.cadfamily.com EMail:cadserv21@hotmail.com The document is for study only,if tort to your rights,please inform us,we will delete
Modeler/Release 14.0
3Project Editor
Zoom Operations
At times, you may want to magnify the view of some portion of the network model in the workspace. This may be for display purposes or to emphasize a particular part of the network model. You can repeatedly magnify selected areas of the workspace, as well as return to any previously selected magnification level. You can zoom in or out in several ways: Using the scroll wheel on the mouse To zoom in, turn the scroll wheel forward or use the Page Down button. To zoom out, push the scroll wheel backward or use the Page Up button. To pan, hold down the scroll wheel and drag the mouse pointer. Optionally, hold down the right and left mouse buttons and drag the mouse pointer. NoteTo move the view up/down, hold down the Control key and turn the scroll wheel. Using the Zoom toolbar buttons Using the Zoom items on the Workspace pop-up menu Using the Birds-Eye View window Additionally, use the following operations on the View > Zoom submenu: To Rectangle This operation allows you to get a close-up view of a model at a specified location within the Project Editor. This operation can be applied multiple times to provide an ever-closer view. If you choose View > Zoom > To Rectangle or click on the Zoom button, the cursor changes to a bar and you can drag to define the rectangular-shaped region to be magnified. If you choose Zoom In from the Workspace pop-up menu, the project editor zooms to a pre-defined area. To Selection This operation zooms the view in or out so that all selected objects fill the editor window. To Window This operation displays all objects in the current network or subnetwork. If a subnets extent is large, Zoom > To Window might cause all objects to be clustered together at one point on the screen, making the network difficult to view. If this happens, select all objects in the cluster and use Zoom > To Selection. NoteZoom > To Window clears all previous views in the Project Editor, and cannot be undone by using Unzoom. (This simply shrinks the subnetwork view in the editor window). Unzoom
Modeler/Release 14.0 www.cadfamily.com EMail:cadserv21@hotmail.com The document is for study only,if tort to your rights,please inform us,we will delete ER-3-95
3Project Editor
This operation restores the previous zoom level.
ER-3-96 www.cadfamily.com EMail:cadserv21@hotmail.com The document is for study only,if tort to your rights,please inform us,we will delete
Modeler/Release 14.0
3Project Editor
Scenarios Menu Operations
This section contains descriptions and procedures for using the operations available from the Scenarios menu in the Project Editor. The items that appear on this menu are described below in alphabetical order. Duplicate Scenario on page ER-3-97 Generate Scenario Bitmap on page ER-3-97 Generate Scenario Web Report on page ER-3-98 Live Object/Attribute Differences on page ER-3-98 Manage Scenarios on page ER-3-103 New Scenario on page ER-3-105 Scenario Components Operations on page ER-3-106 Switch To Scenario on page ER-3-108
Duplicate Scenario
This operation places a copy of the selected scenario in the active project. It duplicates all elements of a scenario except simulation results. To copy a scenario from one project to another, use Scenario Components Operations.
Procedure 3-40 Duplicating a Scenario 1 Display the scenario you want to duplicate. 2 Choose Scenarios > Duplicate Scenario The Enter Name dialog box displays with a default scenario name. 3 Enter a scenario name and click OK, or just click OK to accept the default name. The copied scenario is displayed. End of Procedure 3-40
Generate Scenario Bitmap
This operation generates a bitmap image of the network shown in the active window of the Project Editor; see Chapter 16 Publishing Network Information on page MC-16-1.
Modeler/Release 14.0 www.cadfamily.com EMail:cadserv21@hotmail.com The document is for study only,if tort to your rights,please inform us,we will delete
ER-3-97
3Project Editor
Generate Scenario Web Report
This operation generates a set of web pages that represents all objects and subnetworks in the current scenario. Traversing these pages in a web browser is similar to traversing a network in the Project Editor. For more information, see Chapter 16 Publishing Network Information on page MC-16-1.
Live Object/Attribute Differences
The Live Object/Attribute Difference view option is a visualization mode in which icons are used to identify changes in a network scenario and in individual objects. You can use this option to identify and track Differences between the current scenario and a reference scenario Changes to the current scenario since the last save Future changes to the current scenario (Track Changes from Now operation) Attribute changes that differ from an objects creation defaults
Viewing Differences
You can visualize two types of differences: Differences in a network (see Object/Attributes Differences) Differences in an object (see Object Differences on page ER-3-100 and Text Differences on page ER-3-101)
Object/Attributes Differences
When Live Object/Attributes Difference mode is enabled, your current scenario is compared with a reference scenario. The reference scenario is one of the following, depending on the view mode: A separate scenario (Compare to Network or Compare to Scenario) A previous state of the current scenario (Track Changes from Last Save or Track Changes from Now) The Project Editor window and the Network Browser mark changed objects in the network and show icons to identify Objects with relevant differencesYou can specify the criteria that is used to determine a relevant difference between two objects. For more information, see Live Object/Attribute Difference Operations on page ER-3-101.
ER-3-98 www.cadfamily.com EMail:cadserv21@hotmail.com The document is for study only,if tort to your rights,please inform us,we will delete
Modeler/Release 14.0
3Project Editor
Objects with no counterpartsAn object with no counterpart is an object that exists in the current scenario only, and has no corresponding object in the reference scenario. Subnets with changed objectsIf any object in a subnet has changed, an icon appears over the subnet. Subnets that contain objects with no counterparts Objects with no relevant differencesThese icons appear only when you compare two scenarios, not when you track changes in one scenario.
Figure 3-29 Live Object/Attribute Difference in Project Editor: Example
Workspace
Network Browser
Table 3-21
Icon
Icons Used in Live Object/Attribute Difference Mode
Description This object has no relevant differences.
This object has relevant differences.
This object is in the current network only.
This subnet contains no objects that differ from the reference subnet.
This subnet contains objects that differ from the reference subnet
This subnet contains objects that are in the current network only.
End of Table 3-21
Modeler/Release 14.0 www.cadfamily.com EMail:cadserv21@hotmail.com The document is for study only,if tort to your rights,please inform us,we will delete
ER-3-99
3Project Editor
Object Differences
To see changes in an object, right-click on the object and choose Edit Attributes. When Live Object/Attributes Difference mode is enabled, the Attributes dialog box has these additional features: A third column (Reference) shows attribute values in the reference object. The reference object is one of the following, depending on the view mode: The counterpart object in the reference scenario (Compare to Network or Compare to Scenario) The previous state of the current object (Track Changes from Last Save or Track Changes from Now) The creation default settings for that object (Track Changes from Creation Defaults) The Reference column uses icons and colored rows to indicate attributes with equal settings, attributes with different settings, and compound attributes that contain attributes with different settings. This window incudes a Show only differences checkbox, so you can see only attributes with different settings. If an attributes current and reference settings are different, you can reset the current value to its reference setting. To do this, right-click on the reference value and select Apply Reference Value. For more information about the Attributes dialog box, see Edit Attributes on page ER-3-252.
Figure 3-30 Live Object/Attribute Difference in Attributes Dialog Box: Example
To set an attribute to its reference value, right-click on reference value and select Apply Reference Value
ER-3-100 www.cadfamily.com EMail:cadserv21@hotmail.com The document is for study only,if tort to your rights,please inform us,we will delete
Modeler/Release 14.0
3Project Editor
Text Differences
You can use Live Object/Attribute Difference to track changes in a text object such as an annotation or a text-based attribute. If Live Object/Attribute Difference mode is enabled, the Text Editor window has a second pane (Reference) that shows differences in the reference text object. The reference text object is one of the following, depending on the view mode: The counterpart object in the reference scenario (Compare to Network or Compare to Scenario) The previous state of the current object (Track Changes from Last Save or Track Changes from Now)
Live Object/Attribute Difference Operations
The following table lists the operations available on the Scenarios > Live Object/Attribute Difference submenu.
Table 3-22 Scenarios > Live Object/Attribute Difference Submenu
Operation Stop Comparing Description Turn off Live Difference mode and clear all difference visualizations from the Project Editor window Specify the criteria used to define object/attribute differences. For more information, see Specify Live Object/Attribute Behavior Dialog Box on page ER-3-102. Track Changes from Creation Defaults Track all attribute settings that differ from the creation defaults for an object. The creation default settings for an object are the initial settings of an object when it is created manually (for example, by dragging from the object palette). This view mode marks changes in an objects Attributes dialog box only, not in the Project Editor window. For more information, see Object Differences on page ER-3-100. Track Changes from Last Save Track past changes in the current scenario (since the last time the project was saved) Track future changes in the current scenario Compare the current scenario to a scenario in a different project Compare the current scenario to a scenario in the same project
Specify Difference Behavior
Track Changes from Now Compare to Network
Compare to Scenario: <scenario_name>
Modeler/Release 14.0 www.cadfamily.com EMail:cadserv21@hotmail.com The document is for study only,if tort to your rights,please inform us,we will delete
ER-3-101
3Project Editor
Table 3-22 Scenarios > Live Object/Attribute Difference Submenu (Continued)
Operation Select Objects with Differences Description Select all objects, in all subnets, that are marked as changed. A subnet object is selected only if it has relevant attribute changes. Select objects that are unique to the current scenario and do not have counterparts in the reference scenario. An object has a counterpart if the reference scenario contains an object with the same name, and located in the same subnet, as the current object. Reconcile Selected Object Differences Reconcile differences for all objects that meet both these conditions: Are currently selected, or reside within a selected subnet Have counterparts in the reference scenario In this case, reconcile differences for an object means that all relevant settings for the current object are set so that it becomes equivalent to its counterpart in the reference scenario. If a subnet is selected, this operation reconciles all objects in that subnet that have counterparts in the reference scenario. You can undo and redo this operation using the corresponding operations in the Edit menu. End of Table 3-22
Select Objects without Counterparts
Specify Live Object/Attribute Behavior Dialog Box
You can use Specify Object/Attribute Difference Behavior dialog box to exclude irrelevant object types and attributes from the comparison and thereby track differences of interest only.
Figure 3-31 Specify Live Object/Attribute Behavior Dialog Box
ER-3-102 www.cadfamily.com EMail:cadserv21@hotmail.com The document is for study only,if tort to your rights,please inform us,we will delete
Modeler/Release 14.0
3Project Editor
Table 3-23 Specify Live Object/Attribute Behavior Dialog Box
Option Attributes to ignore during comparison Description Specify attributes to ignore: Ignore all non-modeling attributesIgnore attributes that do not affect discrete event simulation or Flow Analysis results (examples: color, line style, creation source) Ignore position attributesIgnore attributes that specify physical locations of objects (examples: x position, y position, trajectory) Ignore transmitter and receiver attributesIgnore attributes specific to wireless objects (examples: channel, ragain model, ber model) Generate Ignore specific attributes table Generate a difference report based on the current settings Ignore specific attributes during the comparison. Ignored attributes are excluded from the final report. In addition, these attributes are ignored when comparing the same object between scenarios. Load difference settings from a template file Specify the types of objects to include in the comparison report. Save difference settings to a template file
Load Objects to Compare Save As End of Table 3-23
Manage Scenarios
This operation lets you view a list of each scenario in your project and its status. Buttons and pull-down menus allow you to: Rename scenarios Add new scenarios Duplicate scenarios Delete scenarios Run a simulation and collect the specified statistics Change the simulation duration and the units of the simulation duration Delete results Re-order scenarios in the list NoteChanges are applied when you click OK to close the dialog box. No changes are applied if you click Cancel.
Modeler/Release 14.0 www.cadfamily.com EMail:cadserv21@hotmail.com The document is for study only,if tort to your rights,please inform us,we will delete
ER-3-103
3Project Editor
Procedure 3-41 Managing Scenarios 1 Choose Scenarios > Manage Scenarios The Manage Scenarios dialog box for the current project displays. Figure 3-32 Manage Scenarios Dialog Box
out of date means that the set of chosen results, simulation configuration, or network model has changed since the results file was created.
<collect> means a simulation is requested and will be run when you click OK.
uncollected means that a probe file exists, but a simulation has not been run.
2 Perform the instructions listed in the following table for the desired operation. Table 3-24 Manage Scenarios Operations
To Rename a scenario Add a new scenario Do This Select the scenario to be renamed and type the new name. Left-click in the Scenario Name column of an empty row and choose the <new> item from the menu. Left-click in the Scenario Name column of the first empty row and choose Duplicate <scenario_name> from the menu. Use either of two methods: Select the scenario to be deleted and left-click on the Delete button. Left-click in the Saved column and choose <delete> from the menu. All files that comprised the scenario are deleted. Run a simulation Select the scenario and left-click the Collect Results button. The simulation will run when you click OK.
Duplicate a scenario
Delete a scenario
ER-3-104 www.cadfamily.com EMail:cadserv21@hotmail.com The document is for study only,if tort to your rights,please inform us,we will delete
Modeler/Release 14.0
3Project Editor
Table 3-24 Manage Scenarios Operations (Continued)
To Change the simulation duration Do This Select the simulation duration and type in the new duration. If necessary, select new simulation duration units from the pull-down menu. Select the scenario and click on the Discard Results button. The scenarios results file and animation history file will be deleted. Left-click in the # column of the scenario to be re-ordered, then select the item that indicates the order desired. Choose <leave> to keep the scenario in the same position.
Delete results
Re-order a scenario in the list
End of Table 3-24
3 Click OK to close the dialog box and store changes to disk. End of Procedure 3-41
New Scenario
This operation creates a new scenario in the current project.
Procedure 3-42 Creating a New Scenario 1 Display a new or existing project. 2 Choose Scenarios > New Scenario The Enter Name dialog box displays with a default scenario name. 3 Enter a scenario name and click OK, or just click OK to accept the default name. The Startup Wizard opens. 4 Enter values as prompted by the Startup Wizard to set the context of your scenario, or click on Quit to exit the Startup Wizard. The project editor displays a workspace, with either the default context (if you did not specify a particular context in the Startup Wizard) or the context you specified. End of Procedure 3-42
Modeler/Release 14.0 www.cadfamily.com EMail:cadserv21@hotmail.com The document is for study only,if tort to your rights,please inform us,we will delete
ER-3-105
3Project Editor
Scenario Components Operations
The Scenario Components operations allow you to Import and Export the components of a scenario. Components include such things as the network model, requested statistics (probes), and simulation configuration.
Import
Use this operation to import: A complete project, consisting of a network model and, possibly, a probe model, a simulation sequence, an analysis configuration, a traffic import model, a custom model list, an animation history, and a results file. You can import some or all of the scenarios included in the project. One or more of the components listed above. If you do not import a complete project, you will, most often, want to import just a network model.
Procedure 3-43 Importing a Component or a Complete Project 1 Display the destination project (the project you want the project or component imported into).
CAUTIONImport can be destructive. If you import a component and a component of the same type already exists in the destination scenario, the imported component destroys the existing one. However, importing a complete scenario is never destructivethe imported scenario is added to the destination project.
2 Choose Scenarios > Scenario Components > Import The Import dialog box opens. Figure 3-33 Import Dialog Box
Component type pull-down menu
File list
Scenario pull-down menu (active only if the component type to be imported is Project)
3 Follow the appropriate procedure:
ER-3-106 www.cadfamily.com EMail:cadserv21@hotmail.com The document is for study only,if tort to your rights,please inform us,we will delete
Modeler/Release 14.0
3Project Editor
To import a specific component (such as the network model), choose that type of component from the component type pull-down menu. When Network Model (or any component except Project) is chosen, each file of that type is displayed in the file list. To import a complete scenario, choose Project from the component type pull-down menu, select the project that contains the desired scenario, then choose either <all scenarios> or the specific desired scenario from the scenario pull-down menu. 4 Click OK. The specified components or scenarios are imported into the destination project. End of Procedure 3-43
Export
This operation places a copy of a specific scenario component (network model, probe model, simulation sequence, analysis configuration, traffic import model, custom model list, animation history, or results file) in your primary model directory.
Procedure 3-44 Exporting a Scenario Component 1 Display the scenario containing the component you want to export. 2 Choose Scenarios > Scenario Components > Export The Export dialog box opens. Figure 3-34 Export Dialog Box
Component type pull-down menu
3 Choose the component type you wish to export from the component pull-down menu. 4 Enter a name in the Model Name field. The file will be stored with this name. 5 Click OK. End of Procedure 3-44
Modeler/Release 14.0 www.cadfamily.com EMail:cadserv21@hotmail.com The document is for study only,if tort to your rights,please inform us,we will delete
ER-3-107
3Project Editor
Switch To Scenario
This part of the scenario menu lists every scenario in the current project. To open a scenario (or make its window active, if it is already open), choose its name from this list.
Topology Menu Operations
This section contains descriptions and procedures for using the operations available from the Topology menu in the Project Editor. The items that appear on this menu are described below in alphabetical order. Create Custom Device Model on page ER-3-109 Export Topology Operations on page ER-3-117 Fail Selected Objects on page ER-3-119 Group Nodes into Subnets on page ER-3-132 Model Assistant on page ER-3-148 Open Annotation Palette on page ER-3-158 Open Object Palette on page ER-3-161 Rapid Configuration on page ER-3-180 Recover Selected Objects on page ER-3-184 Shared Risk Groups on page ER-3-185 Verify Links on page ER-3-192
ER-3-108 www.cadfamily.com EMail:cadserv21@hotmail.com The document is for study only,if tort to your rights,please inform us,we will delete
Modeler/Release 14.0
3Project Editor
Create Custom Device Model
In addition to using the built-in model objects and creating derived models, you can create your own new device models using the Create Custom Device Model operation. Device Creator allows you to create several different types of network components, including routers, bridges, hubs, workstations, servers, and switches. The following table lists the device categories and the technologies or device types supported by Create Custom Device.
Table 3-25 Supported Device Classes
Device Category Bridge Supported Technologies or Device Types Ethernet (10BaseT, 100BaseT, 1000BaseX) FDDI Token Ring Cloud ATM Frame Relay SLIP Multiprotocol Fibre Channel Devices Hub Switch Endnode Multihomed Endnode Firewall ATM Ethernet (10BaseT, 100BaseT, 1000BaseX), Ethernet LANE, and EtherChannel FDDI Frame Relay SLIP Token Ring and TR LANE Hub Ethernet (10BaseT, 100BaseT, 1000BaseX) FDDI Fibre Channel Token Ring LAN Model Shared Switched
Modeler/Release 14.0 www.cadfamily.com EMail:cadserv21@hotmail.com The document is for study only,if tort to your rights,please inform us,we will delete
ER-3-109
3Project Editor
Table 3-25 Supported Device Classes (Continued)
Device Category Mainframes Supported Technologies or Device Types ATM Ethernet (10BaseT, 100BaseT, 1000BaseX), Ethernet LANE, and EtherChannel FDDI Frame Relay Fibre Channel SLIP Token Ring and TR LANE Wireless LAN Multihomed Host Client Server Multi-Service Switch Circuit Switched Ethernet (10BaseT, 100BaseT, 1000BaseX) and EtherChannel FDDI Frame Relay SLIP Token Ring Voice over ATM
ER-3-110 www.cadfamily.com EMail:cadserv21@hotmail.com The document is for study only,if tort to your rights,please inform us,we will delete
Modeler/Release 14.0
3Project Editor
Table 3-25 Supported Device Classes (Continued)
Device Category Router Supported Technologies or Device Types ATM DOCSIS Ethernet (10BaseT, 100BaseT, 1000BaseX), Ethernet LANE, and EtherChannel FDDI Frame Relay SLIP Token Ring and TR LANE Wireless LAN Switch ATM Ethernet (10BaseT, 100BaseT, 1000BaseX) and EtherChannel FDDI Fibre Channel Frame Relay LANE Multiprotocol Switch SSP Token Ring UMTS RNC Vendor Device 3Com Avici Systems Bay Networks Cabletron Cisco eXtreme Networks Fore Systems Foundry Networks Hewlett-Packard Juniper Networks Lucent (Ascend) Newbridge NEC Nortel Networks End of Table 3-25
Modeler/Release 14.0 www.cadfamily.com EMail:cadserv21@hotmail.com The document is for study only,if tort to your rights,please inform us,we will delete
ER-3-111
3Project Editor
Models created with the device creator have several advantages: They make it easy to configure new models for specialized needs and integrate them into your network models. They create both a derived model and a base model, so that you may use either depending on the modeling requirements. They support inheritance, so that changes to the original (parent) models can automatically affect all models derived from it.
Model Names
As with derived models, you can give a model created with Device Creator any name that does not duplicate the name of an existing base or derived model of the same type. For more information, see: Derived Models on page MC-4-55 User Model Directories on page EI-1-23.
ER-3-112 www.cadfamily.com EMail:cadserv21@hotmail.com The document is for study only,if tort to your rights,please inform us,we will delete
Modeler/Release 14.0
3Project Editor
Creating a Custom Device
Procedure 3-45 Creating a Node Using Device Creator 1 Choose Topology > Create Custom Device Model The Create Custom Device dialog box appears.
2 From the tree, select the type of device that you want to create. If your selection expands a branch of the tree, continue to select the option corresponding to the device that you want to create. You selection is complete when the parameters for you selection appear in the Parameters section of the dialog box. 3 Define the parameters for the selected device. For more information about the arguments and their values, see Specifying Arguments for New Models on page ER-3-114. 4 In the field Destination palette, define the destination object palette of the device. The default is my_model_list. Then click the Create As button. 5 In the Enter Model Name For Device dialog box, specify a model name for your new device. The default is my_<device_type> and click OK. The custom model appears in the specified object palette with the specified name. End of Procedure 3-45
Modeler/Release 14.0 www.cadfamily.com EMail:cadserv21@hotmail.com The document is for study only,if tort to your rights,please inform us,we will delete
ER-3-113
3Project Editor
Specifying Arguments for New Models
When creating a new model with Device Creator, you must set several argument options to specify your model appropriately. Many of these arguments (such as model name, model list, and icon name) are the same for all model types, but depending on the model class and the protocol you select, you may need to specify other arguments. These arguments, their values, and a description of each are listed in the following table.
Table 3-26 Device Class Arguments
Argument ATM Value ports Description Maximum number of physical ATM links the model can support Buffer capacity for class A, B, C, or D traffic Rate at which a bridge can process frames Rate at which a bridge can process BPDUs Maximum queue size of a port Client custom application load generated by the model
ATM QoS A, B, C or D Buffer Capacity Bridge Frame Service Rate Bridge Protocol Data Unit Service Rate Buffer Capacity Client Custom Application
cells bits/second packets/second bits Off Sample Load
Client Database Application
Off Low Load Medium Load High Load
Client database application load generated by the model
Client E-mail
Off Low Load Medium Load High Load
Client e-mail application load generated by the model
Client FTP
Off Low Load Medium Load High Load
Client FTP application load generated by the model
Client HTTP
Light Browsing Heavy Browsing Searching Image Browsing
Client HTTP application load generated by the model
ER-3-114 www.cadfamily.com EMail:cadserv21@hotmail.com The document is for study only,if tort to your rights,please inform us,we will delete
Modeler/Release 14.0
3Project Editor
Table 3-26 Device Class Arguments (Continued)
Argument Client Remote Login Value Off Low Load Medium Load High Load Client Start Time Client Video Conferencing seconds Off Low Load Medium Load High Load Client X-windows Off Low Load Medium Load High Load Ethernet ports Generic ethernet device that can be used for 10BaseT, 100BaseT, and 1000BaseX ethernet links Maximum number of physical FDDI links the model can support Maximum number of physical Frame Relay links the model can support User-defined icon name Data rate specification for creating traffic contract used to set up the ATM connections Number of packets an IP router can forward per second User-defined model name. This value defaults to my_<device_type>. User-defined model list. This value defaults to my_model_list. Number of ports on the model Services supported by this server Maximum number of SLIP links the model can support The rate at which switch backplane (the internal switching bus) operates. It governs the time it takes for an incoming packet to reach the switch processor. Client X-windows application load generated by the model The time the client process begins to send traffic Client video conferencing application load generated by the model Description Client remote login application load generated by the model
FDDI
ports
Frame Relay
ports
Icon Name IP ATM Maximum Data Rate
N/A bits/second
IP Forwarding Rate Model Name
packets/second N/A
Model List
N/A
Port Count Server Configuration Table SLIP Switch Backplane Speed
ports N/A ports packets/sec
Modeler/Release 14.0 www.cadfamily.com EMail:cadserv21@hotmail.com The document is for study only,if tort to your rights,please inform us,we will delete
ER-3-115
3Project Editor
Table 3-26 Device Class Arguments (Continued)
Argument Switching Rate Switch Port Switching Speed Value frames/sec packets/sec Description Number of incoming frames that can be forwarded The rate at which packets are switched from the switch processor to the appropriate output port The protocol that the device type is based on
Technology
Ethernet FDDI Token Ring
Token Ring
ports
Maximum number of physical Token Ring links the model can support Data rate specification for creating traffic contract used to set up the ATM connections TPAL address of the node. This address must be unique for each node
TPAL ATM Maximum Data Rate
bits/second
Transport Address
TPAL address
End of Table 3-26
ER-3-116 www.cadfamily.com EMail:cadserv21@hotmail.com The document is for study only,if tort to your rights,please inform us,we will delete
Modeler/Release 14.0
3Project Editor
Export Topology Operations
The Export Topology submenu contains operations that let you export your network model in various formats. Operations include: To EMA on page ER-3-117 To Spreadsheet on page ER-3-117 To Visio on page ER-3-118 To XML on page ER-3-118 Subnet Hierarchy to VNE Server as Groups on page ER-3-118
To EMA
WARNINGEMA source code files for all models have the same suffix, .em.c, regardless of model type. Be sure that the EMA file you create will not overwrite a previously-created file you want to keep. This operation allows you to generate External Model Access (EMA) source code that represents the model currently present in the active tool. EMA code is in text format, allowing you to edit it with an ordinary text editor.
Procedure 3-46 Generating EMA Code 1 Make sure the model for which you want to produce EMA code is active. If not, choose Open from the File menu and display the model in the editor window. 2 Choose Topology > Export Topology > To EMA. The program generates the EMA code and stores it in the file <model name>.em.c. End of Procedure 3-46
For more information about EMA, see Chapter 1 External Model Access on page MFA-1-1.
To Spreadsheet
This operation generates a report that can have a variable amount of detail on the objects in a network model, depending on what values you specify for certain preferences. For more information, see Reports on page MC-16-16.
Modeler/Release 14.0 www.cadfamily.com EMail:cadserv21@hotmail.com The document is for study only,if tort to your rights,please inform us,we will delete
ER-3-117
3Project Editor
To Visio
This operation creates a text file and supporting TIFF graphics files that represent the network currently shown in the editor window. These files can be imported to the Visio drawing program to produce a representation of the network. For more information, see Publishing Network Information on page MC-16-1.
To XML
This operation generates an XML file that describes the network topology of the current scenario in the project. The resulting XML file can be viewed and edited using an XML editor. For more information, see Publishing Network Information on page MC-16-1.
Subnet Hierarchy to VNE Server as Groups
The Export Topology to VNE Server as Groups operations allows you to export your subnet hierarchy to VNE Server. Subnets are mapped to VNE Server groups in a one-to-one fashion. When the VNE Server group information is in sync with the network topology defined in the Project Editor, you can more efficiently perform analyses on specific subnets and nodes of interest. NoteIf you perform a cut-and-paste operation or a copy-and-paste operation on nodes in your model, the nodes will not be exported to groups on VNE Server.
Procedure 3-47 Exporting Subnet Hierarchy to VNE Server as Groups 1 Select the subnets for which you want to export information. Or select no subnets to export information for the entire network. 2 Choose Topology > Export Topology > Subnet Hierarchy to VNE Server as Groups. 3 Choose an option from the submenu: Entire NetworkExports all subnets and nodes to groups that contain nodes on VNE Server. Selected SubnetsExports subnets selected in the project editor to VNE Server groups. The Export to VNE Server dialog box appears requesting the server name and port number. The values defined for the preferences vne_import.vne_server_name and vne_export.port display as the default values.
ER-3-118 www.cadfamily.com EMail:cadserv21@hotmail.com The document is for study only,if tort to your rights,please inform us,we will delete Modeler/Release 14.0
3Project Editor
4 If necessary, specify the server name and port number and select OK. A message appears indicating that the subnet information has been exported to VNE Server. End of Procedure 3-47
Fail Selected Objects
In some modeling situations, you may want to model certain nodes and links as failed. This is especially useful if you are studying traffic routing scenarios.
Procedure 3-48 Failing Multiple Links and Nodes 1 Select the object(s) that you want to fail using one of the following methods: Click on a single object Hold down the Shift key and click on multiple objects 2 Choose Topology > Fail Selected Objects. Each selected object displays a red X over it, marking it as failed NoteSubnets cannot be marked as failed. End of Procedure 3-48
A similar operation for individual nodes or links is available from the Object pop-up menu.
Procedure 3-49 Failing a Single Link or Node 1 Right-click on the object that you want to fail. 2 From the Object pop-up menu, choose Fail This <Object> (where <Object> is Link or Node). The object displays a red X over it, marking it as failed. NoteSubnets cannot be marked as failed. End of Procedure 3-49
Modeler/Release 14.0 www.cadfamily.com EMail:cadserv21@hotmail.com The document is for study only,if tort to your rights,please inform us,we will delete
ER-3-119
3Project Editor
Creating Subnetworks
A subnetwork is typically the first object you create when building a new network model. Subnet objects are containers for other network objects. The subnet icon for fixed-positions is always available from Object Palettes. If you have the Wireless module license, then mobile and satellite subnet icons are also available. The following procedures describe how to create a subnetwork object (from the menu and the Object Palette), view the contents, and return to the parent subnetwork.
Procedure 3-50 Creating a Subnetwork from the Topology Menu 1 Choose Topology > Subnets. 2 From the submenu, choose one of the following: Create Fixed Subnet Create Logical Subnet Create Mobile Subnet Create Satellite Subnet NoteThe mobile and satellite subnet options are available only if you have the corresponding functionality. 3 Place the subnet in the Project Editor. For fixed, mobile, and satellite subnets, press and hold down the left mouse button on the position where you want to place a corner of the subnet extent, drag the mouse pointer, and release the mouse button where you want to position the opposite corner of the subnet extent. For logical subnets, click on the position where you want to place the subnet. A dialog box requests the subnet name. 4 Enter the subnet name and click OK. End of Procedure 3-50
Procedure 3-51 Creating a Subnetwork from the Object Palette 1 Open the Object Palette. For more information, see Open Object Palette.
ER-3-120 www.cadfamily.com EMail:cadserv21@hotmail.com The document is for study only,if tort to your rights,please inform us,we will delete
Modeler/Release 14.0
3Project Editor
2 Select the subnet icon in the object palette.
A square icon outline and movement cursor appear over the subnet icon. 3 Drag the icon outline to the desired location in the Project Editor workspace, then release the mouse button.
A subnetwork is drawn in the workspace and assigned a default name. The subnetwork icon is enclosed by a rectangle called the subnetwork extent. The extent defines the location and size of the subnetwork. 4 Optionally, reposition the cursor and click to create additional subnetworks. NoteThe object palette might be set to create only one object, depending on its creation mode. If so, repeat steps 2 and 3 to create additional subnetworks (ignore steps 4 and 5). For more information about creating single vs. multiple objects, see creation_mode. 5 When you finish creating subnetworks, right-click to end the operation. End of Procedure 3-51
Modeler/Release 14.0 www.cadfamily.com EMail:cadserv21@hotmail.com The document is for study only,if tort to your rights,please inform us,we will delete
ER-3-121
3Project Editor
Creating and Populating Geographic Subnets
The Create and Populate Geographic Subnets feature allows you to quickly create and populate subnets at specific geographic locations. This feature uses the latitude/longitude information stored in the default maps to create a tree of geographic regions (i.e., continents, countries, states/provinces, and cities). The Create and Populate Geographic Subnets feature is especially useful when you want to organize a large set of imported nodes into a geographic subnet hierarchy. After creating and populating the geographic subnets, you can save the subnet hierarchy to a model assistant file that can be re-applied the next time the nodes are imported. ImportantBecause the Create and Populate Geographic Subnets feature dynamically alters your network model, it is good practice to duplicate the scenario before making any changes.
Procedure 3-52 Creating and Populating Geographic Subnets 1 Choose Topology > Subnets > Create And Populate Geographic Subnets The Create And Populate Geographic Subnets dialog box displays. On the default tab (Create Geographic Subnets), subnets are shown in the subnet hierarchy (in the right pane) under the world-level top subnet. Subnets with names that match a region are automatically associated with the region. The association is indicated in the Region treeview (in the left pane) as follows: A dot next to a region name indicates that one or more sub-region names matches a subnet in the hierarchy, but the region itself does not match a subnet. A checkmark next to the region name indicates that the region is associated with a subnet in the subnet hierarchy. (One or more sub-regions may match also.)
NoteThe automated process matches subnet names to the first matching region name that is found. For example, the automatic process cannot distinguish between Rome, Italy and Rome, Georgia. The associated subnet may not match the regions location and span information. In fact, the association may be incorrect. However, since they do not affect the networks definition in any way, false associations are kept and tolerated in this treeview. 2 Select the appropriate tab(s) to define and populate the geographic subnets: Create Geographic Subnets Tabdefines a subnet hierarchy based on geographic regions (i.e., continents, countries, states/provinces, and cities). Populate Subnets Tabmoves nodes into the actual subnet hierarchy.
ER-3-122 www.cadfamily.com EMail:cadserv21@hotmail.com The document is for study only,if tort to your rights,please inform us,we will delete Modeler/Release 14.0
3Project Editor
Position Nodes And Subnets Tabapplies a regions name, location, and/or span to a subnet/node in the hierarchy. Additionally, you can modify any of these subnet properties manually, perhaps with information not related to any supplied region data. 3 Click Close. The Create And Populate Geographic Subnets dialog box closes. NoteYour new subnet hierarchy can be saved to a model assistant file and re-applied the next time the nodes are imported. End of Procedure 3-52
Related Topics: Model Assistant on page ER-3-148 Duplicate Scenario on page ER-3-97
Modeler/Release 14.0 www.cadfamily.com EMail:cadserv21@hotmail.com The document is for study only,if tort to your rights,please inform us,we will delete
ER-3-123
3Project Editor
Create Geographic Subnets Tab
Select the Create Geographic Subnets tab on the Create And Populate Geographic Subnets dialog box to define a subnet hierarchy based on geographic regions (i.e., continents, countries, states/provinces, and cities).
Figure 3-35 Create And Populate Geographic SubnetsCreate Geographic Subnets
On the Create Geographic Subnets tab, you can perform the following procedures: Creating a Subnet in the Geographic Subnet Hierarchy on page ER-3-124 Deleting a Subnet from the Geographic Subnet Hierarchy on page ER-3-125
Procedure 3-53 Creating a Subnet in the Geographic Subnet Hierarchy 1 Select a region (in the left pane). Note Use the Find feature to search for a specific region. Only one region can be selected at a time. The selected regions name, location, and span are displayed at the bottom of the tab. A checkmark next to the region name indicates a subnet in the network has a name that equals or begins with the regions name. A dot next to a region name indicates that one or more sub-region names matches a subnet in the hierarchy.
ER-3-124 www.cadfamily.com EMail:cadserv21@hotmail.com The document is for study only,if tort to your rights,please inform us,we will delete
Modeler/Release 14.0
3Project Editor
2 Select the parent of the subnet that you want to create (in the right pane). NoteNetworks always have a root subnet named top that corresponds to the entire world. All other subnets are contained within the root subnet. 3 Optionally, edit the name, longitude/latitude, and/or subnet span that came from the regions information. NoteThe value of these fields specify the initial attributes of the subnet that you will create. Therefore, the fields must have valid attribute values. For instance, the location and span values must be within the targeted parent subnet. Also, the name must not have invalid characters (such as .). 4 Specify whether to create a logical subnet. Select the No span (Logical Subnet) checkbox to create a logical subnet. NoteLogical subnets do not have meaningful spans (and do not display a background map). By default, cities are created as logical subnets because the region information does not contain span information. If you know a reasonable span for a city, unselect this checkbox and enter a value. 5 Select the Create>> button. The subnet is created in the subnet hierarchy with the specified name, location, and span. A checkmark appears next to the region name indicating that the region has been used. This happens even if you specify a different name. However, if you re-open this dialog box, the association is not automatically inferred. End of Procedure 3-53
Procedure 3-54 Deleting a Subnet from the Geographic Subnet Hierarchy 1 Select the subnet to delete (in the right pane). NoteA subnet can be deleted only if it is empty. The subnet cannot contain subnets or nodes. To remove a subnet that is not empty, you can select and cut the subnet in the Project Editor. 2 Select the Delete Empty Subnet button. The selected subnet is removed from the subnet hierarchy. End of Procedure 3-54
Related Topics: Creating and Populating Geographic Subnets on page ER-3-122 Populate Subnets Tab on page ER-3-127
Modeler/Release 14.0 www.cadfamily.com EMail:cadserv21@hotmail.com The document is for study only,if tort to your rights,please inform us,we will delete ER-3-125
3Project Editor
Position Nodes And Subnets Tab on page ER-3-129 Creating Subnetworks on page ER-3-120
ER-3-126 www.cadfamily.com EMail:cadserv21@hotmail.com The document is for study only,if tort to your rights,please inform us,we will delete
Modeler/Release 14.0
3Project Editor
Populate Subnets Tab
Select the Populate Subnets tab on the Create And Populate Geographic Subnets dialog box to move nodes into the defined subnet hierarchy. You can move nodes (and subnets) into any existing subnet and not just into newly created subnets.
Figure 3-36 Create And Populate Geographic SubnetsPopulate Subnets
On the Populate Subnets tab, you can perform the following procedure: Moving Nodes into the Subnet Hierarchy on page ER-3-127
Procedure 3-55 Moving Nodes into the Subnet Hierarchy 1 Select the node(s) to move (in the left pane). NoteUse the Select feature to search for and select one or more nodes whose name contains a substring or matches a regular expression. 2 Select the subnet into which you want to move the selected node(s) (in the right pane). 3 Select the Move Into>> button. NoteAlternatively, you can drag nodes (from the left pane) to the subnet (in the right pane). In this case, you do not need to select the target subnet first. The selected nodes are moved into the selected subnet. The nodes are displayed under the selected subnet (in the left pane). End of Procedure 3-55
Modeler/Release 14.0 www.cadfamily.com EMail:cadserv21@hotmail.com The document is for study only,if tort to your rights,please inform us,we will delete
ER-3-127
3Project Editor
Related Topics: Creating and Populating Geographic Subnets on page ER-3-122 Create Geographic Subnets Tab on page ER-3-124 Position Nodes And Subnets Tab on page ER-3-129
ER-3-128 www.cadfamily.com EMail:cadserv21@hotmail.com The document is for study only,if tort to your rights,please inform us,we will delete
Modeler/Release 14.0
3Project Editor
Position Nodes And Subnets Tab
Select the Position Nodes And Subnets tab on the Create And Populate Geographic Subnets dialog box to apply a regions location, span, and/or name to a subnet in the hierarchy.
Figure 3-37 Create and Populate Geographic SubnetsPosition Nodes And Subnets
On the Position Nodes And Subnets tab, you can perform the following procedures: Applying a Regions Location Information to a Subnet or Node in the Hierarchy on page ER-3-129 Applying a Regions Span Information to a Subnet in the Hierarchy on page ER-3-130 Applying a Regions Name to a Subnet in the Hierarchy on page ER-3-130 Overriding the Name, Location, Span, and Subnet Type of a Subnet or Node in the Hierarchy on page ER-3-131
Procedure 3-56 Applying a Regions Location Information to a Subnet or Node in the Hierarchy 1 Select the subnet(s) and/or node(s) in the subnet hierarchy (in the left pane). NoteUse the Select feature to search for and select one or more objects. 2 Select the region (in the right pane) corresponding to the location to which you want to move the selected subnet(s)/node(s).
Modeler/Release 14.0 www.cadfamily.com EMail:cadserv21@hotmail.com The document is for study only,if tort to your rights,please inform us,we will delete
ER-3-129
3Project Editor
NoteUse the Find feature to search for and select a region. 3 Select the <<Apply Location button. The location of the selected subnet(s)/node(s) changes to the selected region. NoteThe change is not accepted if the regions location is outside of the parent subnet. End of Procedure 3-56
Procedure 3-57 Applying a Regions Span Information to a Subnet in the Hierarchy 1 Select the subnet(s) in the subnet hierarchy (in the left pane). NoteUse the Select feature to search for and select one or more subnets. 2 Select the region (in the right pane) corresponding to the span to which you want to apply to the selected subnet(s). NoteUse the Find feature to search for and select a region. 3 Select the <<Apply Span button. The span information of the selected subnet(s) is changed. NoteThe change is not accepted if the regions span is outside of the parent subnet. End of Procedure 3-57
Procedure 3-58 Applying a Regions Name to a Subnet in the Hierarchy 1 Select a subnet or node in the subnet hierarchy (in the left pane). NoteUse the Select feature to search for and select one or more subnets. 2 Select the region (in the right pane) corresponding to the name that you want to apply to the selected subnet/node. NoteUse the Find feature to search for and select a region. 3 Select the <<Apply Name button. The selected subnet/node name is changed to the selected regions name.
ER-3-130 www.cadfamily.com EMail:cadserv21@hotmail.com The document is for study only,if tort to your rights,please inform us,we will delete
Modeler/Release 14.0
3Project Editor
NoteIf the region name is applied to more than one subnet, the subnet name is appended with a number to differentiate the subnets. Each subnet must have a unique name. End of Procedure 3-58
Procedure 3-59 Overriding the Name, Location, Span, and Subnet Type of a Subnet or Node in the Hierarchy 1 Select a single subnet or node in the subnet hierarchy (in the left pane). NoteUse the Select feature to search for and select a network object. 2 Specify the information that you want to change: New NameSpecifies the name of the network object. Longitude/LatitudeSpecifies the location of the network object. SpanSpecifies the span of the subnet, in degrees. (The span can be specified only when override subnet information.) No span (Logical Subnet)Specifies whether subnet is a logical subnet. (The subnet type can be specified only when overriding subnet information.) 3 Select the Apply Changes button. The specified changes are applied to the selected network object. End of Procedure 3-59
Related Topics: Creating and Populating Geographic Subnets on page ER-3-122 Create Geographic Subnets Tab on page ER-3-124 Populate Subnets Tab on page ER-3-127 Creating Subnetworks on page ER-3-120
Modeler/Release 14.0 www.cadfamily.com EMail:cadserv21@hotmail.com The document is for study only,if tort to your rights,please inform us,we will delete
ER-3-131
3Project Editor
Group Nodes into Subnets
The Group Nodes into Subnets operation allows you to reorganize nodes into subnets. Depending on the complexity of the reorganization, you can use one of two available operations: Grouping Nodes into Subnets (Standard) allows you to group one or more specified nodes from the current subnet into a child subnet. Grouping Nodes into Subnets (Advanced) allows you to group specified nodes from the network into multi-level subnet hierarchies. Before using the advanced grouping operation, review the following sections for a complete understanding of the advanced capabilities: Understanding Advanced Grouping: Levels, Operations, and Parameters Considerations for Grouping Nodes into Subnets (Advanced) The following table lists and compares the features between the Grouping Nodes into Subnets operation and the advanced operation.
Table 3-27
Feature Perform operation on nodes in:
Grouping Nodes into Subnets Feature Comparison: Standard vs. Advanced
Standard current subnet selected nodes of current subnet Advanced current subnet or below the current subnet all nodes in network selected nodes of network
Arrange nodes in:
single child subnet
multi-level subnet hierarchies
NoteIf used recursively, the standard operation can be used to reorganize nodes into multi-level subnet hierarchies. However, the advanced operation can provide the same results in a single operation. Group nodes by: name, first <n> characters name, regular expression name, string containing selected nodes For more information, see Standard Grouping Operations. AS numbers OSPF areas name, using regular expression name, using string matching inferred clouds moving nodes to a specified subnet For more information, see Advanced Grouping Operations. Specify layout: balanced retain layout from parent subnet simple balanced retain layout from parent subnet
ER-3-132 www.cadfamily.com EMail:cadserv21@hotmail.com The document is for study only,if tort to your rights,please inform us,we will delete
Modeler/Release 14.0
3Project Editor
Table 3-27
Feature
Grouping Nodes into Subnets Feature Comparison: Standard vs. Advanced (Continued)
Standard Use screens aspect ratio (assumed) Advanced Use screens aspect ratio Use square aspect ratio Fit exactly (dependent on location of nodes) NoteYou can also specify the zoom level to show all nodes and subnets.
Specify aspect ratio:
Preview grouping before applying to scenario:
No
Yes
NoteGrouping operation cannot be undone. Save grouping settings for future use: not applicable Save to a (.grf) file and later load the file for re-use in the Group Nodes Into Subnets (Advanced) operation. Use the .ma file to easily overlay the subnet group changes in a scenario using the Model Assistant operation. This capability is especially useful when a re-imported network includes new nodes. For more information, see Model Assistant on page ER-3-148. End of Table 3-27
Save a model assistant (.ma) file to apply saved grouping settings to a network:
not applicable
Understanding Advanced Grouping: Levels, Operations, and Parameters
The Group Nodes into Subnets (Advanced) operation uses the following terms: LevelRefers to the hierarchy of subnets. For example, Level 1 is the top-most subnet; Level 2 is a child subnet of Level 1; and Level 3 is a child subnet of Level 2. There is no limit to the number of levels that can be defined. However, you must define at least one level. A level definition includes one or more operations. OperationSpecifies the set of nodes to be included in the level. Remember the following when defining operations: The operation(s) for Level 1 must define all nodes to be included in the entire hierarchy. The operation(s) for subsequent levels define nodes to be included in that level from the nodes in the previous level. Only nodes included in current level can be included in the next lower level. (Nodes are filtered through the hierarchy to the appropriate level.)
Modeler/Release 14.0 www.cadfamily.com EMail:cadserv21@hotmail.com The document is for study only,if tort to your rights,please inform us,we will delete
ER-3-133
3Project Editor
You must define one or more operations for a level. Each operation defines the nodes to be included in a subnet. Additionally, the sequence of the operations affects the outcome. For example, you can specify to move all inferred nodes to subnet abc, and then all other nodes to subnet xyz. However, if you reverse the sequence, all nodes (including inferred nodes) are moved to subnet xyz and no nodes are moved to subnet abc. ParameterDefines the selected operation. Not all operations require a parameter. Table 3-29 lists the available advanced operations and their parameters. Figure 3-38 provides an overview of the Group Nodes into Subnets (Advanced) operation by showing how levels, operations, and parameters are specified to define the new subnet hierarchy.
ER-3-134 www.cadfamily.com EMail:cadserv21@hotmail.com The document is for study only,if tort to your rights,please inform us,we will delete
Modeler/Release 14.0
3Project Editor
Figure 3-38 Overview of Group Nodes into Subnets (Advanced) Operation
Use the Group Nodes into Subnets operation to reorganize nodes into a hierarchy. Consider the graphical display of the network below. Using the Group Nodes into Subnets operation, you can quickly re-arrange the non-hierarchical (flat) network into the hierarchy shown on the right.
Non-hierarchy (Flat) Network
Hierarchical Network
Core - ATL Network - LA Network - SF Network - Local Service Provider - DC Network
Simply define operations for each hierarchical level of the network until the nodes are arranged as you want. Each level is a chain of filters. To place a node in a lower hierarchical level, you must filter the node through the top levels. After defining each level, you can preview the effects. Below are the previews for each level of the above example. Original Preview: All nodes are in the same subnet. There is no hierarchy. Level 1 Preview: All nodes are moved to the Core subnet. Level 2 Preview: From the Core subnet, specified nodes are moved to an associated lower-level subnet. Level 3 Preview: From the Local Service Provider subnet, specified nodes are moved to the DC subnet.
Modeler/Release 14.0 www.cadfamily.com EMail:cadserv21@hotmail.com The document is for study only,if tort to your rights,please inform us,we will delete
ER-3-135
3Project Editor
Considerations for Grouping Nodes into Subnets (Advanced)
Before using the Group Nodes into Subnets (Advanced) operation, you should carefully consider the following items. Considering the following items will help you define grouping operations and determine the best view from which to run the operation. Identify the nodes to reorganize. Consider the set of nodes that you want to include in the reorganization: All nodes in network All nodes in or below a specific subnet All nodes in a specific subnet A set of selected nodes Determine the new hierarchy of the nodes. Consider how you want the new hierarchy of nodes organized. Additionally, consider how you can define levels and operations to define the hierarchy. Nodes can be defined and grouped by AS number OSPF area name (using regular expressions or sub-strings) Additionally, you can explicitly keep or move specified nodes (including inferred nodes) at a specified level. Identify the placement of the new subnet hierarchy within the project. Consider where the first level of the new subnet hierarchy should be placed: Top subnet A subnet within the existing hierarchy Determine whether this reorganization is a one-time event or if the organization will be repeated multiple times. If planning to repeat the same organization multiple times, you can save the grouping settings to a file. The file can be used to quickly load grouping settings. Additionally, when creating the grouping settings file, you can create a corresponding modeling assistant file. You can use the model assistant file to automatically apply grouping specifications to a scenario using the Model Assistant operation.
ER-3-136 www.cadfamily.com EMail:cadserv21@hotmail.com The document is for study only,if tort to your rights,please inform us,we will delete
Modeler/Release 14.0
3Project Editor
Grouping Nodes into Subnets
Use the Group Nodes into Subnets operation to perform standard grouping operations. The standard grouping operations allow you to group nodes from the current subnet into child subnet(s). For a list of the standard grouping operations, see Standard Grouping Operations on page ER-3-138.
NoteUse Grouping Nodes into Subnets (Advanced) on page ER-3-139 to group nodes throughout the network into multi-level subnet hierarchies. For a comparison between the standard and advanced grouping operations, see Table 3-27 Grouping Nodes into Subnets Feature Comparison: Standard vs. Advanced on page ER-3-132.
Procedure 3-60 Grouping Nodes into Subnets 1 Go to the subnet containing the node(s) that you want to move to a child subnet. 2 If you want to perform this operation on a set of selected nodes, select the nodes. 3 Choose Topology > Subnets > Group Nodes into Subnets The Group Nodes into Subnets dialog box appears. Figure 3-39 Group Nodes into Subnets Dialog Box
4 From the Group nodes using pull-down list, select the grouping operation. Table 3-28 lists the available operations and associated parameters. 5 If the selected operation includes parameters, specify the requested information. 6 To layout the nodes in the new child subnet with a balanced layout, click the Relayout nodes in the subnet (Balanced) checkbox. If the checkbox is not selected, the layout from the parent subnet is retained. 7 Choose OK. 8 The Group Nodes into Subnets dialog box closes and the specified nodes are moved to the new child subnet(s). NoteThis operation cannot be undone. End of Procedure 3-60
Modeler/Release 14.0 www.cadfamily.com EMail:cadserv21@hotmail.com The document is for study only,if tort to your rights,please inform us,we will delete
ER-3-137
3Project Editor
Standard Grouping Operations
The following table lists the standard grouping operations.
Table 3-28
Operation First <n> characters
Standard Grouping Operations
Description Groups nodes by name, using the beginning characters of the name. Parameters: No. of characters: Specifies the character positions of the name. Enter 1 or greater. A value is required. For example, if you specify 2, nodes are grouped into child subnets based on the first 2 characters of their names. Each child subnet is given the name of the first 2 characters. Subnet name prefix: Specifies a prefix for subnet names. A prefix is optional.
Regular expression
Groups nodes by name, based on a regular expression. Parameters: Regular expression: Specifies the regular expression for grouping nodes. For example, if you specify CR*, then all nodes with names starting with CR are moved to a single child subnet. Subnet name: Specifies the child subnet name. If no subnet name is specified, then the subnet is given a default name (e.g., subnet_1).
Selected nodes
Moves selected nodes into a child subnet. Parameter: Subnet name: Specifies the name of the child subnet to which the selected nodes are moved. For example, if you select all routers and specify Routers in the Subnet name field, then all selected nodes are moved to a child subnet named Routers.
String containing
Groups nodes by name using a matching string. Parameters: All containing: Specifies a string. For example, if you specify R1, then all nodes with names containing CR (e.g., CR12 and TR14) are moved to a single child subnet. Subnet name: Specifies the child subnet name. If no subnet name is specified, then the subnet is given a default name (e.g., subnet_1).
End of Table 3-28
ER-3-138 www.cadfamily.com EMail:cadserv21@hotmail.com The document is for study only,if tort to your rights,please inform us,we will delete
Modeler/Release 14.0
3Project Editor
Grouping Nodes into Subnets (Advanced)
Before running the Group Nodes into Subnets (Advanced) operation described in Procedure 3-61, review the following: Table 3-27 Grouping Nodes into Subnets Feature Comparison: Standard vs. Advanced on page ER-3-132 Understanding Advanced Grouping: Levels, Operations, and Parameters on page ER-3-133 Considerations for Grouping Nodes into Subnets (Advanced) on page ER-3-136 Additionally, it is a good idea to first perform the operation on a duplicate of the scenario that you want to change.
Procedure 3-61 Grouping Nodes into Subnets (Advanced) 1 Go to the best view for running this operation (depending on the included nodes and the placement of the first level subnet). 2 If you want to perform this operation on a set of selected nodes, select the nodes. 3 Choose Topology > Subnets > Group Nodes into Subnets The Group Nodes into Subnets dialog box appears, shown in Figure 3-39. 4 Select the Advanced button. The Group Nodes into Subnets (Advanced) dialog box appears, shown in Figure 3-40. Figure 3-40 Group Nodes Into Subnets (Advanced) Dialog Box
Modeler/Release 14.0 www.cadfamily.com EMail:cadserv21@hotmail.com The document is for study only,if tort to your rights,please inform us,we will delete
ER-3-139
3Project Editor
5 Specify the nodes to group and the placement of the new subnets. 5.1 From the Nodes to group pull-down list, choose the set of nodes to include in the new hierarchy: Only nodes in current subnet All nodes in or below current subnet All nodes in network Selected nodes Note: If Selected nodes is chosen, you cannot create a model assistant (.ma) when saving the grouping operations. 5.2 From the Destination subnet for first level pull-down list, choose the placement of the first level in the subnet hierarchy: Top subnetSpecifies that Level 1 of the new subnet hierarchy is placed in the top level of the scenario. Current subnetSpecifies that Level 1 of the new subnet hierarchy is placed in the current subnet. 6 Specify the new subnet hierarchy and the placement of nodes within the hierarchy. The new subnet hierarchy can be specified using one of the following methods: Load a grouping settings file (.grf) with levels, operations, and parameters already defined. To load a .grf file, click the Load button. From the Load Grouping Settings File dialog box, select the file to load and click OK. The level and operation parameters are loaded. Define levels (step 6.1-step 6.3), and operations for the levels (step 7). 6.1 To create a level, click Add level, as shown in the following figure.
ER-3-140 www.cadfamily.com EMail:cadserv21@hotmail.com The document is for study only,if tort to your rights,please inform us,we will delete
Modeler/Release 14.0
3Project Editor
Level 1 appears, as shown in the following figure.
6.2 Click Enter description and specify a free-from text description of the level. 6.3 Repeat the above steps for each level that you want to create. 7 Create an operation for a level. 7.1 To create an operation, click Click to enter operations
The Grouping Operations dialog box appears, as shown in the following figure. Figure 3-41 Group Nodes Into Subnets Dialog Box
Modeler/Release 14.0 www.cadfamily.com EMail:cadserv21@hotmail.com The document is for study only,if tort to your rights,please inform us,we will delete
ER-3-141
3Project Editor
7.2 Click Add operation and select an operation from the pull-down menu, as shown in the following figure. Table 3-29 lists the available operations and associated parameters.
7.3 If the selected operation includes a parameter, the parameter dialog box appears to request the parameter information. Enter the information and click OK. 7.4 Optionally, you can enter a Subnet Name Prefix. The specified prefix is added to the beginning of the subnet name. Since each operation defines the nodes to be included in a subnet, each subnet can be specified with a different prefix. 7.5 Repeat the above sub-steps for each operation that you want to define. 7.6 Manage operations in the same level, select an operation and choose one of the following buttons: Move Up buttonMoves the selected operation one row up. Move Down buttonMoves the selected operation one row down. Delete buttonDeletes the selected operation. 7.7 Define subnet settings for all operations in the same level. Subnets settings specify characteristics of the subnets defined by the operations, including layout and zoom level. Click the Edit Subnet Settings button, specify the settings, and click OK. For a description of the settings, see Table 3-30. 7.8 After defining all operations and subnet settings, click OK. 8 Continue to define another level and/or operations for a level. 9 Preview the new subnet hierarchy and the placement of nodes in the hierarchy, as follows:
ER-3-142 www.cadfamily.com EMail:cadserv21@hotmail.com The document is for study only,if tort to your rights,please inform us,we will delete
Modeler/Release 14.0
3Project Editor
9.1 From the pull-down menu, select the preview view option. Choose from View current subnetDisplays the current level as the top-most level in the preview. Typically, use this option if you selected Current subnet for the first level destination subnet in step 5. View entire networkDisplays the entire network in the preview. Typically, use this option if you selected Top Subnet for the first level destination subnet in step 5. 9.2 Click the Preview button. The grouping preview information appears. This information includes the number of nodes moved to new subnets and the number of subnets created. 9.3 In the preview, click on the subnet icons to expand/contract the tree to view the placement of subnets and nodes. 10 Fine-tune the subnet hierarchy and placement of nodes. If necessary, continue to specify the new subnet hierarchy and placement of nodes by defining levels, operations, and parameters, described in step 6. To preview the changes, click the Reset button and then click the Preview button. 11 Define destination subnet settings. Destination subnet settings specify characteristics of the destination subnet, including layout and zoom level. Click the Edit Destination Subnet Settings button, specify the settings, and click OK. For a description of the settings, see Table 3-30. 12 Indicate whether to remove empty subnets at all levels. To remove empty subnets from the new subnet hierarchy, click the Remove empty subnets at all levels checkbox. 13 Optionally, save the subnet level and operation parameters to a file (.grf) to load and use in the future (as described in step 6). You can also save a model assistant file (.ma) that calls the .grf file. You can use this .ma file with the Model Assistant operation to overlay the additional grouping settings into subnets to provide a mix of rules-based node grouping and explicit node grouping. For more information, see Model Assistant on page ER-3-148. 13.1 Click the Save As button. 13.2 In the Save As dialog box, specify a file name for the .grf file and click Save. The Model Assistant File message box appears asking if you want to save a corresponding model assistant file. 13.3 Click Yes. 13.4 In the Save As dialog box, specify a file name for the .ma file and click Save. 14 Create subnets. NoteIf you want to save the grouping settings to a .grf file, be sure to click the Save As button before you click the Create subnets button. After the Group Nodes Into Subnets dialog box closes, you cannot save the grouping settings.
Modeler/Release 14.0 www.cadfamily.com EMail:cadserv21@hotmail.com The document is for study only,if tort to your rights,please inform us,we will delete ER-3-143
3Project Editor
Click the Create Subnets button. The nodes are moved into the new subnet hierarchy. NoteThis operation cannot be undone. The Group Nodes Into Subnets dialog box closes. End of Procedure 3-61
Grouping Operations (Advanced)
The following table lists the advanced grouping operations.
ER-3-144 www.cadfamily.com EMail:cadserv21@hotmail.com The document is for study only,if tort to your rights,please inform us,we will delete
Modeler/Release 14.0
3Project Editor
Table 3-29 Advanced Grouping Operations
Operation Group by AS numbers Description Groups nodes by AS number. The AS number of a node is defined by the Autonomous System Number attribute. Parameters: None Subnet Name Prefix: Optional Group by OSPF areas Groups nodes by OSPF area. The OSPF area of a node is defined by the Area ID attribute. Parameters: None Subnet Name Prefix: Optional Group by name using regular expression Groups nodes by name using a regular expression. Specify a name by a regular expression using Posix Extended Regular Expression syntax. For more information about the syntax of Posix regular expressions, see http://www.opengroup.org/onlinepubs/007908799/xbd/re.html. Parameters: Specify a regular expression. The nodes are grouped based on the parts of their names matching the regular expression. If the regular expression contains subexpressions (the portion of the regular expression inside parentheses), there can be multiple matching portions of a node name, with each matching portion corresponding to a subexpression. The matching portions of a node name are concated to form a new subnet name and all nodes with the same matching portion of names go into the same subnet. If the regular expression contains no subexpressions, there can be only one matching portion of a node name. The matching portion of the node name is used as the subnet name. All nodes with the same matching portion of name go into the same subnet. For example, the regular expression ^([a-zA-Z])+[0-9] groups nodes that start with one or more letters followed by a digit into subnets such that all nodes that have the same first few letters up to the digit are grouped into one subnet. Subnet Name Prefix: Optional Group by name using string matching Groups nodes by name using a matching string. The name of a node is defined by the name attribute. Specify a string position or range. Nodes with matching positions are grouped into one subnet. Parameters: Specify a character position or a range of character positions, starting with 0. Enter a comma (,) if specifying multiple positions and/or ranges. For example: If you specify the parameter 0, nodes with names starting with the same first character are grouped into the same subnet. If you specify the parameter 0-2, nodes with names starting with the first three characters are grouped into the same subnet. If you specify the parameter 0-2,4,6-7, node names with matching characters in the first through third positions, the fifth position, and the seventh through eighth positions are grouped in the same subnet. Subnet Name Prefix: Optional
Modeler/Release 14.0 www.cadfamily.com EMail:cadserv21@hotmail.com The document is for study only,if tort to your rights,please inform us,we will delete
ER-3-145
3Project Editor
Table 3-29 Advanced Grouping Operations (Continued)
Operation Group inferred clouds Description Groups inferred clouds into a subnet, with the name Network Cloud. Parameters: None. Subnet Name Prefix: Optional Keep nodes at this level Retains specified node(s) in the current subnet level. Specified nodes are retained at the current level even if they fall within the parameters of an operation in the next level. Parameters: Choose All nodes, All inferred nodes, or Nodes with names that match regular expression. If Nodes with names that match regular expression is chosen, specify a regular expression. Subnet Name Prefix: Optional Move nodes to a subnet Moves specified node(s) into a subnet. Specify nodes by selecting one of the following: Parameters: Choose All nodes, All inferred nodes, or Nodes with names that match regular expression. If Nodes with names that match regular expression is chosen, specify a regular expression. Additionally, specify a new or existing subnet to which the node(s) are moved. Subnet Name Prefix: Optional End of Table 3-29
ER-3-146 www.cadfamily.com EMail:cadserv21@hotmail.com The document is for study only,if tort to your rights,please inform us,we will delete
Modeler/Release 14.0
3Project Editor
Subnet Settings
The following table lists the settings that specify characteristics of new and updated subnets, including layout and zoom level. Settings can be defined for the top-level destination subnet and for each subsequent level of subnets.
Table 3-30 Edit Destination Subnet Settings / Edit Subnet Settings
Option Lay out change subnets Do not change position of existing nodes and subnets Use simple layout method Retains the layout of existing nodes and subnets within changed subnets. Specifies layout method: If checked, simple layout is used. For more information about simple layout, see Lay Out Nodes (Simple) on page ER-3-50. If unchecked, balanced layout is used. For more information about balanced layout, see Lay Out Nodes (Balanced) on page ER-3-50. Fit subnet around location of nodes and subnets Use screens aspect ratio Use square aspect ratio Fit exactly Specifies the aspect ratio of subnet range. Select one of the following: Use screens aspect ratioSpecifies an aspect ratio of 1.333. Use square aspect ratioSpecifies an aspect ratio of 1:1. Fix exactlySpecifies that the aspect ratio is dependent on the location of the nodes. Set (destination subnet) zoom level to show all nodes and subnets End of Table 3-30 Specifies whether to set the zoom to make all nodes and subnets visible. Description
Modeler/Release 14.0 www.cadfamily.com EMail:cadserv21@hotmail.com The document is for study only,if tort to your rights,please inform us,we will delete
ER-3-147
3Project Editor
Model Assistant
You can use model assistant files to specify certain attributes, modifications, or additions to a network model and save the file for later use. Model assistant files can be applied to an existing topology, applied during import, or created from your network model. A model assistant file is an ASCII text file that specifies a set of changes to a scenario. You can specify multiple changes in one file, then apply the file to make those changes in one operation.
WARNINGIf you do not convert your pre-11.5 model assistant files containing networks imported through DCI, they will not work in the current release. You can create a model assistant file to Create subnetworks, nodes, links, and demands Set object attributes Import node aliases Specify object locations Reorganize node hierarchically in subnets Using the Model Assistant operation, you can perform the following tasks: Saving Topology to a Model Assistant File on page ER-3-149 Editing a Model Assistant File on page ER-3-150 Although you can edit a model assistant file from the gui, model assistant files may be edited from any text editor and appear as shown in Figure 3-44. You can more learn about the format of model assistant files by creating one and examining it in ASCII format. Applying a Model Assistant File to a Scenario on page ER-3-157
ER-3-148 www.cadfamily.com EMail:cadserv21@hotmail.com The document is for study only,if tort to your rights,please inform us,we will delete
Modeler/Release 14.0
3Project Editor
Saving Topology to a Model Assistant File
The following procedure describes how to create a Model Assistant file for a network topology.
Procedure 3-62 Save Topology to Model Assistant File 1 Open any scenario in the Project Editor. 2 Choose Topology > Model Assistant > Save Current Topology to File The Model Assistant Conversion dialog box appears.
3 Define the attributes you want to save in the Model Assistant file. 3.1 Specify the node attributes and for which set of nodes in the Node Information tab. 3.2 Specify the link attributes and for which set of links in the Link Information tab. 3.3 Click Save. 4 Provide a filename. The default filename is <project>-<scenario>-ma_export. 5 Click Save. End of Procedure 3-62
Modeler/Release 14.0 www.cadfamily.com EMail:cadserv21@hotmail.com The document is for study only,if tort to your rights,please inform us,we will delete
ER-3-149
3Project Editor
Editing a Model Assistant File
The following procedure describes how to edit a Model Assistant file using the graphical user interface.
Procedure 3-63 Editing a Model Assistant File 1 In the Project Editor, choose Topology > Model Assistant > Edit File The Edit Model Assistant File dialog box appears. Figure 3-42 Model Assistant Dialog Box
Model Assistant tabs
Open ASCII version of .ma file
The tabbed sections of the model assistant file are started in order, from left to right, when the model assistant file is applied during import or from the menu. 2 The Model Assistant dialog box shows a series of tabs, listed in Table 3-31. Each tab corresponds to a different type of information. The tabs are started in order (from left to right) when the model assistant file is applied. Some entries require you to specify attribute names exactly. If you do not want to apply a certain type of data, leave the page empty. If you want to reset all settings on all pages and reenter your data, click Clear. If you want to save your data to a model assistant file for future use, click Save. For more information, see Specifying Attributes in the Model Assistant on page ER-3-155. 3 Click Apply to apply your data to the network, or click Close to close the dialog box without applying your data. End of Procedure 3-63
ER-3-150 www.cadfamily.com EMail:cadserv21@hotmail.com The document is for study only,if tort to your rights,please inform us,we will delete
Modeler/Release 14.0
3Project Editor
Table 3-31 Model Assistant File Tabs
Tab Object Destruction Description Specify network objects you want to destroy. Each row in the table represents an object to be destroyed. Add rows, then click and select an object name or double-click and type in an object name. Specify subnets you want to create in the network. Each row in the table represents a subnet to be created. Enter the name of the subnet you want to create. You must specify a full hierarchy for the subnet; otherwise, the new subnet is placed in the top subnet. For example, a full hierarchy looks like this: top.MidAtlantic.Bethesda. If the specified hierarchy does not exist, the intermediate subnets are created automatically when the model assistant file is applied. Node Creation Specify nodes you want to create in the network. Each row in the table represents a node to be created, by node name and node model. You must specify a full hierarchy for the node name; otherwise, the new node is placed in the top subnet. If the specified hierarchy does not exist, the intermediate subnets are created automatically when the model assistant file is applied. For example, a full hierarchy looks like this: top.MidAtlantic.Bethesda. For node model, you can select a model from the pull-down menu (single-click) or type the model name (double-click) (e.g., ethernet2_slip0_firewall). Link Creation Specify links you want to create in the network. Each row in the table represents a link to be created. The columns are as follows: Link NameName of the link object. Source NodeSource node of the link. You do not need to specify the full hierarchical name of this node. If there is only one node with the specified name in the network, the model assistant will find it. Source PortSource port of the link. Destination NodeDestination node of the link. You do not need to specify the full hierarchical name of this node. If there is only one node with the specified name in the network, the model assistant will find it. Destination PortDestination port of the link. Data RateData rate of the link. You can select a data rate from the pull-down menu (single-click) or type the data rate (double-click). Link ModelModel to use for the link object.
Subnet Creation
Modeler/Release 14.0 www.cadfamily.com EMail:cadserv21@hotmail.com The document is for study only,if tort to your rights,please inform us,we will delete
ER-3-151
3Project Editor
Table 3-31 Model Assistant File Tabs (Continued)
Tab Demand Creation Description Specify demands you want to create in the network. Each row in the table represents a demand to be created; the columns are as follows. Demand NameName of the demand object. Source NodeSource node of the new demand. You do not need to specify the full hierarchical name of this node. If there is only one node with the specified name in the network, the model assistant will find it. You can select an existing node or node to be created from the pull-down menu (single-click) or type the node name (double-click). Destination NodeDestination node of the new demand. You do not need to specify the full hierarchical name of this node. If there is only one node with the specified name in the network, the model assistant will find it. You can select an existing node or node to be created from the pull-down menu (single-click) or type the node name (double-click). Demand ModelModel name of the demand object. You can select a demand model from the pull-down menu (single-click) or type the model name (double-click). Site Hierarchy Change the hierarchy of sites in your network. Each row in the table represents a site whose hierarchy is to be changed; the columns are as follows. Original Site NameName of the site whose hierarchy you want to change. You do not need to specify the full hierarchical name of this site; if there is only one site with the specified name in the network, the model assistant will find it. You can select a site from the pull-down menu (single-click) or type the site name (double-click). New Site HierarchyNew hierarchy for the site. You can select a subnet from the pull-down menu (single-click) or type the subnet name (double-click). If the specified hierarchy does not exist, the intermediate subnets are created automatically when the model assistant file is applied. Object Attributes Specify attributes for the various objects in your network. Each row in the table represents an object attribute; the columns are as follows. Object NameName of the object whose attribute you want to set. You can select a network object from the pull-down menu (single-click) or type the object name (double-click). Attribute NameName of the attribute to set. This can be a simple or a compound attribute. Note that simple attributes include simple (non-compound) attributes of compound attributes. Attribute ValueNew value for the specified attribute. If you specified a compound attribute for the name, you can enter only symbolic values. Node Aliases Specify aliases on the nodes in your network. Each row in the table represents an alias; the columns are as follows. Node NameName of the node whose aliases you want to set. You can select a node from the pull-down menu (single-click) or type the node name (double-click). AliasAlias to set on the specified node.
ER-3-152 www.cadfamily.com EMail:cadserv21@hotmail.com The document is for study only,if tort to your rights,please inform us,we will delete
Modeler/Release 14.0
3Project Editor
Table 3-31 Model Assistant File Tabs (Continued)
Tab Subnet Properties Description Set display properties on subnets in your network. Each row in the table represents a property; the columns are as follows. Subnet NameName of the subnet whose properties you want to set. You do not need to specify the full hierarchical name of this subnet. You can select a subnet from the pull-down menu (single-click) or type the subnet name (double-click). Subnet PropertyThe subnet property to set. You have five choices: Display Resolution, Display Units, Grid Draw Style, Grid Division, and Map. Property ValueValue of the subnet property you want to set. The input to this column depends on your choice of property in the previous column as follows: Display ResolutionDisplay resolution of your subnet in pixels per whatever your subnet units are. Display UnitsUnits your subnet will be displayed in. Your choices are miles, feet, kilometers, meters, and degrees. Grid Draw StyleGrid draw style in the subnet. Your choices are solid, dashed, or disabled. Grid DivisionGrid division in the subnet, in whatever your display units are. MapBackground image for the subnet. The value specified must be a valid image file Subnet Grouping Specify subnet grouping properties. The table allows one row to represent a set of subnet grouping rules; the columns are as follows. Nodes to GroupThe set of nodes to include in the new hierarchy. Right-click on the setting to change the option. Choose from: Only nodes in current subnet, All node in or below current subnet, and All nodes in Network. Source SubnetThe subnet from which the grouping subnet operation should be run. Click the setting to specify another subnet. Grouping Definition FileThe name of the general rules (.grf) file associated with the model assistant (.ma) file. Click the setting to select another file. Destination subnetThe name of the subnet that will contain the first level of the new subnet hierarchy. Click the setting to specify another subnet. For more information, see Group Nodes into Subnets on page ER-3-132.
Modeler/Release 14.0 www.cadfamily.com EMail:cadserv21@hotmail.com The document is for study only,if tort to your rights,please inform us,we will delete
ER-3-153
3Project Editor
Table 3-31 Model Assistant File Tabs (Continued)
Tab Site Locations Description Set the geographical locations of sites in your network. Each row in the table represents a site location; the columns are as follows. Site NameName of the site whose location you want to set. You can select a site from the pull-down menu (single-click) or type the site name (double-click). Location TypeFormat in which your site's location is to be specified. You have four choices: [NPA, NXX], [City, Country], [City, Province (Canada)], [City, State (USA)], [Lat, Long], and [X, Y (in parent's units)]. Location DataLocation of the site. The input to this column depends on your choice of format in the previous column as follows: NPA, NXXArea code (NPA) and first three digits of the phone number (NXX) of the area where your node is to be placed (e.g., "240, 497"). This format is only valid for locations within the US and Canada. City, CountryCity and country where your node is to be placed (e.g., "Paris, FR"). You can specify the country using the full country name or a two letter country code from the ISO-3166 standard. City, Province (Canada)City and province where your node is to be placed (e.g. "Toronto, ON"). You can specify the province using a two-letter code, or the full province name. This format is only valid for locations within Canada. City, State (USA)City and state where your node is to be placed (e.g., "Bethesda, MD"). You can specify the state using a two letter code or the full state name. This format is only valid for locations within the US. Lat, LongLatitude and longitude where your node is to be placed (e.g., "38.4, -75.2"). X, Y (in parent's units)X and Y coordinates at which your node is to be placed (e.g., "1234, 234.5"). The values of the coordinates you specify will be interpreted in the units of the site's parent subnet. Non-Geographical Site Positions Set the positions of sites in the Project Editor window when geographic positioning is turned off. Each row in the table represents a site position; the columns are as follows. Site NameName of the site whose non-geographic position you want to set. You can select a site from the pull-down menu (single-click) or type the site name (double-click). The pull-down menu lists all sites in the network and the Subnet Creation and Node Creation pages. Site PositionPosition of the site. The input to this column (X, Y) specifies the value of the x and y coordinates of the site. These values are interpreted in the units of the site's parent subnet. Name of Associated ViewThe view with which the non-geographic position is to be associated. A pop-up menu shows all defined views in the current network. Router/Switch Coupling Couple routers with switches in your network. Each row in the table represents a coupling; the columns are as follows. Router NameName of the router to be coupled with a switch. Switch NameName of the switch to be coupled with the chosen router. For more information on multi-layer switch imports with eXpress Data Import, see Importing Multi-Layer Switch Configurations on page XDI-2-10. End of Table 3-31 ER-3-154 www.cadfamily.com EMail:cadserv21@hotmail.com The document is for study only,if tort to your rights,please inform us,we will delete Modeler/Release 14.0
3Project Editor
Specifying Attributes in the Model Assistant
For many of the attribute names and values in the model assistant file, you must specify exact information. Additionally, if you want to set an attribute in your model assistant file that is part of a compound attribute, you must enter the full hierarchical name of the attribute. The hierarchical name includes each parent attribute and the row number. The best way to verify the correct format for an attribute name is described in the following procedure.
Procedure 3-64 Find Attribute Names and Values in Topology 1 Right-click on a network object, and choose Edit Attributes. If the attribute is part of a compound attribute, expand the attribute tree until the attribute you want to set is visible in the Name column. 2 Set the "Value" field to the value you want to specify in the Model Assistant. 3 Rest the cursor over the Value field. The tooltip shows the full hierarchical name and current value setting for the attribute. For example, suppose the tooltip shows the following three strings:
"[IP] IP Routing Parameters.Interface Information [1].Interface Speed" "Symbol: 10 Mbps" "Floating Point Value: 10,000"
In this case, you would set the attribute fields in the model assistant file as follows:
"Attribute Name" = "IP Routing Parameters.Interface Information [1].Interface Speed", Attribute Value = 10 Mbps or 10,000.
NoteThe [IP] at the start of the string shown in the tooltip indicates the attribute group, which is not part of the actual attribute name. Therefore, you do not need to include this in the Attribute Name field. End of Procedure 3-64
You can set attributes for a device in your model by simply editing the attributes individually. However, when you want to apply a single attribute value to a set of, or all, devices, the work can be time-consuming. For that scenario, the Model Assistant can be a valuable time-saver. After you have gathered information about the attributes you want to set, load and edit or create a model assistant file.
Modeler/Release 14.0 www.cadfamily.com EMail:cadserv21@hotmail.com The document is for study only,if tort to your rights,please inform us,we will delete
ER-3-155
3Project Editor
To load a particular model assistant file in the editor, click on Load... and choose the .ma file you wish to edit from the Select a Model Assistant File to Load dialog box.
Figure 3-43 Load Model Assistant File
After selecting and loading a model assistant file, you can click on Edit in Text Editor to view an ASCII version of the file, as shown in Figure 3-44. In this example, you see the anatomy of site location specifications and site link specifications.
Figure 3-44 Model Assistant File in ASCII Format
start_header_block Model Assistant Version: end_header_block Enter latitude and longitude information or specific link information in ASCII form.
1.0
start_location_specifications Office Network.LA: LatLong: 33.93, -118.40 Office Network.SanDiego: LatLong: 32.44, -117.10 Office Network.SanDiego: LatLong: 37.62, -122.38 end_location_specifications start_link_specifications "SF-Core[ATM0/0] "Denver-Core[ATM0/0] "DC-Core[ATM1/0] "Boston-Edge[Serial0/1] "Atlanta-Core[ATM0/0] end_link_specifications <--> <--> <--> <--> <-->
192_168_0_112/29[N/A]": 192_168_0_112/29[N/A]": 192_168_0_112/29[N/A]": NY-Edge[Serial0/1]": 192_168_0_112/29[N/A]":
SONET/OC1:N/A:N/A SONET/OC1:N/A:N/A SONET/OC1:N/A:N/A DS0:N/A:N/A SONET/OC1:N/A:N/A
ER-3-156 www.cadfamily.com EMail:cadserv21@hotmail.com The document is for study only,if tort to your rights,please inform us,we will delete
Modeler/Release 14.0
3Project Editor
To make an entry into the ASCII version of a model assistant file, simply add a line to the file, using the syntax required for each type of data. For example, if you want to add an attribute in the Object Attributes block, use the following syntax:
start_object_attributes top.node_0:IP Routing Parameters[0].Default Gateway:1.1.1.1 end_object_attributes
Note that the syntax is exact hierarchical object name (top.node_0), exact attribute name (IP Routing Parameters[0].Default Gateway), and exact attribute value (1.1.1.1). Each entry is enclosed in quotation marks and is separated by colons. The sub zero [0] shown after IP Routing Parameters in the above example indicates the row number of the attribute. For example, if you have twelve rows in the compound attribute IP Routing Parameters[0].Interface Information, you need to be sure to place the sub(n) row number after the attribute (i.e., IP Routing Parameters[0].Interface Information[11] indicates the twelfth row in the node attribute). You can edit the text version of the model assistant file or you can edit the file from the GUI, as described in Procedure 3-63. NoteWhen entering attribute names and values through the GUI, you do not use quotation marks. After creating a model assistant file, you can apply it to a scenario by selecting the file during Device Configuration Import (DCI) or by following Procedure 3-65. NoteDCI requires that you have eXpress Data Import functionality.
Applying a Model Assistant File to a Scenario
The following procedures describes applying a Model Assistant file to a scenario.
Procedure 3-65 Applying Model Assistant Data to a Scenario 1 Open the project and scenario that you want to update. 2 Apply the model assistant data using one of the following methods: If you want to apply a model assistant file without editing it, choose Topology > Model Assistant > Apply File If you want to create a new file or edit an existing file, see Editing a Model Assistant File on page ER-3-150. End of Procedure 3-65
Modeler/Release 14.0 www.cadfamily.com EMail:cadserv21@hotmail.com The document is for study only,if tort to your rights,please inform us,we will delete
ER-3-157
3Project Editor
Open Annotation Palette
This operation allows you to add graphic elements to a model to help organize it visually or to call attention to key elements. To create or modify an annotation object, follow the instructions below. To delete an annotation object, select it and choose Edit > Cut. NoteAdding an annotation object does not affect model functionality.
Procedure 3-66 Adding an Annotation Object 1 Make sure that the model you want to annotate is in the active window. 2 Choose Topology > Open Annotation Palette. The annotation palette appears. Figure 3-45 Annotation Palette
left to rightbox, ellipse, line, text, icon
3 Create an annotation object by left-clicking it in the annotation palette and then defining the object size or location in the workspace. Descriptions of the available annotation objects and how to create them follow: Box or EllipseTo create a box or ellipse, click on the desired annotation object button and drag an outline of the shape into the workspace. Ellipses will appear as boxes as they are being created, but will change to an ellipse object once the size has been defined. Annotation boxes and ellipses are essentially the same type of object, and in fact an object can be switched back and forth by setting the shape attribute to either box or ellipse. These shapes can be resized by selecting the object, then left-clicking on a corner and dragging the object to a new size. Size can also be controlled by the height and width attributes. Boxes and ellipses also have a color attribute, which can be set to any color in the palette, and a fill attribute, which can be used to define whether an object is solid. To rotate a box or ellipse annotation, set the rotation attribute to the number of degrees you want the object rotated. LineTo create an annotation line, click the line button in the annotation palette, then left-click in the workspace for the start point and each vertex (direction change) and double-left-click for the end of the line. You can use annotation lines to point to other objects or to visually separate different groups of objects in the workspace.
ER-3-158 www.cadfamily.com EMail:cadserv21@hotmail.com The document is for study only,if tort to your rights,please inform us,we will delete
Modeler/Release 14.0
3Project Editor
You can create curved annotation lines by setting the draw style attribute to spline, and a line can be dashed or solid according to the line style attribute setting. You can drag an annotation line after creating it, and add head and tail arrows by setting the head arrow and tail arrow attributes. You can also drag an annotation to a new location and create multiple-segment transitions. To rotate a line annotation, set the rotation attribute to the number of degrees you want the object rotated. TextTo add text, click the text annotation button, then click in the workspace where you want the text to appear. A text edit pad will open, and you can enter the desired text within the pad. Click OK when you are finished, and the text will appear in the appropriate place in the editor window. Text can be moved or resized in the same manner as the other annotation objects. To edit text, double-click on it to open the text edit pad, then make any necessary changes. The color and background color attributes can be used to set the text to any of the RGB colors, and the font attribute changes the font size to small (Courier 10), medium (Courier 12), or large (Courier 14). For information about changing the default annotation font types or sizes, see Chapter 2 Preferences on page EI-2-1. To rotate a text annotation, set the rotation attribute to the number of degrees you want the text object annotated. IconYou might want to add icon annotations as part of a legend. To add an icon annotation, click the icon annotation button, then click in the workspace where you want the annotation to appear. To specify the icon to use, right-click on the annotation object and choose Edit Attributes; then set the icon name attribute. You can specify an icon from any icon database included in your model directories. For more information about icons, see Chapter 18 Icon Database Editor on page ER-18-1. 4 When finished creating an object, you can: Left-click to define another box, ellipse, line, or icon Right-click to stop creating boxes, ellipses, lines, or icons Left-click in the annotation palette to create a different type of annotation NoteYou may only create one text object for each time you click on the text button in the annotation palette.
Modeler/Release 14.0 www.cadfamily.com EMail:cadserv21@hotmail.com The document is for study only,if tort to your rights,please inform us,we will delete
ER-3-159
3Project Editor
5 Modify the annotation objects attributes to customize its appearance. Each objects attributes are listed in the following table. Table 3-32 Annotation Object Attributes
Attribute Background Color Color Draw Style Fill Font Head Arrow Height Icon Name Line Style Rotation Description Specifies the RBG color of the text background (text objects only) Specifies the RGB color of the object Defines a straight or curved line (line objects only) Defines whether the object has a fill Defines the font in which text is to be displayed (text objects only) Defines whether a line has a head arrow Specifies the height of the annotation object in pixels The icon to use for the annotation (icon objects only) Defines a dashed or solid line (line objects only) Rotates the annotation by the specified number of degrees (box, ellipse, and text objects only) Defines whether a line has a tail arrow Specifies the text to be displayed (text objects only) Specifies the width of annotation object in pixels Defines the X position of an object within a model Defines the Y position of an object within a model
Tail Arrow Text Width X Position Y Position End of Table 3-32
6 If you do not want the annotation objects to appear at a particular time, clear the option View > Annotations > Show In Subnet. This option will make all annotation objects invisible, including those in other models. To make the objects visible again, select View > Annotations > Show In Subnet. End of Procedure 3-66
ER-3-160 www.cadfamily.com EMail:cadserv21@hotmail.com The document is for study only,if tort to your rights,please inform us,we will delete
Modeler/Release 14.0
3Project Editor
Open Object Palette
This operation opens the object palette. Use object palettes to define network objects, such as subnets, nodes, links, paths, and demands. To add a network object to your project, locate the object model in the palette and drag the model icon to the Project Editor workspace. To open an object palette, do the following procedure.
Procedure 3-67 Opening an Object Palette 1 Choose Topology > Open Object Palette. Or, click the Open Object Palette button. The Object Palette appears. End of Procedure 3-67
NoteWhen opening an object palette for the first time during a session, you may experience a short delay while your model directories are scanned for available models. Note the following object palette characteristics: Palette stylesThere are two object palette styles: Tree ViewDisplays network objects in a hierarchical structure. For more information, see Understanding Object Palette Tree View on page ER-3-162. Icon ViewDisplays network objects grouped by defined sets. For more information, see Understanding Object Palette Icon View on page ER-3-167. The default style of the object palette is defined by the network_palette.style preference. Default scenario paletteEvery project scenario has a default object palette that displays when the object palette is opened. In the Tree View, you can change the scenarios default palette using a right-click menu option. The default palette is marked with a D on its icon and includes the Default label in its second column. In the Icon View, the scenarios default palette is always the currently displayed palette.
Modeler/Release 14.0 www.cadfamily.com EMail:cadserv21@hotmail.com The document is for study only,if tort to your rights,please inform us,we will delete
ER-3-161
3Project Editor
Networks Private PaletteEach project scenario can have a single scenario-specific palette, referred to as the Networks Private Palette. The contents of the private palette can be different for each scenario in a project. You cannot view or configure the private palette of a different project or scenario. In the Tree View, the private palette is named Networks Private Palette. In the Icon View, the private palette is named <project_name>-<scenario_name>. Shared Object PalettesPalettes that are available to all project scenarios are called shared object palettes. The content of a shared object palette is the same for all projects. Additionally, if the palette is not read-only, the palette can be configured in any project or scenario.
NoteWireless node models are available from the Object Palette if you have a Wireless license.
Switching between Object Palette Tree View and Icon View You can switch
between Object Palette Tree View and Icon View.
Procedure 3-68 Switching between Object Palette Tree View and Icon View If switching from Object Palette Tree View to Icon View, do one of the following: Click the Open Palette in Icon View button. Right-click on a palette and select Open in Icon View. The Object Palette switches to Icon View. If switching from Object Palette Icon View to Tree View Click the Go To Palette Tree View button. The Object Palette switches to Tree View. End of Procedure 3-68
Understanding Object Palette Tree View
The Object Palette Tree View, shown in Figure 3-46, displays all available models in a hierarchical structure. At the top of the tree, models are organized in categories by type. At the bottom of the tree, models are organized in arbitrary collections, called palettes. The standard model library comes with predefined palettes. To serve your workflow, you can create custom palettes, as described in Procedure 3-69 Configuring Palettes in Object Palette Tree View on page ER-3-164. You can drag model entries into the network workspace to create network objects which have the attributes and behaviors of those models.
ER-3-162 www.cadfamily.com EMail:cadserv21@hotmail.com The document is for study only,if tort to your rights,please inform us,we will delete Modeler/Release 14.0
3Project Editor
Figure 3-46 Object Palette Tree View
Open palette in icon view Project and scenario Subnet icons Selected model icon
Create right-angled link checkbox Designates a palette Designates the default palette
When a model is selected in the tree, the corresponding icon appears at the top of the right-hand icon panel. You can also drag this icon into the network workspace to create an object with the selected model. Subnet icons always appear below the selected model icon and can be dragged to the network workspace to create a new empty subnet object in the network. Subnet objects are containers for other network objects. Subnets do not have model attributes. The subnet icon for fixed-position subnets is always available in the Object Palette Tree View. If you have the Wireless module license, then mobile and satellite subnet icons are also available. When a link is selected in the tree, the Create right-angled link checkbox is available for selection. Select the Create right-angled link checkbox to draw right-angled links. For more information, see Drawing Right-Angled Links on page ER-3-176. The names of the project and the scenario are displayed in the Object Palette Tree View title bar. This is helpful when multiple projects and their object palettes are open at the same time.
Modeler/Release 14.0 www.cadfamily.com EMail:cadserv21@hotmail.com The document is for study only,if tort to your rights,please inform us,we will delete
ER-3-163
3Project Editor
Configuring Palettes Use the Object Palette Tree View pop-up menu options to configure palettes, as described in Procedure 3-69. For a description of both the palette and model pop-up menus, see Table 3-33 and Table 3-34.
Procedure 3-69 Configuring Palettes in Object Palette Tree View 1 Make the palette the default palette. In this operation, the default palette acts as the target for the Add commands. The Networks Private Palette is an alternative target. However, after you start configuring the Networks Private Palette, it becomes the default palette. 1.1 Right-click on the palette and choose the option Make Default Palette. The palette becomes the default palette. The default palette is marked with a D on its icon and includes the Default label in its second column. 2 Specify the models that you want included in the palette using the pop-up menus for palettes and models. To add all models from a different paletteRight-click on the other palette and choose the option Add All To Default Palette or Add All to Networks Private Palette. To add a single model from a paletteRight-click on the model and choose the option Add to Default Palette or Add to Networks Private Palette. To remove all models from a paletteRight-click on the palette and choose the option Clear This Palette. To remove a single model from a paletteRight-click on the model and choose the option Remove From Palette. End of Procedure 3-69
ER-3-164 www.cadfamily.com EMail:cadserv21@hotmail.com The document is for study only,if tort to your rights,please inform us,we will delete
Modeler/Release 14.0
3Project Editor
Table 3-33
Option
Object Palette Icon: Pop-Up Menu Options
Description Designates the palette as the default palette. The default palette is displayed when the object palette is opened. This option is disabled for the default palette itself. Designates the palette as the default palette and switches to the icon view of the object palette. For more information, See Understanding Object Palette Icon View on page ER-3-167.
Make Default Palette
Open In Icon View
Configure In Icon View
Designates the palette as the default palette, switches to the icon view of the object palette, and opens the Configure Palette dialog box. For more information, see Configuring Palettes on page ER-3-168.
Add All To Networks Private Palette
Adds all of the models listed in the palette to the Networks Private Palette, and then makes the Networks Private Palette the default palette. Adds all of the models listed in the palette to the designated default palette. Saves the palette with a new name to create a new palette. The new palette becomes the default palette. Removes all models from the palette. This option is disabled for read-only palettes. Deletes the palette. This option is disabled for read-only palettes.
Add All To Default Palette
Save Palette As
Clear This Palette
Remove This Palette
End of Table 3-33
Table 3-34
Option
Model Icon: Pop-Up Menu Options
Description Opens the Model Description dialog box for the model. Adds the model to the network private palette and then makes the network private palette the default palette. Adds the model to the default palette.
View Model Details Add To Networks Private Palette Add To Default Palette: <default_palette_name> Remove From Palette: <palette_name>
Deletes the model from the palette. This menu item is disabled if the palette is read-only. Additionally, this menu item only appears for models in palette subtrees. This menu item does not appear for models in model type subtrees.
End of Table 3-34 Modeler/Release 14.0 www.cadfamily.com EMail:cadserv21@hotmail.com The document is for study only,if tort to your rights,please inform us,we will delete ER-3-165
3Project Editor
Searching by Model Name You can search for models by name in the Object
Palette Tree.
Procedure 3-70 Searching by Model Name in Object Palette Tree View 1 In the Object Palette Tree, enter the search text in the Search by name field. Tree items with names that exactly match or include the search text are considered matches. The search is not case-sensitive. 2 Click the Find Next button. If an item is selected in the tree, the search starts from the selected item and searches down the tree. If no item is selected in the tree, the search starts from the top and searches down the tree. The next tree item meeting the search criteria is selected. The search proceeds into subtrees that are not currently open, except for subtrees that represent palettes. Unopened palettes are intentionally excluded from the search because they cannot contain models that are not listed elsewhere (especially within the By Name subtrees). 3 Click the Find Next button to find the next model. Repeat this step as necessary. The search continues to cycle through the tree. When the search reaches the bottom of the tree, it continues searching from the top of the tree. End of Procedure 3-70
Viewing Model Details From the Object Palette Tree View, you can view the details of a node or a link with just one click.
Procedure 3-71 Viewing Model Details in Object Palette Tree View 1 Select the model in the tree 2 Click the More Details button. The Model Description dialog box appears. End of Procedure 3-71
Creating a Custom Model From the Object Palette Tree View, you can create a custom model by clicking the Create Custom Model button.
For more information, see Create Custom Device Model on page ER-3-109.
ER-3-166 www.cadfamily.com EMail:cadserv21@hotmail.com The document is for study only,if tort to your rights,please inform us,we will delete
Modeler/Release 14.0
3Project Editor
Understanding Object Palette Icon View
The Object Palette Icon View, shown in Figure Figure 3-47, displays network objects (including subnetworks, models, and links) as icons.
Figure 3-47 Object Palette Icon View
Go To Palette Tree View button Mode List pull-down menu Up One Level button Configure Palette button
The Object Palette Icon View includes the following options for navigating and configuring the object palette: Go To Palette Tree View buttonSwitches the object palette to the tree view style. For more information, see Understanding Object Palette Tree View on page ER-3-162. Up One Level buttonReturns to the group model. For more information, see Grouping Models in the Object Palette on page ER-3-172. Mode List pull-down menuDisplays the selected palette. For more information, see Using a Custom Model List on page ER-3-171. Configure Palette button - Configures the palette. For more information, see Configuring Palettes on page ER-3-168. By configuring the palette, you can limit the model icons displayed to those that match specified keywords (see Using Keywords on page ER-3-169) or those included in a custom model list (see Creating Custom Model Lists on page ER-3-170). The header bar of an object palette identifies the keywords or custom model list used by that palette. When multiple keywords are used, only the first keyword is shown, followed by an ellipsis () to indicate that there are more keywords.
Modeler/Release 14.0 www.cadfamily.com EMail:cadserv21@hotmail.com The document is for study only,if tort to your rights,please inform us,we will delete ER-3-167
3Project Editor
Configuring Palettes An object palette can display all available models. If you
have many models available, this results in a large palette that opens slowly and makes it difficult to find a specific model. To make models easier to find, you can configure an object palette to display a subset of the available models. For example, you may be creating an Ethernet-based network model. Normally, the Ethernet models would be mixed in with models supporting ATM, FDDI, and many other protocols. By configuring the palette you can cause it to display only the node and link models that support the Ethernet protocol. There are two methods for specifying the models displayed in an object palette: Specify one or more keywords associated with the models. Specify a custom list of the desired models. Both methods use the Configure Palette dialog box, which you open by clicking the Configure Palette button. When you click this button, the Configure Palette dialog box opens below the object palette and the text in the object palettes header bar changes to indicate that the palette is in Edit mode. In Edit mode, you can specify keywords and create or specify custom model lists, but you cannot use the palette to create objects in the Project Editor workspace.
Figure 3-48 Object Palette with Configure Palette Dialog Box
When you configure an object palette, the configuration is automatically applied to other object palettes that you open in the same session. When you save a network model, the last configuration used within that model is saved with it and is used the next time you open that network model. To display sets of different models, you can open multiple object palettes at the same time, each with a different set of keywords or different custom model lists.
ER-3-168 www.cadfamily.com EMail:cadserv21@hotmail.com The document is for study only,if tort to your rights,please inform us,we will delete Modeler/Release 14.0
3Project Editor
Using Keywords All Modeler-supplied node and link models have associated keywords. You can specify keywords in Object Palette Icon View to limit the display of models. After you specify keywords, the object palette continues using them until you specify different keywords or a custom model list.
NoteThe subnetwork object has no associated keyword and always appears in the object palette. You can specify multiple keywords, in which case the object palette displays only models having all of the specified keywords. For example, if you specify the keywords FDDI and link, then only FDDI link models are displayed. Some models are assigned the reserved keyword hidden and are not displayed unless you explicitly specify this keyword. These models are hidden because they are general in scope and often serve as parent models of Modeler-supplied derived models (as described in Derived Models on page MC-4-55). In addition to using the object palette, you can specify keywords from dialog boxes that include pop-up menus for model selection or via a preference when running Modeler. If specified at run time, the keywords are used when you first open an object palette and thereafter until you change them. Run-time specification uses the network_palette.style preference.
Procedure 3-72 Specifying Keywords in Object Palette Icon View 1 Choose Topology > Open Object Palette. The Object Palette appears. 2 Switch to the Object Palette Icon View. 3 Click the Configure Palette button. The Configure Palette dialog box opens. 4 Select the Keywords radio button, then click the Modify button. The Modify Keywords dialog box appears.
Modeler/Release 14.0 www.cadfamily.com EMail:cadserv21@hotmail.com The document is for study only,if tort to your rights,please inform us,we will delete
ER-3-169
3Project Editor
5 Click in the Status column to toggle the status of each keyword as needed: Change the status of desired keywords to set. Change the status of undesired keywords to not set.
6 After setting the status for all keywords, click OK. The Modify Keywords dialog box closes and the object palette displays icons for only those models with the specified keywords. End of Procedure 3-72
Creating Custom Model Lists A custom model list is a defined list of the models to display in the Object Palette Icon View. The custom model list can contain any combination or number of models, regardless of keywords. You can create your own custom model list, or use a pre-defined list. A custom model list can create an object palette that displays only the models you need for a given network model.
To create a custom model list, do the following procedure.
Procedure 3-73 Creating a Custom Model List from Object Palette Icon View 1 Choose Topology > Open Object Palette. 2 Switch to Object Palette Icon View. 3 Click the Configure Palette button. The Configure Palette dialog box opens. 4 Optionally, specify one or more keywords, as described in Procedure 3-72 on page ER-3-169. 5 Click the Model List radio button. The buttons supporting custom model lists become active and the Modify button becomes inactive. 6 Edit the object palette by adding or deleting models, as follows:
ER-3-170 www.cadfamily.com EMail:cadserv21@hotmail.com The document is for study only,if tort to your rights,please inform us,we will delete
Modeler/Release 14.0
3Project Editor
To add models (by name): 6.1 Click the Link Models or Node Models button. A Select Included Entries dialog box appears. 6.2 Click in the Status column to set each models status to included or not included, as desired, then click OK. Each model with the status included is added to the object palette. To add models (by dragging): 6.1 Open an object palette that includes the model you want to add. 6.2 Click and drag the desired models icon into the object palette being edited. To delete models individually: 6.1 Click the models to be deleted. Selection markers appear on the models. 6.2 Click the Cut button. The selected models are removed from the object palette. To delete all models: Click the Clear button. All models are removed from the object palette. 7 Click the Save As button, enter a name for the custom model list when prompted, and click Save. The custom model list is saved to disk. 8 Click OK to close the Configure Palette dialog box. End of Procedure 3-73
Using a Custom Model List After creating one or more custom model lists, you
can specify which one to use in the Object Palette Icon View. You can specify a custom model list from dialog boxes that include pop-up menus for model selection or via a preference when running Modeler. If specified at run time, the custom model list is used when you first open an object palette and thereafter until you change it. Run-time specification uses the network_palette preference.
Modeler/Release 14.0 www.cadfamily.com EMail:cadserv21@hotmail.com The document is for study only,if tort to your rights,please inform us,we will delete
ER-3-171
3Project Editor
To specify a custom model list, select the desired list from the model list pull-down menu. Icons of the selected list appear in the palette and the list name appears in the dialog box header.
Figure 3-49 Model List Pull-Down Menu
Grouping Models in the Object Palette You can configure the Object Palette Icon View to display icons for groups of related models. This can to make the palette less cluttered and easier to navigate, especially if the palette includes many models.
Not all models in the model library are grouped. In general, vendor-specific node models (such as Cisco or Bay Networks) are organized into groups while most other models are not.
Figure 3-50 Grouping Models in the Object Palette
To select a model, right-click on a group icon and choose a model from the pull-down menu To view the models in a group, double-click on the group icon
Model Group view
Individual Model view To return to the group view, click the UP arrow
ER-3-172 www.cadfamily.com EMail:cadserv21@hotmail.com The document is for study only,if tort to your rights,please inform us,we will delete
Modeler/Release 14.0
3Project Editor
You can do the following in the object palette: To view models by group, check the Enable Model Aggregation checkbox in the Configure Palette dialog box. The palette aggregates all models that have an associated group. Angled brackets in an icon label (for example, <Cisco 1601>) indicate a model group. If Enable Model Aggregation is unchecked, the object palette displays all included models (one icon for each model) in one window. To select a model from a group, right-click on a group icon and choose the model from the pop-up menu. You can also click on a group icon and place it in the network; a pop-up menu opens and lists the models in that group. To view all models in a group, double-click on the group icon. The object palette drills down one level and displays all models in the group. To return to the previous level, click on the UP arrow in the upper-left corner of the palette. A models group is determined by the System Object ID attribute in the models self-description. The object palette groups all included models with the same system object ID into one group.
Procedure 3-74 Viewing or Editing a Models System ID using Object Palette Icon View 1 In the Object Palette Icon View, right-click on the model. (You must right-click on an individual model iconnot a model group icon.) The Model Description dialog box appears. 2 Click the View Self-Description button to open the self description for that model. 3 Right-click on the core icon to open the core Self-Description dialog box. The System Object ID is listed in the Characteristics table of this dialog box. End of Procedure 3-74
Creating Nodes
Unlike subnetworks, nodes (and links) must have an associated model to describe how they behave in the network. These models are represented by icons in the object palette. When you drag a node models icon into the workspace (or select a link models icon to connect nodes), you create an instance (copy) of that model. The node (or link) is depicted in the workspace as an object and its model attribute is automatically set to the one chosen from the palette. In addition, the objects attributes are updated to reflect the model specification, as described in Network Reference on page MR-3-1.
Modeler/Release 14.0 www.cadfamily.com EMail:cadserv21@hotmail.com The document is for study only,if tort to your rights,please inform us,we will delete
ER-3-173
3Project Editor
You can add node objects to the network model by dragging them from the object palette. For more information, see Open Object Palette on page ER-3-161. For information about node labels, see Display of Node Labels on page ER-3-174.
Display of Node Labels The label display for nodes (and subnets) can be set for
optimum visibility and contrast. This feature is especially useful when placing nodes on a detailed background, such as a MIF map or a CADRG image. The display of node labels is defined by the following options: label color object attributespecifies the color of the label text. You can set the attribute for each node to contrast with the background. The default color is black. network_visualization.show_node_label_outline preferencespecifies whether to display a shadow behind the label text for nodes (and subnets). Valid values are TRUE and FALSE. The default is TRUE. The following figure shows the visibility and contrast of node labels with and without shadows.
Figure 3-51 Node Labels (With and Without Shadows)
network_visualization.show_node_label_outline network_visualization.show_node_label_outlin preference set to TRUE preference set to FALSE
Display of Link Destination Nodes in Subnets When a link is connected to a node outside of the current subnet, the destination node is represented by a small gay icon. The placement of the small gray icon identifies the location of the link destination node:
When the small gray icon is anchored to the subnet border, then the links destination node is located in another subnet. When the small gray icon displays within the bounds of the subnet (not anchored to the subnet border), then the links destination node is located within the bounds of the current subnet, but not defined in the subnet.
ER-3-174 www.cadfamily.com EMail:cadserv21@hotmail.com The document is for study only,if tort to your rights,please inform us,we will delete Modeler/Release 14.0
3Project Editor
The following figure shows the display of link destination nodes as small gray icons. The small gray icons are either anchored to the subnet border (meaning the destination node is located in another subnet) or displayed within the bounds of the subnet (meaning the destination node is located within the bounds of the current subnet, but not defined in the subnet).
Figure 3-52 Link Display Between Subnets
When the node is moved, the small gray icons remain anchored in place
Small gray icons
You can perform the following actions on destination nodes, represented by the small gray icons: Display Tooltip Information for Destination NodeHold the mouse pointer over the small gray icon to display a tooltip, including model, node name, and subnet name. Go to the Subnet of the Links Destination NodeDouble-click on the small gray icon to go to the subnet of the links destination node. Perform Node Operations on the Destination NodeRight-click on the small gray icon to perform a node operation. See Object Pop-Up Menu.
Creating Links
Links define communication channels between nodes. You create links by selecting a link model from the object palette and then drawing the link in the workspace. Links can be drawn free-style or right-angled, depending on the option selected from the object palette. Right-angled links allow you to create topologies that are easier to understand and more aesthetically pleasing. Additionally, you can create multiple-segment links and move them using the mouse (the end segments change length to reflect the new location). For more information about creating links, see: Drawing Right-Angled Links on page ER-3-176 Redrawing Links on page ER-3-176
Modeler/Release 14.0 www.cadfamily.com EMail:cadserv21@hotmail.com The document is for study only,if tort to your rights,please inform us,we will delete
ER-3-175
3Project Editor
Bundling Links and Demands on page ER-3-177 Link Label Placement and Rotation on page ER-3-179
Drawing Right-Angled Links Drawing right-angled links allows you to create
topologies that are easier to understand and more aesthetically pleasing. Drawing right-angled links does not affect analysis results. To draw right-angled links, select the Create right-angled link checkbox before selecting a simplex or duplex link model from the object palette tree view. (For more information, see Understanding Object Palette Tree View on page ER-3-162.) You can then draw the link from one object to another object. Note the following characteristics when drawing right-angled links: Drawing a right-angled link between two objects that are horizontally or vertically aligned creates a single link segment from one object to another object. Drawing a right-angled link between two link objects that are not horizontally or vertically aligned creates two perpendicular link segments from one object to another object. To create additional link segments, click the workspace. Creating additional link segments is useful when drawing a link around an existing network object to avoid overlap and clutter. The default setting of the Create right-angled link checkbox is specified by the draw_right_angled_links preference. The advanced attributes of a link (right-click on a link and select Edit Attribute (Advanced)) includes the new attribute right-angled. With this attribute, you can enable or disable the right-angled characteristic of a link. Changing the attribute automatically changes display of the link. The right-angled characteristic is retained when network objects are moved.
Redrawing Links You can redraw a link to make the network topology easier to
understand and more aesthetically pleasing. Drawing links around network objects does not affect analysis results.
Procedure 3-75 Redrawing a Link 1 Do one of the following: Right-click on the link that you want to redraw and choose Redefine Path. From the Advanced Attribute dialog box (right-click on the link and choose Edit Attributes (Advanced)), select the Redefine Path button. The selected link is deleted and the link model is automatically loaded and ready for you to redraw.
ER-3-176 www.cadfamily.com EMail:cadserv21@hotmail.com The document is for study only,if tort to your rights,please inform us,we will delete Modeler/Release 14.0
3Project Editor
2 Redraw the link. When drawing the link, click the workspace to create an additional link segment. Creating additional link segments is useful when drawing a link around an existing network object to avoid overlap and clutter. The link is redrawn using the current setting of the right-angled attribute. For more information about the right-angled attribute, see Drawing Right-Angled Links on page ER-3-176. For more information about drawing links, see Creating Links on page ER-3-175. End of Procedure 3-75
Bundling Links and Demands Similar links (or demands) between two nodes can be bundled, which displays the links as a single object. Bundling is based on link display attributes (i.e., head and tail color, link thickness, and line style).
You can expand a link bundle to display the individual links. When a link bundle is expanded, you can view the individual links of a bundle in a way that is easy-to-read with minimal clutter. The link bundling feature is activated using the network_visualization.auto_link_bundling preference. Additionally, if activated, this preference specifies the default display of bundled links: collapsed or expanded (fanned-out). Figure 3-53 shows the link bundling features affect on link display.
Modeler/Release 14.0 www.cadfamily.com EMail:cadserv21@hotmail.com The document is for study only,if tort to your rights,please inform us,we will delete
ER-3-177
3Project Editor
Figure 3-53 Typical Link Display: Non-Bundled and Bundled
Example A: Non-Bundled Links Example A shows seven non-bundled links between two nodes.
Example B: Collapsed Link Bundle
B1
Example B shows a collapsed link bundle. When unselected, the total number of links in the bundle displays. In Example B1, there are seven links. When selected, the number of links selected and the total number of links in the bundle display. Click on the bundle to select all links. In Example B2, seven of the seven links are selected. To perform an action on a link in a collapsed bundle, right-click on the bundle and select a bundled link, as shown in Example B3.
B2
B3
Example C: Expanded Link Bundle Example C shows an expanded link bundle with seven links.
In addition to the network_visualization.auto_link_bundling preference, which sets the link bundling feature globally, each link includes the attribute bundle display, which sets the link bundling option individually. When the link bundling preference is activated, set the bundle display attribute to override the preference. The bundle display attribute settings are include in bundle and display fanned outSpecifies to include the link in a bundle. Additionally, by default, display the link in an expanded bundle. include in bundle and display collapsedSpecified to include the link in a bundle. Additionally, by default, display the link in a collapsed bundle. exclude from bundleSpecifies to exclude the link from any bundle.
ER-3-178 www.cadfamily.com EMail:cadserv21@hotmail.com The document is for study only,if tort to your rights,please inform us,we will delete Modeler/Release 14.0
3Project Editor
The link bundle display is specified using pop-up menu operations. Table 3-35 lists the operations associated with link bundling. For a complete list of object operations, see Object Pop-Up Menu on page ER-3-26.
Table 3-35
Option
Link Bundling Operations: Collapsed and Expanded
Description
Collapsed Link Bundle (Right-click on link bundle object) Expand Expands the collapsed bundle to display the individual links in the bundle. Allows you to redefine a bundle path by drawing it in the workspace. When this operation is selected, the link bundle is deleted and the link model is automatically loaded so that you can redraw the link bundle. Allows you to perform an action on a link in the link bundle.
Redefine Bundle Path
Bundled Links Additional Options
-Single-click on a link bundle to select all links in the bundle. -Double-click on a link bundle to expand the bundle. NoteA collapsed link bundle is not a network object on which you can perform operations. Instead, the collapsed link bundle represents the bundled links.
Expanded Link Bundle (Right-click on a link in a link bundle) Collapse to Bundle End of Table 3-35 Collapses similar links into a bundle.
NoteIf a link in a bundle is drawn with multiple segments, then the collapsed bundle path follows the multi-segment link. If two or more links in a bundle are drawn with multiple segments, then the collapsed bundle path follows one of the multi-segment links.
Link Label Placement and Rotation The display of link labels is designed to
produce a network topology that is easy to read and aesthetically pleasing. The design includes the following: Link Label PlacementBy default, link labels are placed horizontally next to the longest segment of a link. If the two longest link segments are of the same length, then the link label is placed next to the horizontal link. NoteThe option to display link labels is defined by the network_visualization.show_link_labels preference.
Modeler/Release 14.0 www.cadfamily.com EMail:cadserv21@hotmail.com The document is for study only,if tort to your rights,please inform us,we will delete
ER-3-179
3Project Editor
Link Label RotationBy default, link labels are displayed horizontally. However, you can rotate the label using the link attribute label rotation. The label rotation attribute can be set to horizontal, vertical, parallel to link, or perpendicular to link. The following procedure describes setting link label rotation for one or more links. For more information about attributes, see Edit Attributes on page ER-3-252 and Network Reference on page MR-3-1.
Procedure 3-76 Setting Link Label Rotation for One or More Links 1 Select the link(s) for which you want to define label rotation. 2 Right-click on a selected link and choose Edit Attributes (Advanced). The Edit Attributes dialog box appears. 3 Select a value for the label rotation attribute: horizontal, vertical, parallel to link, or perpendicular to link 4 If defining label rotation for multiple links, click the Apply changes to selected objects checkbox. 5 Choose OK. 6 The Edit Attributes dialog box closes and the label rotation is applied to the selected links. End of Procedure 3-76
Rapid Configuration
This operation allows you to build regularly structured network topologies quickly and easily. You can select the type of network configuration to be builtsuch as a ring or busand specify its node models, link models, and arrangement all at once, without having to create and specify each network component individually. There are seven types of topological configurations available through this operation. They are: ring star bus tree full mesh randomized mesh unconnected network
ER-3-180 www.cadfamily.com EMail:cadserv21@hotmail.com The document is for study only,if tort to your rights,please inform us,we will delete
Modeler/Release 14.0
3Project Editor
The Rapid Configuration operation presents dialog boxes allowing you to select the type of configuration to be created, the number of nodes, and the node and link models. You can also control how the nodes will be arranged and their location within the workspace. After the specifications are entered, the configuration is constructed in the workspace.
Procedure 3-77 Building a Rapid Configuration 1 Choose Topology > Rapid Configuration The Rapid Configuration dialog box appears. Figure 3-54 Rapid Configuration Dialog Box
2 Choose a topology from the Configuration pull-down menu. 3 If you are creating a network that uses random nodes and connections and you want to specify a random number other than the default (as described in Random Number Seeds on page ER-3-184), click the Seed button. Otherwise, click Next and go to step 5. The Rapid Configuration: Seed Selection dialog box appears for entering a random number seed.
4 Type a number in the Seed text entry area or click the Generate button randomly produce a number. Click OK and then click Next The Rapid Configuration: <topology> dialog box appears. The dialog box input fields vary, depending on the selected topology. Figure 3-55 Rapid Configuration: <topology> Dialog Box
Modeler/Release 14.0 www.cadfamily.com EMail:cadserv21@hotmail.com The document is for study only,if tort to your rights,please inform us,we will delete
ER-3-181
3Project Editor
5 If you want to reduce the number of models that will appear in the model pull-down menus, click the Select Models button and select keywords or a custom model list for the models you want to see. This process is identical to setting keywords or custom model lists in the object palette, as described in Open Object Palette on page ER-3-161.
ER-3-182 www.cadfamily.com EMail:cadserv21@hotmail.com The document is for study only,if tort to your rights,please inform us,we will delete
Modeler/Release 14.0
3Project Editor
6 Enter input parameters for the rapid configuration. These may include the node and link models to be used, the number of nodes, the types of links, and the placement of the configuration in the workspace. The types of parameters required vary depending on the topology to be generated. The following table lists the parameters needed for each topology. Table 3-36 Parameters for Rapid Configuration Topologies
Topology Bus Model Parameters Node model Number of nodes Link model Tap model Full mesh Node model Number of nodes Link model Randomized mesh Node model Number of nodes Link model Type of link Ring Node model Number of nodes Link model Type of link Star Center node model Periphery node model Number of periphery nodes Link model Tree Intermediate node model Leaf node model Link model Number of levels in tree X and Y coordinates for center of tree Number of splits per level (minimum and maximum) Width and height of tree Unconnected network Node model Number of nodes Node type End of Table 3-36 X and Y coordinates for top-left corner of network Width and height of unconnected network X and Y coordinates for center of star Radius of star Number of connections per node (minimum and maximum) X and Y coordinates for center node Radius of randomized mesh X and Y coordinates for center of ring Radius of ring Placement Parameters Horizontal or vertical layout of bus Node position around bus X and Y coordinates for head of bus Size of bus and taps X and Y coordinates for center node Radius of full mesh
NotePlacement parameters are in units of the subnetwork. See the subnetworks grid to determine appropriate x, y coordinates and sizes (turn on the
Modeler/Release 14.0 www.cadfamily.com EMail:cadserv21@hotmail.com The document is for study only,if tort to your rights,please inform us,we will delete ER-3-183
3Project Editor
grid if it is not visible). 7 Click OK when you are done entering parameters. he configuration is drawn in the workspace. It can be modified and saved like any other network model. End of Procedure 3-77
Random Number Seeds
Some rapid configuration topologies, such as the tree and randomized mesh, allow you to create a network composed of a random number of nodes or links. To create such topologies, a sequence of random numbers is generated based on a random number seed. Different seeds produce different sequences of random numbers, thus resulting in different network configurations. The seed can be a default value, a number you enter, or a randomly-generated number. If you always enter the same random number seed, the number of random nodes and links for a given configuration will be the same each time you create it. For example, to ensure that an unconnected network always contains the same number and placement of nodes, specify the same random number seed each time you need the resulting network configuration.
Recover Selected Objects
This operation allows you to change the failed status of selected objects in a network.
Procedure 3-78 Recovering a Failed Link or Node 1 Select the failed links or nodes you want to recover. Shift-click to select multiple objects. 2 Choose Topology > Recover Selected Objects. Each selected object changes back to its original icon, without the red X. NoteTo recover all failed objects in the network at once, choose Topology > Recover All Objects. End of Procedure 3-78
ER-3-184 www.cadfamily.com EMail:cadserv21@hotmail.com The document is for study only,if tort to your rights,please inform us,we will delete
Modeler/Release 14.0
3Project Editor
A similar operation for individual nodes or links is available from the Object pop-up menu.
Procedure 3-79 Recovering a Single Link or Node 1 Right-click on the failed object you want to recover. The Object pop-up menu appears. 2 From the Object pop-up menu, choose Recover This <Object> (where <Object> is Link or Node). The object changes back to its original icon, without the red X. End of Procedure 3-79
Shared Risk Groups
A shared risk group defines a failure relationship between two sets of network objects, where failures in one set cause failures in the other set. Shared risk groups are useful for modeling dependency relationships such as the following: Several links that depend on a fiber: if the fiber fails, the links also fail A power source for a building: if the power source fails, all nodes in that building fail Every shared risk group has three components: risk element setcontains one or more network objects that other objects (those in the impacted element set) depend on to function. impacted element setcontains one or more network objects that depend on objects (those in the risk element set) to function. Risk element sets and impacted element sets can contain nodes, links, and other risk groups. failure propagation criteriondefines the conditions under which failures in the risk element set cause failures in the impacted element set.
Modeler/Release 14.0 www.cadfamily.com EMail:cadserv21@hotmail.com The document is for study only,if tort to your rights,please inform us,we will delete
ER-3-185
3Project Editor
You can use risk groups to model risk factors that can cause failures in a production network but do not exist as actual objects in the network model. To do this, you can create a risk group in which the risk element set is empty and the impacted element set contains objects that depend on the missing object. To model the failure, fail the group directly (as described in Procedure 3-81 on page ER-3-188). Scenarios where this technique might be useful include: Fiber cutsTo model a fiber cut, create a shared risk group and give it a name like fiber_1. The impacted element set includes all links that depend on that fiber. To model a fiber cut, fail the group fiber_1 so that the impacted links also fail. Power failuresTo model a power failure, create a shared risk group and give it a name like power source 1. The impacted element set includes all nodes that depend on that power source. To model a power failure, fail the group power source 1 so that the impacted nodes also fail. After creating risk groups, you can view and edit them in the Network Browser, as shown in the following figure.
Figure 3-56 Shared Risk Groups in the Network Browser
Creating Shared Risk Groups Manually
The following procedure describes how to create a risk group in the Project Editor.
Procedure 3-80 Creating a Risk Group Manually 1 Verify that all the network objects you want to specify as risk elements and impacted elements are present in the scenario.
ER-3-186 www.cadfamily.com EMail:cadserv21@hotmail.com The document is for study only,if tort to your rights,please inform us,we will delete
Modeler/Release 14.0
3Project Editor
2 In the Project Editor window, choose Topology > Shared Risk Groups > New. The Network Browser opens, with the View filter menu set to Shared Risk Groups. A new risk group appears in the treeview.
3 To rename a risk group, right-click on the group, choose Edit Attributes, and set the name attribute. 4 Add the risk elements (if any): 4.1 Select the nodes, links, and risk groups that you want to include in the risk element set. (If you want to select a risk group, you must select it in the Network Browser because risk groups are not visible in the Project Editor workspace.) 4.2 In the Network Browser treeview, right-click on the risk group and choose Add Selected Objects as Risk Elements. The selected objects are added under Risk Elements.
5 Add the impacted elements to the group: 5.1 Select the nodes, links, and risk groups that you want to include in the impacted element set. (If you want to select a risk group, you must select it in the Network Browser because risk groups are not visible in the Project Editor workspace.)
Modeler/Release 14.0 www.cadfamily.com EMail:cadserv21@hotmail.com The document is for study only,if tort to your rights,please inform us,we will delete
ER-3-187
3Project Editor
5.2 In the Network Browser treeview, right-click on the risk group and choose Add Selected Objects as Impacted Elements. The selected objects are added under Impacted Elements.
6 Specify the failure propagation criterion for the risk group: 6.1 Right-click on the risk group and choose Edit Attributes. The Attributes dialog box for the shared risk group appears. 6.2 For the failure propagation criterion attribute, specify one of the following settings: Any Risk Element FailedAll impacted objects are disabled if any member of the risk element set is disabled. All Risk Elements FailedAll impacted objects are disabled only if all members of the risk element set are disabled. 6.3 Close the Edit Attributes dialog box. End of Procedure 3-80
Failing and Recovering a Shared Risk Group
The following procedure describes how to fail a risk group; Procedure 3-82 describes how to recover a risk group.
Procedure 3-81 Failing a Risk Group 1 If the Network Browser is not open, choose View > Show Network Browser. 2 Set the View filter to Shared Risk Groups.
The Network Browser treeview shows all shared risk groups in the scenario. 3 Each risk group has an advanced attribute called condition, which specifies its failure status. You can fail a shared risk group using either of the following methods: Right-click on the risk group and choose Fail this Shared Risk Group
ER-3-188 www.cadfamily.com EMail:cadserv21@hotmail.com The document is for study only,if tort to your rights,please inform us,we will delete Modeler/Release 14.0
3Project Editor
Risk-click on the risk group, choose Edit Attributes, check the Advanced checkbox, and set the condition attribute to disabled. End of Procedure 3-81
Procedure 3-82 Recovering a Failed Risk Group 1 If the Network Browser is not open, choose View > Show Network Browser. 2 Set the View filter to Shared Risk Groups.
The Network Browser treeview shows all shared risk groups in the scenario. 3 Each shared risk group has an advanced attribute called condition, which specifies its failure status. You can fail a shared risk group using either of the following methods: Right-click on the risk group and choose Recover this Shared Risk Group Right-click on the risk group, choose Edit Attributes, check the Advanced checkbox, and set the condition attribute to enabled End of Procedure 3-82
Visualizing the Operational Status of Shared Risk Group Elements
To see which network objects are members of a failed risk group, choose Topology > Shared Risk Groups > Visualize Operational Status >Visualize. An icon displays over every network object that is currently failed due to its membership in a risk group. To clear the risk-group visualizations, choose Topology > Shared Risk Groups > Visualize Operational Status >Clear. NoteIf any risk-group elements are failed or recovered while status visualization is enabled, the visualization status does not refresh automatically; you must choose Topology > Shared Risk Groups > Visualize Operational Status >Visualize again to update the visualization.
Modeler/Release 14.0 www.cadfamily.com EMail:cadserv21@hotmail.com The document is for study only,if tort to your rights,please inform us,we will delete
ER-3-189
3Project Editor
Creating Data Files for Shared Risk Groups
You can create a data file for shared risk groups using one of the following methods: Export the shared risk groups defined in an existing scenario by choosing Topology > Shared Risk Groups > Export. If desired, you can edit the resulting file in a text editor. Define one or more shared risk groups in a text file with an extension of srgi. After you create a data file, you can import the risk group definitions into a scenario (as described in Procedure 3-83 on page ER-3-191).
Figure 3-57 Data File with Definitions of Shared Risk Groups
start_riskgroup_creation name: My Risk Group 1 risk element: top.Kansas City.router5 risk element: top.Denver.router4 impacted element: top.Kansas City.router4 <-> top.Denver.router5 failure propagation criterion: Any end_riskgroup_creation start_riskgroup_creation name: My Risk Group 2 risk element: top.Denver.router5 <-> top.Seattle.server1 risk element: top.Denver.router5 <-> top.Portland.server4 impacted element: top.Denver.router4 failure propagation criterion: All end_riskgroup_creation
Table 3-37
Field
Data File Format for Shared Risk Groups
Description Start of the definition for this risk group Name of the risk group To specify one or more risk elements, a line has the following format: Risk Element string at the beginning of the line A colon (:) character. To make the file more readable in a spreadsheet, you can add tab characters before and after the colon. A tab-delineated list of network objects
start_riskgroup_creation name: risk element:
ER-3-190 www.cadfamily.com EMail:cadserv21@hotmail.com The document is for study only,if tort to your rights,please inform us,we will delete
Modeler/Release 14.0
3Project Editor
Table 3-37
Field
Data File Format for Shared Risk Groups (Continued)
Description To specify one or more impacted elements, a line has the following format: Impacted Element string at the beginning of the line A colon (:) character. To make the file more readable in a spreadsheet, you can add tab characters before and after the colon. A tab-delineated list of network objects
impacted element:
failure propagation criterion:
The failure criteria can be one of the following: AnyAll impacted objects are disabled if any member of the risk element set is disabled. AllAll impacted objects are disabled only if all members of the risk element set are disabled.
end_riskgroup_creation End of Table 3-37
End of the definition for this risk group
Importing Data Files for Shared Risk Groups
The following procedure describes how to import shared risk groups from a data file into a scenario.
Procedure 3-83 Importing a Data File for Shared Risk Groups 1 Create a data file using one of the following methods: Export the shared risk groups defined in an existing scenario by choosing Topology > Shared Risk Groups > Export If desired, you can edit the resulting file in a text editor. Define one or more shared risk groups in a text file using the format described in Creating Data Files for Shared Risk Groups on page ER-3-190. 2 Copy the file into one of your model directories. 3 In the Project Editor window, choose Topology > Shared Risk Groups > Import The Select Import File dialog box appears. 4 Select the data file you want to import and click OK. End of Procedure 3-83
Modeler/Release 14.0 www.cadfamily.com EMail:cadserv21@hotmail.com The document is for study only,if tort to your rights,please inform us,we will delete
ER-3-191
3Project Editor
Verify Links
This operation allows you to verify that a link is properly connected before executing a simulation. This operation checks two primary model components to ensure link consistency: Data rates of the transmitter, receiver, and link are set to compatible values. Note that data rates can be set to the value unspecified, allowing them to be compatible with other data rates of any value. Supported packet format lists defined for the transmitter, receiver, and link have at least one format in common. The supported packet format list for any of these objects can include the unformatted and/or the all formatted values. These choices specify that all unformatted packets are supported by the link, and that all formatted packets are supported, respectively. For more information about link consistency criteria and the mechanisms used to automatically create consistent links when possible, see Chapter 7 Network Domain on page MC-7-1.
Procedure 3-84 Verifying Links 1 With a model in the editor window, choose Topology > Verify Links The Check Links dialog box appears. 2 Select the Verify links radio button and click OK.
Link consistency is verified. Each inconsistent link is identified with an X mark. 3 Double-click the X mark. A dialog box appears with information about the incorrect link.
ER-3-192 www.cadfamily.com EMail:cadserv21@hotmail.com The document is for study only,if tort to your rights,please inform us,we will delete
Modeler/Release 14.0
3Project Editor
4 Based on the information in the dialog box, you may have to re-assign a nodes model attribute or use a different type of link to correct the problem. The following table lists common problems and solutions related to link consistency. Table 3-38 Common Link Inconsistency Problems & Solutions
Problem Inconsistent data rates between the transmitter, receiver, and link. Solution Compare the data rate attribute value of the link with that of each node. The values should match. Note that the data rate attribute may not be visible unless it was promoted from lower model levels. Check to see which packet formats have been defined for the link. The link must support the types of packets that are supported for the nodes. Check the Model Description dialog box to see what kind of transmitter and receiver are present in the objects connected to the link. Either change the type of link used to one that supports the transmitter and receiver present, or change the connected nodes to ones that contain a transmitter and receiver supported by the link.
Packet formats are inconsistent between the link and the transmitter or receiver and link.
Link inconsistent due to a missing bus transmitter. Link inconsistent due to a missing bus receiver. Link inconsistent due to a missing point-to-point transmitter. Link inconsistent due to a missing point-to-point receiver. The transmitter and receiver are not in the same node.
A subnetwork is incorrectly connected to a duplex point-to-point link in a third-party network model. Contact the model developer.
End of Table 3-38
5 Click the Clear button to remove the inconsistency mark over the current link or click the Clear All button to remove all inconsistency marks. You can choose to leave the marks visible. In this case, the marks are removed automatically the next time that the Verify Links operation is invoked, assuming the links are then consistent. NoteIf you change the model attribute of a node, it is possible that some of the links attached to that node may become inconsistent. It is always a good idea to check the consistency of network links whenever any network topology changes are made. End of Procedure 3-84
Modeler/Release 14.0 www.cadfamily.com EMail:cadserv21@hotmail.com The document is for study only,if tort to your rights,please inform us,we will delete
ER-3-193
3Project Editor
Traffic Menu Operations
This section contains descriptions and procedures for using the operations available from the Traffic menu in the Project Editor. The Traffic menu operations include: Create IP Flows on page ER-3-194 Export Traffic Flows Operations on page ER-3-196 Import Traffic Flows Operations on page ER-3-196 Export Node Aliases Operations on page ER-3-196 Import Node Aliases Operations on page ER-3-197
Create IP Flows
The menu operations within Create IP Flows let you create IP Unicast, IP Multicast, and voice over IP (VoIP) traffic flows. These operations are useful for quickly loading a network with a particular type of traffic. The traffic flows created have different characteristics based on the type of demand (unicast, multicast, or VoIP). The demands created from a single Create IP Flows operation are configured identically. You can modify individual demands by editing the attributes of the demand. You can create traffic flows in a full mesh, from a single node to all other nodes, or from all nodes to a single node, as shown in Figure 3-58.
Figure 3-58 Connectivity Options
Full mesh
From all nodes to a specified node
From a specified node to all other nodes
ER-3-194 www.cadfamily.com EMail:cadserv21@hotmail.com The document is for study only,if tort to your rights,please inform us,we will delete
Modeler/Release 14.0
3Project Editor
Unicast Flows
Unicast flows represent traffic between two specific IP addresses. Traffic intensity is configured in packets/sec and bits/sec and packet size is computed as a ratio of these two values. You can also configure socket information such as port and protocol. The destination IP address for the demands can be set explicitly or automatically assigned.
Figure 3-59 Configuration Options for Creating Unicast Traffic Flows
IP Multicast Flows
Multicast flows represent traffic between a node and multiple receivers with multicast IP addresses. Traffic intensity is configured in packets/sec and bits/sec and packet size is computed as a ratio of these two values. You can also configure socket information such as port and protocol. When setting the destination field, make sure that the address is a valid multicast address.
Figure 3-60 Configuration Options for Creating Multicast Traffic Flows
Modeler/Release 14.0 www.cadfamily.com EMail:cadserv21@hotmail.com The document is for study only,if tort to your rights,please inform us,we will delete
ER-3-195
3Project Editor
VoIP Flows
VoIP flows are configured between IP nodes, VoIP gateway nodes, or a combination of these two. When configuring VoIP flows, traffic intensity is specified using erlangs, CCS, or calls/hourtraffic intensity is converted internally and represented on the demands as packets/sec and bits/sec.
Figure 3-61 Configuration Options for Creating VoIP Traffic Flows
Export Traffic Flows Operations
The operations on this submenu export traffic from a scenario into various file formats. For details on these operations, see Troubleshooting Traffic-Flow Imports on page MC-14-29.
Import Traffic Flows Operations
The operations on this submenu import traffic files from various sources into a scenario. For details on these operations, see Troubleshooting Traffic-Flow Imports on page MC-14-29.
Export Node Aliases Operations
To Change Set
This operation allows you to save all aliases assigned to nodes in the current scenario in a file that can be imported into another project via the Import Change Sets operation. The apply_all_aliases preference must be FALSE. For more information about aliases, see Working with Aliases on page MC-14-11.
ER-3-196 www.cadfamily.com EMail:cadserv21@hotmail.com The document is for study only,if tort to your rights,please inform us,we will delete
Modeler/Release 14.0
3Project Editor
To Text File
This operation exports all aliases in the scenario to a tab-separated text file. This allows you to edit your aliases using a spreadsheet program like Excel, then re-import them into a scenario via the Import from Text File operation. The text file has the following format, in which each line contains up to five aliases:
<subnet name> <node 1 name> <alias 1> ... <alias 5> <subnet name> <node 1 name> <alias 6> ... <alias 10> <subnet name> <node 2 name> <alias 1> ... <alias 5>
For more information about aliases, see Working with Aliases on page MC-14-11.
Import Node Aliases Operations
From Change Sets
This operation imports aliases from a file saved with the Export Change Set operation and assigns them to corresponding nodes in the current scenario. The apply_all_aliases preference must be FALSE. For more information about aliases, see Working with Aliases on page MC-14-11.
From Text File
This operation imports node aliases from a text file in the format described in the previous section. For more information about aliases, see Working with Aliases on page MC-14-11.
Modeler/Release 14.0 www.cadfamily.com EMail:cadserv21@hotmail.com The document is for study only,if tort to your rights,please inform us,we will delete
ER-3-197
3Project Editor
Services
Because networks support numerous application services (i.e., voice, video, business critical data, etc.) in a common infrastructure, Modeler includes the ability to perform analyses that focus on service-oriented architectures. NoteFlow Analysis functionality is required to perform service analyses. This section includes the following topics: Introducing Services on page ER-3-198 Understanding Services on page ER-3-199 Services Workflow on page ER-3-200 Services Procedures on page ER-3-201 Analyzing Services on page ER-3-210
Introducing Services
Use the Services operation to Simulate and model each service network, end-to-end, to produce key metrics relevant to performing engineering, planning, and problem solving related to that service network Provide critical decision analysis of the impact of changes in a service, and cross-service impact analysis of changes in one service on another service. The analysis includes: Impact of common infrastructure and service-specific configuration changes Analysis of network and service configuration errors (often caused by inconsistencies between the service and the network) Impact of network failures on services and impact of service failures on other services and the network Analyze service-specific failover and load balancing behaviors (typically ignorant of the underlying communications infrastructure) Support deployment of new services and growth in existing services Globally manage/optimize the network (e.g., engineering bandwidth, perform traffic engineering) to support both common infrastructure metrics with engineering tolerances and service-specific metrics within their service level threshold Visualize and report on all of the common infrastructure and service-specific inputs, simulation results, and optimization from the above analyses and optimizations.
ER-3-198 www.cadfamily.com EMail:cadserv21@hotmail.com The document is for study only,if tort to your rights,please inform us,we will delete
Modeler/Release 14.0
3Project Editor
For more information, see: Understanding Services on page ER-3-199 Services Workflow on page ER-3-200 Services Procedures on page ER-3-201
Understanding Services
Services implies distributed services with service-specific elements (service-specific network devices, servers, etc.) at various locations across the shared communication network that collectively deliver functionality to a distinct set of end-users. Each element of a service provides functionality that contributes to the overall system supporting the service as a whole. In Modeler, services are defined with the following elements: Servicean object representing a service, including the elements (nodes) that comprise the service. For more information, see Defining a Service on page ER-3-201. Service User Groupa group of end-users that access a service. For more information, see Defining a Service User Group on page ER-3-205. Evaluation Functiona formula that defines the criteria for evaluating the service and the supporting elements. If no evaluation function is specified, a default function is used. For more information, see Defining an Evaluation Function on page ER-3-202. After creating services, you can view and edit them in the Network Browser, as shown in Figure 3-62.
Figure 3-62 Services in the Network Browser
Modeler/Release 14.0 www.cadfamily.com EMail:cadserv21@hotmail.com The document is for study only,if tort to your rights,please inform us,we will delete
ER-3-199
3Project Editor
After services are defined, you can analyze the services. For more information, see Evaluating Services on page ER-3-206. When the analyses are complete, you can visualize the analyses and view service-related reports. For more information, see Visualizing Services Analysis on page ER-3-208 and Viewing Service-Related Reports on page ER-3-208. So that you can quickly re-create defined services in scenarios, you can export and import service information. For more information, see Exporting Services on page ER-3-209 and Importing Services on page ER-3-209. For more information, see Introducing Services on page ER-3-198 Services Workflow on page ER-3-200 Services Procedures on page ER-3-201
Services Workflow
The following table lists a typical services workflow.
Table 3-39 Typical Services Workflow
Step 1 Description Define Services: Define services. A service includes the service elements (nodes) that comprise the service. For more information, see Defining a Service on page ER-3-201. 2 Define Service User Groups: Define sets of end-users that access a service. For example, you specify user elements (nodes) that access the e-mail service. For more information, see Defining a Service User Group on page ER-3-205. 3 Analyze Services: Run analyses on the defined services. For more information, see Evaluating Services on page ER-3-206. 4 View Analyses Results: Visualize the analyses results and view reports. For more information, see Visualizing Services Analysis on page ER-3-208 and Viewing Service-Related Reports on page ER-3-208. End of Table 3-39
For more information, see Introducing Services on page ER-3-198
ER-3-200 www.cadfamily.com EMail:cadserv21@hotmail.com The document is for study only,if tort to your rights,please inform us,we will delete Modeler/Release 14.0
3Project Editor
Understanding Services on page ER-3-199 Services Procedures on page ER-3-201 Analyzing Services on page ER-3-210
Services Procedures
Services procedures include Defining a Service Defining an Evaluation Function Defining a Service User Group Deleting a Service or Service User Group Evaluating Services (No Failures) Exporting Services Importing Services For more information, see: Introducing Services on page ER-3-198 Understanding Services on page ER-3-199 Services Workflow on page ER-3-200 Analyzing Services on page ER-3-210
Defining a Service
A service is an object representing a service, including the elements (nodes) that comprise the service.
Procedure 3-85 Defining a Service 1 Open the project/scenario to which you want to add a service. 2 Choose Services > Create Service. A new service is added and displays in the Network Browser. 3 Add elements to the service. 3.1 Select the object(s) that you want to add from the project editor. To select multiple objects, hold down the Shift key and click on the objects. NoteA service includes the nodes that comprise the service, and other services that are dependent on the service.
Modeler/Release 14.0 www.cadfamily.com EMail:cadserv21@hotmail.com The document is for study only,if tort to your rights,please inform us,we will delete ER-3-201
3Project Editor
3.2 Right-click on the service and choose Add Selected Objects to Service. The selected objects are listed under the service. NoteTo remove object(s) from the service, select the object(s), right-click on the service, and choose Remove Selected Objects from Service. To delete a service, see Deleting a Service or Service User Group on page ER-3-205. 4 Define the evaluation function. For more information, see Defining an Evaluation Function on page ER-3-202. End of Procedure 3-85
After defining services, including the evaluation functions, you can define service user groups. See Defining a Service User Group on page ER-3-205.
Defining an Evaluation Function
After defining a service (see Defining a Service on page ER-3-201), you can specify a formula that defines the criteria for evaluating the service. If no evaluation function is defined, a Default Evaluation Function is used.
Procedure 3-86 Defining an Evaluation Function 1 Right-click on a service and choose Edit Evaluation Function. The Edit Evaluation Function for <service> dialog box appears.
ER-3-202 www.cadfamily.com EMail:cadserv21@hotmail.com The document is for study only,if tort to your rights,please inform us,we will delete
Modeler/Release 14.0
3Project Editor
2 Specify the evaluation function using the syntax listed in Table 3-40. Table 3-40
Element Expression
Syntax for Service Evaluation Function
Description Indicates the elements (nodes) that must be up and running. For elements (nodes), specify Nn (for example: N1) assigned to a node when added to a service. (Note that nodes are numbered in the sequence that they are added.) For services, specify Sn (for example: S1) assigned to a service.
Boolean Operator
Indicates the comparison between the expression and function. Specify one of the following: AND OR
Modeler/Release 14.0 www.cadfamily.com EMail:cadserv21@hotmail.com The document is for study only,if tort to your rights,please inform us,we will delete
ER-3-203
3Project Editor
Table 3-40
Element Function
Syntax for Service Evaluation Function (Continued)
Description Indicates the reachability between the specified elements (nodes) and services. Specify the function using the following syntax: Is_Connected (Node/Service, Node/Service, Reachability_Requirement (i.e., Any | All), Source_Port, Destination_Port, Protocol) Note The first 2 arguments are required (Node/Service) Default values are used for the last 4 arguments Reachability indicates bi-directional
Default Evaluation Function If no evaluation function is defined (or <Default> is specified), the following function is assumed: N1 AND S1 AND Is_Connected (N1, S1, ANY) where: N1 AND S1specifies that both N1 and S1 are up, and Is_Connected (N1, S1, ANYspecifies that N1 can reach any server in S1 Example Evaluation Functions Example 1: N1 AND S1 AND Is_Connected (N1, S1, ANY, 20, 30, HTTP) where: N1 AND S1specifies that both N1 and S1 are up, and N1 can reach at least one server in S1, using 20 and 30 as the source and destination ports, and using the HTTP protocol
Example 2:
N1 AND N2 AND S1 AND (Is_Connected (N1, S1) OR Is_Connected (N2, S1)) where: N1 AND N2 AND S1specifies that N1, N2, and S1 are up, and (Is_Connected (N1, S1) OR Is_Connected (N2, S1))Either N1 can reach N1, or N2 can reach S1 End of Table 3-40
3 Click OK. The evaluation function is saved. End of Procedure 3-86
ER-3-204 www.cadfamily.com EMail:cadserv21@hotmail.com The document is for study only,if tort to your rights,please inform us,we will delete
Modeler/Release 14.0
3Project Editor
Defining a Service User Group
A service user group is a group of end-users that access a service. You can define a service user group after Defining a Service.
Procedure 3-87 Defining a Service User Group 1 Open the project/scenario to which you want to add a service user group. 2 Choose Services > Create Service User Group A new service user group is added and displays in the Network Browser and Network Topology. 3 Add elements (nodes) that represent end-users to the service user group. 3.1 Select the object(s) that you want to add from the project editor. To select multiple objects, hold down the Shift key and click on the objects. 3.2 Right-click on the service user group and choose Add Selected Objects to Service. The selected objects are listed under the service user group. NoteTo remove object(s) from the service user group, select the object(s), right-click on the service user group, and choose Remove Selected Objects from Service User Group. To delete a service user group, see Deleting a Service or Service User Group on page ER-3-205. End of Procedure 3-87
After service user groups are defined, you can perform analyses. For more information, see Evaluating Services.
Deleting a Service or Service User Group
Deleting a service or service user group deletes the service/group definition, including the elements and services included in the service/service user group. NoteDeleting a service or service user group and it elements does not affect the corresponding node defined the project.
Procedure 3-88 Deleting a Service or Service User Group 1 Right-click on the service/service user group that you want to delete and choose Delete. The selected service/service user group is deleted. End of Procedure 3-88
Modeler/Release 14.0 www.cadfamily.com EMail:cadserv21@hotmail.com The document is for study only,if tort to your rights,please inform us,we will delete
ER-3-205
3Project Editor
Evaluating Services
After defining services (see Defining a Service), you can evaluate the services by running a flow analysis.
Procedure 3-89 Evaluating Services (No Failures) 1 Choose Flow Analysis > Configure/Run Flow Analysis. 2 Configure flow analysis to analyze the services in the network, by selecting the Evaluate services checkbox on the IP tab. 3 Enable service reports. There are two service-related reports: Service Summary and Service User Group Summary. 3.1 Click Select Reports. 3.2 Under Performance, select: Service Summary Service User Group Summary 3.3 Click OK to close the Select Reports dialog box. 4 Set other flow analysis parameters, as desired, and click Run. For more information, see Configuring and Running a Flow Analysis on page FA-2-1. End of Procedure 3-89
Procedure 3-89 describes how to use flow analysis to do a basic evaluation of the services in a network. Procedure 3-90 describes how to use survivability analysis to do a basic evaluation of the services in a network with one or more failures.
Procedure 3-90 Evaluating Services (With Failures) 1 Choose Flow Analysis > Configure/Run Survivability Analysis. 2 Select the Summary Report Options button. 3 Under Reporting Options Specify the number of failure cases that should be included in the report. The survivability analysis report will include information on the worst failure cases. Select the Generate HTML output checkbox. When this checkbox is selected, the analysis generates a web report and opens the report when it is ready. 4 Under Performance Thresholds,
ER-3-206 www.cadfamily.com EMail:cadserv21@hotmail.com The document is for study only,if tort to your rights,please inform us,we will delete
Modeler/Release 14.0
3Project Editor
Set the Include column to Yes for the two services metrics: Failed Services and Impacted Service Groups. Configure the moderate and critical thresholds for both reports. The value for Moderate Threshold specifies the maximum number of services that can be down in a network that is moderately affected by the failure(s). The value for Critical Threshold specifies the maximum number of services that can be down in a network that is critically affected by the failure(s). Figure 3-63 Configuring Summary Reports for Services
Set these values to Yes to include services reports in the survivability analysis summary report.
Networks with less than 1 failed service are acceptable Networks with 1 to 9 failed services are moderately impacted Networks with 10 or more failed services are critically impacted
5 Click OK to close the Configure Survivability Analysis Summary Reports dialog box then run the survivability analysis. The summary report will open when the analysis is done. End of Procedure 3-90
After you have run a flow analysis with service evaluation, you can see the status of the configured serviceswhether the service is up or downin the Network Browser. You can also view service-related reports in the Results Browser. For more information, see Visualizing Services Analysis and Viewing Service-Related Reports. Analyzing Services describes additional studies you can do to assess performance under failure conditions.
Modeler/Release 14.0 www.cadfamily.com EMail:cadserv21@hotmail.com The document is for study only,if tort to your rights,please inform us,we will delete
ER-3-207
3Project Editor
Visualizing Services Analysis
After Evaluating Services (No Failures), you can visualize the analysis results in the Service treeview of the Network Browser. If a service is down, an additional failure icon appears next to the service icon. Similarly, if a service user is impacted, an additional failure icon displays next to its regular icon.
Procedure 3-91 Visualizing Analysis Results 1 Choose Services > Visualize Status. A visualization of the analysis displays in the Service treeview of the Network Browser. 2 After viewing analysis of services, choose Services > Clear Visualization to clear the analysis display. End of Procedure 3-91
For more information, see: Services Procedures on page ER-3-201
Viewing Service-Related Reports
After Evaluating Services (No Failures), you can view service-related reports in the Results Browser.
Procedure 3-92 Viewing Service-Related Reports 1 View flow analysis Reports 1.1 Choose Flow Analysis > Results > View Results 1.2 View the Service Summary and Service User Group Summary reports. For more information about flow analysis reports, see Viewing Reports on page FA-2-21. 2 View Survivability Analysis Reports 2.1 Choose Flow Analysis > Launch Latest Survivability Analysis Report. 2.2 Under Distribution of Performance Metrics, click on the following reports: Number of Failed Services Number of Impacted Services Groups 2.3 Under Element Survivability, click on the following reports: Services
ER-3-208 www.cadfamily.com EMail:cadserv21@hotmail.com The document is for study only,if tort to your rights,please inform us,we will delete
Modeler/Release 14.0
3Project Editor
Service Client Groups End of Procedure 3-92
Exporting Services
You can export defined services and service user group definitions to a file so that you can later quickly recreate the same services and service user groups.
Procedure 3-93 Exporting Services 1 Open the project/scenario with the services information that you want to export. 2 Choose Services > Export The Save As dialog box appears. 3 Specify the location to save the file and the file name. The services export file is identified with the file extension .sdi. 4 Select Save. The service export file is saved. End of Procedure 3-93
Importing Services
You can import a service definition to quickly recreate defined services and service user groups. NoteServices elements (nodes, demands, etc.) are referred to by hierarchical name. Therefore, an exported file can be reliably imported to another network that contains objects of the same name and hierarchy. If an object is missing, the object is skipped and the service definition will not include it.
Procedure 3-94 Importing Services 1 Open the project into which you want to import services information. 2 Choose Services > Import The Select Service Import File dialog box appears.
Modeler/Release 14.0 www.cadfamily.com EMail:cadserv21@hotmail.com The document is for study only,if tort to your rights,please inform us,we will delete
ER-3-209
3Project Editor
3 From the Filename pull-down list, select the services file that you want to import and click OK. The services definition is imported into the current project/scenario. End of Procedure 3-94
After importing services information, you can further define the services, run analysis, and view the analysis results.
Analyzing Services
After you have defined and configured services in the network, you have several analysis options for assessing the performance of those services under different conditions. The following analysis options are available for services: Analyze services when there are no network failures. This scenario represents ideal conditions, when all nodes and links are up. You can still have service outages under these conditions if, for example, there is no route between a service and one of its users. Evaluating Services described this type of analysisit consists of running flow analysis on the baseline network. Analyze services under a particular failure scenario. In this scenario, you evaluate the effect of certain node or link failures on the services in the network. To do this type of analysis, model the failure scenario you want to analyze by failing one or more network elements (nodes, links, services) in the editor workspace. Then, follow the steps in Evaluating Services to run flow analysis. You can determine the effect of the failure by comparing its results with the results of the baseline network or another failure scenario. Analyze services under a variety of failure scenarios. This type of analysis consists of running a survivability analysis on the services-enabled network. Since a survivability analysis runs through several failure scenarios, you can use this type of analysis to determine which services and user groups are most susceptible to failures. The survivability reports look at all of the failure scenarios are report on how often a service or user group is impacted by this group of scenarios. Although both flow analysis and survivability analysis have reports on services, the type of information contained in the reports differs. For example, if a survivability analysis looks at 5 failure scenarios and a particular service is down if you know the nodes and links that are most likely to fail, you can configure these failures in the survivability analysis. From the resulting reports, you can determine which services are disrupted most often. The reports generated from a survivability analysis differ from those generated by flow analysis. In general, flow analysis results look at the effects of a failure scenario whereas survivability results tend to look at the effects of a set of failure scenarios.
ER-3-210 www.cadfamily.com EMail:cadserv21@hotmail.com The document is for study only,if tort to your rights,please inform us,we will delete
Modeler/Release 14.0
3Project Editor
DES Menu Operations
This section contains descriptions and procedures for using the operations available from the DES menu in the Project Editor. The items that appear on this menu are described below in alphabetical order. Choose Individual Statistics on page ER-3-211 Choose Statistics (Advanced) on page ER-3-213 Configure/Run Discrete Event Simulation on page ER-3-213 Define Service Level Agreement on page ER-3-214 Open DES Log on page ER-3-218 Panel Operations on page ER-3-219 Results Operations on page ER-3-221 Run Discrete Event Simulation on page ER-3-247
Choose Individual Statistics
The Choose Individual Statistics operation lets you specify which global or scenario-wide statistics you want to collect during simulation. To specify object statistics, select Choose Results from the Object Pop-Up Menu. The procedure is the same, regardless of which menu you use. NoteTo collect simulation attribute statistics for a parametric study, use the Choose Statistics (Advanced) operation.
Procedure 3-95 Collecting Statistics 1 Select Choose Individual Statistics from one of the following menus: To collect global or scenario-wide results, use the DES menu or the Workspace pop-up menu. To collect results for a particular node or link, use the Object pop-up menu for that object. A Choose Results dialog box appears.
Modeler/Release 14.0 www.cadfamily.com EMail:cadserv21@hotmail.com The document is for study only,if tort to your rights,please inform us,we will delete
ER-3-211
3Project Editor
Figure 3-64 Choose Results Dialog Boxes
global and scenario-wide statistics
object statistics
2 Specify the results you want as follows: Click in the box next to a statistic name to select or deselect that statistic for collection. A checkmark appears in the box next to each statistic that will be collected.
ER-3-212 www.cadfamily.com EMail:cadserv21@hotmail.com The document is for study only,if tort to your rights,please inform us,we will delete
Modeler/Release 14.0
3Project Editor
Click in the box next to a statistic group to select or deselect all statistics in that category. A dot appears in the box when at least one of the groups statistics is selected.
In the preceding figure, the IPv6 statistics are selected. 3 If desired, right-click a statistic name to open the Statistic pop-up menu, allowing you to modify how the statistic will be collected or view a description of the statistic. See Statistic Pop-Up Menu on page ER-3-29 for details.
4 Click OK to close the dialog box. End of Procedure 3-95
Choose Statistics (Advanced)
This operation opens the Probe Editor for advanced control of the results to be collected. Features in the Probe Editor allow you to collect scalar statistics, create custom animation, and exercise greater control over the amount of data collected. Chapter 15 Probe Editor on page ER-15-1 describes the operations available in this editor.
Configure/Run Discrete Event Simulation
The Configure/Run Discrete Event Simulation operation opens the Configure/Run DES Dialog Box (Detailed), which enables you to set the values of simulation attributes and control how a simulation runs.
Modeler/Release 14.0 www.cadfamily.com EMail:cadserv21@hotmail.com The document is for study only,if tort to your rights,please inform us,we will delete ER-3-213
3Project Editor
For more information, see Configuring a Simulation on page ER-3-290.
Configure/Run Discrete Event Simulation (Advanced)
The Configure/Run Discrete Event Simulation operation opens the Simulation Sequence Editor, which lets you set the values of simulation attributes and control how all simulations of a sequence run. For more information, see Configuring a Simulation on page ER-3-290.
Define Service Level Agreement
This operation allows you to define the thresholds that will be applied against the results collected from a particular simulation. Thresholds are applied against a particular statistic. NoteTo select SLAs to be applied in a simulation, go to the General:Reports page in the Configure/Run DES dialog box.
Procedure 3-96 Defining the Thresholds for a Service Level Agreement 1 Do one of the following: Choose DES > Expert Service Prediction > Define Service Level Agreement Click the Define SLA Report button on the Reports page of the Configure/Run DES dialog box. The Define Service Level Agreement dialog box appears. Figure 3-65 Define Service Level Agreement Dialog Box
Statistic Browser
Compliance threshold fields
SLA menu
The Define Service Level Agreement dialog box has the following components:
ER-3-214 www.cadfamily.com EMail:cadserv21@hotmail.com The document is for study only,if tort to your rights,please inform us,we will delete
Modeler/Release 14.0
3Project Editor
Statistic Browser Select the statistic to be included in the SLA. By default, this windows displays all available statistics for the current scenario. Clicking Clear deselects all statistics and resets the Statistic Browser to the top-level tree view. Clicking Import All Statistics displays statistics for all models listed in your mod_dirs preference. NoteThe Import All Statistics operation could take five minutes or more, depending on the extent of your model directories. Service Level Agreement menuTo edit an existing SLA, select it from this menu. Compliance Threshold fieldsSpecify the values for the selected statistic that define the compliance threshold. 2 Select a statistic in the Statistic Browser and define a threshold compliance. In the example, the system is in compliance if FTP Download Response Time is below 0.5 seconds 95 percent of each hour (in simulation time). This means that an SLA violation will be shown if the FTP Download Response Time is above 0.5 seconds more than five percent of each hour. An SLA can include thresholds for multiple statistics. To view a statistics compliance, select it in the Statistic Browser. You must set each statistics threshold individually; if you select multiple statistics and set a threshold, the threshold applies only to the last statistic you selected. If a statistic has a bucket-capture mode set to time average, sum/time, or count, the SLA measures compliance for the entire simulation run. For all other statistics, the total simulation run is divided into buckets (set by the Bucket Duration: field) and measures compliance for each bucket. Any statistic with a default bucket mode of time average or sum/time retains its default mode; all other statistics have bucket modes set to summary. For more information about statistic collection and bucket modes, see Change Collection Mode on page ER-3-249. 3 Save and close the SLA. End of Procedure 3-96
Procedure 3-97 Deleting an SLA Report 1 Choose File > Model Files > Delete Model Files The file types dialog box opens. 2 Click on other model types -> to display an expanded list of model types. 3 Click on (.pbs.m): SLA Probe Model. The existing files dialog box opens.
Modeler/Release 14.0 www.cadfamily.com EMail:cadserv21@hotmail.com The document is for study only,if tort to your rights,please inform us,we will delete
ER-3-215
3Project Editor
4 In the list of existing files, click on the name of each statistic report you want to delete. 5 When finished, click Close. End of Procedure 3-97
Defining Statistics Reports
Statistics reports are sets of statistics collected during simulation and optionally prepares for viewing in a web browser. Statistics reports can contain one or more statistics and are similar to the Top Results reports described in Find Top Statistics on page ER-3-221. When a report is defined, it is not associated with any particular project or network model. To collect the statistics specified in a statistics report, you must associate the report with a scenario (on the Reports page of the Configure/Run DES dialog box) and then run the simulation. The data displayed in a report is that from the most recent simulation or (if you ran a set of simulations) from the most recent set.
Procedure 3-98 Defining a Statistics Report 1 Open the detailed Configure/Run DES dialog box. 2 Select Outputs: Reports in the treeview and click the Define Statistics Report button. The Define Reports dialog box appears.
3 Select the New Report radio button to start with an empty report, or select from the Open Report pull-down menu to edit an already existing report.
ER-3-216 www.cadfamily.com EMail:cadserv21@hotmail.com The document is for study only,if tort to your rights,please inform us,we will delete
Modeler/Release 14.0
3Project Editor
4 Choose the desired statistics from the statistic browser. The Import All Statistics button searches through all models in your mod_dirs directories and adds any statistics not already listed in the browser.
5 Click on Save or Save As and name this report if necessary. NoteTo make a new report appear in the Statistics Reports pane, close and reopen the Configure/Run DES dialog box. End of Procedure 3-98
Procedure 3-99 Deleting a Statistic Report 1 Choose File > Model Files > Delete Model Files The file types dialog box opens. 2 Click on other model types -> to display an expanded list of model types. 3 Click on (.pbr.m): Report Probe Model. The existing files dialog box opens. 4 In the list of existing files, click on the name of each statistic report you want to delete. 5 When finished, click Close. End of Procedure 3-99
Modeler/Release 14.0 www.cadfamily.com EMail:cadserv21@hotmail.com The document is for study only,if tort to your rights,please inform us,we will delete
ER-3-217
3Project Editor
Open DES Log
This operation displays a log containing errors, significant simulation events, and a summary of simulation performance. The DES log is written to a tab-delimited ASCII file. Simulation logs can be viewed in the log viewer (see Log Viewer on page ER-1-24) or directly from a DES menu (Procedure 3-100). By default, simulation times are displayed in the log with twelve decimal places. You can change this with the log_time_precision preference.
Procedure 3-100 Viewing the Simulation Log 1 Right-click in the Project Editor workspace or on a node or link, then choose Open DES Log from the pop-up menu. (Alternatively, choose DES > Open DES Log.) The log viewer opens with the Discrete Event Simulation tab selected and logs for the current scenario listed in the log treeview. The columns displayed in the DES log are listed in Table 3-41. Figure 3-66 Log Browser
ER-3-218 www.cadfamily.com EMail:cadserv21@hotmail.com The document is for study only,if tort to your rights,please inform us,we will delete
Modeler/Release 14.0
3Project Editor
Table 3-41 DES Log Fields
Label Time Event Node Category Description Simulation time of the log entry Current simulation event number Node at which log event occurred (if any) Low-Level errors are simulation errors such as recoverable or diagnostic errors. Results messages describe events or conditions of the simulation that may affect the expected results. For example, if RIP routing is disabled, a results log entry is made because no routing packets are being sent, and less load is being imposed on the network. Configuration messages cover configuration of the topology or connectivity of network devices. Protocol messages are those generated at the protocol level (TCP, IP, ATM) Class Subclass Message Protocol layer generating the message Subset of protocol generating the message (routing, transmission, results) Full text of the log message. May contain possible causes of errors and suggestions to prevent similar errors.
End of Table 3-41
End of Procedure 3-100
Panel Operations
The operations on this submenu control the display of analysis panels. The operations include: Arrange Panels Operations on page ER-3-219 Panel Templates Operations on page ER-3-220 Delete All Panels on page ER-3-221
Arrange Panels Operations Cascade This operation arranges open panels in an overlapping pattern that ensures the title bar of each panel is visible. Panels are not redrawn to a uniform size, unlike the tile operation. Distribute This operation arranges open panels along a grid but (unlike tile)
does not redraw them to a uniform size.
Modeler/Release 14.0 www.cadfamily.com EMail:cadserv21@hotmail.com The document is for study only,if tort to your rights,please inform us,we will delete ER-3-219
3Project Editor
Hide All This operation hides all analysis panels that have been drawn. Show All This operation draws any analysis panels previously hidden. Tile This operation redraws open panels to a uniform size and arranges them in
a grid.
Panel Templates Operations Create From All Panels This operation removes the data for collected statistics from all analysis panels in the current scenario, making them into templates. You can also make a specific graph or analysis panel into a template from the Graph or Panel pop-up menus. In any case, the procedure is the same.
Before changing a statistic into a template, you can apply any operation to it except a multi-input filter. Thus, templates can hold such operations as histograms, probability profiles, single-input filters, and panel properties. When a statistic is applied to a template, the statistic is drawn according to the templates creation history; the new data receives the same operations in the same sequence. You can examine the creation history using the General Statistic Info operation in the Edit Panel dialog box.
Procedure 3-101 Creating a Template 1 Create one or more analysis panels containing the desired types of data. 2 Edit the graph and panel properties as desired. 3 Select one of the following operations: To change all panels in the scenario into templates, choose DES > Results > Panel Templates > Create From All Panels. To change a specific panel into a template, right-click on the desired panel and choose Make Panel Template from the Panel pop-up menu. To change a specific graph into a template, right-click on the desired graph and choose Make Graph Template from the Graph pop-up menu. The selected graph or panels are changed into templates. End of Procedure 3-101
Load With Latest Results This operation applies the data for collected statistics to all templates in the current scenario. You can also apply data to a specific graph or panel template from the Graph or Panel pop-up menus. In any case, the procedure is the same.
ER-3-220 www.cadfamily.com EMail:cadserv21@hotmail.com The document is for study only,if tort to your rights,please inform us,we will delete
Modeler/Release 14.0
3Project Editor
After data is applied to a template, it becomes a normal statistic and data can no longer be applied to it. To apply new data, you must first create another template from the statistic.
Procedure 3-102 Applying Data to a Template 1 Make sure the tool window holds a template panel. 2 Select one of the following operations: To load all active templates in the scenario, choose DES > Results > Panel Templates > Load With Latest Results. To load all templates in a panel, choose Load Data Into Template from the Panel pop-up menu. To load all templates in a graph, choose Load Data Into Template from the Graph pop-up menu. Collected data is applied to any matching selected template statistics. Templates with statistics for which no data was collected remain without data. End of Procedure 3-102
Delete All Panels
The Delete All Panels operation deletes all analysis panels in the current scenario.
Results Operations
The operations on this submenu provide access to the results of discrete event simulations. The operations include: Find Top Statistics on page ER-3-221 Tracking Application Delays on page ER-3-224 Generate Web Report on page ER-3-229 Launch Last Web Report on page ER-3-229 View Results on page ER-3-235 Compare Results on page ER-3-235 Viewing SLA Violations on page ER-3-246
Find Top Statistics
This operation allows you to quickly determine which nodes and links produced the maximum or minimum values for any given statistic in the last simulation.
Modeler/Release 14.0 www.cadfamily.com EMail:cadserv21@hotmail.com The document is for study only,if tort to your rights,please inform us,we will delete
ER-3-221
3Project Editor
Choosing Find Top Statistics from the DES menu (or Find Top Results from the Workspace pop-up menu) opens a statistic browser containing node and link statistics from the current scenario. Selecting a statistic in this browser will open a dialog box showing the nodes or links that produced the top 10 average values for that statistic during the last simulation run. This dialog box allows you to sort these results by minimum, average, or maximum value, in ascending or descending order. You can also create a graph, filtered graph, or text report containing all statistics listed in the dialog box, or move to the subnet view containing a selected object. You may have applied a service level agreement (SLA) to the scenario. If the graph displays a statistic covered by the SLA, violations of the SLA will be shown.
Figure 3-67 Top Objects Dialog Box
Sort indicator
Procedure 3-103 Finding Top Results 1 Choose DES > Results > Find Top Statistics (or Find Top Results from the Workspace pop-up menu). The Find Top Results statistic browser appears. 2 Find and select the statistic you wish to display. The Find Top Results button becomes active. 3 Click the Find Top Results button. The Top Objects dialog box opens for the statistic you selected. The statistic browser remains open until you click the Close button.
ER-3-222 www.cadfamily.com EMail:cadserv21@hotmail.com The document is for study only,if tort to your rights,please inform us,we will delete
Modeler/Release 14.0
3Project Editor
4 If desired, use the controls in the lower left part of the dialog box to control the results displayed, as shown in the following figure.
Number of values to display. Cutoff for considering values as top results. Criterion for comparing values to the cutoff: greater than or less than.
Value to use when identifying top results: Maximum, Average, or Minimum
End of Procedure 3-103
Procedure 3-104 Changing the Sort Order 1 Click on the column header for the value that you want to use to sort the entries (Minimum, Average, or Maximum). The sort indicator moves into the specified column and the entries are sorted by the chosen values. 2 To change the direction of the sort (largest to smallest or smallest to largest), click on the header again. The sort indicator changes to indicate ascending or descending order, and the objects are sorted in the chosen order. End of Procedure 3-104
Procedure 3-105 Creating a Graph 1 Specify whether the graphs should be stacked or overlaid. 2 Click the Graph button. An analysis panel is drawn showing all of the statistics listed in the top results. End of Procedure 3-105
Modeler/Release 14.0 www.cadfamily.com EMail:cadserv21@hotmail.com The document is for study only,if tort to your rights,please inform us,we will delete
ER-3-223
3Project Editor
Procedure 3-106 Creating an ASCII Report 1 Click the Report button. An edit pad opens containing a text version of the information shown in the Top Objects dialog box.
End of Procedure 3-106
Procedure 3-107 Finding a Node 1 Select an object in the Object Name column of the Top Objects dialog box. 2 Click the Find Object button. The workspace view changes to show the subnet containing the selected object. End of Procedure 3-107
Tracking Application Delays
Application Delay Tracking (ADT) is an advanced feature that helps you identify the sources of application delay in a discrete event simulation. With ADT, you can follow each packet of an application message throughout the simulated network, examining sources of delay in each segment of its path. You can use this feature to answer questions such as: What are my slowest applications? Did my application spend more time processing at the application layer or in the network?
ER-3-224 www.cadfamily.com EMail:cadserv21@hotmail.com The document is for study only,if tort to your rights,please inform us,we will delete
Modeler/Release 14.0
3Project Editor
What intermediate nodes or links were the largest bottlenecks? Where were application packets dropped? You can use ADT to identify application performance problems that elude diagnosis with higher-level (and thus easier-to-use) tools such as AppDoctor. However, because ADT works on the lower levels of network behavior, you must have an in-depth understanding of the applications involved and be able to recognize unreasonable behavior to make good use of this feature. Application Delay Tracking captures a lot of data and its data file quickly grows very large. Thus, you should be selective about its use. Limit the objects on which ADT is enabled and the duration over which it operates. Also, note that ADT will slow down execution of a simulation considerably. The following figure presents a sample use of Application Delay Tracking. In this figure, the Application Segment Tracking Viewer shows a message that experienced rapid WLAN retransmissions interspersed with slower TCP retransmissions (which highlights the exponential back-off behavior in TCP).
Figure 3-68 Application Delay Tracking: Example
Modeler/Release 14.0 www.cadfamily.com EMail:cadserv21@hotmail.com The document is for study only,if tort to your rights,please inform us,we will delete
ER-3-225
3Project Editor
Workflow for Tracking Application Delays The following steps outline a general workflow for viewing application delays in a network.
1) Enable Application Delay Tracking for your application models. For the GNA models included in the Standard Model Library, workstation nodes have an attribute that supports application tracking for individual profiles. On each workstation for which you want to generate data, set the following attribute to Enabled: Applications > Application: Supported Profiles > row n > Application Delay Tracking To reduce the size of the ADT data file, edit one or more of the following sub-attributes: Application Delay Tracking > Start Time (seconds) Application Delay Tracking > End Time (seconds) Application Delay Tracking > Sample Every N Applications Application Delay Tracking > Maximum Samples 2) Run the discrete event simulation. An Application Delay Tracking (*.adt) data file is generated in your primary model directory. This file contains tracking data for all enabled profiles. You can change the data file directory when you configure the simulation (see Changing the Data Directory for Application Delay Tracking on page ER-3-228). 3) Analyze the results. After the simulation completes, choose DES > Results > View Application Delay Tracking to open the Application Segment Tracking Viewer. The viewer uses a treeview to organize tracking data and two panes that show the tracking data in tabular and graphical form. By navigating the treeview, you can see information such as The breakdown of transaction times into application vs. network delay The duration of individual message transfers, and the message processing times at individual links and nodes Protocol, transmission, link, and congestion delay times for individual packets A typical workflow for analyzing results is to a) View summary information for application transactions. b) Sort to find the slowest application transactions.
ER-3-226 www.cadfamily.com EMail:cadserv21@hotmail.com The document is for study only,if tort to your rights,please inform us,we will delete
Modeler/Release 14.0
3Project Editor
c) Filter out unneeded application transactions, if any. d) Identify bottlenecks in the network. To do this, drill into transactions of interest to identify the slowest links and nodes, those with the most dropped packets, and so on.
Application Delay Analysis Techniques The Application Segment Tracking
Viewer gives you control over what Application Delay Tracking data you see and how it is organized. This control makes it easier to analyze the data and identify the probable causes of application delays. Sorting Sorting lets you arrange the displayed data in the most useful order for your analysis. Use the Arrange pull-down menu to organize the data hierarchy: To examine delays by message, choose Messages Above Nodes/Links To examine delays by link segment, choose Nodes/Links Above Messages Click on a column head in the data table to sort the data based on column values. Use the Time scale pull-down menu to adjust the zoom level of the graphical display: To view transactions relative to the entire simulation, choose Simulation Time To zoom in on a transaction and see transaction delays, choose Transaction Time To zoom in on a packet and see packet delays, choose Packet Time Filtering Filtering lets you remove unneeded transactions from the viewer. Click the Filter button to remove transactions based on name, client name, start time, duration, number of messages, and message duration. To show only those transactions that exceed a defined Service Level Agreement (SLA), filter by transaction duration. To show outliers (transactions with messages whose duration differs significantly from some standard), use the last filter option.
Modeler/Release 14.0 www.cadfamily.com EMail:cadserv21@hotmail.com The document is for study only,if tort to your rights,please inform us,we will delete
ER-3-227
3Project Editor
Filter actions are cumulative. That is, the filter actions in the Application Delay Tracking Filter dialog box operate on the data shown in the Application Segment Tracking Viewer, not on the entire data set. This approach lets you iteratively reduce the displayed data until you have only what you need for analysis. The Show All button restores the entire data set to the viewer.
Changing the Data Directory for Application Delay Tracking The default location
for Application Delay Tracking data files is your primary model directory. Use this procedure to change the default location.
Procedure 3-108 Changing the Data Directory for Application Delay Tracking
1) Choose DES > Configure/Run Discrete Event Simulation. 2) Go to the Inputs > Global Attributes page. 3) Set the Applications > Application Tracking Directory attribute to the desired directory path.
End of Procedure 3-108
Model Support for Application Delay Tracking The following models support
Application Delay Tracking: Application models ACE ACE Whiteboard Custom Application FTP HTTP Voice Video Broadcast/wireless MAC models WLAN You can use the KPs in the Application Delay Tracking Package to add support for Application Delay Tracking to your custom models.
Application Delay Tracking Color Scheme The delay graphs in the Application Segment Tracking Viewer use a color code to identify the source of delays. These color codes are
Yellowtier processing
ER-3-228 www.cadfamily.com EMail:cadserv21@hotmail.com The document is for study only,if tort to your rights,please inform us,we will delete
Modeler/Release 14.0
3Project Editor
Rednetwork latency Greennetwork bandwidth Bluenetwork congestion and protocol
Generate Web Report
After a simulation has collected web report data, the web report must be generated. Generating the web report takes the raw data collected by the simulation and creates HTML formatted pages that is read by a web browser. Additionally, you can generate web reports automatically after data collection by selecting the checkbox on the Reports page of the Configure/Run DES dialog box. See Configure/Run Discrete Event Simulation on page ER-3-213 for more information.
Procedure 3-109 Generating a Web Report 1 Choose DES > Results > Generate Web Report. The Specify Report dialog box appears.
2 Rename the web report, if desired. The default web report name is the current date and time. 3 Specify whether you want to generate web versions of: graphs created in the Project Editor. data specified through the Choose Reports operation. 4 Click OK. The web report is created in the directory specified by the web_rep_storage_dir preference. End of Procedure 3-109
Launch Last Web Report
Two types of web-based reports are available: Top object reports Service Level Agreement (SLA) reports
Modeler/Release 14.0 www.cadfamily.com EMail:cadserv21@hotmail.com The document is for study only,if tort to your rights,please inform us,we will delete ER-3-229
3Project Editor
Both types of reports contain the Top Nodes and Links report (also called the Top Objects report) and global statistic reports. SLA reports also contain SLA violation and SLA close call reports. To view web reports, a web browser must be installed in the location described by the preference browser_prog. Web reports are created in the location specified in the web_rep_storage_dir preference when the Generate Web Report operation is run.
Procedure 3-110 Viewing Web Reports 1 Choose DES > Results > Launch Last Web Report. A list of available web reports appears.
2 Find and select the report you want to display. The View Most Recent button displays the most recently generated report from the current project and scenario.
ER-3-230 www.cadfamily.com EMail:cadserv21@hotmail.com The document is for study only,if tort to your rights,please inform us,we will delete
Modeler/Release 14.0
3Project Editor
3 Click OK. The web browser opens to the home page for the report you selected.
link display area
data display area
4 Select one of the reports listed in the link display area. Available object lists and statistic groups appear in the lower part of the link display area. End of Procedure 3-110
Procedure 3-111 Viewing Top Object Reports 1 Follow the instructions above to display available links. 2 Click on the desired object list or statistic group. Figure 3-69 Object List Web Report
Modeler/Release 14.0 www.cadfamily.com EMail:cadserv21@hotmail.com The document is for study only,if tort to your rights,please inform us,we will delete
ER-3-231
3Project Editor
Figure 3-70 Statistic Group Web Report
3 Sort the statistic group report by percentage of service level agreement violations, average value, peak value, or node name, by clicking on the appropriate column heading. 4 Click on a node name to view an individual node statistic graph. This graph is identical to an analysis panel graph of the same statistic, although it cannot be edited.
End of Procedure 3-111
ER-3-232 www.cadfamily.com EMail:cadserv21@hotmail.com The document is for study only,if tort to your rights,please inform us,we will delete
Modeler/Release 14.0
3Project Editor
Procedure 3-112 Viewing SLA Reports 1 Follow the instructions above to display available links. SLA reports are preceded with the string SLA.
2 Click on the SLA report that you want to examine. Links to the SLAs violations and close calls reports, plus the top objects report, appear in the lower part of the link display area. If the SLA was not violated, you see links only to the text summary reports. If the SLA was violated, you see, in addition to the text summary reports, links to reports by object and statistic. Whether or not the SLA was violated, you will see a link to the Top Nodes and Links report.
SLA reports
Top objects report
3 Click on the link that displays the desired report. Table 3-42 lists the reports and graphs available. End of Procedure 3-112
Modeler/Release 14.0 www.cadfamily.com EMail:cadserv21@hotmail.com The document is for study only,if tort to your rights,please inform us,we will delete
ER-3-233
3Project Editor
Table 3-42 ESP Reports
Name Violations Text Summary 1 Access Click on Violations:Text Summary link in link display area Description If no violations, a simple statement. If violations, a list of objects that violated the SLA, with detailed descriptions of the violation. The list can be sorted by statistic. Same graphs as shown when you select View Results. For more information, see Viewing SLA Violations on page ER-3-246. A table listing each link or node that violated a statistic and the statistic violated. Similar to the Top Nodes and Links report, except that all objects violating an SLA are listed and the statistic violated is color-coded. <Statistic_Group> Violations
1
Statistic graph and percentage compliance graphs
In Violations Text Summary report or Statistic_Group Violations report, click on object name Click on Violations:By <Object>
Violations Summary By 1 <Object>
Click on By Statistic:<Statistic_Group> In Violations Summary By <Object> report, click on statistic name
A table listing objects that violated the SLA relating to the statistic group, with detailed information about each object. The table can be sorted by object, average, or peak.
<Statistic_Group> SLA Violations Timeline
In <Statistic_Group> Violations report, click on click on Show violations timeline link In <Statistic_Group> Violations report, click on Show statistic table link
A color-coded representation showing whether the SLA was violated during a time period.
<Statistic_Group> SLA Violations Table
Similar to the <Statistic_Group> Violations report, but a status column shows violations and close calls, and a periods columns shows the number of periods in violation. Same as Top Objects report, but SLA violations and close calls are color-coded. Similar to Violations Summary By <object> but limited to worst violators. Similar to <Statistic_Group> Violations but lists top objects for each statistic. A color-coded representation showing whether the SLA was violated during a time period. Similar to the <Statistic_Group> SLA Violations Timeline, but lists top objects for each statistic. Looks similar to the <Statistic_Group> SLA Violations Table, but lists top objects for each statistic, which may or may not have violated the SLA.
Top <Objects> Summary
Click on Top Nodes and Links:By <Object>
Top Objects for <Statistic_Group> Top <Statistic_Group> SLA Violations Timeline
Click on Top Nodes and Links:By Statistic: <Statistic_Group> In Top Objects for <Statistic_Group> report, click on Show violations timeline link
Top Objects for <Statistic_Group>
In Top Objects for <Statistic_Group> report, click on Show statistic table link
End of Table 3-42
1. If applicable, an analogous Close Calls report may display
ER-3-234 www.cadfamily.com EMail:cadserv21@hotmail.com The document is for study only,if tort to your rights,please inform us,we will delete
Modeler/Release 14.0
3Project Editor
View Results
The View Results operation allows you to use statistics from discrete event simulation or Flow Analysis to create standard or parametric analysis panels. When you choose this operation, the Results Browser opens and you can select the type of analysis panel to create: Graphsstandard analysis panels created from vector statistics. Parametric Studiesscalar analysis panels showing results for the same statistic across multiple simulations or comparing one statistic with another. Tablestabular displays of results from output table files.
Compare Results
The Compare Results operation allows you to create graphs showing results for the same statistic within the current scenario, within scenarios in the current project, or in all available projects. Choosing this operation from the DES menu opens the Results Browser dialog box with the current project shown and the current scenario selected. The Presentation is set to Overlaid Statistics by default.
Results Browser
The Results Browser is used to view simulation and analysis results and to perform parametric studies. With the Results Browser, you can use any collected statistics available on your computer to create new graphs, add statistics to existing graphs, or view tabular results. You can open the Results Browser using any of these methods: Menu bar: choose File > DES > View Results Tool bar: left-click on the View Results tool button Workspace pop-up menu: right-click in the workspace, then choose View Results from the pop-up menu Object pop-up menu: right-click on an object (site, link, path, or demand), then choose View Results from the pop-up menu Graph pop-up menu: right-click in a graph, then choose Add Statistic from the pop-up menu The Results Browser contains several tabbed pages representing different collection methods (such as discrete event simulation or flow analysis) and statistic types: Graph pages let you create standard analysis panels from vector statistics. These pages provide options for displaying statistics in the same or different graphs and for manipulating the data in various ways. For more information, see Graphs on page ER-3-236.
Modeler/Release 14.0 www.cadfamily.com EMail:cadserv21@hotmail.com The document is for study only,if tort to your rights,please inform us,we will delete
ER-3-235
3Project Editor
Parametric Studies pages let you create analysis panels to show results for the same statistic across multiple simulations or to compare one statistic with another. For more information, see Parametric Studies on page ER-3-240. Table pages show all available output table reports. These pages also provide an interface for creating web reports of these tables. For more information, see Tables on page ER-3-241. For graphs and parametric studies, you can control the hierarchy of items in the results treeview. This lets you arrange the tree to group results by their parent objects, by name, by specific tags (which identify related statistics), or any other way that provides convenient access to the results in which you are interested. Arrangements can be saved and reused. If you applied a service level agreement (SLA) to the scenario and the graph displays a statistic covered by the SLA, violations of the SLA will be shown on the graph. For more information about SLA violations, see Viewing SLA Violations on page ER-3-246.
Graphs
A graph usually describes one statistic (such as utilization, response time, or throughput) and how that statistic changes during a simulation. Most graphs represent data using an x,y plot in which the horizontal (x) axis represents the simulation time and the vertical (y) axis represents the measured value.
Figure 3-71 Results BrowserGraphs Page
Source treeview
Results treeview
ER-3-236 www.cadfamily.com EMail:cadserv21@hotmail.com The document is for study only,if tort to your rights,please inform us,we will delete
Modeler/Release 14.0
3Project Editor
Graphs are displayed in analysis panels, which you create from a Graphs page in the Results Browser. To create an analysis panel graph, follow Procedure 3-113.
Procedure 3-113 Creating an Analysis Panel Graph 1 Open the Results Browser. 2 Click the Graphs tab corresponding to the type of results that you want to view (for example, DES Graphs). The dialog box switches to the requested Graphs page. 3 Select the source of the results you want to view: 3.1 From the Results for: pull-down menu, choose whether to look at the current scenario, the current project, or all results in the computers model directories. 3.2 Select the desired source files in the source (top) treeview. 4 Select the specific results you want to view: 4.1 From the Show results: pull-down menu, choose which results to consider: Common to all selected filesonly results that appear in every source file Found in any selected filesevery result found in at least one of the source files 4.2 Use the Ignore Views checkbox to specify which results are included in the results treeview. When this checkbox is selected, all results are included in the treeview. When unselected, only results for objects that are visible in the current view are included. 4.3 If desired, use the Arrangement: pull-down menu to change the hierarchy of the results treeview: Choose a saved arrangement. If none of the available arrangements meets your needs, follow the Defining an Arrangement for the Results Browser procedure to define a new arrangement. 4.4 Select one or more results in the results (bottom) treeview. The selected results are drawn in the Preview pane. 5 Use the Presentation controls to specify how the results should be displayed: 5.1 If you have selected two or more results, use the first pull-down menu to specify whether they should be drawn in the same graph (Overlaid Statistics) or in separate graphs (Stacked Statistics). 5.2 If desired, use the second pull-down menu to choose a computation or filter to be applied to the results. For descriptions of the filters, see Predefined Filters on page MC-12-40. If the filter operates on more than one result, such as the adder filter, the filter is applied to the results in the order they were chosen.
Modeler/Release 14.0 www.cadfamily.com EMail:cadserv21@hotmail.com The document is for study only,if tort to your rights,please inform us,we will delete ER-3-237
3Project Editor
If the filter requires additional parameters, enter them in the corresponding fields.
6 Click the Show button. An analysis panel opens showing the results you selected. The Results Browser remains open. You can right-click on the analysis panel or graph to edit their appearance. End of Procedure 3-113
Defining an Arrangement for the Results Browser You can change the order in which results are listed on Graph and Parametric Studies pages in the Results Browser and what information is displayed about the results. The Statistics Tree Arrangement editor lists all properties (such as statistic names and tags) that can be used to define the results tree hierarchy. In this editor, you can specify which properties are used to build the tree and in what order they are used.
Use the following procedure to define a custom hierarchy for the results treeview in the Results Browser.
Procedure 3-114 Defining an Arrangement in the Results Browser 1 In the Results Browser, click the Edit button. The Statistics Tree Arrangement editor opens. 2 Use the Hierarchy in statistic tree pane to specify which properties should be used to form the tree hierarchy and the order in which they should be used. To remove an unwanted property, select it and click the Remove button. The property is removed from the hierarchy list and added to the Statistic information display list.
ER-3-238 www.cadfamily.com EMail:cadserv21@hotmail.com The document is for study only,if tort to your rights,please inform us,we will delete
Modeler/Release 14.0
3Project Editor
To add a property, click on Click to add and select the property from the pop-up list. The property is removed from the Statistic information display list and added to the hierarchy list. To change the order of a property, select it and repeatedly click the Move Up or Move Down button until the property is in the desired position. 3 Use the Statistic information display pane to specify which properties should be included in a properties node immediately above the lowest level (file) node. To include a property, click in its Display? cell to toggle the value to Yes. To change the order of a property, select it and repeatedly click the Move Up or Move Down button until the property is in the desired position. The properties listed in the Statistic information display pane represent all tags associated with the statistics currently listed in the Results Browser, plus any default properties that have been removed from the Hierarchy in statistic tree pane. 4 If you want to save this hierarchy for future use, click the Save As button. Specify a model directory and file name, then click Save. Arrangements are saved as model files and are available to any project. 5 Click OK. The Statistics Tree Arrangement editor closes and the new hierarchy is applied to the results treeview in the Results Browser. End of Procedure 3-114
Modeler/Release 14.0 www.cadfamily.com EMail:cadserv21@hotmail.com The document is for study only,if tort to your rights,please inform us,we will delete
ER-3-239
3Project Editor
Parametric Studies
A parametric study examines results for the same statistic from different scenarios or from various runs of the same traffic growth simulation. It also can be used to examine the effect on one statistic as another is changed in the same scenario. You perform a parametric study from the Parametric Studies page of the Results Browser.
Figure 3-72 Results BrowserParametric Studies Page
Source treeview
Results treeview
Procedure 3-115 Creating a Parametric Analysis Panel 1 Open the Results Browser. 2 Click the DES Parametric Studies tab. The Parametric Studies page appears. 3 Compare two statistics: 3.1 From the Results for: pull-down menu, choose whether to look at the current scenario, the current project, or all results in the computers model directories. 3.2 Select the desired source files in the source (top) treeview. 3.3 From the Show results: pull-down menu, choose which results to consider: Common to all selected filesonly results that appear in every source file Found in any selected filesevery result found in at least one of the source files
ER-3-240 www.cadfamily.com EMail:cadserv21@hotmail.com The document is for study only,if tort to your rights,please inform us,we will delete
Modeler/Release 14.0
3Project Editor
3.4 Use the Include vectors checkbox to specify which kinds of results to include in the results treeview. When this checkbox is selected, both vector and scalar results are included. When unselected, only scalars are shown. 3.5 If desired, use the Arrangement: pull-down menu to change the hierarchy of the results treeview: Choose a saved arrangement. If none of the available arrangements meets your needs, follow the Defining an Arrangement for the Results Browser procedure to define a new arrangement. 3.6 In the results (bottom) treeview, select a statistic to be plotted on the vertical axis. Then click the Set As Y-Series button. The statistic is drawn in the Preview pane. Note that the x-axis is labeled Experiment #, representing the different simulation runs for which statistic values are available. 3.7 In the results (bottom) treeview, select a statistic to be plotted on the horizontal axis. Then click the Set As X-Series button. (Alternatively, right-click on the Series table to use a file, scenario, or project name on the x-axis.) The Preview pane now shows values of the second statistic on the x-axis. 4 Add additional parameters to the graph: 4.1 In the source (top) treeview, select one or more additional sources for statistics (if necessary). 4.2 Right-click on the Series table (below the Preview pane) to use a file, scenario, or project name as a parameter. (Or, to use a statistic, select the statistic in the results (bottom) treeview and click the Add To Parameters button.) The Preview pane now shows traces for each parameter value. 5 Click the Show button. An analysis panel opens with the parametric study results. The Results Browser remains open. You can right-click on the analysis panel or graph to edit their appearance. End of Procedure 3-115
Tables
When viewing tables, you can do the following: View detailed documentation on a reportTo view detailed information about the current report, choose Help > Describe Current Report. Access more detailed reportsBlue text indicates that the simulation generated a related drill-down report. Click in the cell to open the detailed report.
Modeler/Release 14.0 www.cadfamily.com EMail:cadserv21@hotmail.com The document is for study only,if tort to your rights,please inform us,we will delete
ER-3-241
3Project Editor
Select and zoom to objects in the Project EditorRed text indicates a network object such a link, node, or demand. To select and zoom to one or more objects in the Project Editor, select the corresponding table cells. Export report to a spreadsheet, ASCII, or HTML fileTo do this, choose File > Export. Search the table for a specified stringUse the Find operation (Edit > Find) to search the report. Copy one or more cells to clipboardYou can copy all or part of a report to the clipboard using the pop-up menu. You can then paste the report contents into a text editor or a spreadsheet program like Excel. Hide/Exclude/Restore rows or columnsUse the pop-up menu to perform these operations. Sort rowsTo sort rows alphabetically or numerically, right-click in the column you want to use as the sort key. NoteIf any object in a table contains information that spans several rows, sorting the table might cause that table to present data inaccurately.
Figure 3-73 Table Viewer
Click on blue text to open a related or drill-down report
Click on red text to select and zoom to the specified object(s) in the Project Editor workspace
Searching a Report To search a report for specific information, choose Edit >
Find in the table viewer. This opens the Find in Report dialog box, as shown in the following figure:
Figure 3-74 Find in Report Dialog Box
ER-3-242 www.cadfamily.com EMail:cadserv21@hotmail.com The document is for study only,if tort to your rights,please inform us,we will delete
Modeler/Release 14.0
3Project Editor
Table 3-43 Find in Report Dialog Box
Option Look In Description Specify the range of cells to search. You can search the entire table, a selected set of cells within the table, or a specified column. Specify the search string in this field. Specify the matching criteria. The options are: Any Part of CellFind the next cell that has contents that match the search string Whole CellFind the next cell whose entire contents match the search string Start of CellFind the next cell with contents that start with the search string Regular ExpressionFind the next cell with contents that match a regular expression Find Next Find the next matching cell within the search set (as specified by the Look In setting) based on the Find and Match settings
Find Match
End of Table 3-43
Generating Web Reports from the Results Browser You can generate a web
report that contains one or more of the reports available in the Results Browser.
Procedure 3-116 Generating a Web Report from the Results Browser 1 In the Project Editor, click the View Results toolbar button to open the Results Browser. 2 Click on the Table tab that has the results you want to view as a web report. 3 Click the Generate Web Report button. The Select Tables for Web Report dialog box appears. Figure 3-75 Select Tables for Web Report Dialog Box
4 Choose the results you want to include in the web report. 5 Select the Include Network Diagram checkbox if you want the web report to include a graphic of the network topology.
Modeler/Release 14.0 www.cadfamily.com EMail:cadserv21@hotmail.com The document is for study only,if tort to your rights,please inform us,we will delete ER-3-243
3Project Editor
6 Click Generate. 7 Select a directory for the HTML files and click OK. The default directory is op_admin/web_reports/<project_name>-<scenario_name>@mm-dd-yyyy_hh.m m.ss. The Web report is created and opens in the default Web browser. Figure 3-76 A Results Browser Web Report
End of Procedure 3-116
The web report contains links to all the reports you selected for inclusion. If the results you generated had an executive summary, this also appears as a link. The executive summary gives you a high-level overview report. Through the web report, you can access the top-level and drill-down reports by navigating to them as you would in the table viewer. When you click on the name of a report in the frame on the left, the report appears in the frame on the right.
Visualizing Data in Web Reports The Table Properties link in the web report lets
you hide columns and configure data visualization parameters. To visualize the data in a report, you can configure some columns in the web report parameters to display data using a bar graph and the numerical value. When you do this, you also set a threshold, which is used to color-code the values.
ER-3-244 www.cadfamily.com EMail:cadserv21@hotmail.com The document is for study only,if tort to your rights,please inform us,we will delete
Modeler/Release 14.0
3Project Editor
Figure 3-77 Text and Graphical Display in a Web Report
Graphical display type
Text display type
Color-coded horizontal bars indicate value in comparison to the threshold. Red: exceeds threshold Orange: 75-100% of threshold Yellow: 35-75% of threshold Green: 2-35% of threshold Blue: less than 2% of threshold Vertical black bar indicates the value of the threshold.
Procedure 3-117 Configuring Table Properties for a Web Report 1 Click on the Table Properties link in a Web report. Figure 3-78 Table Properties Link in a Web Report
Click here to open the Table Properties window.
2 By default, all available columns are shown. Double-click on any entry to move it from the Shown Columns to Hidden Columns and vice versa. To move multiple columns at the same time, use Ctrl-click to select the columns, then click the >> button to move them to the Hidden Columns box. Figure 3-79 Table Properties Window
Modeler/Release 14.0 www.cadfamily.com EMail:cadserv21@hotmail.com The document is for study only,if tort to your rights,please inform us,we will delete
ER-3-245
3Project Editor
3 Configure the Data Visualization Settings. The parameters are listed in the following table. Table 3-44 Data Visualization Parameters
Parameter Column Name Display Type Description Lists the columns with a configurable display type. Determines if the data is represented graphically. The default setting is text, which means that no visualization is included. Sets the threshold value for use with graphical display type. This parameter is unavailable when the Display Type is Text.
Threshold
End of Table 3-44
4 Click Update. End of Procedure 3-117
Viewing SLA Violations
If you applied a service level agreement (SLA) to the scenario and the graph displays a statistic covered by the SLA, violations of the SLA will be shown. Violations are shown in the following types of graphs: Statistic Graph on page ER-3-246 Percent Compliance Graph on page ER-3-247 If you check the Use Compliance Colors item in the graph pop-up menu, graphs are color-coded (or patterned on monochrome displays) to indicate compliance or non-compliance with the SLA. See Pop-Up Menus on page ER-3-25 for information about this menu. For more information about service level agreements, see Define Service Level Agreement on page ER-3-214.
Statistic Graph The statistic graph shows three distinct pieces of information
about the statistic: Statistic threshold. A horizontal line shows the threshold specified in the SLA for the statistic. The average value of the statistic during any particular time period (or bucket) should comply with this threshold value. Statistic average. The bar shows the average of all values collected for a statistic during a particular time period. Statistic minimum/maximum. The vertical line shows the range of values collected for a statistic during a particular time period.
ER-3-246 www.cadfamily.com EMail:cadserv21@hotmail.com The document is for study only,if tort to your rights,please inform us,we will delete Modeler/Release 14.0
3Project Editor
Figure 3-80 Statistic Graph
Statistic average
Statistic threshold
Statistic minimum/maximum
Percent Compliance Graph The percent compliance graph shows two pieces of information about the statistic:
The percent compliance threshold defines the percentage of data points within a particular time period that must conform to the statistic threshold for that time period. For this example, the percent compliance threshold was set to 80 percent. This means that for each time period, more than 80 percent of the data points collected for a single period must be above the 75 percent utilization statistic threshold for the time period to be in compliance with the SLA. Percent compliance by bucket. This information is color-coded: A bucket in compliance with the statistic threshold is green. A bucket that is a close call is yellow. Close call means that the bucket complies with the SLA, but is less than some margin above the compliance threshold. This margin is calculated as follows: margin = 10% * (100% - percent compliance threshold) A bucket in violation of the statistic threshold is red.
Figure 3-81 Percent Compliance Graph
Percent compliance threshold
Run Discrete Event Simulation
This operation runs a simulation of the current scenario, using whatever configuration was last applied. The dialog box that appears displays the status of the simulation as it runs and allows you to pause or stop the simulation.
Modeler/Release 14.0 www.cadfamily.com EMail:cadserv21@hotmail.com The document is for study only,if tort to your rights,please inform us,we will delete ER-3-247
3Project Editor
For more information, see: Running a Simulation on page ER-3-299 Monitoring Simulation Progress on page ER-3-301.
Pop-Up Menu Operations
This section describes operations that appear only on pop-up menus. The operations include Add Graph Add Ports Change Collection Mode Draw Styles Draw Thickness Edit Attributes Edit Graph Properties Edit Panel Properties Enter Selected Subnet Exporting Data to a Spreadsheet Statistic Information Time Axis Analysis Panel Annotation Objects Link Peak Usage Reports View <Object> Description Generate Distribution From Trace Zoom In Zoom Out
Add Graph
This operation adds a new graph to the current analysis panel. The graph is initially empty and does not contain any statistics. To add a statistic to an empty graph, use the Add Statistic button in the Edit Graph dialog box, as described in Edit Graph Properties on page ER-3-261.
ER-3-248 www.cadfamily.com EMail:cadserv21@hotmail.com The document is for study only,if tort to your rights,please inform us,we will delete
Modeler/Release 14.0
3Project Editor
Add Ports
You can now add ports to an existing device so that it accommodates new links. This makes it much easier to upgrade nodes and to add or upgrade links manually. Two modes of operation are supported: Automatic upgradeIf you connect one or more links to a node manually, and that node does not have enough ports, Modeler will add the necessary ports to support the new links. Manual upgradeTo add ports to a device manually, right-click on it and choose Add Ports. A wizard prompts you for the number and type of ports to add. This feature has the following constraints: You can add new ports to switches, routers, router/switches, firewalls, clouds, and hubs only. You cannot add ports to traffic source/destination nodes such as workstations, servers, and LANs. Modeler upgrades nodes automatically only when you add or upgrade links manually in the Project Editor. This functionality is not invoked by operations that can make comprehensive changes to the network topology (for example, running a link-dimensioning design action). Modeler upgrades a node automatically only if the upgrade will have no effect on any other links that are already connected to that node. If the node does not support the required port type already, a dialog box might prompt you to confirm the proposed upgrade.
Change Collection Mode
This operation specifies the mode and frequency with which to collect data for a statistic. The sample and bucket capture modes might reduce the amount of data collected during a simulation, which can significantly reduce the size of output files. The available capture modes are: All valuescollects every data point from a statistic. Samplecollects the data according to a user-specified time interval or sample count. For example, if the time interval is 10, data is sampled and recorded every 10th second. If the sample count is 10, every 10th data point is recorded. All other data points are discarded. Bucketcollects all of the points over the time interval or sample count into a data bucket and generates a result from each bucket. This is the default mode.
Modeler/Release 14.0 www.cadfamily.com EMail:cadserv21@hotmail.com The document is for study only,if tort to your rights,please inform us,we will delete ER-3-249
3Project Editor
Procedure 3-118 Setting the Sample Frequency of a Statistic 1 Right-click a statistic name and choose Change Collection Mode from the Statistic pop-up menu. A dialog box opens with basic statistic collection options. 2 Select a radio button for one of the sample frequency modes and enter a frequency value. Sample-frequency options have different meanings for bucket mode (the default) or sample mode. The options for bucket mode are: Every n secondseach bucket collects all values generated during n seconds of simulation time. If n equals 10, a new value is generated to the output vector after every 10 seconds of simulation time (regardless of how many values are in the bucket). Every n valuescollects n values in each bucket. If n equals 10, a new value is generated to the output vector whenever the bucket contains 10 values (regardless of how much simulation time has elapsed). Total of n valuesThis is the default mode. The total number of buckets is fixed at n. As in seconds bucket mode, each bucket is defined by time: given a simulation duration time of t seconds, and a sample-frequency rate of n, each bucket is the set of all values collected during t/n seconds of simulation time. The number of values in each bucket is not fixed. The default value of n is set by the Values per Statistic attribute in the Configure/Run Des Dialog Box. The options for sample mode are: Every n secondscollects the statistic value at the specified time interval. If n equals 10, data is sampled and recorded every tenth second of simulation time. All other data points are discarded. Every n valuescollects the statistic value at the specified sample count. If n equals 10, every tenth data point is recorded. All other data points are discarded. Total of n valuescollects all data up to the specified number of values, either the default set for the statistic (usually 100) or a user-specified number of values. The default value of n is set by the Values per Statistic attribute in the Configure/Run DES dialog box. 3 Click OK to close the dialog box. End of Procedure 3-118
Procedure 3-119 Setting the Capture Mode of a Statistic 1 Right-click a statistic name and choose Change Collection Mode from the Statistic pop-up menu. A dialog box opens with basic statistic collection options.
ER-3-250 www.cadfamily.com EMail:cadserv21@hotmail.com The document is for study only,if tort to your rights,please inform us,we will delete
Modeler/Release 14.0
3Project Editor
2 Select the Advanced checkbox. Pull-down menus for Capture Mode and Bucket Mode are added to the dialog box. 3 Choose the desired capture mode from the Capture Mode pull-down menu: all values, sample, bucket (the default), or glitch removal. 4 Select a sample frequency mode and value. (See Setting the Sample Frequency of a Statistic on page ER-3-250 for more information.) If using bucket mode (the default), you can also specify how to generate a result from each bucket of data. The options on the Bucket mode pull-down menu are: max valueThe maximum of all the values collected for that bucket period. min valueThe minimum of all the values collected for that bucket period. sumThe sum of all the values collected for that bucket period. countThe total number of values collected for that bucket period. sample meanThe average of all the values collected for that bucket period. time averageThe average value where the values that are averaged are weighted according to their duration (where duration is the time between the current value and the next value). sum / timeThe sum of all the values of points within a particular bucket, divided by the time duration of the bucket. summaryThe sample mean, the minimum/maximum values, and the standard deviation. Each of these values is graphed separately. 5 In a few special cases you may want to turn off the Reset checkbox when using bucket mode. With Reset checked (the default position), the bucket value is reset to zero after generating a value and writing it to the output vector. This ensures that each bucket value reflects only the data collected for that bucket. Unchecking Reset causes the bucket value to be retained (not reset to zero) and incorporated into the next bucket. This setting can greatly affect how values are calculated: for example, it determines if the max value mode generates the highest value in each bucket (Reset checked) or the highest value generated up to that point (Reset unchecked). 6 Click OK to close the dialog box. End of Procedure 3-119
Draw Styles
There are a variety of draw styles for graphs, including Discrete, Linear, Sample-Hold, Bar Chart, Spline, and Square-wave. To set the draw style, choose Draw Style from the Graph pop-up menu.
Modeler/Release 14.0 www.cadfamily.com EMail:cadserv21@hotmail.com The document is for study only,if tort to your rights,please inform us,we will delete
ER-3-251
3Project Editor
Draw Thickness
The Draw Thickness menu has four available styles of lines: Dashed, Thin, Medium, and Thick. To set the draw thickness, choose Draw Thickness from the Graph pop-up menu. Figure 3-82 shows a sample of each line style.
Figure 3-82 Draw Thickness Line Styles
Edit Attributes
This operation allows you to view and set attribute values through an objects Edit Attributes dialog box. For each attribute of an object, this dialog box displays the name, value, and units (if any). For a detailed description of how to use attributes to characterize objects, and the different types of attributes available, see Modeling Framework on page MC-4-1.
ER-3-252 www.cadfamily.com EMail:cadserv21@hotmail.com The document is for study only,if tort to your rights,please inform us,we will delete
Modeler/Release 14.0
3Project Editor
Figure 3-83 Edit Attributes Dialog Box
Click the Help icon to view details of an attribute
Click the +/icon or doubleclick on the parent name to show/hide the sub-attributes
The Edit Attributes dialog box appears whenever you right-click on an object and choose Edit Attributes or Advanced Edit Attributes. This dialog box has the same general interface for nodes, links and configuration objects. To expand or collapse a compound or grouped attribute, double-click in the Attribute field. To edit or view a compound attribute in a new window: If the Value field contains an ellipsis ( () ), double-click in the Value field to edit it. Otherwise, click in the Value field and choose Edit from the menu. To view the parents of a nested attribute, rest the cursor over the attributes name (that is, in the Attribute column); the full attribute name appears in a tooltip. To view details of an attribute, click on the question mark icon in the leftmost column. To search for a particular attribute, enter a string in the Find field (lower-left corner) and click Filter. The matching attributes are displayed.
Modeler/Release 14.0 www.cadfamily.com EMail:cadserv21@hotmail.com The document is for study only,if tort to your rights,please inform us,we will delete
ER-3-253
3Project Editor
In addition to attribute names and values, the Edit Attributes dialog box also provides buttons for various operations such as viewing attribute properties. These operations vary depending on the type of object the dialog box supports. The following table lists the operations available in the Edit Attributes dialog box.
Table 3-45 Attributes Dialog Box Operations
Operation Apply Changes to Selected Objects Access Checkbox Description Applies changes to an objects attribute values to both the object and all selected objects in the workspace. For more information about the rules for applying these changes, see Using the Apply Changes to Selected Objects Method on page ER-3-280. Filter Edit field/button Checkboxes and Radio buttons Search for attributes with names or values that contain the specified criteria. Specifies the filter criteria. In the Attributes dialog box, specify whether criteria is an exact match or string. In the advanced Attributes dialog box, specify whether criteria is an exact match or sting, or you can specify a regular expression. Additionally, you can specify the items to include in the filter: names, values, possible values, and tags. For more information, see Filtering Attributes on page ER-3-256. Extended attrs. Button Displays the Extended Attributes dialog box, which allows you to create new attributes for the object. Displays interface and port information for nodes connected to the selected link. Allows you to specify which packet formats are supported by a link. (This button is available only for links that permit you to set packet formats.) Promotes the attribute so that its value can be specified at a higher level in the network model or when the simulation is run. Allows you to redefine a links path by redrawing it in the workspace. When selected, displays all of the attributes (primary and advanced) associated with the object. By default, only primary attributes are displayed. Displays the Attribute Properties dialog box, which shows detailed information about the selected attribute.
Filter Criteria
Link Interfaces
Button
Packet formats (selected links only)
Button
Promote
Button
Redefine path (links only) Advanced (subnets, nodes, and links only)
Button
Checkbox
Details
Button
End of Table 3-45
ER-3-254 www.cadfamily.com EMail:cadserv21@hotmail.com The document is for study only,if tort to your rights,please inform us,we will delete
Modeler/Release 14.0
3Project Editor
There are three preferences (Edit > Preferences) you can set to highlight attributes that have changed and do not reflect the default settings in the underlying model. These preferences are: mark_nondefault_attrsEnable/disable attribute highlighting. mark_nondefault_attrs.intended_colorThis color indicates that you recently changed an attribute during the current session of editing attributes (that is, after you opened the Edit Attributes dialog box). mark_nondefault_attrs.changed_colorThis color indicates an attribute that was changed (by a user, the program, or a simulation) before you opened the Edit Attributes dialog box. As a result, the attribute might not reflect the default value specified in the underlying model. The Edit Attributes dialog box displays the device type and vendor/product information of the corresponding object. To see how you can customize this information, see Customizing Header Information on page ER-3-258.
Setting Distributions
Some attributes take a distribution as a value. Distributions are used to generate a series of random numbers with specified characteristics (such as normal or constant). When you edit the value of a attribute that uses distributions, a dialog box opens that allows you to select the type of distribution to use and enter values for one or two parameters that define the shape of the distribution (see Figure 3-84 for an example). The predefined distributions supplied with Modeler are described in Distribution Package on page DES-4-1.
Figure 3-84 Distribution Specification Dialog Box
Modeler/Release 14.0 www.cadfamily.com EMail:cadserv21@hotmail.com The document is for study only,if tort to your rights,please inform us,we will delete
ER-3-255
3Project Editor
Filtering Attributes
Use the filtering feature to easily locate attributes. The filtering feature includes different capabilities depending on whether you use the Attributes dialog box or the advanced Attributes dialog box.
Figure 3-85 Attributes Dialog BoxFiltering Options Edit Attributes Edit Attributes (Advanced)
From the Edit Attributes dialog box, you can specify whether filter criteria is a substring or an exact match. From the Edit Attributes (Advanced) dialog box, you can specify whether filter criteria is a substring, an exact match, or a regular expression. Additionally, you can filter more precisely by specifying the items to compare against the filter criteria. Choose from attribute name, value, possible value (a value that you can choose from a pull-down menu), or tag. (A tag is a keyword that is associated with a model attribute, such as an interface type, vendor, or CLI command.) NoteFor information about the syntax of regular expressions, see http://www.opengroup.org/onlinepubs/007908799/xbd/re.html. If you specify multiple words (e.g., two or more groups of characters each separated by a space) when filtering by a string, the results will include attributes that contain all specified strings. However, if you specify multiple words within a single set of quotations, the results will include only that attributes that contain the specified string, including the space between words. For best results, type in a host name, an interface name, or a value (such as an IP address or a MAC address).
ER-3-256 www.cadfamily.com EMail:cadserv21@hotmail.com The document is for study only,if tort to your rights,please inform us,we will delete
Modeler/Release 14.0
3Project Editor
The following table lists example filter criteria and the expected results.
Table 3-46 Example Attribute Filters: Filter Criteria and Expected Results
Results include Attribute values containing the specified string, such as IP Address 192.0.2.2, 192.0.2.3, 193.0.2.1, 193.0.2.2, etc. Attribute names containing IPv6, such as IPv6 Parameters (including Static Routing Table, Interface Information, Loopback interfaces, etc.) Attribute names containing OSPF, such as IP Routing Protocols > OSPF Parameters and Reports > OSPF Routing Table. Attribute names containing host, such as hostname and Host Parameters. Attribute name containing max packet count, such as Max Packet Count. Attribute name IS-IS Parameters > Interface Information > Retransmit Interval. Compound attribute MPLS Parameters > TE Flooding > OSPF.
Filter Criteria .0.2.
IPv6
OSPF
host
max packet count
isis retransmit-interval (CLI command) mpls traffic-eng area (CLI command) End of Table 3-46
Modeler includes preferences (Edit > Preferences) that you can set to color-code filter results. These preferences are: mark_nonfiltered_attrsSpecifies whether to color-code the filter results in the Attributes dialog box. Color coding the results makes it easier to identify matching filtered attributes. mark_nonfiltered_attrs.builtinsSpecifies the color of built-in attributes. These attributes are not filtered and are always displayed. mark_nonfiltered_attrs.matchSpecifies the color for matching filter results. mark_nonfiltered_attrs.parent_of_matchSpecifies the color for parents of matching filter results. Parents are included in the filter results to maintain the attribute hierarchy. mark_nonfiltered_attrs.prominentSpecifies the color for associated attributes of matching filter results. Associated attributes are included in the filter results because they support the matching attribute. mark_nonfiltered_attrs.symbol_matchSpecifies the color for matching filter results when the match is a value that can be selected for an attribute.
Modeler/Release 14.0 www.cadfamily.com EMail:cadserv21@hotmail.com The document is for study only,if tort to your rights,please inform us,we will delete
ER-3-257
3Project Editor
Attribute Types Primary and Advanced Attributes Every Edit Attributes dialog box has essentially the same structure, regardless of the type of object to which it applies. When you choose Edit Attributes from an objects pop-up menu, the dialog box displays all primary attributes associated with the object. Primary attributes are those you use most often to define an object. For example, primary attributes specify the objects name and its underlying (node or link) model.
Network objects (subnets, nodes, and links) also have advanced attributes, which specify parts of the object definition that you might set less frequently. Advanced attributes typically define information such as an objects appearance and location in the workspace. To view the advanced attributes of an object, choose Advanced Edit Attributes from the Object pop-up menu or set the Advanced checkbox in the Edit Attributes dialog box. NotePrimary and advanced attributes exist only for network objects. For all other objects, this dialog box displays all of the objects attributes.
Compound and Grouped Attributes Many objects have compound attributes. A compound attribute is an attribute that contains other attributes. In addition, model developers can organize attributes into groups like ATM or IP Routing. The Edit Attributes dialog box uses a treeview structure to represent the parent/child relationships between attributes.
For a detailed description of these topics, see the section on attributes in Modeling Framework on page MC-4-1.
Setting Attributes
The Edit Attributes dialog box provides one way of setting an attribute value. For a description of all possible ways, see Setting Attribute Values on page ER-3-279.
Customizing Header Information
The Edit Attributes dialog box displays the device type and vendor/product information of the corresponding object. This section describes how you can customize the information that appears in this window.
Figure 3-86 Header Information in an Attributes Dialog Box
ER-3-258 www.cadfamily.com EMail:cadserv21@hotmail.com The document is for study only,if tort to your rights,please inform us,we will delete
Modeler/Release 14.0
3Project Editor
Data can be read from a nodes attributes or its self-description, and displayed in an objects Edit Attributes dialog box. The obj_dbox_headers preference (Edit > Preferences) enables you to customize the information that appears. Figure 3-87 Customizing Header Information in the obj_dbox_headers Preference
single (not double) quotes used as string delimiters
Figure 3-87 shows the obj_dbox_headers table with the default settings. Each line in this table defines a label/value pair: the first line specifies the node type, and the second line specifies the vendor type. (Both these values are specified in the node models self-description). Each line in this table specifies four pieces of information, separated by commas: <label_text>A label clearly indicating the value displayed, such as 'Type: ', 'Vendor: ', or 'Model: ' <label_tooltip>The text that appears in the tooltip when a user rests the cursor over the label <value_tooltip>The text that appears in the tooltip when a user rests the cursor over the label <value_text>The data that appears in the value field. You can specify data from the models attribute list and self-description for this field. Note that you can specify multiple display fields; the resulting dialog box displays a maximum of two label/value pairs per line. The following sections contain notes about how to set these fields.
<label_text> Field We recommend the following syntax: <single_quote><label_text><colon><space_character><single_quote>
Example: 'Type:' This ensures that a space appears between the label and the field. You must delineate this field using single (not double) quotes.
Modeler/Release 14.0 www.cadfamily.com EMail:cadserv21@hotmail.com The document is for study only,if tort to your rights,please inform us,we will delete
ER-3-259
3Project Editor
<label_tooltip> and <value_tooltip> Fields The following conventions apply for
these fields: To display the value/label text in a tooltip, specify an empty fieldthat is nothing between the delineating commas. The result is that the tooltip displays the corresponding <label_text> or <value_text> . To display no tooltip, include two single quotes with nothing between ('') . The result is that no tooltip appears when you rest the cursor over a label or value.
Figure 3-88 Tooltip fields
nothing between commas => value text appears in tooltip two single quotes between commas => no tooltip appears over label
<value_text> Field This field displays data from a models attribute settings or its
self-description. The syntax is:
selfdesc:<self_description_field> attribute:<attribute_name>
You can use the plus sign (+) to show multiple values. For example, you could enter
selfdesc:machine type + + attribute:model
to display the objects machine type (router, switch, etc.) and model, separated by a space. Again, you must use single quotes to delineate characters or strings. You can use a vertical bar (|) to create back-up values in the event that a particular self-description or attribute value isnt found. For example, you could enter
attribute:<attr1> | attribute:<attr2> | attribute: <attr3>
Given this string, the attributes window displays one of the three attributes: 1) Modeler looks for <attr1> (attribute 1) in the objects attribute list. If the list contains <attr1>, the attribute window displays this attributes value. 2) If the attribute list does not contain <attr1>, Modeler looks for <attr2> and displays it if possible.
ER-3-260 www.cadfamily.com EMail:cadserv21@hotmail.com The document is for study only,if tort to your rights,please inform us,we will delete Modeler/Release 14.0
3Project Editor
3) If the attribute list does not contain <attr1> or <attr2>, Modeler looks for <attr3> and displays it if possible. 4) If none of the attributes are present in the list, the header does not appear at all.
Edit Graph Properties
This operation, located on the Graph pop-up menu, allows you to edit the properties that affect how the graph and the statistics in it are displayed. These properties do not change the data, only the manner in which it is displayed.
Figure 3-89 Edit Graph Dialog Box
Statistic properties
Graph properties General operations
Modeler/Release 14.0 www.cadfamily.com EMail:cadserv21@hotmail.com The document is for study only,if tort to your rights,please inform us,we will delete
ER-3-261
3Project Editor
The Edit Graph dialog box is divided into three sections, as shown in Figure 3-89. Each section deals with a different aspect of the graph. The following tables list the fields in each of the three sections.
Table 3-47 Statistic Properties
Name (Active Statistic) Description The first field specifies the statistic on which all statistic operations will be performed. The pull-down menu lists all statistics in the graph. A user-specified custom title. If a custom title is supplied, the file, report and parameter values will not appear in the graph. A table of items that can be displayed in the legend for the statistic. FileName of the current file. ReportName of the report that collected this statistic, if any. ObjectName of the object from which this statistic was collected, if any. StatisticName of the current statistic. AnnotationAn annotation that can be printed above the graph. ParameterText of a parameter label, if desired. TagsEach tag that is defined for the statistic. You can use the Show checkbox to specify whether an item is included in the legend and edit the Value cell to change the default text. Draw style Set Color [button] Show [checkbox] End of Table 3-47 Specifies the draw style for the active statistic. Lets you specify the color of the active statistic and its vertical label. When selected, the corresponding label is displayed in the panel.
Custom title
Legend
Table 3-48 Graph Properties
Name Vertical Min Description Specifies the minimum vertical value for this graph. Default is smallest vertical value of any data point in this graph. Specifies the maximum vertical value for this graph. Default is largest vertical value of any data point in this graph. Specifies the height of the graph in pixels. Restores the default vertical values for this graph. Shows the ordinate value assigned to each drawing style in the enumerated vector dictionary.
Vertical Max
Height (pixels) Full Scale [button] Legend [button]
ER-3-262 www.cadfamily.com EMail:cadserv21@hotmail.com The document is for study only,if tort to your rights,please inform us,we will delete
Modeler/Release 14.0
3Project Editor
Table 3-48 Graph Properties (Continued)
Name Set Color [button] Show Confidence Interval [checkbox] nn% Confidence Interval Description Specifies the color of the plotting area. When selected, provides access to the nn% Confidence Interval pull-down menu. Specifies the confidence interval level as a percentage. This menu is available only when the Show Confidence Interval checkbox is selected.
End of Table 3-48
Table 3-49 General Operations
Name OK [button] Description Applies current options to the analysis panel and closes the Edit Graph dialog box. Closes the Edit Panel dialog box without making further changes to the analysis panel. Changes made previously by the Apply button are not undone. Applies current options to the graph without closing the Edit Graph dialog box.
Cancel [button]
Apply [button]
End of Table 3-49
Edit Panel Properties
This operation allows you to edit the properties that affect how an analysis panel is displayed. You can change these properties in the panels Edit Panel dialog box, which opens when you choose Edit Panel Properties from the Panel pop-up menu. These properties do not change the data, only the manner in which it is displayed.
Figure 3-90 Edit Panel Dialog Box
Modeler/Release 14.0 www.cadfamily.com EMail:cadserv21@hotmail.com The document is for study only,if tort to your rights,please inform us,we will delete
ER-3-263
3Project Editor
The Edit Panel dialog box contains options that affect the way information is displayed in the entire panel. The following table lists the panel operations.
Table 3-50 Panel Properties and Operations
Name Apply Description Applies current property settings to the analysis panel without closing the Edit Panel dialog box. Closes the Edit Panel dialog box without making further changes to the analysis panel. Changes made previously with the Apply button are not affected. Specifies the drawing style for all statistics in all graphs. Restores Horizontal values to their original defaults. Specifies the text of the horizontal label. The default label is the time scale (for vectors) or the output scalar name. Specifies the minimum value of the horizontal. Specifies the maximum value of the horizontal. Applies current property settings to the analysis panel and closes the Edit Panel dialog box. Summons the Set Panel Coordinates dialog box. Use this dialog box to specify the location and size of the panel. Specifies the text of the panel title. When selected, enables display of the panel title. By default, this option is selected. When selected, causes a change in draw style to apply to all statistics in the panel. The default setting is deselected. Allows you to specify the color of the outer frame of the analysis panel (the area around the graphs), by clicking the Set button.
Cancel
Draw style pull-down Full Scale Horizontal Label
Horizontal Min Horizontal Max OK
Panel Coordinates
Panel title Show panel title
Set all draw styles
Set Color
End of Table 3-50
Enter Selected Subnet
You can enter a selected subnet in one of two ways: by double-clicking on the subnet, or by right-clicking on the subnet and choosing Enter Subnet from the Object pop-up menu. The only difference between these two methods is that double-clicking also de-selects any selected objects. Suppose you are at the parent network level and have three objects selected. If you enter a subnetwork via the Enter Subnet command, the three objects remain selected. If you enter a subnetwork via double-clicking, the current selection set is cleared.
ER-3-264 www.cadfamily.com EMail:cadserv21@hotmail.com The document is for study only,if tort to your rights,please inform us,we will delete
Modeler/Release 14.0
3Project Editor
Exporting Data to a Spreadsheet
This operation creates a delimited text file from the data in the desired analysis panel and launches the spreadsheet program specified in the relevant preference. The text file, stored in the op_admin/tmp directory, can then be imported by any spreadsheet program and further manipulated. If the spreadsheet program is Microsoft Excel, this operation automatically launches the program, imports the text file, and displays the data in a spreadsheet.
Procedure 3-120 Exporting Data 1 Verify that the spreadsheet_prog preference displays the path name where the spreadsheet program is located. For details on this attribute, see Program Descriptions on page EI-3-1. 2 Display the graph or graphs you wish to export. If you want to export multiple graphs, it is most efficient to display them all in a single panel, using the Statistics Stacked option. For details on display options, see View Results on page ER-3-235. 3 Do one of the following: If you displayed a single graph in the panel, right-click on the graph and choose Export Graph Data to Spreadsheet. If you displayed multiple graphs in the panel, right-click on the panel and choose Export All Graph Data to Spreadsheet. In the case of Microsoft Excel, the program launches and displays the data automatically. Other programs will launch, but you may need to import the data manually. End of Procedure 3-120
Modeler/Release 14.0 www.cadfamily.com EMail:cadserv21@hotmail.com The document is for study only,if tort to your rights,please inform us,we will delete
ER-3-265
3Project Editor
Statistic Information
You can get detailed information about all statistics in a panel by selecting Show Statistic Data in the Panel pop-up menu. This summons the Statistic Information dialog box, within which you can view statistic information, modify statistic data, or build a new statistic with your own data.
Figure 3-91 Statistic Information Dialog Box
The following table lists the available operations.
Table 3-51 Statistic Information Dialog Box Operations
Name General Statistic Information Description Displays information about each statistic in the panel, such as number of entries, minimum and maximum values, statistical data, and operations performed on the statistic. Displays detailed information about each statistic in the panel, including the horizontal and vertical values of each entry. This is the alternative selection to General Statistic Info on the pull-down menu in the dialog box. This is the default display when the dialog box appears. Converts the statistic description in the dialog box into vectors that can be graphed in an analysis panel. Closes the Statistic Information dialog box.
Statistic Data
Build Statistic
Exit Statistic Information End of Table 3-51
ER-3-266 www.cadfamily.com EMail:cadserv21@hotmail.com The document is for study only,if tort to your rights,please inform us,we will delete
Modeler/Release 14.0
3Project Editor
General Statistic Information
The General Statistic Info operation provides high-level information about all statistics in a panel. Information about each statistic of a multiple-statistic panel is listed in the order in which the statistics appear in the panel. The information given applies only to the portion of a statistic that falls within the horizontal range of the panel (though entries immediately preceding and immediately following the range may be included as well). The following table lists the information provided by this operation.
Table 3-52 General Statistic Information Labels
Label zone statistic parameter length number of values Description Name of the graph in which the statistic is drawn. Name of the statistic to which the following information applies. Name and current value of a parameter, if any. Number of entries in the statistic (including the end-of-statistic entry). Number of entries with values in the statistic (excluding entries with undefined values and the end-of-statistic entry). Minimum and maximum horizontal values in the statistic. Minimum and maximum vertical values in the statistic. Vertical value of the first entry. Vertical value of the last entry. Average vertical value as calculated by the Time-Average Filter. Mean vertical value as calculated by the Average Filter. Variance of vertical values (the mean value of the squared deviation from the sample mean). Typical distance between an vertical value and the mean vertical value (computed as the square root of the variance). Intervals estimated to contain the true mean of the vertical values at five different levels of confidence. These results are meaningful only if the entries are independent samples. List of all operations performed on the statistic since the panels creation.
horizontal min, max vertical min, max initial value final value expected value sample mean variance
standard deviation
confidence intervals
operations list
End of Table 3-52
Modeler/Release 14.0 www.cadfamily.com EMail:cadserv21@hotmail.com The document is for study only,if tort to your rights,please inform us,we will delete
ER-3-267
3Project Editor
Statistic Data
The Statistic Data operation displays information about all statistics in the panel. Information about each statistic of a multiple-statistic panel is listed in the order in which the statistics appear in the panel. The information given applies only to the portion of a statistic that falls within the horizontal range of the panel (though entries immediately preceding and immediately following the range may be included as well).
Figure 3-92 Statistic Data
Select Statistic Data from the pull-down menu.
The following table lists the information provided by this operation.
Table 3-53 Statistic Data Labels
Label start date start time zone_count trace_count horizontal vertical report object statistic vector type threshold Description Start date of the simulation. Start time of the simulation Number of graphs in the panel. Number of statistics in the panel. Horizontal label of the panel. Vertical label of the statistic. Name of SLA report associated with statistic Object associated with statistic. Statistic name. Enumerated, Summary or Standard. Threshold value of any associated SLA report.
ER-3-268 www.cadfamily.com EMail:cadserv21@hotmail.com The document is for study only,if tort to your rights,please inform us,we will delete
Modeler/Release 14.0
3Project Editor
Table 3-53 Statistic Data Labels (Continued)
Label time units length number of values Description Time units of simulation. Number of entries in the statistic (including the end-of-statistic entry). Number of entries with values in the statistic (excluding entries with undefined values and the end-of-statistic entry). Horizontal and vertical values of each entry.
<unlabeled> End of Table 3-53
Build Statistic
The Build Statistic operation generates new statistics from ASCII data in the Statistic Data edit pad. This data can come from either of two sources: Existing statistic data displayed in the edit pad and modified there. New data created externally and loaded into the edit pad using the Read File operation. In either case, Build Statistic converts the ASCII data into vectors that can be plotted. The data must be in the same format used by the Statistic Data operation to display statistic information, as shown in Figure 3-93.
Modeler/Release 14.0 www.cadfamily.com EMail:cadserv21@hotmail.com The document is for study only,if tort to your rights,please inform us,we will delete
ER-3-269
3Project Editor
Figure 3-93 Analysis Panel and Equivalent Textual Representation
Number of values does not include undefined entries or end-of-statistic marker, whereas length includes both of these.
The Build Statistic operation can generate panels with several statistics. This requires that the ASCII input contain multiple sets of data, one for each statistic. The data for each statistic must be separated from that of the next statistic by an end-of-statistic entry (end). The data for the last statistic must also end this way.
Procedure 3-121 Building a Statistic 1 Right-click in an existing panel, then select Show Statistics Data from the pop-up menu. The Statistic Information dialog box appears. 2 Choose Statistic Data from the pull-down menu (the default selection is General Statistic Info). The Statistic Data display appears in the dialog box. 3 Create new statistic data in one or both of the following ways: Modify the existing statistic data by entering new values or changing existing values in the edit pad. Load a file containing predefined statistic data using the copy and paste text edit area operations (as described in Text Edit Pads on page ER-1-9). Be sure any ASCII text files created outside of Modeler match the format used by the Statistic Data display.
ER-3-270 www.cadfamily.com EMail:cadserv21@hotmail.com The document is for study only,if tort to your rights,please inform us,we will delete Modeler/Release 14.0
3Project Editor
4 When the new statistic data is complete, click the Build Statistic button. The new statistic is built. The guidance display prompts you to select a location for the new panel. 5 Select an area for the new panel in the tool window. The panel is created showing the new statistic. End of Procedure 3-121
Time Axis
The Time Axis label menu has three available styles of axis label: Secondswrites the number of simulation seconds along the horizontal axis, starting from 0. Auto-Scalethe default, labels the horizontal axis in seconds, minutes, hours, or days, whichever is most appropriate to the length of the simulation. Date/Timeis used when a start date and time have been provided through the Configure/Run DES dialog box. See Configure/Run Discrete Event Simulation on page ER-3-213.
Analysis Panel Annotation Objects
You can create analysis panel annotation objects in the Project Editor. You can use these objects to display simulation results directly in the Project Editor (rather than in a separate window). An advantage of panel annotations is that they appear when you print your topology or export it to bitmaps and web reports.
Creating Analysis Panel Annotations
To create a panel annotation, open an analysis panel and configure it the way you want the annotation to appear. Then right-click in the panel background and choose Make Panel Annotation in Network. You can also create an annotation by double-clicking in the panel background.
Modeler/Release 14.0 www.cadfamily.com EMail:cadserv21@hotmail.com The document is for study only,if tort to your rights,please inform us,we will delete
ER-3-271
3Project Editor
When you create a panel annotation, the original analysis panel window disappears and the annotation displays simulation results as they appeared in the panel window.
Figure 3-94 Analysis Panel Annotation Object
The annotation shows simulation results and panel/graph properties as they appeared in the original window.
Right-click on an annotation to edit attributes, set view properties, or open the original analysis panel.
Editing Panel Annotations
To edit the graph and panel properties of an annotation, double-click on it or right-click and choose Open Analysis Panel. Either action opens the original analysis panel; at the same time, the message PANEL OPEN appears in the annotation. After you edit the panel, double-click in the panel background (or right-click and choose Make Panel Annotation in Network). The window again disappears and the annotation displays the updated results.
Menu Operations
To create annotation objects from all open analysis panels, choose DES > Panel Operations > Panel Annotations > Make Panels into Annotations. To remove all annotation objects from the network, choose DES > Panel Operations > Panel Annotations > Delete All Panel Annotations.
Annotation View Properties
You can set an annotations view properties by right-clicking on it. You can specify one of three settings: Fixed size (default)The annotation is fixed at the same size as the original panel window and retains its position in the Project Editor window (regardless of the views zoom level or location in the network).
ER-3-272 www.cadfamily.com EMail:cadserv21@hotmail.com The document is for study only,if tort to your rights,please inform us,we will delete
Modeler/Release 14.0
3Project Editor
ResizableThe annotation is initially the original panel size but can be manually resized. A resizable annotation has a fixed position in the network, rather than the Project Editor window. As a result, the annotation responds to changes in the view (by resizing in response to changes in the zoom level, and by staying pinned to a particular network object when you scroll or move to a different subnetwork). ThumbnailThe annotation is reduced to a small fixed-size icon. Like the resizable annotation, a thumbnail annotation is pinned to a specific location in the network. Thumbnail icons are useful for creating placeholders to objects for which you want to view results. You can create a thumbnail icon next to a node or link, and then simply click on the thumbnail to open the a panel and view results for that object.
Link Peak Usage Reports
Link peak usage reports let you view utilization and throughput information for a link. Link peak usage reports show you the highest utilization attained on the link during a flow analysis or discrete event simulation. Link peak usage reports consider the traffic from traffic flows, link loads, and PVCs; application traffic and other types of explicit traffic are not considered. To enable report creation for discrete event simulation, you need to set the Link Usage Report simulation attribute to Peak Usage For All Links. By default, this attribute is disabled. Link peak usage reports are accessible from a links object pop-up menu, which appears when you right-click on the link. Two menu options are available: one for flow analysis results another for discrete event simulation results.
Figure 3-95 Link Peak Usage Report
Modeler/Release 14.0 www.cadfamily.com EMail:cadserv21@hotmail.com The document is for study only,if tort to your rights,please inform us,we will delete
ER-3-273
3Project Editor
View <Object> Description
This operation displays a text description of the model assigned to the selected object (node, link, demand, or path). You can select and copy the text from the edit pad in which it displays to another edit pad, write the text to a file, or print the text.
Procedure 3-122 Viewing an Object Description 1 Right-click on an object and choose View <object> Description. A description of the model assigned to the selected object displays in a text edit pad. Figure 3-96 Node Description
End of Procedure 3-122
Generate Distribution From Trace
You can generate a PDF file from a statistic trace by selecting Generate Distribution From Trace in the Panel pop-up menu. You can then view or edit the generated file using the PDF editor. See PDF Editor on page ER-13-1 for more information about PDFs. Variations of the following algorithm are used to generate a PDF from a statistic: 1) Take the CDF of the statistic; 2) Resample the CDF function at regular intervals; 3) Take the forward derivative at each data point to calculate the PDF; 4) Apply a moving average function to the PDF to get a smoother-looking function.
ER-3-274 www.cadfamily.com EMail:cadserv21@hotmail.com The document is for study only,if tort to your rights,please inform us,we will delete
Modeler/Release 14.0
3Project Editor
The PDF filter has two parameters: the sample count used in step 2 and the window (in points) of the movingaverage function used in step 4. The specific algorithm used to generate the PDF depends on which filter (if any) was applied to the statistic trace: Raw Values - If the trace uses unfiltered statistic data, perform the PDF-generation algorithm described previously. CDF - perform steps 2, 3, and 4 of this algorithm. PDF - resample the PDF and perform step 4 of this algorithm. histogram- normalize each trace value and generate a PDF from these values. The sample count is reset to 500 points. This results in a PDF function that corresponds to the original histogram, but has a total area of 1. PMF - treat each trace point as an impulse with the same ordinate and abscissa values. The resulting PDF is a series of impulses that corresponds to the original statistic trace.
Procedure 3-123 Generating a PDF from a Statistic Trace 1 Select Generate Distribution From Trace from the Panel pop-up menu. The General Probability Distribution Function dialog box appears. Figure 3-97 Generate Probability Distribution Function Dialog Box
The Interpret Values As pull-down menu determines which algorithm to use when generating the PDF. The default setting for this menu is set to the filter most recently applied to the statistic trace. If the trace uses unfiltered statistic data, Raw values is the default. NoteThis setting is incorrect only in rare circumstances; for example, using a customized filter or writing out values as a histogram may result in an incorrect default. You should change this setting only if you are certain that it is incorrect. 2 Select the statistic trace for generating the PDF on the Statistic Trace pull-down menu at the top of the dialog box. The number of data points in the trace appears in the Number of data points field.
Modeler/Release 14.0 www.cadfamily.com EMail:cadserv21@hotmail.com The document is for study only,if tort to your rights,please inform us,we will delete
ER-3-275
3Project Editor
3 Enter the file name and number of data points for the generated PDF in the PDF file name and Number of sample points fields respectively. The default number of data points is 500. 4 Set the number of data points used by the Smooth operation in the Smoothing Window Size (points) edit field; the default is 3. (See Smooth on page ER-13-8 for more information.) End of Procedure 3-123
Zoom In
This operation, on the Workspace pop-up menu, magnifies the area displayed in the editor window. The area magnified is pre-defined: the center portion of the current display is magnified. Zoom In works with Zoom Out, which restores the area displayed before the Zoom In operation took place. NoteZoom In is not the same as Zoom to Rectangle. Zoom to Rectangle allows you to define the area to be magnified.
Zoom Out
This operation, on the Workspace pop-up menu, expands the area displayed in the editor window. If you magnified a region by choosing the Zoom In command from the workspace pop-up menu, Zoom Out restores the view to the exact previous zoom level. If you chose the workspace Zoom In command multiple times, each operation of the Zoom Out command restores the previous zoom level. If you magnified a region by choosing the Zoom to Rectangle command from the View menu, and then defined an arbitrary region, you may need to choose Zoom Out several times before the magnification approximates the original zoom level. NoteZoom commands on the View and Workspace pop-up menus affect the network view, even if an analysis panel is the active window. For more information about changing zoom levels in analysis panels, see the command Zoom Panel on page ER-3-3.
Animation
You can generate the following types of animation: Statistic Animation shows a graph illustrating the value of a given statistic. As the statistics value changes throughout the course of the simulation, the animation shows the updated value in the graph.
ER-3-276 www.cadfamily.com EMail:cadserv21@hotmail.com The document is for study only,if tort to your rights,please inform us,we will delete
Modeler/Release 14.0
3Project Editor
Packet Flow Animation shows the network as it is represented in the scenario, with packets traversing the links. Each packet in the animation corresponds to a simulated packet in the simulation. Node Animation shows how mobile sites move during a simulation, if you are using the Wireless module. This section explains how to set up an animation. For information about viewing animations, see Chapter 1 Using the 2-D Animation Viewer on page AV-1-1.
Statistic Animation
To create an animation of a statistic, you must collect that statistic. After turning on collection for the statistic, perform the following procedure to create the statistics animation.
Procedure 3-124 Collecting Statistic Animation Data 1 Choose Results > Select Choose Results. 2 Select the desired statistic. 3 Right-click on the statistic to bring up the statistic pop-up menu. 4 Choose Record Statistic Animation from the statistic pop-up menu.
An A appears beside the checkmark in the checkbox, indicating animation capture is activated for that statistic.
End of Procedure 3-124
Modeler/Release 14.0 www.cadfamily.com EMail:cadserv21@hotmail.com The document is for study only,if tort to your rights,please inform us,we will delete
ER-3-277
3Project Editor
Packet Flow Animation
While statistic animations show how one aspect of a scenario develops over time, a packet flow animation shows a larger picture of how traffic moves in a network. Each packet shown in such an animation represents a simulated packet.
Procedure 3-125 Collecting Packet Flow Animations 1 Move to the subnet in the scenario that you want to see animated (moving up or down the subnet hierarchy as needed). 2 Choose DES > Record Packet Flow Animation for Subnet. Alternatively, right-click in the scenario workspace and choose DES Animation for Subnet > Record Packet Flows from the Workspace pop-up menu. When the scenarios simulation is run, animation data is collected for packet flows. End of Procedure 3-125
To view animations, see Chapter 1 Using the 2-D Animation Viewer on
page AV-1-1.
Node Animation
If using the Wireless functionality, you might have mobile nodes and subnets in your network. To view how these mobile sites move during a simulation, you can use node animation.
Procedure 3-126 Collecting Node Movement Animations 1 Move to the subnet in the scenario that you want to see animated (moving up or down the subnet hierarchy as needed). 2 Choose DES > Record Node Movement Animation for Subnet. Alternatively, right-click in the scenario workspace and choose DES Animation for Subnet > Record Node Movements from the Workspace pop-up menu. When the scenarios simulation is run, animation data is collected for node and subnet movements. End of Procedure 3-126
To view animations, see Chapter 1 Using the 2-D Animation Viewer on
page AV-1-1.
ER-3-278 www.cadfamily.com EMail:cadserv21@hotmail.com The document is for study only,if tort to your rights,please inform us,we will delete Modeler/Release 14.0
3Project Editor
Setting Attribute Values
You can set attribute values for one object or for several objects at once. You can even apply changes to different types of objects; however, they must contain the same attributes. For example, subnetwork and node objects both contain the y position attribute. Changes made to this attribute in one object can be applied to the other (to align them in the workspace, for example). You set an objects attribute values through its Attributes dialog box. Depending on the attribute, you might set its value in any of several ways. For example, you might type a value into a text entry area, select a value from a pull-down menu, summon a secondary dialog box, or select from a palette. Methods of setting attribute values are identified with the corresponding attribute discussions throughout this manual.
Setting Attribute Values for One Object
To set the value of an attribute on a single object, use the following procedure.
Procedure 3-127 Setting Attribute Values for One Object 1 Move the cursor over the desired object and choose Edit Attributes or Advanced Edit Attributes from the Object pop-up menu. Edit Attributes opens the objects Attributes dialog box with the primary attributes visible. Advanced Edit Attributes opens the dialog box with all of the objects attributes (both primary and secondary) visible. From either version of the dialog box, you can change the list of attributes displayed by selecting or deselecting the Advanced checkbox.
2 Set an attribute value by clicking in the appropriate cell in the Value column. The editing method may require text editing or selection from a pull-down menu.
Modeler/Release 14.0 www.cadfamily.com EMail:cadserv21@hotmail.com The document is for study only,if tort to your rights,please inform us,we will delete ER-3-279
3Project Editor
3 Click OK to save the changes and close the dialog box. End of Procedure 3-127
Setting Attribute Values for Many Objects
You might need to set values for the same attributes on several objects in a network model. For a few attributes, you could make these changes individually using Procedure 3-127. However, individually changing the attributes can be tedious and error-prone for large numbers of objects. There are several alternate methods for quickly changing attributes on many objects. Using the Apply Changes to Selected Objects Method on page ER-3-280 Using the Edit Selected Objects Method on page ER-3-283 Using the Edit Similar <Nodes/Links> Method on page ER-3-283 Using the Attribute Template Method on page ER-3-284
Using the Apply Changes to Selected Objects Method
With this method, you manually select every object to be changed, specify the changes for one object, and specify that the changes be applied to all selected objects. The changes are applied to the corresponding attributes of every selected object. When applying attribute changes to several objects, Modeler begins by noting every change to the one object whose attributes you are setting. It then tries to make corresponding changes to every selected object, one attribute at a time. In each case, the change is applied if all of the following criteria are met: The attributes being set must have the same name and type. The new attribute value must agree with the attribute properties of the attribute in the selected object. For example, the new value must be within the range of allowed values for the selected objects attribute. The new attribute value must pass all rules governing attribute values, such as the requirement for unique node names within a subnet.
NoteIf some of the attribute changes fail, Modeler changes only those attributes that passed the preceding tests. There are no warning for any failed attribute value changes. If necessary, open the Attributes dialog box of a selected object to verify the changes.
ER-3-280 www.cadfamily.com EMail:cadserv21@hotmail.com The document is for study only,if tort to your rights,please inform us,we will delete
Modeler/Release 14.0
3Project Editor
Additional rules apply when extended attributes are involved: Any extended attribute deleted from the object being set is deleted from all selected objects. Any extended attribute appearing on the object being set, but not on a selected object, is added to the selected object. Any extended attribute appearing on both the object being set and a selected object is retained on both. If the properties of such an extended attribute are changed, the following additional rules apply: Any changes to the properties of an extended attribute in the object being set are also made to the selected object. If a property change causes a previously-set value to become invalid, that value is removed and either promoted or replaced with its default value, depending on the Auto. Assign Value setting of the extended attribute. For more information on extended attributes, see Extended Attributes on page MC-4-31.
WARNINGIf you change a sub-attribute of a compound attribute, the entire compound attribute value will replace the corresponding compound attributes on the selected objects. This can produce unwanted changes in other sub-attributes of the compound attribute. To edit only specific sub-attributes, see the procedure Using the Attribute Template Method on page ER-3-284.
Procedure 3-128 Setting Attribute Values for Many Objects 1 Select the objects whose attribute values will be set. You can select the objects manually or automatically, as described in Select Objects on page ER-2-45. Selection markers appear around the objects.
Modeler/Release 14.0 www.cadfamily.com EMail:cadserv21@hotmail.com The document is for study only,if tort to your rights,please inform us,we will delete
ER-3-281
3Project Editor
2 Open an objects Attributes dialog box. This object does not have to be selected, because changes always apply to the object whose Attributes dialog box is open.
3 Set the desired attribute values.
4 Select the Apply Changes to Selected Objects checkbox, then click OK.
The Attributes dialog box closes and the attributes of the selected objects are updated.
In this example, the objects all move to the same y position.
End of Procedure 3-128
ER-3-282 www.cadfamily.com EMail:cadserv21@hotmail.com The document is for study only,if tort to your rights,please inform us,we will delete
Modeler/Release 14.0
3Project Editor
Using the Edit Selected Objects Method
This method provides an alternate way to edit the attributes of several objects at once. Modeler identifies the attributes that the objects to be edited have in common and creates a table of the common attributes. You can then edit the attribute values as needed.
Procedure 3-129 Setting Attribute Values on Selected Objects 1 Select the objects whose attributes you want to change. They do not have to be the same type of objects. 2 Right-click in the workspace and choose Edit Selected Objects. The Objects Attributes dialog box opens, displaying all the attributes that the selected objects have in common. 3 Change the attribute values in the Objects Attributes dialog box. 4 Click OK. The object attributes are updated appropriately. End of Procedure 3-129
Using the Edit Similar <Nodes/Links> Method
This method is similar to the Edit Selected Objects method except that it automatically selects the set of objects to consider, based on the value of their model attribute.
Procedure 3-130 Setting Attribute Values on Similar Objects 1 Right-click on an object in the workspace and choose Edit Similar Nodes/Links from the Object pop-up menu. The Attributes dialog box opens, displaying all the attributes of all the objects with the same model attribute as the selected object. 2 Change the attribute values as appropriate. 3 Click OK. The object attributes are updated. End of Procedure 3-130
Modeler/Release 14.0 www.cadfamily.com EMail:cadserv21@hotmail.com The document is for study only,if tort to your rights,please inform us,we will delete
ER-3-283
3Project Editor
Using the Attribute Template Method
This method generates an editable table of attribute values based on a user-defined attribute template (for an example, see Figure 3-98). Because the table is limited to a set of interesting attributes in the network, for all or only certain objects, you can change the attribute values quickly and easily.
Figure 3-98 Edit Objects by Template Dialog Box
Procedure 3-131 Setting Attribute Values by Template 1 Choose Edit > Edit Objects Using Template. The Edit Attribute Template dialog box appears. 2 Select an attribute template from which to generate an attribute table. If you want to define a custom template, click Close, define a template as described in Procedure 3-132, then begin this procedure again. 3 Set the Include only selected objects in report and Ignore views checkboxes to control which objects will be included in the attribute table. The default settings will include all objects in the network. 4 Click Generate. The Edit Objects by Template dialog box appears. 5 Edit the attributes as needed. There are two editing modes: Standard Mode You can click on any attribute value and edit it as you would in the Attributes dialog box (see Procedure 3-127 Setting Attribute Values for One Object on page ER-3-279). Copy and Paste Mode You can copy an attribute value and paste it to one or more similar attributes. This mode disables the standard methods for changing attribute values (edit fields, pull-down lists, and so on).
ER-3-284 www.cadfamily.com EMail:cadserv21@hotmail.com The document is for study only,if tort to your rights,please inform us,we will delete
Modeler/Release 14.0
3Project Editor
5.1 Select the Copy and Paste Mode checkbox. 5.2 Select an attribute value and press Ctrl+C. 5.3 Select the attribute value or a range of contiguous values and press Ctrl+V. (You can paste only into the same attribute column that you copied from.) 6 When you are finished editing attribute values, click OK to make the changes. End of Procedure 3-131
Defining an Attribute Template
Attribute templates are used to generate tables of specific attribute values for one or more objects in a network. These attribute tables are used when you: Edit attribute values for multiple objects For more information, see Using the Attribute Template Method on page ER-3-284. Create custom reports of attribute values for screen or web viewing For more information, see User-Defined Reports on page MC-16-18. View a real-time table of selected attribute values For more information, see User-Defined Reports on page MC-16-18. An attribute template specifies the following information about an attribute table: Table category and nameEvery attribute table belongs to a category, such as IP or Application, and has a name that identifies it. Object types to includeA table can include all network objects, a specific type of network object, or objects selected by custom criteria that you specify. Attributes to includeEach row of an attribute template specifies the title and contents of a column that will appear in the attribute table. To define a new attribute template or edit an existing one, follow Procedure 3-132.
Modeler/Release 14.0 www.cadfamily.com EMail:cadserv21@hotmail.com The document is for study only,if tort to your rights,please inform us,we will delete
ER-3-285
3Project Editor
Procedure 3-132 Defining or Editing an Attribute Template 1 Choose Edit > Edit Attribute Template. The Define Attribute Template dialog box appears. Each table row in this dialog box corresponds to an attribute column in tables generated from this template. At first, the only column defined is for an object name.
2 Choose whether to define a new template or edit an existing one: To define a new template, leave the category and table names set to unnamed. (You will specify these names when you save the template.) To edit an existing template, select its category and name from the pull-down menus. 3 Choose the object types to include in the table. 3.1 Select an object type from the Include pull-down menu. 3.2 If you selected Objects in logical selection, use the Logical selection pull-down menu to specify a selection criterion. You can use one of the predefined criteria or create your own (as described in Select Objects on page ER-2-45). NoteIf you define a new selection criterion, you must close the Define Attribute Template dialog box and return to Step 1 to make your criterion appear in the Logical selection pull-down menu. 4 Choose the attributes to include in table columns. To add a new undefined column, click New. To add a new column based on an existing one, select the desired attribute row and click Duplicate. To edit a column definition, select a row and click Edit. (Alternatively, you can double-click the Column Value field.) This opens a dialog box for specifying the contents and format of the table column; see Editing an Attribute Table Column on page ER-3-287 for details.
ER-3-286 www.cadfamily.com EMail:cadserv21@hotmail.com The document is for study only,if tort to your rights,please inform us,we will delete Modeler/Release 14.0
3Project Editor
To delete a column, select its row and click Delete. To add a drilldown, select a row and click Add Drilldown. A drilldown is a child table that you open by following a link in the parent table. Drilldowns are useful when you want to show a set of related attributes in a separate window. For example, you might want to create a drilldown table for IP port attributes on a router. This operation creates a drilldown table definition, which is initially equivalent to the current table definition. To edit the drilldown table, select the row and click Edit. You can also move attributes around to modify the appearance of tables generated from the template: To change the sequence of attributes, select an attribute row and click Move Up or Move Down (thus moving the resulting table column left or right, respectively). To see what the generated table will look like, click Preview. 5 Click Save As. If defining a new template, enter names for the category and table. The category can be one of the existing categories or a new one. If editing a template, you can either keep the original category and table names (to replace the original template) or change the table name (to create a new version of the original). The template is saved with the extension .urep.xml. New templates are saved in your default model directory; edited templates are saved in the same directory as the original template. 6 Click Cancel to close the dialog box. End of Procedure 3-132
Editing an Attribute Table Column
Use the User Report Column Definition dialog box (Figure 3-99) to specify the contents and appearance of a column in an attribute tables. The dialog box lets you pick an attribute from a list of available attributes. You can assign a column title and specify how the attribute value should be shown. Follow Procedure 3-133 to edit the definition of an attribute table column.
Modeler/Release 14.0 www.cadfamily.com EMail:cadserv21@hotmail.com The document is for study only,if tort to your rights,please inform us,we will delete
ER-3-287
3Project Editor
Figure 3-99 Define User Report Column Dialog Box
Procedure 3-133 Editing an Attribute Table Column Definition 1 Use the Specify attribute pull-down menu to specify how to view the available an attributes. The options are: By example using objectThe Example treeview lists all objects in the current scenario. By example using modelThe Example treeview lists all models in the model directories (specified by the mod_dirs preference). 2 In the Example treeview, select an object or model that contains the attributes you want to view. The Attributes treeview displays a list of all attributes for the selected object or model. 3 Select an attribute in the Attributes treeview. 4 In the Column title field, enter a title for the table column. (Typically, the title is a version of the attribute name.) 5 Use the Column value pull-down menu to specify the contents of each table cell in the resulting column. The options are: Full hierarchical nameThe object name, including all parent objects (for example, top.subnet_1.node_3). NoteFull hierarchical name applies only to an object, so attribute selection is disabled when you select this option.
ER-3-288 www.cadfamily.com EMail:cadserv21@hotmail.com The document is for study only,if tort to your rights,please inform us,we will delete
Modeler/Release 14.0
3Project Editor
Simple nameThe object name (for example, node_3). NoteSimple name applies only to an object, so attribute selection is disabled when you select this option. Attribute valueThe current value of the attribute. Parallel attribute valuesThe current value of one or more similar attributes. This option is useful when you want to show related attributes in the same column. For example, a router model might contain compound attributes for three types of interfaces (loopbacks, physical interfaces, and subinterfaces). Each interface attribute includes a sub-attribute that specifies the IP address. Using this option, you could create a column called IP Address. You could then select the IP address sub-attributes for the three compound attributes. In the resulting table, the IP Address column would show the addresses for loopbacks, physical interfaces, and subinterfaces. If you select this option, you should next select some additional attributes in the Attributes treeview. Index variable valueThe index value of the attribute. This option is useful if a model can contain multiple instances of an attribute. If you select this option, you must also select something from the Index variable pull-down menu. 6 Use the Display attribute pull-down menu to specify how to show the attribute value. The options are: As symbol or valueIf the model uses a symbol map for the attribute, the symbol is displayed when appropriate; otherwise, the attribute value is displayed. As actual valueThe attribute value is always displayed. 7 Click OK to accept the column definition and return to the Define Attribute Template dialog box. End of Procedure 3-133
Discrete Event Simulation
After you set up a scenario and specify the statistics and animations you want to collect, the next step is to configure and run a simulation. As the simulation runs, the statistics and animation data you requested are collected. Every scenario has an associated simulation sequence, containing one or more simulation sets. A simulation set is a specific configuration for a simulation, specifying a network model, statistics to be collected, and a set of simulation attribute values (seed, duration, global and object attribute values, execution preferences, and so on). A simulation set can represent one or more simulation runs, depending on the attribute values (or range of values) assigned to it. At its simplest, a simulation sequence contains one simulation set representing a single simulation run.
Modeler/Release 14.0 www.cadfamily.com EMail:cadserv21@hotmail.com The document is for study only,if tort to your rights,please inform us,we will delete
ER-3-289
3Project Editor
Configuring a Simulation
The Configure/Run Discrete Event Simulation operations let you set the values of simulation attributes and control how a simulation runs. Initially, all simulation parameters (such as duration and random number seed) are set to default values by the scenario. You can use these default values or set them yourself prior to running a simulation. There are three ways to configure a simulation. When you first open a simulation sequence, the method used depends on the value of the des.configuration_mode preference, as follows: If the preference value is simple or detailed, a simple or detailed version of the Configure/Run DES dialog box appears. The simple Configure/Run DES dialog box presents a reduced set of controls for configuring a simulation; it lets you configure only one simulation run at a time. The detailed dialog box presents a full set of controls and lets you configure multiple runs for a simulation set. If the preference value is advanced, the Simulation Sequence Editor opens. The Simulation Sequence Editor gives you full control over all simulation sets in the sequence, letting you edit each one and select which simulation runs to execute. The default value of the des.configuration_mode preference is detailed. You can temporarily switch between the simple and detailed modes, or from the detailed to advanced mode, by clicking a button in the Configure/Run DES dialog box. If a simulation was previously configured in a higher mode and its configuration is incompatible with the current configuration mode, the simulation is opened automatically in a higher mode. For example, a simulation configured with multiple runs opens in the detailed Configure/Run DES dialog box, even if the configuration mode is simple.
ER-3-290 www.cadfamily.com EMail:cadserv21@hotmail.com The document is for study only,if tort to your rights,please inform us,we will delete
Modeler/Release 14.0
3Project Editor
Table 3-54 lists the maximum configuration allowed for each configuration mode.
Table 3-54 Simulation Sequence Limits for Using Configuration Modes
The Simulation Sequence Must Contain No More Than: 1 simulation set with 1 simulation run (the run must be enabled for execution) 1 simulation set (any number of runs; all runs must be enabled for execution) <no limits>
To Use This Configuration Mode: simple
detailed
advanced End of Table 3-54
Follow one of these procedures to configure a simulation. Simple mode Procedure 3-134 Detailed mode Procedure 3-135 Advanced mode Procedure 3-136
Procedure 3-134 Configuring a Discrete Event Simulation in Simple Mode 1 Choose DES > Configure/Run Discrete Event Simulation The simple Configure/Run DES dialog box opens. See Configure/Run DES Dialog Box (Simple) on page ER-3-293 for a description of this dialog box. 2 Set the Duration and Values per statistic attributes to the desired values. NoteClick the Help button in the dialog box for a description of the dialog box controls. 3 If you need to set values for additional attributes, select the desired page and set the necessary values. 4 Click Apply to save the configuration changes. Changes affect only the current scenario. (To save changes and immediately run the simulation, click Run.) End of Procedure 3-134
Modeler/Release 14.0 www.cadfamily.com EMail:cadserv21@hotmail.com The document is for study only,if tort to your rights,please inform us,we will delete
ER-3-291
3Project Editor
Procedure 3-135 Configuring a Discrete Event Simulation in Detailed Mode 1 Choose DES > Configure/Run Discrete Event Simulation The detailed Configure/Run DES dialog box opens. See Configure/Run DES Dialog Box (Detailed) on page ER-3-294 for a description of this dialog box. 2 Set the Common page attributes to the desired values. NoteClick the Help button in the dialog box for a description of the dialog box controls. 3 If you need to set values for additional attributes, select the desired page in the treeview and set the necessary values. 4 Click Apply to save the configuration changes. Changes affect all runs in the current scenario only. (To save changes and immediately run the simulation, click Run.) End of Procedure 3-135
Procedure 3-136 Configuring a Discrete Event Simulation in Advanced Mode 1 Choose DES > Configure/Run Discrete Event Simulation NoteIf the des.configuration_mode preference is not set to Advanced, choose DES > Configure/Run Discrete Event Simulation (Advanced). The Simulation Sequence Editor opens. 2 Right-click on the simulation set you want to edit and choose Edit Attributes from the pop-up menu. The Simulation Set dialog box (an enhanced version of the detailed Configure/Run DES dialog box) opens. See Configure/Run DES Dialog Box (Detailed) on page ER-3-294 for a description of this dialog box. 3 Set the Common page attributes to the desired values. NoteClick the Help button in the dialog box for a description of the dialog box controls. 4 If you need to set values for additional attributes, select the desired page in the treeview and set the necessary values. 5 Click OK to save the configuration changes. 6 If desired, repeat steps 25 to edit other simulation sets.
ER-3-292 www.cadfamily.com EMail:cadserv21@hotmail.com The document is for study only,if tort to your rights,please inform us,we will delete
Modeler/Release 14.0
3Project Editor
See Chapter 16 Simulation Sequence Editor on page ER-16-1 for information about creating additional simulation sets or selecting runs for simulation. End of Procedure 3-136
Configure/Run DES Dialog Box (Simple)
The Configure/Run DES dialog box lets you configure and run a discrete event simulation for the current scenario. The simple version of the dialog box (Figure 3-100), which appears when the DES configuration mode is set to simple, presents a reduced set of controls to simplify configuration and execution of discrete event simulations. Only single simulation runs are supported.
Figure 3-100 Configure/Run DES Dialog Box (Simple)
Modeler/Release 14.0 www.cadfamily.com EMail:cadserv21@hotmail.com The document is for study only,if tort to your rights,please inform us,we will delete
ER-3-293
3Project Editor
The simple Configure/Run DES dialog box has two pages of controls. These controls are organized by type and can be selected by clicking the corresponding tab. The following table lists the controls in this dialog box.
Table 3-55
Element Basic controls
Controls in the Configure/Run DES Dialog Box (Simple)
Description Duration fieldSets the duration of the simulation. Specify units with the pull-down menu following this field. This value sets the duration simulation preference. Values per statistic fieldSets the maximum number of values collected for each statistic. This value sets the num_collect_values simulation preference.
Global Attributes page
Use this page to define the values of global simulation attributes. This page is similar to the Global Attributes pageUsed to define the values of global simulation attributes for the simulation. seen in Detailed mode, except that you cannot set multiple values for an attribute or automatically reset the default value. Use this page to select Statistic reports and Service Level Agreement (SLA) reports for the simulation. Reports are predefined sets of statistic probes. This page is identical to the Reports pageUsed to specify statistics and service level agreement reports to be collected during a simulation. seen in Detailed mode.
Reports page
Dialog box controls
Detailed buttonSwitches temporarily to detailed mode and the detailed Configure/Run DES dialog box, as described in Configure/Run DES Dialog Box (Detailed) on page ER-3-294. (This button does not change the des.configuration_mode preference.) Run buttonSaves the current settings, closes the dialog box, and runs the simulation. Running a simulation from here opens the Simulation Execution Dialog Box. Cancel buttonCloses the dialog box without saving any changed settings. Apply buttonSaves the current settings and keeps the dialog box open. Help buttonOpens a help file for the dialog box.
End of Table 3-55
Configure/Run DES Dialog Box (Detailed)
The Configure/Run DES dialog box lets you configure and run a discrete event simulation for the current scenario. The detailed version of this dialog box, which appears when the DES configuration mode is set to detailed, presents a full set of controls for configuration and execution of discrete event simulations. Both single and multiple runs are supported. NoteThe Simulation Sequence Editor uses this dialog box, slightly modified, to edit simulation set attributes in the advanced configuration mode. In this context, it is called the Simulation Set dialog box.
ER-3-294 www.cadfamily.com EMail:cadserv21@hotmail.com The document is for study only,if tort to your rights,please inform us,we will delete
Modeler/Release 14.0
3Project Editor
Figure 3-101 Configure/Run DES Dialog Box (Detailed)
The detailed Configure/Run DES dialog box has multiple pages of controls. These controls are organized by type and can be selected from the treeview in the left-hand pane. Basic controls for a discrete event simulation appear on the Common page (shown in Figure 3-101). Click the Help button in the Configure/Run DES dialog box for details about each page. The remaining control pages are described in the following topics: Configure/Run DES Dialog Box (Detailed)Input Controls on page ER-3-296 Configure/Run DES Dialog Box (Detailed)Output Controls on page ER-3-297 Configure/Run DES Dialog Box (Detailed)Execution Controls on page ER-3-298 Configure/Run DES Dialog Box (Detailed)Runtime Display Controls on page ER-3-298
Modeler/Release 14.0 www.cadfamily.com EMail:cadserv21@hotmail.com The document is for study only,if tort to your rights,please inform us,we will delete
ER-3-295
3Project Editor
The controls at the top and bottom of the detailed Configure/Run DES dialog box appear on every page. Table 3-56 describes these shared controls.
Table 3-56
Description These controls are available in both Detailed and Advanced modes: Preview Simulation Sequence buttonOpens a window showing the simulation invocation, contents of the environment file, and any varying attribute values that will be used for the simulation runs being configured. Number of runs labelShows the number of simulation runs to be executed. This number depends on the number of multiple seed values, multiple attribute values, and traffic growth iterations. The total number of runs is equal to the product of the number of values for each. If all have a single value, only one simulation run is executed. Cancel buttonCloses the dialog box without saving any changed settings. Help buttonOpens a help file for the dialog box. These buttons are available only in Detailed configuration mode: Simple buttonSwitches temporarily to simple mode and the simple Configure/Run DES dialog box, as described in Configure/Run DES Dialog Box (Simple) on page ER-3-293. Simple mode is available only when the simulation sequence has a single simulation set with a single selected run. (This button does not change the des.configuration_mode preference.) Edit Simulation Sequence buttonSwitches temporarily to advanced mode and the Simulation Sequence Editor, as described in Chapter 16 Simulation Sequence Editor on page ER-16-1. Advanced mode lets you create additional simulation sets and choose a subset of runs within a set for execution. (This button does not change the des.configuration_mode preference.) Run buttonSaves the current settings, closes the dialog box, and runs the simulation. Running a simulation from here opens either the Simulation Progress Dialog Box (for single runs) or the DES Execution Manager (for multiple runs). Apply buttonSaves the current settings and keeps the dialog box open. This button is available only in Advanced configuration mode: OK buttonSaves the current settings and closes the dialog box. (The simulation does not run.) End of Table 3-56
Shared Controls in the Configure/Run DES Dialog Box (Detailed)
Configure/Run DES Dialog Box (Detailed)Input Controls
The input control pages let you configure various inputs to a discrete event simulation. Global Attributes pageUsed to define the values of global simulation attributes for the simulation. The global attribute table displays names and assigned values of all simulation attributes declared by models involved in the scenario to be simulated. Click on the question mark in the first column of a row to see information about the attribute in that row. Click on an attribute value to edit the value. Object Attributes pageUsed to define the values of object attributes for the simulation, including multiple values for parametric studies.
ER-3-296 www.cadfamily.com EMail:cadserv21@hotmail.com The document is for study only,if tort to your rights,please inform us,we will delete
Modeler/Release 14.0
3Project Editor
The object attribute table displays all promoted network-object attributes that have values assigned to them. Click on the question mark in the first column of a row to see information about the attribute in that row. Click on an attribute value to edit the value. Traffic Growth pageUsed to define a set of simulations with increasing traffic levels in each simulation. Traffic growth is useful for predicting network behavior as traffic increases over time, because you do not need to duplicate a scenario or manually scale network traffic. For example, you can evaluate when service level agreements (SLAs) might start to fail by setting traffic growth on this page and selecting one or more SLA reports on the Reports page. See Types of Traffic Growth on page ER-3-299 for more information. Terrain Modeling pageUse this page in conjunction with the Wireless and Terrain Modeling functionality to configure the use of terrain data in path-loss calculations. Environment Files pageUsed to choose the set of environment (.ef) files to be parsed by the simulation. Environment files are text files used to set simulation options or values for promoted attributes. This page displays a list of all environment files found in the directories specified by the mod_dirs preference. Each selected value is added to the ef simulation preference.
Configure/Run DES Dialog Box (Detailed)Output Controls
The output control pages let you configure various outputs of a discrete event simulation. Reports pageUsed to specify statistics and service level agreement reports to be collected during a simulation. The Reports page displays lists of all defined statistics reports and SLAs. You can select one or more of these reports, which cause the simulation to collect data for the reports. You also can define new reports and specify whether or not web reports should be generated automatically when the simulation is complete. Global Packet Statistics pageUsed to set options for collecting statistics on packets generated by the simulation. See Global Packet Statistics on page ER-3-325 for details. Animation: 2D pageUsed to set options for displaying and saving two-dimensional (2D) animation generated by the simulation. For details about 2D animation, see Animation on page ER-3-276. Animation: 3D pageUsed to set options for generating a three-dimensional (3D) representation of some network elements. 3D representations require 3DNV functionality and an available 3D Sim license. For more information about 3D animation, see Animation Viewers.
Modeler/Release 14.0 www.cadfamily.com EMail:cadserv21@hotmail.com The document is for study only,if tort to your rights,please inform us,we will delete
ER-3-297
3Project Editor
Statistics Collection pageUsed to define a time window for collecting statistics and to specify how statistics are saved by the simulation. Logging pageUse this page to enable and configure the discrete event simulation log.
Configure/Run DES Dialog Box (Detailed)Execution Controls
The execution control pages let you configure the behavior of a discrete event simulation. OPNET Debugger pageUsed to configure the OPNET Debugger. Profiling pageUsed to control generation of run-time profiling information. Troubleshooting pageUsed to control various execution preferences to help troubleshoot execution problems. Checkpoint pageUsed to control generation of run-time checkpoints (Linux only). For details about using checkpoints to restart discrete event simulations, see Checkpoints on page ER-3-317. Advanced: Application pageUsed to configure the simulation program used to execute the simulation. Advanced: Kernel Type pageUsed to choose a simulation kernel to be used with the simulation. Advanced: Kernel Preferences pageUsed to configure the behavior of the simulation kernel. Advanced: Kernel Reports pageUsed to select simulation kernel reports to be generated for the simulation. Advanced: Compilation pageUsed to review and modify the global compilation preferences. Advanced: Linking pageUsed to review and modify the global linking preferences.
Configure/Run DES Dialog Box (Detailed)Runtime Display Controls
The runtime display control pages let you configure the information displayed during execution of a discrete event simulation. Memory Usage pageUsed to control what memory usage information is available in the Simulation Progress dialog box. Other Displays pageUsed to control what information is displayed in the Simulation Progress dialog box.
ER-3-298 www.cadfamily.com EMail:cadserv21@hotmail.com The document is for study only,if tort to your rights,please inform us,we will delete
Modeler/Release 14.0
3Project Editor
Types of Traffic Growth
The types of traffic growth available are as follows: Simple traffic growth Increments traffic from the baseline by the percentage specified with the Use growth rate of <x>% per iteration checkbox (the growth rate table is not editable for this type of traffic growth). Simple traffic growth is calculated using the following formula:
Traffic Level (%) (current sim)
Growth Rate (%) (current sim)
Traffic Level (%) (previous sim)
Compound traffic growth Increments traffic from the baseline in a compound manner by the percentage specified with the Use growth rate of <x>% per iteration checkbox (the growth rate table is not editable for this type of traffic growth). Compound traffic growth is calculated using the following formula:
Traffic Level (%) (current sim)
(
=
Growth Rate (%) (current sim)
Traffic Level (%) (previous sim)
Traffic Level (%) (previous sim)
Simple traffic growth by table Increments traffic from the baseline by the percentages specified in the growth rate table. Simple traffic growth is calculated using the following formula:
Traffic Level (%) (current sim) Growth Rate (%) (current sim)
Traffic Level (%) (previous sim)
Compound traffic growth by table Increments traffic from the baseline in a compound manner by the percentages specified in the growth rate table. Compound traffic growth is calculated using the following formula:
Traffic Level (%) (current sim)
Growth Rate (%) (current sim)
Traffic Level (%) (previous sim)
Traffic Level (%) (previous sim)
NoteALL traffic in the entire scenario (including conversation pair traffic, baseline load traffic, and explicit traffic) is scaled according to the specified growth rate.
Running a Simulation
To run a discrete event simulation, choose one of the following menu items in the Project Editor: DES > Configure/Run Discrete Event Simulation DES > Run Discrete Event Simulation Scenarios > Manage Scenarios
Modeler/Release 14.0 www.cadfamily.com EMail:cadserv21@hotmail.com The document is for study only,if tort to your rights,please inform us,we will delete ER-3-299
3Project Editor
The DES menu operations run simulations of the current scenario only. The Manage Scenarios operation enables you to run simulations for any or all scenarios in the current project. NoteIf your network model uses custom or customized process models, you must disable the use of repositories before running the simulation. Do this by selecting the Ignore repositories preference value on the Execution > Advanced > Application page of the detailed Configure/Run DES dialog box.
Simulating the Current Scenario
Typically, you will want to run a simulation of the current scenario.
Procedure 3-137 Running a Simulation for One Scenario 1 If necessary, configure the simulation as described in Configuring a Simulation on page ER-3-290. 2 Run the simulation using one of the following methods: If the Configure/Run DES dialog box is open, click the Run button. If the Configure/Run DES dialog box is closed, choose DES > Run Discrete Event Simulation or press Ctrl+Shift+R. Depending on DES configuration mode, either the Simulation Execution or Simulation Progress dialog box opens. Both display a series of messages that show the progress of the simulation, beginning with the initialization stages and continuing with run-time statistics. You can pause, resume, or stop the simulation at any time. See Monitoring Simulation Progress on page ER-3-301 for descriptions of the Simulation Execution and Simulation Progress dialog boxes. 3 When the simulation is finished, click Close to close the dialog box. End of Procedure 3-137
Simulating Multiple Scenarios
You can run simulations for the project as a whole rather than for individual scenarios. This is particularly useful when you plan to compare results for several scenarios.
Procedure 3-138 Running Simulations for All Scenarios in a Project 1 If necessary, configure the simulation as described in Configuring a Simulation on page ER-3-290. After making the desired changes, click the Apply button to save the changes, followed by the Cancel button to close the dialog box. 2 Choose Scenarios > Manage Scenarios.
ER-3-300 www.cadfamily.com EMail:cadserv21@hotmail.com The document is for study only,if tort to your rights,please inform us,we will delete
Modeler/Release 14.0
3Project Editor
3 For each scenario you want to simulate, do the following: Set the appropriate simulation duration (in seconds). Select the scenario name and click the Collect Results button. 4 Click OK to close the Manage Scenarios dialog box. Depending on DES configuration mode, either the Simulation Execution or Simulation Progress dialog box opens for the first scenario. Both display a series of messages that show the progress of the simulation, beginning with the initialization stages and continuing with run-time statistics. You can pause, resume, or stop a single simulation or the entire sequence at any time. Additional scenarios are simulated sequentially in the order shown in the Manage Scenarios dialog box. See Monitoring Simulation Progress on page ER-3-301 for full descriptions of the Simulation Execution and Simulation Progress dialog boxes. 5 When all simulations are finished, click Close to close the dialog box. End of Procedure 3-138
Monitoring Simulation Progress
At the start of a discrete event simulation, a dialog box displays information about simulation progress and lets you control execution of the simulation. The specific dialog box that is opened (and thus the amount of information and control provided) depends on the current DES configuration mode, the number of runs configured, and whether the debugger (ODB) is active; see Table 3-57 for details.
Table 3-57 Simulation Monitoring Modes
With 1 run 1 run And ODB is n/a
1
If the simulation was run from Simple mode Detailed or Advanced mode
Simulation progress is monitored in Simulation Execution Dialog Box Simulation Progress Dialog Box Simulation Progress Dialog Box Simulation Execution dialog box (advanced) Simulation console (advanced) DES Execution Manager
not used used
multiple runs End of Table 3-57
n/a
1. OPNET Debugger (ODB) is disabled in simple mode or when there are multiple runs.
Modeler/Release 14.0 www.cadfamily.com EMail:cadserv21@hotmail.com The document is for study only,if tort to your rights,please inform us,we will delete
ER-3-301
3Project Editor
Pauses for Prompting
If there are any unresolved parameters from a discrete event simulation, the simulation pauses and requests the necessary information, as shown in the following figure.
Figure 3-102 Dialog Box for Unresolved Attributes
If the attr_prompt_mode preference is set to console, no dialog box appears. Instead, the prompt appears on the command line of the shell window from which Modeler was launched. Also, if the simulation was run from the command line rather than from the graphical user interface, prompts for undefined attributes appear on the command line. The following example shows a typical command-line prompt:
-- Unset Environment Attribute -* lan0.e1.src dest address: <integer> * Desc: * Press <return> to select default: -1 Enter value:
To avoid this interruption in the simulation process, you should define values for all promoted object attributes before running a simulation. You can do this on the Object Attributes page of the Configure/Run DES dialog box.
Simulation Execution Dialog Box
The Simulation Execution dialog box (Figure 3-103) displays basic information about the progress of a discrete event simulation and lets you control execution of the simulation. The displayed information includes elapsed time, simulation speed, and memory usage. The Simulation Execution dialog box displays when you run a simulation in simple mode (des.configuration_mode preference set to simple) or when you click the Run button in the simple Configure/Run DES dialog box (Configure/Run DES Dialog Box (Simple) on page ER-3-293).
ER-3-302 www.cadfamily.com EMail:cadserv21@hotmail.com The document is for study only,if tort to your rights,please inform us,we will delete
Modeler/Release 14.0
3Project Editor
Figure 3-103 Simulation Execution Dialog Box
Discrete Event Simulation Statistics on page ER-3-305 summarizes the simulation information displayed in this dialog box. Discrete Event Simulation Controls on page ER-3-306 summarizes the controls. For information about the information panes, see the following topics: Simulation Speed Page on page ER-3-307 Memory Usage Page on page ER-3-308 Messages Page on page ER-3-310 You also can see descriptions of the information and controls by clicking the Help button in the Simulation Execution dialog box.
Simulation Progress Dialog Box
The Simulation Progress dialog box (Figure 3-104) displays detailed information about the progress of a discrete event simulation and lets you pause or stop execution of the simulation. The displayed information includes the basic information found in the Simulation Execution dialog box (elapsed time, simulation speed, and memory usage), plus a variety of tabbed pages containing more detailed information.
Modeler/Release 14.0 www.cadfamily.com EMail:cadserv21@hotmail.com The document is for study only,if tort to your rights,please inform us,we will delete
ER-3-303
3Project Editor
The Simulation Progress dialog box displays when you Run a simulation in detailed or advanced mode (des.configuration_mode preference set to detailed or advanced) Click the Run button in the detailed Configure/Run DES dialog box (Configure/Run DES Dialog Box (Detailed) on page ER-3-294) Click the View Details button in the DES Execution Manager dialog box (DES Execution Manager on page ER-3-316)
Figure 3-104 Simulation Progress Dialog Box
Discrete Event Simulation Statistics on page ER-3-305 summarizes the simulation information displayed in this dialog box. Discrete Event Simulation Controls on page ER-3-306 summarizes the controls. The Simulation Progress dialog box displays numerous pages of additional information about the simulation. For descriptions of these tabbed pages, see the following topics: Simulation Speed Page on page ER-3-307 Live Stats Page on page ER-3-308 Memory Usage Page on page ER-3-308 Messages Page on page ER-3-310 Memory Sources Page on page ER-3-310 Memory Stats Page on page ER-3-312
ER-3-304 www.cadfamily.com EMail:cadserv21@hotmail.com The document is for study only,if tort to your rights,please inform us,we will delete Modeler/Release 14.0
3Project Editor
Profiling Page on page ER-3-313 Dependencies Page on page ER-3-314 Invocation Page on page ER-3-315 You also can see descriptions of the information and controls by clicking the Help button in the Simulation Progress dialog box.
Discrete Event Simulation Statistics
The information displayed in the Simulation Execution and Simulation Progress dialog boxes is updated at intervals of simulated time determined by the Update interval parameter on the Common page of the detailed Configure/Run DES dialog box. You can also click the Update Progress Info button to view current statistics. The following table lists the statistics presented in each update.
Table 3-58 Simulation Statistics
Statistic Running Elapsed time Estimated remaining time Description Name of the scenario being simulated. Amount of real time used so far by the current simulation run. Estimated amount of real time until the current simulation is completed. Progress bar showing current simulation time as a fraction of total simulation duration. Current simulation time. Total number of events processed so far. An event usually signifies the arrival of a packet or an interrupt at a module, triggering some kind of response within the module. Average number of simulation events per second of real time (measured since the beginning of the simulation). Instantaneous number of simulation events per second (measured using real time over the last update interval).
Simulation progress
Simulated Time Events
Speed: Average
Speed: Current
End of Table 3-58
Modeler/Release 14.0 www.cadfamily.com EMail:cadserv21@hotmail.com The document is for study only,if tort to your rights,please inform us,we will delete
ER-3-305
3Project Editor
Discrete Event Simulation Controls
The Simulation Execution and Simulation Progress dialog boxes let you control execution of the current simulation. In the Simulation Progress dialog box, the controls appear on every tabbed page. The following table lists these controls in these dialog boxes.
Table 3-59 Simulation Controls
Description Update Progress Info buttonImmediately updates the simulation statistics displayed in the dialog box. Save output when pausing or stopping simulation checkboxWhen selected, causes the simulation to save all statistics collected so far each time the simulation is paused or stopped. When unselected, statistics are saved only when the simulation completes. See Saving Simulation Output for details. (Not available in the Simulation Execution dialog box.) Simulation Console buttonOpens a dialog box showing status and error messages generated by the simulation program. See Simulation Console on page ER-3-315 for details. Pause buttonPauses the simulation that is currently running and optionally saves the statistics collected so far (see Saving Simulation Output for details). Resume buttonResumes a simulation after it has been paused. Stop Run buttonStops the current simulation run. (Called Stop in the Simulation Execution dialog box.) Close buttonCloses the dialog box. Help buttonOpens a help file for the dialog box. End of Table 3-59
Saving Simulation Output To save output whenever a simulation run is stopped,
select the Save output when pausing or stopping simulation checkbox (this checkbox is selected by default). The output is saved in the output vector file that were specified for that particular simulation. To discard output when a simulation is stopped before completion, deselect this checkbox. When the Save output when pausing or stopping simulation checkbox is selected, all statistics are written to the destination output vector file when you press the Pause button. This allows you to view results without waiting for the entire simulation to complete. You can view partial results for a simulation and decide whether to continue running that simulation or stop it. If you resume and complete the simulation, the temporary results are overwritten.
ER-3-306 www.cadfamily.com EMail:cadserv21@hotmail.com The document is for study only,if tort to your rights,please inform us,we will delete
Modeler/Release 14.0
3Project Editor
Simulation Speed Page
The Simulation Speed page displays a graph showing the current and average speeds of a simulation. This display appears as a pane in the Simulation Execution dialog box and as a tabbed page in the Simulation Progress dialog box.
Figure 3-105 Simulation Speed Page
Modeler/Release 14.0 www.cadfamily.com EMail:cadserv21@hotmail.com The document is for study only,if tort to your rights,please inform us,we will delete
ER-3-307
3Project Editor
Live Stats Page
The Live Stats page shows a real-time graph of selected statistic values as the simulation runs. To view live statistics, you must enable collection of statistic values before running the simulation. To do so, right-click on a statistic name in the Choose Statistics dialog box and select Generate Live Statistics from the pop-up menu.
Figure 3-106 Live Stats Page
NoteLive statistics are not available for dimensioned statistics (those consisting of an array of values) or statistics whose collection mode is all values. Unlike statistic animation, live statistics do not use the op_vuanim program; therefore, they are available only until the simulations Simulation Progress dialog box is closed.
Memory Usage Page
The Memory Usage page displays a graph of memory usage versus simulation time. This display appears as a pane in the Simulation Execution dialog box and as a tabbed page in the Simulation Progress dialog box.
ER-3-308 www.cadfamily.com EMail:cadserv21@hotmail.com The document is for study only,if tort to your rights,please inform us,we will delete
Modeler/Release 14.0
3Project Editor
Use the Memory Usage page of the detailed Configure/Run DES dialog box to enable this feature.
Figure 3-107 Memory Usage Page
NoteThe way memory usage is reported on the Memory Usage page depends on the setting of the mem_optimize preference. Click the Help button in the Simulation Execution or Simulation Progress dialog box for details about this page.
Modeler/Release 14.0 www.cadfamily.com EMail:cadserv21@hotmail.com The document is for study only,if tort to your rights,please inform us,we will delete
ER-3-309
3Project Editor
Messages Page
The Messages page displays messages that show the progress of a simulation, beginning with the initialization stages and continuing with run-time simulation statistics. This display appears as a pane in the Simulation Execution dialog box and as a tabbed page in the Simulation Progress dialog box.
Figure 3-108 Messages Page
Two common types of messages appear here: Successful TerminationIf the simulation runs successfully to its conclusion, a message displays, similar to that shown in Figure 3-108. Abnormal TerminationIf the simulation run terminates abnormally, a message displays. The op_vuerr program mentioned in the display is a supplied program that can be run from the command line. The op_admin subdirectory mentioned in the error message is located in the users home directory.
Memory Sources Page
The Memory Sources page displays detailed information about all managed memory blocks in current use. The information is organized as a treeview of all unique function call stacks (FCSs) that have allocated currently active memory blocks.
ER-3-310 www.cadfamily.com EMail:cadserv21@hotmail.com The document is for study only,if tort to your rights,please inform us,we will delete
Modeler/Release 14.0
3Project Editor
Use the Memory Usage page of the Configure/Run DES dialog box to enable this feature and specify memory categories to be traced. NoteMemory source information is available only while the simulation is running. We recommend that you pause the simulation before examining memory usage details through this page.
Figure 3-109 Memory Sources Page
The Show Details button opens a dialog box with details about all individual memory blocks allocated by the selected FCS in the highlighted row of the Memory Sources treeview.
Figure 3-110 Memory Blocks Dialog Box
Click the Help button in the Simulation Progress dialog box for more details about the Memory Sources page.
Modeler/Release 14.0 www.cadfamily.com EMail:cadserv21@hotmail.com The document is for study only,if tort to your rights,please inform us,we will delete ER-3-311
3Project Editor
Memory Stats Page
The Memory Stats page displays memory statistics during a simulation. Use the Memory Usage page of the Configure/Run DES dialog box to enable this feature and specify when data is generated. NoteThe way memory usage is reported on the Memory Stats page depends on the setting of the mem_optimize preference.
Figure 3-111 Memory Stats Page
Click the Help button in the Simulation Progress dialog box for more details about this page.
ER-3-312 www.cadfamily.com EMail:cadserv21@hotmail.com The document is for study only,if tort to your rights,please inform us,we will delete
Modeler/Release 14.0
3Project Editor
Profiling Page
The Profiling page displays profiling information for functions used in the simulation code, as shown in the following figure. To see this display, you must enable collection of profiling information on the Profiling page of the Configure/Run DES dialog box and direct output to the simulation progress window.
Figure 3-112 Profiling Page
Click the Help button in the Simulation Progress dialog box for more details about this page.
Modeler/Release 14.0 www.cadfamily.com EMail:cadserv21@hotmail.com The document is for study only,if tort to your rights,please inform us,we will delete
ER-3-313
3Project Editor
Dependencies Page
The Dependencies page shows a list of files that were accessed using OPNET APIs during the discrete event simulation. In addition, it lets you package all or a subset of these files in a component file archive. See Component File Archive on page ER-3-323 for details.
Figure 3-113 Dependencies Page
Click the Help button in the Simulation Progress dialog box for more details about this page.
ER-3-314 www.cadfamily.com EMail:cadserv21@hotmail.com The document is for study only,if tort to your rights,please inform us,we will delete
Modeler/Release 14.0
3Project Editor
Invocation Page
The Invocation page shows the invocation parameters of the current simulation. These parameters include the command used to run the simulation program (usually op_runsim) and the content of the special environment file generated for the simulation. This environment file contains a list of preferences based on the settings defined in the Configure/Run DES dialog box.
Figure 3-114 Invocation Page
Simulation Console
The Simulation Console is a text window containing status, simulation progress, and error messages generated by the simulation program. To view the Simulation Console, click the Open Console button in either the Simulation Execution or Simulation Progress dialog box.
Figure 3-115 Simulation Console
Modeler/Release 14.0 www.cadfamily.com EMail:cadserv21@hotmail.com The document is for study only,if tort to your rights,please inform us,we will delete
ER-3-315
3Project Editor
Table 3-60
Control
Simulation Console Controls
Description Displays status, simulation progress, and error messages generated by the simulation program. Toggles between Pause and Resume to control simulation execution. PauseCauses the simulation to pause at the end of the currently executing simulation event. ResumeCauses the simulation to resume execution.
Message display
Pause/Resume button
Save To File button
Saves the contents of the Simulation Console message display to a text file. Shows the status of the simulation. Shows the current simulation time. Shows the ID of the most recently completed simulation event.
Status display Current Time display Current Event display End of Table 3-60
DES Execution Manager
The DES Execution Manager dialog box lets you monitor the status of multiple simulations. It appears in place of the Simulation Progress dialog box when you run a simulation sequence that contains multiple simulation sets or simulation runs.
Figure 3-116 DES Execution Manager
The left pane of the DES Execution Manager contains a treeview that lists the simulation sets and runs that will be executed. Simulation sets that contain multiple runs can be expanded to show each run. The right-hand pane shows the status of each simulation as it is executed.
ER-3-316 www.cadfamily.com EMail:cadserv21@hotmail.com The document is for study only,if tort to your rights,please inform us,we will delete
Modeler/Release 14.0
3Project Editor
You can open a Simulation Progress dialog box for any running or completed simulation by selecting it and clicking the View Details button (see Simulation Progress Dialog Box on page ER-3-303). Other buttons in the DES Execution Manager let you pause and resume a running simulation or stop a run, a set, or the entire sequence. Click the Help button in the DES Execution Manager for more details about the controls in this dialog box.
Checkpoints
The checkpoint feature gives Linux users the ability to save the state of a discrete event simulation at a specific point and later restart the simulation from that point. After restart, the simulation runs exactly as if it had not been checkpointed (same number of events, same results, and so on). The only difference in a checkpointed simulation is some slow-down while checkpoints are taken. This feature can save time in several situations. For example: During development, lengthy simulations that crash late in the run can be checkpointed shortly before the crash. You then can restart the simulation as often as needed to locate the problem without having to re-run the initial, working part of the simulation. During production, simulations with a lengthy initialization phase can be checkpointed at time 0, after the initialization is complete. You can then run as many production simulations as needed without waiting for initialization each time. Note the following restrictions on checkpoint/restart: Only sequential simulations running on a single Linux computer are supported. All simulation files must be opened and closed using OPNET APIs, not fopen() or fclose(). Memory paging is disabled automatically when checkpointing is turned on. At the first checkpoint in a simulation run, the checkpoints from previous runs are deleted. Appropriate licenses are needed to restart a simulation. The checkpoint feature is based on Berkeley Lab Checkpoint/Restart (BLCR), developed by the Future Technologies Group at Berkeley Lab Computing Sciences. You can find additional details about this implementation at http://ftg.lbl.gov/CheckpointRestart/CheckpointRestart.shtml.
Modeler/Release 14.0 www.cadfamily.com EMail:cadserv21@hotmail.com The document is for study only,if tort to your rights,please inform us,we will delete
ER-3-317
3Project Editor
Preparing to Use Checkpoints
Before using the checkpoint feature, the BLCR software must be installed on the computer running Modeler, as follows.
Procedure 3-139 Installing BLCR Software 1 Download BLCR version 0.4.2 (blcr-0.4.2.tar.gz) from the BLCR website at http://ftg.lbl.gov/CheckpointRestart/CheckpointDownloads.shtml. 2 Install BLCR on your computer using the instructions given at http://mantis.lbl.gov/blcr/doc/html/BLCR_Admin_Guide.html. The basic steps are as follows: 2.1 Install the software: % % % # # # tar zxvf blcr-0.4.2.tar.gz cd blcr-0.4.2 su root ./configure make make install
2.2 Load the kernel modules: # /sbin/insmod /usr/local/lib/blcr/<kernel_version>/ blcr_imports.o # /sbin/insmod /usr/local/lib/blcr/<kernel_version>/ blcr_vmadump.o # /sbin/insmod /usr/local/lib/blcr/<kernel_version>/ blcr.o NoteYou must reload the kernel modules after any reboot. End of Procedure 3-139
Checkpointing a Simulation
To checkpoint a simulation, enable checkpointing on the Checkpoint page of the Configure/Run DES dialog box and configure the feature as desired. Options include the following: Periodic checkpoints At event n Every n events At simulation time n (before entering time) At simulation time n (leaving time) Every n simulation seconds (before entering time) Every n simulation seconds (leaving time) On low memory
ER-3-318 www.cadfamily.com EMail:cadserv21@hotmail.com The document is for study only,if tort to your rights,please inform us,we will delete Modeler/Release 14.0
3Project Editor
Number of checkpoints to keep Stop or continue the simulation after taking a checkpoint You can use checkpoints when running a simulation from the command line. To do so, use the following preferences: des.checkpoint.enabledSet to TRUE to enable checkpointing. des.checkpoint.autogenSpecifies when periodic checkpoints should be taken. des.checkpoint.continueWhen FALSE, terminates the simulation after taking a checkpoint. des.checkpoint.keep_lastSpecifies how many checkpoints to keep. Set to 0 to keep all. des.checkpoint.lowmemWhen TRUE, specifies that a checkpoint should be taken when a memory allocation fails. des.checkpoint.verboseWhen TRUE, specifies that detailed checkpoint messages should be generated. You can programmatically force a checkpoint to be taken with op_sim_checkpoint().
Restarting a Simulation
You can restart a checkpointed simulation from the GUI or the command line.
Procedure 3-140 Restarting from the GUI 1 Choose DES > Restart Discrete Event Simulation. 2 Select the desired checkpoint from the list of checkpoints for the current scenario and click OK. 3 If desired, enter a new random seed, then click OK. End of Procedure 3-140
Procedure 3-141 Restarting from the Command Line 1 At a command prompt, enter: op_sim_restart <checkpoint_directory> where <checkpoint_directory> is of the form
Modeler/Release 14.0 www.cadfamily.com EMail:cadserv21@hotmail.com The document is for study only,if tort to your rights,please inform us,we will delete
ER-3-319
3Project Editor
<project>-<scenario>-c<#>.i1.desckpt.dir End of Procedure 3-141
Distributed Simulation
Distributed simulation lets you run multiple discrete event simulations at the same time on one or more computers (or multiple processors in the same computer). You can use distributed simulation for several purposes, such as: Performing parametric studies more quickly by executing multiple simulations concurrently Using a powerful remote computer to run simulations that need more memory or processing power than are available on your local computer When running a simulation with distributed simulation enabled, Modeler tries to start the specified number of simulations on each specified computer. As each processor finishes a simulation, Modeler uses it to start another one. This process continues until all simulations have been run. Simulation progress is reported in the DES Execution Manager dialog box (see DES Execution Manager on page ER-3-316).
Requirements and Limitations for Distributed Simulations
Consider these issues when running a distributed simulation: Modeler and op_des_server can use different environment databases. If the env_db preference is not specified on the command line when launching Modeler, the software and models can be installed in different locations on the local and remote computers. The only restriction is that the model directory (containing the network and associated models to be simulated) must be in a shared location (to ensure that simulation results are available to the GUI) and must be specified in the mod_dirs preference on all computers (local and remote). There are several preferences which, if specified on the command line when launching Modeler, are passed to op_des_server on the remote computers. These preferences are env_db, opnet_dir, opnet_user_home, license_server, and license_port. Thus, both local and remote computers must be configured to deal with these preferences and their effects. For example, if the env_db preference is specified on the command line, all computers (local and remote) must be able to access the environment database in the specified location and also must be able to access all paths in the mod_dirs preference (which is specified in the environment database). This means that, in this case, the core directories and model installation directories must be identical on all computers.
ER-3-320 www.cadfamily.com EMail:cadserv21@hotmail.com The document is for study only,if tort to your rights,please inform us,we will delete
Modeler/Release 14.0
3Project Editor
The directory containing the model being simulated must be shared by the local and remote computers. The output (.ov) files produced by the simulation are created in the shared model directory. Distributed simulation requires either a simulation site license or one simulation runtime license for each CPU. If the simulation uses licensed modules or specialized models, each CPU requires licenses for these products as well. Distributed simulation is intended to speed up production runs; therefore, debugging with ODB is disabled. Distributed simulations can be run across platforms (for example, Modeler on Windows and op_des_server on Linux) provided that both platforms have the same endian-ness. Cross-platform distributed simulations involving Solaris are not supported.
Running Distributed Simulations
Use this procedure to execute a discrete event simulation with multiple runs on two or more processors in the same or different computers.
Procedure 3-142 Running Distributed Simulations NoteModeler (or another OPNET product that supports discrete event simulation) must be installed on every computer used for distributed simulation. 1 On the local computer, set the following preference values: Set des.distributed_mode to TRUE. Set des.distributed_server_host_info to a list of the computers available to run distributed simulations. If desired, also specify the port and number of concurrent runs for each server. Example:
wtn11166:7012:2, wtn12120
The preceding specification lets up to three simulations run concurrently, two on wtn11166 and one (the default number) on wtn12120. wtn11166 is contacted on port 7012. Optionally, set the des.distributed_server_port_default and des.distributed_server_num_runs_default preferences. 2 On every remote computer in the server host list: Run op_des_server. This program is located in the <reldir>/sys/<arch>/bin directory. NoteYou must restart this program after a computer is rebooted. 3 On every computer in the server host list:
Modeler/Release 14.0 www.cadfamily.com EMail:cadserv21@hotmail.com The document is for study only,if tort to your rights,please inform us,we will delete
ER-3-321
3Project Editor
Set the mod_dirs preference to include the directory on the local computer that contains the project being simulated. NoteThe directory containing the model being simulated must be shared by all computers running a distributed simulation. 4 On the local computer, configure and run the simulation. End of Procedure 3-142
Preferences for Distributed Simulation
The distributed simulation feature uses these preferences.
Allow Simulation Runs on Multiple Hosts Specifies whether discrete event
simulations are run consecutively on the local computer or concurrently on one or more processors. When TRUE, distributed simulation is enabled and simulations are run concurrently on the computers listed in the des.distributed_server_host_info preference.
Tag Type Default Value des.distributed_mode boolean FALSE
Distributed Simulation Hosts Specifies a list of computers on which to run distributed simulations. Modeler launches simulations on each specified computer in the listed order. Computers are specified by triplets with the format <name>:<port>:<num_runs>; for example, wtn1234:7012:2. The port and number of concurrent runs can be omitted, in which case Modeler uses the default values specified by the des.distributed_server_port_default and des.distributed_server_num_runs_default preferences.
This preference has no effect unless des.distributed_mode is set to TRUE.
Tag Type Default Value des.distributed_server_host_info string list
ER-3-322 www.cadfamily.com EMail:cadserv21@hotmail.com The document is for study only,if tort to your rights,please inform us,we will delete
Modeler/Release 14.0
3Project Editor
Distributed Simulation Host Port Number Specifies the port number to use when connecting to the DES server process on a target computer if the number is not specified in the des.distributed_server_host_info preference. This preference has no effect unless des.distributed_mode is set to TRUE.
Tag Type Default Value des.distributed_server_port_default integer 7007
Distributed Simulation Runs per Host Specifies the maximum number of
concurrent simulations to run on a target computer if the number is not specified in the des.distributed_server_host_info preference. Ideally, the number of concurrent simulations to run on a computer should not exceed the number of processors available on that computer. You can run more, but performance will suffer. This preference has no effect unless des.distributed_mode is set to TRUE.
Tag Type Default Value des.distributed_server_num_runs_default integer 1
Component File Archive
At times, you might need to collect all of the files used by a simulation and send them to a colleague or to Technical Support. Modeler provides a means of doing this easily via a component file archive. This is a compressed package containing all of the files accessed during a simulation run. Optionally, you can exclude certain types of files from the archive. (For a similar operation, see Create Project File Archive on page ER-2-21.) NoteFile types not directly accessed during a simulation are not included in the component file archive. Such file types include header (.h) files, terrain files, and any files accessed directly by a model (bypassing kernel APIs).
Procedure 3-143 Creating a Component File Archive 1 Prepare to run the simulation for which you want to create a component file archive (if necessary, see Configuring a Simulation on page ER-3-290). 2 In the detailed Configure/Run DES dialog box, select Runtime Displays: Other Displays in the treeview.
Modeler/Release 14.0 www.cadfamily.com EMail:cadserv21@hotmail.com The document is for study only,if tort to your rights,please inform us,we will delete
ER-3-323
3Project Editor
3 Select the Generate list of component file dependencies checkbox.
4 Run the simulation. During the simulation, a list of accessed files is displayed in the Dependencies page of the Simulation Progress dialog box.
5 When the simulation is complete, use the checkboxes on the Dependencies page to exclude any file types you dont want in the component file archive: Exclude object files Exclude Standard Models (this option excludes only those models in the standard models directory: <reldir>/models/std) Exclude repositories Exclude sources
ER-3-324 www.cadfamily.com EMail:cadserv21@hotmail.com The document is for study only,if tort to your rights,please inform us,we will delete Modeler/Release 14.0
3Project Editor
6 Click the Package button to create an archive of the listed files. A file browser window opens, allowing you to specify the name and location for saving the file. A .opcfa extension is added to the specified file name. 7 After specifying the name and save location, click Save. The component file archive is saved. End of Procedure 3-143
Use the following procedure to expand the files from a file archive.
Procedure 3-144 Expanding Files from an Archive 1 Choose File > Manage Model Files > Expand Project File Archive. 2 Locate and select the project file archive, then click Select. 3 Locate the destination directory for the project files, then click Select. All files from the project file archive are unpacked to the specified directory. NoteTo use the project files in a simulation, make sure that the destination directory is listed in your mod_dirs preference. To avoid conflicts with existing files, make the destination directory the first directory listed. End of Procedure 3-144
Global Packet Statistics
Global packet statistics provide a high-level view of simulation behavior, letting you quickly get a sense of whether a simulation is performing as expected. You can use this information as a first step in debugging a model. This feature collects information on the number of packets created, copied, and destroyed during a simulation. These numbers are broken down by packet format, node, and module. The collected statistics are saved in an output table file with a name of the form <project_name>-<scenario_name>-DES-<run_number>.ot.
Modeler/Release 14.0 www.cadfamily.com EMail:cadserv21@hotmail.com The document is for study only,if tort to your rights,please inform us,we will delete
ER-3-325
3Project Editor
Figure 3-117 Packet Statistics in Results Browser
NoteWhen the sim_packet_sharing (Packet Data Sharing Mode) preference is set to conservative or full, the content of copied packets is shared unless changes are needed. Regardless of this preference, the packet statistics include all packets that were copied or destroyed, as well as those that would have been copied or destroyed if the packet sharing optimization was disabled.
Collecting Global Packet Statistics
Global packet statistics can be collected when running a discrete event simulation using a sequential development kernel. Collection is enabled by default in new simulations. Use the following procedure to disable or enable collection of global packet statistics.
Procedure 3-145 Controlling Collection of Global Packet Statistics 1 Open the scenario for which you want to collect global packet statistics. 2 Open the Configure/Run DES dialog box (choose DES > Configure/Run Discrete Event Simulation or click the Configure/Run DES tool button). 3 Go to the Outputs > Global Packet Statistics page. 4 Select the Packet info checkbox to enable collection of global packet statistics, or unselect the checkbox to disable collection.
ER-3-326 www.cadfamily.com EMail:cadserv21@hotmail.com The document is for study only,if tort to your rights,please inform us,we will delete
Modeler/Release 14.0
3Project Editor
5 Complete any other needed configuration, then run the simulation. End of Procedure 3-145
Viewing Global Packet Statistics
Global packet statistics are viewed in the Results Browser on a tabbed page corresponding to the output file name; for example, DES Run (<run_number>) Tables. On that page, the treeview node Report: Packet Info presents global packet statistics in two ways: in Global Tables and in Object Tables. Global Tables present the packet statistics for each node or module, broken down by packet format. When you click on the Preview table or the Show button, the table opens in a separate report dialog box. In the report, you can click on a red node name to select and show that node in the workspace. click on any blue text to open a report that shows an additional breakdown for that rowpacket counts for all modules in the node (for node-centric tables) or all nodes containing the module (for module-centric tables). Object Tables present the packet statistics by module, packet format, or object.
Modeler/Release 14.0 www.cadfamily.com EMail:cadserv21@hotmail.com The document is for study only,if tort to your rights,please inform us,we will delete
ER-3-327
3Project Editor
ER-3-328 www.cadfamily.com EMail:cadserv21@hotmail.com The document is for study only,if tort to your rights,please inform us,we will delete
Modeler/Release 14.0
Вам также может понравиться
- Laboratory Activities Computer Engineering Drafting and DesignДокумент74 страницыLaboratory Activities Computer Engineering Drafting and DesignPaul Santos Nonat75% (4)
- Handbook SurpacДокумент144 страницыHandbook SurpacDedi Apriadi95% (20)
- Basic DAC 6000 (V3 (1) .1) Operation, Rev 1Документ648 страницBasic DAC 6000 (V3 (1) .1) Operation, Rev 1Valerio Bitonti100% (4)
- SAN Interview Questions and AnswersДокумент12 страницSAN Interview Questions and AnswersSuresh KumarОценок пока нет
- MinesightДокумент240 страницMinesightHenri Febriansyah100% (8)
- netactNetAct Plan Editor TutorialДокумент13 страницnetactNetAct Plan Editor Tutorialmrcin26Оценок пока нет
- Aerospace Toolbox IIДокумент484 страницыAerospace Toolbox IILorenzo CarrieriОценок пока нет
- Introduction to the simulation of power plants for EBSILON®Professional Version 15От EverandIntroduction to the simulation of power plants for EBSILON®Professional Version 15Оценок пока нет
- CCcamДокумент1 страницаCCcampoek2000Оценок пока нет
- Ucross Editor ManualДокумент28 страницUcross Editor Manualsmanoj354Оценок пока нет
- Relayer GuideДокумент19 страницRelayer Guidecg7316Оценок пока нет
- Amey BRT Intro - Nov 11Документ34 страницыAmey BRT Intro - Nov 11gerfreecallsОценок пока нет
- Component and Deployment DiagramsДокумент16 страницComponent and Deployment DiagramsShakeel Iqbal MohdОценок пока нет
- CarburettorДокумент67 страницCarburettorKarthi KeyanОценок пока нет
- Powergraf: An Educational Software Package For Power Systems Analysis and DesignДокумент6 страницPowergraf: An Educational Software Package For Power Systems Analysis and DesignAnonymous 1880JHcGОценок пока нет
- ETAP Ground Grid SystemsДокумент46 страницETAP Ground Grid SystemsSeanChan100% (5)
- E-CON3 For ClassPadII ENДокумент83 страницыE-CON3 For ClassPadII ENErvin SetiyoriniОценок пока нет
- Pipe PDFДокумент43 страницыPipe PDFOtrebligRabocseОценок пока нет
- System Design Description TemplateДокумент18 страницSystem Design Description TemplatedanlefterОценок пока нет
- Eagle PointДокумент24 страницыEagle Pointsurafela minaleОценок пока нет
- Chapter 3 ETAP User Guide 7 5 2Документ75 страницChapter 3 ETAP User Guide 7 5 2taiayambusuОценок пока нет
- Manual LSPSДокумент101 страницаManual LSPSEnrique León SalvaОценок пока нет
- Manual Algor PipingДокумент43 страницыManual Algor PipingPedro Henrique Silverio100% (1)
- Software Design Description For: COMSATS University Islamabad, Park Road, Chak Shahzad, Islamabad PakistanДокумент7 страницSoftware Design Description For: COMSATS University Islamabad, Park Road, Chak Shahzad, Islamabad PakistanmanajaОценок пока нет
- Opnet Projdec RipДокумент7 страницOpnet Projdec RipMohammad Bilal MirzaОценок пока нет
- Antenna Pattern Editor 2.0 - User ManualДокумент28 страницAntenna Pattern Editor 2.0 - User ManualBahaa AlaboudОценок пока нет
- Amaitik Turkey PDFДокумент9 страницAmaitik Turkey PDFSalehОценок пока нет
- FEM Design InstrukcjaДокумент383 страницыFEM Design InstrukcjakaspiorОценок пока нет
- 2021T3 Release HighlightsДокумент24 страницы2021T3 Release HighlightsДмитрий ГанжаОценок пока нет
- ATENA Engineering 3D - Tutorial PDFДокумент94 страницыATENA Engineering 3D - Tutorial PDFLava HimawanОценок пока нет
- User Manual - Antenna Pattern Editor 2.0 - 230313Документ30 страницUser Manual - Antenna Pattern Editor 2.0 - 230313Олег СахаровОценок пока нет
- SAP2000 Academic TrainingДокумент48 страницSAP2000 Academic Trainingkg93% (15)
- Computer Aided Architectural Design: A Summary of Microstation CommandsДокумент11 страницComputer Aided Architectural Design: A Summary of Microstation Commandsaresius79Оценок пока нет
- ATENA Engineering 2D TutorialДокумент65 страницATENA Engineering 2D TutorialPedro SilvaОценок пока нет
- Manual Algor TuberiasДокумент0 страницManual Algor TuberiascaletonesОценок пока нет
- VBA Apps Course BookДокумент4 страницыVBA Apps Course BookLawa NeroОценок пока нет
- Loads, Load Combinations, Calculation and ResultsДокумент30 страницLoads, Load Combinations, Calculation and ResultsBorce StoilovskiОценок пока нет
- ShortCut Buttons - Safe CSIДокумент14 страницShortCut Buttons - Safe CSIGerry Triaz100% (2)
- Report PDFДокумент11 страницReport PDFshahОценок пока нет
- Piping Design & Analysis Tutorial: 3-D Piping System ModelДокумент66 страницPiping Design & Analysis Tutorial: 3-D Piping System ModelPaul Pepple100% (1)
- Tutorial: Starting ETAPДокумент20 страницTutorial: Starting ETAPelenildo6509Оценок пока нет
- Software Engineering: UNIT-5Документ43 страницыSoftware Engineering: UNIT-5Jayavarapu Karthik JОценок пока нет
- Cad Cam Notes - 1Документ16 страницCad Cam Notes - 1Prashanth S GОценок пока нет
- Opnet Exercise 1Документ33 страницыOpnet Exercise 1enaam1977Оценок пока нет
- Coupler Curve System PDFДокумент11 страницCoupler Curve System PDFshahОценок пока нет
- Creating An Altair Flux ProjectДокумент33 страницыCreating An Altair Flux ProjectTusharОценок пока нет
- WB-Mech 120 Ch02 BasicsДокумент36 страницWB-Mech 120 Ch02 BasicsmrezaianОценок пока нет
- CAT User ManualДокумент14 страницCAT User ManualBrankko Jhonathan Torres SaavedraОценок пока нет
- Using RoseДокумент120 страницUsing RoseSantosh KumarОценок пока нет
- 3D Mounting Layout - EplanДокумент120 страниц3D Mounting Layout - EplanKalpana AhireОценок пока нет
- ARC GIS Televent (General Information)Документ9 страницARC GIS Televent (General Information)shereiqiОценок пока нет
- UserManual en Parte3Документ150 страницUserManual en Parte3cesarОценок пока нет
- ATENA Engineering 3D TutorialДокумент93 страницыATENA Engineering 3D TutorialJustazz JustinasОценок пока нет
- Chapter 6 B GrooverДокумент14 страницChapter 6 B GrooverRizwanNadeemОценок пока нет
- Unit IДокумент32 страницыUnit Ivnirmalacse100% (1)
- Skyline Institute of Engineering and Technology Affiliated To Dr. A.P.J. Abdul Kalam Technical University, LucknowДокумент23 страницыSkyline Institute of Engineering and Technology Affiliated To Dr. A.P.J. Abdul Kalam Technical University, LucknowHimanshi saraswatОценок пока нет
- Abb 07kt94Документ66 страницAbb 07kt94gogutagigelОценок пока нет
- Using STEP in PCB EditorДокумент17 страницUsing STEP in PCB Editorpacot24Оценок пока нет
- CATIAДокумент1 403 страницыCATIAanon_188037793100% (1)
- Modeling and Simulation of Logistics Flows 2: Dashboards, Traffic Planning and ManagementОт EverandModeling and Simulation of Logistics Flows 2: Dashboards, Traffic Planning and ManagementОценок пока нет
- Cambium Networks Data Sheet Cnmatrix EX3000 Series SwitchesДокумент11 страницCambium Networks Data Sheet Cnmatrix EX3000 Series Switchesrf.waveguideОценок пока нет
- WGA Setup For WindowsДокумент15 страницWGA Setup For Windowsdaniliuc_aОценок пока нет
- GCWWMP - Central Control Station at Maligakanda Design ReportДокумент16 страницGCWWMP - Central Control Station at Maligakanda Design ReportWinSajeewaОценок пока нет
- Lab - Configuring Switch Security Features: TopologyДокумент9 страницLab - Configuring Switch Security Features: TopologybobОценок пока нет
- BIG-IP Local Traffic Manager ImplementationsДокумент224 страницыBIG-IP Local Traffic Manager ImplementationskannanciscoОценок пока нет
- CCNP 300 410 Enarsi NetworktutДокумент252 страницыCCNP 300 410 Enarsi NetworktutmoОценок пока нет
- Pengenalan MikroTik MTCNAДокумент126 страницPengenalan MikroTik MTCNAAung Zaw LinОценок пока нет
- Lab Document Cse 312Документ74 страницыLab Document Cse 312RAKIB UDDIN CHOWDHURY 1804107Оценок пока нет
- RUIJIEДокумент12 страницRUIJIEEMILY JULIANA MAMANI MACEDOОценок пока нет
- MCSE Questions and AnswersДокумент26 страницMCSE Questions and AnswersShaheen ShahОценок пока нет
- ClassOfService - JunosДокумент71 страницаClassOfService - Junosalanvg29Оценок пока нет
- 6.3.1.1 Lab - Securing Layer 2 Switches PDFДокумент23 страницы6.3.1.1 Lab - Securing Layer 2 Switches PDFnganga0% (2)
- Cisco Ucertify 400-007 Study Guide 2022-Sep-22 by Hale 53q Vce PDFДокумент12 страницCisco Ucertify 400-007 Study Guide 2022-Sep-22 by Hale 53q Vce PDFImran MohammedОценок пока нет
- LABDCT 2002 (Guide) Nexus.5020.Lab - GuideДокумент52 страницыLABDCT 2002 (Guide) Nexus.5020.Lab - Guidekds20850Оценок пока нет
- New Microsoft Word DocumentДокумент14 страницNew Microsoft Word Documentanji_ieteОценок пока нет
- BRKRST 2093Документ53 страницыBRKRST 2093Debarros MartinsОценок пока нет
- CSE3501 Information Security Analysis and Audit Digital Assignment-4 Wireshark Experiment 2Документ8 страницCSE3501 Information Security Analysis and Audit Digital Assignment-4 Wireshark Experiment 2ShivomaОценок пока нет
- Iec 62056 47 2006 en PDFДокумент11 страницIec 62056 47 2006 en PDFMinh Sơn BùiОценок пока нет
- IPv6 and Multimedia Traffic Simulation Using CISCO PACKET TRACERДокумент5 страницIPv6 and Multimedia Traffic Simulation Using CISCO PACKET TRACERmadhujayarajОценок пока нет
- P N M S: PNMSJ+ Installation Manual (Windows Server 2008, Windows Server 2008 R2, Windows Server 2012 R2)Документ113 страницP N M S: PNMSJ+ Installation Manual (Windows Server 2008, Windows Server 2008 R2, Windows Server 2012 R2)sergioОценок пока нет
- Project BGP HighДокумент20 страницProject BGP HighSina GhozatiОценок пока нет
- ReportДокумент7 страницReportAznimar ZainuddinОценок пока нет
- MQTT Secure Connection Over TLSДокумент8 страницMQTT Secure Connection Over TLSMohamed Yassine GaraliОценок пока нет
- Domain ManagerДокумент163 страницыDomain Manageryouandme_720670349Оценок пока нет
- Cisco ASA 5500 Migration Guide For Version 8.3 PDFДокумент36 страницCisco ASA 5500 Migration Guide For Version 8.3 PDFChindu Mathew KuruvillaОценок пока нет
- IPWDMДокумент22 страницыIPWDMfrancjagadeeshОценок пока нет
- Mach3 and ModbusV1Документ23 страницыMach3 and ModbusV1Enrique ModaiОценок пока нет