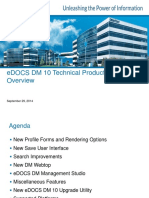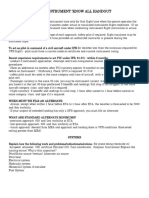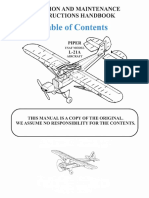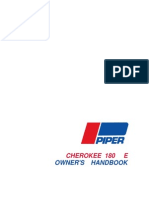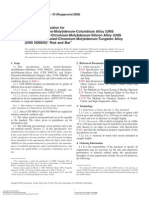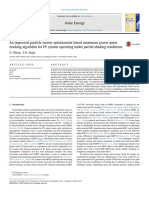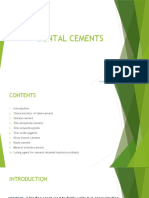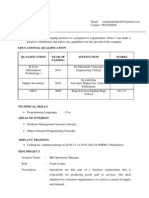Академический Документы
Профессиональный Документы
Культура Документы
Application Note - 134117 - Open Text eDOCS DM 5 (1) .1.0.5 and 5.2 Dynamic Views User Functionality Comparison
Загружено:
fxd102Оригинальное название
Авторское право
Доступные форматы
Поделиться этим документом
Поделиться или встроить документ
Этот документ был вам полезен?
Это неприемлемый материал?
Пожаловаться на этот документАвторское право:
Доступные форматы
Application Note - 134117 - Open Text eDOCS DM 5 (1) .1.0.5 and 5.2 Dynamic Views User Functionality Comparison
Загружено:
fxd102Авторское право:
Доступные форматы
Product: Version: Task/Topic: Audience: Platform: Document ID: Updated:
Open Text eDOCS DM 5.1.0.5, 5.2 Features and Functionality Administrators, General All 134117 June 17, 2008
Application Note
Open Text eDOCS DM 5.1.0.5 and 5.2 Dynamic Views User Functionality Comparison
Application Note
Open Text eDOCS DM 5.1.0.5 and 5.2 Dynamic Views User Functionality Comparison Title
Document Title
Contents
Summary ...................................................................................................................... 1 Default Dynamic Folder Views................................................................................... 2 Managing Your Subscriptions to View Levels ......................................................... 3 Adding Subscription Values .................................................................................... 3 eDOCS DM 5.1.0.5 .......................................................................................... 3 eDOCS DM 5.2 ................................................................................................ 4 Removing Subscription Values ............................................................................... 6 eDOCS DM 5.1.0.5 .......................................................................................... 6 eDOCS DM 5.2 ................................................................................................ 6 Using Delegates to Control Subscriptions ............................................................... 8 Delegating the Ability to Add or Remove Subscriptions ......................................... 8 eDOCS DM 5.1.0.5 .......................................................................................... 8 eDOCS DM 5.2 ................................................................................................ 8 Adding or Removing Subscriptions for Other Users .............................................. 9 eDOCS DM 5.1.0.5 .......................................................................................... 9 eDOCS DM 5.2 .............................................................................................. 11 Managing Enumerations .......................................................................................... 13 Unsubscribing from Enumeration Values ............................................................. 13 eDOCS DM 5.1.0.5 ........................................................................................ 13 eDOCS DM 5.2 .............................................................................................. 13 Hiding Enumeration Values .................................................................................. 14 eDOCS DM 5.1.0.5 ........................................................................................ 14 eDOCS DM 5.2 .............................................................................................. 14 Adding Back Hidden Enumeration Values............................................................ 14 eDOCS DM 5.1.0.5 ........................................................................................ 14 eDOCS DM 5.2 .............................................................................................. 15 Creating Documents and Folders ........................................................................... 17 eDOCS DM 5.1.0.5............................................................................................... 17 eDOCS DM 5.2..................................................................................................... 17 Creating Folders Using Base Templates .............................................................. 18 eDOCS DM 5.1.0.5 ........................................................................................ 18 eDOCS DM 5.2 .............................................................................................. 19 Profiling Documents Using Drag-and-Drop Functionality .................................... 20 How the Document Profile Form Is Populated ..................................................... 20 Creating Ad Hoc Folders .......................................................................................... 22 eDOCS DM 5.1.0.5............................................................................................... 22 eDOCS DM 5.2..................................................................................................... 23 Creating Subfolders In Ad Hoc Folders ................................................................ 23 eDOCS DM 5.1.0.5 ........................................................................................ 23 eDOCS DM 5.2 .............................................................................................. 23
Champion Toolkit Document
www.opentext.com
Application Note
Open Text eDOCS DM 5.1.0.5 and 5.2 Dynamic Views User Functionality Comparison Title Searching from Within a Node................................................................................. 24 Configuring Available Search Objects .................................................................. 24 eDOCS DM 5.1.0.5 ........................................................................................ 24 eDOCS DM 5.2 .............................................................................................. 24 Using Search Objects ........................................................................................... 24 Dynamic Profiling ..................................................................................................... 26 Using the New Save User Interface in eDOCS DM 5.2 ....................................... 26 Side-by-Side Comparison..................................................................................... 27
Document Title
Champion Toolkit Document
www.opentext.com
Application Note
Open Text eDOCS DM 5.1.0.5 and 5.2 Dynamic Views User Functionality Comparison Title
Document Title
Summary
This document compares and contrasts the features and functionality in Open Text eDOCS DM Dynamic Views and Dynamic Profiling in eDOCS DM 5.1.0.5 to Dynamic Views in eDOCS DM 5.2. This information is intended for use by eDOCS DM users who are familiar with the features and functionality in eDOCS DM Dynamic Views and Dynamic Profiling for eDOCS DM 5.1.0.5 and supplements existing information documented in the Using Open Text eDOCS DM 5.2 Software guide and the Using Dynamic Views in DM Extensions guide. For a comparison of the configuration of features and functionality in eDOCS DM Dynamic Views and Dynamic Profiling in eDOCS DM 5.1.0.5 to Dynamic Views in eDOCS DM 5.2, refer to Document ID 134116 - Open Text eDOCS DM 5.1.0.5 and 5.2 Dynamic Views User Functionality Comparison.
Champion Toolkit Document
www.opentext.com
Application Note
Open Text eDOCS DM 5.1.0.5 and 5.2 Dynamic Views User Functionality Comparison Title
Document Title
Default Dynamic Folder Views
Dynamic Views adds one, or several, dynamic folder views (nodes) to the tree structure in DM Extension for Windows Explorer, the Quick Retrieve dialog box, and DM Extension for Microsoft Outlook. Depending on the settings specified by your eDOCS DM administrator, the following views may appear:
My Subscriptions My Recent Shows the values of the items you have subscribed to. Shows the values of the subscription levels that you have edited documents in during the last 30 days. (30 days is the default, which may have been changed by your eDOCS DM administrator). Shows all subscription values available in the Dynamic View.
All Values
Important: The node names are modifiable and might appear different than listed above; they also may have changed with the implementation of eDOCS DM 5.2 in your environment. Check with your eDOCS DM administrator for more information.
In eDOCS DM 5.2, it is possible to configure more than one dynamic view, and each individual dynamic view can support each of the nodes listed above. So that you can differentiate between the dynamic views, your system administrator may have chosen to show the top nodes view name. For example, in a legal environment, a dynamic view might be named Legal View. The All, Recent, and Subscriptions nodes appear within this main dynamic view node. You may also have an additional dynamic view based on your department (for example, "Billing Dept. View") in which the All, Recent, and Subscriptions nodes also appear.
Champion Toolkit Document
www.opentext.com
Application Note
Open Text eDOCS DM 5.1.0.5 and 5.2 Dynamic Views User Functionality Comparison Title
Document Title
Managing Your Subscriptions to View Levels
One of the available nodes in a dynamic view is the Subscriptions node. You can manage which values appear in this node by subscribing and unsubscribing to specific values and view levels. For example, if you have a legal environment, and Client and Matter are defined as subscription levels, you can manage the specific Clients or Matters that appear in your tree view.
Important: The Subscriptions node name is customizable, so your eDOCS DM administrator may have changed the name to My Subscriptions or My Client/Matters. Check with your eDOCS DM administrator for clarification.
Adding Subscription Values
You can subscribe to any value (that you have access rights to) in the hierarchical levels of the dynamic view. Keep the following in mind when subscribing to values: When you subscribe to a subscription level that has sublevels (not enumerations), all of the sublevels beneath the subscribed level are added. For example, if you subscribe to the Client level in a Client-Matter hierarchy, all Matters that belong to the subscribed Client appear. When you subscribe to any level that is not the top level in the hierarchy, the subscribed values parent hierarchy is added. For example, if you subscribe to a Matter, the associated Client appears as well.
TIP: The items that you subscribe to are indicated with an asterisk (*), which appears before the subscribed items name. For example, if you subscribe to Matter 1, it appears as *Matter 1 in the tree view.
eDOCS DM 5.1.0.5
In eDOCS DM 5.1.0.5, there are two methods that you can use to subscribe to a level, which are as follows: From the tree view in DM Extensions or from a Quick Retrieve dialog box. 1. From the tree view, right-click the node that you want to subscribe to and click Subscribe. The DM - Dynamic Profile dialog box appears confirming the subscription was successful.
Champion Toolkit Document
www.opentext.com
Application Note
Open Text eDOCS DM 5.1.0.5 and 5.2 Dynamic Views User Functionality Comparison Title From the Dynamic Profile. 1. From the Legal Profile Form dialog box, click the Matter Centric tab. 2. Click Add New under the Subscribe section. The Add New dialog box appears.
Document Title
Figure 1 The Add New subscription dialog box
3. Click either Client or Matter; the appropriate table lookup appears. 4. From the table lookup, click the value that you want to subscribe to.
eDOCS DM 5.2
In eDOCS DM 5.2, there are three methods that you can use to subscribe to a level using DM Extensions or from a Quick Retrieve dialog box, which are as follows: From the tree view. 1. From the tree view, right-click a value that you want to subscribe to and click Subscribe. A Dynamic Views dialog box appears with the message. The subscription was successfully added. Click OK. From the Subscriptions dialog box, accessed from the shortcut menu. 1. From the tree view, right-click any subscription level or value, and click Subscriptions. The Subscriptions dialog box appears. (See the following bullet for more information.) From the Subscriptions dialog box, accessed by the Dynamic View menu.
Champion Toolkit Document
www.opentext.com
Application Note
Open Text eDOCS DM 5.1.0.5 and 5.2 Dynamic Views User Functionality Comparison Title 1. In DM Extensions, point to the Dynamic View menu, and then click Subscriptions. The Subscriptions dialog box appears. All subscribed items appear under the Subscriptions node. 2. Right-click any item, select Subscribe to, and then select the view level of the value that you want to subscribe to. The appropriate lookup dialog box appears based on your selection.
Document Title
Figure 2 The Subscriptions dialog box
3. Select the value that you want to subscribe to, and then click OK. 4. Click Close.
NOTE: In eDOCS DM 5.2, DM Dynamic Profiling has been replaced with the new Save user interface to simplify the Save process and separate dynamic view configuration functions from Save functions. For more information on the new Save user interface, refer to the Using the New Save User Interface in eDOCS DM 5.2 section in this document.
Champion Toolkit Document
www.opentext.com
Application Note
Open Text eDOCS DM 5.1.0.5 and 5.2 Dynamic Views User Functionality Comparison Title
Document Title
Removing Subscription Values
You can remove a subscription value from your tree view by unsubscribing. When unsubscribing, note that you can only unsubscribe from values to which you are subscribed. For example, when you subscribe to a Matter, the Client appears in the tree view along with the Matter; however, you cannot unsubscribe from the Client. You can only unsubscribe from the Matter.
TIP: The items that you subscribe to are indicated with an asterisk (*), which appears before the subscribed items name. For example, if you subscribe to Matter 1, it appears as *Matter 1 in the tree view.
eDOCS DM 5.1.0.5
In eDOCS DM 5.1.0.5, there are two ways to unsubscribe from a value, which are as follows: From the tree view in DM Extensions or from a Quick Retrieve dialog box. 1. Right-click the view level or level value in the tree view and click Unsubscribe. The item is removed from the Subscriptions node. From the Dynamic Profile. 1. In the Legal Profile form dialog box, click the Matter Centric Profile tab. 2. In the tree view, right-click the view level or level value you want to unsubscribe from, and click Unsubscribe. The item is removed from the Subscriptions node.
eDOCS DM 5.2
In eDOCS DM 5.2, there are several ways to unsubscribe from a value using DM Extensions or from a Quick Retrieve dialog box, which are as follows: From the tree view. 1. Right-click the view level or level value and click Unsubscribe. 2. A Dynamic Views dialog box appears with the message. The subscription has been unsubscribed. 3. Click OK. From the Subscriptions dialog box, accessed from the shortcut menu. 1. From the tree view, right-click any node or subscription level, and click Subscriptions. The Subscriptions dialog box appears.
Champion Toolkit Document
www.opentext.com
Application Note
Open Text eDOCS DM 5.1.0.5 and 5.2 Dynamic Views User Functionality Comparison Title 2. Under Subscriptions, select the view level or level value you want to remove, right-click, and click Unsubscribe. From the Subscriptions dialog box, accessed through the Dynamic View menu. 1. In DM Extensions, point to the Dynamic View menu, and then click Subscriptions. The Subscriptions dialog box appears. 2. Under Subscriptions, select the view level or level value you want to remove, right-click, and click Unsubscribe.
NOTE: In eDOCS DM 5.2, DM Dynamic Profiling has been replaced with the new Save user interface to simplify the Save process and separate dynamic view configuration functions from Save functions. For more information on the new Save user interface, refer to the Using the New Save User Interface in eDOCS DM 5.2 section in this document.
Document Title
Champion Toolkit Document
www.opentext.com
Application Note
Open Text eDOCS DM 5.1.0.5 and 5.2 Dynamic Views User Functionality Comparison Title
Document Title
Using Delegates to Control Subscriptions
Depending on settings configured by your eDOCS DM administrator, you may be able to give other users the ability to add and remove subscriptions for you by using Delegates. The delegate(s) you specify can delegate subscriptions to you. If you have been designated as a delegate by another user, you may have the ability to subscribe and unsubscribe to levels or values for that user.
Delegating the Ability to Add or Remove Subscriptions
eDOCS DM 5.1.0.5
In eDOCS DM 5.1.0.5, you only have the ability to designate a user as a delegate if you have been specified as the Responsible Person (RESP_PERSON), or have been added to the SUBSCRIPTIONS_MANAGER group by your eDOCS DM administrator. To designate a user as a delegate, using DM Extensions or from a Quick Retrieve dialog box, complete the following steps: 1. Right-click any node, such as All, and then click Delegate. The Delegate dialog box appears. 2. Click Add. The Author dialog box appears. 3. Select a user and click OK. Repeat steps 2 and 3 until all users who you want to designate as a delegate have been added. 4. Click OK to close the Delegate dialog box.
eDOCS DM 5.2
In eDOCS DM 5.2, you can designate another user as a delegate for you and allow them to add subscriptions to your tree view, remove subscriptions from your tree view, or modify the security on levels that you have subscribed to. To designate a user as a delegate for you, using DM Extensions or from a Quick Retrieve dialog box, complete the following steps:
1. Select any dynamic view node, or any subscription value in a dynamic view, node, right-click, and click Delegate. The Delegate dialog box appears:
Champion Toolkit Document
www.opentext.com
Application Note
Open Text eDOCS DM 5.1.0.5 and 5.2 Dynamic Views User Functionality Comparison Title
Document Title
Figure 3 The Delegate dialog box
2. Click the Add button. The Author dialog box appears. 3. Select the user name of the person that you want to be your delegate, and click OK. In the Delegate dialog box, the Delegate User ID and Delegate Name values appear. 4. In the Rights assigned to delegate section, select the check boxes for any or all of the following rights that you want to assign to this delegate: 5. Add Subscription 6. Remove Subscription 7. Set/Remove Security 8. Click OK.
Adding or Removing Subscriptions for Other Users
If you have been designated as a delegate, depending on the settings specified by either the eDOCS DM administrator (eDOCS DM 5.1.0.5) or the user (eDOCS DM 5.2), you can add or remove subscriptions for the users who designate you as a delegate for them.
eDOCS DM 5.1.0.5
To subscribe to a level for another user, complete the following steps: 1. From the Dynamic Profile (Legal Profile Form dialog box), select any node, subscription level, or value in the tree view that you want to subscribe a user to and click Add New. The Subscriptions dialog box appears.
Champion Toolkit Document
www.opentext.com
Application Note
Open Text eDOCS DM 5.1.0.5 and 5.2 Dynamic Views User Functionality Comparison Title 2. Select the Subscribe to other users check box. A white text box and a new button, Manage Users, appears. 3. Click Manage Users. The Select subscription users dialog box appears.
Document Title
Figure 4 The Select subscription users dialog box appears
4. Click Add. The Author dialog box appears. 5. Select the user you want to subscribe for and click OK. Repeat steps 4 and 5 until all users are added. 6. Click OK and then click Close. To unsubscribe from a level or value for another user: 1. From the Dynamic Profile (Legal Profile Form dialog box), select any node, subscription level, or value in the tree view that you want to subscribe a user to and click Add New. The Subscriptions dialog box appears. 2. Select the Subscribe to other users check box. A white text box and a new button, Manage Users, appear. 3. Click Manage Users. The Select subscription users dialog box appears. 4. Select the user you want to remove and click Remove. To remove more than one user at a time, press and hold the Shift key, and click each user you want to remove.
Champion Toolkit Document
www.opentext.com
10
Application Note
Open Text eDOCS DM 5.1.0.5 and 5.2 Dynamic Views User Functionality Comparison Title 5. Click Remove and the DM - Dynamic Profiling dialog box appears to verify that you want to remove the selected users. 6. Click Yes, click OK, and then click Close.
Document Title
eDOCS DM 5.2
To subscribe to a level or value for another user, using DM Extensions or from a Quick Retrieve dialog box, complete the following steps: 1. Select any node, subscription level, or value in the tree view that you want to subscribe a user to, right-click, and click Subscriptions. The Subscriptions dialog box appears. 2. Expand the Subscriptions for user list box and select the user name of the user that you want to add the subscription to. A list of the user's subscriptions appears. 3. Right-click any level or value, select Subscribe to, and then select the view level, (such as Client or Matter).
Figure 5 Select Subscribe and then select the level
Champion Toolkit Document
www.opentext.com
11
Application Note
Open Text eDOCS DM 5.1.0.5 and 5.2 Dynamic Views User Functionality Comparison Title Depending on what you select, the appropriate lookup dialog box appears. 4. Select the item that you want to subscribe the user to, and then click OK. The value you subscribed the user to now appears in the Subscriptions node for that user. 5. Click Close. To unsubscribe from a level or value for another user, using DM Extensions or from a Quick Retrieve dialog box, complete the following steps: 1. Select any node, subscription level, or value in the tree view that you want to unsubscribe a user from, right-click, and click Subscriptions. The Subscriptions dialog box appears. 2. Expand the Subscriptions for user list box, and select the user name for the user that you want to unsubscribe. A list of the user's subscriptions appear. 3. Right-click a level you want to unsubscribe the user from and click Unsubscribe. The value is removed from the users tree view. 4. Click Close.
Document Title
Champion Toolkit Document
www.opentext.com
12
Application Note
Open Text eDOCS DM 5.1.0.5 and 5.2 Dynamic Views User Functionality Comparison Title
Document Title
Managing Enumerations
Your eDOCS DM administrator may have configured none, one, or two enumeration levels in Dynamic Views. Enumerations allow you to further filter your search results based on the enumeration's criteria. For example, if you are subscribed to the view level Matters, but you only want to see items that have a document type of DEFAULT for a specific Matter, when you select the DEFAULT document type in the tree view, you only see those items matching the DEFAULT document type for the specific Matter. You can manage which enumeration values appear in your tree view. You can remove values from the tree view when you do not need them, and add them back when you do.
Unsubscribing from Enumeration Values
By default, all enumeration values appear in the tree view under your subscribed values; however, you may be able to unsubscribe from specific enumeration values if you do not want them to appear in your tree view.
eDOCS DM 5.1.0.5
In eDOCS DM 5.1.0.5, you can unsubscribe from an enumeration value using one of the following methods: From the tree view in DM Extensions or from a Quick Retrieve dialog box. 1. Right-click the enumeration value you want to remove. 2. Click Unsubscribe. This removes the value throughout the virtual folder structure. From the Dynamic Profile. 1. On the Legal Profile Form dialog box, click the Matter Centric Profile tab. 2. Right-click the view level in the tree view and click Unsubscribe. The item is removed from the Subscriptions node.
eDOCS DM 5.2
In eDOCS DM 5.2, you cannot unsubscribe from an enumeration value. Instead, you can hide the value. Refer to the Hiding Enumeration Values section in this document for instructions.
Champion Toolkit Document
www.opentext.com
13
Application Note
Open Text eDOCS DM 5.1.0.5 and 5.2 Dynamic Views User Functionality Comparison Title
Document Title
Hiding Enumeration Values
You can hide an enumeration value that you do not want to appear when expanding the enumeration level.
eDOCS DM 5.1.0.5
In eDOCS DM 5.1.0.5, if you want to hide an enumeration value, you must work with your eDOCS DM administrator to have the value added to the eDOCS DM database in the EXCEPTIONS table. As an alternative, you can unsubscribe from the value, and subscribe again later if needed. Refer to the eDOCS DM 5.1.0.5 subsection in the Unsubscribing from Enumeration Values section of this document for instructions.
eDOCS DM 5.2
In eDOCS DM 5.2, to hide an enumeration value, using DM Extensions or from a Quick Retrieve dialog box, complete the following steps: 1. Expand the level containing the enumeration value you want to hide. The enumeration values appear. 2. Select the value you want to hide, right-click, and click Hide Enumeration.
TIP: If the value does not disappear from the tree view, select the View menu and click Refresh. The value should no longer appear in the tree.
Adding Back Hidden Enumeration Values
If you have removed an enumeration value and then need to add it back, you can subscribe again or unhide the value.
eDOCS DM 5.1.0.5
In eDOCS DM 5.1.0.5, if you unsubscribe from an enumeration value, or your administrator has hidden a value for you, and you want to add the value back so that it appears in the tree view, complete the following steps: 1. From the tree view, right-click the view level that you want to add the enumeration value to, and click Subscriptions.
Champion Toolkit Document
www.opentext.com
14
Application Note
Open Text eDOCS DM 5.1.0.5 and 5.2 Dynamic Views User Functionality Comparison Title OR From the Legal Profile Form dialog box, click the Matter Centric tab and click Add New under the Subscribe section. 2. The Add New dialog box appears.
Document Title
Figure 6 The Add New dialog box appears
3. Click the <enumeration name> button in the Restore exception section. For example, if the enumeration level in your environment is Document Type, click the Document type button. All enumeration values now appear in the tree view.
eDOCS DM 5.2
In eDOCS DM 5.2, if you have hidden an enumeration value and now want to view it in the dynamic view tree structure, you can remove the hidden attribute by completing the following steps: 1. In DM Extensions, select the Dynamic View menu and click Subscriptions. OR In DM Extensions or from a Quick Retrieve dialog box, right-click an item and click Subscriptions. 2. In the Subscriptions dialog box, right-click a subscribed item, and then click View hidden <enumeration name>. For example, if the enumeration is Document Type, the menu command would be View hidden Doc Type.
Champion Toolkit Document
www.opentext.com
15
Application Note
Open Text eDOCS DM 5.1.0.5 and 5.2 Dynamic Views User Functionality Comparison Title
Document Title
Figure 7
3. In the Hidden values for: <enumeration name> dialog box, all of the hidden enumeration values appear. Select the check box for the item you want to appear in the tree. 4. Click Reset hidden values. The reenabled item appears within the tree again. 5. Click Close.
Champion Toolkit Document
www.opentext.com
16
Application Note
Open Text eDOCS DM 5.1.0.5 and 5.2 Dynamic Views User Functionality Comparison Title
Document Title
Creating Documents and Folders
Depending on the options your eDOCS DM administrator has configured, and the version of eDOCS DM you are using, you might be able to create a document, folder, or other items directly from the tree view.
eDOCS DM 5.1.0.5
In eDOCS DM 5.1.0.5, to create documents directly from the tree view in DM Extensions or from a Quick Retrieve dialog box, complete the following steps: 1. In the tree view, right-click a level where you want to create a document, and click New Document. The Templates and Applications dialog box appears. 2. Click the Applications tab to create a new document using a specific application. OR Click the Templates tab to create a document using an existing template. 3. Click OK. The Legal Profile Form dialog box appears. 4. Click the Standard Profile tab, complete any other required fields, and then click Save.
eDOCS DM 5.2
In eDOCS DM 5.2, you can create multiple items directly from the tree view in DM Extensions or from a Quick Retrieve dialog box. You can create documents, paper documents, ad hoc folders, and folders from templates, or you can import files. To add a new item directly from the tree view, complete the following steps: 1. Expand the dynamic view node and right-click the subscription level you want to add the item to. 2. Click Add New and then click one of the following options:
Champion Toolkit Document
www.opentext.com
17
Application Note
Open Text eDOCS DM 5.1.0.5 and 5.2 Dynamic Views User Functionality Comparison Title
Document This option adds a new document directly to the subscription level (for example, the Client or Matter). This option imports a new document directly into the subscription level. If you select this option, the Open dialog box appears. Select the document you want to import and click Open. This option adds a new paper document directly to the subscription level. This option creates a new ad hoc folder to the subscription level. For more information on ad hoc folders, refer to the Creating Ad Hoc Folders section in this document. This option creates a new folder based on a template folder that is created by your eDOCS DM administrator. For more information on creating folders from templates, refer to the Creating Folders Using Base Templates section in this document.
Document Title
Import Files
Paper Document
Folder
Folder(s) From Template
3. The Document Profile dialog box appears with the subscription level values automatically populated based on your location in the tree structure. If you selected Import files, the Document Name field is also populated. 4. Complete all other fields in the Profile Form panel in the Document Profile dialog box, and then click Save.
Creating Folders Using Base Templates
Using template folders enables you to create new folders based on a parent or template folder. When you create a new folder from a template folder, the new folder inherits the structure from the template, including subfolders and documents. The new folder is assigned metadata from the parent dynamic view. The folder that is used as the base template folder is configured by your eDOCS DM administrator, and only one folder can be used as a base template in each dynamic view.
eDOCS DM 5.1.0.5
1. In the tree view, right-click the level where you want to create the new folder and click Create Folder from Template. The Create Folder From Template dialog box appears. 2. Select a folder from the list of available folders and click OK.
Champion Toolkit Document
www.opentext.com
18
Application Note
Open Text eDOCS DM 5.1.0.5 and 5.2 Dynamic Views User Functionality Comparison Title
Document Title
eDOCS DM 5.2
To create a folder from a template, in DM Extensions or from a Quick Retrieve dialog box, complete the following steps: 1. In the tree view, right-click the level where you wan to create the new folder, click Add New, and then click Folder(s) From Template. The Folder Templates dialog box appears. 2. In the Select Folder Template section, select the name of the template folder that you want to use. 3. Click OK. The folder is created based on the structure of the template folder and your location in the tree view. For more information on template folders, refer to the Using Base Template Folders section in the Open Text eDOCS DM 5.2 Software guide.
Champion Toolkit Document
www.opentext.com
19
Application Note
Open Text eDOCS DM 5.1.0.5 and 5.2 Dynamic Views User Functionality Comparison Title
Document Title
Profiling Documents Using Drag-and-Drop Functionality
In both eDOCS DM 5.1.0.5 and eDOCS DM 5.2, the Drag-and-Drop feature supports two drag-and-drop operations, if enabled by your eDOCS DM administrator: You can import documents or email messages to eDOCS DM by dragging an item to a folder or node in the tree structure. You can edit fields on the Document Profile form by dragging eDOCS DM documents to different locations in the tree structure. When you drag documents or email messages to the tree structure, the fields on the Document Profile form change according to the location where the item is dragged.
How the Document Profile Form Is Populated
How much metadata is completed on the Document Profile form, and if further profiling is necessary, depends on where you drag the document to and if the Default Drop Suffix setting has been configured by your eDOCS DM administrator. If the Default Drop Suffix setting has not been defined, when you drag a document to:
Champion Toolkit Document
www.opentext.com
20
Application Note
Open Text eDOCS DM 5.1.0.5 and 5.2 Dynamic Views User Functionality Comparison Title
An enumeration level: No further profiling is required. All Document Profile form fields are automatically populated using the values from higher subscription levels in the tree structure. For example, if you drag a document to a specific Document Type, the Client and Matter fields on the Document Profile dialog box are automatically populated with the associated Client and Matter in the tree structure. The Document Profile dialog box appears so that you can populate any additional fields, such as enumeration values. All other Document Profile form fields are automatically populated using the higher subscription levels in the tree structure. For example, if you drag a document to a specific Client, the Matter field on the Document Profile dialog box is automatically populated with the associated Matter in the tree structure. The Document Profile dialog box appears to allow you to complete the lower level fields. For example, if you drag a document to a specific Client, and you have subscribed to multiple Matters, the Document Profile dialog box appears to allow you to complete the Matter field and any additional fields, such as enumeration values. No further profiling is required. Because ad hoc folders are normal DM folders that appear in the virtual folder structure, drag-anddrop operations use standard eDOCS DM functionality. All of the metadata and security settings for the document are inherited from the ad hoc folder.
Document Title
The lowest subscription level:
A higher subscription level:
To an ad hoc folder:
If the Drop Default Suffix setting has been configured by your eDOCS DM administrator, when you drop a document to a higher level in the dynamic view, the lower level value is populated with the level value defined in the Drop Default Suffix setting. For example, if DEFAULT has been set as the Drop Default Suffix setting for the Matter level, when you drag a document to the Client level (or any higher level), the Matter field on the Document Profile dialog box is automatically populated with DEFAULT.
Champion Toolkit Document
www.opentext.com
21
Application Note
Open Text eDOCS DM 5.1.0.5 and 5.2 Dynamic Views User Functionality Comparison Title
Document Title
Creating Ad Hoc Folders
The use of ad hoc folders gives you the option to create your own folders in the dynamic view structure. Ad hoc folders use the DM folder structure become part of the dynamic view structure and have a Profile with metadata, just like any other document or folder in DM. The metadata is used to determine where the folder should appear in the dynamic view structure. An ad hoc folder created in a dynamic view can be placed on any level of the dynamic view structure (depending on settings enabled by your eDOCS DM administrator).
NOTE: This feature is enabled by your eDOCS DM administrator and may not be available on your system. In addition, ad hoc folders may not be enabled on all levels.
eDOCS DM 5.1.0.5
In eDOCS DM 5.1.0.5, you can create an ad hoc folder from the Dynamic Profile, or from the dynamic view tree structure in either DM Extensions or a Quick Retrieve dialog box. Complete the following steps to create an ad hoc folder: 1. Right-click the item under which you want to add the folder and click New folder here. The Create folder dialog box appears. 2. Enter a name for the folder. This text is used as the document name as well as the display name for the folder. The other fields on the folders Document Profile dialog box are populated according to its location in the virtual folder structure. 3. If you created the folder on any level other than the lowest enumeration level (such as Document Type), the same rules used for drag-and-drop functionality apply. If no drag-and-drop rules are activated, the document type Folder is used, if available. If Dynamic Views is unable to populate all necessary fields on the Document Profile dialog box, the Document Profile dialog box for the folder appears for you to complete. 4. Security for the ad hoc folder is applied according to your profile defaults. To change security for the folder, right-click the folder and click Profile from the DM Document menu. A window appears informing you that the folder was created successfully. 5. Click Refresh from the View menu in DM Extensions and your new ad hoc folder appears with the ad hoc folder icon under the node you selected.
Champion Toolkit Document
www.opentext.com
22
Application Note
Open Text eDOCS DM 5.1.0.5 and 5.2 Dynamic Views User Functionality Comparison Title
Document Title
eDOCS DM 5.2
In eDOCS DM 5.2, you can create ad hoc folders from the dynamic view tree structure in DM Extensions or a Quick Retrieve dialog box. To create an ad hoc folder, complete the following steps: 1. Expand the dynamic view level in the tree structure where you want to create the ad hoc folder. 2. Select the view level (for example, Client or Matter), right-click, click Add New and then click Folder. The Document Profile dialog box appears with the view level (Client and/or Matter) fields automatically populated. 3. Complete the additional fields in the Document Profile dialog box, and then click Save.
Creating Subfolders In Ad Hoc Folders
To further organize your information, you can also add subfolders to ad hoc folders. Metadata and security for the subfolder is inherited from the ad hoc folder.
eDOCS DM 5.1.0.5
You can create a subfolder in eDOCS DM 5.1.0.5 using one of the following methods: From the Dynamic Profile. Right-click the ad hoc folder and click Create sub-folder. From the tree view in DM Extensions or a Quick Retrieve dialog box. Right-click the ad hoc folder, click Folder, and then click New Sub-folder.
eDOCS DM 5.2
You can create subfolders from the tree view in DM Extensions or a Quick Retrieve dialog box using one of the following methods: Drag the folder to an ad hoc folder in the dynamic view tree structure. When you drag a folder to an ad hoc folder, the Document Profile dialog box appears for the new folder with all of the metadata inherited from the ad hoc folder.
Right-click an ad hoc folder, click Folder, and then click New Sub-Folder.
Champion Toolkit Document
www.opentext.com
23
Application Note
Open Text eDOCS DM 5.1.0.5 and 5.2 Dynamic Views User Functionality Comparison Title
Document Title
Searching from Within a Node
Depending on your setup, levels of the dynamic folder structure may contain various search objects. Search objects give you a way to return a list of documenters based on the criteria related to the value of the item under which the search object is selected. By clicking different search objects on different levels, you can easily perform searches without having to use the search forms in eDOCS DM.
Configuring Available Search Objects
eDOCS DM 5.1.0.5
In eDOCS DM 5.1.0.5, you can select the search objects that you want to appear for each node from a list of search objects that your eDOCS DM administrator has enabled. To configure the available search objects, complete the following steps: 1. Right-click the node, and point to Settings. 2. Click Edit available search objects.
eDOCS DM 5.2
In Dynamic Views for eDOCS DM 5.2, because additional configuration options are available to your eDOCS DM administrator, the Edit available search objects option is not available. Search objects relevant to your environment appear by default.
Using Search Objects
Default search items exist in both eDOCS DM 5.1.0.5 and eDOCS DM 5.2; however, the naming scheme is different. The following table lists the default search objects in each version of eDOCS DM.
eDOCS DM 5.1.0.5 <My Recent Documents> <My Recent Emails> <My Documents> <My Documents and Emails> eDOCS DM 5.2 RECENT_DOCUMENTS RECENT_EMAILS MY_DOCUMENTS MY_DOCUMENTS_AND_EMAILS
Champion Toolkit Document
www.opentext.com
24
Application Note
Open Text eDOCS DM 5.1.0.5 and 5.2 Dynamic Views User Functionality Comparison Title
Document Title
<My Emails> <My Document Type> <My Reminders> <All Documents and Emails> <Filtered Documents>
MY_EMAILS
ALL_DOCS_AND_EMAILS
RECENT_EMAILS
The documents that are returned when you select a search object depend on you location in the dynamic view tree structure. For example, if you select the MY_DOCUMENTS search object under the Matter Default, all documents and email messages for the Matter Default that you are the author of are returned.
Champion Toolkit Document
www.opentext.com
25
Application Note
Open Text eDOCS DM 5.1.0.5 and 5.2 Dynamic Views User Functionality Comparison Title
Document Title
Dynamic Profiling
In eDOCS DM 5.1.0.5, you have the option of using Dynamic Profiling or using the standard Document Profile form. This was accomplished by adding the Matter Centric Profile tab to the Document Profile dialog box that enables you to profile documents using the dynamic view tree structure. The fields on the Document Profile are populated according to your selection in the tree. You can click the Standard Profile tab to switch to the standard Document Profile form.
Figure 8
Using the New Save User Interface in eDOCS DM 5.2
In eDOCS DM 5.2, the dynamic tree structure and the standard Document Profile form are placed on one Save user interface to simplify saving documents. You can save documents by manually populating the Document Profile dialog box, or by navigating to a dynamic view node or folder that you want to save to in the Navigation panel. The Document Profile dialog box is populated as you navigate the tree.
Champion Toolkit Document
www.opentext.com
26
Application Note
Open Text eDOCS DM 5.1.0.5 and 5.2 Dynamic Views User Functionality Comparison Title
Document Title
Figure 9
For more information on using the new Save user interface, refer to the section Configuring and Using the Save User Interface in the Open Text eDOCS DM 5.2 Software guide.
Side-by-Side Comparison
The following table lists the options available using Dynamic Profiling and how they can be performed in eDOCS DM 5.2.
Saving Documents eDOCS DM 5.1.0.5 Dynamic Profile 1. 2. Complete the Document Name field. Select a value in the tree structure on the Matter Centric Profile tab. Fields on the Document Profile dialog box are automatically populated 1. 2. eDOCS DM 5.2 Save User Interface Complete the Document Name field. In the Navigation pane on the Document Profile dialog box, select a value in the tree structure. Fields in the Profile Form panel are
Champion Toolkit Document
www.opentext.com
27
Application Note
Open Text eDOCS DM 5.1.0.5 and 5.2 Dynamic Views User Functionality Comparison Title
based on your selection in the tree. 3. Complete any other required fields and then click OK 3. automatically populated based on your selection in the Navigation pane. Complete any other required fields in the Profile Form panel and click Save.
Document Title
Buttons and Check Boxes eDOCS DM 5.1.0.5 Dynamic Profile Add New button eDOCS DM 5.2 You can subscribe to a dynamic view level using one of the following methods: From the tree view, using the Subscribe submenu option. From the Subscriptions dialog box, accessed from the shortcut menu. From the Subscriptions dialog box, accessed through the Dynamic View menu.
Refer to the eDOCS DM 5.2 subsection in the Adding Subscription Values section of this document for more information. Security check box If you have permissions to apply security to a document, security can be applied to a document in the Save user interface by selecting the Restricted check box in the Security panel in the Document Profile dialog box. In addition, security can be inherited from the tree structure when using the drag-anddrop functionality. Edit button (under the Security check box) If you have permissions to modify security, you can click the Security button in the Security panel in the Document Profile dialog box in the Save user interface to configure security for the document. Because the Dynamic Profile has been replaced with the new Save user interface, this option is no longer needed. The Navigation panel appears by default in the Document Profile dialog box if it is enabled by your eDOCS DM administrator.
Start in tree tab check box
Hide Client
This check box enables you to hide the highest subscription level when viewing the dynamic view tree structure. In eDOCS DM 5.2, you can
Champion Toolkit Document
www.opentext.com
28
Application Note
Open Text eDOCS DM 5.1.0.5 and 5.2 Dynamic Views User Functionality Comparison Title configure the Dynamic View so that only the lowest subscription level is available. As a result, this option is no longer needed. For more information on subscribing to levels in eDOCS DM 5.2, refer to the
Managing Your Subscriptions to View Levels section in this document. Remember location check box
Document Title
If this check box is selected, the next time you save a document, you are automatically returned to the last location selected on the Matter Centric Profile tab. In eDOCS DM 5.2, your eDOCS DM administrator can enable the Remember Last Location functionality, which returns you to the last location where you saved or opened a document. For more information on enabling this setting, refer to the Configuring and Using the Save User Interface in the Open Text eDOCS DM 5.2 Software guide.
Champion Toolkit Document
www.opentext.com
29
Application Note
Open Text eDOCS DM 5.1.0.5 and 5.2 Dynamic Views User Functionality Comparison Title
Document Title
Sales www.opentext.com
info@opentext.com
Americas United States
100 Tri-State Intl Parkway Lincolnshire, IL USA 60069 Phone: 847-267-9330 Fax: 847-267-9332
Europe Germany
Technopark 2 Werner-von-Siemens-Ring 20 D-85630 Grasbrunn Germany Phone: +49 89 4629 0 Fax: +49 89 4629 1199
Asia/Pacific United Kingdom Australia
Level 23 100 Miller St. North Sydney NSW 2060 Australia Phone: +61-2-9026-3400 Fax: +61-2-9026-3455
North America Sales
1-800-499-6544
International Sales
+800-4996-5440
Grosvenor House Horseshoe Crescent Beaconsfield, Buckinghamshire United Kingdom HP9 1LJ Phone: +44 1494 679700 Fax: +44 1494 679707
If you are an Open Text partner or customer, visit online.opentext.com for more information about this and other Open Text solutions. Open Text is a publicly traded company on the NASDAQ (OTEX) and the TSX (OTC).
Copyright 2008 by Open Text Corporation. Open Text, Livelink, Livelink ECM, and Great Minds Working Together are trademarks or registered trademarks of Open Text Corporation. All other trademarks or registered trademarks are the property of their respective owners. All rights reserved.
www.opentext.com
30
Вам также может понравиться
- The Subtle Art of Not Giving a F*ck: A Counterintuitive Approach to Living a Good LifeОт EverandThe Subtle Art of Not Giving a F*ck: A Counterintuitive Approach to Living a Good LifeРейтинг: 4 из 5 звезд4/5 (5794)
- eDOCS DM 10 Technical OverviewДокумент132 страницыeDOCS DM 10 Technical Overviewfxd102Оценок пока нет
- The Little Book of Hygge: Danish Secrets to Happy LivingОт EverandThe Little Book of Hygge: Danish Secrets to Happy LivingРейтинг: 3.5 из 5 звезд3.5/5 (400)
- The Instrument Know It AllДокумент14 страницThe Instrument Know It Allfxd102100% (2)
- Tl2000 Amm 31 Dec 05 Final Ver6Документ396 страницTl2000 Amm 31 Dec 05 Final Ver6scribdkhatnОценок пока нет
- Hidden Figures: The American Dream and the Untold Story of the Black Women Mathematicians Who Helped Win the Space RaceОт EverandHidden Figures: The American Dream and the Untold Story of the Black Women Mathematicians Who Helped Win the Space RaceРейтинг: 4 из 5 звезд4/5 (895)
- L-21A Erection and Maint Handbook PDFДокумент106 страницL-21A Erection and Maint Handbook PDFPedro Henrique BalduciОценок пока нет
- The Yellow House: A Memoir (2019 National Book Award Winner)От EverandThe Yellow House: A Memoir (2019 National Book Award Winner)Рейтинг: 4 из 5 звезд4/5 (98)
- Beechcraft Sundowner C23 POHДокумент298 страницBeechcraft Sundowner C23 POHfxd102Оценок пока нет
- The Emperor of All Maladies: A Biography of CancerОт EverandThe Emperor of All Maladies: A Biography of CancerРейтинг: 4.5 из 5 звезд4.5/5 (271)
- Owner'S Handbook: Cherokee 180 EДокумент78 страницOwner'S Handbook: Cherokee 180 Econrya03Оценок пока нет
- A Heartbreaking Work Of Staggering Genius: A Memoir Based on a True StoryОт EverandA Heartbreaking Work Of Staggering Genius: A Memoir Based on a True StoryРейтинг: 3.5 из 5 звезд3.5/5 (231)
- c150L ManualДокумент70 страницc150L ManualGermantifosiОценок пока нет
- Never Split the Difference: Negotiating As If Your Life Depended On ItОт EverandNever Split the Difference: Negotiating As If Your Life Depended On ItРейтинг: 4.5 из 5 звезд4.5/5 (838)
- Muhammad Akif Naeem Open Ended Lab Signals and SystemДокумент20 страницMuhammad Akif Naeem Open Ended Lab Signals and SystemMuhammad Akif NaeemОценок пока нет
- Nirma University Institute of Technology B.Tech. in Mechanical Engineering Semester IVДокумент2 страницыNirma University Institute of Technology B.Tech. in Mechanical Engineering Semester IVKartik aminОценок пока нет
- Analysis Procedure K2co3 PDFДокумент3 страницыAnalysis Procedure K2co3 PDFPiyush PatelОценок пока нет
- Electroplating of Silver, Zinc and IronДокумент13 страницElectroplating of Silver, Zinc and IronTahira AzamОценок пока нет
- Elon Musk: Tesla, SpaceX, and the Quest for a Fantastic FutureОт EverandElon Musk: Tesla, SpaceX, and the Quest for a Fantastic FutureРейтинг: 4.5 из 5 звезд4.5/5 (474)
- Environmental AuditДокумент22 страницыEnvironmental AuditungkumariamОценок пока нет
- Devil in the Grove: Thurgood Marshall, the Groveland Boys, and the Dawn of a New AmericaОт EverandDevil in the Grove: Thurgood Marshall, the Groveland Boys, and the Dawn of a New AmericaРейтинг: 4.5 из 5 звезд4.5/5 (266)
- Astm B446 - 2003 - 2008Документ5 страницAstm B446 - 2003 - 2008isaque300984Оценок пока нет
- The Unwinding: An Inner History of the New AmericaОт EverandThe Unwinding: An Inner History of the New AmericaРейтинг: 4 из 5 звезд4/5 (45)
- D Praveen Kumar ChaubeyДокумент2 страницыD Praveen Kumar ChaubeyyouvsyouОценок пока нет
- NEMA Premium CatalogДокумент38 страницNEMA Premium CatalogPedro SanchezОценок пока нет
- Team of Rivals: The Political Genius of Abraham LincolnОт EverandTeam of Rivals: The Political Genius of Abraham LincolnРейтинг: 4.5 из 5 звезд4.5/5 (234)
- Catalogo EpirocДокумент7 страницCatalogo EpirocAngel García0% (1)
- Single Aisle Technical Training Manual T1 (CFM 56) (LVL 2&3) LightsДокумент44 страницыSingle Aisle Technical Training Manual T1 (CFM 56) (LVL 2&3) LightsarunОценок пока нет
- Li-Fi Industries Communication Using Laser Media in Open SpaceДокумент61 страницаLi-Fi Industries Communication Using Laser Media in Open SpaceVinothKumar100% (1)
- The World Is Flat 3.0: A Brief History of the Twenty-first CenturyОт EverandThe World Is Flat 3.0: A Brief History of the Twenty-first CenturyРейтинг: 3.5 из 5 звезд3.5/5 (2259)
- Roland Sands Design US CatalogДокумент56 страницRoland Sands Design US Catalogsema2210Оценок пока нет
- The Gifts of Imperfection: Let Go of Who You Think You're Supposed to Be and Embrace Who You AreОт EverandThe Gifts of Imperfection: Let Go of Who You Think You're Supposed to Be and Embrace Who You AreРейтинг: 4 из 5 звезд4/5 (1090)
- Patentes 2012Документ33 страницыPatentes 2012Carlín CastromanОценок пока нет
- Aero 3 - 8 Anna's SyllabusДокумент110 страницAero 3 - 8 Anna's SyllabusShiva UОценок пока нет
- The Hard Thing About Hard Things: Building a Business When There Are No Easy AnswersОт EverandThe Hard Thing About Hard Things: Building a Business When There Are No Easy AnswersРейтинг: 4.5 из 5 звезд4.5/5 (344)
- Demineralization Mechanism and Influence of Parameters On High Ash Indian Coal by Chemical Leaching of Acid and Alkali SolutionДокумент1 страницаDemineralization Mechanism and Influence of Parameters On High Ash Indian Coal by Chemical Leaching of Acid and Alkali SolutionSushanta Kumar BeheraОценок пока нет
- Pso MPPTДокумент10 страницPso MPPTDileep GОценок пока нет
- Quest CCS ProjectДокумент10 страницQuest CCS ProjecttruehemingwayОценок пока нет
- Dental CementДокумент74 страницыDental CementAisha samreenОценок пока нет
- SM 121 PDFДокумент573 страницыSM 121 PDFEnrique Arevalo LeyvaОценок пока нет
- Repair Kit Hitachi PlasmaДокумент4 страницыRepair Kit Hitachi Plasmacolman123456789100% (1)
- Harmonic Oscillations of Spiral Springs - Springs Linked in Parallel and SeriesДокумент5 страницHarmonic Oscillations of Spiral Springs - Springs Linked in Parallel and SeriesJose GalvanОценок пока нет
- The Sympathizer: A Novel (Pulitzer Prize for Fiction)От EverandThe Sympathizer: A Novel (Pulitzer Prize for Fiction)Рейтинг: 4.5 из 5 звезд4.5/5 (121)
- Seetha ResumeДокумент2 страницыSeetha Resumeseetha525Оценок пока нет
- Annex12 Technical Cards For Accessible ConstructionДокумент44 страницыAnnex12 Technical Cards For Accessible Constructionarchitectfemil6663Оценок пока нет
- ACI 517-2R-87 Standard Specification For Tolerances For Accelerated Curing at Atmospheric PressureДокумент17 страницACI 517-2R-87 Standard Specification For Tolerances For Accelerated Curing at Atmospheric PressureKiramat ShahОценок пока нет
- Open Book API 510 Practice Exam B Do Not Mark On Your Exam, Use The Answer Sheets ProvidedДокумент16 страницOpen Book API 510 Practice Exam B Do Not Mark On Your Exam, Use The Answer Sheets ProvidedBeantickОценок пока нет
- How To Draw and Read Line Diagrams Onboard Ships?: ShareДокумент9 страницHow To Draw and Read Line Diagrams Onboard Ships?: ShareShaif uddin rifatОценок пока нет
- Safety in The Kitchen - 1Документ36 страницSafety in The Kitchen - 1Roxanne OquendoОценок пока нет
- MH16 Series ROOFTOP AC Manual REV 2013Документ19 страницMH16 Series ROOFTOP AC Manual REV 2013caleb perezОценок пока нет
- SOM One Linear PDFДокумент88 страницSOM One Linear PDFDinuSkyОценок пока нет
- Resistor DatasheetДокумент10 страницResistor DatasheetEndradno KurniaОценок пока нет