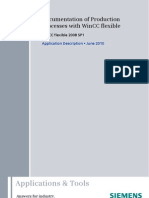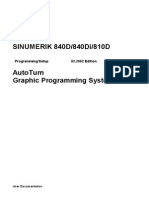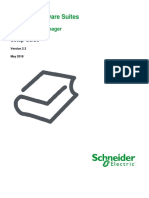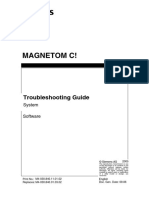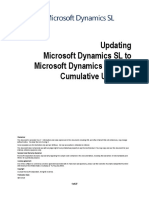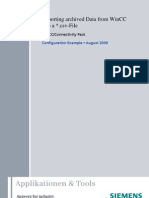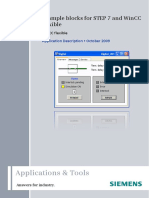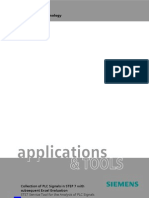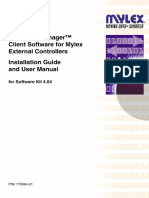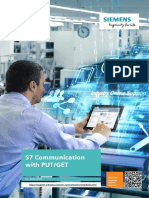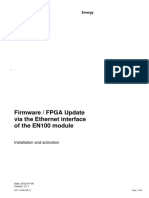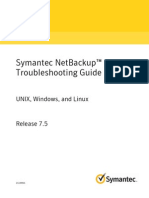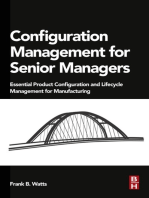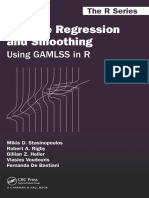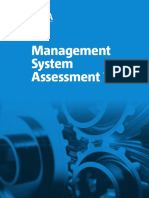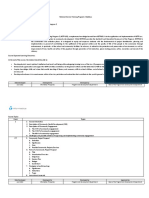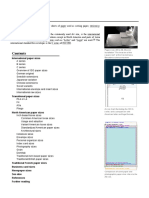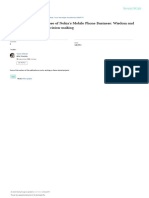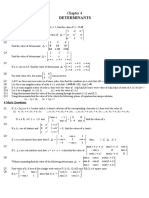Академический Документы
Профессиональный Документы
Культура Документы
Syngo Workflow SLR PC Install Doc 30B
Загружено:
Michelle EgiziИсходное описание:
Авторское право
Доступные форматы
Поделиться этим документом
Поделиться или встроить документ
Этот документ был вам полезен?
Это неприемлемый материал?
Пожаловаться на этот документАвторское право:
Доступные форматы
Syngo Workflow SLR PC Install Doc 30B
Загружено:
Michelle EgiziАвторское право:
Доступные форматы
Siemens MED HS
syngo Workflow SLR PC Install Document
SIEMENS Image and Knowledge Managementsyngo Workflow SLR
Siemens Medical Solutions USA, Inc., Health Services Division, Malvern, Pennsylvania, US
syngo Workflow SLR PC Install Document
Document ID: Application Version: Document Version: Status: Owner: Effective Date: Author: Release Date: Document Administrator:
0000002311 syngo Workflow SLR Version 30B
0100 Released Michael Ryan December 2008 Connie Reilly December 2008 Michael Ryan
0000002311
Page 1 of 86
Siemens Confidential
Effective date: December 2008
Siemens MED HS
syngo Workflow SLR PC Install Document
Revision History
Revision
0001 0100
Date
April 2008 December 2008
Reason for change, and identify all documents affected by change
Draft Released
Minor or Major Change
None Minor
0000002311
Page 2 of 86
Siemens Confidential
Effective date: December 2008
Siemens MED HS
syngo Workflow SLR PC Install Document
EDITION Edition Notice Copyright (c) 2008 Siemens Medical Solutions USA, Inc. All rights reserved. This software and its documentation are confidential and proprietary to Siemens and contain works by Siemens' suppliers or open source organizations, in which works these suppliers or organizations claim copyright. This software may only be used in strict accordance with the terms of the license agreement(s) governing its use. Any reports or other figures that appear in this manual are merely illustrative and do not contain names of or data on real people. Any similarity in names of people, living or dead, or in data is strictly coincidental and is expressly disclaimed. Siemens does not warrant that the material contained in its documentation is error-free. Documentation supplied to Siemens by third parties and included with this documentation is not warranted for accuracy or completeness. The information contained in this manual is subject to change. Revisions and updates will be issued from time to time to document changes and/or additions. Siemens and syngo are registered trademarks of Siemens AG. Microsoft and Windows are registered trademarks of Microsoft Corporation. Dictaphone and PowerScribe are registered trademarks of Nuance Communications, Inc. Interlink Electronics is a registered trademark of Interlink Electronics. Siemens Medical Solutions USA, Inc., Health Services Division 51 Valley Stream Parkway Malvern, PA 19355 Telephone: (610) 219-6300 www.usa.siemens.com/medical
0000002311
Page 3 of 86
Siemens Confidential
Effective date: December 2008
Siemens MED HS
syngo Workflow SLR PC Install Document
What's New in This Edition?
The following functional and/or technical changes and additions are included in this document. Figure 1. What's New in This Edition Changes and Additions Topic References Throughout the document.
0000002311
Page 4 of 86
Siemens Confidential
Effective date: December 2008
Siemens MED HS
syngo Workflow SLR PC Install Document
Contents
1. About the PC Install Document..............................................................................................................7 1.1 Intended Audience...................................................................................................................................7 1.2 How this Manual Is Organized.................................................................................................................7 1.3 Related Documentation ...........................................................................................................................8 1.4 Conventions Used in this Manual............................................................................................................8 1.5 Distribution Information............................................................................................................................9 1.6 Questions and Suggestions.....................................................................................................................9 2. Workstation Requirements...................................................................................................................10 2.1 New Requirements for V30B .................................................................................................................10 2.2 General Requirements ..........................................................................................................................10 2.3 syngo Workflow SLR Workstation Requirements..................................................................................11 3. Custom/Compact Install - Windows 2000/Windows XP ....................................................................13 3.1 syngo Workflow SLR Custom/Compact Install......................................................................................13 3.2 MS Access Runtime - Windows 2000/Windows XP..............................................................................17 3.3 Sybase 12 - Windows 2000/ Windows XP Installation..........................................................................19 3.4 Configuring Sybase Settings - Windows 2000/ Windows XP................................................................22 3.5 Formatter Server- Windows 2000/ Windows XP ...................................................................................30 3.5.1 Requirements..................................................................................................................................30 3.5.2 Installing Print Formatter Server for syngo Workflow SLR .............................................................31 3.5.3 Word Setting for Print Formatter.....................................................................................................35 3.5.4 Installing TweakUI...........................................................................................................................36 3.5.5 Required Microsoft Word XP Change So Documents Do Not Get Corrupted................................36 3.6 Installing IntegriSign Desktop ................................................................................................................38 3.7 Installing Powerscribe SDK ...................................................................................................................42 4. Typical Install - Windows 2000/Window XP ........................................................................................45 5. Service Pack Update Detection............................................................................................................51 6. Release Update Detection ....................................................................................................................52 7. Install Portal Radiologist Client Software ...........................................................................................54 7.1 General Requirements ..........................................................................................................................54 7.2 Install Portal Radiologist Client Software ..............................................................................................54 8. Install IntegriSign (ePad) Signature Software ....................................................................................58 9. Word Viewer 2003..................................................................................................................................64 10. Installing Printers and Print Drivers ..................................................................................................67 10.1 Printers ................................................................................................................................................67 10.2 Bar Codes for Printer...........................................................................................................................68 10.3 Install and Select Bar-Code Fonts.......................................................................................................69 10.4 Port Setup Instructions for Windows 2000/Windows XP.....................................................................69 10.5 Biscom Fax Processor.........................................................................................................................70 10.6 Intermec Label Printer .........................................................................................................................70 11. Maintenance Mode ..............................................................................................................................71 11.1 Modify ..................................................................................................................................................71 11.2 Repair ..................................................................................................................................................71 11.3 Remove ...............................................................................................................................................72
0000002311 Page 5 of 86
Siemens Confidential
Effective date: December 2008
Siemens MED HS
syngo Workflow SLR PC Install Document
12. Uninstalling syngo Workflow SLR, MS Access, Sybase 12, Microsoft Word Viewer 2003..........73 12.1 syngo Workflow SLR ...........................................................................................................................73 12.2 MS Access Runtime (MsAcc10 Platform) ...........................................................................................73 12.3 Sybase 12............................................................................................................................................73 12.4 Microsoft Word Viewer 2003 ...............................................................................................................74 13. Troubleshooting ..................................................................................................................................75 13.1 syngo Workflow SLR Access or Print Formatter Troubleshooting ......................................................75 13.1.1 syngo Workflow SLR Access Issues ............................................................................................75 13.1.2 Read-Only Files Error ...................................................................................................................75 13.1.3 Uninstall Does Not Delete All Files/Directories.............................................................................76 13.1.4 Resolution Error ............................................................................................................................76 13.1.5 Resolution Setting.........................................................................................................................76 13.1.6 Dsedit.exe Error ............................................................................................................................76 13.1.7 Print Formatter Problems..............................................................................................................76 13.2 MS Access Troubleshooting................................................................................................................77 13.2.1 Installing MS Access Independent of the syngo Workflow SLR Install ........................................78 13.3 syngo Workflow SLR Mediator Troubleshooting .................................................................................78 13.3.1 Invalid Context ID Error.................................................................................................................79 13.3.2 Mediator and Windows XP............................................................................................................79 13.4 Unable to Write to Profiles Error..........................................................................................................79 13.5 Multiple Versions of MS Access ..........................................................................................................80 13.6 syngo Imaging Administrator Password ..............................................................................................80 13.7 Active X Control Compatibility Problem...............................................................................................80 13.8 Release Update Detection Message Box............................................................................................81 Glossary .....................................................................................................................................................82
0000002311
Page 6 of 86
Siemens Confidential
Effective date: December 2008
Siemens MED HS
syngo Workflow SLR PC Install Document
1. About the PC Install Document
Before you begin, you should be familiar with the installation procedures for your entity. This guide often illustrates how to install functionality with examples that are appropriate to most entities. In some cases, however, the examples may conflict with the procedures of your entity. This document may present information differently from other Siemens documents you may use. Please take a few minutes to read this introduction before using this document.
1.1 Intended Audience
This guide is intended for Installs and Support programmers and experienced system administrators involved with the support of syngo Workflow SLR at their entity.
1.2 How this Manual Is Organized
This document contains the following topics. Workstation Requirements in topic 2 Outlines the workstation requirements for syngo Workflow SLR. Provides instructions for a custom software installation of various syngo Workflow SLR components for Windows 2000 and Windows XP environments. Provides instructions for a typical software installation of syngo Workflow SLR for Windows 2000 and Windows XP environments. Describes the update procedure for a service pack. Describes the update procedure for a release. Provides instructions for installing the Portal Radiologist client software. Provides instructions for installing the IntegriSign Signature software for workstations that will use an ePad device to capture electronic signatures. Provides instructions for installing Word Viewer 2003 which enables users to view Microsoft Word documents without having Microsoft Word installed on the workstation. Contains instructions for installing printers and
Effective date: December 2008
Custom/Compact Install - Windows 2000/Windows XP in topic 3
Typical Install - Windows 2000/Window XP in topic 4
Service Pack Update Detection in topic 5
Release Update Detection in topic 6 Install Portal Radiologist Client Software in topic 7 Install IntegriSign (ePad) Signature Software in topic 8
Word Viewer 2003 in topic 9
Installing Printers and Print Drivers in topic 10
0000002311
Page 7 of 86
Siemens Confidential
Siemens MED HS
syngo Workflow SLR PC Install Document
print drivers. Maintenance Mode in topic 11 Describes how to install syngo Workflow SLR in Maintenance mode. Provides instructions on how to uninstall syngo Workflow SLR, MS Access, Sybase 12, and Microsoft Word Viewer 2003. Contains troubleshooting instructions. See syngo Workflow SLR Base User's Guide for a comprehensive list of terms related to syngo Workflow SLR.
Uninstalling syngo Workflow SLR, MS Access, Sybase 12, Microsoft Word Viewer 2003 in topic 12 Troubleshooting in topic 13 Glossary
1.3 Related Documentation
Siemens provides extensive product information about the functions, profiles, master tables, and tools in syngo Workflow SLR. Product information is available in the following formats. Softcopy documentation Online Help for PC-based and CRT-based functions Classes provided by Siemens Educations Solutions Implementation Methodology used when you install syngo Workflow SLR
Siemens provides syngo Workflow SLR-related documentation manuals, user's guides, and setup guides. See syngo Workflow SLR Base User's Guide for a list of all syngo Workflow SLR documents. Note: Siemens also provides Tip sheets and White Papers on specific information pertaining to syngo Workflow SLR, accessible through the Customers-only Web site.
1.4 Conventions Used in this Manual
Menu items, function names, parameter names, and other user-interaction items are shown in bold letters. Safety notices are divided into two classes that relate to potential danger: Warnings and Cautions. All safety notices are structured in three parts as follows: source of danger, consequence, and remedy. Notes, cautions, and warnings are specially highlighted: Note: Notes provide user information for optimum operation of the device, the software, and other relevant subjects. Caution: Cautions indicate conditions or consequences that you should pay particular attention to when administering syngo Workflow SLR but where no direct danger for human beings or equipment is involved. Warnings indicate a potential hazard to the health or life of patients or personnel.
Page 8 of 86
Siemens Confidential
Warning:
0000002311
Effective date: December 2008
Siemens MED HS
syngo Workflow SLR PC Install Document
1.5 Distribution Information
Please be aware that, due to business and legal considerations, updates to documentation are sent only to the customer information contact. syngo Workflow SLR manuals, user's guides and setup guides are available through the Siemens Customers-only Web site. Tip sheets and White Papers on specific topics related to syngo Workflow SLR are also available through the Customers-only Web site.
1.6 Questions and Suggestions
If you have any questions or suggestions about the documentation, please send your comments to: Siemens Medical Solutions USA, Inc. Attn: Image and Knowledge Management - syngo Workflow SLR Department E17 Documentation Feedback - syngo Workflow SLR PC Install Document Version 30B 51 Valley Stream Parkway Malvern, PA 19355 syngo.workflow.prodteam.med@siemens.com
0000002311
Page 9 of 86
Siemens Confidential
Effective date: December 2008
Siemens MED HS
syngo Workflow SLR PC Install Document
2. Workstation Requirements
2.1 New Requirements for V30B
Version 3.0 SDK is now supported in syngo Workflow SLR V30B and higher. You cannot use V2.0 SDK with syngo Workflow SLR V30B or higher. You can only use V2.0 SDK with syngo Workflow SLR Version 27.2 to Version 30.0.
2.2 General Requirements
Video display resolution should be set to a minimum of 1024 x 768 resolution, recommended greater than 256 colors, and either large or small fonts. Anti-virus software is strongly recommended. Minimum required space to install the syngo Workflow SLR V30B Production, Training and Test environments is approximately 261 MB. Minimum required space to install the syngo Workflow SLR V30B Print Formatter is approximately 10 MB. At least one Windows Workstation or Server with a CD-ROM drive. CD-ROM drive should be a shared drive for all to access or a Server share with equal access. Siemens strongly suggests creating a share that will be used for all future Service Pack Install/Updates. This share name should not contain spaces. Copy the client install files to this share, and run the client install from this share. All future service pack install/update files should then be copied to this share. A Terminal Emulator is needed on your PC only if you require access to non-GUI (character cell) syngo Workflow SLR. Any emulator can be used, but Siemens Global Services Group will only support the Rumba terminal emulator. When installing third-party software, you should take all default options.
Due to the new cmbopls1.ocx file, you must uninstall all versions of syngo Workflow SLR/NOVIUS Radiology prior to V30 loaded on the PC. Use the Add/Remove program and delete the previous syngo Workflow SLR/NOVIUS Radiology applications prior to V30 before loading V30B software. Note: If you use Release Update Detection, you must select the option YES to remove previous versions of software. After successful installation of V30B, you can then re-load the previous version, if needed.
UDT Custom Install requires MS Access 2000 Runtime and Sybase ODBC OpenClient You must be logged into a workstation with Administrator privileges to install syngo Workflow SLR and Sybase OpenClient.
Page 10 of 86
Siemens Confidential
0000002311
Effective date: December 2008
Siemens MED HS
syngo Workflow SLR PC Install Document
To install the Sybase OpenClient ODBC and MS Access Runtime, your workstation must have 126 MB of free disk space available. For disk space requirements, you will need an additional 60 MB, on the "Temp" directory drive, when installing UDT applications. Minimum required space to install the syngo Workflow SLR V30B Production environment and syngo Workflow SLR UDT is approximately 244 MB. 113 MB of additional disk space is needed when installing from the Web. Make sure when installing syngo Workflow SLR software that no other programs are running during the installation process. All OCX files loaded with Install Shield reside in the Common Files folder found within the syngo Workflow V30.0 folder. When installing a syngo - Client on a syngo Imaging workstation, some environment variables need to be manually set to autostart the syngo/Novius-Client, when the syngo Imaging application starts up. These environment variables should be set automatically during the syngo/Novius-Client Installation to improve the system installation. The environment variables are: MAGICSYNGO_RIS_ROOT = C or the drive letter where the application is installed. MAGICSYNGO_RIS_PATH = \Program Files\Siemens\CLN\syngo Workflow\Production\Readexam.exe MAGIC_SYNGO_BROWSER_TYPE = RIS
Word Viewer 2003 has replaced Word Viewer 97 as the option you could use to view User Defined Reports, in the Management Reporting function if MS Word does not exist on the PC.
2.3 syngo Workflow SLR Workstation Requirements
Note: Please refer to the current Schedule 1 document for the most up-to-date information about syngo Workflow SLR Workstation required hardware/software. Information listed below may be incorrect. Required Hardware: 1.4 GHz Pentium 4 (or Pentium compatible) 512 MB RAM 4 GB of disk space CD-ROM drive 10/100/1000 MB Network Interface Card SVGA Local Bus video adapter or Windows accelerated SVGA graphics adapter 17-inch SVGA Monitor
Page 11 of 86
Siemens Confidential
0000002311
Effective date: December 2008
Siemens MED HS
syngo Workflow SLR PC Install Document
Minimum display resolution: 1024 x 768 Minimum display resolution for workstations that will access Portal Radiologist: 1280 x 1024 Font Setting: Small (96 dpi) or Large (120 dpi) Keyboard and Mouse A minimum connection speed of 33.6K is required for customers who will use remote transcription
Required Software: Windows 2000 Professional or Windows XP Professional Microsoft Internet Explorer 5.5, 6.0, 7.0 A VT emulation package - Required for PCs that will use non-GUI (character cell) functionality. Must include VT220 and key map support. Word 2003 or Word 2007 - Required for all workstations where transcription, document building, electronic signature, or access to the word processing editor is required. Microsoft Windows Server Client Access Licensing Microsoft SQL Client Access Licensing - Required for users or workstations that will access the Voice Servers.
0000002311
Page 12 of 86
Siemens Confidential
Effective date: December 2008
Siemens MED HS
syngo Workflow SLR PC Install Document
3. Custom/Compact Install - Windows 2000/Windows XP
When you select a Custom or Compact Install, you can install Multiple Environments simultaneously (PRD, TRN, TST, Print Formatter), MS Access Runtime, Sybase ODBC OpenClient, Powerscribe SDK, on a specific syngo Workflow SLR workstation.
3.1 syngo Workflow SLR Custom/Compact Install
Note: In the future the Compact Install may be used for installing specific files/functionality. Currently, it mirrors the Custom install. Shut down all Windows programs before running the install. This includes MacAfee, Print Now, or any program that is running in the background. Check the task bar at the bottom right side of your computer screen for icons that indicate programs are running. Verify that you are currently logged on to the PC with Local Administrator privileges. If unsure, you can check by selecting Start -> Settings -> Control Panel -> Users and Passwords (or User Accounts). Find the current User ID you are using and verify you are listed as a member in the Group Administrators. If you are installing directly from the delivered CD, load the CD in the CD-ROM drive. Otherwise, map a drive to the network location where the install software is located. To map a drive: a. b. From your administrator, get the location of the syngo Workflow SLR install files. Open My Network Places. Select Tools->Map Network Drive. Choose a drive letter from the drop-down. Click Browse and locate the folder containing the install files. Click Finish. This drive will now display in My Computer on the desktop under the letter you assigned.
1.
2.
3.
4.
From the Windows Start menu, select Run. a. If you are running the install directly from the delivered CD, type the following at the prompt: [CD:]\Desktop\RAD300\Install\Setup.exe If you have copied the install software onto a network drive from the CD, run the Setup.exe from that location: [Mapped_Drive:]\Desktop\RAD300\Install\Setup.exe Note: If you get an error stating that the directory path is not accessible and that it has been removed or deleted, verify that the location was entered correctly. If the problem persists, go to Windows Explorer, follow the path to Setup.exe, and double-click to execute. The syngo Workflow Setup - Install Shield Wizard window is displayed.
b.
c. 5.
If previous versions of Novius/syngo Radiology are detected on your computer, the following message box is displayed.
Page 13 of 86
Siemens Confidential
0000002311
Effective date: December 2008
Siemens MED HS
syngo Workflow SLR PC Install Document
6.
Select the Yes radio button and click Next. The Release Upgrade detection will remove ALL currently installed versions of Novius/syngo Workflow SLR and in its place, install the new syngo Workflow SLR release. The Setup Type Window is displayed. Select the Custom radio button. The Destination Folder is displayed at the bottom of the screen. Allow the install to take place in the default directory, (C:\Program Files\Siemens\CLN\syngo Workflow V30.2). If you do not have sufficient space on your [Local Drive:] drive to install the application, use the Browse option to select an alternate drive and directory.
7.
0000002311
Page 14 of 86
Siemens Confidential
Effective date: December 2008
Siemens MED HS
syngo Workflow SLR PC Install Document
8.
Click Next. The Select Components window is displayed.
9.
If you select a Custom Install, you can select to install the following by selecting the appropriate checkboxes. Multiple syngo Workflow SLR environments (PRD, TRN, TST)
Page 15 of 86
Siemens Confidential
0000002311
Effective date: December 2008
Siemens MED HS
syngo Workflow SLR PC Install Document
Print Formatter syngo Workflow UDT Applications (including MS Access Runtime and Sybase ODBC Install Files)
Caution:
10.
Do not install User-Defined Tables applications on the MagicView 1000W workstations. The UDT application software conflicts with the MagicView 1000W software, and if loaded, interferes with the use of the MV1000W software. You will be required to re-install the MagicView 1000W software. Select syngo Workflow Production (and/or Training and/or Test) and syngo Workflow UDT Applications. Click Next. The Hostname Information screen is displayed.
11.
At the prompt, enter the Hostname of your server. Note: In this example, Hostname is RADSERVER. Enter your specific Hostname at the prompt. Click Next. The Start Copying Files screen is displayed
12.
0000002311
Page 16 of 86
Siemens Confidential
Effective date: December 2008
Siemens MED HS
syngo Workflow SLR PC Install Document
13.
If you want to review or change any settings, click Back. If you are satisfied with the settings, click Next to begin copying files. The Setup Status window is displayed and syngo Workflow SLR begins copying files to the workstation. This step may take several moments to complete.
3.2 MS Access Runtime - Windows 2000/Windows XP
1. If the MsAcc10 Platform is not already installed on the workstation, the MsAcc10 Platform Setup window will display. Click OK to continue.
2.
On the MsAcc10 Platform Setup window, the default installation directory should display as C:\Programs\Siemens\MSAcc10 Platform\.
0000002311
Page 17 of 86
Siemens Confidential
Effective date: December 2008
Siemens MED HS
syngo Workflow SLR PC Install Document
3.
Click . The Siemens MSAcc10 Platform - Choose Program Group window is displayed. Click Continue to begin the install.
4.
When the Siemens MSAcc10 Platform installation is completed, you will see a message box: Siemens MSAcc10 Platform Setup was completed successfully. Click OK. The Setup Complete screen is displayed.
0000002311
Page 18 of 86
Siemens Confidential
Effective date: December 2008
Siemens MED HS
syngo Workflow SLR PC Install Document
5. 6.
The option for placing a shortcut on the Desktop defaults to Yes. If you do not want to have a shortcut placed on your desktop, uncheck the option. Click Finish to begin the second part of the UDT installation, Sybase Client Installer. If Sybase is not already installed on the workstation, it will begin to Install. Go to Sybase 12 - Windows 2000/ Windows XP Installation. Note: As stated on the Setup Complete screen, only a command window (CMD.EXE) will appear. NO user input is required for the Sybase Client Install.
3.3 Sybase 12 - Windows 2000/ Windows XP Installation
1. If Sybase is not already installed on the workstation, the Sybase installer will automatically launch. The C:\WINNT\System32\cmd.exe is displayed and the Sybase installation will begin.
0000002311
Page 19 of 86
Siemens Confidential
Effective date: December 2008
Siemens MED HS
syngo Workflow SLR PC Install Document
2.
The installation of Sybase, when near completion, will automatically reboot your PC. When you log back in, you will see an informational screen stating that the Sybase install is finish. Note: If you are installing from the CD, do not remove the CD. If this is an upgrade of a workstation that already has Sybase installed and the dsedit and ODBC Data Source Administrator values have already been defined, you do not need to continue. If not, continue with the next step. Because the Sybase12 installer installs the links in the wrong folder, the links must be moved as follows: Windows 2000 - In Windows Explorer, move the folder Sybase in \Winnt\Profiles\All Users\Start Menu\Programs\ to Documents and Settings\All Users \Start Menu\Programs. Windows XP - In Windows Explorer, move the folder Sybase in \Windows\Profiles\All Users\Start Menu\Programs\ to Documents and Settings\All Users \Start Menu\Programs.
3.
4.
0000002311
Page 20 of 86
Siemens Confidential
Effective date: December 2008
Siemens MED HS
syngo Workflow SLR PC Install Document
Figure 2. From Location
0000002311
Page 21 of 86
Siemens Confidential
Effective date: December 2008
Siemens MED HS
syngo Workflow SLR PC Install Document
Figure 3. To Location
3.4 Configuring Sybase Settings - Windows 2000/ Windows XP
1. From the Windows Start menu, select Programs->Sybase->dsedit.
0000002311
Page 22 of 86
Siemens Confidential
Effective date: December 2008
Siemens MED HS
syngo Workflow SLR PC Install Document
2.
On the Select Directory Service window, the DS name Interfaces Driver option should be highlighted. Select OK.
3.
On the dsedit - DSEDIT1 - InterfacesDriver window, select Server Object->Add.
0000002311
Page 23 of 86
Siemens Confidential
Effective date: December 2008
Siemens MED HS
syngo Workflow SLR PC Install Document
4.
On the Input Server Name window, type the Hostname of your server (for example, RADSERVER). Click OK.
5.
On the dsedit - DSEDIT1 - InterfacesDriver window, highlight the Server Name just entered and also highlight the Server Address field. Select Server Object->Modify Attribute.
0000002311
Page 24 of 86
Siemens Confidential
Effective date: December 2008
Siemens MED HS
syngo Workflow SLR PC Install Document
6. 7.
On the Network Address Attribute window, click Add. On the Input Network Address for Protocol window, select TCP from the Protocol dropdown box. Tab to the Network Address box and enter the Hostname and the Port Number of your server (for example, LABPERF4100,10000). Click OK. Note: The Server Name is not case sensitive. However, for consistency use the same case (upper or lower) here, and below when valuing the Hostname, Data Source Name, and Description on the ODBC Sybase ASE Setup window.
8.
On the Network Address Attribute Window, click OK. The dsedit - DSEDIT1 InterfacesDriver window is displayed.
Page 25 of 86
Siemens Confidential
0000002311
Effective date: December 2008
Siemens MED HS
syngo Workflow SLR PC Install Document
9. 10.
Select Server Object->Ping Server. The Ping window is displayed. With the server highlighted, click Ping. A dsedit window is displayed with a message confirming a successful open and close connection. Click OK. If you have a failure, confirm your server address attributes window and select Ping again. If you continue to have a problem, contact your IS Administrator. Close the Dsedit windows. From the Windows Start menu, select Programs->Sybase->ODBC Driver->ODBC Administrator.
11.
12.
On the ODBC Data Source Administrator window, select the System DSN tab and click Add.
13.
On the Create New Data Source window, highlight Sybase ASE ODBC Driver (the option for Sybase 12) and click Finish.
Page 26 of 86
Siemens Confidential
0000002311
Effective date: December 2008
Siemens MED HS
syngo Workflow SLR PC Install Document
14.
On the ODBC Sybase ASE Setup window, enter the Hostname of your server (for example, RADSERVER) in the Data Source Name, Description, and Server name fields. The Database Name is an optional field and should be left blank. Note: In the example below, RADSERVER is the Hostname, Data Source Name, and Description. This is site/hospital specific. Consult the Information Services contact at your entity for this information. Data Source Name: RADSERVER [your hospital-specific server name should go here] Description: RADSERVER [your hospital-specific server name should go here] Server Name: RADSERVER [your hospital-specific server name should go here] Database Name: leave this field blank This information is not case sensitive. However, ensure that the Hostname that you entered in the Network Address Window above is the same as the Hostname you are entering in the ODBC Sybase Driver Setup window.
0000002311
Page 27 of 86
Siemens Confidential
Effective date: December 2008
Siemens MED HS
syngo Workflow SLR PC Install Document
15. 16.
Click OK. The ODBC Data Source Administrator window is displayed. Click OK. The installation of the Sybase OpenClient, Sybase ODBC and MS Access Runtime is now completed.
0000002311
Page 28 of 86
Siemens Confidential
Effective date: December 2008
Siemens MED HS
syngo Workflow SLR PC Install Document
17.
Ensure that your dmq.ini, smsrms,ini and host files contain the correct information (Hostname, DMQ Endpoint, RMS_Sysid, RMS_Version, and Host address). DMQ.INI file found in C:\Program Files\Siemens\CLN\syngo Workflow\<environment>. In the [Default Server] section, verify that the Hostname and Endpoint settings are correct. The Hostname is the network name of the syngo Workflow SLR server and must be defined either on a Name Server somewhere on the network, or in the local HOSTS file (see below). The Endpoint is the BEA Message Queue endpoint defined in the <environment> configuration file located on the syngo Workflow SLR server. The standard DMQ Endpoints for a system are: 11100 for PRD, 11105 for TRN, and 11110 for TST. Contact your install or support programmer to verify this value, or if you have a non-standard system id, such as in a multi-entity situation. SMSRMS.INI file found in C:\Program Files\Siemens\CLN\syngo Workflow\<environment>. If you need to edit this file, make sure the "read only" attribute is not on by checking the file's properties. In the [Host] section, verify that the RMS_Sysid and RMS_Version settings are correct. The RMS_Sysid should match the <environment> configuration file name (located on the syngo Workflow SLR server). For the Production environment, this will be PRD, for Training environment it will be TRN, and for the Test environment it will be TST. Note: Your values may be different if your
Page 29 of 86
Siemens Confidential
0000002311
Effective date: December 2008
Siemens MED HS
syngo Workflow SLR PC Install Document
organization has decided to label your environments differently (as is sometimes the case in a multi-entity environment). 18. The RMS_Version should be V30.2
Once the setup is complete, a menu option is created at Start->Programs->Siemens syngo Workflow->syngo Workflow Production. Select this option to start the application. When you log into syngo Workflow SLR, the Security Warning screen is displayed.
19.
Select the check box next to Always trust content from Siemens Medical Solutions Health Services Corporation, and click Yes.
3.5 Formatter Server- Windows 2000/ Windows XP 3.5.1 Requirements
Number of Format Servers Required A Minimum of (2) Format Servers are required. Server Requirement - The first (2) Format Servers can accommodate a total of 400,000 annual exams. Each additional Format Server can accommodate 200,000 exams.
Required Hardware 500MHz Pentium III (or 100% Pentium compatible) 1.44 MB 3.5 inch diskette drive CD-ROM Drive
0000002311
Page 30 of 86
Siemens Confidential
Effective date: December 2008
Siemens MED HS
syngo Workflow SLR PC Install Document
10/100 MB network interface card supported by the network SVGA Local Bus video adapter or Windows accelerated SVGA graphics adapter SVGA Monitor Keyboard and Mouse PC Memory Requirement: 256 MB, Server Requirement: 1GB 2.0 GB Disk Space
Required Software Windows 2000 Professional or Windows XP Professional Microsoft Office 2003 or Microsoft Office 2007 Printer Drivers as required by printer manufacturer PC Anywhere
3.5.2 Installing Print Formatter Server for syngo Workflow SLR
Note: 1. 2. All Windows programs should be shut down before running this install. If you are installing directly from the delivered CD, load the CD in the CD-ROM drive. Otherwise, map a drive to the network location where the install software is located. From the Start menu, select Run. If you are running the install directly from the delivered CD, change directory or map a drive to the CD workstation install software and run setup.exe. [CD:] Desktop\Rad300\install\setup.exe If you have copied the install software onto a network drive from the CD, run setup.exe from that location. The Syngo Workflow- Install Shield Wizard screen is displayed.
3.
On the Setup Type screen, select the Custom radio button. The Destination Folder is displayed at the bottom of the screen. Allow the install to take place in the default directory, (C:\Program Files\Siemens\CLN\syngo Workflow V30.x). If you do not have sufficient space on your [Local Drive:] drive to install the application, use the Browse option to select an alternate drive and directory.
0000002311
Page 31 of 86
Siemens Confidential
Effective date: December 2008
Siemens MED HS
syngo Workflow SLR PC Install Document
4.
Click Next. The Select Components window is displayed.
5.
Select the Print Formatter checkbox.
0000002311
Page 32 of 86
Siemens Confidential
Effective date: December 2008
Siemens MED HS
syngo Workflow SLR PC Install Document
Note:
6. 7.
This will install the Print Formatter in all environments. In the above example, only the Production Print Formatter was selected. You can individually select which environment to install, based on your individual needs. Click Next.
The Hostname Information screen is displayed. At the prompt, enter the Hostname of your server. In this example, Hostname is RADSERVER. Enter your specific Hostname here.
8.
Select Next. The Start Copying Files window is displayed.
0000002311
Page 33 of 86
Siemens Confidential
Effective date: December 2008
Siemens MED HS
syngo Workflow SLR PC Install Document
9.
If you want to review or change any settings, click Back. If you are satisfied with the settings, click Next to begin copying files. The Setup Status window is displayed and syngo Workflow SLR begins copying files to the workstation. This step may take several moments to complete. When files have been copied, the Setup Complete window is displayed. The defaults for Yes, place a shortcut on the Desktop and Yes, I Want To Restart My Computer will be selected. Remove any disks from their drives and click Finish to complete the Custom Install.
10.
0000002311
Page 34 of 86
Siemens Confidential
Effective date: December 2008
Siemens MED HS
syngo Workflow SLR PC Install Document
11.
Once the setup is complete, a menu option is created at Start->Programs->Siemens syngo Workflow->syngo Workflow Production. Select this option to start the application. When you log into syngo Workflow SLR, the Security Warning screen is displayed. Select the check box next to Always trust content from Siemens Medical Solutions Health Services Corporation, and click Yes. If the print formatter does not start up automatically on boot-up or returns an error message, see syngo Workflow SLR Access or Print Formatter Troubleshooting to resolve the issue. Siemens recommends that all customers secure their Format Servers with some type of Virus Scan software. The customer should load the Virus Scan software in the same capacity as they would for any other PC that has been deployed, and is operational within their facility. However, Siemens does not make any specific recommendation to a specific version or type of virus scan software to use. This decision is up to the customer, and their Information Technology department. Should the customer encounter any problems with their specific virus scan software they use, it is the customer's responsibility to resolve the issue.
12. 13.
Note:
3.5.3 Word Setting for Print Formatter
To prevent the comment balloons from printing on Result documents, you must make the following change in Microsoft Word. 1. Select Tool->Options->Track Changes. 2. In the Balloons section, set Use Balloons (Print and Web Layout) to Never.
0000002311
Page 35 of 86
Siemens Confidential
Effective date: December 2008
Siemens MED HS
syngo Workflow SLR PC Install Document
3.5.4 Installing TweakUI
For Windows 2000/ Windows XP, TweakUI can be installed on the Print Formatter to allow the system to reboot without prompting for a username and password. This will make it possible for the formatter to reboot automatically. To install TweakUI: 1. Go to the Microsoft web site at http://www.microsoft.com/. 2. 3. At the Search Microsoft.com for: field, enter Installing TweakUI for Windows (and the Operating System-Example NT, 2000 or XP). Follow the directions to download the software.
3.5.5 Required Microsoft Word XP Change So Documents Do Not Get Corrupted
Microsoft Word introduced a new RTF command tag series, Revision Save ID (RSID), to allow improved identification of document changes. However, the initialization code may not properly handle RSID tags that appear in the SQL text. To correct this problem, either prevent the insertion of the RSID tags or force Word to remove pre-existing RSID tags by including a tagged document into a document that has been opened by work and configured to NOT use RSID tags.
0000002311 Page 36 of 86
Siemens Confidential
Effective date: December 2008
Siemens MED HS
syngo Workflow SLR PC Install Document
To prevent the initialization problem, alter the default configuration of Microsoft Word as follows: Note: You must have a document open to access Tool->Options (can use a new blank document). 1. In Microsoft Word, go to Tools->Options and click the Security tab.
2. 3.
In the Privacy Options section, uncheck the Store random number to improve merge accuracy checkbox. If you have a document corrupted with RSID tags, you can remove them by doing the following: a. b. c. Save the corrupted document as an RTF file on the local PC. Open a new blank document. Follow step 1 above to go to Tools->Options-> and select the Security tab. Uncheck the Store random number to improve merge accuracy checkbox. Note: If you have already turned off the option, you can skip the next 2 steps. Close the blank document. Open a new blank document. Use Insert->File to insert the corrupted RTF file you saved in step a.
Page 37 of 86
Siemens Confidential
d. e. f.
0000002311
Effective date: December 2008
Siemens MED HS
syngo Workflow SLR PC Install Document
g. h.
Save the inserted document as an RTF file under a new name. Include the cleaned RTF file into syngo Workflow Word Processing.
3.6 Installing IntegriSign Desktop
You can capture electronic signatures (for example, patients, witnesses, guarantors, employees, etc.) in Interactive Documents using IntegriSign Signature software. In order to use this feature, you must purchase the ePad Ink device from Interlink Electronics, which contains the ePad with IntegriSign Signature Software Suite CD. If you plan to also print these documents, use the following procedure to load the required software onto the Print Formatters so that the documents containing the signatures can be printed. 1. Place the ePad with IntegriSign Signature Software Suite CD in the CD-ROM drive. 2. From Windows Explorer, select your CD drive.
3.
Double-click the file autorun.exe. The IntegriSign screen is displayed.
0000002311
Page 38 of 86
Siemens Confidential
Effective date: December 2008
Siemens MED HS
syngo Workflow SLR PC Install Document
4. 5. 6. 7.
Select the option Install IntegriSign Desktop. The IntegriSign Desktop -Install Shield Wizard screen is displayed. Click Next to display the IntegriSign - License Agreement screen. Read agreement and click Yes to accept terms. The IntegriSign - Customer Information screen is displayed. Click Next. The IntegriSign - Select Components screen is displayed.
0000002311
Page 39 of 86
Siemens Confidential
Effective date: December 2008
Siemens MED HS
syngo Workflow SLR PC Install Document
8.
Select all options listed and click Next. The IntegriSign - Choose Destination Location screen is displayed.
9.
The default location is listed under Destination Folder. Accept the default path and click Next. The IntegriSign - Select Program Folder screen is displayed.
Page 40 of 86
Siemens Confidential
0000002311
Effective date: December 2008
Siemens MED HS
syngo Workflow SLR PC Install Document
10. 11.
Select Interlink Electronics and click Next. The IntegriSign software installation will begin. The install percent complete is displayed on the Setup Status screen. When the installation is complete, the IntegriSign - Install Shield Wizard Complete screen is displayed. Select the Yes option and click Finish. Your PC will reboot, and the installation will be complete.
0000002311
Page 41 of 86
Siemens Confidential
Effective date: December 2008
Siemens MED HS
syngo Workflow SLR PC Install Document
3.7 Installing Powerscribe SDK
syngo Workflow SLR has an embedded third-party speech recognition system to translate speech to text for the creation of radiology result reports. If you plan to use Powerscribe Speech Recognition SDK, install the software as follows: 1. Shut down all Windows programs before running the install. This includes MacAfee, Print Now, or any program that is running in the background. Check the task bar at the bottom right side of your computer screen for icons that indicate programs are running. 2. Verify that you are currently logged on to the PC with Local Administrator privileges. If unsure, you can check by selecting Start -> Settings -> Control Panel -> Users and Passwords (or User Accounts). Find the current User ID you are using and verify you are listed as a member in the Group Administrators. If you are installing directly from the delivered CD, load the CD in the CD-ROM drive. Otherwise, map a drive to the network location where the install software is located. To map a drive: a. b. From your administrator, get the location of the syngo Workflow SLR install files. Open My Network Places. Select Tools->Map Network Drive. Choose a drive letter from the drop-down. Click Browse and locate the folder containing the install files. Click Finish. This drive will now display in My Computer on the desktop under the letter you assigned.
3.
4.
From the Windows Start menu, select Run.
0000002311
Page 42 of 86
Siemens Confidential
Effective date: December 2008
Siemens MED HS
syngo Workflow SLR PC Install Document
a.
If you are running the install directly from the delivered CD, type the following at the prompt: [CD:]\Desktop\RAD300\Install\Setup.exe If you have copied the install software onto a network drive from the CD, run the Setup.exe from that location: [Mapped_Drive:]\Desktop\RAD300\Install\Setup.exe Note: If you get an error stating that the directory path is not accessible and that it has been removed or deleted, verify that the location was entered correctly. If the problem persists, go to Windows Explorer, follow the path to Setup.exe, and double-click to execute. The syngo Workflow Setup - Install Shield Wizard window is displayed.
b.
c. 5.
The Setup Type window is displayed. Select the Custom radio button. The Destination Folder is displayed at the bottom of the screen. Allow the install to take place in the default directory, (C:\Program Files\Siemens\CLN\syngo Workflow V30.2). If you do not have sufficient space on your [Local Drive:] drive to install the application, use the Browse option to select an alternate drive and directory.
6.
Click Next. The Select Components window is displayed.
0000002311
Page 43 of 86
Siemens Confidential
Effective date: December 2008
Siemens MED HS
syngo Workflow SLR PC Install Document
7. 8.
Select the PowerscribeSDK Install Files checkbox, and click Next. The Destination Folder screen is displayed. The default path to Install Dictaphone PowerscribeSDK Components is: C:\WINNT\system32\. Click Next to accept the default path. On the Install Shield Wizard Completed screen, click Finish complete the install of Powerscribe SDK. The Syngo Workflow Setup Complete screen is displayed. Click Finish.
9. 10.
0000002311
Page 44 of 86
Siemens Confidential
Effective date: December 2008
Siemens MED HS
syngo Workflow SLR PC Install Document
4. Typical Install - Windows 2000/Window XP
A typical install will install the Production Environment ONLY for a syngo Workflow SLR workstation. You may want to do this if you need to install the syngo Workflow SLR software only, but the user does not have a need to access the UDT functions, such as a Radiologists Workstation. 1. Shut down all Windows programs before running the install. This includes MacAfee, Print Now, or any program that is running in the background. Check the task bar at the bottom right side of your computer screen for icons that indicate programs are running. 2. Verify that you are currently logged on to the PC with Local Administrator privileges. If unsure, you can check by selecting Start -> Settings -> Control Panel -> Users and Passwords (or User Accounts). Find the current User ID you are using and verify you are listed as a member in the Group Administrators. If you are installing directly from the delivered CD, load the CD in the CD-ROM drive. Otherwise, map a drive to the network location where the install software is located. To map a drive: a. b. From your administrator, get the location of the syngo Workflow SLR install files. Open My Network Places. Select Tools->Map Network Drive. Choose a drive letter from the drop-down. Click Browse and locate the folder containing the install files. Click Finish. This drive will now display in My Computer on the desktop under the letter you assigned.
3.
4.
From the Windows Start menu, select Run. a. If you are running the install directly from the delivered CD, type the following at the prompt: [CD:]\Desktop\RAD300\Install\Setup.exe If you have copied the install software onto a network drive from the CD, run the Setup.exe from that location: [Mapped_Drive:]\Desktop\RAD300\Install\Setup.exe Note:
b.
5. 6. 7.
If you get an error stating that the directory path is not accessible and that it has been removed or deleted, verify that the location was entered correctly. If the problem persists, go to Windows Explorer, follow the path to Setup.exe, and double-click to execute. The set-up application begins and the Welcome window is displayed. Click Next. The syngo Workflow SLR Setup begins and the syngo Workflow - Install Shield Wizard window is displayed. If previous versions of Novius/syngo Radiology are detected on your computer, the following message box is displayed.
0000002311
Page 45 of 86
Siemens Confidential
Effective date: December 2008
Siemens MED HS
syngo Workflow SLR PC Install Document
8.
Select the Yes radio button and click Next. The Release Upgrade detection will remove ALL currently installed versions of Novius/syngo Workflow SLR and in its place, install the new syngo Workflow SLR release. The Setup Type window is displayed.
9.
Select the Typical radio button. The Destination Folder is displayed at the bottom of the screen. Allow the install to take place in the default directory, (C:\Program Files\Siemens\CLN\syngo Workflow V30.2). If you do not have sufficient space on your
Page 46 of 86
Siemens Confidential
0000002311
Effective date: December 2008
Siemens MED HS
syngo Workflow SLR PC Install Document
[Local Drive:] drive to install the application, use the Browse option to select an alternate drive and directory. 10. Click Next. The Hostname Information screen is displayed.
11.
At the prompt, enter the Hostname of your server. Note: In this example, Hostname is RADSERVER. Enter your specific Hostname at the prompt. Click Next. The Start Copying Files screen is displayed
12.
0000002311
Page 47 of 86
Siemens Confidential
Effective date: December 2008
Siemens MED HS
syngo Workflow SLR PC Install Document
13.
If you want to review or change any settings, click Back. If you are satisfied with the settings, click Next to begin copying files. The Setup Status window is displayed and syngo Workflow SLR begins copying files to the workstation. This step may take several moments to complete.
14.
When files have been copied, the Setup Complete window is displayed. The defaults for Yes, place a shortcut on the Desktop and Yes, I Want To Restart My Computer will be
Page 48 of 86
Siemens Confidential
0000002311
Effective date: December 2008
Siemens MED HS
syngo Workflow SLR PC Install Document
selected. Remove any disks from their drives and click Finish to complete the Typical Install. 15. Ensure that your dmq.ini, smsrms,ini and host files contain the correct information (Hostname, DMQ Endpoint, RMS_Sysid, RMS_Version, and Host address). DMQ.INI file found in C:\Program Files\Siemens\CLN\syngo Workflow\<environment>. In the [Default Server] section, verify that the Hostname and Endpoint settings are correct. The Hostname is the network name of the syngo Workflow SLR server and must be defined either on a Name Server somewhere on the network, or in the local HOSTS file (see below). The Endpoint is the BEA Message Queue endpoint defined in the <environment> configuration file located on the syngo Workflow SLR server. The standard DMQ Endpoints for a system are: 11100 for PRD, 11105 for TRN, and 11110 for TST. Contact your install or support programmer to verify this value, or if you have a non-standard system id, such as in a multi-entity situation. SMSRMS.INI file found in C:\Program Files\Siemens\CLN\syngo Workflow\<environment>. If you need to edit this file, make sure the "read only" attribute is not on by checking the file's properties. In the [Host] section, verify that the RMS_Sysid and RMS_Version settings are correct. The RMS_Sysid should match the <environment> configuration file name (located on the syngo Workflow SLR server). For the Production environment, this will be PRD, for Training environment it will be TRN, and for the Test environment it will be TST. Note: Your values may be different if your organization has decided to label your environments differently (as is sometimes the case in a multi-entity environment). The RMS_Version should be V30.2.
16.
Once the setup is complete, a menu option is created at Start->Programs->Siemens syngo Workflow->syngo Workflow Production. Select this option to start the application. When you log into syngo Workflow SLR, the Security Warning screen is displayed.
0000002311
Page 49 of 86
Siemens Confidential
Effective date: December 2008
Siemens MED HS
syngo Workflow SLR PC Install Document
17.
Select the check box next to Always trust content from Siemens Medical Solutions Health Services Corporation, and click Yes.
0000002311
Page 50 of 86
Siemens Confidential
Effective date: December 2008
Siemens MED HS
syngo Workflow SLR PC Install Document
5. Service Pack Update Detection
Service pack update detection is only used during the upgrade from one service pack to another. 1. When you log into syngo Workflow SLR after a service pack (SP) upgrade, the Incorrect Software message box will display.
2.
If Yes is selected, the application automatically searches for the source at the original installation setup (the path is stored in the SMSRMS.ini file), and updates the workstation with the new files. Note: The SP installation software should be placed in the same location from which the original install was performed. If Yes is selected and the installation source is not located automatically, the application will prompt you to browse for the installation. In the CHOOSE PATH window, select the location of the new software. When the folder that contains the new software modules is selected, the box labeled Found setup.exe will be checked. Select OK. The Install Shield Wizard box is displayed briefly followed by the syngo Workflow Update Program screen. Click Next. The Setup Status screen is displayed and update process begins. For Windows 2000/Windows XP. When the update is complete, the Setup Status screen closes, and you will be ready to log into syngo Workflow SLR.
a.
b. 3.
If No is selected, the update will not occur and you will NOT be able to log into syngo Workflow SLR until the update occurs.
0000002311
Page 51 of 86
Siemens Confidential
Effective date: December 2008
Siemens MED HS
syngo Workflow SLR PC Install Document
6. Release Update Detection
Release update detection is only used during the upgrade from one software release to another. For example, a customer at a software level of V27.0 SpX, V27.1 SpX, V27.2 SpX , V28.0SpX, V28.1SpX, V30.0 SpX who is upgrading to a software level V30B SpX is performing a release update. SpX equals all service pack levels for the Release Level. Release updates eliminate the need for you to have to manually uninstall an old release from the PC prior to loading the new software. The Install Shield mechanism completes this task for you. In a release upgrade situation, you sign on to syngo Workflow SLR as usual, and the PC is upgraded with the new executables/files from the V30B SPx release. (SPx equals service pack level greater than SP0). 1. When you log into syngo Workflow SLR after a Release upgrade, the Incorrect Software message box will display.
2.
If Yes is selected, the application will automatically search for the source at the original installation setup (the path is stored in the SMSRMS.ini file), and updates the workstation with the new files. Note: The SP installation software should be placed in the same location from which the original install was performed. If Yes is selected and the installation source is not located automatically then the application will prompt you to browse for the installation. In the CHOOSE PATH window, choose the location of the new software. When you have chosen the folder that contains the new software modules, the box labeled "Found setup.exe" will be checked. Select OK. The Install Shield Wizard box is displayed briefly. If previous versions of Radiology are detected on your computer, you will be prompted with the syngo Workflow Setup message box asking whether you want to remove the version(s) from your computer.
a.
0000002311
Page 52 of 86
Siemens Confidential
Effective date: December 2008
Siemens MED HS
syngo Workflow SLR PC Install Document
b.
Select the Yes option, then click Next. The Release Upgrade detection will remove ALL currently installed versions of Novius/syngo Workflow SLR and in its place, install the new syngo Workflow SLR Release.
3.
If No is selected, the update will not occur, and you will NOT be able to login tosyngo Workflow SLR until the update occurs.
0000002311
Page 53 of 86
Siemens Confidential
Effective date: December 2008
Siemens MED HS
syngo Workflow SLR PC Install Document
7. Install Portal Radiologist Client Software
7.1 General Requirements
Portal Radiologist requires a monitor resolution setting of 1280 x 1024. Anti virus software is strongly recommended. Refer to the current Schedule 1 document for the syngo Workflow SLR workstation required hardware/software.
7.2 Install Portal Radiologist Client Software
Use the following procedure to load the Portal client software on a client workstation. 1. On client workstation, log into Windows as the administrator 2. 3. 4. Start Internet Explorer and select Tools=>Internet Options. On Internet Properties screen, click Security tab, then Custom Level button. On the Security Settings screen, make sure following options are set as indicated: Miscellaneous Use Pop-up Blocker - Disable
ActiveX controls and Plug-ins Download signed ActiveX controls - Prompt or Enabled Initialize and script ActiveX controls not marked as safe - Prompt or Enabled Run ActiveX controls and plug-ins - Enabled Script ActiveX controls marked as safe - Enabled
5. 6.
Click OK on Security Settings and Internet Options screens. In Internet Explorer, enter the URL address of your specific webserver and website in http://webserver/website format. The Siemens syngo Workflow SLR Portal Radiologist screen is displayed. Click Install. The File Download - Security Warning screen is displayed. Click Run. If Internet Explorer - Security Warning screen displays, click Run. A SyngoClient screen similar to the one shown below is displayed if the PC does not have the proper version of the .NET Framework installed.
7. 8. 9. 10.
0000002311
Page 54 of 86
Siemens Confidential
Effective date: December 2008
Siemens MED HS
syngo Workflow SLR PC Install Document
Figure 4. NET Framework Installation Request
If you select No, the installation will stop. If you select Yes, you will be directed to the Microsoft .NET Framework Developer Center. a. b. c. Select the option to download .NET Framework for a 32-bit machine. Follow the instructions to download and install .NET Framework. When installation is complete, the SyngoClient - Confirm Installation screen is displayed.
11.
On the Confirm Installation screen, click Next to begin installation of the SyngoClient. The Installing syngoWorkflow Client screen is displayed with a progress bar.
0000002311
Page 55 of 86
Siemens Confidential
Effective date: December 2008
Siemens MED HS
syngo Workflow SLR PC Install Document
Figure 5. Confirm Installation
12.
When finished, the Installation Complete screen is displayed. Do one of the following: Note: a. If you are using a third-party dictation system, do NOT install Powerscribe SDK. If the PC does not have Powerscribe SDK installed, the option to install it is displayed. Click Powerscribe SDK to begin the installation. The Dictaphone PowerscribeSDK Components - InstallShield Wizard screen is displayed. Follow the instructions for installation of Powerscribe SDK. Click Close if you do not want to install Powerscribe SDK.
b.
0000002311
Page 56 of 86
Siemens Confidential
Effective date: December 2008
Siemens MED HS
syngo Workflow SLR PC Install Document
Figure 6. Installation Complete
13. 14.
On the Siemens syngo Workflow SLR screen, click Continue. The syngo Workflow SLR Portal Radiologist screen is displayed. Enter a valid User Name and Password to log onto the Portal. See syngo Workflow SLR Portal Radiologist User's Guide for instructions on using Portal Radiologist.
0000002311
Page 57 of 86
Siemens Confidential
Effective date: December 2008
Siemens MED HS
syngo Workflow SLR PC Install Document
8. Install IntegriSign (ePad) Signature Software
You can capture a Patient Signature electronically using IntegriSign Signature software. To use this function, customers must purchase the ePad Ink device from Interlink Electronics, which comes with the ePad with IntegriSign Signature Software Suite CD. Every PC that will be using an ePad must install the ePad Drivers from the CD. Note: All PCs which plan to use the Signature Software must also load the IntegriSign Desktop software. Please follow the install instructions found in Installing IntegriSign Desktop. 1. 2. Place the ePad with IntegriSign Signature Software Suite CD in the CD-ROM drive. From Windows Explorer, select your CD drive.
3.
Double-click the file autorun.exe. The IntegriSign screen is displayed.
0000002311
Page 58 of 86
Siemens Confidential
Effective date: December 2008
Siemens MED HS
syngo Workflow SLR PC Install Document
4. 5. 6.
Select the option Install ePad Drivers (Required First). The Interlink Electronics ePad Install Shield Wizard screen is displayed. Click Next to display the Interlink Electronics - Customer Information screen. Enter the appropriate User Name and Company Name. Select the Anyone who uses this computer (all users) radio button, then click Next.
0000002311
Page 59 of 86
Siemens Confidential
Effective date: December 2008
Siemens MED HS
syngo Workflow SLR PC Install Document
7.
Select all options listed and click Next. The Interlink Electronics - Setup Type screen is displayed.
8.
Select the Typical radio button and click Next. The Interlink Electronics ePad - Choose Destination Location screen is displayed.
0000002311
Page 60 of 86
Siemens Confidential
Effective date: December 2008
Siemens MED HS
syngo Workflow SLR PC Install Document
9.
The default location is listed under Destination Folder. Accept the default path and click Next. The Interlink Electronics ePad - Select Components screen is displayed.
10.
Select ePad-ink USB and click Next. The Interlink Electronics ePad - Select Features screen is displayed.
Page 61 of 86
Siemens Confidential
0000002311
Effective date: December 2008
Siemens MED HS
syngo Workflow SLR PC Install Document
11.
Click Next. The Interlink Electronics ePad - Start Copying Files screen is displayed.
12.
Click Next. The install will begin. When the installation is complete the IntegriSign - Install Shield Wizard Complete screen is displayed.
0000002311
Page 62 of 86
Siemens Confidential
Effective date: December 2008
Siemens MED HS
syngo Workflow SLR PC Install Document
13.
Click Finish to complete the installation.
0000002311
Page 63 of 86
Siemens Confidential
Effective date: December 2008
Siemens MED HS
syngo Workflow SLR PC Install Document
9. Word Viewer 2003
1. 2. 3. 4. Place the installation CD in the CD-ROM drive. From Windows Explorer, select your CD drive. Select the Word Viewer Folder (DESKTOP\RAD300\WordViewer2003). Double-click the file wdviewer.exe. The Microsoft Office Word Viewer 2003 Setup screen is displayed.
5. 6.
Click checkbox to select the I accept the terms in the License Agreement option. Click Next . The Install Word View screen is displayed.
0000002311
Page 64 of 86
Siemens Confidential
Effective date: December 2008
Siemens MED HS
syngo Workflow SLR PC Install Document
Note: 7.
If you wish to install the files in another location, select Browse and find the desired location. The default install path C:\Program Files\Microsoft Office is displayed. Click Install. The Install of Word Viewer 2003 will begin.
0000002311
Page 65 of 86
Siemens Confidential
Effective date: December 2008
Siemens MED HS
syngo Workflow SLR PC Install Document
8.
When installation is complete, the following dialog is displayed. Click OK to complete the installation.
0000002311
Page 66 of 86
Siemens Confidential
Effective date: December 2008
Siemens MED HS
syngo Workflow SLR PC Install Document
10. Installing Printers and Print Drivers
You must set up each printer with spooling disabled, and the output of each printer must be directed to a file rather than to an actual local or network printer queue. See the detailed instructions below for how to do this with Windows 2000/Windows XP. Caution: Be sure to use the use the most current print drivers for your printer. Do not assume that the print drivers delivered with your hospital's printers are the latest print drivers. For proper operation, the print driver used must be capable of directing the output to a file on the PC's local hard drive. Note: Please consult the Customer Only Website/ syngo Workflow / Device Manual for information about printers.
10.1 Printers
The most current model Printer uses a Windows-based print driver that may need additional drivers to support Barcode printing. For this printer, and other Windows-based printers that need the barcode driver, follow these generic steps. Consult with your Installation Consultant for the most current printer. 1. From the Windows Start menu, select Settings->Printers. 2. 3. 4. Double-click on the Add Printer option and use the Install Wizard to install the printer. On the Add Printer Wizard Welcome window, click Next. On the Local or Network Printer window, select the Local Printer radio button, and deselect the Automatically detect and install my Plug and Play Printer checkbox. Click Next. On the Select the Printer Port window, select FILE from the Use the following port list box. Click Next. On the Install Printer Software window, select the manufacturer (for example, HP) and printer from the corresponding list boxes. Click Next. On the Name Your Printer window, enter the name for the Printer. Click Next. Note: 8. 9. 10. 11. 12. This name will be used when defining the print drivers in the UDT Maintenance function - Print Destination Definition. (The names must match exactly.) On the Printer Sharing window, select the Do not Share this Printer radio button. Click Next. On the Print Test Page window, check the No radio button. Click Next. Click Finish to complete the Add Printer Wizard process. Right-click on the printer you just installed and select Properties. Click the Fonts tab. Make sure the BARCODES AND MORE entry is highlighted in the list of cartridges. If BARCODES AND MORE is not displayed in the CARTRIDGES/SIMMS box, you need to install the BARCODES AND MORE fonts: a.
0000002311
5. 6. 7.
Select FONTS.
Page 67 of 86
Siemens Confidential
Effective date: December 2008
Siemens MED HS
syngo Workflow SLR PC Install Document
b. c. d.
Select INSTALL PRINTER FONTS. Click Add Fonts. The system prompts you for the font directory. Insert the FONTS diskette into Drive A and enter A:\ or enter the drive where the fonts have been downloaded. The proper diskettes may be delivered with the printer or downloaded from the manufacturer. Check your printer manual. Click OK. Highlight HP:BARCODES AND MORE and select ADD, then click OK when the system displays the directory where the fonts will be located. Select EXIT. Be sure that HP:BARCODES AND MORE is still highlighted and select CONNECT. If you are installing the printer on a Word Processing Formatter PC, click the Details tab. Click Spool Settings. Make sure the Print Directly to the printer option is selected. If not, select it. You do not want to use spooling on the Word Processing Formatter PCs. Click OK.
e. f. g. h. i.
j.
10.2 Bar Codes for Printer
To print bar codes on your printer, you must install a bar code DIMM into a memory slot in the printer. Please refer to the documentation provided by the manufacturer of your printer. To install the driver on the PC: 1. Insert the Printer CD into CD-ROM drive. 2. 3. 4. 5. 6. 7. 8. 9. 10. 11. In Windows Explorer, select the CD-ROM drive. Double-click on Setup.exe from the top-level directory. Click Continue on the Printer CD-ROM Install Utility screen. Click Next on the Welcome screen. Close all open applications and click Next on the Close Other Applications screen. Click Next on the Download Latest Files from the Internet screen. Select and click the Custom Installation bullet-button, then click Next on the Method of Installation screen. Select the Printer from the printer list, then click Next on the Select Printer screen. Select a port from the port list, then click Next on the Select Port screen. Make sure the following components are selected (checked):
0000002311
Printer Driver component Printer FontSmart component
Page 68 of 86
Siemens Confidential
Effective date: December 2008
Siemens MED HS 12. 13. 14.
syngo Workflow SLR PC Install Document
Printer ReadMe component
Select or deselect the other components as you desire. Click Next on the Select Components screen. Click Exit on the Setup Complete screen.
10.3 Install and Select Bar-Code Fonts
1. 2. 3. 4. From the Windows Start menu, select Settings->Control Panel, then select Printers. Right-click the Printer from the printer list and select Properties. Click the Device Settings tab. In the installed Font Cartridge section, click Slot #1 and select HP: Bar Code and More.
10.4 Port Setup Instructions for Windows 2000/Windows XP
If you are installing the driver on a Print Formatter PC, you need to change the port to print to a local print file. 1. From the Windows Start menu, select Settings->Printers. 2. 3. 4. 5. Right-click on the printer you just installed and select Properties. Click the Advanced tab. Make sure the Print Directly to the printer option is selected. If not, select it. You do not want to use spooling on the Word Processing Formatter PCs. Click the Ports tab. In the Print to the following port list box, select C:\Program Files\Siemens\CLN\syngo Workflow\Production\PRNTSRV.PRN. If you installed the RMS PC software on a different drive or directory, use the drive letter and directory you used for the install. If this does not show up in the list, you will have to add it. You will need to add the port once per formatter PC. To add the port: a. b. c. d. e. f. 7. Click Add Port. Click Local Port in the list box Click New Port. At the Enter a port name prompt, enter C:\Program Files\Siemens\Cln\syngo Workflow\Production\PRNTSRV.PRN Click OK. Click Close.
6.
Click Close to close the Properties window.
Page 69 of 86
Siemens Confidential
0000002311
Effective date: December 2008
Siemens MED HS
syngo Workflow SLR PC Install Document
10.5 Biscom Fax Processor
The Biscom Fax Processor accepts a PCL file as input and faxes it to the specified phone number. You should use a printer driver which produces PCL output. The FAXCOM 3000 supports PCL up to level 4, so you should use a driver that produces PCL 3 or 4. You can use a HP LaserJet 4M driver, for example. If the documents being faxed are also designed to be printed to a laser printer, such as an HP LaserJet, you may be able to use the same driver for the fax processor as you use for the printer. The procedure of installing the driver for a Biscom Fax Processor is the same as if you were installing it for use by a printer.
10.6 Intermec Label Printer
The Intermec Label Printer uses a Windows printer driver. You should use the standard Generic / Text Only driver provided with Windows when using the Intermec Label Printer. 1. From the Windows Start menu, select Settings->Printers. 2. 3. 4. 5. 6. 7. 8. 9. 10. 11. Double-click on the Add Printer option and use the Install Wizard to install the Generic/Text Only printer. Select the Local printer option. Select any port. Leave the printer name as Generic/Text Only. Select Generic as the manufacturer and Generic/Text Only as the printer. Select No for using this printer as your Windows default printer. ClickNext. Select No for the option to print a test page. Click Next. Select Finish on the Completing the Add Printer Wizard screen. In the Printers window, right-click on the printer you just installed (Generic/Text Only) and select Properties. a. b. c. d. 12. Select the Ports tab In the Print to the following port(s) section, select the Add Port option. At the Enter a port name prompt, enter C:\Program Files\Siemens\CLN\syngo Radiology \Production\PRNTSRV.PRN Click OK.
Click OK to close the Properties window.
0000002311
Page 70 of 86
Siemens Confidential
Effective date: December 2008
Siemens MED HS
syngo Workflow SLR PC Install Document
11. Maintenance Mode
After syngo Workflow SLR has been installed, if you rerun the install, Install Shield will proceed in Maintenance Mode. During the install of syngo Workflow SLR, a record of the install is placed in the following directory: C:\Program Files\InstallShield Installation Information Each syngo Workflow SLR Install Shield Package will create a subdirectory similar to {B3351260F9FE-44F7-8898-320356D0C3C6}. The files in this directory contain the information that is used to run different options in Maintenance Mode. If this directory is removed, the Maintenance Mode will not be triggered. Please note that this is a hidden directory and can only be viewed if the view access to hidden files is granted.
11.1 Modify
The Modify option allows you to add or remove selected components based on what is checked (add) or unchecked (remove). 1. From the Maintenance Mode window, select Modify. The Select Components window opens with the current installed syngo Workflow SLR already selected (checked). 2. If you do not wish to uninstall the already-installed components, leave them selected. If you wish to remove one already-installed component, deselect it. To install a new component, select it. Click Next. The install or remove will begin. When the modify is complete, you will be prompted to reboot. Click Finish to complete setup. If an application is not selected and is already installed, if you deselect it and run modify, it will uninstall the application. Example: If syngo Workflow SLR is already installed in Production and you wish to install the same in Training, when the selection window opens, Production will already be selected. If you deselect it and select Training, then syngo Workflow SLR will be installed in Training and removed from Production.
3. 4. 5.
Caution:
11.2 Repair
The Repair option allows you to repair or reinstall any already-installed component (for example, syngo Workflow Production, syngo Workflow Training or syngo Workflow Test). You will not be prompted for the components to repair/reinstall. The application will be reinstalled back to the image that Install Shield previously installed. If any hot fixes have previously been applied, they will need to be reapplied. 1. From the Maintenance Mode window, select Repair. 2. 3. Click Next. The reinstall of the application will begin. When the repair completes, you will be prompted to reboot. Click Finish to complete the setup.
0000002311
Page 71 of 86
Siemens Confidential
Effective date: December 2008
Siemens MED HS
syngo Workflow SLR PC Install Document
11.3 Remove
The Remove option will remove all installed components, except Sybase and MS Access Runtime. You will not be prompted for which components to uninstall. 1. From the Maintenance Mode window, select Remove. 2. 3. 4. Click Next. The removal of the application will begin. You will be prompted to confirm File Deletion. Click OK to continue with the uninstall. When the remove completes, you will be prompted to reboot. Click Finish to complete the uninstall.
0000002311
Page 72 of 86
Siemens Confidential
Effective date: December 2008
Siemens MED HS
syngo Workflow SLR PC Install Document
12. Uninstalling syngo Workflow SLR, MS Access, Sybase 12, Microsoft Word Viewer 2003
This section describes how to uninstall Multiple Environments (PRD, TRN, TST, Print Formatter), MS Access Runtime, Sybase ODBC and OpenClient simultaneously on a syngo Workflow SLR workstation.
12.1 syngo Workflow SLR
1. 2. 3. 4. 5. 6. 7. 8. From the Windows Start menu, select Settings->Control Panel. Double-click Add/Remove Programs. On the Add/Remove Programs Properties window, highlight syngo Workflow. Select Remove. On the confirmation dialog, click Yes. When the Uninstall Has Completed window is displayed, click OK. Go to the local drive where the application was installed and remove the Siemens Medical Systems Directory. Reboot the workstation.
12.2 MS Access Runtime (MsAcc10 Platform)
1. 2. 3. 4. 5. Note: From the Windows Start menu, select Settings->Control Panel. Double-click Add/Remove Programs. On Add/Remove Programs, highlight Siemens MsAcc10 Program. Select Remove. On the Siemens MsAcc10 Platform Setup window, select remove all. On the confirmation dialog, select Yes. You will need to shutdown and restart the workstation for the uninstall to complete. If this is the only system you are removing, reboot the workstation, or proceed to the next uninstall.
12.3 Sybase 12
If you wish to remove Sybase 12, you must utilize the Sybase 11 uninstall utility. This uninstall utility will uninstall Sybase 12. Sybase 12 does not have a uninstall utility. Sybase11 Open/Client uninstall is located on the syngo Workflow SLR V30B CD 'CD\Desktop\Additional Software\Sybase11\Win32\Setup.exe'. 1. Launch the Setup executable The Sybase Welcome Window is displayed.
0000002311 Page 73 of 86
Siemens Confidential
Effective date: December 2008
Siemens MED HS
syngo Workflow SLR PC Install Document
2. 3. 4. 5. 6. 7. 8. Note:
Click Next. At the Select Installation Type Window, select Uninstall. At the Uninstall Sybase Products Window, click OK to remove the files. On the confirmation dialog, click OK to accept. An Information window is displayed that states the Uninstallation is complete. Click OK. At the Select Installation Type window, click Exit. At the Exit Installer window, click Yes. You will need to shutdown and restart the workstation for the uninstall to complete. If this is the only system you are removing, reboot the workstation, or proceed to the next uninstall.
12.4 Microsoft Word Viewer 2003
1. 2. 3. 4. 5. From the Windows Start menu, select Settings->Control Panel. Double-click Add/Remove Programs. On Add/Remove Programs, highlight Microsoft Word Viewer 2003. Click Remove. On the confirmation dialog, click Yes. When finished, click OK on the information dialog.
0000002311
Page 74 of 86
Siemens Confidential
Effective date: December 2008
Siemens MED HS
syngo Workflow SLR PC Install Document
13. Troubleshooting
This section contains troubleshooting procedures for syngo Workflow SLR.
13.1 syngo Workflow SLR Access or Print Formatter Troubleshooting 13.1.1 syngo Workflow SLR Access Issues
If you have problems accessing the application or starting the print formatter, verify the following settings: DMQ.INI file found in [Local Drive:]\Program Files\Siemens\CLN\ syngo Workflow\<environment>. If you need to edit this file, make sure the "read only" attribute is not on by checking the file's properties. In the [Default Server] section, verify that the Hostname and Endpoint settings are correct. The Hostname is the network name of the syngo Workflow SLR server and must be defined either on a Name Server somewhere on the network, or in the local HOSTS file (see below). The Endpoint is the BEA Message Queue endpoint defined in the <environment> configuration file located on the syngo Workflow SLR server. The standard DMQ Endpoints for a system are: 11100 for PRD, 11105 for TRN, and 11110 for TST. Contact your install or support programmer to verify this value, or if you have a non-standard system ID, such as in a multi-entity situation.
SMSRMS.INI file found in C:\Program Files\Siemens\CLN\syngo Workflow\<environment>. If you need to edit this file, make sure the read only attribute is not on by checking the file's properties. In the [Host] section, verify that the RMS_Sysid and RMS_Version settings are correct. The RMS_Sysid should match the <environment> configuration file name (located on the syngo Workflow SLR server). For the Production environment, this will be PRD, for Training environment it will be TRN, and for the Test environment it will be TST. Note: Your values may be different if your organization has decided to label your environments differently (as is sometimes the case in a multi-entity environment). The RMS_Version should be V30.2.
13.1.2 Read-Only Files Error
Most of the syngo Workflow SLR files are installed with the read-only attribute. This does not cause problems running the application but it may be a problem when it comes time to apply an update. If the update is applied interactively, you will get a prompt to overwrite the read-only file and the update will continue. If, however, you are trying to apply the update in silent mode (no user interaction), then the silent mode update will fail with "ResultCode=-3". Remove the readonly attribute from the files being replaced and try applying the update again.
0000002311 Page 75 of 86
Siemens Confidential
Effective date: December 2008
Siemens MED HS
syngo Workflow SLR PC Install Document
13.1.3 Uninstall Does Not Delete All Files/Directories
The uninstall of any release will not delete a file and directory if the file was not part of the initial install, such as curpat.ini or dmqerr.log. You will need to manually delete the files and directories that remain after an uninstall.
13.1.4 Resolution Error
During the Install Shield process, if you receive a message box that states String ERROR_VGARESOLUTION was not found in string table: 1. Select OK on the message box. Another message box will appear that states ERROR_VGARESOLUTION. 2. 3. Select OK again. Select the Ctrl+Alt+Delete keys to terminate the install. Note: This error occurs when you have your specific PC set at an incorrect resolution. Review the PC video display resolution using Control Panel->Display->Settings. The correct settings are listed in General Requirements.
4.
13.1.5 Resolution Setting
Video display resolution should be set to a minimum of 1024 x 768 resolution, recommended greater than 256 colors, and either large or small fonts. If something other than this is selected, upon starting the Install Shield, you will see this message box.
13.1.6 Dsedit.exe Error
If Dsedit.exe displays an error message "Unable to find *.dll, check Sybase environment variables," remove the system variable LC_ALL=EN_US. 1. Select Windows Start menu, select Settings->Control Panel->System. 2. 3. 4. Select the Advanced tab and clickEnvironment Variables. Scroll through the System Variables list and select LC_ALL=EN_US. Click Delete.
13.1.7 Print Formatter Problems
If the print formatter does not start up automatically on boot-up, verify that you see a listing in Startup for syngo Workflow Print Formatter. This automatic startup feature is for the production environment only. Training and Test environment formatters must be started manually.
Page 76 of 86
Siemens Confidential
0000002311
Effective date: December 2008
Siemens MED HS
syngo Workflow SLR PC Install Document
If the print formatter will not start, verify that there is a Docs folder in [Local Drive:]\Program Files\Siemens\CLN\syngo Workflow\<environment> and a Save folder in [Local Drive:]\Program Files\Siemens\CLN\syngo Workflow\<environment>\Docs. If the print formatter will not start and returns an error message box labeled SMS Format Server: Error in printer setup, the Print Formatter does not have the correct drivers set up for formatting documents. See paragraphs 10.1 through 10.4 to set up the formatter's drivers. After this setup is complete, reboot the PC. The Print Formatter will start automatically upon reboot.
To setup the Print Formatter so it reboots after a certain amount of jobs have gone through the formatter, follow the steps below: 1. In Windows Explorer, find the executable prntsrv.exe where the syngo Workflow SLR software is located. Example: C:\Program Files\Siemens\CLN\ syngo Workflow\Production\prntsrv.exe 2. 3. 4. Right-click on prntsrv.exe and select Create Shortcut. Right-click on the newly formed shortcut, and select Properties. With the Shortcut tab selected, move your cursor into the Target field. The Target field should contain the path where the prntsrv.exe is located. Example: C:\Program Files\Siemens\CLN\ syngo Workflow\Production\Prntsrv.exe After the quotation marks, add a space and then the text -jobs=xxx (xxx= the specified number). Example: if you want the formatter to reboot after every 350 jobs, enter the following in the target field. C:\Program Files\Siemens\CLN\syngo Workflow\Production\Prntsrv.exe jobs=350
5.
13.2 MS Access Troubleshooting
1. 2. 3. 4. 5. 6. 7. 8. Log onto the workstation with administrator rights. Close all applications. Select Windows Start menu, select Settings->Control Panel->Add or Remove Programs and remove the MSAccess Runtime application (MsAcc10). Select Yes to reboot. Log onto the workstation again as administrator. Remove any remaining directories or files from the MsAccPlatform directory. Search the C:\ drive for hatten.ttf. This is a font file. Rename it to hatten.sav Search the hard drives for msaccess.exe (C: and D: drives). Take note of which directories these files are found and rename to msaccess.sav Use regedit and DELETE the HKEY_LOCAL_MACHINE\SOFTWARE\Microsoft\Office\10.0\Common\InstallRoot key Run the InstallShield and select only the UDT application, or run the MS Access runtime setup.exe from the CD-Rom and select the Typical install.
Page 77 of 86
Siemens Confidential
9.
0000002311
Effective date: December 2008
Siemens MED HS
syngo Workflow SLR PC Install Document
10. 11. 12. 13. 14. 15.
Log onto the syngo Workflow SLR or Lab application and test UDT maintenance. Rename the hatten.sav and the msaccess.sav files back to the original names. Reboot the workstation. Log onto the workstation again. Verify that you can still connect to the UDT functions. If steps 1 -14 fail: a. b. c. Make a note of the directory the Siemens MsAcc10 Platform is installed. By default it''s installed in C:\Program Files\Siemens\CLN\MsAccPlatform\10\Office Repeat steps 1-7. Use regedit and change the value of the following two keys to the directory spec from step 1: HKEY_LOCAL_MACHINE\SOFTWARE\Microsoft\Office\8.0\Common\InstallRoot . HKEY_LOCAL_MACHINE\SOFTWARE\Microsoft\Shared Tools\Access RunTime\10.0\OfficeBin Repeat steps 9-14.
d.
13.2.1 Installing MS Access Independent of the syngo Workflow SLR Install
1. 2. 3. 4. 5. 6. 7. 8. From Windows Explorer select your CD drive. Follow this path to find the MsAccess setup.exe to begin the install process. [CD]:\DESKTOP\RAD300\MSACC10\SETUP.EXE Double-click the SETUP.EXE file found in this folder. The MsAcc10 Platform Setup window will display if it is not already installed on the workstation. Select Continue. On the MsAcc Platform Setup window, the default installation directory, click OK. The MSAcc Platform Setup Installation Type window is displayed. Select the Typical radio button. The install will begin. When the MS Access Runtime installation is completed, you will see a message box: Siemens MSAcc Platform Setup was completed successfully. Click OK.
13.3 syngo Workflow SLR Mediator Troubleshooting
0000002311
Page 78 of 86
Siemens Confidential
Effective date: December 2008
Siemens MED HS
syngo Workflow SLR PC Install Document
13.3.1 Invalid Context ID Error
The syngo Workflow SLR Mediator can be a source for an Invalid Context ID error message. If you do not ensure that the correct version of the syngo Workflow SLR Mediator is running, you may end up running an application in one environment with a syngo Workflow SLR Mediator running in a different environment. For example, suppose that the syngo Workflow SLR Mediator that is currently registered is the PRD version, and you want to run in TST. If you launch readexam.exe in the TST environment, it causes the PRD syngo Workflow SLR Mediator to start up and log into the server in PRD. This generates a context IDin the PRD database. The syngo Workflow SLR Mediator notifies Read Exams that a user has logged in, and Read Exams retrieves the login information from the syngo Workflow SLR Mediator, including the context ID. However, since you launched Read Exams in TST, it sends its messages to the TST TP servers, which check the context ID against the TST database. It most likely will not be found, and therefore generates the Invalid Context ID error and cause Read Exams to terminate. Since the syngo Workflow SLR Mediator is an ActiveX out-of-process executable, it must be registered in the Windows registry. However, only one version of an ActiveX exe can be registered in the registry at a time. Also, making changes to the Windows registry requires that you have Administrator privileges, which violates the requirement that end users are NOT administrators. This means that there is an extra, manual step to be taken when working with multiple environments installed on the same workstation. Whenever you want to work in an environment (PRD, TST, etc.) that uses the syngo Workflow SLR Mediator (V27.0 and above), you need to make sure that the correct version of the syngo Workflow SLR Mediator is registered in the Windows registry. Here are the steps to do this. You must be logged into Windows as a user who has privileges to update the Windows registry, typically an administrator. Before you can register, you need to make sure that the syngo Workflow SLR Mediator is not running on the workstation. Check the system tray to make sure the present. In the directory of the environment in which you want to work, run the Mediator_Unreg.bat batch file (double-click file in Windows Explorer). Run the Mediator_Reg.bat batch file. icon is not
This step is necessary to ensure that when the syngo Workflow SLR Mediator is started by another application, that the correct version is started in the correct environment. If you do not follow this step, you will most likely encounter Invalid Context IDs.
13.3.2 Mediator and Windows XP
In order for the syngo Workflow SLR Mediator to work on Windows XP, you must be at the Windows XP Service Pack 1 level or higher on the PC.
13.4 Unable to Write to Profiles Error
If the original software install was done on Windows 2000 and the Network Administrator was logged into the PC as the local administrator, an error could occur. Depending on what types of desktop management the Network Administrator implements, when you log in, you may not have access to certain system folders or the registry. When you launch certain functions, you could receive an error message. In a non-WTS environment: The software needs to be able to write to the directory where the executables exist (where it updates/creates INI files), and also to the
0000002311 Page 79 of 86
Siemens Confidential
Effective date: December 2008
Siemens MED HS
syngo Workflow SLR PC Install Document
/Document and Settings\<UserName>\Application Data\Siemens\syngoWorkflow\... directory and the folders below including the \DocSave, \Settings and \Temp folders. In a WTS environment: The software needs to be able to write to the user's HOME directory, which on a Windows 2000 server is typically C:\Documents and Settings\<wts_user_name>\Application Data\Siemens\syngoWorkflow\... directory and the folders below including \DocSave, \Settings and \Temp folders.
13.5 Multiple Versions of MS Access
In V27.0.0 and higher, MS Acc10 platform is used. In V26, MS Acc8 platform is used. If you need to have multiple versions of syngo Workflow SLR with access to UDTs, you must have both platforms of MS Acc (8 and 10) installed on the PC. You may see the following error message when going from V26 to V27, or vice versa, when launching UDTs for the first time.
Select the OK button and relaunch the UDT application (UDT Maintenance or Security UDTs).
13.6 syngo Imaging Administrator Password
If you plan to install syngo Workflow SLR, PowerScribe, and syngo Imaging on the same workstation, it is extremely important that you install syngo Workflow SLR and Powerscribe using the correct syngo Imaging Administrator Password to enable full administrator rights. If the syngo Imaging Administrator account is not used to install software, then the software may fail to install properly.
13.7 Active X Control Compatibility Problem
On some workstations there is an incompatibility problem with the Mscal.ocx Active X control required by syngo Workflow SLR. Mscal.ocx is the calendar pull-down control. Below is the error message you will receive when trying to use the calendar pull-down function.
Run-time error '-2147319765 (8002802b)' Automation error Element not found
Follow the steps below to register the correct control on the PC where the error occurred. 1. First determine the current version of Mscal.ocx installed in the \Winnt\System32 folder. 2. Unregister the current control installed. From a command prompt or Start-->Run dialog, enter: Regsvr32 C:\Winnt\System32\mscal.ocx /u. Rename the current control installed with a extension that includes the version number (for example, mscal.ocx.v9).
Page 80 of 86
Siemens Confidential
3.
0000002311
Effective date: December 2008
Siemens MED HS
syngo Workflow SLR PC Install Document
4. 5. 6. 7.
From the syngo Workflow SLR install CD, copy mscal.ocs_10002601 to the \Winnt\System32 folder. If v10 is already installed, then copy v9. Rename the file you just copied from the CD to mscal.ocx. Register the new file. From a command prompt or Start-->Run dialog, enter Regsvr32 C:\Winnt\System32\mscal.ocx Start syngo Workflow SLR and test the calendar pull-down. Note: If the newer version of mscal.ocx is installed, then the syngo Workflow SLR install will not overwrite with an older version.
13.8 Release Update Detection Message Box
When performing a Release Update Detection and selecting the Yes option: Yes- The Release Upgrade detection will remove the current installed version of syngo Workflow SLR (Example-V30.0.X) and, in its place, install the new syngo Workflow SLR Release (ExampleV30B.X) 1. If you then select a Custom Install where UDTs will be loaded for the newer syngo Workflow SLR version, you may see this message box .
2. 3.
Click OK and proceed with the Install. Normally after the reboot, only Sybase would finish installing. When this message box is displayed, Access will also finish installing. After the install completes, configure as usual by following the information found in Custom/Compact Install - Windows 2000/Windows XP.
0000002311
Page 81 of 86
Siemens Confidential
Effective date: December 2008
Siemens MED HS
syngo Workflow SLR PC Install Document
Glossary
. See syngo Workflow SLR Base User's Guide for a comprehensive list of all syngo Workflow SLR terms.
0000002311
Page 82 of 86
Siemens Confidential
Effective date: December 2008
Siemens MED HS
syngo Workflow SLR PC Install Document
Index
Active X Control Compatibility troubleshooting, 87 Audience intended, 7 Bar Code Fonts install and select, 74 Bar Codes for Printer install, 73 Biscom Fax Processor install, 75 Configure Sybase Settings custom/compact install, 23 Conventions manual, 8 Custom/Compact Install formatter server, 32 IntegriSign Desktop, 40 MS Access runtime, 17, 20 Powerscribe SDK, 45 Sybase settings, 23 syngo Workflow SLR, 13 Distribution, 9 Documentation related, 8 Dsedit.exe Error troubleshooting, 82 Formatter Server custom/compact install, 32 Install custom/compact, 13 portal radiologist client software, 58 IntegriSign Desktop custom/compact install, 40 IntegriSign Signature Software install, 62 Intermec Label Printer install, 75 Maintenance Mode modify, 77 remove, 78 repair, 77 Maintenance Mode:, 77 MS Access troubleshooting, 83 MS Access Runtime custom/compact install, 17 uninstall, 79 MS Word Viewer 2003 uninstall, 80 MS Word XP Required Change:, 38 Multiple Versions of MS Access troubleshooting, 86
0000002311 Page 83 of 86
Siemens Confidential
Effective date: December 2008
Siemens MED HS
syngo Workflow SLR PC Install Document
Organization of document, 7 Port Setup printers, 74 Portal Radilogist Client Software general requirements, 58 install, 58 Powerscribe SDK custom/compact install, 45 Print Formatter troubleshooting, 83 word settings, 37 Printers bar code fonts, 74 bar codes, 73 install, 72 Intermec Label Printer, 75 port setup instructions, 74 Read-Only Files troubleshooting, 81 Release Update Detection message box, troubleshooting, 87 Release Update Detection:, 56 Requirements formatter server, 31 general, 10 new, 10 portal radilogist client software, 58 workstation, 11 Resolution Error troubleshooting, 82 Service Pack Update Detection:, 55 Sybase 12 custom/compact install, 20 uninstall, 80 syngo Imaging Administrator Password troubleshooting, 87 syngo Workflow SLR uninstall, 79 syngo Workflow SLR access troubleshooting, 81 syngo Workflow SLR Mediator troubleshooting, 85 Troubleshooting Active X Control Compatibility, 87 dsedit.exe edit, 82 MS Access, 83 multiple versions of MS Access, 86 print formatter, 83 read-only files, 81 release update detection message box, 87 resolution error, 82 syngo Imaging Administrator Password, 87 syngo Workflow SLR access, 81 syngo Workflow SLR Mediator, 85 unable to write to profiles, 86 uninstall does not delete all files/directories, 82
0000002311 Page 84 of 86
Siemens Confidential
Effective date: December 2008
Siemens MED HS
syngo Workflow SLR PC Install Document
TweakUI installing, 37 Typical Install Windows 2000/XP, 48 Unable to Write to Profiles troubleshooting, 86 Uninstall MS Access runtime, 79 MS Word Viewer 2003, 80 Sybase 12, 80 syngo Workflow SLR, 79 Uninstall does not delete all Files/Directories troubleshooting, 82 Word Viewer 2003 install, 69
0000002311
Page 85 of 86
Siemens Confidential
Effective date: December 2008
Siemens MED HS
syngo Workflow SLR PC Install Document
Whenever the hardware is supplied by us and is labeled accordingly, it is CE-compliant in accordance with EMCD 89/336/EEC and, if applicable, with LVD 73/23/EEC. On account of certain regional limitations of sales rights and service availability, we cannot guarantee that all products included in this document are available through the Siemens sales organization worldwide. The information in this document contains general technical descriptions of specifications and options as well as standard and optional features which do not always have to be present in individual cases. Siemens reserves the right to modify the design, packaging, specifications and options described herein without prior notice. Please contact your local Siemens sales representative for the most current information. All product names and company names are trademarks or registered trademarks of the corresponding companies. Note: Any technical data contained in this document may vary within defined tolerances. Original images always lose a certain amount of detail when reproduced.
Global Business Unit Address Siemens AG Medical Solutions Image and Knowledge Management Henkestr. 127 91052 Erlangen Germany Telephone +49 9131 84-0 www.siemens.com/syngo-suite
Global Siemens Headquarters Siemens AG Wittelsbacherplatz 2 80333 Munich Germany
Global Siemens Healthcare Headquarters Siemens AG Healthcare Sector Henkestrae 127 91052 Erlangen Germany Telephone +49 9131 84-0 www.siemens.com/healthcare
Legal Manufacturer Siemens AG Wittelsbacherplatz 2 80333 Munich Germany
www.siemens.com/healthcare
0000002311
Page 86 of 86
Siemens Confidential
Effective date: December 2008
Вам также может понравиться
- Worry-Free Business Security Advanced: Installation GuideДокумент190 страницWorry-Free Business Security Advanced: Installation GuideDaud AliОценок пока нет
- BPC Security GuideДокумент42 страницыBPC Security GuidePandit Katti NarahariОценок пока нет
- NB 71 EEB ListingДокумент26 страницNB 71 EEB ListingRicardo MorschbacherОценок пока нет
- EN100 FW Update V2.12 enДокумент27 страницEN100 FW Update V2.12 enBajrektarević EmirОценок пока нет
- WinCC Flexible Batch Report DOKU V10 eДокумент41 страницаWinCC Flexible Batch Report DOKU V10 eabirajeshОценок пока нет
- Hy Net Blocs s7cp 76Документ40 страницHy Net Blocs s7cp 76Fathi MusaОценок пока нет
- 840D AupДокумент342 страницы840D AupilyaskureshiОценок пока нет
- A6V10463194 enДокумент52 страницыA6V10463194 enVOLTA PROОценок пока нет
- PM SetupGuideДокумент99 страницPM SetupGuideDorival SilvaОценок пока нет
- Micro ComputingДокумент228 страницMicro Computingwww.otomasyonegitimi.comОценок пока нет
- Simatic Advanced PDFДокумент268 страницSimatic Advanced PDFFelipe Emc SegoviaОценок пока нет
- Sys Con HelpДокумент192 страницыSys Con HelpResad HajdarevicОценок пока нет
- s7 s5s7bДокумент150 страницs7 s5s7bDwi WijayantoОценок пока нет
- WinCC - Examples of Integrated Engineering With STEP 7Документ230 страницWinCC - Examples of Integrated Engineering With STEP 7www.otomasyonegitimi.com100% (9)
- Operating System Update With Wincc (Tia Portal)Документ18 страницOperating System Update With Wincc (Tia Portal)DanielAlvinoBustamanteОценок пока нет
- TSG SWДокумент32 страницыTSG SWNouraldin OwdaОценок пока нет
- Sing150 LP enДокумент792 страницыSing150 LP enJorge SilvaОценок пока нет
- Altiris™ Client Management Suite From Symantec User Guide: Version 7.0 SP2Документ21 страницаAltiris™ Client Management Suite From Symantec User Guide: Version 7.0 SP2s6i6x6Оценок пока нет
- Updating Microsoft Dynamics SL To Microsoft Dynamics SL 2018 Cumulative Update 2Документ27 страницUpdating Microsoft Dynamics SL To Microsoft Dynamics SL 2018 Cumulative Update 2Alex ChimalОценок пока нет
- Update OS on Siemens Panels with ProSaveДокумент19 страницUpdate OS on Siemens Panels with ProSavekancerbero91Оценок пока нет
- Example WinCC Connectivity Pack eДокумент77 страницExample WinCC Connectivity Pack ekenzo103Оценок пока нет
- Veritas™ Dynamic Multi-Pathing Administrator's Guide Solaris - DMP - Admin - 51sp1 - SolДокумент150 страницVeritas™ Dynamic Multi-Pathing Administrator's Guide Solaris - DMP - Admin - 51sp1 - Solakkati123Оценок пока нет
- WinCC Pro TimeSynch enДокумент40 страницWinCC Pro TimeSynch enEnsis CaliburnusОценок пока нет
- Wfbs 10.0 sp1 IugДокумент95 страницWfbs 10.0 sp1 IugDiegoОценок пока нет
- Simotion: Function ManualДокумент46 страницSimotion: Function ManualkirubakaranОценок пока нет
- Logo HMI PDFДокумент18 страницLogo HMI PDFPdro Javier Figueredo PerezОценок пока нет
- S7 WCF Blocks Digital eДокумент53 страницыS7 WCF Blocks Digital ebrctlnОценок пока нет
- Sys Con HelpДокумент190 страницSys Con HelpAnielaОценок пока нет
- MatrikonOPC Server For Siemens PLCs Driver User ManualДокумент177 страницMatrikonOPC Server For Siemens PLCs Driver User ManualRamirez ManuelОценок пока нет
- Symantec™ Client Management Suite 8.0Документ88 страницSymantec™ Client Management Suite 8.0Anthony ParedesОценок пока нет
- EN G02 SimitSCE V7Документ39 страницEN G02 SimitSCE V7Long NguyenduyОценок пока нет
- SinuTrain MasterДокумент71 страницаSinuTrain MasterDennis RodmanОценок пока нет
- WinCC Control Costumizing eДокумент26 страницWinCC Control Costumizing esina20795Оценок пока нет
- S7 Communication With Put/Get: S7-1200 Cpus / S7-300 CpusДокумент35 страницS7 Communication With Put/Get: S7-1200 Cpus / S7-300 CpusHoang Tran DinhОценок пока нет
- Collection of PLC Signals in STEP 7 With Subsequent Excel EvaluationДокумент41 страницаCollection of PLC Signals in STEP 7 With Subsequent Excel Evaluationwww.otomasyonegitimi.comОценок пока нет
- PowerManager V3.4 HelpДокумент335 страницPowerManager V3.4 HelpMichael Parohinog GregasОценок пока нет
- SamДокумент226 страницSamAlexander LiОценок пока нет
- S7 Communication S7-300 Sequencer enДокумент31 страницаS7 Communication S7-300 Sequencer enjairo73scribdОценок пока нет
- Hicom Office 150E v2.2 Service ManualДокумент1 234 страницыHicom Office 150E v2.2 Service Manualvenci_kamenov100% (1)
- EN100 FW Update V2.11 enДокумент29 страницEN100 FW Update V2.11 enfayssal salvadorОценок пока нет
- Rms IntegrationДокумент30 страницRms IntegrationMohammed ElabyadОценок пока нет
- Users Guide 18970Документ204 страницыUsers Guide 18970rabah hamlaouiОценок пока нет
- Simatic Hmi Wincc V6.2 Sp2 Installation NotesДокумент42 страницыSimatic Hmi Wincc V6.2 Sp2 Installation NotesImran SayyedОценок пока нет
- 3500 Monitoring System Computer Hardware and Software ManualДокумент250 страниц3500 Monitoring System Computer Hardware and Software ManualEmadAlhosien AlhosienОценок пока нет
- NetBackup Troubleshooting GuideДокумент330 страницNetBackup Troubleshooting GuideLotus PerfactionОценок пока нет
- NetBackup Troubleshoot Guide PDFДокумент330 страницNetBackup Troubleshoot Guide PDFRajsKannaОценок пока нет
- FTP S7-1200 DOKU V1 0 enДокумент39 страницFTP S7-1200 DOKU V1 0 enDruido KitanoОценок пока нет
- S7communication s7-1200 s7-300 enДокумент37 страницS7communication s7-1200 s7-300 enAgus Perales CuestaОценок пока нет
- NetBackup7.5 Install UNIXДокумент169 страницNetBackup7.5 Install UNIXKumar MashalkarОценок пока нет
- STEP 7 - From S5 To S7Документ150 страницSTEP 7 - From S5 To S7volong74Оценок пока нет
- PowerPC Microprocessor Common Hardware Reference Platform: A System ArchitectureОт EverandPowerPC Microprocessor Common Hardware Reference Platform: A System ArchitectureРейтинг: 4 из 5 звезд4/5 (1)
- Configuration Management for Senior Managers: Essential Product Configuration and Lifecycle Management for ManufacturingОт EverandConfiguration Management for Senior Managers: Essential Product Configuration and Lifecycle Management for ManufacturingОценок пока нет
- Microsoft Windows Server 2008 R2 Administrator's Reference: The Administrator's Essential ReferenceОт EverandMicrosoft Windows Server 2008 R2 Administrator's Reference: The Administrator's Essential ReferenceРейтинг: 4.5 из 5 звезд4.5/5 (3)
- Computer Systems Design & Related Service Lines World Summary: Market Values & Financials by CountryОт EverandComputer Systems Design & Related Service Lines World Summary: Market Values & Financials by CountryОценок пока нет
- Engineering Service Revenues World Summary: Market Values & Financials by CountryОт EverandEngineering Service Revenues World Summary: Market Values & Financials by CountryОценок пока нет
- Securing Windows Server 2008: Prevent Attacks from Outside and Inside Your OrganizationОт EverandSecuring Windows Server 2008: Prevent Attacks from Outside and Inside Your OrganizationОценок пока нет
- Microsoft SQL Server 2016: A Beginner's Guide, Sixth EditionОт EverandMicrosoft SQL Server 2016: A Beginner's Guide, Sixth EditionРейтинг: 1 из 5 звезд1/5 (1)
- Condition Based Monitoring System Using IoTДокумент5 страницCondition Based Monitoring System Using IoTKaranMuvvalaRaoОценок пока нет
- JM Guide To ATE Flier (c2020)Документ2 страницыJM Guide To ATE Flier (c2020)Maged HegabОценок пока нет
- 4 Influencing Factors of Learners Career Choice Parents Choice Vs Personal DescisionДокумент24 страницы4 Influencing Factors of Learners Career Choice Parents Choice Vs Personal Descisionmatteo mamaloОценок пока нет
- Flexible Regression and Smoothing - Using GAMLSS in RДокумент572 страницыFlexible Regression and Smoothing - Using GAMLSS in RDavid50% (2)
- Rubric 5th GradeДокумент2 страницыRubric 5th GradeAlbert SantosОценок пока нет
- Easa Management System Assessment ToolДокумент40 страницEasa Management System Assessment ToolAdam Tudor-danielОценок пока нет
- Done - NSTP 2 SyllabusДокумент9 страницDone - NSTP 2 SyllabusJoseph MazoОценок пока нет
- Ofper 1 Application For Seagoing AppointmentДокумент4 страницыOfper 1 Application For Seagoing AppointmentNarayana ReddyОценок пока нет
- Pasadena Nursery Roses Inventory ReportДокумент2 страницыPasadena Nursery Roses Inventory ReportHeng SrunОценок пока нет
- A Princess of Mars Part 3Документ4 страницыA Princess of Mars Part 3Sheila Inca100% (1)
- What's Wrong With American Taiwan Policy: Andrew J. NathanДокумент14 страницWhat's Wrong With American Taiwan Policy: Andrew J. NathanWu GuifengОценок пока нет
- Embryology-Nervous System DevelopmentДокумент157 страницEmbryology-Nervous System DevelopmentGheavita Chandra DewiОценок пока нет
- Equilibruim of Forces and How Three Forces Meet at A PointДокумент32 страницыEquilibruim of Forces and How Three Forces Meet at A PointSherif Yehia Al MaraghyОценок пока нет
- Training Customer CareДокумент6 страницTraining Customer Careyahya sabilОценок пока нет
- SolBridge Application 2012Документ14 страницSolBridge Application 2012Corissa WandmacherОценок пока нет
- Final Year Project (Product Recommendation)Документ33 страницыFinal Year Project (Product Recommendation)Anurag ChakrabortyОценок пока нет
- Paper SizeДокумент22 страницыPaper SizeAlfred Jimmy UchaОценок пока нет
- THE DOSE, Issue 1 (Tokyo)Документ142 страницыTHE DOSE, Issue 1 (Tokyo)Damage85% (20)
- Evaluative Research DesignДокумент17 страницEvaluative Research DesignMary Grace BroquezaОценок пока нет
- Nokia CaseДокумент28 страницNokia CaseErykah Faith PerezОценок пока нет
- Guia de Usuario GPS Spectra SP80 PDFДокумент118 страницGuia de Usuario GPS Spectra SP80 PDFAlbrichs BennettОценок пока нет
- The Dominant Regime Method - Hinloopen and Nijkamp PDFДокумент20 страницThe Dominant Regime Method - Hinloopen and Nijkamp PDFLuiz Felipe GuaycuruОценок пока нет
- Cell Organelles ColoringДокумент2 страницыCell Organelles ColoringThomas Neace-FranklinОценок пока нет
- Individual Performance Commitment and Review Form (Ipcrf) : Mfos Kras Objectives Timeline Weight Per KRAДокумент4 страницыIndividual Performance Commitment and Review Form (Ipcrf) : Mfos Kras Objectives Timeline Weight Per KRAChris21JinkyОценок пока нет
- Google Earth Learning Activity Cuban Missile CrisisДокумент2 страницыGoogle Earth Learning Activity Cuban Missile CrisisseankassОценок пока нет
- Display PDFДокумент6 страницDisplay PDFoneoceannetwork3Оценок пока нет
- Chapter 4 DeterminantsДокумент3 страницыChapter 4 Determinantssraj68Оценок пока нет
- Mrs. Universe PH - Empowering Women, Inspiring ChildrenДокумент2 страницыMrs. Universe PH - Empowering Women, Inspiring ChildrenKate PestanasОценок пока нет
- WindSonic GPA Manual Issue 20Документ31 страницаWindSonic GPA Manual Issue 20stuartОценок пока нет
- Shouldice Hospital Ltd.Документ5 страницShouldice Hospital Ltd.Martín Gómez CortésОценок пока нет