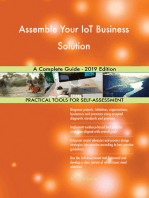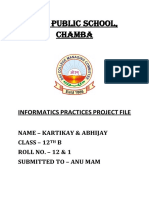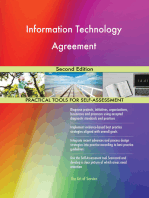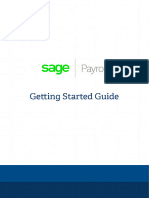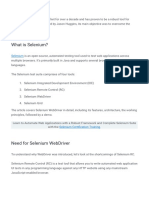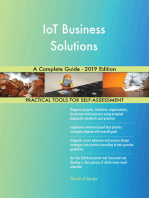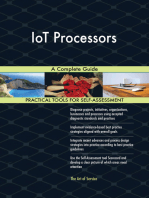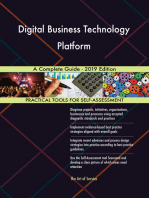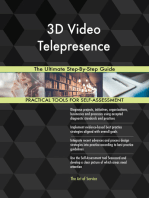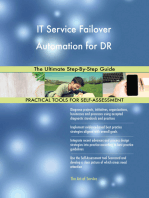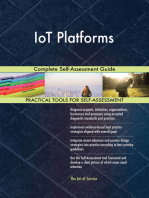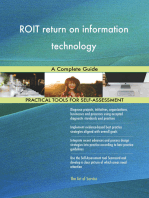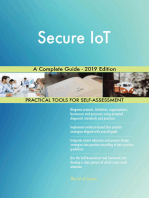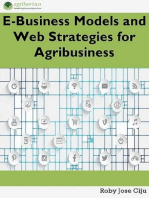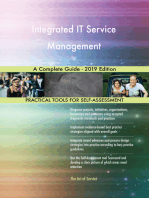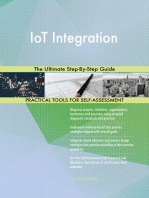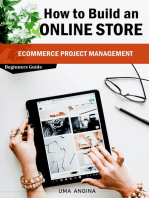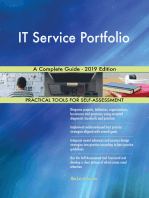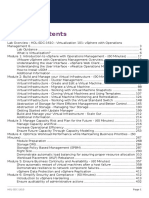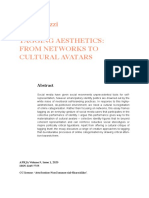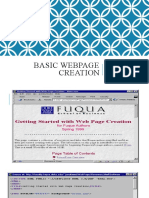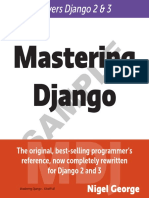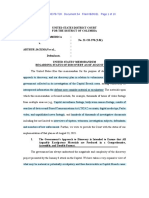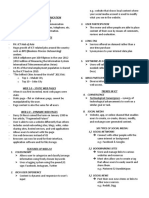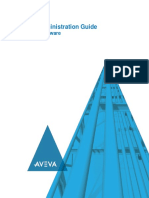Академический Документы
Профессиональный Документы
Культура Документы
Getting Started With Rezgo Guide
Загружено:
rezgoОригинальное название
Авторское право
Доступные форматы
Поделиться этим документом
Поделиться или встроить документ
Этот документ был вам полезен?
Это неприемлемый материал?
Пожаловаться на этот документАвторское право:
Доступные форматы
Getting Started With Rezgo Guide
Загружено:
rezgoАвторское право:
Доступные форматы
Rezgo Getting Started Guide
Page 1 of 27
Copyright Sentias Software Corp 2005 2012. All Rights Reserved
Rezgo Getting Started Guide
Page 2 of 27
Copyright Notice
This document and the software to which it refers to is copyrighted by Sentias Software Corp. Use of this documentation and the software to which it refers is subject to the acceptance of the Terms of Use referenced in this documentation and available online at http://www.rezgo.com. Rezgo is a registered trademark of Sentias Software Corp. All rights reserved. All other trademarks, and registered trademarks are the property of their respective owners. All rights reserved. No part of this guide may be reproduced or transmitted in any form or by any means, electronic or mechanical, including photocopying, recording or by any information storage or retrieval system without written permission from Rezgo. Rezgo (A Division of Sentias Software Corp.) 718-333 Brooksbank Avenue, Suite 320 North Vancouver, British Columbia, V7J 3V8 Canada Tel: (604) 983-0083 Email: info@rezgo.com
Copyright Sentias Software Corp 2005 2012. All Rights Reserved
Rezgo Getting Started Guide
Page 3 of 27
Table of Contents
1. About this Guide...........................................................................................4 2. Who Should Use this Guide?..............................................................................5 3. Customizing your Rezgo Settings........................................................................5 3.1 My Company Profile...............................................................................6 3.2 My Rezgo Account.................................................................................6 3.3 My Site Template..................................................................................7 3.4 My Site Pages.......................................................................................7 3.5 My Vouchers and Tickets.........................................................................8 3.6 My Payment Methods.............................................................................8 3.7 My Analytics Code.................................................................................9 3.8 My Domain Names................................................................................10 3.9 My Rezgo Settings................................................................................11 3.10 My Administrators..............................................................................11 4. Creating Your First Tour.................................................................................12 5. Create a new option.....................................................................................14 6. Adding Custom Form Fields.............................................................................16 7. Add your first rule........................................................................................18 8. Link your Rezgo booking engine to your website....................................................20 9. The Customer Booking Experience....................................................................22 10. Add a new booking using the point of sale.........................................................23 11. Managing Your Bookings................................................................................25 12. Rezgo reports and manifest...........................................................................26
Copyright Sentias Software Corp 2005 2012. All Rights Reserved
Rezgo Getting Started Guide
Page 4 of 27
1. About this Guide
Welcome to Rezgo and thank you for taking the time to sign up and explore the system. Our goal is to have you set-up and accepting bookings from your online customers as quickly and comfortably as possible. To that end, the following guide is a series of tutorials that will guide you through the main sections of the system and provide you with directions on how to: 1. Customize your Rezgo Settings 2. Creating your first tour 3. Add your first rule 4. Link your Rezgo booking engine to your website 5. The customer booking experience 6. Add a new booking using the point of sale 7. Rezgo reports and manifest Weve worked hard to make Rezgo easy to use. That said, there are a lot of parts to the system and we certainly dont expect you to know all of them right away. If you ever find yourself confused or unsure about how to do something, just pick up the phone and give us a call at one of our support numbers, email us, or chat with us live. We dont just provide technical support either, we work with a lot of businesses just like yours and can often provide best practices for you as well.
Toll Free US/Canada UK/Ireland Australia Canada Email Skype
+1 (888) 310-3652 +44 (20) 3286 3683 +61 (2) 8003 4803 +1 (604) 983-0083 support@rezgo.com rezgo.support
Copyright Sentias Software Corp 2005 2012. All Rights Reserved
Rezgo Getting Started Guide
Page 5 of 27
In addition to this guide we have full user documentation, a vibrant support forum, and additional tutorials available for you online. They can be found at:
Rezgo User Documentation Rezgo customer community Video Tutorials
http://support.rezgo.com http://www .getsatisfaction.com/rezgo http://www .youtube.com/rezgovideos
2. Who Should Use this Guide?
This guide is designed for tour, activity, attraction, and event operators who have signed up for Rezgo and would like to learn more about how to use the system. This is guide is most effective when used in tandem with the Getting Started video series.
3. Customizing your Rezgo Settings
Watch the Tutorial Video: http://rezgo.me/gs1 Let's take a closer look at the Settings section of the Rezgo administration system. The
Settings control things like the business name and address that gets displayed on receipts and vouchers, the look and feel of your booking engine, your payment methods, and who has access to log into your administration account. Generally speaking, once youve customized your settings you probably wont need to go into the settings area very often. From the Dashboard, click on the setting button located in the upper right side of the screen. Youll be presented with the main settings page. This page shows you:
Copyright Sentias Software Corp 2005 2012. All Rights Reserved
Rezgo Getting Started Guide
Page 6 of 27
1. Your CID (unique company account ID) 2. Your API Key. If you have not created one already, click on the Create API Key to generate your API Key. Dont worry about writing it down, it will be stored with your account. 3. Youll find the link to your front-end booking engine. This is where your tours and activities will be made available for customers to book. 4. Youll find an option to turn your site on. You can leave this for now and well come back to it when youre ready to go live. On the left hand side of the screen youll find a number of buttons that relate to the different settings you can control.
3.1 My Company Profile
The company profile is your company name and address as you would like it to appear to customers who book your tours, activities, or events. Complete the information as best you can. You also have the option to geo-tag your company address if you choose to. If you have a twitter account, you can add your twitter account name in the field provided. Your twitter name will be added as an @mention when customers share your tours or activities on twitter using the twitter share buttons in Rezgo. The next area gives you the option to specify email addresses that will receive confirmation emails from Rezgo. Each address that you enter in these fields will receive booking confirmations and other notices from Rezgo. To save your changes, click on the Save Changes button.
3.2 My Rezgo Account
Copyright Sentias Software Corp 2005 2012. All Rights Reserved
Rezgo Getting Started Guide
Page 7 of 27
If you are ready to add your credit card information to your account, you can do so by clicking on the Change my credit card. Enter in your credit card information and click the Save button. To update your billing address, click on the change my billing address. Enter your billing address and save the changes. If you are not ready to add your credit card, you can skip this section and continue on to the next section.
3.3 My Site Template
This section allows you to co-brand or skin your Rezgo website to match your existing website. If you have an existing website and you would like to make Rezgo match your Youll be current design, click on the tab that says I want to use my own template. presented with a text area where you can copy and paste HTML code.
Co-branding your Rezgo site does require some HTML knowledge, so you may need to ask your web designer to help you. If you would like us to help you with this, just let us know. In most cases, we can co-brand your Rezgo site for you as a complimentary service.
You also have the ability to adjust the Rezgo CSS. Use the box labeled Customize the Rezgo CSS if you would like to make adjustments to the booking engine display. You can access the existing Rezgo CSS by clicking on the link that says View the Default Rezgo CSS. Once you are happy with the changes to your template, click the Save Changes.
3.4 My Site Pages
Copyright Sentias Software Corp 2005 2012. All Rights Reserved
Rezgo Getting Started Guide
Page 8 of 27
This section lets you manage the content for your site introduction, about us, and terms and conditions. To edit the contents of these pages, click on the tab corresponding the page you wish to change. Be sure to check your terms and conditions for accuracy. This content is made available to customers during the booking process and should accurately reflect your current policies including cancellations, refunds, and liability. Once you are happy with your content, click on the Save Changes button.
3.5 My Vouchers and Tickets
By default, Rezgo will issue a printable voucher during the booking process. This voucher contains all the pertinent the customer will need in order to redeem your tour, activity, or event. The voucher is also designed with several security features in place in order to prevent voucher fraud and voucher duplication. If you wish to print tickets on site at a ticket window, you can enable back-end ticket printing by checking the box next to Use back-end ticket printing. Once checked, you will have the option to create the design for your tickets. If you would like more details about this, feel free to refer to the Rezgo support site. If no changes have been made you can proceed to the next section. If you have made
changes to this page, be sure to click the Save changes button before you continue.
3.6 My Payment Methods
This section allows you to define how you wish to be paid by your customers. If you plan on accepting payments via Paypal, select Yes, I would like to accept PayPal from the drop down menu. In the text box to the right, enter your PayPal email address.
Copyright Sentias Software Corp 2005 2012. All Rights Reserved
Rezgo Getting Started Guide
Page 9 of 27
If you plan to accept credit cards for processing manually or through a payment gateway, you can check off the credit card types that you accept in the list. Remember, if you plan to accept credit card through Paypal standard or express, you do not need to check off any credit card types. If you are using a payment gateway, check the box next to Use Payment Gateway. Choose your gateway by clicking on the button that says Select/Configure Gateway. In the popup window, select your gateway from the available list of gateways. Once selected, enter in the credentials provided by your gateway. Click the Submit button to save your configuration and close the popup window. If you offer any manual payment methods, you can enter them in the spaces provided. Examples of manual payments might include gift certificate, cash on site, check, or bill me later. Remember that bookings that are made with a manual payment method or a credit card not processed through a payment gateway will be stored in the system as Payment pending. If you are happy with your payment settings, click on the Save Changes button.
3.7 My Analytics Code
This section gives you the ability to add your analytics to Rezgo so you can keep track of how visitors are navigating through your booking website. If you are using Google analytics, you can copy and paste your Google Analytics code directly into the text area labelled General Tracking Code. If you are using a conversion tracking code, for example with an affiliate program, you can add your conversion tracking code directly into the text area labelled Conversion Tracking Code. You have the ability to add pseudo tags to your tracking code in order to track variables such as booking number, order total, sku, tax, city, state, and country.
Copyright Sentias Software Corp 2005 2012. All Rights Reserved
Rezgo Getting Started Guide
Page 10 of 27
If you are using Google Analytics e-commerce tracking, you can add the account id for the profile you wish to add e-commerce tracking for. Follow the instructions on the setting page to activate your e-commerce tracking. If you need help with getting E-commerce tracking set-up, google Set-up Google Analytics E-Commerce Tracking and youll find lots of resources online that can provide you with guidance. If you are happy with your settings, click on the Save Changes button to continue.
3.8 My Domain Names
Rezgo gives you the ability to co-brand your domain name. By using your own domain name, you give customers the impression that they are still on your website. Co-branding your domain also provides you with some search engine benefits. To co-brand your domain, you will need to have access to your domain name manager. Most domain name registrars such as GoDaddy, Dotster, or DomainPeople, offer domain name managers that let you control where your domains name point. We recommend creating a sub-domain such as booking.yourdomain.com or
reservations.yourdomain.com and pointing that to your Rezgo account. Follow the instructions on the Settings page to create a CNAME in your domain name manager. To check to see if the domain has taken effect, type your new domain in your browser address bar. If you are taken to the Rezgo website, you will know that the CNAME is active. You can now add the sub-domain to your account. 1. Click on the Add a New Domain Name button. 2. Enter the domain into the space provided. 3. Click on the green check button to activate the domain on your account. 4. If the domain is successfully added, you will receive a message that tells you as such.
Copyright Sentias Software Corp 2005 2012. All Rights Reserved
Rezgo Getting Started Guide
Page 11 of 27
Once you have added a domain, or if you want to come back later, you can safely navigate away from this settings page.
3.9 My Rezgo Settings
The Rezgo settings page lets you select your date format as well as your time zone. Picking the correct time zone means that availability and booking dates will be based on your time zone. If you have a partnership with Expedia, where Expedia sells your tours through their website, you have the ability to import in the booking confirmations that Expedia sends you. We will take a look at this feature in more detail later. For now, however, you can skip this section and scroll further down the page. If you would like to change your Book Now button to say something else, you can change the text in the field marked Book Now Label. Common alternatives include Reserve, Book, or Buy Now. The last option on this page allows you to automatically add customer billing contact information into your Contacts. The Contacts is a address book or customer contact database that is built into Rezgo. If you are happy with the changes you have made to the settings on this page, click on the Save Changes button. Once saved, you can safely navigate away from this page.
3.10 My Administrators
If you have more than one person who will be accessing your Rezgo account, you have the ability to create a unique user account for each person. This is particularly useful if you have staff who will be taking bookings over the phone or using the Point of Sale interface a ticket office. There is no limit to the number of administrative users you can have in your account
Copyright Sentias Software Corp 2005 2012. All Rights Reserved
Rezgo Getting Started Guide
Page 12 of 27
and Rezgo does not charge per seat. This allows you to provide a unique login to each staff for security and tracking purposes. To create a new user: 1. Click on the add a new user button. 2. Enter the username you wish to create 3. Choose a permission level for the user. The available permission levels include: System Administrator - Has access to everything Administrator - Has access to everything except settings Product Manager - Has access to inventory Booking Manager - Has access to all bookings Booking Agent - Has access to the point of sale and to bookings they create (or are assigned to them. 4. Enter the users email address, first name, and last name 5. Click the Save button. The user will be sent a temporary password which they can update once they log into Rezgo. You can repeat these steps to create additional users if required. Once you are finished adding users, you can safely navigate away from this page.
4. Creating Your First Tour
Watch the Tutorial Video: http://rezgo.me/gs2 Before you add your first tour, make sure you have the following information handy: 1. Your tour/activity name, description, itinerary, pricing. Preferably this should be in electronic form, but if not, dont worry. 2. Images (or at least one image) of your tour/activity in electronic form.
Copyright Sentias Software Corp 2005 2012. All Rights Reserved
Rezgo Getting Started Guide
Page 13 of 27
If you are ready to add your tour: 1. From the Dashboard, click on the Inventory icon. 2. Click on the Create a New Tour button 3. Complete the fields as presented in each tab: a. Summary tab - Name, starting from price, introduction, whether you need to collect group information or not, and tags. b. Location tab - Attach at least one location. This is usually the primary location or the location of the starting point of the tour. You can also geo-tag the tour, again we recommend this be the starting or meeting point of the tour. The geo-tag will create a map that can be clicked by visitors. c. Schedule Departs, Unavailable dates, Itinerary, Pick-up/Departure, Dropoff/Return, Things to bring. If you are copying and pasting content from a Word document or another website, make sure to use the paste from MS Word feature. This will ensure that all extra formatting is stripped from the content before it is saved with your tour. d. Description - Overview, Inclusion, Exclusions, tour specific Cancellation Policy, and Additional Information. Additional information is for any content that does not fit in any of the other fields. As with the Schedule tab, if you are copying and pasting content from a Word document or another website, make sure to use the paste from MS Word feature. This will ensure that all extra formatting is stripped from the content before it is saved with your tour. e. Media - This is tab allows you to upload images and videos that become part of the tour/activity image gallery. You can have as many images as you like in the image gallery. To add photos to the gallery, click on the large blue button that says Click here to add images. A browse window will open. Select the images that you want to add and click the open button. The images will all be uploaded to Rezgo. Once uploaded, you can add captions to the images, edit them, or change their order by dragging the images around on the screen.
Copyright Sentias Software Corp 2005 2012. All Rights Reserved
Rezgo Getting Started Guide
Page 14 of 27
To add a YouTube video to your tour, click on the Attach a Video button. Find the URL to the YouTube video you want to attach, copy it and paste it in the field that says enter youtube address. Click on text box below to add a caption. You should see the video thumbnail appear to the right. 4. Once you are satisfied with your entries and assuming all the required fields are complete, you can click on the Save item button to save your tour/activity details. 5. You should see your tour appear in the list on the left sidebar. 6. Now you must create at least one option that can be booked by a customer. Options are often either: times in the day that your tour/activity runs (for example 9am or 1pm) a specific date if it is a one day event (Event Tickets) specific departure dates for a tour (January 15th, February 12, etc.) different versions of the same tour (Departure Point A, Departure Point B)
7. In this example, my tour runs twice a day, once at 9am and again at 2pm. First Ill create my 9am option.
5. Create a new option
Watch the Tutorial Video: http://rezgo.me/gs3 1. Click on the Add a new option button. 2. Complete the fields for each tab as follows: 3. Summary - The name of your option is required, but the copy emails, item duration, and minimum per booking are optional. 4. Availability - Enter the number of spots or seats that are available for this option. If, for example, you have a 15 passenger van, then you might set this value to 15. You can also choose to display or hide the actual availability from customers. If your availability is generally less than 20 I recommend leaving the Hide checkbox unchecked. Choose the start date of your season and the end date of your season. If
Copyright Sentias Software Corp 2005 2012. All Rights Reserved
Rezgo Getting Started Guide
Page 15 of 27
you run all year round, just choose some date in the future. Remember that when your end date is reached, your tour will no longer display. If you require some lead time to prepare for your tours, you may want to set a booking cutoff of greater than 0. For example, 1 day is actually midnight the day before. As we have yet to discuss vendor channels, you can ignore the Sales Channel and Expedia ID fields. 5. Pricing - The first section on the pricing page allows you to specify your price levels for this option. You will notice that the first three price levels are labeled already, but you can change these labels to whatever you like. The checkbox next to the label indicates whether the price level is required or not. If a price level is required then at least one of the required price level must be booked. For example, if at least one adult or senior ticket must be booked, then the checkboxes next to the adult and senior price levels would be checked. If you want to take a deposit at the time of booking, then enter either a flat fee or a percentage amount in the space provided. Flat fee amounts are per booking NOT per person. The minimum price field protects you against underselling your tours or activities. For example, if you create multiple rules that result in significant discounts on your tours/activities, the minimum price will override these rules and ensure you do not go below the minimum price set. The last field on the pricing page is the Taxes field. This field is an aggregate taxes and fees field and will calculate taxes and fees on the booking sub-total. You can enter a flat fee or a percentage. Note that flat fee amounts are added to the booking total where as percentage amounts are calculated based on the booking total. Once you are happy with your entries, click the Submit Option button. Now that your option has been created, you can either follow the same process to create new option or you can use the Copy Option to duplicate an existing option and change only the information required. To copy an existing option, click on the Copy option link. The new option will have all the same content as the original option. In this example, change the Option title to 1pm, check the remaining tabs and when you are satisfied with your entries, click on the Submit Option to save your new option.
Copyright Sentias Software Corp 2005 2012. All Rights Reserved
Rezgo Getting Started Guide
Page 16 of 27
6. Adding Custom Form Fields
Watch the Tutorial Video: http://rezgo.me/gs4 Custom form fields allow you to ask specific questions of your customers during the booking process. For example, if you need to ask your customers for their height, weight, shoe size, or other information, you can create questions that will be presented to either the primary booking customer or to all passengers who book. Custom questions are specific to options, so you can ask different questions for different options if need be. To create a custom question: 1. Click on the inventory icon on the Rezgo Dashboard. 2. Select the option from the left side bar. 3. In the option details screen, click on the Forms tab. 4. If you had existing form fields, they would be presented on the screen. Since this is a new form, click on the Add a new Field button. 5. You will be presented with the Add Custom Field window. 6. Since this is a new field, click on the Create New Field. 7. Youll be presented with a form that allows you to create the new field. The new field will consist of the following: Name This is the name of the field as presented to the user. Type This is the type of field. Your choices are text, checkbox, select, multi-select, and text area. Instructions These are the instructions associated with the field. This may be a description of the information you need.
Copyright Sentias Software Corp 2005 2012. All Rights Reserved
Rezgo Getting Started Guide
Page 17 of 27
Show to the primary user only OR Show to all users booking this item This will determine whether the form is displayed with each passenger/guest information or just to the primary booking customer.
8. As you complete the form, a preview of your form field will appear below. 9. If the form looks correct, you can click on the Add this field now. The form will be added to the Form tab and you will have the option to create a new form field. 10. Repeat the process for each new form field you need to create. Once you have created form fields, you have the ability to assign them to other options. To copy all or some of the form fields from one option to another 1. From the Forms tab, click on the Copy these fields to another option. 2. You will be presented with the Copy Custom Fields window. 3. On the left hand side, select the form fields you would like to copy. 4. On the right hand side, select the options to which you want the forms copied. 5. In the select menu below the Copy these fields box, select whether you want to: Append Which will add the fields to the end of the existing list of fields Prepend Which will add the fields to the beginning of the existing list of fields Replace Which will delete all existing fields and replace them with the ones that you are copying. 6. If you are satisfied with your choices, click on the Copy Fields button to complete the copying process. Check the Forms tab of one of the other options to verify that the copying was successful.
Copyright Sentias Software Corp 2005 2012. All Rights Reserved
Rezgo Getting Started Guide
Page 18 of 27
7. Add your first rule
Watch the Tutorial Video: http://rezgo.me/gs5 Rules are used to define pricing and availability based on specific conditions. Examples of rules include day of the week availability, for example if your tour or activity only takes place on certain days of the week, or a pricing rule that changes your pricing based on a date range. This is useful for example if you want to offer your low times at a discounted price in order to fill seats. Rules are made up of three main parts: 1. Rule Triggers - define the criteria under which the rule will take effect. 2. Items affected by the rule - defines the options that will be affected by the rule. 3. Rule actions - are the outcomes of the rule. These could be a pricing or availability change. There are two primary ways to create a rule, from the option details page or by clicking on the rules icon on the Rezgo Dashboard. We'll review both these methods. Firstly, let's create a day of the week rule for a specific option: 1. In Inventory, click on the option for which you'd like to create a rule. 2. On the right hand side of the option details page, click on the "Add rule to this option". 3. You'll be presented with the "Add Quick rule" page. 4. By default, the name of the rule will be set, but I recommnend you change this to something like M-W-F Rule.
Copyright Sentias Software Corp 2005 2012. All Rights Reserved
Rezgo Getting Started Guide
Page 19 of 27
5. In the rule triggers section, select the day of the week option. Since we created the option to have 15 seats everyday, we need to create a rule that sets the other days to "0" availability. On the days of the week, select T-T-S-S. 6. In the "Items affected by this rule" you should see your option listed on the right hand side. If you need this rule to affect other options, select them from the menu on the right. 7. In the rule actions section at the bottom of the page, click on the check box next to change availability. 8. In the details, Set your availability to "0". 9. If you are happy with your selections. bottom of the page. Once completed, you'll be returned to the Option details page. To see if the rule is working, you click on the "Calendar" link in the upper right hand side. This will show you a day by day break down of your availability. intended. The second way to create a rule is to add the rule directly through the Rules system. From the dashboard: 1. Click on the Rules icon. 2. Click on the "Create a new Rule" button 3. Create a name for your rule. In this case, we're going to create a promotional code. So let's call this "promocoupon". 4. Under rule triggers, check the box next to "Trigger this rule with a promotional code". You can either generate a unique code or create your own unique promotional code. Note that codes should not contain spaces or special characters. 5. Now select the items that will be affected by this promotional code. 6. Scroll down the page and check the box next to "I want to change the price of this item". As you can see, the new availability rule is working as Click on the "Save changes" button at the
Copyright Sentias Software Corp 2005 2012. All Rights Reserved
Rezgo Getting Started Guide
Page 20 of 27
7. You now have the option to increase, decrease, or set the price per person. You can choose a fix amount or a percentage change. 8. Once you are happy with your entries, click on the "Save Changes" button. You should see the new rule appear in the left side bar.
8. Link your Rezgo booking engine to your website
Watch the Tutorial Video: http://rezgo.me/gs6 Now that you have created your tours and options and set up your rules and updated your settings, youre ready to link your your Rezgo booking engine to your website. There are several ways to integrate Rezgo into your website. The simplest method is to add a book now link on your marketing website to your new Rezgo booking engine website. To do this, you can either link directly to your Rezgo booking engine URL or you can link directly to one of your detail pages. For example, in this demo you can link to: http://adventuredemo.rezgo.com - This would be the main list page http://adventuredemo.rezgo.com/details/29438/river-rafting-demo - This would be the details page for the River Rafting Demo To create a link to the tour details page: 1. Click on Inventory 2. Select the tour to which you want to create a link. 3. On the Tour Details page, click on the link to button 4. The Link to this Tour window will appear.
Copyright Sentias Software Corp 2005 2012. All Rights Reserved
Rezgo Getting Started Guide
Page 21 of 27
5. Select a Button Style 6. Select the Button Text 7. Select the Button Color 8. The preview of the button will appear in the lower left hand side, and the HTML code will appear on the left. 9. Copy the HTML code by clicking in the text field and using your keyboard shortcuts to copy the text. 10. Paste the HTML code that you copied into the source code of the page on your website where the button should appear. To create a link to the tour list page: 1. Go to Settings 2. On the Settings main page, right click on the link to your Rezgo website 3. Paste the link using standard HTML in the source on the page on your website. There are also two other options for integrating your Rezgo booking engine. They are: Rezgo WordPress Plugin Open source Rezgo PHP application
Copyright Sentias Software Corp 2005 2012. All Rights Reserved
Rezgo Getting Started Guide
Page 22 of 27
9. The Customer Booking Experience
Watch the Tutorial Video: http://rezgo.me/gs8 Now that your Rezgo site is set up and you have added your tours or activities, your customers can now book your services on-line. Lets take a look at the customer bookings experience. When a customer clicks on a link or a Book Now button on your website, they will be directed to your Rezgo booking engine. The first page your customers will see, depending on where you have linked them is the list page. The list page shows all of the services you offer. You will notice that list includes a thumbnail which you uploaded, the name, the introduction text, and the starting from price. The list page also has a date search which allows customers to search for available tours by date range, a tag cloud on the side bar which shows tags associated with each tour, and a smart search which allows for searching based on keyword, location name, or any content in the description, itinerary, or tour name. Once the customer finds a tour that they are interested in, they can click on either the thumbnail, name or details button to go directly to the details page. The details page is designed to provide your customer with all the information they need to make a booking decision. social bookmarks. All the information that you enter into Rezgo is sorted and displayed on the details page, including the media gallery (photos and videos), geotag, and
Copyright Sentias Software Corp 2005 2012. All Rights Reserved
Rezgo Getting Started Guide
Page 23 of 27
In the upper right hand side is the booking calendar which allows the customer to choose from available dates. Any dates that are available are displayed in blue, unavailable dates are grey, and fully booked dates are in orange. When a customer clicks on an available date, they are presented with a list of available options. In this example, there are two available options. The customer can choose from either option. Once clicked, the page is refreshed and the available price levels are presented. The customer enters the number of people per price level and clicks on the book now button to continue to the secure booking page. On the secure booking page, the customer completes the guest information page for each guest (if required) and then continues to the payment page. The payment page shows the total amount owing and (if a deposit is required) the deposit amount owing. The customer completes the billing contact information and selects a payment method. Finally, the customer has to check the Agree to terms box before completing the booking process. Once complete the customer is presented with a booking confirmation and an email is sent to the customers email address confirming their booking that includes a link back to their web receipt and voucher.
10. Add a new booking using the point of sale
Watch the Tutorial Video: http://rezgo.me/gs9 The Rezgo point of sale interface is designed to allow you or your booking agents to create bookings quickly and easily. To add a booking using the point of sale: 1. Click on the POS tab located in the upper right hand side of the Rezgo Dashboard. 2. You will be presented with the point of sale interface. The POS consists of a search area, including a calendar, on the left hand side, a list of recent bookings on the right
Copyright Sentias Software Corp 2005 2012. All Rights Reserved
Rezgo Getting Started Guide
Page 24 of 27
hand side, and the search results in the area below. By default, the search will return inventory items that have availability for today. If you have no availability today, the screen will show that there are no results. 3. Use the calendar and search fields to find availability. For example, if your customer is coming to town between May 1 and May 5, you can do a date range search by clicking on May 1 and May 5 and then clicking on the search button. 4. The results of the search will appear in the space below. You can then choose from any of the available options. Notice that current availability is displayed on the left hand side of the option. 5. When you click on an option, the price levels for the option will appear on the left. 6. Enter the number of each price level you wish to book and click on the book button. Pricing for the option will be automatically adjusted based on the rules that you create. 7. The edit booking window will appear. This window will allow you to add the customer information for the booking. Any custom form fields that you have created will also be shown on this screen. Unlike the front-end or web booking form, you are not required to complete all the fields in order to complete the booking. Once you have updated all the information, you can click the Save Changes button to continue. 8. Once saved, you will be presented with the booking details page for the booking you have just created. At this point, you can ask the customer how they intend to pay and present them with the payment options you have available. If you are using a credit card payment gateway, you have the ability to process the payment directly through the POS. In this example, we are going to assume that you are processing the credit card using a separate merchant terminal. 9. Once payment has been processed, you can add a transaction to reconcile the booking. 10. To complete the booking and send the customer their receipt and voucher via email, click on the Payment status drop down located in the upper right hand side of the booking details page. Select Received from the drop down box.
Copyright Sentias Software Corp 2005 2012. All Rights Reserved
Rezgo Getting Started Guide
Page 25 of 27
11. You will be presented with a box that asks you whether or not you wish to notify the customer and to confirm the change in payment status. Check the box next to the message regarding notification and click the Change Status button. The customer will receive an email confirming their booking along with a link to their online receipt and voucher. 12. If you other actions are required, you can click the close button on the upper right hand side of the window and you will be returned to the Rezgo Point of Sale interface. You are now ready to make your next booking.
11. Managing Your Bookings
Watch the Tutorial Video: http://rezgo.me/gs10 Once a booking has been created through your customer booking engine, you will receive a summary email and your customer will receive a confirmation email. When you log into your Rezgo dashboard, you will see the new booking appear in your Recent Bookings box. To manage the booking: 1. Click on the booking in the Recent Bookings box. 2. You will be presented with the Booking Details 3. In this example, the payment for this booking has been made using the Credit Card capture method, similar to a phone or mail order. 4. Once you process the credit card, you must click on the Hide Card button to secure the credit card details. 5. Apply the payment to the booking by clicking on the Add Transaction button. 6. Enter the amount of the payment in the Amount field and the authorization number if appropriate. 7. Click the Enter button to save the transaction. 8. Once the payment is applied, the amount owning will show Nothing Owed.
Copyright Sentias Software Corp 2005 2012. All Rights Reserved
Rezgo Getting Started Guide
Page 26 of 27
9. Change the payment status of the booking by selecting Received in the Payment Status select box. 10. In the window that shows, check the box that says Notify customer of this change. This will ensure that the customer receives an email notification that the payment status of the booking has been updated. 11. Click on the Yes, change it to continue with the status change. To cancel the booking: 1. Select the booking you wish to cancel. 2. From the booking details, select Cancelled in the Payment status select box. 3. In the Change status box that appears, add a note about the reason for the cancellation. 4. If you need to notify the customer of the change, click on the Notify customer of this change. 5. Click the Yes, change it button to continue with the status change. Archiving a booking: 1. If you have searched for a single booking, they will appear in the left side bar. 2. Below the list of bookings, you will see a message that says Archive all X results 3. Click on the Archive all X results to archive the bookings. 4. A message will appear confirming that messages have been archived. 5. When searching for archived bookings, make sure to check the box in the Include Archive when conducting a search.
12. Rezgo reports and manifest
Watch the Tutorial Video: http://rezgo.me/gs11
Copyright Sentias Software Corp 2005 2012. All Rights Reserved
Rezgo Getting Started Guide
Page 27 of 27
There are three main reports in Rezgo: the passenger manifests, booking reports, and inventory reports. These three reports provide you with all the information you need to manage your revenues, bookings, and customer information. Lets take a look at each report. 1. To access the reports, click on the Reports tab in the upper right side of the Rezgo Dashboard. 2. The report summary screen provides you with a snapshot of your booking revenues for the last week, last month, and last 6 months. The pie chart is a break down on your top 5 selling tours. The box on the right lets you know of any bookings that are coming up in the next 2 days. 3. To access the Passenger manifest reports, click on the Passenger Manifest button on the left. 4. To access a report, choose a date from the calendar. 5. When date is selected, the bookings for that date will appear in the box on the right. Notice that there are two options above the box. One called Basic and called Full Manifest. 6. To view a basic list, select the basic option and click on a tour from the list in the box. 7. The basic manifest list will appear in the report area below. Notice that the basic list provides you with passenger information and basic contact information. This report is ideal for a driver or someone who might be picking up or meeting the guests. 8. If you require a more detailed report, you can select the full manifest option and click on the tour. The full manifest report will appear in the report area. 9. Notice that this report is much more detailed and provides detailed contact information for each passenger as well as ll custom form fields requested during the booking process. 10. To print, export, or enlarge the reports, use the buttons above the report area.
Copyright Sentias Software Corp 2005 2012. All Rights Reserved
Вам также может понравиться
- Create a Website with Wordpress: 6 Easy Steps to Build a Professional Website from ScratchОт EverandCreate a Website with Wordpress: 6 Easy Steps to Build a Professional Website from ScratchОценок пока нет
- Assemble Your IoT Business Solution A Complete Guide - 2019 EditionОт EverandAssemble Your IoT Business Solution A Complete Guide - 2019 EditionОценок пока нет
- IoT Software Product Manager A Complete Guide - 2019 EditionОт EverandIoT Software Product Manager A Complete Guide - 2019 EditionОценок пока нет
- Real-Time Store IoT Platform Complete Self-Assessment GuideОт EverandReal-Time Store IoT Platform Complete Self-Assessment GuideОценок пока нет
- IP Project FileДокумент23 страницыIP Project FileKartikay DalmotraОценок пока нет
- Technical SEO Handbook: Learn How to Audit and Fix Technical SEO IssuesОт EverandTechnical SEO Handbook: Learn How to Audit and Fix Technical SEO IssuesОценок пока нет
- SBCP - Getting Started GuideДокумент65 страницSBCP - Getting Started GuideExcellent KhozaОценок пока нет
- RngerДокумент5 страницRngerLeon Heart100% (1)
- CRM ProposalДокумент11 страницCRM ProposalSalem ofojebeОценок пока нет
- Proposal To Design and Develop Custom Ecommerce Website 12312312Документ25 страницProposal To Design and Develop Custom Ecommerce Website 12312312Londa BazОценок пока нет
- Contracts For Digital Innovation A Complete Guide - 2019 EditionОт EverandContracts For Digital Innovation A Complete Guide - 2019 EditionОценок пока нет
- Digital Business Technology Platform A Complete Guide - 2019 EditionОт EverandDigital Business Technology Platform A Complete Guide - 2019 EditionОценок пока нет
- Enterprise IT Logging and Monitoring A Complete Guide - 2019 EditionОт EverandEnterprise IT Logging and Monitoring A Complete Guide - 2019 EditionОценок пока нет
- IT Service Failover Automation for DR The Ultimate Step-By-Step GuideОт EverandIT Service Failover Automation for DR The Ultimate Step-By-Step GuideОценок пока нет
- Dual Write PreviewДокумент28 страницDual Write PreviewKakumanu SivaОценок пока нет
- IT Operations Management Software A Complete Guide - 2019 EditionОт EverandIT Operations Management Software A Complete Guide - 2019 EditionОценок пока нет
- Indicator Warehouse Setup Instructions Resources PDFДокумент14 страницIndicator Warehouse Setup Instructions Resources PDFmaster007Оценок пока нет
- Data Management Security IoT A Complete Guide - 2019 EditionОт EverandData Management Security IoT A Complete Guide - 2019 EditionОценок пока нет
- Integrated IT Service Management A Complete Guide - 2019 EditionОт EverandIntegrated IT Service Management A Complete Guide - 2019 EditionОценок пока нет
- How to Build an Online Store - eCommerce Project Management: Beginners GuideОт EverandHow to Build an Online Store - eCommerce Project Management: Beginners GuideОценок пока нет
- Resume MakerДокумент6 страницResume Makermoubkormd100% (1)
- Hol-Sdc-1610 PDF enДокумент664 страницыHol-Sdc-1610 PDF enJustin RobinsonОценок пока нет
- Nicola Bozzi Tagging AestheticsДокумент12 страницNicola Bozzi Tagging AestheticsIvelina IvanovaОценок пока нет
- Chapter Six - Memory Social Media Bartoletti-With-Cover-PageДокумент25 страницChapter Six - Memory Social Media Bartoletti-With-Cover-PageJuan David CárdenasОценок пока нет
- Basic Webpage Creation-1Документ26 страницBasic Webpage Creation-1CyrilОценок пока нет
- OpenText Core Archive 20.2.1 - Installation and Configuration Guide English (ARPRX200201-00-IGD-EN-01)Документ106 страницOpenText Core Archive 20.2.1 - Installation and Configuration Guide English (ARPRX200201-00-IGD-EN-01)aliОценок пока нет
- Blog Commenting HelpДокумент58 страницBlog Commenting HelpArslan AliОценок пока нет
- Deploying Containerized Application in Docker Vs OpenshiftДокумент4 страницыDeploying Containerized Application in Docker Vs OpenshiftAgung RiyadiОценок пока нет
- Autopsy Basics and Hands On - Sections 0-4Документ14 страницAutopsy Basics and Hands On - Sections 0-4Andrew HuynhОценок пока нет
- FPi-4030 Service Manual (Rev.1.2)Документ225 страницFPi-4030 Service Manual (Rev.1.2)Dale LupiОценок пока нет
- MDJ SampleДокумент71 страницаMDJ SampleRede Informática LinsОценок пока нет
- Google Analytics For BeginnersДокумент28 страницGoogle Analytics For BeginnersNaina JhaОценок пока нет
- A Machine Learning Approach For Identifying Disease-Treatment Relations in Short TextsДокумент14 страницA Machine Learning Approach For Identifying Disease-Treatment Relations in Short TextsShubhamОценок пока нет
- Apostila Cad Plant 2012Документ596 страницApostila Cad Plant 2012Carlos MuraquiОценок пока нет
- A Ax Audio ConverterДокумент45 страницA Ax Audio Converter43646Оценок пока нет
- Qualys Gav Csam Quick Start GuideДокумент23 страницыQualys Gav Csam Quick Start GuideNurudeen MomoduОценок пока нет
- Iasimp Qr010 en PДокумент10 страницIasimp Qr010 en PviorelducaОценок пока нет
- IBM Explorer For Z - OS - Client Configuration GuideДокумент75 страницIBM Explorer For Z - OS - Client Configuration GuidemarcoshonoriosilvaОценок пока нет
- Usa V Jackman Et Al Memorandum Regarding Status of Discovery As of August 23, 2021Документ10 страницUsa V Jackman Et Al Memorandum Regarding Status of Discovery As of August 23, 2021File 411Оценок пока нет
- Web 2.0 Research Tools - A Quick GuideДокумент228 страницWeb 2.0 Research Tools - A Quick GuideProfDrAmin100% (3)
- Sam BroadcasterДокумент96 страницSam BroadcastermartinceresОценок пока нет
- Zolo PagesДокумент29 страницZolo PagesKhairul NizamОценок пока нет
- Ict Prelims NotesДокумент4 страницыIct Prelims NotesElgen B. AgravanteОценок пока нет
- XLR UserDemoДокумент27 страницXLR UserDemoSobhy GendykhelaОценок пока нет
- In Touch ArchestrAДокумент84 страницыIn Touch ArchestrAItalo MontecinosОценок пока нет
- Developer's Guide To Item Buckets and Search Sc7-A4Документ84 страницыDeveloper's Guide To Item Buckets and Search Sc7-A4Serigo Raul Narvaez ContrerasОценок пока нет
- GeoTools Commands List ENДокумент13 страницGeoTools Commands List ENmysterysОценок пока нет
- Historian AdminДокумент355 страницHistorian AdminMinh Nhut LUUОценок пока нет
- Creating Intelligent Details in Autodesk RevitДокумент10 страницCreating Intelligent Details in Autodesk Revitflemster911Оценок пока нет
- SAP SD Basic Knowledge Promotion Plan (Agreements) - Develop PaperДокумент8 страницSAP SD Basic Knowledge Promotion Plan (Agreements) - Develop PaperKumaresh KararОценок пока нет
- Overall Artist ChecklistДокумент24 страницыOverall Artist ChecklistBradleyChadwynAbrahamsОценок пока нет