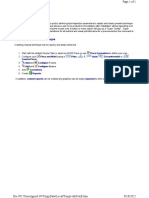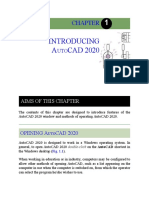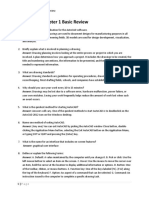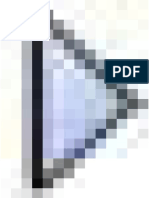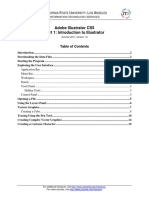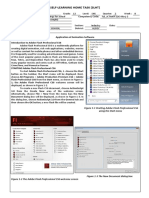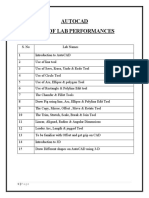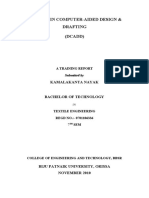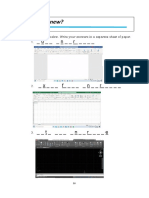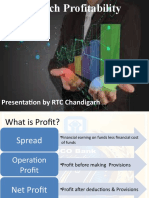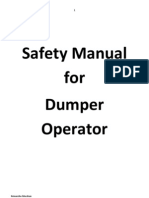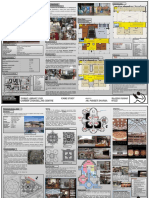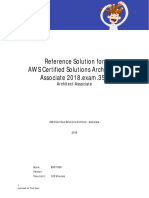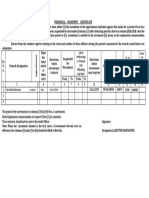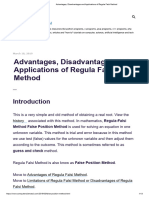Академический Документы
Профессиональный Документы
Культура Документы
TCAD 2D Interface Intro Lesson
Загружено:
John Marco OscilladaИсходное описание:
Авторское право
Доступные форматы
Поделиться этим документом
Поделиться или встроить документ
Этот документ был вам полезен?
Это неприемлемый материал?
Пожаловаться на этот документАвторское право:
Доступные форматы
TCAD 2D Interface Intro Lesson
Загружено:
John Marco OscilladaАвторское право:
Доступные форматы
Introductory Lesson: User Interface
TurboCAD 2D Mac Lessons
Introductory Lesson: User Interface
Fig 1. TurboCAD 2D User Interface
Introductory Lesson: User Interface
About this Lesson
For Application: TurboCAD 2D Mac
Scope of Lesson: This Lesson covers the rst principals of TurboCAD 2D for Mac. Here you will learn about the TurboCAD interface, the various menus & palettes and how they are accessed.
Level: First Use. Users are advised to read the Getting Started section of the User Manual (pp 19-52)
Further Resources: Read also Chapter 17 (Page 139-142) of the User Manual and see other lessons in this series.
Tu r b o C A D U s e r F o r u m s : F o r f u r t h e r d i s c u s s i o n http://forums.imsisoft.com/forums/index.cfm?CFApp=200
and
assistance:
TurboCAD Website: http:www.TurboCAD.com
TurboCAD Community Portal website: www.turbocadcommunity.com
Look for the Tips icon throughout the Lesson for additional help and insights
Introductory Lesson: User Interface
Introduction to the TurboCAD Interface
Fig 2. TurboCAD 2D default interface
Introductory Lesson: User Interface
Interface Overview A.) Toolbar
The toolbar is the horizontal strip across the top of the screen. This shows (from left to right) the Current Tool Icon, Prompts, Data Entry area and X,Y coordinates. See g 3
Fig 3. Toolbar showing the Selection Tool
TurboCADs default tool is the Selection Tool. This is represented by the solid arrow
It is a good idea while learning TurboCAD to treat this as the Neutral position. Return to the Selection tool in between using other tools (or if you are lost). Returning to the Selection Tool will reset all current tools
Introductory Lesson: User Interface
Interface Overview B.) Main Tool Palette & Sub Palettes
On the left of the User Interface is the Main Tool Palette (see g 4). This contains all the Drawing and Editing tools as well as the Navigation and Model to Sheet tools
Fig 4. Main Tool Palette & tear-away Sub-Palettes
If you click one of these tools, the icon will turn blue to show that tool is active. See g 5
Fig 5. Selected tool turns blue
Fig 6. Corner arrow indicates available sub-palette
If an icon has an arrow in the lower right corner, a tear-away sub-palette showing further associated tools is available by clicking and holding. See Fig 6
Introductory Lesson: User Interface
Interface Overview
C.) Large Tool Icon & Sub Tools
Fig 7. Current tool icon top left and respective tool information
At the top left corner of the screen, the large Current Tool Icon will change to reect the tool you have chosen (see g 7). Additionally, the contents of the Main Toolbar across the top of your screen will change to reect the name, prompts, help and inputs related to this tool. Fig 8 shows the Three Point Circle and the respective toolbar information.
Fig 8. Three Point Circle tool icon and initial prompt
Some Tools have Sub-tools. For example Polygon. Just as tools can have sub-palettes, if your current tool has sub-tools, a gray arrow is shown in the lower right corner of the large current tool icon. If the sub-tools are not already exposed, click and hold the current tool icon to show them. Note: the contents of the sub-tools changes according to which is the current tool
Fig 9. Polygon Tool and its tear-away sub-tools palette
The Sub-tools palette is contextual (changes according to which is the curent tool). It can be moved anywhere on the screen or it can be hidden again by clicking its red close button
Introductory Lesson: User Interface
Interface Overview
D.) Tool name & Prompts
Fig 10. Toolbar showing Three Point Circle Tool
Beneath the Tool Name are the Prompts. Prompts inform the user which input or action TurboCAD expects next. If multiple inputs are required, the user is prompted to completion. See g 11 for drawing a Three Point Circle
Fig 11. Toolbar Prompt shows the three inputs required to make a Three Point Circle
Introductory Lesson: User Interface
Interface Overview
E.) Help: Tool-Hints & Dynamic Help
Fig 12. Toolbar showing Three Point Circle Tool
Tool Hints and Dynamic Help are available to assist the user in understanding to use each tool. Tool Hints may be shown or hidden by clicking the black arrow. See g 13. TurboCAD shows the Tool Hints by default.
Fig 13. Click the black arrow to expose helping Tool Hints
Below the Tool Hints arrow is the Dynamic Help button. It is is represented by ? Click ? to open the current tool help page in the Browser
Fig 14. Click the ? button to see the current tool help page in the Browser
Introductory Lesson: User Interface
Interface Overview
F.) Data Entry Area
Fig 15. Toolbar showing Three Point Circle Tool
Data Entry elds are supplied per tool. Use the Data Entry elds to specify the variables associated with the current tool, eg: location, size The current entry eld is shown in bold. You can use the tab key to switch to the next eld Data Entry elds are repeated in the Geometry Tab of the Object Edit Box. (accessed from the Window menu)
Fig 16. Toolbar Data Entry elds
Fig 17. Object Edit Box gives access to the same Data Entry elds
Introductory Lesson: User Interface
Interface Overview
G.) Coordinates
Fig 18. Toolbar showing Three Point Circle Tool
At the upper right corner of the screen, to the right of the toolbar is the Coordinates readout The Coordinates readout shows the current Absolute Position of the Cursor from the Origin TurboCAD shows the X value (horizontal distance from the Origin) and the Y value (vertical distance from the Origin)
Fig 19. Coordinates Readout
Always Save Your Work! Remember to save your work after every signicant operation of period of work. If you wish, use the AutoSave function in the Filing Section of the Preferences. Files can be saved automatically every so many minutes or after so many operations. Auto-Saved les are Backed up to the Backup folder in the TurboCAD Application folder
10
Introductory Lesson: User Interface
Interface Overview
H.) Object Info
The Object Edit box displays information about the currently selected object(s). It is accessed from the Window Menu. The Object Edit box has two tabs, the Geometry tab and the Attributes tab The Geometry tab displays editable data elds for modifying the object. See g 20 The Attributes tab displays an editable name eld for the object as well as various pull-downs for changing the Resolution, Color, Layer and other associated variables. See g 21
Fig 20. Object Edit Box: Geometry Tab
Fig 21. Object Edit Box: Attributes Tab
11
Introductory Lesson: User Interface
Interface Overview
I.) Navigation Tools
Fig 22. Navigation Tools, accessible from the Main Toolbar
The Navigation Sub-palette is available from the toolbar Dynamic Pan translates (scrolls) the view left, right, up and down.
Pan may also be accessed by pressing the Spacebar Key
Dynamic Zoom allows your drawing to be viewed closer-up or from further away by clicking and dragging right or left
Zoom may also be achieved by using Apple + and Apple - from the keyboard Press the e key to zoom all. This ts your drawing exactly to screen size
Zoom in / Zoom out. These buttons zoom toward or away from your drawing by a set value. This value may be changed in the Toolbar
Scale is critical for drawing outputs to Illustrator. Be sure to set the Scale to 1.0 before export. When importing drawings from Illustrator, be sure to set the scale value to 1.0 and the Illustrator version to 8 in the Save panel
12
Introductory Lesson: User Interface
Interface Overview
J.) Mouse Operation
Various operations are available from a standard scroll mouse. See g 23 below
Fig 23. Operations available from a standard scroll mouse
Left Mouse Button selects objects Left Mouse Button with Spacebar Pans the view Scroll Wheel zooms in and out at the cursor Double Click the Scroll Wheel for Zoom All (all objects can be seen on the screen) Right Mouse Button shows the contextual Drawing Menu when clicked over a drawing Right Mouse Button shows the contextual Object Menu when clicked on an object
13
Introductory Lesson: User Interface
Interface Overview
K.) Shortcuts
Various preset shortcuts are available in TurboCAD. These are listed in g 24 below and can be printed out from the le TurboCAD Reference Card in the TurboCAD Application folder All user operations can be assigned easily accessible quick access keys via the Shortcuts Manager (available through the File Menu)
Fig 24. Factory Shortcuts
14
Introductory Lesson: User Interface
License Notes
All terms mentioned in this book that are known to be trademarks or service marks have been appropriately capitalized. CSi cannot attest to the accuracy of this information. Use of a term in this book should not be regarded as affecting the validity of any trade mark or service mark. Adobe, Adobe Illustrator are registered trademarks of Adobe AutoCAD is a registered trademark of AutoDesk
Copyright 2006 IMSI
All rights reserved. No part of this publication may be reproduced or used in any form by any means without the prior written permission of IMSI. The information contained in this publication is believed to be accurate and reliable. However, IMSI makes no representation or warrantees with respect to the program material described within and specically disclaims any implied warranties of merchantability or tness for any particular purpose. Further, IMSI reserves the right to revise the program material and make changes therein from time to time without obligation to notify the purchaser of the revisions or changes. In no event shall IMSI be liable for any incidental, indirect special or consequential damages arising out of the purchasers use of the program material.
Tutorial written by Jol Yates, Industrial Arts (NZ) Ltd Revision 3.0 20 December 05
www.TurboCAD.com
15
Вам также может понравиться
- Indiabulls PILДокумент64 страницыIndiabulls PILPGurus100% (1)
- BeamTool 10 - User Manual PDFДокумент228 страницBeamTool 10 - User Manual PDFJason GoodОценок пока нет
- Basic Solid Edge V19 TutorialДокумент48 страницBasic Solid Edge V19 TutorialGoran Miodragovic100% (6)
- Level 5 Diploma in Business Management: Assignment BriefsДокумент22 страницыLevel 5 Diploma in Business Management: Assignment BriefsyehashaОценок пока нет
- Autocad Project ReportДокумент44 страницыAutocad Project ReportSanjay Rawat0% (1)
- Autocad Project ReportДокумент45 страницAutocad Project ReportSanjay RawatОценок пока нет
- Introducing A CAD 2020: Aims of This ChapterДокумент31 страницаIntroducing A CAD 2020: Aims of This ChapterLawrence OrjalesaОценок пока нет
- The Viacad User Interface Tutorial: Mac and PC User InterfacesДокумент11 страницThe Viacad User Interface Tutorial: Mac and PC User InterfacesricardoОценок пока нет
- CAD Is An Abbreviation For Computer-Aided Design. It Is The Process Used ToДокумент12 страницCAD Is An Abbreviation For Computer-Aided Design. It Is The Process Used ToFrank Jey PamintuanОценок пока нет
- Answers To Chapter 1 Review BasicДокумент4 страницыAnswers To Chapter 1 Review BasicOwusu Gyamera Justice DanielОценок пока нет
- Introduction To CADДокумент13 страницIntroduction To CADStephanie M. BernasОценок пока нет
- Lesson 4 - Introduction-To-Adobe-Illustrator-CcДокумент30 страницLesson 4 - Introduction-To-Adobe-Illustrator-CcJoserie MirabelesОценок пока нет
- Creating Dialog Based Applications With MFC 7: Event Driven, and Can Be Very Different To ManageДокумент17 страницCreating Dialog Based Applications With MFC 7: Event Driven, and Can Be Very Different To ManageSudeepa HerathОценок пока нет
- SEMET Lab Rules: Http://inside - Senecacollege.ca/semet/code-Of-BehaviourДокумент6 страницSEMET Lab Rules: Http://inside - Senecacollege.ca/semet/code-Of-BehaviourMeshwa PatelОценок пока нет
- Drawing Sketches For Solid Models: Learning ObjectivesДокумент38 страницDrawing Sketches For Solid Models: Learning ObjectivesthehendrixОценок пока нет
- Artcam Tutorial EngДокумент125 страницArtcam Tutorial EngAbdelhady MahmoudОценок пока нет
- Illustrator Cs 5 P 1Документ22 страницыIllustrator Cs 5 P 1Carlos RíosОценок пока нет
- Drawing Sketches For Solid Models: Learning ObjectivesДокумент38 страницDrawing Sketches For Solid Models: Learning ObjectivesjayctaОценок пока нет
- The Desktop: Corel Draw InterfaceДокумент16 страницThe Desktop: Corel Draw InterfaceSam AliОценок пока нет
- MCAMv 9Документ36 страницMCAMv 9Alonso Morales HernándezОценок пока нет
- Illustrator Cs 5 P 1Документ22 страницыIllustrator Cs 5 P 1CentipedeWormОценок пока нет
- Corel Draw 12Документ50 страницCorel Draw 12Nzegwu AmaechiОценок пока нет
- 3dsmax L1Документ24 страницы3dsmax L1khushbu naqviОценок пока нет
- FRILO - FDC - Basic Operating Instructions - EngДокумент9 страницFRILO - FDC - Basic Operating Instructions - EngBelak1Оценок пока нет
- Mod 7 GUIДокумент21 страницаMod 7 GUIJay TolentinoОценок пока нет
- 2D Animation-2nd Q-W8Документ6 страниц2D Animation-2nd Q-W8RUFINO MEDICOОценок пока нет
- 2.1 Introduction To Process DesignerДокумент42 страницы2.1 Introduction To Process DesignerYagneswarОценок пока нет
- Lab Manual 1,2Документ16 страницLab Manual 1,2Muhammad Rehan100% (1)
- Akhilesh TirkeyДокумент53 страницыAkhilesh Tirkeybad576034Оценок пока нет
- Project On Auto Cad 2010Документ20 страницProject On Auto Cad 2010kamalkantnОценок пока нет
- Exp4 LabVIEW and Data Acquisition SystemsДокумент9 страницExp4 LabVIEW and Data Acquisition SystemsAhmed Joule100% (1)
- Computer Aided Drafting (CAD)Документ5 страницComputer Aided Drafting (CAD)Shane Jang WooyoungОценок пока нет
- Servicenow: It Staff User GuideДокумент22 страницыServicenow: It Staff User GuideTrupti SuryawanshiОценок пока нет
- Cafe Tutorial September 2013Документ12 страницCafe Tutorial September 2013vzagkasОценок пока нет
- Lecture 06Документ12 страницLecture 06Farwa SheikhОценок пока нет
- MD Python GUI DesignerДокумент15 страницMD Python GUI DesignerPablo Matias Guillerme AcostaОценок пока нет
- 08 Turning TutorialДокумент45 страниц08 Turning TutorialrodrigodelacalperezОценок пока нет
- LESSON 1 Introduction To The AUTOCAD User InterfaceДокумент7 страницLESSON 1 Introduction To The AUTOCAD User InterfaceNeriz Deomampo100% (1)
- Visual Basic 6.0Документ17 страницVisual Basic 6.0Alok Jain100% (1)
- Nonlinear Static Stress Analysis Tutorial: 2-D Cantilever Beam ModelДокумент44 страницыNonlinear Static Stress Analysis Tutorial: 2-D Cantilever Beam ModelRafael_YevgenyОценок пока нет
- AutoCAD 01 Module Chapter 1Документ25 страницAutoCAD 01 Module Chapter 1jhenalyn mimayОценок пока нет
- Dynamic Pop Up SampleДокумент29 страницDynamic Pop Up Samplesdancer75Оценок пока нет
- Fundamentals of AutoCADДокумент90 страницFundamentals of AutoCADMaica LacapОценок пока нет
- Civil Internship ProjectДокумент39 страницCivil Internship Projectanmoljack450Оценок пока нет
- Cad 2020-2021 PDFДокумент41 страницаCad 2020-2021 PDFNino MontaОценок пока нет
- Flowcode V4.2 TUTORIAL Step by StepДокумент76 страницFlowcode V4.2 TUTORIAL Step by StepOgnjen BozicОценок пока нет
- Practical No1Документ11 страницPractical No1Rana ArslanОценок пока нет
- Autocad Core NotesДокумент18 страницAutocad Core NotesJacob Dawid TurkstraОценок пока нет
- Chapter 2 - Computer Aided DesignДокумент55 страницChapter 2 - Computer Aided DesignFasha Farhana KarimОценок пока нет
- ImageReady7 0Документ15 страницImageReady7 0paroothiОценок пока нет
- Basic Solid Edge v19 TutorialДокумент48 страницBasic Solid Edge v19 TutorialDymitr WiśniewskiОценок пока нет
- TLE-TD-MDL-for-students-WEEK 2Документ11 страницTLE-TD-MDL-for-students-WEEK 2Arjay SerranoОценок пока нет
- Mechnical Students ReportДокумент34 страницыMechnical Students ReportDivyanshu MenariyaОценок пока нет
- Build PDF Tool Tips Inside Indesign: Magazine 21Документ7 страницBuild PDF Tool Tips Inside Indesign: Magazine 21picchu144Оценок пока нет
- MIL Module 16b IenДокумент19 страницMIL Module 16b IenTin Galias50% (2)
- Training PDS Quick Guide ReferencesДокумент15 страницTraining PDS Quick Guide ReferencesMegan DonaldsonОценок пока нет
- Microstation Part 1-1.1Документ13 страницMicrostation Part 1-1.1Ramadas KrishnaОценок пока нет
- Common Tools in Ni Labview: Included in The SectionДокумент7 страницCommon Tools in Ni Labview: Included in The SectionNirmal Kumar PandeyОценок пока нет
- Tutorial For DesignerДокумент19 страницTutorial For DesignerNandhini SakthivelОценок пока нет
- F.Y.J.C Science - Computer Science I: Visual BasicДокумент12 страницF.Y.J.C Science - Computer Science I: Visual BasicshubhammukriОценок пока нет
- Profitability at BranchДокумент21 страницаProfitability at Branchdabeernaqvi100% (1)
- Penn State: The Dickinson School of LawДокумент88 страницPenn State: The Dickinson School of LawHafiz UmmarОценок пока нет
- 04 Handout 1 (Midterms)Документ14 страниц04 Handout 1 (Midterms)Emmanuel DelarosaОценок пока нет
- 201805graphene PDFДокумент204 страницы201805graphene PDFMohammad RezkyОценок пока нет
- Ashik KP - Windows Engineer - 6 00 - Yrs - Bangalore LocationДокумент4 страницыAshik KP - Windows Engineer - 6 00 - Yrs - Bangalore LocationmanitejaОценок пока нет
- Text-Book P3Документ147 страницText-Book P3Nat SuphattrachaiphisitОценок пока нет
- Revenue From LTCCДокумент2 страницыRevenue From LTCCMarife RomeroОценок пока нет
- Power GREPДокумент392 страницыPower GREPCeles NubesОценок пока нет
- Rules and Regulations Governing Private Schools in Basic Education - Part 2Документ103 страницыRules and Regulations Governing Private Schools in Basic Education - Part 2Jessah SuarezОценок пока нет
- CS8792 CNS Unit5Документ17 страницCS8792 CNS Unit5024CSE DHARSHINI.AОценок пока нет
- HVCB 0120Документ70 страницHVCB 0120adeeОценок пока нет
- 1 - Pengenalan Enterprise ArchitectureДокумент37 страниц1 - Pengenalan Enterprise ArchitectureSILVERОценок пока нет
- Ahi Evran Sunum enДокумент26 страницAhi Evran Sunum endenizakbayОценок пока нет
- Safurex - Sandvik Materials TechnologyДокумент14 страницSafurex - Sandvik Materials TechnologyGhulam AhmadОценок пока нет
- DLL Sci 10 12-09-2022Документ3 страницыDLL Sci 10 12-09-2022Lovely Shiena Cain AragoncilloОценок пока нет
- Safety Manual For DumperДокумент9 страницSafety Manual For DumperHimanshu Bhushan100% (1)
- Case Studies Public LibraryДокумент4 страницыCase Studies Public LibraryHimalya Kaim83% (6)
- Accounting QuestionsДокумент16 страницAccounting QuestionsPrachi ChananaОценок пока нет
- CHR Report 2017 IP Nat InquiryДокумент30 страницCHR Report 2017 IP Nat InquiryLeo Archival ImperialОценок пока нет
- Debugging With The PL/SQL Debugger: PhilippДокумент51 страницаDebugging With The PL/SQL Debugger: PhilippBenjytox BenjytoxОценок пока нет
- AWS Solution Architect SampleДокумент3 страницыAWS Solution Architect SamplepandiecОценок пока нет
- Community Support For IYCF As of 22 SeptДокумент57 страницCommunity Support For IYCF As of 22 SeptMJ ArcillaОценок пока нет
- Materi Basic Safety #1Документ32 страницыMateri Basic Safety #1Galih indrahutama100% (1)
- Periodical Increment CertificateДокумент1 страницаPeriodical Increment CertificateMD.khalil100% (1)
- 42 Investors Awareness Towards Mutual FundsДокумент8 страниц42 Investors Awareness Towards Mutual FundsFathimaОценок пока нет
- Status of Implementation of Prior Years' Audit RecommendationsДокумент10 страницStatus of Implementation of Prior Years' Audit RecommendationsJoy AcostaОценок пока нет
- Advantages, Disadvantages and Applications of Regula Falsi MethodДокумент12 страницAdvantages, Disadvantages and Applications of Regula Falsi MethodMd Nahid HasanОценок пока нет
- HboДокумент126 страницHboKunal ChaudhryОценок пока нет