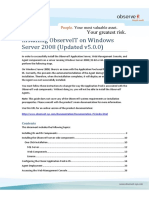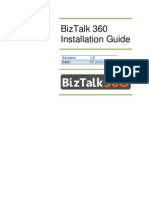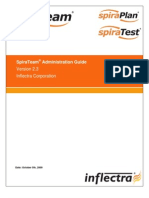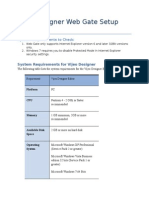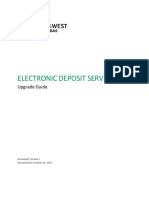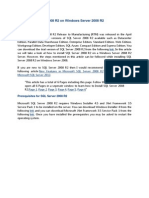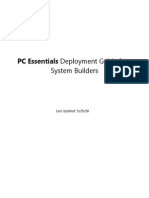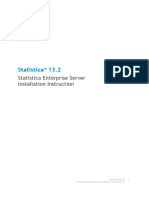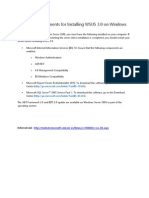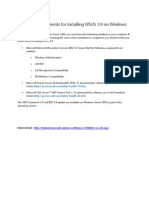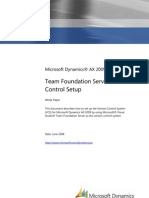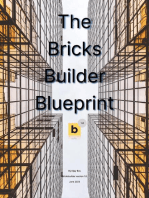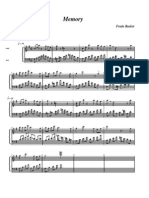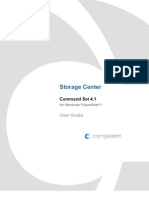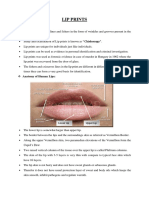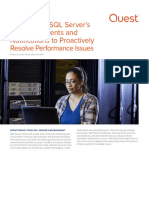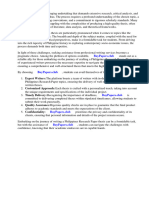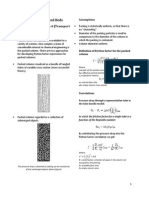Академический Документы
Профессиональный Документы
Культура Документы
Keystone Installation Guide 3.9.0
Загружено:
Jordan PackhamИсходное описание:
Авторское право
Доступные форматы
Поделиться этим документом
Поделиться или встроить документ
Этот документ был вам полезен?
Это неприемлемый материал?
Пожаловаться на этот документАвторское право:
Доступные форматы
Keystone Installation Guide 3.9.0
Загружено:
Jordan PackhamАвторское право:
Доступные форматы
Keystone Installation Guide
www.bitkoo.com
Keystone Installation Guide Version 3.9.0
2011 BiTKOO, LLC.
All rights reserved.
Page 1 of 15
Keystone Installation Guide
www.bitkoo.com
Copyright Notice
This document (written or otherwise displayed on magnetic media or other medium) contains confidential and proprietary information of BiTKOO, LLC. It is furnished only for informational purposes, and no license or permission is hereby granted to use such information in any manner. In no event may this information be reproduced, distributed and/or publicly displayed in any form or by any means without prior expressed written permission of BiTKOO, LLC.
2011 BiTKOO, LLC.
All rights reserved.
Keystone Version 3.9.0 Document Version 1.1 January 2011
2011 BiTKOO, LLC.
All rights reserved.
Page 2 of 15
Keystone Installation Guide
www.bitkoo.com
Overview
Keystone is an extensible and scalable security solution for user authentication and fine-grained authorization. It works in concert with a variety of authentication directories to provide application security. Keystones integrated set of components acts to protect applications from unauthorized access. These components are based on current technology and standard protocols for authentication and authorization. As applications and web services utilize this shared infrastructure, an enterprise will reap the benefits from the elimination of redundant development efforts as well as the efficiency of standardized administration, cross-application reporting and audit trail.
Purpose and Scope
The purpose of this document is to provide instructions on the installation of the Keystone system. The scope includes the following: Keystone Prerequisites Installation Preparation Installation Walkthrough
Please note the following companion documents that describe the function and use of the Keystone system: Keystone Administration Application Guide Keystone Authorization Component Guide
Keystone Prerequisites
The following are prerequisites for installation of Keystone Version 3.9.0. IIS 6.0 or Higher Keystone requires IIS 6.0 or higher to be installed on an application server. Supported servers include Windows Server 2003, Windows Server 2008, and Windows Server 2008 R2. Both 32-bit and 64-bit servers are supported. SQL Server Keystone requires an instance of Microsoft SQL Server 2005 or Microsoft SQL Server 2008. All editions of SQL 2005 and SQL 2008 are supported. Note: IIS and SQL can be run from the same server, but this may limit failover scenarios.
2011 BiTKOO, LLC.
All rights reserved.
Page 3 of 15
Keystone Installation Guide
www.bitkoo.com
.NET Framework 3.5 SP1 You can download and install this software from the Microsoft web site at http://www.microsoft.com/downloads/details.aspx?familyid=ab99342f-5d1a-413d-831981da479ab0d7&displaylang=en. Please note: if you are using Windows Server 2008 R2, the .NET Framework can be added by opening the Server Manager, clicking Add Features and then selecting .NET Framework 3.5.1 Features. Web Services Enhancements (WSE) 3.0 You can download and install this software from the Microsoft web site at http://www.microsoft.com/downloads/details.aspx?FamilyID=018a09fd-3a74-43c5-8ec18d789091255d&displaylang=en. The installer offers a number of options; Keystone only requires the Runtime features to be installed. Alternately, the Keystone Installation Package will attempt to install Microsoft WSE 3.0 automatically during the setup process.
Upgrading an Existing Keystone Installation
One way to upgrade an existing installation is to uninstall the prior version and install the new version. If you have made custom entries in the configuration files, these entries will not be carried over to the new installation. If you have custom entries you would like to keep, then you can follow the steps in the manual upgrade package. Please contact your technical support engineer to obtain the manual upgrade package. If you are would like to do the uninstall/reinstall process, follow these steps: 1. Uninstall the existing Keystone 3.x system. This can be done by re-running the installer package that came with the installation or with the Add/Remove Programs feature in the Windows Control Panel. Note: This will leave the databases intact. 2. Follow the steps below for a new installation. Note: when you get to the feature page, (Step #7 below), be sure to uncheck Install Databases and check Upgrade Databases. This is also noted with Step #7 below. Note: Directory Abstraction Layer configuration is stored in the database and will be preserved during the uninstall/reinstall process.
2011 BiTKOO, LLC.
All rights reserved.
Page 4 of 15
Keystone Installation Guide
www.bitkoo.com
Installation Preparation
Before running the Keystone Installation Package, you should have the following items in place: SQL Server Administrator Account Keystone requires an existing SQL Server account that has the sysadmin role assigned on the SQL Server instance to be used. The Keystone installation supports either Windows Authentication or SQL Server Authentication for the installation process. Service Account Keystone requires an existing user account to run the Keystone Audit Trail Service and the IIS Application Pool. This can be either a local server account or a domain account. The user account should be a member of the Administrators group on the application server and should have a strong password. Note: if you are installing onto Windows Server 2003, then the user account must also be a member of the IIS_WPG group. Existing Web Sites Before installing Keystone, you must stop any existing web sites that are running on port 80 (web sites run on port 80 by default). Follow these steps to stop any currently running sites: 1. Open the Internet Information Services (IIS) Manager. 2. Check for web sites running on port 80. 3. Right-click the running web site name. a. For Windows Server 2003: Select Stop. b. For Windows Server 2008: Select Manage Web Site from the menu. Select Stop.
Figure: IIS Manager (Windows Server 2008)
2011 BiTKOO, LLC.
All rights reserved.
Page 5 of 15
Keystone Installation Guide
Allow ASP.NET (Windows Server 2003 only) If you are using Windows Server 2003, you must allow ASP.NET to run in IIS. 1. 2. 3. 4. Open the IIS Manager. Select Web Service Extensions on the left side of the screen. Select the ASP.NET v2.0.50727 option. Click the Allow button:
www.bitkoo.com
Figure: IIS Manager (Windows Server 2003)
Installation Walkthrough
The following steps will guide you through the Keystone Installation Package. Note: If you would like to create a text log of the installation, please see the Installation with Logging section below. 1. Run the BiTKOO-Keystone-3.9.0.exe application as an administrator. To run the application as an administrator under Windows Server 2008, right-click on the installation icon and select Run as administrator from the context menu.
Note: if you are installing under Windows Server 2003, right-click and choose Run as, then uncheck the options that says Run this program with restricted access.
2011 BiTKOO, LLC.
All rights reserved.
Page 6 of 15
Keystone Installation Guide
2. The License Agreement screen will appear:
www.bitkoo.com
3. Read the text of the BiTKOO Click-Through Evaluation License Agreement. If you disagree with the terms, click the button. Otherwise 4. Check the button labeled I accept the terms in the License Agreement:
5. Click the
button.
2011 BiTKOO, LLC.
All rights reserved.
Page 7 of 15
Keystone Installation Guide
6. The Features screen will appear:
www.bitkoo.com
7. Using the items in the box labeled BiTKOO Keystone Features, check the features that you wish to install or uncheck the features that you do not wish to install. Note that categories of features may be expanded by clicking the button to the left of the category name:
Note: If you are doing a new install (with an empty database), then select the Install Databases option (and do not select Upgrade Databases). If you would like to upgrade an existing database to the current version, then select Upgrade Databases, and de-select Install Databases. 8. Click the button.
2011 BiTKOO, LLC.
All rights reserved.
Page 8 of 15
Keystone Installation Guide
9. The Installation Path screen will appear:
www.bitkoo.com
10. If you click the button labeled , a folder selector box will appear. 11. Select the directory where you wish to install Keystone. In the above example, this is C:\Program Files (x86)\BiTKOO\Keystone, but you may choose any directory that currently exists on your system. 12. Select the directories for the database MDF and LDF files. The path names must include a backslash (\) symbol at the end. Also note: these directories must already exist on the system. They may be located on the SQL Server file system or a network share accessible by the SQL Server. 13. Click the button. 14. The IIS Settings screen will appear:
2011 BiTKOO, LLC.
All rights reserved.
Page 9 of 15
Keystone Installation Guide
www.bitkoo.com
15. In the Windows Domain or Computer Name box, type the name of the domain or local computer for the login. The Username and Password boxes should contain an existing user on that domain. In the above example, AdminAccount is a system identity that has been previously established on the machine where Keystone 3.9.0 is being installed. 16. Click the button. 17. The SQL Connections screen will appear:
18. Type the host name or IP of the database server in the box labeled SQL Server Hostname or IP. If dealing with a named instance, type the server name followed by a backslash (\) and then the instance name (InstanceName in the above example). Note: Ensure that TCP/IP is enabled on the SQL Server. If necessary, ping the database server to be sure that it is reachable from the installation location. 19. Choose Windows Authentication or SQL Server Authentication from the Authentication dropdown box for Installer SQL Connection:
If Windows Authentication is selected, then the current Windows session must be logged in with an account with the sysadmin role on the SQL Server. Note: Depending on the installation environment, there may be potential issues using Windows Authentication for the database installation depending on how the server is logged in and what impersonation (if any) is used. Because of this, it is highly recommended that you set up a sysadmin account on the SQL Server that can be logged in with SQL Server Authentication. This login can be deleted after the
2011 BiTKOO, LLC.
All rights reserved.
Page 10 of 15
Keystone Installation Guide
www.bitkoo.com
installation is complete. If SQL Server Authentication is selected in the dropdown list, the Login and Password boxes will appear:
The login used for the installation must have the sysadmin role on the SQL Server. 20. Fill in the connection for the Keystone SQL Connection. This will be used by the Keystone application during normal operation. If you select Windows Authentication, it will use the same login credentials supplied on the previous screen. If you select SQL Server Authentication, the login will be created on the SQL Server if it does not already exist. 21. Click the button. 22. The Environment Configuration screen will appear:
23. In the Current Installation Environment box, select the type of installation currently being performed:
2011 BiTKOO, LLC.
All rights reserved.
Page 11 of 15
Keystone Installation Guide
www.bitkoo.com
24. Type the name of each host domain to which the current instance of Keystone will be connecting for Development, QA and Production functions. This hostname must not be terminated with a slash (/) or backslash (\). If you are installing into a test environment, it is acceptable to use the same value for each of the host names. 25. Click the button. 26. Keystone 3.9.0 is now ready to install:
27. Click
to terminate the process at this point,
to make changes to the
information on any previous pages, or to initiate the Keystone 3.9.0 installation process. 28. During the installation process, the Progress screen will appear:
2011 BiTKOO, LLC.
All rights reserved.
Page 12 of 15
Keystone Installation Guide
www.bitkoo.com
The upper bar indicates the overall progress of the installation. The lower bar tracks the creation and configuration of the various elements being installed. 29. If you selected to use https (on the Environment Configuration) screen, the installation will pause and prompt you to associate the SSL certificate with the Keystone website (Note: if you are using http, this screen will not appear):
At this point, you should open the IIS Configuration Manager and configure the https binding to use an SSL certificate. After IIS is configured, go back to the open window and press any key to continue the installation. 30. On successful completion of the installation, the Completed screen will appear:
31. Click the your system.
button. Congratulations, you have now successfully installed Keystone on
2011 BiTKOO, LLC.
All rights reserved.
Page 13 of 15
Keystone Installation Guide
www.bitkoo.com
You should now be able to navigate to the Keystone Web Site at http://*MachineName+/Keystone. This web site allows you to download the Keystone Administration Application, the various client-side developer components, and additional documentation.
Installation with Logging
As an option, the Keystone Installation Package can generate a text file log of each action performed by the installation. If you would like to run the installation with logging, you need to run the installer batch script from an administrator command line. You can do this with the following steps. 1. Go to Start Menu -> All Programs -> Accessories and find Command Prompt. If using Windows Server 2008, you can also search type Command Prompt or cmd in the Search programs and files box. 2. Right-click on Command Prompt and select Run as administrator.
3. Locate the folder containing the Keystone installer files. At the command prompt, change to the directory containing the installer files. In the illustrated example below, the installer files are located in directory C:\Temp:
4. At the command prompt, run the batch script InstallKeystoneWithLogging.bat.
5. The normal installation process will start. See the Installation Walkthrough section above for specific instructions.
2011 BiTKOO, LLC.
All rights reserved.
Page 14 of 15
Keystone Installation Guide
www.bitkoo.com
6. When installation has completed, you can find the log file in the folder containing the Keystone installation files. The file is named KeystoneInstaller.log. Here are the log files that are created during installation and their locations: KeystoneInstaller.log records installer actions when the batch script InstallKeystoneWithLogging.bat is run. KeystoneInstaller.log is written to the same directory as the batch script. DeployerFileUpload.log records messages for deployer file upload operations when the Deployer Files feature is installed. DeployerFileUpload.log is located at <InstallationLocation>\<Version>\DeployerFileUpload.log. WriteInstallerVariables.log records messages for variable substitution operations when anything is installed. WriteInstallerVariables.log is located at <InstallationLocation>\<Version>\WriteInstallerVariables.log. BuildLauncher.log records messages for KeystoneInstaller.msi build operations when the Launcher feature is installed. BuildLauncher.log is located at <InstallationLocation>\<Version>\BuildLauncher.log.
Uninstall
If you uninstall Keystone, the following items are not affected: All Keystone databases are left intact and unchanged. The Microsoft WSE 3.0 SDK is not uninstalled. If desired, this can be removed using the Add/Remove Programs option on the server.
Additional Configuration
The Keystone Directory Abstraction Layer (DAL) allows you to use your existing directories for authentication. For additional information, please see the Keystone Directory Abstraction Layer Guide available on the Keystone web site noted above. This document will walk through the set up and configuration of directories, auth token parameter masks, and auto-provisioning.
Support
Any questions regarding Keystone can be sent to: support@bitkoo.com or contact your direct technical support engineer.
2011 BiTKOO, LLC.
All rights reserved.
Page 15 of 15
Вам также может понравиться
- Configuring ObserveritДокумент28 страницConfiguring ObserveritgabytgvОценок пока нет
- Able of Contents: Section A: Installation GuideДокумент25 страницAble of Contents: Section A: Installation GuideCEAS GBUОценок пока нет
- Installation GuideДокумент12 страницInstallation GuidepayaldataОценок пока нет
- How To Install STAAD Pro V8iДокумент28 страницHow To Install STAAD Pro V8iiqguy100% (1)
- Able of Contents: Section A: Installation GuideДокумент28 страницAble of Contents: Section A: Installation GuideHawraz MuhammedОценок пока нет
- Chapter 8 - SecurityДокумент28 страницChapter 8 - Securitylaxminarasimha.bizОценок пока нет
- Bitrix Site Manager 9.x: Installation GuideДокумент73 страницыBitrix Site Manager 9.x: Installation Guideviethoa14Оценок пока нет
- SpiraTestPlanTeam v2.3 Administration GuideДокумент67 страницSpiraTestPlanTeam v2.3 Administration GuidegduryilmazОценок пока нет
- DD InstallationДокумент7 страницDD InstallationT VandanaОценок пока нет
- SSL Explorer SetupДокумент13 страницSSL Explorer SetupvlimbadiОценок пока нет
- Software Installation - How ToДокумент4 страницыSoftware Installation - How ToGenio FalconОценок пока нет
- Straive Prohance Installation Guide - v1 6Документ17 страницStraive Prohance Installation Guide - v1 6ramkumarОценок пока нет
- Autodesk Vault Quick StartДокумент4 страницыAutodesk Vault Quick Starthelder.santos1114Оценок пока нет
- Pipeline Studio Installation GuideДокумент38 страницPipeline Studio Installation GuideKishore SakhileОценок пока нет
- Installation Procedure SV41 For PackageДокумент11 страницInstallation Procedure SV41 For Packageusman379Оценок пока нет
- Commvault Release 8 0 0 BookДокумент24 страницыCommvault Release 8 0 0 BookMarco Figueirêdo Jr.Оценок пока нет
- OBIEE Installation Guide v2Документ23 страницыOBIEE Installation Guide v2Amit SharmaОценок пока нет
- Rulestream ETO 10 2 0 Installing Rest Rule Services and VIA ThinClientДокумент37 страницRulestream ETO 10 2 0 Installing Rest Rule Services and VIA ThinClientKanhaiya KapaseОценок пока нет
- Readme Etabs 2013Документ5 страницReadme Etabs 2013Răzvan OrzațăОценок пока нет
- Plataforma Install DVR 3gДокумент22 страницыPlataforma Install DVR 3gJuan DuqueОценок пока нет
- L&T BCS Installation Manual - REV01 PDFДокумент34 страницыL&T BCS Installation Manual - REV01 PDFdeepak indiОценок пока нет
- Steps To Install SQL Server 2008 - SQL Server PerformanceДокумент16 страницSteps To Install SQL Server 2008 - SQL Server Performanceदेवेन्द्र सिंह सेंगरОценок пока нет
- Wategems GuideДокумент8 страницWategems GuideMohd ZulkifliОценок пока нет
- c07-678978-00 Cisco Prime Lan MGT Sol 4 GuideДокумент15 страницc07-678978-00 Cisco Prime Lan MGT Sol 4 Guideeliza_estherОценок пока нет
- How To Install SQL Server 2008 R2Документ31 страницаHow To Install SQL Server 2008 R2tietzjdОценок пока нет
- Vijeo Designer Web Gate Setup GuideДокумент5 страницVijeo Designer Web Gate Setup GuideGladstone CostaОценок пока нет
- IIS Easy Migration Tool Quick Start GuideДокумент26 страницIIS Easy Migration Tool Quick Start GuideMarcelo DonadiniОценок пока нет
- SQLДокумент25 страницSQLDarshan0% (1)
- Install SM3DДокумент33 страницыInstall SM3DTiến Lượng NguyễnОценок пока нет
- Read MeДокумент4 страницыRead MeMohammed Ansar A MОценок пока нет
- Electronic Deposit Service (Eds) : Upgrade GuideДокумент6 страницElectronic Deposit Service (Eds) : Upgrade GuideJosh YОценок пока нет
- Readme PDFДокумент6 страницReadme PDFLư Nhất DuyОценок пока нет
- WWW Pingtrip Com Weblog 2008 09 Installing-hacme-bank-On-xp-proДокумент4 страницыWWW Pingtrip Com Weblog 2008 09 Installing-hacme-bank-On-xp-proCeles NubesОценок пока нет
- Release 4.2.1 Installation GuideДокумент28 страницRelease 4.2.1 Installation GuideIbrahim Ben AmeurОценок пока нет
- Steps To Install Sqlserver2k8r2 On Server2k8r2Документ20 страницSteps To Install Sqlserver2k8r2 On Server2k8r2sandeep_48Оценок пока нет
- Requirement and Prerequisites: Aveva Intouch 2020 Installation GuideДокумент6 страницRequirement and Prerequisites: Aveva Intouch 2020 Installation GuideKevin Dani100% (2)
- Instruction - Setup Server For EasyCount Solution - Version 2.0Документ17 страницInstruction - Setup Server For EasyCount Solution - Version 2.0Mario GonzalezОценок пока нет
- Installing Cgtech ProductsДокумент120 страницInstalling Cgtech ProductsPACOEDURNEОценок пока нет
- WaterCAD 8i ReadmeДокумент8 страницWaterCAD 8i ReadmeSurangaG100% (1)
- PC Essentials Deployment GuideДокумент12 страницPC Essentials Deployment GuideTime CrisisОценок пока нет
- Statistica Enterprise Server Installation InstructionsДокумент10 страницStatistica Enterprise Server Installation InstructionsSrinivasaRaoОценок пока нет
- Steps To Install SQL Server 2008Документ19 страницSteps To Install SQL Server 2008sushmitha426Оценок пока нет
- Software Requirements For Installing WSUS 3Документ1 страницаSoftware Requirements For Installing WSUS 3gtarasan1Оценок пока нет
- Software Requirements For Installing WSUS 3Документ1 страницаSoftware Requirements For Installing WSUS 3gtarasan1Оценок пока нет
- Installation Procedure For Smart Plant 3DДокумент67 страницInstallation Procedure For Smart Plant 3DHORACIO DAVID VALIDOОценок пока нет
- Learn About and Install The Web PIДокумент8 страницLearn About and Install The Web PIShubhangiОценок пока нет
- DocumentationДокумент3 797 страницDocumentationVictor HeiseОценок пока нет
- Team Foundation Server Version Control Setup Whitepaper For Microsoft Dynamics AX 2009Документ10 страницTeam Foundation Server Version Control Setup Whitepaper For Microsoft Dynamics AX 2009Adam GregoryОценок пока нет
- Chapter 2: Installing Oracle Software and Building The DatabaseДокумент59 страницChapter 2: Installing Oracle Software and Building The DatabaseThummala VinayaОценок пока нет
- Application Server Configuration GuideДокумент31 страницаApplication Server Configuration GuidetheverywestОценок пока нет
- MICROSOFT AZURE ADMINISTRATOR EXAM PREP(AZ-104) Part-4: AZ 104 EXAM STUDY GUIDEОт EverandMICROSOFT AZURE ADMINISTRATOR EXAM PREP(AZ-104) Part-4: AZ 104 EXAM STUDY GUIDEОценок пока нет
- Evaluation of Some Android Emulators and Installation of Android OS on Virtualbox and VMwareОт EverandEvaluation of Some Android Emulators and Installation of Android OS on Virtualbox and VMwareОценок пока нет
- BS EN 131-1 - 1993 LaddersДокумент28 страницBS EN 131-1 - 1993 LaddersKamagara Roland Andrew100% (1)
- 20 Issues For Businesses Expanding InternationallyДокумент24 страницы20 Issues For Businesses Expanding InternationallySubash RagupathyОценок пока нет
- Warping Constant of Open Sections With Arbitrary Profile Geometry Rev 1 2011Документ24 страницыWarping Constant of Open Sections With Arbitrary Profile Geometry Rev 1 2011hoojzteОценок пока нет
- Physics Sample Problems With SolutionsДокумент10 страницPhysics Sample Problems With SolutionsMichaelAnthonyОценок пока нет
- VMD-412 9 April 2014Документ8 страницVMD-412 9 April 2014ashish kumarОценок пока нет
- Fieldglass Testing DocmentДокумент32 страницыFieldglass Testing DocmentAthul NairОценок пока нет
- Fruits Basket - MemoryДокумент1 страницаFruits Basket - Memorywane10132100% (1)
- Evidence - 3 - Audio - Reading - Technical - Texts - To Pronounce - VocabularyДокумент7 страницEvidence - 3 - Audio - Reading - Technical - Texts - To Pronounce - VocabularyÅďřïàņä Łüćïą HõýöšОценок пока нет
- HSG11 V3+AnswersДокумент10 страницHSG11 V3+AnswershaОценок пока нет
- Exp#4-Gas TurbineДокумент9 страницExp#4-Gas TurbineLilo17xiОценок пока нет
- Storage Center: Command Set 4.1Документ174 страницыStorage Center: Command Set 4.1luke.lecheler5443Оценок пока нет
- DTC Induction Motor DriveДокумент13 страницDTC Induction Motor Drivesarav03100% (2)
- ABAP Performance Tuning Tips and TricksДокумент4 страницыABAP Performance Tuning Tips and TricksEmilSОценок пока нет
- Chapter-12 Perf Appraisal & Career Strategy (I.m.s)Документ4 страницыChapter-12 Perf Appraisal & Career Strategy (I.m.s)Waris KhanОценок пока нет
- Lip Prints: IntroductionДокумент4 страницыLip Prints: Introductionkaran desaiОценок пока нет
- Windows Steady State HandbookДокумент81 страницаWindows Steady State HandbookcapellaОценок пока нет
- Performance Management System: Business Essentials Business Accelerators Business ValuesДокумент10 страницPerformance Management System: Business Essentials Business Accelerators Business ValuesVishwa Mohan PandeyОценок пока нет
- How To Use SQL Servers Extended Events and Notifications White Paper 24902Документ20 страницHow To Use SQL Servers Extended Events and Notifications White Paper 24902Santosh KadamОценок пока нет
- Johnson, David W - Johnson, Frank P - Joining Together - Group Theory and Group Skills (2013)Документ643 страницыJohnson, David W - Johnson, Frank P - Joining Together - Group Theory and Group Skills (2013)Farah Ridzky Ananda88% (8)
- Philippines Research PaperДокумент6 страницPhilippines Research Paperhxmchprhf100% (1)
- CT Analyzer Whats New V4 52 ENUДокумент6 страницCT Analyzer Whats New V4 52 ENUSivakumar NatarajanОценок пока нет
- Tropical Rainforest Newsletter TemplateДокумент92 страницыTropical Rainforest Newsletter TemplatedoyoungОценок пока нет
- Fall 2011 COP 3223 (C Programming) Syllabus: Will Provide The Specifics To His SectionДокумент5 страницFall 2011 COP 3223 (C Programming) Syllabus: Will Provide The Specifics To His SectionSarah WilliamsОценок пока нет
- Master SC 2015 enДокумент72 страницыMaster SC 2015 enNivas Kumar SureshОценок пока нет
- Generative Drafting (ISO) : CATIA TrainingДокумент148 страницGenerative Drafting (ISO) : CATIA TrainingAnonymous 38RNNHWyОценок пока нет
- LC OscillationsДокумент9 страницLC OscillationsNaveen BabbarОценок пока нет
- Topic 8 Class Notes1 PDFДокумент6 страницTopic 8 Class Notes1 PDFMuhammad Adnan LaghariОценок пока нет
- Meet and Greet Officer PDFДокумент85 страницMeet and Greet Officer PDFJoby JoseОценок пока нет
- Unity FlowchartДокумент1 страницаUnity Flowchartcippolippo123Оценок пока нет
- 40 Years of Transit Oriented DevelopmentДокумент74 страницы40 Years of Transit Oriented DevelopmentTerry MaynardОценок пока нет