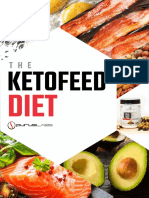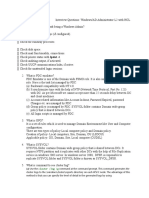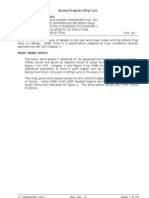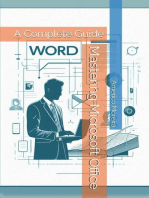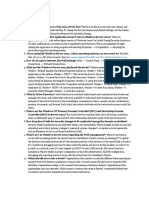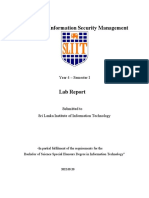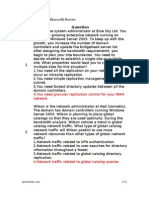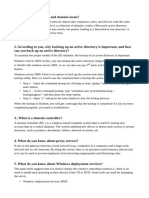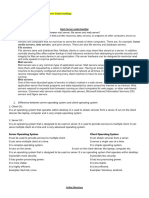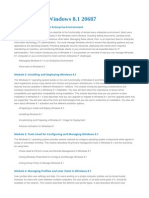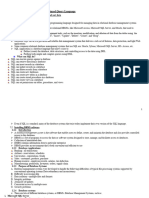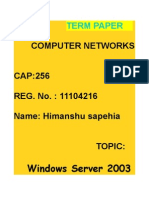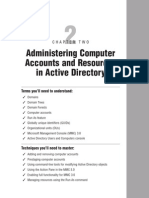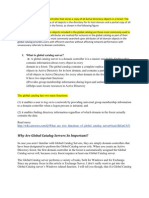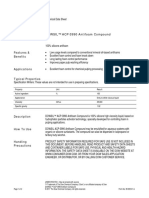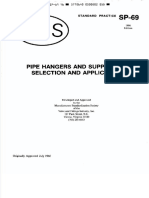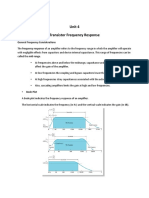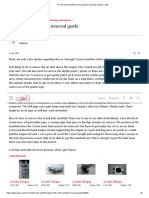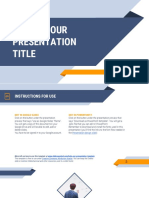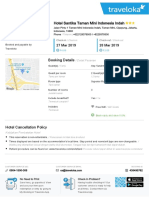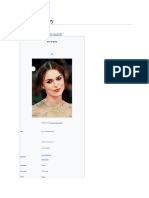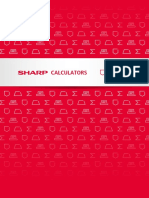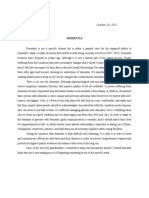Академический Документы
Профессиональный Документы
Культура Документы
Part I: Managing A Microsoft Windows Server 2003 Environment
Загружено:
Tuan An TranИсходное описание:
Оригинальное название
Авторское право
Доступные форматы
Поделиться этим документом
Поделиться или встроить документ
Этот документ был вам полезен?
Это неприемлемый материал?
Пожаловаться на этот документАвторское право:
Доступные форматы
Part I: Managing A Microsoft Windows Server 2003 Environment
Загружено:
Tuan An TranАвторское право:
Доступные форматы
Part I: Managing a Microsoft Windows Server 2003 Environment
Module 1: Introduction to Administering Accounts and Resources
Contents Overview Multimedia: Introduction to Managing a Microsoft Windows Server 2003 Environment Lesson: The Windows Server 2003 Environment Lesson: Logging on to Windows Server 2003 Lesson: Installing and Configuring Administrative Tools Lesson: Creating an Organizational Unit Lesson: Moving Domain Objects Lab A: Creating Organizational Units 1
2 3 12 19 29 37 41
Information in this document, including URL and other Internet Web site references, is subject to change without notice. Unless otherwise noted, the example companies, organizations, products, domain names, e-mail addresses, logos, people, places, and events depicted herein are fictitious, and no association with any real company, organization, product, domain name, e-mail address, logo, person, place or event is intended or should be inferred. Complying with all applicable copyright laws is the responsibility of the user. Without limiting the rights under copyright, no part of this document may be reproduced, stored in or introduced into a retrieval system, or transmitted in any form or by any means (electronic, mechanical, photocopying, recording, or otherwise), or for any purpose, without the express written permission of Microsoft Corporation. Microsoft may have patents, patent applications, trademarks, copyrights, or other intellectual property rights covering subject matter in this document. Except as expressly provided in any written license agreement from Microsoft, the furnishing of this document does not give you any license to these patents, trademarks, copyrights, or other intellectual property. 2003 Microsoft Corporation. All rights reserved. Microsoft, MS-DOS, Windows, Windows NT, Active Directory, IntelliMirror, MSDN, PowerPoint, Visual Basic, and Windows Media are either registered trademarks or trademarks of Microsoft Corporation in the United States and/or other countries. The names of actual companies and products mentioned herein may be the trademarks of their respective owners.
Module 1: Introduction to Administering Accounts and Resources
Overview
*****************************illegal for non-trainer use******************************
Introduction
In this module, you will learn the skills and knowledge that you need to administer accounts and resources on computers running Microsoft Windows Server 2003 software in a networked environment. These lessons provide information and procedures that you will use throughout the course. After completing this module, you will be able to:
! ! ! ! !
Objectives
Describe the Windows Server 2003 environment. Log on to a computer running Windows Server 2003. Install and configure the administrative tools. Create an organizational unit. Move objects within a domain.
Module 1: Introduction to Administering Accounts and Resources
Multimedia: Introduction to Managing a Microsoft Windows Server 2003 Environment
*****************************illegal for non-trainer use******************************
Introduction
In this presentation, you are introduced to the primary job functions of administering accounts and resources in a Windows Server 2003 environment. The tasks and concepts in this presentation are explained in more detail throughout the course. To view the Introduction to Administering Accounts and Resources presentation, open the Web page on the Student Materials compact disc, click Multimedia, and then click the title of the presentation. Do not open this presentation unless the instructor tells you to. After completing this lesson, you will be able to describe some common tasks for administering accounts and resources.
File location
Objective
Module 1: Introduction to Administering Accounts and Resources
Lesson: The Windows Server 2003 Environment
*****************************illegal for non-trainer use******************************
Introduction
To manage a Windows Server 2003 environment, you must understand which operating system edition is appropriate for different computer roles. You must also understand the purpose of a directory service and how Active Directory directory service provides a structure for the Windows Server 2003 environment. After completing this lesson, you will be able to:
!
Lesson objectives
Describe the different computer roles in a Windows Server 2003 environment. Describe the uses of the different editions of Windows Server 2003. Explain the purpose of a directory service. Differentiate between the components of an Active Directory structure.
! ! !
Module 1: Introduction to Administering Accounts and Resources
Computer Roles
*****************************illegal for non-trainer use******************************
Introduction
Servers play many roles in the client/server networking environment. Some servers are configured to provide authentication, and others are configured to run applications. Some provide network services that enable users to communicate or find other servers and resources in the network. As a systems administrator, you are expected to know the primary types of servers and what functions they perform in your network. Domain controllers store directory data and manage communication between users and domains, including user logon processes, authentication, and directory searches. When you install Active Directory on a computer running Windows Server 2003, the computer becomes a domain controller. Note In a Windows Server 2003 network, all servers in the domain that are not domain controllers are called member servers. Servers not associated with a domain are called workgroup servers.
Domain controller (Active Directory)
File server
A file server provides a central location on your network where you can store and share files with users across your network. When users require an important file such as a project plan, they can access the file on the file server instead of passing the file between their separate computers. A print server provides a central location on your network where users can print. The print server provides clients with updated printer drivers and handles all print queuing and security. Domain Name System (DNS) is an Internet and TCP/IP standard name service. The DNS service enables client computers on your network to register and resolve DNS domain names. A computer configured to provide DNS services on a network is a DNS server. You must have a DNS server on your network to implement Active Directory.
Print server
DNS server
Module 1: Introduction to Administering Accounts and Resources
Application server
An application server provides key infrastructure and services to applications hosted on a system. Typical application servers include the following services:
!
Resource pooling (for example, database connection pooling and object pooling) Distributed transaction management Asynchronous program communication, typically through message queuing A just-in-time object activation model Automatic Extensible Markup Language (XML) Web Service interfaces to access business objects Failover and application health detection services Integrated security
! ! ! !
! !
Microsoft Internet Information Services (IIS) provides the tools and features necessary to easily manage a secure Web server. If you plan to host Web and File Transfer Protocol (FTP) sites with IIS, configure the server as an application server. Terminal server A terminal server provides remote computers with access to Windows-based programs running on Windows Server 2003, Standard Edition; Windows Server 2003, Enterprise Edition; or Windows Server 2003, Datacenter Edition. With a terminal server, you install an application at a single point on a single server. Multiple users then can access the application without installing it on their computers. Users can run programs, save files, and use network resources all from a remote location, as if these resources were installed on their own computer. When Windows Server 2003 is installed and a user logs on for the first time, the Manage Your Server tool starts automatically. You use this tool to add or remove server roles. When you add a server role to the computer, the Manage Your Server tool adds this server role to the list of available, configured server roles. After the server role is added to the list, you can use various wizards that help you manage the specific server role. The Manage Your Server tool also provides Help files specific to the server role that have checklists and troubleshooting recommendations.
The Manage Your Server tool
Module 1: Introduction to Administering Accounts and Resources
The Windows Server 2003 Family
*****************************illegal for non-trainer use******************************
Introduction
Windows Server 2003 is available in five editions. Each edition is developed to be used in a specific server role. This enables you to select the operating system edition that provides only the functions and capabilities that your server needs. Windows Server 2003, Web Edition, is designed to be used specifically as a Web server. It is available only through selected partner channels and is not available for retail. Although computers running Windows Server 2003, Web Edition, can be members of an Active Directory domain, you cannot run Active Directory on Windows Server 2003, Web Edition. Windows Server 2003, Standard Edition, is a reliable network operating system that delivers business solutions quickly and easily. This flexible server is the ideal choice for small businesses and departmental use. Use Windows Server 2003, Standard Edition, when your server does not require the increased hardware support and clustering features of Windows Server 2003, Enterprise Edition. Windows Server 2003, Enterprise Edition, has all the features in Windows Server 2003, Standard Edition. However, it also has features not included in Standard Edition that enhance availability, scalability, and dependability. Windows Server 2003, Enterprise Edition, is designed for medium to large businesses. It is the recommended operating system for applications, XML Web services, and infrastructure, because it offers high reliability, performance, and superior business value. The major difference between Windows Server 2003, Enterprise Edition, and Windows Server 2003, Standard Edition, is that Enterprise Edition supports high-performance servers. Windows Server 2003, Enterprise Edition, is recommended for servers running applications for networking, messaging, inventory and customer service systems, databases, and e-commerce Web sites. Also, you can cluster servers running Enterprise Edition together to handle larger loads.
Web Edition
Standard Edition
Enterprise Edition
Module 1: Introduction to Administering Accounts and Resources
Datacenter Edition
Windows Server 2003, Datacenter Edition, is designed for business-critical and mission-critical applications that demand the highest levels of scalability and availability. The major difference between Windows Server 2003, Datacenter Edition, and Windows Server 2003, Enterprise Edition, is that Datacenter Edition supports more powerful multiprocessing and greater memory. In addition, Windows Server 2003, Datacenter Edition, is available only through the Windows Datacenter Program offered to Original Equipment Manufacturers (OEMs).
Additional reading
For detailed information about each editions capabilities, see the product overviews on the Windows Server 2003 page at http://www.microsoft.com/windowsserver2003/default.mspx.
Module 1: Introduction to Administering Accounts and Resources
What Is a Directory Service?
*****************************illegal for non-trainer use******************************
Introduction
As a user logged on to a network, you might need to connect to a shared folder or send a print job to a printer on the network. How do you find that folder and printer and other network resources? A directory service is a network service that identifies all resources on a network and makes that information available to users and applications. Directory services are important, because they provide a consistent way to name, describe, locate, access, manage, and secure information about these resources. When a user searches for a shared folder on the network, it is the directory service that identifies the resource and provides that information to the user.
Definition
Active Directory
Active Directory is the directory service in the Windows Server 2003 family. It extends the basic functionality of a directory service to provide the following benefits:
!
DNS integration Active Directory uses DNS naming conventions to create a hierarchical structure that provides a familiar, orderly, and scalable view of network connections. DNS is also used to map host names, such as microsoft.com, to numeric TCP/IP addresses, such as 192.168.19.2.
Scalability Active Directory is organized into sections that permit storage for a very large number of objects. As a result, Active Directory can expand as an organization grows. An organization that has a single server with a few hundred objects can grow to thousands of servers and millions of objects.
Module 1: Introduction to Administering Accounts and Resources
!
Centralized management Active Directory enables administrators to manage distributed desktops, network services, and applications from a central location, while using a consistent management interface. Active Directory also provides centralized control of access to network resources by enabling users to log on only once to gain full access to resources throughout Active Directory.
Delegated administration The hierarchical structure of Active Directory enables administrative control to be delegated for specific segments of the hierarchy. A user authorized by a higher administrative authority can perform administrative duties in their designated portion of the structure. For example, users may have limited administrative control over their workstations settings, and a department manager may have the administrative rights to create new users in an organizational unit.
Additional reading
For more information on Active Directory, see Technical Overview of Windows Server 2003 Active Directory at http://www.microsoft.com/ windowsserver2003/techinfo/overview/activedirectory.mspx.
10
Module 1: Introduction to Administering Accounts and Resources
Active Directory Terms
*****************************illegal for non-trainer use******************************
Introduction
The logical structure of Active Directory is flexible and provides a method for designing a hierarchy within Active Directory that is comprehensible to both users and administrators. The logical components of the Active Directory structure include the following:
!
Logical components
Domain. The core unit of the logical structure in Active Directory is the domain. A domain is a collection of computers, defined by an administrator, that share a common directory database. A domain has a unique name and provides access to the centralized user accounts and group accounts maintained by the domain administrator. Organizational unit. An organizational unit is a type of container object that you use to organize objects within a domain. An organizational unit may contain objects, such as user accounts, groups, computers, printers, and other organizational units. Forest. A forest is one or more domains that share a common configuration, schema, and global catalog. Tree. A tree consists of domains in a forest that share a contiguous DNS namespace.
Additional reading
For more information about Active Directory domains, see:
!
Article 310996, Active Directory Services and Windows 2000 or Windows Server 2003 Domains (Part 1) in the Microsoft Knowledge Base at http://support.microsoft.com/?kbid=310996. Article 310997, Active Directory Services and Windows 2000 or Windows Server 2003 Domains (Part 2) in the Microsoft Knowledge Base at http://support.microsoft.com/?kbid=310997.
Module 1: Introduction to Administering Accounts and Resources
11
Classroom Setup Review
*****************************illegal for non-trainer use******************************
Introduction
Now that you have been introduced to the basic components of an Active Directory structure, you can understand the setup of the classroom better. The classroom configuration consists of one domain controller and multiple student computers. Each computer is running Windows Server 2003, Enterprise Edition. The name of the domain is nwtraders.msft. It is named after Northwind Traders, a fictitious company that has offices worldwide. The names of the computers correspond with the names of the cities where the fictitious offices are located. The domain controller is named London, and the instructor also has a member server called Glasgow. The student computers are named after various cities, such as Acapulco, Bonn, and Casablanca. The name of each computer corresponds with an organizational unit of the same name. For example, the Acapulco computer is part of the Acapulco organizational unit. The domain has been prepopulated with users, groups, and computer accounts for each administrator to manage.
Classroom setup
12
Module 1: Introduction to Administering Accounts and Resources
Lesson: Logging on to Windows Server 2003
*****************************illegal for non-trainer use******************************
Introduction
Windows Server 2003 authenticates a user during the logon process to verify the identity of the user. This mandatory process ensures that only valid users can access resources and data on a computer or the network. After completing this lesson, you will be able to:
! !
Lesson objectives
Log on locally. Log on to a domain.
Module 1: Introduction to Administering Accounts and Resources
13
Practice: Logging on Using a Local Computer Account
*****************************illegal for non-trainer use******************************
Objective Scenario
In this practice, you will log on to a computer by using a local computer account. You have just been hired by Northwind Traders to help with the administration of computers, users, and resources for a city location in the Northwind Traders global network. You will also be responsible for a member server in your city and will occasionally log on with the local Administrator account on the member server.
Practice
! Log on to your member server by using the local Administrator account
1. Press CTRL+ALT+DEL. 2. In the Log On to Windows dialog box, in the User name box, type Administrator 3. In the Password box, type P@ssw0rd (The 0 is a zero). 4. In the Log on to box, click the name of your computer. The name of your computer has (this computer) after your computer name. 5. Click OK. 6. Log off the computer by doing the following: a. On the Start menu, click Log Off. b. In the message box, click Log Off.
14
Module 1: Introduction to Administering Accounts and Resources
Multimedia: Logon and Authentication
*****************************illegal for non-trainer use******************************
File location
To start the Logon and Authentication activity, open the Web page on the Student Materials compact disc, click Multimedia, and then click the title of the activity. Review the information and processes in Logon and Authentication, and then answer the following questions. 1. What is the difference between authentication of a local logon and authentication of a domain logon? ____________________________________________________________ ____________________________________________________________ ____________________________________________________________ 2. How do you perform a secondary logon? ____________________________________________________________ ____________________________________________________________ ____________________________________________________________
Questions
Module 1: Introduction to Administering Accounts and Resources
15
3. What type of information is contained in an access token? ____________________________________________________________ ____________________________________________________________ ____________________________________________________________
16
Module 1: Introduction to Administering Accounts and Resources
Logon Dialog Box Options
*****************************illegal for non-trainer use******************************
Introduction
Windows Server 2003 provides two options when a user logs on to a domain. Windows Server 2003 enables the user to specify the domain that contains their user account from a computer that is located in a different domain. By default, Windows Server 2003 assumes that the user wants to log on to the domain that the computer is a member of and does not provide a way to specify a domain.
Module 1: Introduction to Administering Accounts and Resources
17
The logon dialog box
The following table describes all the options in the logon dialog box.
Option User name Description A unique user logon name that is assigned by an administrator. To log on to a domain, this user account must reside in the directory database in Active Directory. The password that is assigned to the user account. Users must enter a password to prove their identity. Passwords are case sensitive. The password appears on the screen as asterisks (*) to protect it from onlookers. To prevent unauthorized access to resources and data, users must keep passwords secret. Log on to Determines whether a user logs on to a domain or logs on locally. A user can choose one of the following: Domain name: The user must select the domain that their user account is in. This list contains all of the domains in a domain tree. Computer name: The name of the computer that the user is logging on to. The user must have the Log on Locally user right for the computer. The option to log on locally is not available on a domain controller. Log on using dial-up connection Shutdown Permits a user to connect to a server in the domain by using a dial-up network connection. Dial-up networking enables a user to log on and perform work from a remote location. Closes all files, saves all operating system data, and prepares the computer so that a user can safely turn it off. On a computer running Windows Server 2003, the Shutdown button is not active. This prevents an unauthorized user from using this dialog box to shut down the server. To shut down a server, a user must be able to log on to it. Switches between the two versions of the Enter Password dialog box. One of these two dialog boxes provides the Log on to option, which enables the user to select a domain or the local computer.
Password
Options
18
Module 1: Introduction to Administering Accounts and Resources
Practice: Logging on Using a Domain Account
*****************************illegal for non-trainer use******************************
Objective Scenario
In this practice, you will log on to a local computer with a domain account. You have just been hired by Northwind Traders to help with the administration of computers, users, and resources for a city location in the Northwind Traders global network. You need to make sure you can successfully log on with your domain Administrator account.
Practice
! Log on to your member server by using your domain Administrator
account 1. Press CTRL+ALT+DEL. 2. In the Log On to Windows box, in the User name dialog box, type ComputerNameAdmin (Example: LondonAdmin). 3. In the Password box, type P@ssw0rd (The 0 is a zero). 4. In the Log on to box, click NWTraders, and then click OK. 5. Log off the computer by doing the following: a. On the Start menu, click Log Off. b. In the message box, click Log Off.
Module 1: Introduction to Administering Accounts and Resources
19
Lesson: Installing and Configuring Administrative Tools
*****************************illegal for non-trainer use******************************
Introduction
In this lesson, you will learn how to install and configure administrative tools. This lesson also introduces the different types of user accounts and how to create them. After completing this lesson, you will be able to:
! ! ! ! !
Lesson objectives
List the most commonly used administrative tools. Install administrative tools. Describe the Microsoft Management Console (MMC). Create a custom MMC. Resolve problems with installing and configuring administrative tools.
20
Module 1: Introduction to Administering Accounts and Resources
What Are Administrative Tools?
*****************************illegal for non-trainer use******************************
Introduction
Administrative tools enable network administrators to add, search, and change computer and network settings and Active Directory objects. You can install the administrative tools for managing a Windows Server 2003 environment on computers running Microsoft Windows XP Professional and Windows Server 2003 to remotely administer Active Directory and network settings. Some of the more commonly used tools include the following:
! ! ! ! ! !
Administrative tools
Active Directory Users and Computers Active Directory Sites and Services Active Directory Domains and Trusts Computer Management DNS Remote Desktops
Module 1: Introduction to Administering Accounts and Resources
21
Installing administrative tools
You will need to install administrative tools on Windows XP Professional when you want to remotely manage network resources such as Active Directory, or network services such as Windows Internet Name Service (WINS) or Dynamic Host Configuration Protocol (DHCP), from a workstation. If you want to install the administrative tools on a computer running Windows XP Professional, Service Pack 1 and a hot fix from Microsoft Knowledge Base article 329357 must be installed. Windows Server 2003 includes all the administrative tools as snap-ins that can be added to a custom MMC. This includes all the tools for managing Active Directory, but does not include management tools for services that are not installed on the server, such as WINS or DHCP. If you must remotely manage a network service from a computer running Windows Server 2003, and the service is not installed on the computer, you must install the administrative tools. Note Uninstall the Windows Server 2003 Administration Tools Pack if someone who is not an administrator is going to use the computer running Windows XP Professional.
22
Module 1: Introduction to Administering Accounts and Resources
How to Install Administrative Tools
*****************************illegal for non-trainer use******************************
Introduction
To install the Windows Server 2003 Administration Tools Pack on a computer running Windows XP Professional, you must have administrative permissions on the local computer. If the computer is joined to a domain, members of the Domain Administrator group might be able to perform this procedure. To install or reinstall the Windows Server 2003 Administration Tools Pack from the Windows Server 2003 compact disc (CD): 1. Put your Windows Server 2003 CD into the CD tray of a computer running Windows XP Professional. 2. The CD installation setup runs automatically. If it does not: a. Click Start, and then click Run. b. In the Run dialog box, click Browse. c. In the Browse dialog box, click My Computer. d. Double-click the CD drive, and then double-click setup.exe. e. In the Run dialog box, click OK. 3. In the Welcome to Microsoft Windows Server 2003 dialog box, click Perform additional tasks. 4. In the What do you want to do? dialog box, click Browse this CD. 5. Double-click the i386 folder. 6. Double-click the Adminpak.msi icon. 7. Specify the installation location or drive where you want to install the Windows Server 2003 Administration Tools Pack.
Procedure
Module 1: Introduction to Administering Accounts and Resources
23
What Is MMC?
*****************************illegal for non-trainer use******************************
Definition
You use Microsoft Management Console (MMC) to create, save, and open administrative tools, called consoles, which manage the hardware, software, and network components of your Windows operating system. MMC runs on all client operating systems that are currently supported. A snap-in is a tool that is hosted in MMC. MMC offers a common framework in which various snap-ins can run so that you can manage several services with a single interface. MMC also enables you to customize the console. By picking and choosing specific snap-ins, you can create management consoles that include only the administrative tools that you need. For example, you can add tools to manage your local computer and remote computers. For more information about MMC, see Step-by-Step Guide to the Microsoft Management Console at http://www.microsoft.com/technet/treeview/ default.asp?url=/technet/prodtechnol/windows2000serv/howto/mmcsteps.asp.
What are snap-ins?
Additional reading
24
Module 1: Introduction to Administering Accounts and Resources
How to Create a Custom MMC
*****************************illegal for non-trainer use******************************
Introduction
You can use MMC to create custom tools and distribute these tools to users. With both Windows XP Professional and Windows Server 2003, you can save these tools so that they are available in the Administrative Tools folder on the Programs menu. To create a custom MMC, you will use the Run as command. 1. Click Start, click Run, type MMC and then click OK. 2. In the console, on the File menu, click Add/Remove Snap-in. 3. In the Add/Remove Snap-in dialog box, click Add. 4. In the Add Standalone Snap-in dialog box, double-click the item that you want to add. 5. If a wizard appears, follow the instructions in the wizard. 6. To add another item to the console, repeat step 4. 7. In the Add Standalone Snap-in dialog box, click Close. 8. Click OK when you are finished. 9. On the File menu, click Save.
Procedure
Module 1: Introduction to Administering Accounts and Resources
25
Practice: Configuring the Administrative Tools
*****************************illegal for non-trainer use******************************
Objective
In this practice, you will:
! ! !
Create a custom MMC. Add MMC snap-ins. Save a custom MMC.
Instructions
Before you begin this practice:
! !
Log on to the domain by using the ComputerNameAdmin account. Review the procedures in this lesson that describe how to perform this task.
Scenario
Your manager instructs you that you will be adding domain user accounts on the member server that supports your city and an additional server called Glasgow. Configure the support tools so that you have one administrative console that gives you quick access to the tools that you need to do the most common tasks for your job.
26
Module 1: Introduction to Administering Accounts and Resources
Practice
! Configure a custom MMC
1. Open a blank MMC. 2. Add a Computer Management snap-in for the local computer. 3. Add a Computer Management snap-in for Glasgow. 4. Add the Active Directory Users and Computers snap-in. 5. Save the MMC as C:\MOC\CustomMMC.msc. Note This practice focuses on the concepts in this lesson and as a result may not comply with Microsoft security recommendations. For example, this practice does not comply with the recommendation that users log on with domain user account and use the Run as command when performing administrative tasks.
Module 1: Introduction to Administering Accounts and Resources
27
How to Resolve Problems with Installing and Configuring Administrative Tools
*****************************illegal for non-trainer use******************************
Introduction
Two common problems you might encounter when installing and configuring administrative tools are that you cannot install the administrative tools properly and that there are broken links in the Help files. If you have problems installing or configuring administrative tools in Windows Server 2003, verify that you have administrative permissions on the local computer. Another reason you may not be able to install the administrative tools is that the incorrect operating system is installed. You can only install the Windows Server 2003 Administration Tools Pack on computers running Windows XP Professional or Windows Server 2003.
Cannot install
Broken Help links
When the Windows Server 2003 Administration Tools Pack is installed on Windows XP Professional, some Help links might appear to be broken. The reason this happens is that you must have both server and client Help files for the Windows Server 2003 Administration Tools Pack on Windows XP Professional. To resolve the problem, you must integrate the server and client Help files for the Windows Server 2003 Administration Tools Pack by installing the server Help files on Windows XP Professional. This is fairly easy to do and should be done after the Windows Server 2003 Administration Tools Pack is installed on Windows XP Professional.
28
Module 1: Introduction to Administering Accounts and Resources
To install Help files from another Windows computer, CD, or disk image: 1. On the Start menu, click Help and Support. 2. In the Help and Support window, in the navigation bar, click Options. 3. In the left pane, click Install and share Windows Help. 4. In the right pane, depending on where you want to install Help from, click Install Help content from another Windows computer or Install Help content from a CD or disk image. 5. Type the location of the computer, CD, or disk image, and then click Find. If you are installing from a CD or disk image, you can click Browse to locate the disk containing Help files. 6. When available Help files appear, click the version of Help you want, and then click Install. When the installation is complete, you can switch to the new Help files.
Module 1: Introduction to Administering Accounts and Resources
29
Lesson: Creating an Organizational Unit
*****************************illegal for non-trainer use******************************
Introduction Lesson objectives
In this lesson, you will learn how to create an organizational unit. After completing this lesson, you will be able to create an organizational unit, including:
! ! ! !
Explain the purpose of an organizational unit. Describe organizational unit hierarchical models. Identify the names associated with organizational units. Create an organizational unit.
30
Module 1: Introduction to Administering Accounts and Resources
What Is an Organizational Unit?
*****************************illegal for non-trainer use******************************
Definition
An organizational unit is a particularly useful type of Active Directory object contained in a domain. Organizational units are useful, because you can use them to organize hundreds of thousands of objects in the directory into manageable units. You use an organizational unit to group and organize objects for administrative purposes, such as delegating administrative rights and assigning policies to a collection of objects as a single unit. You can use organizational units to:
!
Benefits of using organizational units
Organize objects in a domain. Organizational units contain domain objects, such as user and computer accounts and groups. File and printer shares that are published to Active Directory are also found in organizational units.
Delegate administrative control. You can assign either complete administrative control, such as the Full Control permission, over all objects in the organizational unit, or you can assign limited administrative control, such as the ability to modify e-mail information, over user objects in the organizational unit. To delegate administrative control, you assign specific permissions on the organizational unit and the objects that the organizational unit contains for one or more users and groups.
Simplify the management of commonly grouped resources. You can delegate administrative authority over individual attributes on individual objects in Active Directory, but you will usually use organizational units to delegate administrative authority. A user can have administrative authority for all organizational units in a domain or for a single organizational unit. Using organizational units, you can create containers in a domain that represent the hierarchical or logical structures in your organization. You can then manage the configuration and use of accounts and resources based on your organizational model.
Module 1: Introduction to Administering Accounts and Resources
31
Organizational Unit Hierarchical Models
*****************************illegal for non-trainer use******************************
Introduction
As a systems administrator, you do not select the design of the Active Directory structure for your organization. However, it is important to know the characteristics and ramifications of each structure. This knowledge may be critical to you when performing systems administrator tasks within the Active Directory structure. This topic describes the four basic hierarchy designs. The function-based hierarchy is based on only the business functions of the organization, without regard to geographical location or departmental or divisional barriers. Choose this approach only if the IT function is not based on location or organization. When deciding whether to organize the Active Directory structure by function, consider the following characteristics of function-based designs:
!
Function-based hierarchy
Not affected by reorganizations. A function-based hierarchy is not affected by corporate or organizational reorganizations. May require additional layers. When using this structure, it may be necessary to create additional layers in the organizational unit hierarchy to accommodate the administration of users, printers, servers, and network shares. May impact replication. Structures that are used to create domains may not result in efficient use of the network, because the domain naming context may replicate across one or more areas of low bandwidth.
This structure is only appropriate in small organizations because functional departments in medium and large organizations are often very diverse and cannot be effectively grouped into broad categories.
32
Module 1: Introduction to Administering Accounts and Resources
Organization-based hierarchy
The organization-based hierarchy is based on the departments or divisions in your organization. If the Active Directory structure is organized to reflect the organizational structure, it may be difficult to delegate administrative authority, because the objects in Active Directory, such as printers and file shares, may not be grouped in a way that facilitates delegation of administrative authority. Because users never see the Active Directory structure, the design should accommodate the administrator instead of the user. If the organization is centralized, and network management is geographically distributed, then using a location-based hierarchy is recommended. For example, you may decide to create organizational units for New England, Boston, and Hartford in the same domain, such as contoso.msft. A location-based organizational units or domain hierarchy has the following characteristics:
!
Location-based hierarchy
Not affected by reorganizations. Although divisions and departments may change frequently, location rarely does change in most organizations. Accommodates mergers and expansions. If an organization merges with or acquires another company, it is simple to integrate the new locations into the existing organizational units and domain hierarchy structure. Takes advantage of network strengths. Typically, an organizations physical network topology resembles a location-based hierarchy. If you create domains with a location-based hierarchy, you can take advantage of areas where the network has high bandwidth and limit the amount of data replicated across low bandwidth areas. May cause compromise security. If a location includes multiple divisions or departments, an individual or group with administrative authority over that domain or over organizational units may also have authority over any child domains or organizational units.
Hybrid-based hierarchy
A hierarchy based on location and then by organization, or any other combination of structure types, is called a hybrid-based hierarchy. The hybridbased hierarchy combines strengths from several areas to meet the needs of the organization. This type of hierarchy has the following characteristics:
!
Accommodates additional growth in geographic, departmental, or divisional areas. Creates distinct management boundaries according to department or division. Requires cooperation between administrators to ensure the completion of administrative tasks if they are in the same location but in different divisions or departments.
Module 1: Introduction to Administering Accounts and Resources
33
Names Associated with Organizational Units
*****************************illegal for non-trainer use******************************
Introduction
Each object in Active Directory can be referenced by several different types of names that describe the location of the object. Active Directory creates a relative distinguished name, a canonical name, and a relative distinguished name for each object, based on information that is provided when the object is created or modified. The Lightweight Directory Access Protocol (LDAP) relative distinguished name uniquely identifies the object in its parent container. For example, the LDAP relative distinguished name of an organizational unit named MyOrganizational Unit is OU=MyOrganizationalUnit. Relative distinguished names must be unique in an organizational unit. It is important to understand the syntax of the LDAP relative distinguished name when using scripts to query and manage Active Directory. Unlike the LDAP relative distinguished name, the LDAP distinguished name is globally unique. An example of the LDAP distinguished name of an organizational unit named MyOganizationalUnit in the microsoft.com domain is OU=MyOrganizationalUnit, DC=microsoft, DC=com. Systems administrators use the LDAP relative distinguished name and the LDAP distinguished name only when writing administrative scripts or during command-line administration. The canonical name syntax is constructed in the same way as the LDAP distinguished name, but it is represented by a different notation. The canonical name of the organizational unit named myOrganizationalUnit in the microsoft.com domain is Microsoft.com/MyOrganizationalUnit. Administrators use canonical names through some administrative tools. It is used to represent a hierarchy in the administrative tools.
LDAP relative distinguished name
LDAP distinguished name
Canonical name
34
Module 1: Introduction to Administering Accounts and Resources
How to Create an Organizational Unit
*****************************illegal for non-trainer use******************************
Introduction Procedure
You can create organizational units to represent a hierarchy or to manage the objects that go into organizational units. To create a new organizational unit: 1. Open Active Directory Users and Computers. 2. In the console tree, double-click the domain node. 3. Right-click the domain node or the folder in which you want to add the organizational unit, point to New, and then click organizational unit. 4. In the New Object Organizational Unit dialog box, in the Name box, type the name of the organizational unit, and then click OK. Note To perform this procedure, you must be a member of the Domain Admins group or the Enterprise Admins group in Active Directory, or you must be delegated the appropriate authority. As a security best practice, consider using Run as to perform this procedure.
Using a command line
To create an organizational unit by using dsadd: 1. Open a command prompt. 2. Type dsadd ou OrganizationalUnitDomainName [-desc Description] [{-s Server | -d Domain}] [-u UserName] [-p {Password | *}] [-q] [{-uc | -uco | -uci}]
Module 1: Introduction to Administering Accounts and Resources
35
Practice: Creating an Organizational Unit
*****************************illegal for non-trainer use******************************
Objective Instructions
In this practice, you will create three organizational units. Before you begin this practice:
! !
Log on to the domain by using the ComputerNameAdmin account. Review the procedures in this lesson that describe how to perform this task.
Scenario
As a systems administrator for Northwind Traders, you are given the task of creating an organizational unit hierarchy designed by the Northwind Traders design team. The organizational unit hierarchy will use a location-based design that separates laptop computers from desktop computers. You will create a hierarchy of organizational units in your city organizational unit to separate computer types. The following graphic is a representation of what you need to create for the NWTraders domain. The Locations organizational unit and the ComputerName organizational unit have already been created.
36
Module 1: Introduction to Administering Accounts and Resources
Practice
! Create the computers, laptops, and desktops organizational units
1. Open CustomMMC with the Run as command. Use the following user account: ComputerNameAdmin@nwtraders.msft 2. Expand Active Directory Users and Computers. 3. Expand nwtraders.msft, and then expand Locations. 4. Right-click CityName, point to New, and then click organizational unit. 5. In the New Object Organizational Unit dialog box, in the Name box, type Computers and then click OK. 6. Right-click the Computers organizational unit that you just created, point to New, then click organizational unit. 7. In the New Object Organizational Unit dialog box, in the Name box, type Laptops and then click OK. 8. Right-click the Computer organizational unit that you just created, point to New, and then click organizational unit. 9. In the New Object Organizational Unit dialog box, in the Name box, type Desktops and then click OK. 10. Close and save CustomMMC. Your organizational unit hierarchy should look like the preceding diagram.
Scenario
The systems engineers want to test some advanced features of Active Directory. They want your team to create some organizational units in the IT Test organizational unit. The IT Test organizational unit has already been created. You must add an additional organizational unit that matches your city, as shown in the following graphic.
Practice: Using a command line
! Create an organizational unit by using dsadd
1. Click Start, and then click Run. 2. In the Open box, type runas /user:nwtraders\ComputerNameAdmin cmd and then click OK 3. When prompted for the password, type P@ssw0rd and then press ENTER. 4. At the command prompt, type the following command: dsadd ou OrganizationalUnitDomainName Example: dsadd ou ou=London,ou=IT Test, dc=nwtraders,dc=msft
Module 1: Introduction to Administering Accounts and Resources
37
Lesson: Moving Domain Objects
*****************************illegal for non-trainer use******************************
Introduction Lesson objectives
The information in this lesson presents the skills and knowledge that you need to move domain objects. After completing this lesson, you will be able to:
! !
List reasons for moving a domain object. Move a domain object.
38
Module 1: Introduction to Administering Accounts and Resources
When Do You Move a Domain Object?
*****************************illegal for non-trainer use******************************
Introduction
You can move objects between organizational units in Active Directory when organizational or administrative functions change, for example, when an employee moves from one department to another. As a systems administrator, it is your task to maintain the Active Directory structure as business needs change. The following items can be moved within the Active Directory structure:
! ! ! ! ! ! ! !
User account Contact account Group Shared folder Printer Computer Domain controller Organizational unit
Change locations
One reason to move a domain object is when your business physically moves from one location to another. If the Active Directory structure is based on geopolitical boundaries, such as city or country, you may need to move objects from one location to another location as objects are physically moved. Another reason to move a domain object is if your Active Directory structure is based on an organizational chart. You may need to move objects if the organizational structure changes. For example, suppose the Sales team is represented by an organizational unit, the Marketing team is represented by another organizational unit, and both teams are merged into one Sales and Marketing team. In Active Directory, the objects are merged into one organizational unit. To make this process easier, you can select and move multiple domain objects at the same time.
Organizational unit restructuring
Module 1: Introduction to Administering Accounts and Resources
39
How to Move a Domain Object
*****************************illegal for non-trainer use******************************
Introduction Procedure
You can move domain objects either by using the menu option or by dragging the object from one organizational unit to another. To move a domain object: 1. In Active Directory Users and Computers, right-click the object you want to move, and then click Move. You can also drag the object to the new location. 2. In the Move dialog box, browse to the container that you want to move the object to, and then click OK.
40
Module 1: Introduction to Administering Accounts and Resources
Practice: Moving Active Directory Domain Objects
*****************************illegal for non-trainer use******************************
Objective Instructions
In this practice, you will move domain objects from one organizational unit to another. Before you begin this practice:
! !
Log on to the domain by using the ComputerNameUser account. Open CustomMMC with the Run as command. Use the user account Nwtraders\ComputerNameAdmin (Example: LondonAdmin).
! !
Ensure that CustomMMC contains Active Directory Users and Computers. Review the procedures in this lesson that describe how to perform this task.
Scenario
The systems engineers are testing some advanced reporting functionalities in Active Directory. They want you to create some domain objects and move them from the IT Test organizational unit to an organizational unit named IT Test Move.
Practice
! Create and move organizational units
1. Create the following organizational units in the IT Test organizational unit: OUComputerName1 OUComputerName2 2. Move them to the IT Test Move organizational unit.
Module 1: Introduction to Administering Accounts and Resources
41
Lab A: Creating Organizational Units
*****************************illegal for non-trainer use******************************
Introduction Prerequisites
After completing this lab, you will be able to create organizational units. Before working on this lab, you must have:
!
Experience navigating an organizational unit structure in Active Directory Users and Computers. Experience creating organizational units.
Lab setup
The Lab Setup section lists the tasks that you must perform before you begin the lab. To complete this lab, you must have reviewed the procedures in the module and successfully completed each practice. Before you begin this lab:
! !
Log on to the domain by using the ComputerNameUser account. Open CustomMMC with the Run as command. Use the user account Nwtraders\ComputerNameAdmin (Example: LondonAdmin).
Ensure that CustomMMC contains the following snap-ins: Computer Management (Glasgow) Computer Management (Local) Active Directory Users and Computers
Review the procedures in this lesson that describe how to perform this task. Estimated time to complete this lab: 30 minutes
42
Module 1: Introduction to Administering Accounts and Resources
Exercise 1 Creating an Organizational Unit Hierarchy
In this exercise, you will create an organizational unit hierarchy.
Scenario
As a systems administrator for Northwind Traders, you have been given the task of creating an organizational unit hierarchy designed by the Northwind Traders design team. The organizational unit hierarchy will use a location-based design that separates user and group accounts. You will create the organizational unit hierarchy in your city organizational unit. At the end of this lab your organizational unit hierarchy should look like the following diagram:
Note You created the Computers, Laptops, and Desktops organizational units that are shown in the graphic in practices.
Tasks
1.
Specific Instructions
Open CustomMMC by using the Run as command. Find the organizational unit that matches your computer name. Create an organizational unit in your ComputerName organizational unit named Users. Create an organizational unit in your ComputerName organizational unit named Groups.
" " " "
User name: NWTraders\ComputerNameAdmin Password: P@ssw0rd Find the Nwtraders/Locations/ComputerName organizational unit.
2.
3.
Create the Nwtraders/Locations/ComputerName/Users organizational unit.
4.
"
Create the Nwtraders/Locations/ComputerName/Groups organizational unit.
THIS PAGE INTENTIONALLY LEFT BLANK
Вам также может понравиться
- THE Ketofeed Diet Book v2Документ43 страницыTHE Ketofeed Diet Book v2jacosta12100% (1)
- CA-idms Ads Alive User Guide 15.0Документ142 страницыCA-idms Ads Alive User Guide 15.0svdonthaОценок пока нет
- Visual Basic Programming:How To Develop Information System Using Visual Basic 2010, A Step By Step Guide For BeginnersОт EverandVisual Basic Programming:How To Develop Information System Using Visual Basic 2010, A Step By Step Guide For BeginnersРейтинг: 3.5 из 5 звезд3.5/5 (2)
- Windows OS Internal TrainingДокумент66 страницWindows OS Internal TrainingJagadeeh ValasapalliОценок пока нет
- System AdministratorДокумент29 страницSystem Administratorajitskhot108100% (9)
- Drill Bit Classifier 2004 PDFДокумент15 страницDrill Bit Classifier 2004 PDFgustavoemir0% (2)
- Active Directory: Questions and AnswersДокумент5 страницActive Directory: Questions and AnswersShaan ChakrabortyОценок пока нет
- Combat Storm - Shipping ContainerДокумент6 страницCombat Storm - Shipping ContainermoiОценок пока нет
- Windows Server 2008 Interview Questions and Answers - TechiebirdДокумент10 страницWindows Server 2008 Interview Questions and Answers - Techiebirdshikhaxohebkhan0% (1)
- Windows Admin L2Документ32 страницыWindows Admin L2ranampcОценок пока нет
- Enquiry Management Systerm - Project ReportДокумент30 страницEnquiry Management Systerm - Project Reportabhisachan73% (11)
- Active DirectoryДокумент41 страницаActive DirectorySravanthi ReddyОценок пока нет
- Event Management System NewДокумент80 страницEvent Management System NewTamanna Soni0% (2)
- Event Management SystemДокумент61 страницаEvent Management SystemZaghman Arshad100% (1)
- Wind LoadingДокумент18 страницWind LoadingStephen Ogalo100% (1)
- Data Analyst Chapter 3Документ20 страницData Analyst Chapter 3Andi Annisa DianputriОценок пока нет
- Step by Step Guide To Managing Active DirectoryДокумент16 страницStep by Step Guide To Managing Active Directoryshankar3Оценок пока нет
- Server 2003 PDFДокумент16 страницServer 2003 PDFMaddhu DusariОценок пока нет
- Tech Interviews: Windows Server 2003 Interview and Certification QuestionsДокумент6 страницTech Interviews: Windows Server 2003 Interview and Certification QuestionsSaurabh GugnaniОценок пока нет
- Windows Server 2003: Cannot Upgrade From ME and 98 To Windows Server 2003Документ6 страницWindows Server 2003: Cannot Upgrade From ME and 98 To Windows Server 2003popeciОценок пока нет
- Windows Server 2003 Interview Questions & AnswersДокумент25 страницWindows Server 2003 Interview Questions & AnswershareramОценок пока нет
- Windows ADДокумент4 страницыWindows ADsai_prakash_pОценок пока нет
- Windows Server 2003 Interview and Certification Questions: by Admin - December 7, 2003Документ8 страницWindows Server 2003 Interview and Certification Questions: by Admin - December 7, 2003Krishnamoorthy ShanmugamОценок пока нет
- QuestionsДокумент5 страницQuestionsyuvaneshbabuОценок пока нет
- Indows Erver Interview AND Certification Questions: Cannot Upgrade From ME and 98 To Windows Server 2003Документ4 страницыIndows Erver Interview AND Certification Questions: Cannot Upgrade From ME and 98 To Windows Server 2003hkush78Оценок пока нет
- Windows Server 2003 Interview and Certification Questions: Technical Interview Question Set 1Документ10 страницWindows Server 2003 Interview and Certification Questions: Technical Interview Question Set 1api-3716933Оценок пока нет
- System Administrator Interview Questions and AnswersДокумент5 страницSystem Administrator Interview Questions and Answerskjvinothkumaar100% (1)
- IT19215716 ISM Lab Sheet 10Документ15 страницIT19215716 ISM Lab Sheet 10it19215716 Ratnasuriya M. M. D.Оценок пока нет
- Windows Server 2003 Interview QuestionsДокумент9 страницWindows Server 2003 Interview QuestionsKundan KadamОценок пока нет
- Windows Server IntroductionДокумент3 страницыWindows Server Introductionnagendra pratapОценок пока нет
- Top 65 Windows Server Interview QuestionsДокумент11 страницTop 65 Windows Server Interview QuestionsPawankalyanPanjaaОценок пока нет
- 4, You Need Granular Replication Control For Your WAN NetworkДокумент32 страницы4, You Need Granular Replication Control For Your WAN Networknguy3nzОценок пока нет
- Interview QuestionДокумент9 страницInterview Questionsonupawar8883Оценок пока нет
- Abbreviations/Acronyms ExpansionДокумент7 страницAbbreviations/Acronyms ExpansionAbhijeet KumarОценок пока нет
- 82 Cau Hoi On Q7Документ28 страниц82 Cau Hoi On Q7ThaiDuy1601Оценок пока нет
- 1.1 ObjectiveДокумент53 страницы1.1 ObjectiveSravan OddiОценок пока нет
- CHAPTER 3 NewДокумент17 страницCHAPTER 3 NewRASHMI RОценок пока нет
- Active Directory BookДокумент51 страницаActive Directory BookSaddam MullaОценок пока нет
- Windows Server 2003 Interview Questions & AnswersДокумент6 страницWindows Server 2003 Interview Questions & Answersroshi4uОценок пока нет
- New Study MaterialsДокумент18 страницNew Study MaterialsAnjali NagarОценок пока нет
- Module 1 - Deploying and Managing Windows Server 2012Документ83 страницыModule 1 - Deploying and Managing Windows Server 2012jmariachiОценок пока нет
- HostelДокумент59 страницHostelZtony JosephОценок пока нет
- System and Maintenance, and Then Clicking SystemДокумент24 страницыSystem and Maintenance, and Then Clicking SystemBhava DhariniОценок пока нет
- Week 3 AssignmentДокумент7 страницWeek 3 AssignmentKeagan LegitОценок пока нет
- Configuring Windows 8.1 20687: Module 1: Windows 8.1 in An Enterprise EnvironmentДокумент5 страницConfiguring Windows 8.1 20687: Module 1: Windows 8.1 in An Enterprise EnvironmentGabriela GabrinaОценок пока нет
- Installing Windows Rights Management Services With Service Pack 2 Step-by-Step GuideДокумент20 страницInstalling Windows Rights Management Services With Service Pack 2 Step-by-Step GuidePetch NgunОценок пока нет
- 4, The Basic Structured Queru LanguagemДокумент31 страница4, The Basic Structured Queru Languagemzelalemgk2014Оценок пока нет
- Module Coc 3Документ12 страницModule Coc 3emelianito.arador123Оценок пока нет
- SysAdmin Ques& Ans1Документ10 страницSysAdmin Ques& Ans1kunalmanekarОценок пока нет
- Windows Server 2003Документ12 страницWindows Server 2003Himanshu SapehiaОценок пока нет
- Srs University Management SystemДокумент13 страницSrs University Management Systemankitjauram0% (1)
- Deploy Roaming User ProfilesДокумент14 страницDeploy Roaming User ProfilesAbdul HameedОценок пока нет
- System AdminДокумент87 страницSystem AdmintewotbОценок пока нет
- Dfsconsolidate ExeДокумент23 страницыDfsconsolidate Exeapi-1804186Оценок пока нет
- Active Directory UsersДокумент26 страницActive Directory UsersvishwahОценок пока нет
- A Global Catalog Is A Domain Controller That Stores A Copy of All Active Directory Objects in A ForestДокумент10 страницA Global Catalog Is A Domain Controller That Stores A Copy of All Active Directory Objects in A ForestKiran KadriОценок пока нет
- College Bus Management SystemДокумент30 страницCollege Bus Management Systemkannan2112198650% (2)
- Overview of Windows 2003 OS and Directory ServicesДокумент30 страницOverview of Windows 2003 OS and Directory Servicesasekur_teeОценок пока нет
- Windows Server 2003 Interview Questions Answers GuideДокумент12 страницWindows Server 2003 Interview Questions Answers Guidepbramesh5724Оценок пока нет
- Chapter No.1: 1.1 Problem and MotivationДокумент36 страницChapter No.1: 1.1 Problem and MotivationAATIF JAMALОценок пока нет
- Understanding Server RolesДокумент32 страницыUnderstanding Server RolesJaspher TarucОценок пока нет
- Compendium DatabaseДокумент16 страницCompendium DatabaseThobius JosephОценок пока нет
- 7094 Bangladesh Studies: MARK SCHEME For The May/June 2011 Question Paper For The Guidance of TeachersДокумент11 страниц7094 Bangladesh Studies: MARK SCHEME For The May/June 2011 Question Paper For The Guidance of Teachersmstudy123456Оценок пока нет
- Maryam Ejaz Sec-A Marketing Assignment (CHP #15)Документ3 страницыMaryam Ejaz Sec-A Marketing Assignment (CHP #15)MaryamОценок пока нет
- 95 935 Dowsil Acp 3990 Antifoam CompДокумент2 страницы95 935 Dowsil Acp 3990 Antifoam CompZhan FangОценок пока нет
- SOP For Operation & Calibration of PH Meter - QualityGuidancesДокумент9 страницSOP For Operation & Calibration of PH Meter - QualityGuidancesfawaz khalilОценок пока нет
- MSS SP 69pdfДокумент18 страницMSS SP 69pdfLaura CaballeroОценок пока нет
- Unit 4 Transistor Frequency ResponseДокумент6 страницUnit 4 Transistor Frequency ResponseShaina MabborangОценок пока нет
- FL Switch 2000Документ124 страницыFL Switch 2000marcosОценок пока нет
- R35 Credit Analysis Models - AnswersДокумент13 страницR35 Credit Analysis Models - AnswersSakshiОценок пока нет
- Family School Project Lesson Plan AstrologyДокумент3 страницыFamily School Project Lesson Plan Astrologyapi-529488210Оценок пока нет
- p1632 eДокумент4 страницыp1632 ejohn saenzОценок пока нет
- Appendicitis Case StudyДокумент6 страницAppendicitis Case StudyKimxi Chiu LimОценок пока нет
- 1.6 FSI Inlet Manifold Removal Guide - Audi A2 Owners' ClubДокумент3 страницы1.6 FSI Inlet Manifold Removal Guide - Audi A2 Owners' Clubdusan jovanovicОценок пока нет
- SalerioДокумент28 страницSalerioRizqaFebrilianyОценок пока нет
- Hotel Voucher: Itinerary ID Hotel Santika Taman Mini Indonesia IndahДокумент2 страницыHotel Voucher: Itinerary ID Hotel Santika Taman Mini Indonesia IndahSyukron PribadiОценок пока нет
- Glossary of Terms 2nd PartДокумент2 страницыGlossary of Terms 2nd Part2DJoyce D.N CapacieteОценок пока нет
- Analyse Bacterologique de L EauДокумент6 страницAnalyse Bacterologique de L Eaupeguy diffoОценок пока нет
- Sample Hum RepДокумент21 страницаSample Hum RepPritam PiyushОценок пока нет
- Components of Vectors Prepared By: Victor Rea OribeДокумент17 страницComponents of Vectors Prepared By: Victor Rea OribeGerone Tolentino AtienzaОценок пока нет
- Keira Knightley: Jump To Navigation Jump To SearchДокумент12 страницKeira Knightley: Jump To Navigation Jump To SearchCrina LupuОценок пока нет
- Grammar Review A2-B1Документ5 страницGrammar Review A2-B1Lena Silva SouzaОценок пока нет
- Sharp Product-Catalogue 2019 enДокумент48 страницSharp Product-Catalogue 2019 enMiki di KaprioОценок пока нет
- MT4 EA Installation Guide Digital - EnglishДокумент7 страницMT4 EA Installation Guide Digital - EnglishThe Trading PitОценок пока нет
- Reaction Paper DementiaДокумент1 страницаReaction Paper DementiaElla MejiaОценок пока нет
- Fbla Scavenger Hunt 1Документ3 страницыFbla Scavenger Hunt 1api-472648158Оценок пока нет