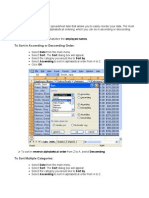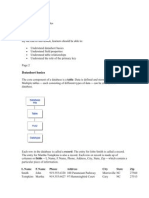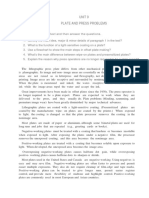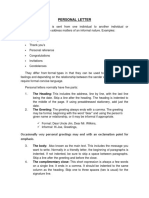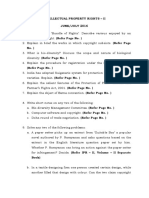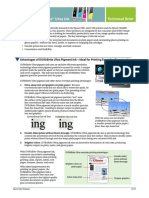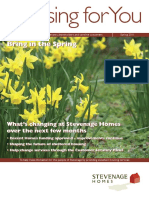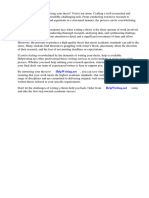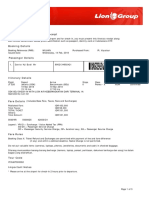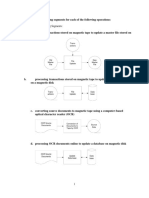Академический Документы
Профессиональный Документы
Культура Документы
Formatting Sheets
Загружено:
Jane Claire EscalaАвторское право
Доступные форматы
Поделиться этим документом
Поделиться или встроить документ
Этот документ был вам полезен?
Это неприемлемый материал?
Пожаловаться на этот документАвторское право:
Доступные форматы
Formatting Sheets
Загружено:
Jane Claire EscalaАвторское право:
Доступные форматы
8.
3 Formatting Sheets
By the end of this module, learners should be able to:
Enter text in a cell Edit information in a cell Delete information in a cell Select multiple cells
Entering Text in a Cell
You can enter three types of data in a cell: text, numbers, and formulas. Text is any entry that is not a number or formula. Numbers are values used when making calculations. Formulas are mathematical calculations.
To Enter Data into a Cell:
Click the cell where you want to type information. Type the data. An insertion point appears in the cell as the data is typed.
The data can be typed in either the cell or the Formula bar.
Data being typed appears in the both active cell and in the formula bar.
Notice the Cancel and Enter buttons in the formula bar.
Click the Enter button
to end the entry and turn off the formula bar buttons.
Excel's AutoComplete feature keeps track of previously-entered text. If the first few characters you type in a cell match an existing entry in that column, Microsoft Excel fills in the remaining characters for you.
Editing Information in a Cell
Information in a spreadsheet is likely to change over time. Information can be changed in either of two ways.
Quick and Easy Method:
Click the cell that contains the information to be changed. Type the new entry. The old entry is replaced by the new entry.
If the original entry is long and requires only a minor adjustment (in spelling, for example), then you can directly edit the information in the cell.
To Edit Information in a Cell:
Method 1: Direct Cell Editing
Double-click on the cell that contains the information to be changed. The cell is opened for direct editing.
Make the necessary corrections. Press Enter or click the Enter button on the Formula bar
to complete the entry.
Method 2: Formula Bar Editing
Click the cell that contains the information to be changed. Edit the entry in the formula bar.
Deleting Information in a Cell
To Delete Data that Already Appears in a Cell:
Click the cell that contains the information to be deleted. Click on the information displayed in the formula bar. Click the Cancel button
to delete an entry and turn off the formula buttons.
OR
Click the cell that contains the information to be deleted. Press the Delete key, or
Right-click and choose Clear Contents from the shortcut menu.
To Delete Data Being Typed But Not Yet Added to the Cell:
Cancel an entry by pressing the Escape key.
Performing Undo and Redo
Sometimes, you might do something to a spreadsheet that you didn't mean to do, like type the wrong number in a cell. Excel 2003 allows you to undo an operation. Use the Undo button on the Standard toolbar to recover an error. The last single action is recoverable.
To Undo Recent Actions (typing, formatting, etc), One at a Time:
Click the
Undo button.
To Undo Several Recent Actions at Once:
Click the arrow next to the Undo button.
Select the desired Undo operation(s) from the list.
Microsoft Excel reverses the selected action and all actions that appear in the list
above it.
An Undo operation can be cancelled by applying a Redo. This is useful when an Undo operation was mistakenly applied. Remember, a Redo is possible only if you have not changed an Excel spreadsheet since the last Undo operation was completed:
To Redo an Undo Operation:
Press the
Redo button.
To Redo several recent Undo actions at once:
Click the arrow next to Redo button. Select the desired Redo operation from the list. Microsoft Excel reverses the Undo operation.
Selecting Multiple Cells
The currently-selected cell in Excel is called the active cell. You can also select a group of adjacent cells, or a cell range. Many operations can be done against a cell range: move it, copy, it, delete it or format it. A cell range can be defined in different ways: select a specific range of cells, select multiple columns or rows, or select the entire worksheet.
To Select a Range of Cells:
Move to the first cell in the range. The mouse pointer becomes a large cross. Click-and-hold the left mouse button and drag left or right, up or down to the last cell
you want to select. Release the mouse button.
The cells you selected are shaded.
To Select All Cells in a Column or Row:
Click the gray Column heading to select the entire column. (Click and drag the cursor
across other column headings to select those columns).
Click the gray Row heading to select the entire row. (Click and drag the cursor down
through the row headings select those rows).
To Select the Entire Worksheet:
Click the gray rectangle in the upper left corner to select entire worksheet.
If the cells and columns you want to select are not directly next to one another, select one of the ranges you want to select, and hold down the Control key while selecting other ranges.
Challenge!
Open your Monthly Budget file. Type the following data in the spreadsheet:
In cell A1, type Monthly Budget. In cell A2, type Rent or Mortgage. In cell A3, type Car Payment. In cell A4, type Cable. In cell A5, type Power. In cell A6, type Phone. In cell A7, type Insurance. In cell A8, type Credit Cards. In cell A9, type Groceries.
In cell A10, type Gas.
Type your other monthly bills in Column A, cells A11-A14 (if you have any). Type Total Monthly Expenses in cell A15. Type Income in cell A16. Type Savings in cell A17.
Save and close the Monthly Budget file.
Вам также может понравиться
- The Subtle Art of Not Giving a F*ck: A Counterintuitive Approach to Living a Good LifeОт EverandThe Subtle Art of Not Giving a F*ck: A Counterintuitive Approach to Living a Good LifeРейтинг: 4 из 5 звезд4/5 (5795)
- Period of Martial Law and Yellow RevolutionДокумент12 страницPeriod of Martial Law and Yellow RevolutionJane Claire Escala100% (1)
- Inserting, Copying and Deleting SlidesДокумент6 страницInserting, Copying and Deleting SlidesJane Claire EscalaОценок пока нет
- Grandview Morning PressДокумент13 страницGrandview Morning PressJane Claire Escala0% (1)
- Data Auto-FilterДокумент2 страницыData Auto-FilterJane Claire EscalaОценок пока нет
- Sorting ListsДокумент2 страницыSorting ListsJane Claire EscalaОценок пока нет
- Identifying Basic Parts of The Excel WindowДокумент6 страницIdentifying Basic Parts of The Excel WindowJane Claire EscalaОценок пока нет
- Access 2003 Lesson 14Документ6 страницAccess 2003 Lesson 14Jane Claire EscalaОценок пока нет
- Access 2003 Lesson 4Документ5 страницAccess 2003 Lesson 4Jane Claire EscalaОценок пока нет
- Access 2003 Lesson 13Документ4 страницыAccess 2003 Lesson 13Jane Claire EscalaОценок пока нет
- Hidden Figures: The American Dream and the Untold Story of the Black Women Mathematicians Who Helped Win the Space RaceОт EverandHidden Figures: The American Dream and the Untold Story of the Black Women Mathematicians Who Helped Win the Space RaceРейтинг: 4 из 5 звезд4/5 (895)
- The Yellow House: A Memoir (2019 National Book Award Winner)От EverandThe Yellow House: A Memoir (2019 National Book Award Winner)Рейтинг: 4 из 5 звезд4/5 (98)
- The Little Book of Hygge: Danish Secrets to Happy LivingОт EverandThe Little Book of Hygge: Danish Secrets to Happy LivingРейтинг: 3.5 из 5 звезд3.5/5 (400)
- The Emperor of All Maladies: A Biography of CancerОт EverandThe Emperor of All Maladies: A Biography of CancerРейтинг: 4.5 из 5 звезд4.5/5 (271)
- Never Split the Difference: Negotiating As If Your Life Depended On ItОт EverandNever Split the Difference: Negotiating As If Your Life Depended On ItРейтинг: 4.5 из 5 звезд4.5/5 (838)
- The World Is Flat 3.0: A Brief History of the Twenty-first CenturyОт EverandThe World Is Flat 3.0: A Brief History of the Twenty-first CenturyРейтинг: 3.5 из 5 звезд3.5/5 (2259)
- Elon Musk: Tesla, SpaceX, and the Quest for a Fantastic FutureОт EverandElon Musk: Tesla, SpaceX, and the Quest for a Fantastic FutureРейтинг: 4.5 из 5 звезд4.5/5 (474)
- A Heartbreaking Work Of Staggering Genius: A Memoir Based on a True StoryОт EverandA Heartbreaking Work Of Staggering Genius: A Memoir Based on a True StoryРейтинг: 3.5 из 5 звезд3.5/5 (231)
- Team of Rivals: The Political Genius of Abraham LincolnОт EverandTeam of Rivals: The Political Genius of Abraham LincolnРейтинг: 4.5 из 5 звезд4.5/5 (234)
- Devil in the Grove: Thurgood Marshall, the Groveland Boys, and the Dawn of a New AmericaОт EverandDevil in the Grove: Thurgood Marshall, the Groveland Boys, and the Dawn of a New AmericaРейтинг: 4.5 из 5 звезд4.5/5 (266)
- The Hard Thing About Hard Things: Building a Business When There Are No Easy AnswersОт EverandThe Hard Thing About Hard Things: Building a Business When There Are No Easy AnswersРейтинг: 4.5 из 5 звезд4.5/5 (345)
- The Unwinding: An Inner History of the New AmericaОт EverandThe Unwinding: An Inner History of the New AmericaРейтинг: 4 из 5 звезд4/5 (45)
- The Gifts of Imperfection: Let Go of Who You Think You're Supposed to Be and Embrace Who You AreОт EverandThe Gifts of Imperfection: Let Go of Who You Think You're Supposed to Be and Embrace Who You AreРейтинг: 4 из 5 звезд4/5 (1090)
- The Sympathizer: A Novel (Pulitzer Prize for Fiction)От EverandThe Sympathizer: A Novel (Pulitzer Prize for Fiction)Рейтинг: 4.5 из 5 звезд4.5/5 (121)
- Unit 9 Plate and Press Problems: Task 1 Read The Text and Then Answer The QuestionsДокумент19 страницUnit 9 Plate and Press Problems: Task 1 Read The Text and Then Answer The QuestionsLieu DangОценок пока нет
- Chronicle Jan09Документ28 страницChronicle Jan09rauftextileОценок пока нет
- Catalog Grinnell EmeaДокумент164 страницыCatalog Grinnell EmeaGeorge RadulescuОценок пока нет
- Patent Number 5194299Документ11 страницPatent Number 5194299Lope Nam-iОценок пока нет
- 5S Is For EveryoneДокумент135 страниц5S Is For Everyonesszma100% (22)
- A Look at Fine and Flexible Nibs: by Bob HurfordДокумент6 страницA Look at Fine and Flexible Nibs: by Bob HurfordjuanDОценок пока нет
- Personal LetterДокумент25 страницPersonal LetterTROY DEXTHERОценок пока нет
- Ipr 2 2016 PDFДокумент3 страницыIpr 2 2016 PDFAarthi SnehaОценок пока нет
- Performing Strong by Docc HilfordДокумент5 страницPerforming Strong by Docc Hilfordwronged75% (4)
- Durabrite UltraДокумент6 страницDurabrite UltraLuis CervantesОценок пока нет
- ApeosPort-IV C3375 BrochureДокумент12 страницApeosPort-IV C3375 BrochureAbimanyu Guntur WicaksenaОценок пока нет
- Overview of Indian Paper Industry: Dr. T. K. RoyДокумент18 страницOverview of Indian Paper Industry: Dr. T. K. RoyKrushnasamy SuramaniyanОценок пока нет
- Autocad 2008 Features and BenifitsДокумент7 страницAutocad 2008 Features and BenifitsBrijesh SharmaОценок пока нет
- 1.2.2 2company Magazine Feb2011Документ32 страницы1.2.2 2company Magazine Feb2011STRAHAN-HughesОценок пока нет
- Research Methodology Topic: Study of Advertising Agencies 1. ObjectiveДокумент6 страницResearch Methodology Topic: Study of Advertising Agencies 1. Objectivereena sharmaОценок пока нет
- Project Thesis Report SampleДокумент6 страницProject Thesis Report Samplebsr6hbaf100% (1)
- Ashgal Document PDFДокумент182 страницыAshgal Document PDFmamman64Оценок пока нет
- The Notaries ActДокумент14 страницThe Notaries Actinayat tantryОценок пока нет
- Sample Paper 1 ListeningДокумент8 страницSample Paper 1 ListeningGita Ramakrishnan100% (1)
- E-Tiket Lion Air-Jakarta Banjarmasin-Aji Budi Satrio-19mar18Документ3 страницыE-Tiket Lion Air-Jakarta Banjarmasin-Aji Budi Satrio-19mar18GNDZОценок пока нет
- Print and Copy Price GuideДокумент26 страницPrint and Copy Price GuideGeoff WaldronОценок пока нет
- Free Christmas Coloring PagesДокумент8 страницFree Christmas Coloring PagesRaquel VBОценок пока нет
- 15 Digit To 10 Digit 21.03.2018Документ602 страницы15 Digit To 10 Digit 21.03.2018sheikh arif khan100% (1)
- Arco Pulp v. Lim, GR 206806, June 25, 2014 (Per J. Leonen, Third Division)Документ2 страницыArco Pulp v. Lim, GR 206806, June 25, 2014 (Per J. Leonen, Third Division)Maria Isabella MirallesОценок пока нет
- Simply Cards & Papercraft - Issue 236 - October 2022Документ86 страницSimply Cards & Papercraft - Issue 236 - October 2022LeonardoОценок пока нет
- Tender Notice FZ Pgs r02 2022Документ28 страницTender Notice FZ Pgs r02 2022Shazia shazoОценок пока нет
- Inheritance Scenario #1: AB: Derived Business Transaction Variant 0000 (Unspecified Posting)Документ6 страницInheritance Scenario #1: AB: Derived Business Transaction Variant 0000 (Unspecified Posting)fharooksОценок пока нет
- 020 Plain English GuideДокумент24 страницы020 Plain English Guidekrmchinna100% (1)
- The Lean Canvas: Problem Solution Unique Value Prop. Unfair Advantage Customer SegmentsДокумент7 страницThe Lean Canvas: Problem Solution Unique Value Prop. Unfair Advantage Customer Segmentsakbars.thasimaОценок пока нет
- 451-ch 3-Pro. 1Документ6 страниц451-ch 3-Pro. 1Mohamed AfzalОценок пока нет