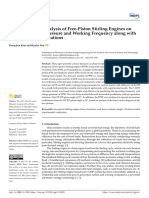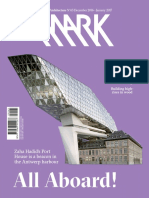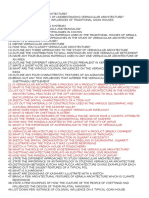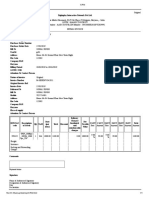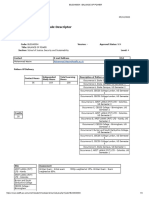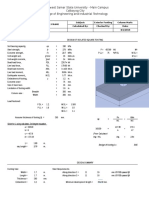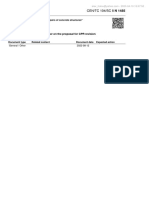Академический Документы
Профессиональный Документы
Культура Документы
Getting Started With Test Complete
Загружено:
dipzkoolАвторское право
Доступные форматы
Поделиться этим документом
Поделиться или встроить документ
Этот документ был вам полезен?
Это неприемлемый материал?
Пожаловаться на этот документАвторское право:
Доступные форматы
Getting Started With Test Complete
Загружено:
dipzkoolАвторское право:
Доступные форматы
2
Table of Contents
Table of Contents
INTRODUCING AUTOMATED TESTING AND TESTCOMPLETE .....................................................3 Automated Testing ......................................................................................................................................3 Test Types ...................................................................................................................................................3 TestComplete Projects and Project Items...................................................................................................4 TestComplete User Interface ......................................................................................................................5 TestComplete Test Object Model ................................................................................................................6 Checkpoints and Stores ..............................................................................................................................8 CREATING YOUR FIRST TEST ..................................................................................................................9 1. Creating a Test Project.........................................................................................................................10 2. Defining Applications to Test ...............................................................................................................11 3. Completing the Project Creation..........................................................................................................13 4. Creating a Test .....................................................................................................................................16 5. Analyzing the Recorded Test ................................................................................................................27 6. Running the Recorded Test ...................................................................................................................32 7. Analyzing Test Results ..........................................................................................................................34 WHERE TO GO NEXT .................................................................................................................................38 TECHNICAL SUPPORT AND RESOURCES ...........................................................................................39 INDEX .............................................................................................................................................................40
smartbear.com
TestComplete by AutomatedQA Corporation
Automated Testing
Introducing Automated Testing and TestComplete
Automated Testing
Software testing is the process of investigating an application and finding errors in it. The difference between testing and simply exploring is that testing involves comparing the applications output to an expected standard and determining whether the application functions as expected. In other words, the tester may need not only to ensure that the application displays a list of values, but also to verify that the list contains the appropriate values. So, the basic test sequence includes
Defining the expected output. Performing test actions (feeding the appropriate input). Gathering the application output and comparing it to expected result (baseline data). Notifying developers or managers if the comparison fails.
Automated testing is the automatic execution of software testing by a special program with little or no human interaction. Automated execution guarantees that no test action will be skipped; it relieves testers of having to repeat the same boring steps over and over. TestComplete provides special features for automating test actions, creating tests, defining baseline data, running tests and logging test results. For example, it includes a special recording tests feature that lets you create tests visually. You just need to start recording, perform all the needed actions against the tested application and TestComplete will automatically convert all the recorded actions to a test. TestComplete also includes special dialogs and wizards that help you automate comparison commands (or checkpoints) in your tests.
Test Types
TestComplete supports various testing types and methodologies: unit testing, functional and GUI testing, regression testing, distributed testing and others (see Different Ways of Testing in TestComplete Help). In this tutorial, we will create a functional test - the kind that is used most often. Functional tests check the interface between the application on one side, and the rest of the system and users on the other side. They verify that the application functions as expected. A typical functional test consists of test commands that perform various actions such as simulating clicks and keystrokes, running test commands in a loop and verifying objects contents. In TestComplete, functional tests can be created in the form of keyword tests and scripts. Tests of both kinds can be recorded or created from scratch with built-in editors. Creating keyword tests is visual, easy and does not require a programming background. Scripting requires understanding script commands, but gives you the
2011 AutomatedQA Corp.
http://smartbear.com/support
Introducing Automated Testing and TestComplete
ability to create more powerful and flexible tests. TestComplete supports scripting in VBScript, JScript, DelphiScript, C++Script and C#Script, so you can create scripts in the language you know best. In this tutorial, we will use the keyword testing feature.
TestComplete Projects and Project Items
TestComplete operates with test projects and project suites. A project is a starting point for creating tests. It contains your tests, baseline data for checkpoints, information about tested applications and other items needed to perform testing. The project also defines the execution sequence of multiple tests and contains a cumulative log of all test runs since the start of the project. One project could contain all the tests for your application. For complex applications, you may choose to devote a project to just one part of the application, and other projects to other parts (normally, modules). Related projects can be united into a project suite that contains one or more projects. TestComplete automatically generates a project suite when you create a new project. You can also create empty project suites and then use TestCompletes dialogs to fill the suite with the desired project files. Project items are project elements that perform or assist in performing various testing operations. You can view and manage projects, project suites and project items in TestCompletes Project Explorer panel:
For complete information on project items available in TestComplete, see About Project Items in TestComplete Help. smartbear.com TestComplete by AutomatedQA Corporation
TestComplete User Interface
TestComplete User Interface
Here is a sample image of TestCompletes main window:
As you can see, TestCompletes user interface is organized into a number of panels. The Project Explorer panel (on the left of the window) displays the contents of projects and the project suite. It also provides links to the test log nodes. The Workspace panel is your working desktop: it displays the projects and project items editors, where you create and modify tests and view test results. For instance, on the image above you can see the Keyword Test editor opened in the Workspace. Below the editor there is a Test Visualizer panel that displays images which the test engine captured during recording for test commands. These images help you understand the actions which test commands perform. Besides the Project Explorer, Workspace and Test Visualizer, TestComplete contains other panels. For example, the Watch List, Locals, Breakpoints and Call Stack panels are used for test debugging. The To Do panel manages a list of tasks to be done and the Code Explorer panel provides a convenient way to explore script contents and navigate through script units. The Object Browser panel holds one major TestComplete function that does not belong to a specific project: it shows the list of all processes and windows that exist on the machine. For each process and window it shows methods and properties accessible externally through TestComplete facilities. In other words, the Object Browser tells you which objects, methods and properties are available for testing, and how to get to them. See Exploring Application Properties in TestComplete Help. 2011 AutomatedQA Corp. http://smartbear.com/support
Introducing Automated Testing and TestComplete
To learn about a panel, click within this panel and then press F1. This will open the panels description. You use menus and toolbars to command TestComplete to perform certain actions. Its menu subsystem is similar to the menus and toolbars of Microsoft Visual Studio and other popular Windows applications. You can change the toolbars location, move items from one menu or toolbar to another, hide items, add hidden items back and perform other tasks. For more information, see Working With TestComplete Toolbars and Menus in TestComplete Help.
TestComplete Test Object Model
The object structure is shown in the Object Browser panel:
TestComplete uses a tree-like model for test objects. The root node of the tree is Sys.
smartbear.com
TestComplete by AutomatedQA Corporation
TestComplete Test Object Model
Process objects correspond to applications running in the operating system. We use the term process rather than application because it corresponds to the concept of processes in Windows documentation. A process objects name includes the name of the process executable and its index (the index is used only if several application instances are running):
The processes have child objects windows that correspond to top-level windows. These objects in their turn have other child window objects that correspond to controls. The window and control names depend on whether or not the test engine has access to internal methods and properties of the application under test. TestComplete works with applications of both types, but names their windows and controls in different ways. Black-box applications Applications that do not provide access to their internal methods and properties are called black-box applications. The name of each window of such applications includes the windows class name, the windows text or title (caption) and its index. Controls are named in the same manner as windows, because in terms of the operating system, a control is just another type of a window:
White-Box Applications Applications that expose their internal objects, methods and properties to TestComplete are called white-box applications or Open Applications. They are marked with the icon in the Object Browser (see the image below).
2011 AutomatedQA Corp.
http://smartbear.com/support
Introducing Automated Testing and TestComplete To address windows and controls of Open Applications, TestComplete uses the names that reflect the window or control type and the name defined in the applications sources. For instance, if you have a form named MainForm in a C# application created with the Microsoft WinForms library, then TestComplete will address this form as WinFormsObject("MainForm"):
For detailed information on naming processes, windows and controls, see Naming Objects in TestComplete Help. Note: It is recommended that, whenever possible, your tests work with Open Applications rather than black-box applications. This enables the test engine to access the applications internal methods and properties, allowing you to create more powerful and flexible tests. Some applications like .NET, WPF, Visual Basic, Java or Web are always open to TestComplete. Others may need to be compiled in a special way. For more information on this, see Open Applications in TestComplete Help.
Checkpoints and Stores
A typical test performs many comparisons. For instance, if a test simulates user actions for exporting an applications data to a file, you will need to check whether the file contains valid data. To perform this check, you will compare the resulting file with a baseline copy. This is only one example of a comparison that you may need to perform. Real-life tests include hundreds if not thousands of comparisons. Every form of testing (regression, unit, functional and so on) needs a validated reference during automation. With TestComplete you can easily add comparison commands (or checkpoints) to your tests. You can create checkpoints both during test recording and at design time. TestComplete offers checkpoints for comparing different types of data: images, files, object text and properties, XML documents, database tables, etc. TestComplete includes the Stores project item that is used to store baseline data for these checkpoints. This project item is a container for images, files and other elements that are stored along with the project for comparison purposes. The only exception is checkpoints that verify object properties: the baseline data for them is specified in tests. For more information on creating checkpoints and verification code, see About Checkpoints in TestComplete Help.
smartbear.com
TestComplete by AutomatedQA Corporation
Checkpoints and Stores
Creating Your First Test
This section provides a step-by-step tutorial that describes how to create a test project in TestComplete, record and play back a simple test, and analyze the results. The test will emulate user actions over a tested application and verify some data. Verification commands will be created during test recording.
About Tested Application
In our explanations we will use the Orders application that is shipped along with TestComplete. The application displays a list of orders and contains special functions for adding, deleting, modifying and exporting orders.
The application is located in the following folder: On Windows 7, Windows Vista or Windows Server 2008: C:\Users\Public\Documents\TestComplete 8 Samples\Open Applications On Windows XP or Windows Server 2003: C:\Documents and Settings\All Users\Documents\TestComplete 8 Samples\Open Applications Note that in Windows Explorer and in the Open and Save dialogs, the All Users\Documents folder may be displayed as All Users\Shared Documents.
2011 AutomatedQA Corp.
http://smartbear.com/support
10
Creating Your First Test
The folder stores several Orders projects created with different compilers: C#, Visual C++, Visual Basic, Delphi, C++Builder, Swing and so on. We will use the Orders application created with Visual C#.
1. Creating a Test Project
Lets create a new test project: 1. If you have a project or project suite opened in TestComplete, close it. To do this, choose File | Close from TestCompletes main menu. 2. Select File | New | New Project from TestCompletes main menu. This will call up the Create New Project wizard:
3. On the first page of the wizard, you can specify the project name and location. Enter Orders to the Project name edit box. TestComplete will automatically generate the project path and display it in the Location field. The project folder is used to store all information generated for or by the project: keyword tests, scripts, test logs, stores, and so on. You can change the projects folder in the Location box. In our example we will keep the folder name unchanged. You can also specify the project suite name and its actual location by clicking the More button and filling in the corresponding edit fields. In our example, we will keep the project suite name and location unchanged. 4. After you specify the project name and location, click Next to continue.
smartbear.com
TestComplete by AutomatedQA Corporation
2. Defining Applications to Test
11
We will continue working with the wizard and use its pages to add tested applications to the project and specify some other project settings.
2. Defining Applications to Test
Each TestComplete project may have a list of tested applications. This is a way for you to keep track of which applications the project deals with and how they are configured for testing. It also allows TestComplete to launch all applications specified in the list or only those applications that are enabled to be launched manually via the context menu, or from a test. Of course, since projects are independent from each other, any application may be in the list of more than one project. There are several ways to add applications to the list of tested applications:
You can do this with the Create New Project wizard during project creation. You can do this at any time later by using the context menu of the Project Explorer panel. TestComplete can also add an application to a project automatically during test recording. The recorder is smart enough to detect the start of an application through the command line, Windows Explorer or any other way. After the recording is over, TestComplete will add the tested application to the list and insert the Run Tested Application command into the recorded test.
In this tutorial, we will add the tested application to the project by using the Create New Project wizard. 1. After you specify the project name and location on the first page of the wizard, the wizard shows the second page where you can choose the type of your tested application:
2011 AutomatedQA Corp.
http://smartbear.com/support
12
Creating Your First Test This will help TestComplete choose the appropriate run mode for your application. As you may remember, we are going to test the Orders application written in C# and shipped with TestComplete. This is an ordinary .NET application that runs as a stand-alone executable. In the wizard, it falls under the Generic Windows Application category. So, click Generic Windows Application and, if you use Windows XP, click Next to continue. On Windows Vista and later versions of the operating system, the wizard will switch to the next page automatically after you click the category name. 2. On the next page of the wizard, you can add the tested application to your test project:
To do this:
Click Add to invoke the standard dialog for opening files. In this dialog, locate Orders.exe and then click Open. The path to the C# version of the Orders.exe file looks like this: If you are working under Windows 7, Vista or Windows Server 2008: C:\Users\Public\Documents\TestComplete Applications\C#\bin\Release\Orders.exe 8 Samples\Open
If you are working under Windows XP or Windows Server 2003: C:\Documents and Settings\All Users\Documents\TestComplete Samples\Open Applications\C#\bin\Release\Orders.exe 8
smartbear.com
TestComplete by AutomatedQA Corporation
3. Completing the Project Creation
13
After you choose Orders.exe in the dialog, the wizard will display the applications name and path in the list of tested applications. 3. Make sure that the Autorun check box in the list is selected. If it is selected, TestComplete will automatically launch the Orders tested application when you start recording tests. If the check box is clear, then to record user actions over your application you will have to launch the application manually.
4. After you add the application to the list and verify that the Autorun check box is selected, click Next to continue. In the next topic, we will go through the rest pages of the wizard and complete the project creation.
3. Completing the Project Creation
On the previous step, we added our sample application, Orders, to the projects list of tested applications. Lets quickly go through the rest pages of the wizard and complete the project creation:
2011 AutomatedQA Corp.
http://smartbear.com/support
14
Creating Your First Test 1. After you added tested applications to your project in the Create New Project wizard, the wizard displays the page where you can enable or disable TestCompletes Test Visualizer functionality:
Test Visualizer captures images for test actions during test recording and playback. The images that were captured during recording help you better understand what the recorded test commands do, what is important when you have just started learning the product. The images captured during test execution let you easily determine what happens to the tested application or system at that time. This information is helpful when you are debugging errors. However, the images occupy hard disk space and in large projects they may be the reason of significant increase of the size of test result files. So, if Visualizer is not needed, you may disable it and enable it at any time later using your projects settings. In our tutorial, we will leave the default settings and will keep the Test Visualizer enabled. So, on the page, click Next to continue.
smartbear.com
TestComplete by AutomatedQA Corporation
3. Completing the Project Creation
15
2. On the next page of the wizard, you can choose the scripting language to be used in your project.
Every TestComplete project uses one of the supported scripting languages: VBScript, JScript, DelphiScript, C++Script or C#Script. The scripting language is important even if you are not going to use script units in your project. Even if you are going to use only keyword tests, you may need to call code snippets or use script statements to specify operation parameters. The scripting language is also important because it defines the format of object names with which your tests will work, regardless of whether you are using scripts or keyword tests. The name format depends on the language syntax. For instance, in VBScript and JScript the name of the Notepad process looks like Process("Notepad"). In DelphiScript you should replace double quotes with single quotes, that is, Process('Notepad'); and in C++Script and C#Script, the word Process should be enclosed in brackets: ["Process"]("Notepad"). For more information on choosing the scripting language, see Selecting the Scripting Language in TestComplete Help.
In this tutorial, we will use VBScript. So, select VBScript on the page. On Windows Vista and later versions of the operating system, this will close the wizard. If you are using Windows XP, click Finish.
TestComplete will create a new project, Orders.mds, and a project suite for it. It will then display the project suites and the projects contents in the Project Explorer panel. Now we can create tests.
2011 AutomatedQA Corp.
http://smartbear.com/support
16
Creating Your First Test
4. Creating a Test
Planning a Test for the Orders Application
The sample Orders application maintains a list of orders. Suppose we need to test whether the applications Edit Order form functions correctly and modifies data in the order list. In this case
Test purpose: The test should check whether the Edit Order form saves the modified data and the changes are visible in the order list. Testing steps: Our test should simulate modifying the orders details and then verify the data in the order list. We will record a test simulating user actions over the application. For simplicity, our test will change only one property of one order. Checking and logging the test result: If the change made to the order has been saved correctly, it should be visible in the order list. To check this, our test will compare the data in the list with an expected value. We will add a special comparison command to the test for this. This command will post the comparison results to the test log, so we will see whether the verification failed or passed successfully.
For more information on planning tests with TestComplete, see Planning Tests in TestComplete Help.
Creating Tests in TestComplete
TestComplete allows you to create tests in two ways. You can:
Create tests manually Record tests
When you create a test manually, you enter all the needed commands and actions that your test must perform via appropriate script objects or keyword test commands. This approach is very helpful when you need to create very powerful and flexible tests or if you have good experience in creating tests. However, creating tests manually requires a lot of time and does not prevent you from different problems. For example, while creating a test manually you must know the classes and names of your application's objects you want to work with. To solve such problems, TestComplete includes a special feature that lets you easily create tests. You can perform some actions against the tested application once and TestComplete will automatically recognize these actions and then convert them to script lines or keyword test operations. We call this feature recording a test, because you create a test visually and in one sense you record the performed actions to a script or keyword test. It is a very useful approach and it does not require much experience in creating tests. So, in this tutorial we will demonstrate how to record tests with TestComplete. For more information, see the section below.
Recording Tests in TestComplete
The recording includes three steps: 1. You start recording by selecting Test | Record | Record Keyword Test or Test | Record | Record Script from TestCompletes main menu or from the Test Engine toolbar. You can also start recording by clicking Record a New Test on the Start Page. With TestComplete you can record tests of various kinds: keyword tests, scripts, low-level procedures and HTTP load testing tasks. The menu item that you use to start the recording defines the main smartbear.com TestComplete by AutomatedQA Corporation
4. Creating a Test
17
recorded test: keyword test or script code. Other tests will be recorded after the recording is started. The main recorded test will contain special commands that will run these tests. After you command TestComplete to start the recording, it will switch to the recording mode and display the Recording toolbar on screen:
Recording toolbar in Windows Vista and later operating systems
Recording toolbar in Windows XP
The toolbar contains items that let you perform additional actions during the recording, pause or stop recording and change the type of the recorded test (keyword test, script code, low-level procedure, or HTTP traffic). 2. After starting the recording, perform the desired test actions: launch the tested application (if needed), work with it by clicking command buttons, selecting menu items, typing text and so on. 3. After all the test actions are over, stop the recording by selecting Stop from the Recording toolbar.
For complete information on test recording, see the Recording in TestComplete section in TestComplete Help.
Recording Test for the Orders Application
Lets now record a keyword test for the sample Orders application. The test will launch the application, load data in it, simulate clicks and keystrokes within the applications window and verify the applications data. Note: Do not switch to the TestComplete help during the recording. The recording engine traces and records all user actions, so the recorded test will contain commands that simulate switching. To see the instructions, you can print them before starting the record. Or, if you have two monitors, you can move the TestComplete help system window to the other monitor. We would like to mention that after you start the recording, TestComplete's main window is automatically minimized, and it cannot be activated until you stop the recording. If you try to switch to the TestComplete window either when the recording is in process, or when it is paused, the TestComplete is in recording mode and cannot be activated. message will be shown. To continue creating a test, click Continue in this message, and TestComplete will resume the recording. Note that when the message is shown, TestComplete automatically pauses the recording, and all your actions against the tested application are not recorded.
2011 AutomatedQA Corp.
http://smartbear.com/support
18 Lets start recording:
Creating Your First Test
1. When creating a new project, TestComplete automatically creates an empty keyword test in this project. Lets record test commands into this test. To start recording, select the Append to Test item on the test editors toolbar:
TestComplete will display the Recording toolbar on screen. If the Interactive Help panel is visible, TestComplete will also show information about the recording in it. By default, the Recording toolbar is collapsed:
( Windows XP) (Windows Vista and later OS)
Click the
arrow button to expand the Recording toolbar and view all its buttons:
Windows Vista and later OS
smartbear.com
TestComplete by AutomatedQA Corporation
4. Creating a Test
19
Windows XP
2. After you start the recording, TestComplete automatically launches the Orders tested application that we added to the projects list of tested applications. This happens, because we enabled the applications Autorun setting when we were adding the application to the project (see Defining Applications to Test). If we had disabled this property, we would have had to launch the application manually. You can do this by selecting the Run command from the Recording toolbar:
You can also launch the application from Windows Explorer or any other file manager. If the application is not on the list of tested applications, TestComplete will add it there. TestComplete records the application start using a special application launch test command. You will see this command later, when we will analyze the recorded test. 3. Wait until the application starts and the applications main window is shown:
If the Interactive Help panel is visible, resize or move it so that it does not overlap the applications window. Your actions on this panel are not recorded. 2011 AutomatedQA Corp. http://smartbear.com/support
20
Creating Your First Test 4. Switch to the Orders application and select File | Open from its main menu. This will bring up the standard Open File dialog. 5. In the dialog, open the MyTable.tbl file. The location of this file depends on the operating system you use. On Windows 7, Windows Vista and Windows Server 2008 it resides in the C:\Users\Public\Documents\TestComplete 8 Samples\Open Applications folder. On other operating systems, it is located in the C:\Documents and Settings\All Users\Documents\TestComplete 8 Samples\Open Applications folder. 6. After specifying the file in the File name box, press Open. The Orders application will load data from the file and display this data in the applications main window.
7. Click the Samuel Clemens row in the list of orders.
smartbear.com
TestComplete by AutomatedQA Corporation
4. Creating a Test 8. Move the mouse cursor to the Orders toolbar and press
21 Edit order. This will call the Order dialog:
9. In the dialog, click within the Customer Name text box to move the insertion point there. Right-click within the Customer Name box and choose Select All from the context menu and then enter Mark Twain as the customer name. 10. Click OK to close the dialog. TestComplete will update the customer list in the applications main window. 11. Now lets insert a comparison command into our test. It will verify that the applications customer list displays the modified name - Mark Twain. We call the comparison commands checkpoints. TestComplete offers various types of checkpoints that are suitable for verifying different types of data (see Checkpoints section in TestComplete Help). One of the most frequently used checkpoints is a Property checkpoint. It is used to check data of applications controls. We will use this checkpoint in our tutorial.
2011 AutomatedQA Corp.
http://smartbear.com/support
22
Creating Your First Test Select Create Property Checkpoint from the Checkpoint drop-down list of the Recording toolbar:
This will invoke the Property Checkpoint wizard. It will guide you through the process of checkpoint creation:
smartbear.com
TestComplete by AutomatedQA Corporation
4. Creating a Test On the first page of the wizard, click the target glyph ( keep the button depressed.
23 ) with the left mouse button and
Wait until the wizard minimizes and then drag the icon to the customer list of the Orders application. While you are dragging, TestComplete will highlight the controls and windows under the mouse cursor with the red frame. Release the mouse button when the target glyph is over the customer list and it is highlighted with the red frame:
2011 AutomatedQA Corp.
http://smartbear.com/support
24
Creating Your First Test After you release the mouse button, TestComplete will restore the wizard and display the name of the selected object in the Object box and the image of the object below it:
Click Next to continue. The next page of the wizard displays a list of the selected objects properties. This list includes properties provided by TestComplete as well as properties defined by the tested application. For instance, our tested application was created in C#, so the list includes properties of the appropriate .NET class. You can see them under the .NET node. In our example the list contains only a basic set of properties. To view all available properties, click the View more members (Advanced view) link. TestComplete appends two groups of properties to the selected object: one group includes properties common for all tested windows and controls. You can see them under the Standard node. Another group includes properties that are specific to list-view controls (since the object we selected is a tree view control). The names of these properties start with the letter w. You can see them under the Extended node. To verify the data, we will use the wItem property. It provides access to individual items of tree view controls.
smartbear.com
TestComplete by AutomatedQA Corporation
4. Creating a Test
25
Find the wItem property in the list (it is under the node Extended). Click its Params button. The following window will pop up:
In this window, specify the cell holding the Mark Twain string: o o o Select Integer in the Type section Enter 5 into the Item box (5 is the index of the Mark Twain item in the tree view. Indexes are zero-based). Click OK.
2011 AutomatedQA Corp.
http://smartbear.com/support
26
Creating Your First Test The test engine will retrieve the items data and display it in the property list:
Click Next to continue. On the next page of the wizard you can see the name of the property, whose value will be verified, the comparison condition and baseline data in the Value box:
Click Finish to complete the checkpoint creation. TestComplete will append the checkpoint command to the recorded test.
smartbear.com
TestComplete by AutomatedQA Corporation
5. Analyzing the Recorded Test
27
12. Close the Orders window by clicking the X button on the windows caption bar. This will display the dialog asking if you want to save changes. Press No. Orders will close. 13. Press Stop on the Recording toolbar to stop the recording. TestComplete will process the recorded test commands and save them to a test.
5. Analyzing the Recorded Test
After you have finished recording, TestComplete opens the recorded keyword test for editing and displays the tests contents in the KeywordTest Editor:
The recorded test is similar to the test shown in the image above. Your actual test may differ from this one. For example, it may have other object names or window indexes if you have recorded the test on a Visual C++ or Delphi application. The test contains the commands that correspond to the actions you performed on the Orders application during the recording. We call the test commands operations.
2011 AutomatedQA Corp.
http://smartbear.com/support
28
Creating Your First Test
Below the commands there is the Test Visualizer panel that displays images which TestComplete captured for operations during test recording:
These images illustrate the recoded operations and help you better understand which action the operation performs. TestComplete captures images only for those operations that correspond to user actions (mouse clicks, typing text and so on). When you choose an operation in the editor, Test Visualizer automatically selects the appropriate image so you can easily explore the application state before the operation is executed. For more information on working with images, see the topics in the Test Visualizer section in TestComplete Help. To view the needed image closely, double-click it in the Test Visualizer panel. The Visualizer Frame window will appear. This window lets you perform additional actions against the captured images. For example, you can zoom them in and out, save them to a file, navigate through the images, and so on. For more information, see the window description in TestComplete Help.
smartbear.com
TestComplete by AutomatedQA Corporation
5. Analyzing the Recorded Test
29
The first operation in the test is Run TestedApp. It is used to launch the tested application (in our case, it is the Orders application) from a keyword test. TestComplete automatically records this operation when it launches the application automatically or detects an application launch from the Recording toolbar or somewhere from the operating systems UI.
2011 AutomatedQA Corp.
http://smartbear.com/support
30 The next operation corresponds to the selection of the File | Open menu item.
Creating Your First Test
The next operation simulates opening the file via the Open File dialog:
After that, there follow operations that simulate your actions with the applications main window and the Order form:
For more information on simulating mouse events, keyboard input and other actions from your scripts, see Simulating User Actions in TestComplete Help.
smartbear.com
TestComplete by AutomatedQA Corporation
5. Analyzing the Recorded Test Then there is the comparison operation that we added during test recording:
31
Finally, there is the operation that closes the Orders application and the operation that simulates the No button press in the message box.
As you can see, TestComplete automatically organizes the operations into groups that correspond to the processes and windows that you worked with. Grouping makes the test structure easier to understand and also provides some information on the object hierarchy that exists in the application under test. We recorded user actions on one process (Orders). So, we have only one process group node. It contains all of the actions that you simulated on the process windows and controls. The actions that we performed on windows and controls of the Orders process are organized into a number of window grouping nodes:
You may notice that the names of the tested process and its windows and controls differ from the names that we saw in the Object Browser panel in one of the previous steps. For instance, in the Object Browser the tested process was named Process("Orders") while in the test it is called Orders; the main window was called WinFormsObject("MainForm") while in the test it is called MainForm, and so on. There is a logical reason for this: By default TestComplete automatically generates and uses custom names for the objects that you worked with during test recording. Generating and assigning custom names is called name mapping. TestComplete maps the names because the default names may be difficult to understand. It may be hard to determine which window or control corresponds to a name. Using mapped names makes the test 2011 AutomatedQA Corp. http://smartbear.com/support
32
Creating Your First Test
easier-to-understand and more stable. For more information on mapping names, see Name Mapping in TestComplete Help.
6. Running the Recorded Test
Now we can run our simple test to see how TestComplete simulates user actions. Before running a recorded test, make sure it starts with the same initial conditions as the recording did. For instance, the test almost always requires the tested application to be running. So, before simulating the user actions, you should launch the application. In our case, to launch our tested application, we use the Run TestedApp operation at the beginning of the test, so the test will launch it for us. Alternatively, you can run the tested application manually from TestCompletes IDE. To run the recorded test, simply click Run Test on the test editors toolbar:
The test engine will minimize TestCompletes window and start executing the tests commands. In our case, the test will simply repeat your recorded actions. Note: Dont move the mouse or press keys during the test execution. Your actions may interfere with actions simulated by TestComplete and the test execution may go wrong. After the test execution is over, TestComplete will restore its window and display the test results. In the next step we will analyze them. Some notes about the test run: The created tests are not compiled into an executable for test runs. You run the tests directly from TestComplete. To run tests on computers that do not have TestComplete installed, you can use a resource-friendly utility called TestExecute. You can also export script code (if you use it) to an external application and run it there. For more information on this, see Connected and Self-Testing Applications in TestComplete Help.
smartbear.com
TestComplete by AutomatedQA Corporation
6. Running the Recorded Test During test execution, TestComplete displays an indicator in the top right corner of the screen:
33
The indicator displays messages informing you about the simulated test actions.
TestComplete executes the test commands until the test ends. You can stop the execution at any time by pressing Stop on the Test Engine toolbar or select Test | Stop from TestCompletes main menu. You can pause the test execution by clicking Pause. During the pause, you can perform any actions needed. For instance, you can explore the test log or check the tests variables and objects using TestCompletes Watch List or Locals panel or the Evaluate dialog (see Debugging Tests in TestComplete Help).
To launch the test we used the Run Test button on the test editors toolbar. This is only one of several possible ways to run the test. You can also run tests from the Project Explorer, or from another test. You can also use the Test Items page of the project editor to create a batch run.
For complete information on running tests in TestComplete, on project settings that affect the runs and on the test execution, see Running Tests in TestComplete Help.
2011 AutomatedQA Corp.
http://smartbear.com/support
34
Creating Your First Test
7. Analyzing Test Results
TestComplete keeps a complete log of all operations performed during testing. The links to test results are shown in the Project Explorer panel under the Project Suite Logs | Orders Log node. This is the primary workspace for looking up the test history of the project and project suite. Each node corresponds to a test run. An image to the left of the node specifies whether the corresponding test run passed successfully:
Note that TestComplete automatically adds nodes for the last results after the test execution is over. That is, the results are not displayed when the test is running (you can view intermediate results if you pause the test execution). Since we have run only one test so far, we have only one log node in the Project Explorer. By default, TestComplete automatically opens the contents of this node in the Workspace panel. You can also view the log at any time. To do this, right-click the desired result in the Project Explorer panel and choose Open from the context menu.
smartbear.com
TestComplete by AutomatedQA Corporation
7. Analyzing Test Results In our example, the log is as follows
35
The log window shows the results of one test run at a time. On the left side of the window, there is a tree-like structure of the tests that were executed during the run; the node of each of these tests can be selected to view their results. For our example, we have run only one test, so in our case this tree only contains one node. The nodes icon indicates whether the test passed successfully or failed. The test log contains error, warning, informative and other types of messages. The icon on the left indicates the message type. Using the check boxes at the top of the message list you can hide or view messages by type. For each message, the log also shows the time that each action was performed. You can see it in the Time column. TestComplete may post additional text and images along with the message. To view them, simply select the desired message in the log and look in the Additional Information and Picture panes that are below the message list. For instance, on the image above the Additional Information pane displays the additional text for the message Toolbar button 5 was clicked.
2011 AutomatedQA Corp.
http://smartbear.com/support
36
Creating Your First Test
The Picture panel displays the images that show the expected and actual application state before executing the selected test command (Expected is the image that was captured for the command during test recording, actual means the image that was captured during test run.) The test log includes a special button that lets you compare the images and easily see the difference. This simplifies the search for errors that may occur in your test. For more information, see topics of the Test Visualizer section in TestComplete Help. The logs Call Stack pane displays the hierarchy of test calls that led to posting the selected message to the log. To view a test operation that posted a message to the log, double-click the desired message in the log. TestComplete will open the keyword test in the editor and highlight the appropriate operation. For instance, if you double-click the Toolbar button 5 was clicked message in the log, TestComplete will highlight the keyword test operation that performed this action:
For detailed information on the test log panels, on posting messages to the log and on working with the results, see the Test Log sections topics in TestComplete Help. Note: The log that we described is typical for TestComplete keyword tests and scripts. Tests of other types may form a log of a different structure. For instance, the HTTP load tests form a log that contains tables with information about simulated virtual users, connections, simulated requests and their responses. For detailed information about these logs, see the description of the appropriate project item, or simply click within the log page and press F1.
Resolving Errors
Your test may fail. There can be several possible reasons for this. For instance, developers could change the applications behavior, the recognition attributes of windows and control change and make the test engine fail to find the needed objects, a third-party application may overlap windows of your application and make the test engine fail to simulate actions on them, and so on.
smartbear.com
TestComplete by AutomatedQA Corporation
7. Analyzing Test Results
37
One of the most typical reasons which novice users face is the difference in the applications state during the test creation and playback. To avoid this problem, make sure that the initial conditions of the test run correspond to those you had when creating the test. For instance, if the tested application had been running before you recorded the test, it also must be running before you run the test; if the tested web page was opened on the second tab of your web browser when you recorded your test, it should also be opened on the second tab when you run the test, and so on. For information on searching for the cause of errors and resolving typical problems, see Handling Playback Errors in TestComplete Help.
2011 AutomatedQA Corp.
http://smartbear.com/support
38
Where to Go Next
Where to Go Next
This concludes the Getting Started tutorial. We hope it helped you to get acquainted with TestComplete. Now you can move onto learning more advanced features and even start creating your own tests. To get more information about TestComplete and its features, please refer to TestComplete Help. Below are some help topics that may interest you: Data-Driven Testing With Keyword Tests Tutorial This tutorial explains how to create a keyword test that reads data from an Excel sheet and uses this data to simulate user actions over tested applications. Recording in TestComplete This section contains information on recording tests in TestComplete. Naming Objects This section provides information on how TestComplete names processes, windows and controls. Checkpoints This section describes various checkpoint types offered by the test engine and explains how to create checkpoints during test recording or test design. Simulating User Actions This section describes how to simulate mouse clicks, keystrokes and selecting menu items with TestComplete. Working With Applications Object and Controls This section contains topics that explain how to perform specific actions over test objects and retrieve data from them. Running Tests This section contains information on how to run tests, how to organize batch runs (run a group of tests), how to schedule test runs and so on. Test Log Explains how TestComplete logs test results and describes the test log panels. This section also describes how to post messages, images and files to the log. Handling Playback Errors Explains how to handle errors that occur during the test run.
smartbear.com
TestComplete by AutomatedQA Corporation
Technical Support and Resources
39
Technical Support and Resources
If you have questions, problems or need help with TestComplete, contact our support team at: http://smartbear.com/support/message/?prod=TestComplete The support team will answer you via e-mail and all further communication will be made via e-mail. However, to start the conversation, please use the Contact Support Form. You can also ask questions, search for answers, exchange comments and suggestions on our forums, find answers to your question in the list of the frequently asked questions, watch video tutorials and screencasts, read blogs and technical papers and take part in TestComplete training seminars offered by AutomatedQA. For information on our support offerings, please visit our web site at http://smartbear.com/support.
2011 AutomatedQA Corp.
http://smartbear.com/support
40
Index
Index
A Analyzing recorded test ...................................... 27 Analyzing test results.......................................... 34 Automated testing................................................. 3 B Black-box applications ......................................... 7 C Checkpoints .................................................... 8, 21 Creating ........................................................... 21 Creating Projects ............................................................ 13 Creating tests ...................................................... 16 F Functional testing ................................................. 3 K Keyword tests ....................................................... 3 L Log...................................................................... 34 Jump to source................................................. 36 M Mapping object names ........................................ 31 N Name mapping.................................................... 31 Naming objects ..................................................... 6 O Object Browser panel ........................................... 5 Object model ........................................................ 6 Object naming ...................................................... 6 Open Applications ................................................ 7 P Panels.................................................................... 5 Project Explorer panel .......................................... 5 Project items ......................................................... 4 Project suites ......................................................... 4 Projects ................................................................. 4 Creating ..................................................... 10, 13 R Recording tests ...................................................16 Running tests ......................................................32 Batch runs ........................................................33 Initial conditions ..............................................32 Pausing ............................................................33 Stopping ..........................................................33 S Scripts ...................................................................3 Simulating user actions .......................................30 Stores ....................................................................8 Support and resources .........................................39 T Technical support and resources .........................39 Test log ...............................................................34 Jump to source .................................................36 Test object model..................................................6 Test projects..........................................................4 Creating ...........................................................10 Test results ..........................................................34 Jump to source .................................................36 Resolving errors ..............................................36 Tested applications .............................................11 Testing About automated testing....................................3 Test types...........................................................3 Tests Analyzing recorded test ...................................27 Analyzing results .............................................34 Creating ....................................................... 9, 16 Recording ........................................................16 Running ...........................................................32 Test types...........................................................3 U UI testing ..............................................................3 User interface overview ........................................5 W White-box applications .........................................7
smartbear.com
TestComplete by AutomatedQA Corporation
Вам также может понравиться
- The Yellow House: A Memoir (2019 National Book Award Winner)От EverandThe Yellow House: A Memoir (2019 National Book Award Winner)Рейтинг: 4 из 5 звезд4/5 (98)
- The Subtle Art of Not Giving a F*ck: A Counterintuitive Approach to Living a Good LifeОт EverandThe Subtle Art of Not Giving a F*ck: A Counterintuitive Approach to Living a Good LifeРейтинг: 4 из 5 звезд4/5 (5794)
- The Little Book of Hygge: Danish Secrets to Happy LivingОт EverandThe Little Book of Hygge: Danish Secrets to Happy LivingРейтинг: 3.5 из 5 звезд3.5/5 (400)
- Elon Musk: Tesla, SpaceX, and the Quest for a Fantastic FutureОт EverandElon Musk: Tesla, SpaceX, and the Quest for a Fantastic FutureРейтинг: 4.5 из 5 звезд4.5/5 (474)
- A Heartbreaking Work Of Staggering Genius: A Memoir Based on a True StoryОт EverandA Heartbreaking Work Of Staggering Genius: A Memoir Based on a True StoryРейтинг: 3.5 из 5 звезд3.5/5 (231)
- Hidden Figures: The American Dream and the Untold Story of the Black Women Mathematicians Who Helped Win the Space RaceОт EverandHidden Figures: The American Dream and the Untold Story of the Black Women Mathematicians Who Helped Win the Space RaceРейтинг: 4 из 5 звезд4/5 (895)
- Team of Rivals: The Political Genius of Abraham LincolnОт EverandTeam of Rivals: The Political Genius of Abraham LincolnРейтинг: 4.5 из 5 звезд4.5/5 (234)
- Never Split the Difference: Negotiating As If Your Life Depended On ItОт EverandNever Split the Difference: Negotiating As If Your Life Depended On ItРейтинг: 4.5 из 5 звезд4.5/5 (838)
- The Emperor of All Maladies: A Biography of CancerОт EverandThe Emperor of All Maladies: A Biography of CancerРейтинг: 4.5 из 5 звезд4.5/5 (271)
- Devil in the Grove: Thurgood Marshall, the Groveland Boys, and the Dawn of a New AmericaОт EverandDevil in the Grove: Thurgood Marshall, the Groveland Boys, and the Dawn of a New AmericaРейтинг: 4.5 из 5 звезд4.5/5 (266)
- The Unwinding: An Inner History of the New AmericaОт EverandThe Unwinding: An Inner History of the New AmericaРейтинг: 4 из 5 звезд4/5 (45)
- The Hard Thing About Hard Things: Building a Business When There Are No Easy AnswersОт EverandThe Hard Thing About Hard Things: Building a Business When There Are No Easy AnswersРейтинг: 4.5 из 5 звезд4.5/5 (345)
- The World Is Flat 3.0: A Brief History of the Twenty-first CenturyОт EverandThe World Is Flat 3.0: A Brief History of the Twenty-first CenturyРейтинг: 3.5 из 5 звезд3.5/5 (2259)
- The Gifts of Imperfection: Let Go of Who You Think You're Supposed to Be and Embrace Who You AreОт EverandThe Gifts of Imperfection: Let Go of Who You Think You're Supposed to Be and Embrace Who You AreРейтинг: 4 из 5 звезд4/5 (1090)
- The Sympathizer: A Novel (Pulitzer Prize for Fiction)От EverandThe Sympathizer: A Novel (Pulitzer Prize for Fiction)Рейтинг: 4.5 из 5 звезд4.5/5 (121)
- Unit 4Документ15 страницUnit 4David Lopez LaraОценок пока нет
- Linear Dynamic Analysis of Free-Piston Stirling Engines OnДокумент21 страницаLinear Dynamic Analysis of Free-Piston Stirling Engines OnCh Sameer AhmedОценок пока нет
- Ac221 and Ac211 CourseoutlineДокумент10 страницAc221 and Ac211 CourseoutlineLouis Maps MapangaОценок пока нет
- Ch06 Allocating Resources To The ProjectДокумент55 страницCh06 Allocating Resources To The ProjectJosh ChamaОценок пока нет
- Mark Magazine#65Документ196 страницMark Magazine#65AndrewKanischevОценок пока нет
- Oracle SOA Suite 11g:buildДокумент372 страницыOracle SOA Suite 11g:buildMohsen Tavakkoli100% (1)
- War at Sea Clarifications Aug 10Документ4 страницыWar at Sea Clarifications Aug 10jdageeОценок пока нет
- Vernacular ArchitectureДокумент4 страницыVernacular ArchitectureSakthiPriya NacchinarkiniyanОценок пока нет
- T-Tess Six Educator StandardsДокумент1 страницаT-Tess Six Educator Standardsapi-351054075100% (1)
- Department of Education: Income Generating ProjectДокумент5 страницDepartment of Education: Income Generating ProjectMary Ann CorpuzОценок пока нет
- Internet Bill FormatДокумент1 страницаInternet Bill FormatGopal Singh100% (1)
- Buss40004 - Balance of PowerДокумент3 страницыBuss40004 - Balance of PowerVishwa NirmalaОценок пока нет
- Homework 1Документ8 страницHomework 1Yooncheul JeungОценок пока нет
- IFR CalculationДокумент15 страницIFR CalculationSachin5586Оценок пока нет
- IBPS Clerk Pre QUANT Memory Based 2019 QuestionsДокумент8 страницIBPS Clerk Pre QUANT Memory Based 2019 Questionsk vinayОценок пока нет
- ThaneДокумент2 страницыThaneAkansha KhaitanОценок пока нет
- MV Lec PDFДокумент102 страницыMV Lec PDFJonas Datu100% (1)
- IMC - BisleriДокумент8 страницIMC - BisleriVineetaОценок пока нет
- Adverbs of Manner and DegreeДокумент1 страницаAdverbs of Manner and Degreeslavica_volkan100% (1)
- LKG Math Question Paper: 1. Count and Write The Number in The BoxДокумент6 страницLKG Math Question Paper: 1. Count and Write The Number in The BoxKunal Naidu60% (5)
- M.Plan SYLLABUS 2022-24Документ54 страницыM.Plan SYLLABUS 2022-24Mili DawsonОценок пока нет
- CV ChristianДокумент2 страницыCV ChristianAlya ForeferОценок пока нет
- Britannia Volume 12 Issue 1981 (Doi 10.2307/526240) Michael P. Speidel - Princeps As A Title For 'Ad Hoc' CommandersДокумент8 страницBritannia Volume 12 Issue 1981 (Doi 10.2307/526240) Michael P. Speidel - Princeps As A Title For 'Ad Hoc' CommandersSteftyraОценок пока нет
- Ymrtc LogДокумент26 страницYmrtc LogVinicius Silveira0% (1)
- Automated Dish Washer v1.1Документ21 страницаAutomated Dish Washer v1.1Anonymous XXCCYAEY6M67% (3)
- Footing - f1 - f2 - Da RC StructureДокумент42 страницыFooting - f1 - f2 - Da RC StructureFrederickV.VelascoОценок пока нет
- Asim Kumar Manna - Business Mathematics and Statistics (2018, McGraw-Hill Education)Документ624 страницыAsim Kumar Manna - Business Mathematics and Statistics (2018, McGraw-Hill Education)rerr50% (2)
- Taylor Et Al v. Acxiom Corporation Et Al - Document No. 91Документ40 страницTaylor Et Al v. Acxiom Corporation Et Al - Document No. 91Justia.comОценок пока нет
- Chapter Three: Tools For Exploring The World: Physical, Perceptual, and Motor DevelopmentДокумент43 страницыChapter Three: Tools For Exploring The World: Physical, Perceptual, and Motor DevelopmentHsieh Yun JuОценок пока нет
- CEN and CENELEC Position Paper On The Proposal For CPR RevisionДокумент15 страницCEN and CENELEC Position Paper On The Proposal For CPR Revisionhalexing5957Оценок пока нет