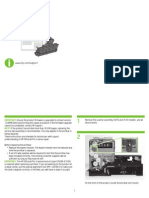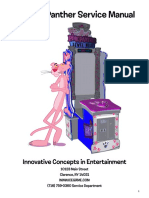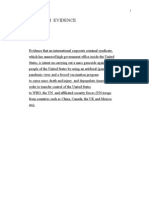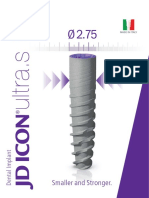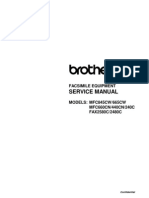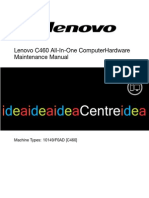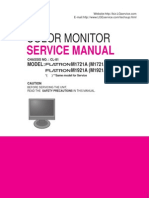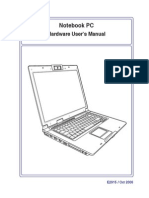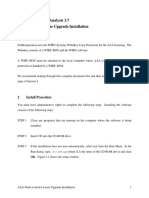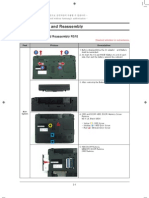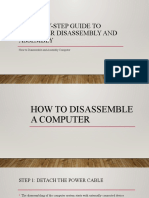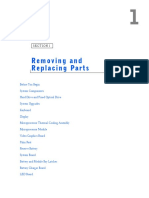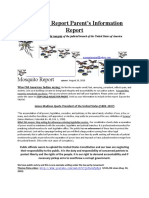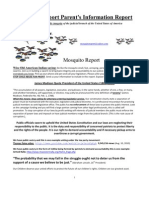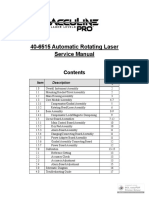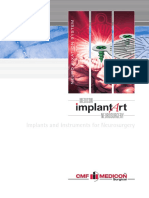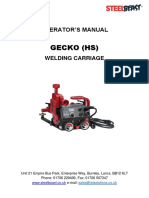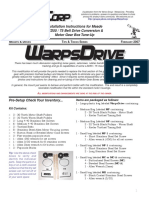Академический Документы
Профессиональный Документы
Культура Документы
HP Ms200 Repair Guide
Загружено:
Malik SelbyИсходное описание:
Оригинальное название
Авторское право
Доступные форматы
Поделиться этим документом
Поделиться или встроить документ
Этот документ был вам полезен?
Это неприемлемый материал?
Пожаловаться на этот документАвторское право:
Доступные форматы
HP Ms200 Repair Guide
Загружено:
Malik SelbyАвторское право:
Доступные форматы
HP Pavilion All-in-One MS200 series PC
*579907-001* *579907-001*
Upgrading and Servicing Guide
Replacing a Wireless Keyboard or Mouse .......2 Before You Begin................................................. 2 Replacing the Keyboard or Mouse......................... 2 Replacing Batteries .............................................. 3 Upgrading or Replacing Memory ....................6 Before You Begin................................................. 6 Computer Preparation .......................................... 6 Troubleshooting................................................... 9 Removing and Replacing the Computer Stand ........................................... 12 Before You Begin............................................... 12 Computer Preparation ........................................ 12 Installing a New Stand....................................... 13
Removing and Replacing a Hard Disk Drive .. 16 Before You Begin ............................................... 16 Computer Preparation ........................................ 16 Installing a New Hard Disk Drive ......................... 18 Removing and Replacing a CD/DVD Drive .....22 Before You Begin ............................................... 22 Computer Preparation ........................................ 22 Installing a New CD/DVD Drive .......................... 23
579907-001
Printed in
ii
579907-001
HP Pavilion All-in-One MS200 series PC
Printed in
Replacing a Wireless Keyboard or Mouse
Replacing a Wireless Keyboard or Mouse
5-10 minutes
Before You Begin
Two replacement kits are available: Wireless keyboard Wireless mouse with wireless receiver IMPORTANT: The keyboard and mouse must be next to the HP PC, within 1 foot (30 cm) and away from interference with other devices.
3 Remove the tab from the battery compartment on the bottom of the mouse and/or the keyboard. This activates the pre-installed battery.
Replacing the Keyboard or Mouse
1 Leave the computer on. 2 If you are replacing the wireless mouse, remove the old receiver and plug the new receiver into the back of the computer. Skip this step if you are replacing the keyboard only.
4 If you are replacing the mouse and it has a power switch on the bottom, turn on the mouse power switch (A). The keyboard does not have a power switch, so you can skip this step if you are installing the keyboard only. A
579907-001 Replacing a Wireless Keyboard or Mouse
5 Press the blue connect button on the bottom of the keyboard (B) and/or mouse (C) for 5 to 10 seconds. The blue activity LED on the wireless receiver illuminates when the synchronization command has been received and goes off when synchronization is complete. B C
NOTE: If the synchronization does not work, remove and then re-insert the wireless receiver from the back of the computer and synchronize the keyboard and/or mouse again.
Replacing Batteries
If repeated attempts at synchronization do not work, you may need to replace the batteries in the keyboard and mouse. The mouse requires two AA batteries. The keyboard requires two AAA batteries. Turn the devices over, take off the battery cover, remove the old batteries, and insert new alkaline batteries. Do not use rechargeable batteries.
579907-001 Replacing a Wireless Keyboard or Mouse
579907-001 Replacing a Wireless Keyboard or Mouse
HP Pavilion All-in-One MS200 series PC
Printed in
Upgrading or Replacing Memory
Upgrading or Replacing Memory
10 - 15 minutes
Before You Begin
Observe the following requirements before removing and replacing memory cards.
3 Unplug the computer by disconnecting the power cord from the back of the computer.
Tools Needed
Phillips screwdriver #0 (very small tip) CAUTION: Static electricity can damage the electronic components inside the computer. Discharge static electricity by touching the metal cage of the computer before touching any internal parts or electronic components. WARNING: Never open the cover with the power cord attached or power applied. You may damage your computer. Avoid touching sharp edges inside the computer. 5 Set down a blanket, towel, or other soft cloth to protect the screen from scratches or other damage. Place the computer face-down on the soft surface.
4 Unplug all attached cables from the back of the computer.
Computer Preparation
1 Remove any media (CD, DVD, and memory cards) from the computer. 2 Shut down the computer.
579907-001 Upgrading or Replacing Memory
Removing the Memory
6 Locate the memory compartment in the upper right corner of the computer. 9 Slide the memory compartment cover off.
7 Use your finger to lift up the rubber cover over the screw.
10 Use your fingers to press outwards on the tabs on the left and right sides of the top memory card to release it.
8 Use a Phillips screwdriver to remove the screw.
1 Holding the card by its edges, remove it from the 1 compartment.
TIP: The screw is very small and can be lost easily. Use caution when you remove it. Work over a surface where you can retrieve a screw if it falls.
TIP: If you are removing both cards, you must remove the upper one before removing the lower one.
579907-001 Upgrading or Replacing Memory
Installing a New Memory Card
1 Orient the new card so that the notch on the edge of the card faces forward and is on the right. 3 Slide the memory compartment cover into place.
4 Replace the memory cover screw. 2 Holding the card by its edges, slide it all the way into the slot, and then gently push downward on it to snap it into place.
5 Replace the rubber screw cover.
579907-001 Upgrading or Replacing Memory
6 Reconnect any cables that were disconnected for this procedure.
Troubleshooting
If the computer displays a memory error after you have turned it back on, check the following: Turn the computer off and unplug the power cord, then open up the memory compartment and make sure the memory card is firmly seated. To install it correctly, make sure it inserted all the way into the compartment and then push down on it to snap it into place. Verify that the memory installed is compatible with this computer. SO-DIMMs are small outline dual inline memory modules. They are smaller and thinner than most other DIMMs, so that they take less space in the case.
7 Plug the power cord into the back of the computer and then into the power source.
SO-DIMM modules must meet the following requirements: 200-pin DDR2-DIMM PC2-4200 (533 MHz) DDR2-SDRAM or PC25300 (667 MHz) DDR2-SDRAM Unbuffered, non-ECC (64-bit) DIMMs 1.8 V memory only 4.0 GB maximum installable memory. Actual available memory that can be used in Windows will be less. Because the memory uses dual channels, you should use the same DIMM type for both sockets.
8 Return the computer to the upright position and turn on the computer.
579907-001 Upgrading or Replacing Memory
10
579907-001 Upgrading or Replacing Memory
HP Pavilion All-in-One MS200 series PC
Printed in
Removing and Replacing the Computer Stand
Removing and Replacing the Computer Stand
5-10 minutes
Before You Begin
Observe the following requirements before removing and replacing the computer stand.
3 Unplug the computer by disconnecting the power cord from the back of the computer.
Tools Needed
Phillips screwdriver Flathead screwdriver CAUTION: Static electricity can damage the electronic components inside the computer. Discharge static electricity by touching the metal cage of the computer before touching any internal parts or electronic components. WARNING: Never open the cover with the power cord attached or power applied. You may damage your computer. Avoid touching sharp edges inside the computer.
4 Unplug all attached cables from the back of the computer.
Computer Preparation
1 Remove any media (CD, DVD, and memory cards) from the computer. 2 Shut down the computer.
5 Set down a blanket, towel, or other soft cloth to protect the screen from scratches or other damage. Place the computer face-down on the soft surface.
12
579907-001 Removing and Replacing the Computer Stand
Removing the Stand
6 Use a flathead screwdriver to open the cover on the back of the computer behind the stand. 8 Slide the stand assembly down (toward you) and out to remove it.
7 Use a Phillips screwdriver to remove the three screws holding the stand.
Installing a New Stand
1 Position the new stand so that the tab on the top of the stand slides under the tab on the back of the computer.
579907-001 Removing and Replacing the Computer Stand
13
2 Slide the new stand into place.
3 Replace and tighten the three screws.
6 Plug the power cord into the back of the computer and then into the power source.
4 Replace the cover behind the stand and snap it closed.
7 Return the computer to the upright position and turn on the computer.
5 Reconnect any cables that were disconnected for this procedure.
14
579907-001 Removing and Replacing the Computer Stand
HP Pavilion All-in-One MS200 series PC
Printed in
Removing and Replacing a Hard Disk Drive
Removing and Replacing a Hard Disk Drive
10 - 15 minutes
Before You Begin
Observe the following requirements before removing and replacing the hard disk drive.
3 Unplug the computer by disconnecting the power cord from the back of the computer.
Tools Needed
Phillips screwdriver #0 (very small tip) Phillips screwdriver - medum-sized tip CAUTION: Static electricity can damage the electronic components inside the computer. Discharge static electricity by touching the metal cage of the computer before touching any internal parts or electronic components. WARNING: Never open the cover with the power cord attached or power applied. You may damage your computer. Avoid touching sharp edges inside the computer. 5 Set down a blanket, towel, or other soft cloth to protect the screen from scratches or other damage. Place the computer face-down on the soft surface.
4 Unplug all attached cables from the back of the computer.
Computer Preparation
1 Remove any media (CD, DVD, and memory cards) from the computer. 2 Shut down the computer.
16
579907-001 Removing and Replacing a Hard Disk Drive
Removing the Hard Disk Drive
6 Use your finger to lift up the rubber screw cover. TIP: If you have trouble removing the hard disk drive cover, you can insert a screwdriver into the screw hole and use that to lever the cover off.
7 Use a Phillips screwdriver to remove the hard disk drive cover screw.
9 Loosen the screw at the front of the hard disk drive cage. NOTE: You do not need to remove this screw, only loosen it in order to release the hard disk drive cage.
TIP: The screw is very small and can be lost easily. Use caution when you remove it. Work over a surface where you can retrieve a screw if it falls. 8 Slide the hard disk drive cover off.
579907-001 Removing and Replacing a Hard Disk Drive
17
10 Lift up the metal handle on the hard disk drive cage and pull it firmly toward you to remove the hard disk drive cage from its bay.
Installing a New Hard Disk Drive
1 Insert the new hard disk drive into the cage and tighten the four screws on the bottom of the cage that hold it in. Make sure that the hard drive is inserted with the label facing up.
1 Turn the cage over and use the larger Phillips 1 screwdriver to remove the four screws that hold the drive in the cage and remove the drive from the cage.
2 Holding it by the metal handle, slide the new hard disk drive all the way in to the hard disk drive bay, making sure that the slots on the bottom of the cage line up with the tabs on the bottom of the hard drive bay.
18
579907-001 Removing and Replacing a Hard Disk Drive
5 Replace the hard drive cover screw.
3 Tighten the captive screw on the hard disk drive cage.
6 Replace the rubber screw cover.
4 Slide the hard disk cover into place.
7 Reconnect any cables that were disconnected for this procedure.
579907-001 Removing and Replacing a Hard Disk Drive
19
8 Plug the power cord into the back of the computer and then into the power source.
9 Return the computer to the upright position and turn on the computer.
20
579907-001 Removing and Replacing a Hard Disk Drive
HP Pavilion All-in-One MS200 series PC
Printed in
Removing and Replacing a CD/DVD Drive
Removing and Replacing a CD/DVD Drive
10 15 minutes
Before You Begin
Observe the following requirements before removing and replacing the CD/DVD drive.
3 Unplug the computer by disconnecting the power from the back of the computer.
Tools Needed
Phillips screwdriver #0 (very small tip) Flathead screwdriver CAUTION: Static electricity can damage the electronic components inside the computer. Discharge static electricity by touching the metal cage of the computer before touching any internal parts or electronic components. WARNING: Never open the cover with the power cord attached or power applied. You may damage your computer. Avoid touching sharp edges inside the computer. 5 Set down a blanket, towel, or other soft cloth to protect the screen from scratches or other damage. Place the computer face-down on the soft surface. 4 Unplug all attached cables from the back of the computer.
Computer Preparation
1 Remove any media (CD, DVD, and memory cards) from the computer. 2 Shut down the computer.
22
579907-001 Removing and Replacing a CD/DVD Drive
Removing the CD/DVD Drive
6 Use your finger to lift up the screw cover and move it out of the way. 9 Pull the CD/DVD drive assembly out of the computer.
7 Use a Phillips screwdriver to remove the CD/DVD drive screw.
Installing a New CD/DVD Drive
1 Orient the new CD/DVD drive so that the label is on the bottom and the angle of the bezel on the CD/DVD drive matches the angle of the side of the computer.
8 Insert a small flathead screwdriver gently into the notch and use a levering motion to disengage the CD/DVD drive assembly.
579907-001 Removing and Replacing a CD/DVD Drive
23
2 Slide the CD/DVD drive assembly all the way into the computer until the bezel is flush with the side of the computer and the drive locks into place.
5 Reconnect any cables that were disconnected for this procedure.
3 Using a Phillips screwdriver, replace and tighten the CD/DVD drive screw.
6 Plug the power cord into the back of the computer and then into the power source.
4 Replace the rubber screw cover. 7 Return the computer to the upright position and turn on the computer.
24
579907-001 Removing and Replacing a CD/DVD Drive
Copyright 2009 Hewlett-Packard Development Company, L.P. The information contained herein is subject to change without notice. Version: 1.0
Вам также может понравиться
- Mobile Phone Repair Service Business PlanДокумент31 страницаMobile Phone Repair Service Business PlanMalik Selby88% (16)
- DiskWizard - Three - User Guide FAQ - INSTRUCTION MANUALДокумент8 страницDiskWizard - Three - User Guide FAQ - INSTRUCTION MANUALundisclosed.undisclosedОценок пока нет
- Dell™ Latitude™ D620 Service ManualДокумент54 страницыDell™ Latitude™ D620 Service ManualReuben MwangiОценок пока нет
- Printbar Replacement GuideДокумент16 страницPrintbar Replacement GuideAlberto Fernández VázquezОценок пока нет
- Pink Panther Jewel Heist Service ManualДокумент13 страницPink Panther Jewel Heist Service ManualclaudiovaldezОценок пока нет
- Ficha Tecnica APC 750 BackUpsДокумент8 страницFicha Tecnica APC 750 BackUpsEC ECОценок пока нет
- Scotle IR6000 V3 ManualДокумент17 страницScotle IR6000 V3 ManualSharon TaylorОценок пока нет
- Notice Tokai Lar-216 en AnglaisДокумент9 страницNotice Tokai Lar-216 en AnglaisCalvin StreetingОценок пока нет
- Driver English PDFДокумент13 страницDriver English PDFJonagJonagОценок пока нет
- Scotle Hr360 ManualДокумент31 страницаScotle Hr360 ManualElgusFesОценок пока нет
- Evidence of The Use of Pandemic Flu To Depopulate USAДокумент134 страницыEvidence of The Use of Pandemic Flu To Depopulate USANecro Mansor64% (11)
- CyScan IV Engineers and Service Guide - v1Документ11 страницCyScan IV Engineers and Service Guide - v1Thang PhamОценок пока нет
- 4 Training Plan Epas1Документ2 страницы4 Training Plan Epas1JoseMariano ArnalОценок пока нет
- JDIcon Ultra S (2.75 Diametro)Документ6 страницJDIcon Ultra S (2.75 Diametro)kuakerОценок пока нет
- CF-31UFLAXxM FirstAid BaseManualДокумент33 страницыCF-31UFLAXxM FirstAid BaseManualtuftiejaneОценок пока нет
- Basic LCD Monitors Troubleshooting Guides Bud MartinДокумент4 страницыBasic LCD Monitors Troubleshooting Guides Bud Martintweety874Оценок пока нет
- Service Manual PDFДокумент95 страницService Manual PDFFrancisco José EscuderoОценок пока нет
- Toshiba E166 Counter ResetДокумент1 страницаToshiba E166 Counter ResetMansor Mursyidi50% (2)
- User Guide 605Документ46 страницUser Guide 605john_galeano4325100% (1)
- Brother Mfc-240c SMДокумент400 страницBrother Mfc-240c SMKike Davila100% (1)
- Panasonic CF-29-SMДокумент104 страницыPanasonic CF-29-SMredgibbsОценок пока нет
- A75DE ManualДокумент20 страницA75DE ManualJohnTPОценок пока нет
- NPS711B9Документ504 страницыNPS711B9funkyznОценок пока нет
- Eba ManualДокумент46 страницEba Manualddrak1964Оценок пока нет
- PWS Altboot Xerox 7556Документ1 страницаPWS Altboot Xerox 7556eanes25Оценок пока нет
- SM 7056i 8056i Rev00 PDFДокумент1 614 страницSM 7056i 8056i Rev00 PDFmauro_ferrero_Оценок пока нет
- Elitebook 840 g3Документ137 страницElitebook 840 g3zcexve100% (1)
- Sharp Xe-A203Документ93 страницыSharp Xe-A203doodle1974Оценок пока нет
- Clevow25xbuxw25xbwx 6 7p w2405 003 131203095714 Phpapp02Документ92 страницыClevow25xbuxw25xbwx 6 7p w2405 003 131203095714 Phpapp02Jose Gilberto Machado CanutoОценок пока нет
- Beecore Flysky f3 Evo BrushedДокумент4 страницыBeecore Flysky f3 Evo BrushedDaniel AntonОценок пока нет
- Brother Laser PrinterДокумент235 страницBrother Laser PrinterAnonymous WD109UakyОценок пока нет
- Lenovo c460 Maintenance ManualДокумент61 страницаLenovo c460 Maintenance ManualJosue Jimenez MontielОценок пока нет
- LG M1921A Service ManualДокумент33 страницыLG M1921A Service Manualvalerus17100% (1)
- HR6000 ManualДокумент18 страницHR6000 ManualFrancisco Jose Padrino GoyaОценок пока нет
- Asus f5 ManualДокумент71 страницаAsus f5 Manualtacuma2012Оценок пока нет
- Pioneer Plasma PDP-502MX - ARP3037Документ78 страницPioneer Plasma PDP-502MX - ARP3037littlem2aОценок пока нет
- AAA Upgrade Node Locked InstallationДокумент10 страницAAA Upgrade Node Locked InstallationEwaОценок пока нет
- User Manual: Wide LCD MonitorДокумент10 страницUser Manual: Wide LCD MonitorMar AvilaОценок пока нет
- Home About Contact: How To Fix Bricked Seagate Hard Disk (With Illustrations)Документ12 страницHome About Contact: How To Fix Bricked Seagate Hard Disk (With Illustrations)ClaudioОценок пока нет
- Philips+PL9 1+LCD-TVДокумент72 страницыPhilips+PL9 1+LCD-TVedsel72100% (1)
- Panasonic Service and Technology Company: Technical GuideДокумент98 страницPanasonic Service and Technology Company: Technical GuideJosé Luis Gordillo RubioОценок пока нет
- 2-Einbauanleitung Bordcomputer Smart 451Документ21 страница2-Einbauanleitung Bordcomputer Smart 451Gonçalo PereiraОценок пока нет
- 7085 SolutionДокумент87 страниц7085 SolutionTaseer IqbalОценок пока нет
- Panasonic DVD Sa-Vk450eeДокумент126 страницPanasonic DVD Sa-Vk450eefunpinochio0% (1)
- Redsail Cutting Plotter TroubleДокумент6 страницRedsail Cutting Plotter TroublezaharimanОценок пока нет
- Nova MillДокумент18 страницNova MillrastaeggОценок пока нет
- Manual PidionДокумент44 страницыManual Pidionsheya20% (1)
- En Operating Instructions TouchProbe V1.1Документ25 страницEn Operating Instructions TouchProbe V1.1Ciscus100% (1)
- Samsung La-32a650a - La-40a650a - La-46a650a - La52a650a Chassis n42b LCD TV SMДокумент197 страницSamsung La-32a650a - La-40a650a - La-46a650a - La52a650a Chassis n42b LCD TV SMAriel Navarrete100% (1)
- W251huq - (W240humb 0D) - W250huw 251 252 255 258Документ96 страницW251huq - (W240humb 0D) - W250huw 251 252 255 258Gerardo Mediabilla50% (2)
- Service Manual Samsung r510Документ13 страницService Manual Samsung r510Илья БондаревОценок пока нет
- Cf-m34 Service ManualДокумент266 страницCf-m34 Service ManualMichael HaisleyОценок пока нет
- Safety and Reference: Please Read This Manual Carefully Before Operating Your Set and Retain It For Future ReferenceДокумент50 страницSafety and Reference: Please Read This Manual Carefully Before Operating Your Set and Retain It For Future ReferenceNzugu HoffmanОценок пока нет
- SAMSUNG TFT-LCD 933HD (LS19CFE) - TroubleshootingДокумент28 страницSAMSUNG TFT-LCD 933HD (LS19CFE) - TroubleshootingJoão Lopes100% (1)
- AssembleДокумент7 страницAssembleJohn Louie Santito MangasОценок пока нет
- Upgrading and Servicing GuideДокумент26 страницUpgrading and Servicing GuideKevin Jes LopОценок пока нет
- Dell Inspiron 4150Документ65 страницDell Inspiron 4150iceman2k7777Оценок пока нет
- Dell Inspiron 2100Документ47 страницDell Inspiron 2100Cruise_IceОценок пока нет
- Networking ActivityДокумент7 страницNetworking Activitytiffaniejane osmilloОценок пока нет
- JanahДокумент21 страницаJanahRicajhane padullaОценок пока нет
- Title:-Install and Setup Operating System and Related Software in A Computer (Part I) Skill AcquiredДокумент4 страницыTitle:-Install and Setup Operating System and Related Software in A Computer (Part I) Skill AcquiredPritesh V DesaiОценок пока нет
- Dell Inspiron 8200Документ84 страницыDell Inspiron 8200iceman2k7777Оценок пока нет
- Delll Latitude-C540 Service Manual En-UsДокумент53 страницыDelll Latitude-C540 Service Manual En-Ussdmitar100% (1)
- Project IN T.L.E: Irene R. Bahandi 8-Atis Mr. Lordgene MulleДокумент13 страницProject IN T.L.E: Irene R. Bahandi 8-Atis Mr. Lordgene MulleAnonymous 1wo30y1Оценок пока нет
- Kevin GalalaeДокумент5 страницKevin GalalaeMalik Selby50% (2)
- Occult CrimeДокумент21 страницаOccult CrimeMalik SelbyОценок пока нет
- 2013wholesalecatalog PDFДокумент100 страниц2013wholesalecatalog PDFMalik SelbyОценок пока нет
- Black Book of Lie DetectionДокумент11 страницBlack Book of Lie DetectionWelker Wally Claude67% (3)
- Mosquito Report Parent Information ReportДокумент49 страницMosquito Report Parent Information ReportMalik SelbyОценок пока нет
- Mosquito Report Current NewДокумент43 страницыMosquito Report Current NewMalik SelbyОценок пока нет
- Instruction Sheet For Federal Signal Litestak Sound Module Models Lss-024 and Lss-120Документ4 страницыInstruction Sheet For Federal Signal Litestak Sound Module Models Lss-024 and Lss-120LeoОценок пока нет
- Hios HP-100 Operating ManualДокумент15 страницHios HP-100 Operating ManualIngeniería AirtechОценок пока нет
- Huawei g630 Repair ManualДокумент65 страницHuawei g630 Repair Manualthiszmine0% (2)
- BGS 2013Документ617 страницBGS 2013HERRAPROОценок пока нет
- Trash Compactor Service Manual: Models 1050-J & 1051-J Model 1052-BДокумент12 страницTrash Compactor Service Manual: Models 1050-J & 1051-J Model 1052-Bmusic the legendsОценок пока нет
- Kreg Catalog Less Volume27Документ25 страницKreg Catalog Less Volume27josethompsonОценок пока нет
- ASUSTOR NAS Quick Installation GuideДокумент25 страницASUSTOR NAS Quick Installation GuideNAZMUL AHMED NOYONОценок пока нет
- DIAGNOSTIC TEST IN TLE 8 - Answer KeyДокумент3 страницыDIAGNOSTIC TEST IN TLE 8 - Answer KeyAngelina TagleОценок пока нет
- Golf Mk4 Cajgeri I OsvetljenjeДокумент41 страницаGolf Mk4 Cajgeri I OsvetljenjeDejan Djukic0% (1)
- Makita Router 3601B - ManualДокумент12 страницMakita Router 3601B - ManualRomeo Echo TangoОценок пока нет
- Caterham Assembly Guide July 2010Документ164 страницыCaterham Assembly Guide July 2010Ranjit PenmetsaОценок пока нет
- ADE Improvement ProcedureДокумент49 страницADE Improvement ProcedureAdi PrasetyoОценок пока нет
- 1.laptop Technician ToolДокумент3 страницы1.laptop Technician ToolKarthickОценок пока нет
- 160SP Maintenance Manual v.1.0Документ174 страницы160SP Maintenance Manual v.1.0funfx6575Оценок пока нет
- Owners ManualДокумент12 страницOwners ManualHERNAN DARIO ZAPATA BUSTAMANTEОценок пока нет
- Concealed Carry Handguns 2018 SpringДокумент132 страницыConcealed Carry Handguns 2018 SpringBudi Setiawan100% (3)
- PLX5100Installation Manual KДокумент8 страницPLX5100Installation Manual KAla'a Ismail100% (1)
- css9-ppt Hand ToolsДокумент43 страницыcss9-ppt Hand ToolsCleo Angelique BañaresОценок пока нет
- 2018 ReviewerДокумент342 страницы2018 ReviewerBrenda MontebonОценок пока нет
- King Tony Catalogue JANUARY 2018: WWW - Autofast.co - ZaДокумент9 страницKing Tony Catalogue JANUARY 2018: WWW - Autofast.co - ZaKebo IwaОценок пока нет
- Manual Técnico Trotadora t3 Life FitnessДокумент67 страницManual Técnico Trotadora t3 Life FitnessJaimeAndrésFerrer100% (1)
- Automotive Technology Part 1Документ12 страницAutomotive Technology Part 1Balbon BonbonОценок пока нет
- 40-6515 Automatic Rotating Laser Service Manual: Item Description PagesДокумент17 страниц40-6515 Automatic Rotating Laser Service Manual: Item Description PagesewintersОценок пока нет
- Brochure - Neuro PlatingДокумент24 страницыBrochure - Neuro PlatingYuliОценок пока нет
- Gecko HS ManualДокумент51 страницаGecko HS ManualZin Ko LinnОценок пока нет
- Warps DriveДокумент14 страницWarps DrivemrbirthОценок пока нет
- Exploratory Course - Computer Hardware Servicing For G 7and 8Документ104 страницыExploratory Course - Computer Hardware Servicing For G 7and 8Sirossi Ven100% (1)