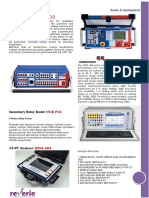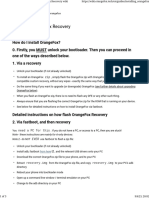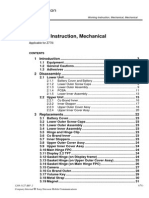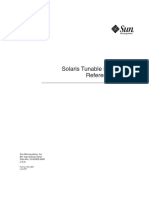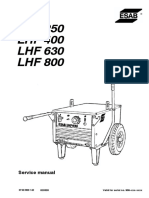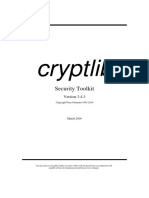Академический Документы
Профессиональный Документы
Культура Документы
Operating Instruction: Acrobat Reader Screen Display How To Read Manual Data
Загружено:
Hernan DarioИсходное описание:
Оригинальное название
Авторское право
Доступные форматы
Поделиться этим документом
Поделиться или встроить документ
Этот документ был вам полезен?
Это неприемлемый материал?
Пожаловаться на этот документАвторское право:
Доступные форматы
Operating Instruction: Acrobat Reader Screen Display How To Read Manual Data
Загружено:
Hernan DarioАвторское право:
Доступные форматы
OPERATING INSTRUCTION
CONTENTS
ACROBAT READER SCREEN DISPLAY HOW TO READ MANUAL DATA
ACROBAT READER SCREEN DISPLAY
1 2 3 4 5 6 7 8 9 10 11 12 13 15 14 16
17
18
19
20
1 2 3 4
Page only display Bookmark and page display Thumbnails and page display Hand
Zoom In / Zoom Out
Select Text
7 8 9 10 11 12 13 14 15 16
First page display Previous page display Next page display Last page display Go Back Go Forward Actual size display Fit page Fit width Find
17 18 19 20
Bookmark Page specify Display scale Paper direction and paper size
Only a page is displayed on the entire screen. A bookmark is displayed in the left of the screen and a page in the right. Thumbnails are displayed in the left of the screen and a page in the right. With the button clicked in advance, move the pointer to the position where the link can be used, and the pointer will change. Clicking there will make the page to be linked be displayed. Click where you want to have magnified. For size reduction, click while pressing the Option for Macintosh and Ctrl for Windows. You can select the text. (The text can be selected on the other application program by using the copy & paste functions. If you want to use graphics, select Select Graphics in the Tools menu. It enables you to edit easily on the other application program by specifying the range for movement and using copy and paste functions.) The first page is displayed. The page immediately before is displayed. The [ ] and [ ] key has the same function. The page immediately after is displayed. The [ ] and [ ] key has the same function. The last page is displayed. The page which was on display before the current one is displayed. The pages after the one displayed by Go Back are displayed. The display scale is set at 100%. The scale is set so that the entire screen is used for display. The scale is set so that the width of the screen is used fully for display. Enter the word you want to retrieve in Find What: and click on the Find button. Then the retrieved character will be highlighted. To repeat the retrieve function, press Command and G keys for Macintosh and Ctrl and G for Windows. Clicking on the header will make the corresponding page (section) be displayed. You can specify the page you want an display. You can change the display scale. The direction of the paper and its longitudinal and lateral dimensions are displayed.
HOW TO READ MANUAL DATA
1. By opening (i.e. double-click the icon) the TOP.pdf file on CD-ROM, the Acrobat Reader is automaticaly booted and the title screen shown below. Example:
2. Click on the title screen then, the Manual List displays below. From the list, select the number assigned to the manual to be displayed and click the part number. Example: Part Number 99500-65D00-01E 99500-65D00-01F 99500-65D00-01G 99500-65D00-01S Language E F G S Manual Name SQ416/420/625 Service Manual
3. Then, the Important page of each manual displays. At the same time, a Bookmark frame also displays on the left side of the screen. Example: Important page
Bookmark frame
4. Click (left-button) Foreword in the Bookmark and Foreword page displays. Example: Foreword Important page
Foreword
Foreword page
5. Click (left-button) Table of Contents in the Bookmark, Table of Contents page displays. Example: Table of Contents Foreword page
Related manuals Table of Contents
Table of Contents page
To jump to a reference manual On the Foreword page, the link is pasted from manual name and manual part number of the Related Manuals. Click (left-button) in the appropriate link jump to that related Service Manual. (Linked at the location, at which the pointer , or changes to .)
6. Perform the following procedure ((1) or (2)) to jump from Table of Contents page to first page contents of a section. (1) Click (Left-button) in the appropriate link jumps to that section (Linked at the location, at which the pointer , or changes to .) (2) Clicking the section name or page name inside the Bookmark frame jumps to that section. Example: Table of Contents page (2) (1)
7. From here on, the following operations can be executed. Select the appropriate operation according to your needs. To jump to a page that contains a title Jump to the first page of each section, on which linked to the page that contains each title. Click (left-button) in the appropriate link jumps to that page that contains the title. (Linked at the location, at which the pointer To go back to the previous screen status Click the button on the menu bar of the Acrobat Reader to the display status , or changes to .)
that was shown before the currently display. To jump to the next page Click the button on the menu bar of Acrobat Reader.
To jump to the previous page Click the button on the menu bar of Acrobat Reader.
To enlarge the text on the screen as characters are too small to read Select the button (zoom tool) and then click in the area in which the pointer (within the page display area).
changes to
To decrease the size of the screen Select the pointer pointer
Click the
button (zoom tool) and then move the pointer to the area in which the changes to changes to (within the page display area). ), Click (left-button).
Holding down the [Ctrl] key (or [Option] key) on the keyboard (in which case, the To display the contents of one full page
button on the menu bar of Acrobat Reader.
To print the data (1) On a specific page or pages: Refer to the page number (B) given on the bottom of the screen and take note of it. Select Print (A) in the File menu and specify the page number(s) to be printed. (2) On all pages: Select Print (A) in the File menu and select All for the page range.
Вам также может понравиться
- A Heartbreaking Work Of Staggering Genius: A Memoir Based on a True StoryОт EverandA Heartbreaking Work Of Staggering Genius: A Memoir Based on a True StoryРейтинг: 3.5 из 5 звезд3.5/5 (231)
- The Sympathizer: A Novel (Pulitzer Prize for Fiction)От EverandThe Sympathizer: A Novel (Pulitzer Prize for Fiction)Рейтинг: 4.5 из 5 звезд4.5/5 (121)
- Never Split the Difference: Negotiating As If Your Life Depended On ItОт EverandNever Split the Difference: Negotiating As If Your Life Depended On ItРейтинг: 4.5 из 5 звезд4.5/5 (838)
- The Little Book of Hygge: Danish Secrets to Happy LivingОт EverandThe Little Book of Hygge: Danish Secrets to Happy LivingРейтинг: 3.5 из 5 звезд3.5/5 (400)
- Devil in the Grove: Thurgood Marshall, the Groveland Boys, and the Dawn of a New AmericaОт EverandDevil in the Grove: Thurgood Marshall, the Groveland Boys, and the Dawn of a New AmericaРейтинг: 4.5 из 5 звезд4.5/5 (266)
- The Subtle Art of Not Giving a F*ck: A Counterintuitive Approach to Living a Good LifeОт EverandThe Subtle Art of Not Giving a F*ck: A Counterintuitive Approach to Living a Good LifeРейтинг: 4 из 5 звезд4/5 (5794)
- The Gifts of Imperfection: Let Go of Who You Think You're Supposed to Be and Embrace Who You AreОт EverandThe Gifts of Imperfection: Let Go of Who You Think You're Supposed to Be and Embrace Who You AreРейтинг: 4 из 5 звезд4/5 (1090)
- The World Is Flat 3.0: A Brief History of the Twenty-first CenturyОт EverandThe World Is Flat 3.0: A Brief History of the Twenty-first CenturyРейтинг: 3.5 из 5 звезд3.5/5 (2259)
- The Hard Thing About Hard Things: Building a Business When There Are No Easy AnswersОт EverandThe Hard Thing About Hard Things: Building a Business When There Are No Easy AnswersРейтинг: 4.5 из 5 звезд4.5/5 (345)
- The Emperor of All Maladies: A Biography of CancerОт EverandThe Emperor of All Maladies: A Biography of CancerРейтинг: 4.5 из 5 звезд4.5/5 (271)
- Team of Rivals: The Political Genius of Abraham LincolnОт EverandTeam of Rivals: The Political Genius of Abraham LincolnРейтинг: 4.5 из 5 звезд4.5/5 (234)
- Hidden Figures: The American Dream and the Untold Story of the Black Women Mathematicians Who Helped Win the Space RaceОт EverandHidden Figures: The American Dream and the Untold Story of the Black Women Mathematicians Who Helped Win the Space RaceРейтинг: 4 из 5 звезд4/5 (895)
- Elon Musk: Tesla, SpaceX, and the Quest for a Fantastic FutureОт EverandElon Musk: Tesla, SpaceX, and the Quest for a Fantastic FutureРейтинг: 4.5 из 5 звезд4.5/5 (474)
- The Yellow House: A Memoir (2019 National Book Award Winner)От EverandThe Yellow House: A Memoir (2019 National Book Award Winner)Рейтинг: 4 из 5 звезд4/5 (98)
- The Unwinding: An Inner History of the New AmericaОт EverandThe Unwinding: An Inner History of the New AmericaРейтинг: 4 из 5 звезд4/5 (45)
- Design and Fabrication of Motorized Screw JackДокумент8 страницDesign and Fabrication of Motorized Screw Jackvarma100% (1)
- Testing ToolsДокумент5 страницTesting ToolsbhpОценок пока нет
- PVR PLUS User Manual (English)Документ26 страницPVR PLUS User Manual (English)Rel TabornalОценок пока нет
- Subtitle Edit Main Window - TutorialДокумент27 страницSubtitle Edit Main Window - Tutorialheber82100% (2)
- Mic 10Документ148 страницMic 10leanhhai1080Оценок пока нет
- Installing and Configuring Your Network CardДокумент13 страницInstalling and Configuring Your Network Cardscuba_ritzОценок пока нет
- HP EliteBook 840 G3 Notebook PCДокумент9 страницHP EliteBook 840 G3 Notebook PCyisaccОценок пока нет
- Installing OrangeFox Recovery - OrangeFox Recovery WikiДокумент3 страницыInstalling OrangeFox Recovery - OrangeFox Recovery WikiIrfan KhanОценок пока нет
- Axioo Tripio Laptop Dell Vaio Avita BisaДокумент1 страницаAxioo Tripio Laptop Dell Vaio Avita BisamakhsusОценок пока нет
- Grundfosliterature 3153315Документ60 страницGrundfosliterature 3153315stuart3962Оценок пока нет
- x64 CheatsheetДокумент9 страницx64 CheatsheetahervalejoОценок пока нет
- Product Catalog Q2 2013Документ46 страницProduct Catalog Q2 2013Gildardo RamirezОценок пока нет
- A Brief History of Programming LanguagesДокумент46 страницA Brief History of Programming LanguagesZahir B. FareedОценок пока нет
- File LogДокумент3 страницыFile LogMarko IsailovicОценок пока нет
- Harmon Kardon AVR 745 Owners ManualДокумент60 страницHarmon Kardon AVR 745 Owners ManualmcstoryauОценок пока нет
- User Manual: Nteractive Gravity and Magnetic Pplication SystemДокумент156 страницUser Manual: Nteractive Gravity and Magnetic Pplication SystemEncik AlifОценок пока нет
- CTEU-EP 2017-02a 8067819g1Документ2 страницыCTEU-EP 2017-02a 8067819g1Raphael Paulino BertiОценок пока нет
- Lorch PromoДокумент11 страницLorch PromoMatija BušićОценок пока нет
- Design of Analog & Mixed Mode Vlsi Circuits 6 (Compatibility Mode)Документ44 страницыDesign of Analog & Mixed Mode Vlsi Circuits 6 (Compatibility Mode)rahul_agarwal_15Оценок пока нет
- ER-260 265 AU User ManualДокумент109 страницER-260 265 AU User ManualRadu Baciu-NiculescuОценок пока нет
- Sony Ericsson z770 Service ManualДокумент71 страницаSony Ericsson z770 Service ManualvinegereОценок пока нет
- Solaris Tunable Parameters Reference ManualДокумент158 страницSolaris Tunable Parameters Reference ManualgabjonesОценок пока нет
- LHF250 LHF400 LHF630 LHF800Документ40 страницLHF250 LHF400 LHF630 LHF800Anonymous 4AdVJqVbОценок пока нет
- Arduino S3v3 ManualДокумент7 страницArduino S3v3 ManualJiradech SaiОценок пока нет
- RN4870 71 Bluetooth Low Energy Module User Guide DS50002466CДокумент75 страницRN4870 71 Bluetooth Low Energy Module User Guide DS50002466CDev SaneОценок пока нет
- Cripto LibДокумент374 страницыCripto LibAlexandre SantosОценок пока нет
- Dell S718QL Laser 4k UST ProjectorДокумент4 страницыDell S718QL Laser 4k UST Projectordfsgsdf df3tegdfgОценок пока нет
- Case Study OSДокумент14 страницCase Study OSjanviОценок пока нет
- Spin WorksДокумент117 страницSpin WorksMohammed AjmalОценок пока нет
- Arris C3 Rel 44 QuickStartДокумент5 страницArris C3 Rel 44 QuickStartAndriy ZhuravlovОценок пока нет