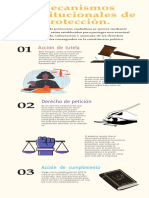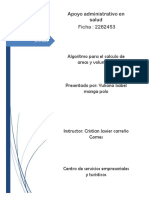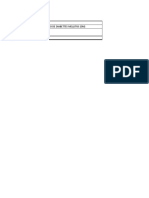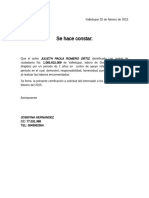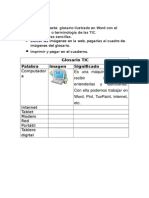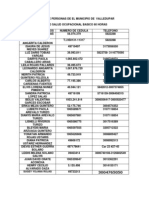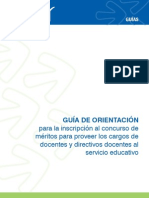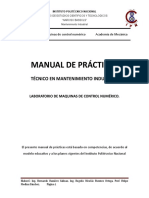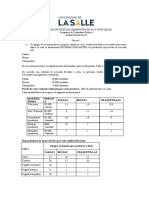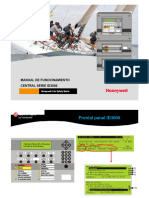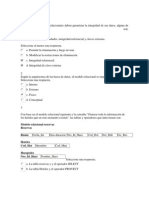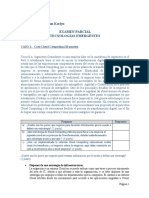Академический Документы
Профессиональный Документы
Культура Документы
or de Windows
Загружено:
Julieth Paola Romero OrtizОригинальное название
Авторское право
Доступные форматы
Поделиться этим документом
Поделиться или встроить документ
Этот документ был вам полезен?
Это неприемлемый материал?
Пожаловаться на этот документАвторское право:
Доступные форматы
or de Windows
Загружено:
Julieth Paola Romero OrtizАвторское право:
Доступные форматы
El Explorador de Windows
Iniciar el Explorador de Windows
El Explorador es una herramienta indispensable en un Sistema Operativo ya que con ella podemos organizar y controlar los archivos y carpetas de los distintos sistemas de almacenamiento que dispongamos, como puede ser el disco duro, la unidad de CD, la unidad de DVD, la memoria USB, etc. El Explorador de Windows tambin es conocido como el Administrador de Archivos. A travs de l podemos ver, eliminar, copiar o mover archivos y carpetas. Te aconsejamos que prestes especial atencin a este tema por su gran importancia. Puedes abrir el Explorador de varias formas, por ejemplo: Desde el botn Iniciar se puede encontrar al:
Hacer buscar
clic
en Todos
los
programas, .
clic
en
la
carpeta Accesorios y
Hacer clic en el programa directamente en el men.
si aparece
Hacer clic en cualquiera de los accesos a carpetas personales: usuario, Documentos, Imgenes, Msica o desde la opcin Equipo.
Tu
Si dispones de uno, haciendo doble clic sobre su acceso directo en el
escritorio. Pulsando las teclas rpidas Windows + E. El Explorador en definitiva es una ventana que contiene a su izquierda todas las carpetas del sistema en orden jerrquico. Por lo que cualquier acceso a una carpeta nos remitir a l. La diferencia entre acceder desde una carpeta u otra ser simplemente los archivos que visualizaremos en la ventana. Por ejemplo, si accedemos pulsando Equipo, veremos los dispositivos y si accedemos desde la opcin Imgenes, veremos nuestra biblioteca de imgenes personales. El Explorador es una ventana que se utiliza constantemente, puesto que todos nuestros documentos estn en l. Puede ser recomendable anclarlo al men Inicio o a la barra de tareas.
La ventana del Explorador
Al abrir tu Explorador de Windows te encontrars con una ventana similar a la de la imagen. Puede que el aspecto cambie un poco ya que la podemos configurar a nuestro gusto. A continuacin explicamos las distintas reas que componen esta ventana: 1. Botones Adelante y Atrs a. 2. Barra de direcciones. 3. Cuadro de bsqueda. 4. Barra de herramientas. Situada en la segunda lnea. 5. Panel de navegacin. Ocupa la zona central izquierda 6. Lista de archivos. Es la zona ms grande en la parte central derecha. 7. Panel de detalles. Situado en la parte inferior. 8. Vistas
Tambin veremos la Barra de mens, ya que a los usuarios de otras versiones de Windows puede resultarles ms familiar utilizarla. Windows 7 mantiene esta barra, pero por defecto est oculta.
1. Los botones Atrs a y Adelante permiten navegar hacia atrs (a la carpeta de la que venimos) y hacia adelante (si hemos usado el botn atrs). Tambin podemos utilizar la tecla de borrar situada arriba de ENTRAR para ir atrs. El ordenador guarda un historial de las carpetas que vamos visitando dentro de esa misma ventana para permitirnos ir adelante y atrs. Podemos disponer de este listado en la pequea flecha de la derecha. Al pulsarla se despliega y nos permite elegir una ubicacin directamente, sin tener que ir avanzando o retrocediendo paso a paso. 2. Barra de direcciones. Esta barra nos indica dnde estamos situados y qu otras carpetas estn en el mismo nivel jerrquico. Vamos a comprenderlo mejor con la imagen del ejemplo. En la barra de direcciones de la imagen podemos interpretar lo siguiente:
Vemos dos niveles de carpetas, tantos como flechitas negras aparecen . De izquierda a derecha son el nivel principal, el de Bibliotecas y el de Imgenes. Estamos situados en la carpeta Imgenes, porque es la que aparece ms a la derecha. Las carpetas siempre estn contenidas dentro de la que aparece a su izquierda.
Si queremos ir a la carpeta Bibliotecas bastar hacer clic directamente sobre ella. Tambin podemos utilizar las flechas para ver qu carpetas contiene Bibliotecas sin movernos de Imgenes. Hay que tener en cuenta dos detalles: que el contenido de la carpeta siempre se ve desde la flecha situada a la derecha de su nombre y que en el desplegable que aparece al hacer clic sobre ella no aparecen archivos como documentos de texto o imgenes, simplemente se muestran sus subcarpetas.
Si hacemos clic en el pequeo tringulo del final de la barra de direcciones se abrir un desplegable con las ltimas carpetas que hemos visitado y haciendo clic sobre cualquiera de ellas nos desplazaremos a esa ubicacin. El botn Actualizar que se encuentra a la derecha de la direccin sirve para volver a cargar el contenido de la carpeta actual, aunque la mayora de las veces se actualiza de forma automtica. Se puede escribir directamente sobre la barra de direcciones, basta hacer clic sobre ella y teclear la ruta o direccin de una carpeta, a continuacin hay que pulsar la tecla ENTRAR o el botn que aparecer en la posicin donde habitualmente esta el
botn . Observa que al hacer clic en la barra de direcciones el formato de la direccin cambia a la direccin absoluta: Bibliotecas\Imgenes. Si escribimos directamente una direccin web al pulsar el botn automticamente se abrir el navegador web Internet Explorer para acceder a esa pgina. Al comenzar a escribir en la barra de direcciones se abrir un desplegable con las direcciones parecidas a la que estamos escribiendo, si hacemos clic en una de ellas iremos directamente a esa direccin. Recuerda que tambin dispones de los botones Atrs a y Adelante que acabamos de ver y que suelen ser un mtodo ms rpido para desplazarte por carpetas visitadas recientemente. 3. Cuadro de bsqueda . Este cuadro inicia la bsqueda de forma automtica al escribir la primera letra, sin necesidad de pulsar en ningn botn. Busca en la carpeta en que estamos situados y en todas sus subcarpetas, si es que las tiene. Por ejemplo, en este caso podramos buscar cualquier contenido de la carpeta Imgenes pero no encontrara informacin de la carpeta Msica o Documentos. 4. Barra de Herramientas.
Esta barra contiene botones para las operaciones ms utilizadas, de esta forma nos agiliza el trabajo ya que tenemos a mano lo ms necesario. Esta barra se adapta al tipo de archivos que hay en la pantalla, es decir, los botones de la barra son diferentes segn donde estemos. Por ejemplo, si estamos viendo archivos de msica aparecer un botn Reproducir para escuchar un archivo; si estamos viendo archivos de imagen aparecer un botn para ver una Presentacin de las imgenes.
A la derecha hay tres botones: Cambie la vista, Muestra el panel de vista previa y Obtenga ayuda.
Cambie de vista sirve para elegir qu informacin veremos en la Lista de Archivos. La veremos en detalle ms adelante. Muestra el panel de vista previa nos abrir un panel nuevo a la derecha de la Lista de Archivos en que veremos la vista previa de la imagen o el documento seleccionado. Tambin podemos activar esta opcin desde el men Organizar, seleccionar Diseo y luego Panel de vista previa. La vista previa no est disponible para todos los tipos de documentos. Obtenga ayuda nos muestra una ventana de ayuda de Windows para conocer ms detalles acerca del explorador o de cualquier otra funcin de Windows 7.
5. Panel de navegacin.
En este panel slo aparecen unidades y carpetas, no archivos. Las vemos ordenadas jerrquicamente y distinguimos qu carpeta pertenece a qu otra gracias a una leve
tabulacin a la derecha. Es decir, tiene estructura de rbol, con sus ramificaciones. Por ejemplo, en esta imagen aparecen cuatro carpetas principales que contienen a su vez otras carpetas:
Favoritos: Contiene Descargas, Escritorio y Sitios recientes. Sitios recientes nos puede resultar muy til, porque guarda un enlace directo a las ltimas carpetas visitadas. Bibliotecas: Contiene Documentos, Imgenes, Msica y Vdeos. Equipo. Red.
Tambin observamos unas pequeas flechas junto al nombre de cada carpeta. Estas flechas permiten, mediante un clic sobre ellas, desplegar o contraer una carpeta, es decir, mostrar u ocultar sus subcarpetas sin tener que ir abrindolas.
Si
la
flecha
es
negra, .
significa
que
se
estn
mostrando
sus
subcarpetas
Si es blanca, significa que no se estn mostrando sus subcarpetas. Y si no tiene flecha normalmente es porque no tiene subcarpetas. Ojo, puede contener archivos, pero no otras carpetas. Haciendo clic en los pequeos tringulos que hay a la izquierda de cada elemento podemos expandir y contraer el rbol.
Este panel es muy til para ver la estructura de nuestras carpetas, discos duros y unidades de red. Facilita la organizacin de documentos. Adems, cuando tenemos que recorrer varios niveles de subcarpetas para llegar a un archivo, es ms rpido ir expandindolas pulsando en el tringulo que abrirla y mostrar todo su contenido.
6. Lista de archivos.
En esta zona aparece la lista de los archivos contenidos en la carpeta en que estamos situados, es decir, la carpeta de la Barra de direcciones.
Si hemos efectuado una bsqueda slo aparecern los archivos que cumplan las condiciones de la bsqueda. La forma y cantidad de informacin que vemos de cada archivo depende del tipo de vista. Hablaremos de los tipos de vistas ms adelante. Podemos distinguir arriba a la derecha de la Lista de Archivos el men Organizar por. Si pulsamos sobre la opcin actual, Carpeta, nos despliega las dems opciones disponibles. Sirve para elegir cmo vamos a agrupar los archivos que vamos a visualizar. Por ejemplo, nos puede resultar til el no tener que ver las imgenes en cada una de sus carpetas, sino por Mes, para ver todas las fotos de vacaciones sin tener que ir recorriendo cada una de las subcarpetas que hemos creado para organizarlas (por ejemplo, por pases o excursiones). 7. Panel de detalles. Muestra informacin adicional sobre los elementos que tenemos seleccionados. Si no tenemos nada seleccionado en la carpeta o unidad en que estemos situados, nos dir el nmero de elementos que contiene. Si en cambio, seleccionamos un archivo mostrar informacin acerca del documento. Segn el tipo de archivo de que se trate puede mostrar una informacin u otra. Por ejemplo, el elemento que vemos seleccionado en la imagen es un logo y nos muestra una vista previa en miniatura del mismo. En cambio, si se tratara de un archivo de msica, se mostrara el intrprete y la portada del lbum.
En algunos casos, como en el de la msica, nos permite editar la informacin acerca del intrprete, etc. directamente en el panel. Al hacer clic sobre el texto se convierte en un cuadro de texto en el que podremos escribir lo que queramos y luego guardarlo.
Si hemos seleccionado varios archivos a la vez, se mostrar informacin sobre el conjunto, como el nmero de archivos o el tamao que ocupan en total. Esto es muy til por ejemplo al copiar archivos a un pen drive o un CD, para ver si tenemos suficiente espacio libre. La Barra de mens.
En versiones anteriores de Windows, no apareca la barra de herramientas, y las acciones se realizaban desde la barra de mens. En Windows 7 la barra de mens no se muestra por defecto, podemos mostrarla de dos formas distintas: - Mediante el teclado, hay que pulsar la tecla ALT. De esta forma mostraremos la barra de mens, perode forma puntual. Es decir, si intentamos cambiar de carpeta o cerrar la ventana, lo que ocurrir ser que se cerrar la barra de mens, porque considerar que ya no ests utilizando la barra. Tambin podemos cerrarla pulsando de nuevo la tecla ALT. - Mediante el men Organizar en la barra de herramientas podemos seleccionar la barra de mens para que se active y se muestre de forma permanente. Tendramos que hacer clic sobre Organizar, situar el cursor sobre Diseo y hacer clic en la opcin Barra de mens.
La barra de mens contiene todas las opciones disponibles, agrupadas en mens desplegables. Al hacer clic en Archivo, por ejemplo, veremos las operaciones que podemos realizar con los archivos. Si pulsas la tecla ALT y te fijas, cada men tiene una letra subrayada: La A en Archivo, la E en Edicin, la V en Ver, la H en Herramientas y la U en Ayuda. Esto significa que podemos desplegar cualquiera de estos mens directamente pulsando la tecla ALT y su letra correspondiente. Por ejemplo, Alt + A abre el men Archivo.
4.3. Las vistas del Explorador
El explorador de Windows permite ver la informacin de las carpetas de varias formas o vistas para facilitar la visualizacin segn lo que ms nos interese en cada momento. Podemos cambiar estas opciones desde el botn de Vistas en la Barra de Herramientas.
Si pulsas sobre la flecha del botn se desplegar un men con las opciones: Iconos muy grandes, Iconos grandes, Iconos medianos, Iconos pequeos, Lista, Detalles, Mosaicos y Contenido. Si en vez de desplegar el men haces clic directamente en el botn, ir cambiando la vista de forma rotatoria. Vamos a ir viendo las opciones una por una. Iconos en diferentes tamaos: Iconos muy grandes, Iconos grandes, Iconos medianos e Iconos pequeos: Slo vemos el icono del programa que lo ejecuta, la carpeta o la miniatura de la imagen junto con su nombre. La diferencia entre las opciones es obviamente el tamao del icono. Cuanto ms pequeo sea, ms archivos podremos ver a la vez. Elegir es cuestin de gustos y de encontrar el equilibrio que nos resulte ms cmodo para no forzar la vista y ver los archivos de un golpe de vista. En pantallas pequeas es especialmente aconsejable elegir el tipo de icono apropiado. En el caso de archivos que proporcionan una vista previa en su icono, como las imgenes, deberemos tener en cuenta que con los iconos pequeos no veremos esta vista previa, porque sera demasiado pequea para apreciarse. En la siguiente imagen observamos cmo y cuntos iconos podemos observar en el espacio que ocupara un nico icono muy grande, segn la vista que elijamos.
Lista. Es igual que la vista de Iconos pequeos, pero en vez de ir ocupando el espacio de que dispone por filas, lo va ocupando por columnas. Esto facilita la bsqueda de un archivo por nombre, porque normalmente hay ms espacio en vertical que en horizontal y es ms fcil seguir el orden alfabtico.
Detalles. Aparecen los iconos uno debajo del otro acompaado de algunas de sus propiedades. Este tipo de vista se utiliza cuando queremos encontrar algn elemento que tenga determinadas caractersticas, porque nos permite ordenar por estas propiedades. Por ejemplo, podemos ordenar por fecha de modificacin para encontrar en primera posicin el ltimo archivo que hemos editado en esa carpeta, o buscar las fotos ms recientes ordenando por fecha de creacin.
Mosaicos. El formato y tamao es igual de Iconos medianos, pero incluye otra informacin. En el ejemplo de la galera fotogrfica vemos que incluye el peso de la imagen, es decir, el espacio que ocupa en la memoria del disco duro, adems del tipo de archivo: Imagen JPEG, y no nicamente el nombre de la imagen. Contenido. La informacin que muestra la vista contenido es similar a la de mosaicos. Lo que ocurre es que se muestra en forma de listado, en vez de mostrarse como un lbum.
Un detalle a tener en cuenta es que Windows 7 tiende a guardar nuestras preferencias, de forma que si configuramos el entorno del Explorador de Windows con nuestra vista, encabezados y ordenacin favoritos, guardar esta informacin y la aplicar a las carpetas del mismo tipo.
4.4. Organizar y ordenar archivos y carpetas
A lo largo del tema han aparecido diferentes formas de organizar y ordenar las carpetas, a medida que hemos ido recorriendo las zonas del Explorador de Windows. Vamos a hacer una puesta en comn de los diferentes mtodos que hemos ido viendo y a ampliarlos un poco. Partiremos de que tenemos una carpeta abierta con el Explorador de Windows. Organizar los archivos consiste en decidir segn qu criterio los agrupamos o mostramos. Podemos hacerlo desde la lista de archivos, con el men Organizar por. Al desplegar el men aparecen las opciones Carpeta, Mes, da, Clasificacin, Etiqueta y Borrar cambios, englobadas en tres grupos, que se separan por finas lneas.
Carpeta: Es la opcin por defecto y la que hemos ido viendo durante todo el tema. Significa que los archivos estn ordenados por carpetas y subcarpetas. Cada archivo est situado en su carpeta contenedora correspondiente. Mes, da, clasificacin y Etiqueta: Seguro que te suenan, son propiedades y las hemos visto como encabezados en la lista de detalle. Es la informacin que el sistema tiene de un determinado archivo. Si organizamos por Mes o da, veremos los archivos organizados por fecha. En el caso de las imgenes, la fecha de captura. Tambin podramos organizar nuestra msica por lbum, por Intrprete o Gnero. Si incluimos la informacin detallada de nuestros archivos podemos sacarle mucho rendimiento a estas opciones de organizacin, sin necesidad de ir creando carpetas para organizarnos.
Borrar cambios: Nos mostrar la lista de archivos con la vista original. Esta opcin slo est permitida cuando vemos los archivos por Carpetas.
Estas mismas opciones de organizacin tambin estn disponibles en el men contextual de la Lista de Archivos. Pulsamos botn derecho con el ratn sobre la zona vaca de esta zona y se despliega el men con la opcin Organizar por. Al ordenar los archivos o carpetas lo que hacemos es indicar segn qu propiedad se ordena el listado y en qu sentido. Por ejemplo, podramos ordenar por Nombre, en orden Ascendente, de esta forma se mostraran los archivos alfabticamente de la A a la Z. Las dos formas de ordenar son: - Mediante los encabezados de la Lista de Archivos que podemos ver si estamos visualizando los archivos en la vista Detalle. Slo tenemos que pulsar sobre la propiedad y alternativamente cambia de ascendente a descendente, por lo que si acostumbramos a utilizar esta vista nos puede resultar muy cmodo y rpido ordenar segn diferentes criterios segn nos interese.
Y mediante un men contextual: Haciendo clic con el botn derecho del ratn sobre la superficie de la Lista de Archivos. Seleccionamos Ordenar por y ya tendremos disponibles las distintas opciones de ordenacin. El men muestra tres zonas o grupos: La primera para elegir la propiedad por la que ordenar, la segunda para decidir si queremos que sea Ascendente o Descendente y la tercera opcin, Ms..., es para modificar las propiedades disponibles para la ordenacin.
Tambin desde el men contextual nos permite elegir la opcin Agrupar por. Su estructura es casi idntica al men Ordenar Por. Nos puede resultar til en listados extensos. Esta opcin incluye en la Lista de Archivos un pequeo encabezado que va separando los elementos en agrupaciones. Por ejemplo Si agrupramos por Nombre, tendramos los archivos en bloques por letras. Debemos tener presente que la agrupacin prima sobre la ordenacin. Esto quiere decir que si agrupamos por Nombre y ordenamos por Fecha, tendremos los archivos por grupos alfabticos (letra A, letra B, etc.) y dentro de cada grupo sera donde se aplicara la ordenacin por fecha. Para quitar la ordenacin abriremos de nuevo el men y elegiremos (Ninguno). Esta opcin slo est disponible si hemos agrupado anteriormente. Si prestas atencin a las opciones de Ordenar por y Agrupar por, te dars cuenta de que las opciones se marcan
con bolitas negras. Esto significa que son exclusivas, es decir, que no podremos elegir dos criterios diferentes a la vez. No podremos pues, ordenar por Nombre y dentro de las que se llamen igual, por tamao o fecha.
4.5. Seleccionar archivos y carpetas
Si quieres seleccionar un nico archivo o carpeta slo has de hacer clic sobre l, de esta forma las acciones que realices se ejecutarn nicamente sobre ese elemento.
Un archivo se sabe que est seleccionado porque cambia el color de fondo del elemento, normalmente a azul claro. En este caso nos referimos a archivos o carpetas, pero si nos fijamos hay muchos elementos que hemos visto seleccionados: botones, mens, mens contextuales, etc. Cuando colocamos el cursor encima de un archivo (lo apuntamos) tambin cambia de color, pero no est seleccionado. En la imagen siguiente, por ejemplo sabemos por su aspecto que el archivo Crisantemo est seleccionado, el archivo Hortensias est siendo apuntado con el cursor en este momento y el archivo Desierto est en estado normal. Si quieres realizar una operacin sobre varios archivos o carpetas, el Explorador de Windows te permite tener seleccionados varios elementos al mismo tiempo. Seleccionar todos los elementos de la carpeta. - Con el teclado mediante el atajo Ctrl + E. - Con el ratn en el men Organizar, pulsamos en Seleccionar todo. Seleccionar elementos consecutivos. - Con las teclas rpidas: Haz clic sobre el primer elemento y despus pulsa la tecla Maysculas (Shift) y pulsa en el ltimo elemento. As seleccionaremos un rango, desde el que hemos sealado al principio hasta el que sealemos al final. - Con el ratn, sitate en la zona vaca de la ventana y arrastra diagonalmente el ratn. Vers que se dibuja un cuadro azul, los archivos que cubras con este cuadro sern los que se seleccionen. Sigue arrastrando hasta abarcar todos los elementos a seleccionar y despus suelta el botn del ratn. Los elementos se van seleccionando a medida que el cuadro les cubre. Debemos tener en cuenta que si el archivo no se muestra coloreado de azul claro, es que no est seleccionado. Vemos dos imgenes, en una los hemos, efectivamente, seleccionado, pero en la otra Koala y Faro no se han seleccionado, porque sus nombres son ms cortos, para seleccionarlos deberamos haber hecho el cuadro ms ancho.
Seleccionar varios elementos alternativos.
Lo habitual es que si hacemos clic sobre un elemento y luego hacemos clic sobre otro, la seleccin cambie del primero al segundo archivo, pero podemos indicar que lo que queremos hacer es seguir seleccionando. - Con el teclado, mantn pulsada la tecla Ctrl y ve haciendo clic sobre los elementos que quieres seleccionar. Mediante esta tecla especial le indicamos al ordenador que lo que queremos hacer es seguir seleccionando. Para deseleccionar un elemento seleccionando, pulsamos de nuevo sobre l, sin soltar la tecla Ctrl. - Con el ratn tambin se puede hacer, pero no por defecto. Deberemos activar una opcin para ver pequeas casillas junto a cada archivo y carpeta y podremos ir marcando/desmarcando las casillas para seleccionar. Ten en cuenta que si tienes seleccionados varios elementos, y haces clic sobre otro, sin pulsar ni Ctrl ni Maysculas, perders la seleccin previa y slo quedar seleccionado el elemento sobre el que has pulsado.
Вам также может понравиться
- Infografía Sobre Los Mecanismos Constitucionales de Protección GA2-210201501-AA2-EV01Документ2 страницыInfografía Sobre Los Mecanismos Constitucionales de Protección GA2-210201501-AA2-EV01Carlos Mercado93% (14)
- Algoritmo para El Cálculo de Áreas y VolúmenesДокумент8 страницAlgoritmo para El Cálculo de Áreas y VolúmenesYuliana Polo81% (16)
- FLUJOGRAMA - Proceso de Admisión-5Документ1 страницаFLUJOGRAMA - Proceso de Admisión-5Angie Rodriguez75% (4)
- Clase 3 - UML - Diagrama de Caso de UsosДокумент23 страницыClase 3 - UML - Diagrama de Caso de UsosMaty Jaack100% (1)
- 08-Sistemas de Informacion - 2016Документ102 страницы08-Sistemas de Informacion - 2016Ruben Dario Amaya GarciaОценок пока нет
- Actividad Géneros LiterariosДокумент2 страницыActividad Géneros LiterariosJulieth Paola Romero OrtizОценок пока нет
- Evidencia Infografía de La Historia ClínicaДокумент1 страницаEvidencia Infografía de La Historia ClínicaJulieth Paola Romero OrtizОценок пока нет
- Efectos de LuzДокумент7 страницEfectos de LuzJulieth Paola Romero OrtizОценок пока нет
- Foro Tematico GA1 230101507 AA1 EV01Документ1 страницаForo Tematico GA1 230101507 AA1 EV01Julieth Paola Romero Ortiz100% (1)
- Base de Datos 25 (Autoguardado)Документ63 страницыBase de Datos 25 (Autoguardado)Julieth Paola Romero OrtizОценок пока нет
- Autoenvaluacion Sociales JulianaДокумент1 страницаAutoenvaluacion Sociales JulianaJulieth Paola Romero OrtizОценок пока нет
- Keyla Ariza - Taller 20 - Sociales - Primero - Cuarto Periodo - 30 - 09 - 2021Документ1 страницаKeyla Ariza - Taller 20 - Sociales - Primero - Cuarto Periodo - 30 - 09 - 2021Julieth Paola Romero OrtizОценок пока нет
- Tabas Dinamicas 3Документ4 страницыTabas Dinamicas 3Julieth Paola Romero OrtizОценок пока нет
- Tablas DinamicasДокумент4 страницыTablas DinamicasJulieth Paola Romero OrtizОценок пока нет
- Actividad 20% C Sociales Primero Tercer Periodo 2021Документ2 страницыActividad 20% C Sociales Primero Tercer Periodo 2021Julieth Paola Romero OrtizОценок пока нет
- Guia Aprendizaje AA1Документ9 страницGuia Aprendizaje AA1Julieth Paola Romero OrtizОценок пока нет
- Instructivo Semillero PropietariosДокумент44 страницыInstructivo Semillero PropietariosJohanna Rivero SanchezОценок пока нет
- Carta CERTIFICACION LABORAL (Julieth Romero) .Docx - 1641346949454Документ1 страницаCarta CERTIFICACION LABORAL (Julieth Romero) .Docx - 1641346949454Julieth Paola Romero OrtizОценок пока нет
- INTRODUCCIÓNДокумент10 страницINTRODUCCIÓNJulieth Paola Romero OrtizОценок пока нет
- Material Aspectos Pedagogicos Semana 1Документ27 страницMaterial Aspectos Pedagogicos Semana 1Mireya Hortencia SepulvedaОценок пока нет
- Trabajo AlvarooДокумент3 страницыTrabajo AlvarooJulieth Paola Romero OrtizОценок пока нет
- Glosario Ilustrado TIC Grado 2Документ1 страницаGlosario Ilustrado TIC Grado 2Julieth Paola Romero OrtizОценок пока нет
- Taller (1) - Eufemia Fernandez GuerraДокумент8 страницTaller (1) - Eufemia Fernandez GuerraJulieth Paola Romero OrtizОценок пока нет
- Pruebas para RectificarДокумент1 страницаPruebas para RectificarJulieth Paola Romero OrtizОценок пока нет
- Listado de Personas de El Municipio de Valledupar SoДокумент2 страницыListado de Personas de El Municipio de Valledupar SoJulieth Paola Romero OrtizОценок пока нет
- Opción 1Документ1 страницаOpción 1Julieth Paola Romero OrtizОценок пока нет
- Guía Orientación Inscripciones DocentesДокумент13 страницGuía Orientación Inscripciones Docentesrudy_228aОценок пока нет
- Actividad de La Unidad NoДокумент3 страницыActividad de La Unidad NoJulieth Paola Romero OrtizОценок пока нет
- Municion InfinitaДокумент1 страницаMunicion InfinitaJulieth Paola Romero OrtizОценок пока нет
- Sanna003p-Id-03-Acc-Doc-0002-B Eett Acceso IntДокумент7 страницSanna003p-Id-03-Acc-Doc-0002-B Eett Acceso IntOscar GonzalesОценок пока нет
- Ring Design 2007Документ44 страницыRing Design 2007Cristhian MartinezОценок пока нет
- Servidor LDAP en Debian 6 SqueezeДокумент11 страницServidor LDAP en Debian 6 Squeezegustavoq79Оценок пока нет
- AD345F Manual EsДокумент162 страницыAD345F Manual EsGustavo Adolfo Quintana CastroОценок пока нет
- Erick - Vazquez - ACTIVIDAD 3 - Fundamentos de ProgramaciónДокумент14 страницErick - Vazquez - ACTIVIDAD 3 - Fundamentos de ProgramaciónErick VázquezОценок пока нет
- Part 2 Lab 15Документ11 страницPart 2 Lab 15Galla GallaОценок пока нет
- Símbolos y Nomenclatura Empleados para La InstrumentaciónДокумент7 страницSímbolos y Nomenclatura Empleados para La InstrumentaciónIsaac Cruz MorenoОценок пока нет
- Practicas de CncokДокумент32 страницыPracticas de CncokDavid PolnareffОценок пока нет
- BARBARA COMPACT USB Folleto PDFДокумент6 страницBARBARA COMPACT USB Folleto PDFArturo Muñoz CastilloОценок пока нет
- Parcial 1Документ3 страницыParcial 1Julio Cesar Alfaro RomeroОценок пока нет
- 9 - Operacion ID3000Документ41 страница9 - Operacion ID3000RicardoОценок пока нет
- Calendario SAP 2010Документ20 страницCalendario SAP 2010EОценок пока нет
- Presentacion BizagiДокумент11 страницPresentacion BizagiDarwin AriasОценок пока нет
- Asia 3Документ2 страницыAsia 3VictoriaОценок пока нет
- Comando de La Semana 4 GOLISMERO - 1Документ14 страницComando de La Semana 4 GOLISMERO - 1Luis Alejandro Cáceres FaúndezОценок пока нет
- Contenido Manual de Microsoft PowerPoint 2021 Plantilla-Libro-17x24Документ44 страницыContenido Manual de Microsoft PowerPoint 2021 Plantilla-Libro-17x24Phoenix System PeruОценок пока нет
- Latex2e SPДокумент152 страницыLatex2e SPMonica Esmeralda Salguero CanoОценок пока нет
- Quiz 2 (Base de Datos)Документ6 страницQuiz 2 (Base de Datos)Harold Campuzano EspinozaОценок пока нет
- XRS2 ArgДокумент2 страницыXRS2 ArgAlexandre GenerosoОценок пока нет
- Saber U1-ASДокумент10 страницSaber U1-ASFabian IbarraОценок пока нет
- Operaciones Con Matrices Usando MathcadДокумент2 страницыOperaciones Con Matrices Usando MathcadClaudia NavarroОценок пока нет
- Procesos de restitución digitalДокумент17 страницProcesos de restitución digitalSilver ArratiaОценок пока нет
- Verificación y Validación (V&V) : Conjunto de Procesos de Comprobación yДокумент4 страницыVerificación y Validación (V&V) : Conjunto de Procesos de Comprobación ySebastian MayorgaОценок пока нет
- Sistemas de Bases de DatosДокумент696 страницSistemas de Bases de DatosIván Almada100% (3)
- 02 Plan de TrabajoДокумент12 страниц02 Plan de TrabajoDaniel David Perneth PenataОценок пока нет
- Tecnologias Emergentes - EXAMEN PARCIAL YC - Torrejon Vargas Jhon KerlynДокумент8 страницTecnologias Emergentes - EXAMEN PARCIAL YC - Torrejon Vargas Jhon KerlynKeen Brayan Huaraca CalderonОценок пока нет
- Kali Linux Vs ParrotДокумент30 страницKali Linux Vs ParrotGeanMarcoPradaОценок пока нет
- Modulo 2 - Funciones en MS ExcelДокумент29 страницModulo 2 - Funciones en MS ExcelJoel Parco100% (1)