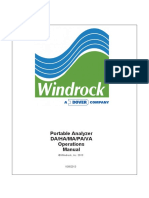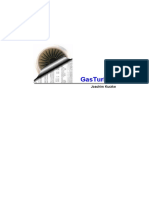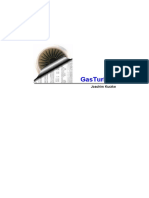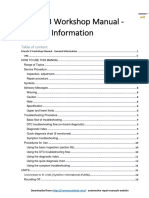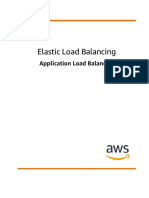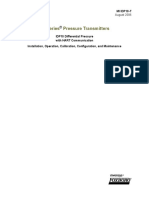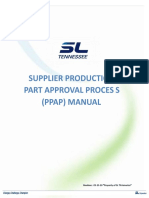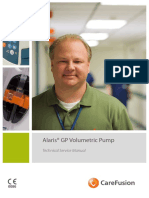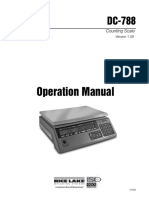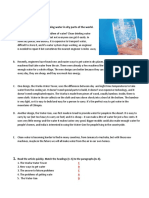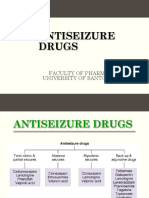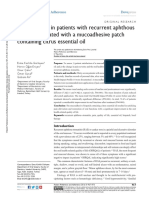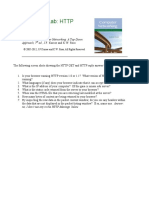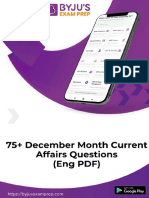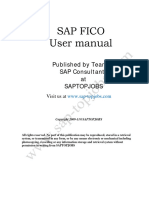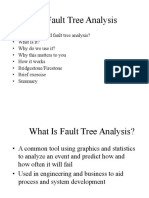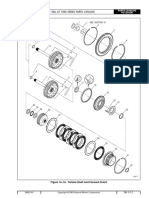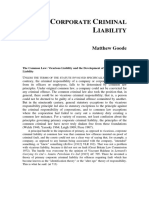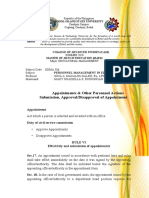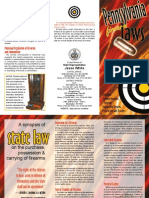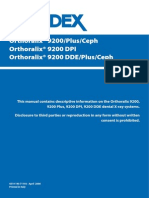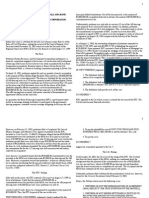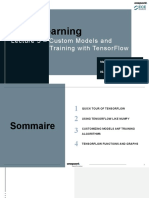Академический Документы
Профессиональный Документы
Культура Документы
GWv3 Manual
Загружено:
Russ PatonАвторское право
Доступные форматы
Поделиться этим документом
Поделиться или встроить документ
Этот документ был вам полезен?
Это неприемлемый материал?
Пожаловаться на этот документАвторское право:
Доступные форматы
GWv3 Manual
Загружено:
Russ PatonАвторское право:
Доступные форматы
Operation Manual GWv3
GEMS engine calibration software v3.20
Document Details
Document Name: GWv3 Author: Revision: 7
Document No: 102328
Contents
Table of Contents
Part I Introducing GWv3
1 Notation Used in This Manual ................................................................................................................................... 2 Installing GWv3 ................................................................................................................................... 3 Notes on GEMS Dongles ................................................................................................................................... 4 What's................................................................................................................................... New in v3.20 5 Notes for Users of GW95 ................................................................................................................................... 6 Menu Commands ...................................................................................................................................
File Menu ECU Menu View Menu
2
2 2 2 3 6 6
......................................................................................................................................................... 6 ......................................................................................................................................................... 7 ......................................................................................................................................................... 8
Options Menu ......................................................................................................................................................... 7 Templates Menu ......................................................................................................................................................... 8 Logging Menu ......................................................................................................................................................... 8 Profiles Menu ......................................................................................................................................................... 8 Configure Menu......................................................................................................................................................... 8 Window Menu ......................................................................................................................................................... 9 Help Menu ......................................................................................................................................................... 9
7 Keyboard Shortcuts ...................................................................................................................................
Part II Working With Calibrations
1 Installing an ECU Definition ................................................................................................................................... 2 File Operations ...................................................................................................................................
12
12 13
Setting the Default Folders ......................................................................................................................................................... 13 Calibration Folder Setup ......................................................................................................................................................... 13 Resetting Folders To Defaults ......................................................................................................................................................... 14 Creating a New......................................................................................................................................................... 14 Calibration Opening an Existing Calibration ......................................................................................................................................................... 14 Saving Calibrations ......................................................................................................................................................... 16 Setting the Calibration Name ......................................................................................................................................................... 16 Comparing Calibrations ......................................................................................................................................................... 16 Converting Calibrations ......................................................................................................................................................... 17 Import and Export of Calibrations ......................................................................................................................................................... 19 Batch Importing GDF Calibrations ......................................................................................................................................................... 20
3 Viewing and Editing Calibrations ...................................................................................................................................
21
State Information ......................................................................................................................................................... 21 Undoing Changes to a Calibration ......................................................................................................................................................... 22 Parameters Options Profiles Tables ......................................................................................................................................................... 22 ......................................................................................................................................................... 23 ......................................................................................................................................................... 24 ......................................................................................................................................................... 25 .................................................................................................................................................. 26 .................................................................................................................................................. 28 .................................................................................................................................................. 29
Table View Graph View Maps Table View
......................................................................................................................................................... 29
2008 General Engine Management Systems Ltd.
II
GWv3
Graph View Fuel Maps .................................................................................................................................................. 32 .................................................................................................................................................. 33 ........................................................................................................................................... 35
Slice Views
Calibration Notes ......................................................................................................................................................... 36 Trim Controls ......................................................................................................................................................... 36
4 Printing Calibration Data ...................................................................................................................................
37
Part III On-line Operations
1 Connecting to an ECU ...................................................................................................................................
40
40
The Workmap ......................................................................................................................................................... 40 Monitor Comms ......................................................................................................................................................... 41 ECU Status Window ......................................................................................................................................................... 41 Background Loading ......................................................................................................................................................... 41 ECU Wakeup ......................................................................................................................................................... 41
2 The ECU Checksum ................................................................................................................................... 3 Pausing Comms ................................................................................................................................... 4 Sending a new calibration to an ECU ................................................................................................................................... 5 Secure Calibrations ................................................................................................................................... 6 In System Programming ................................................................................................................................... 7 Data Logging ...................................................................................................................................
42 42 42 43 44 45
Logging Options ......................................................................................................................................................... 45 ECU Based Logging ......................................................................................................................................................... 46 PC Based Logging ......................................................................................................................................................... 48
8 Log Maps ................................................................................................................................... 9 Auto Mapping ................................................................................................................................... 10 Pot Boxes ...................................................................................................................................
48 48 50
Part IV Customising GWv3
1 Colours ................................................................................................................................... 2 Menus ...................................................................................................................................
54
54 54
Importing and Exporting Menus ......................................................................................................................................................... 57 Disabling custom menus ......................................................................................................................................................... 57
3 Key Mode Shortcuts ................................................................................................................................... 4 Units ................................................................................................................................... 5 Templates ...................................................................................................................................
57 58 58
Template Buttons ......................................................................................................................................................... 59 Importing Templates ......................................................................................................................................................... 60
6 Virtual Dashboards ...................................................................................................................................
61
Gauge Types ......................................................................................................................................................... 62 Gauge Property Editor ......................................................................................................................................................... 63
GWv3
2008 General Engine Management Systems Ltd.
GWv3 Operation Manual
Part
1
Introducing GWv3
GWv3
Introducing GWv3
GWv3 is the next generation of monitoring and calibration tools for GEMS electronic control units (ECUs). It can either be used whilst connected to an ECU for realtime monitoring and calibration changes or offline as a stand-alone calibration file editor. GWv3 offers many advanced features including PC based datalogging, virtual dashboards and auto-mapping.
1.1
Notation Used in This Manual
Menu commands are signified in bold type with a pipe symbol | between each level of the menu. For example, File | Open indicates that you should click on the Open option in the File menu.
This Font is used to indicate text that should be typed in by the user.
1.2
Installing GWv3
GWv3 is distributed on either floppy disk or CD ROM.
Installing from CD ROM
Insert the disk in the CD drive. The installation wizard should start automatically. If it does not: Click on the Windows Start menu and select Run... In the Open box type X:\GWv3Setup.exe (where X is the drive letter of your CD drive) and click OK. Once the installation wizard is running, follow the instructions on screen. During the installation process, all common ECU definition files (GIN files) are copied to the Program Files\GEMS\GWv3\GIN files folder. When first connecting to an ECU, GWv3 will prompt for the GIN file. By using the autodetect feature, most ECUs GIN files will be found and installed automatically. ECU definition files can also be installed at a later date - see Installing an ECU Definition for full details. The latest GIN files can also be downloaded from our web site at http://www.gems.co.uk/downloads/GINfiles.html
1.3
Notes on GEMS Dongles
The GEMS dongle is a copy protection device. Certain software features are not available if the dongle is not present or if they have not been enabled in the dongle. The dongles are available as either a parallel port dongle, which plus into the printer port of the PC, or as a USB dongle which plugs into the USB port. In either case, the dongle must be connected to the PC before GWv3 is started. The dongle requires additional drivers to be installed for it to work with your operating system. To install the dongle drivers, run the dongle installation program. This can be found on the GWv3 installation CD and will be called DongleInstall.exe. Follow the prompts to install the dongle drivers.
Using Parallel port dongles with Windows NT4/2000/XP/Vista
When using a parallel port dongle with Windows NT4, 2000 or XP, to enable automatic recognition of the dongle, it must be plugged into the PC before the computer is powered up. If
GWv3
2008 General Engine Management Systems Ltd.
Introducing GWv3
the dongle was not plugged in at power up, Windows can be forced to recognise the dongle in the following way: Plug the parallel port dongle into the PC. Start a Windows Command Prompt. This is normally found in the Windows Start menu under Programs | Accesories. At the command prompt, type NET START PARCLASS and press return. The dongle will now be enabled. The same procedure can be performed by selecting Config | Dongle Detect. In Windows Vista the user will have to start the program as the administrator in order for this to work. To do this right click on the GWv3 shortcut/icon and select Run as administrator as shown in the figure below.
1.4
What's New in v3.20
See the Revision History section of the GWv3 help file for a full list of features and bug fixes v3.20 Numerous bug fixes - see revision history for more information. Added Gain field to the telemetry info. Added 'quiet' install mode with command line switch '-q'. This automatically accepts user dialogs etc and closes GW after the install. Better message if com port cannot be opened - suggest checking if another app has the port open. Profile view selection window - "Main Profile" visibility is now controlled using a check box so that it is normally retained when selecting other profiles in the list. Ask about log reset before opening file and prevent log reset dialog box displaying whilst loading in data. Added reset folders feature and moved folder related config menu items into a sub menu.
2008 General Engine Management Systems Ltd.
GWv3 Provide access to Gtz files from the manual Gin installation process. Gtz files are now scanned in addition to gin files when installing an ECU via the scan mechanism. Updated splash screen and about box. Store templates as relative paths in menu export files. Detect relative paths when loading templates. Attempt to load template from default template folder if it is not found initially. Optimized size of custom option form edit boxes and unit labels. Fix precision error on map view when a cell has a value of 100 or more. Display resolved name of com code options in comparison window. Add option to prevent alias warnings in comparisons. Log mapping - y weight fraction was calculated differently to x weight. Convert calibration now displays original filename Complete rework of code for compare/convert functionality - it is now possible to convert items with differing numbers of axes e.g. options to tables, tables to maps, maps to tables, etc.. Convert is now case-insensitive. Fix operator precedence in calculator used for e.g. "Function" on map values. Multiply and divide are now processed before plus and minus. Calculator can now handle unary plus and minus. Profile hiding. "Find Matching Profile" scanner dialog. Added "Save New Version" feature. Implemented import / export of Gin + Menu + Template packages in the form of Gems Template Zip (GTZ) files. These are specially structured zip archives for compactness. Templates are saved into the file including their subfolder within the default templates folder. This allows a complete setup of an ECU with the gin, the menus and all required templates for the menu and template buttons. Added command line and drag+drop support for: Installing gin files. Opening cal files. Importing menu mxp files. Running templates. Importing GTZ files (gin / template / menu packages). This means it is now possible to do a "batch" install of gin files. Gin files installed in this way are always copied to the default folder for gin files and installed from there. Display list of missing parameters when opening can / serial telemetry setup files. v3.19 Added disconnect button to tool bar Added clear screen button to tool bar Added ability to have a notes in a template Improvements to gemscoms dll for more reliable comms v3.18 Release 1-20 Added new template icons. ISP procedure made more intuitive and reliable. Fix issues with option lists that are referenced by an unsigned option. If writes to (e.g. options) fail, then give up after 16 retries and put a message in the status window. Improve error message when opening the no longer supported emerald based gin files. New file dialog - auto expansion of items in the tree was not correct due to an error in the algorithm for locating the tree node for the given ECU name / version. Convert dialog - the ecu name/version auto-located in the new type dialog is now that of the calibration selected. Workmap is now hidden to the user,and the workmap file ios now hidden along with having the '~cal' file extension. If the ecu is connected with no cal loaded, the title bar indicates that the calibration is 'Untitled'. This is to discourage use of the volatile workmap file by users.
GWv3
2008 General Engine Management Systems Ltd.
Introducing GWv3
The workmap is implicitly saved when the ecu is disconnected to reduce the frequency of situations where a download is required when connecting. If the calibration has been changed, this is now displayed in the title bar of the main window, rather than in the status bar. Added feature to enable scanning for a calibration that matches the region data of the current workmap. This allows a calibration to be opened whilst retaining the connection to the ecu. Connecting to an ECU no longer validates the internal logging list. This is still performed ufter uploading a calibration and also when the internal logging window is opened. Added warnings popup feature - if some predefined options / parameters have bad values, then a warning symbol will be displayed in the status bar that can be hovered over with the mouse to display a list of warnings. Display of maps such as the fuel map (pulsewidth) could display in an unusual way. This was due to the decimal place calculation using the real value from the map, not from the post-scaled value incorporating the microsec/bit value. Differences window: When copying options, the units field would not be updated correctly. Changed map axes in table view so that all sites have the same size. situation where text was rotated 90 degress would sometimes not display correctly at all. Size calculation for the font size of map cells was incomplete and could lead to clipped text in the cells. Display a warning when converting maps / tables with differing dimensions (i.e. sites are interpolated). Updated splash and about box images. Problems uploading cal to LAN85 ecu's after programming firmware - added a "please power cycle" box after the firmware has uploaded to try and prevent the ecu from entering into telemetry mode before commencing the calibration upload. Added feature to allow the user to manually inhibit the ECU from entering into telemetry mode. Note that not all ECU's support this, but it is not currently possible to determine if this is the case - hence the option is always available. Feature is located in the ECU menu. Telemetry Info - rather than displaying scalar and offset, a scaling function is now provided. This ensures that correct scaling is shown for parameters using reciprocals. Telemetry Info - user scalars are now taken into account when generating the scaling function. Telemetry Info -page now prints in landscape mode. Use nicer directory selection box in scan for gin dialog. If the calibration has changed, the "File Changed" box in the status bar is now fixed and does not flash. Prevent access violation if GW tries to open a non-existing gin file at startup. It now also displays the filename to the user. Virtual COM ports were not being enumerated (they were not registered with the Windows(r) Setup API). Display hex in upper case. Some negative values were being coverted using an unsigned integer, meaning that they would display as very large numbers rather than a small negative number. Clear the isp enable code parameter (if available) upon connecting to the ecu. Display comms data in the comms monitor when doing an ISP. When opening a CAL that does not have a GIN file installed, offer to install one. Scan for GIN files. When selecting a GIN file to install (and the ecu name + version required is already known), display a list of GIN files within a given directory that fit the name / version. When installing GIN files, gw should check if the file is not on a fixed disk (i.e. the hard disk). If it isn't, then the user is given the option to copy it before installing it. Reset registry feature. Setup of default directories. Ensure that directories are on a fixed disk. Check that the GIN file is installed for a particular FIN file before allowing the upload. Upload calibration at the end of ISP (optional) Display of map values was always floating point, even when GIN defined the value as (e.g.) integer.
2008 General Engine Management Systems Ltd.
GWv3 Allow options to be input in hex (raw) and binary. New file window now resizable and offers opportunity to install a GIN file. Made Install ECU window resizable. Setting the text of an option in 'full list' and 'list selection' boxes now uses common code, so should now be more consistent. Editing 'bit' type options now allows text to be entered that is converted to the bit value more appropriately (accepts 'ON' and 'OFF', '0' and '1') If an option is read only, the up/down box is now hidden when the option is selected. Improve error messages on win98 boxes when WinAPI exceptions are thrown. Modified some dialog box layouts so that they display better on systems with unusual window metrics Added 'X' button on telemetry info window. Added minimize / maximize buttons to the dashboard windows. Dashboard editor form is now modeless and can be minimized / maximized. When the application encounters an exception, the dialog box now offers more appropriate options: Abort: Immediately abort the application. Ignore: Ignore the exception and return to the application. Added Clear Calibration menu item. Added ability to page through tables and maps in the order they are in in the GIN file, closing down the previous map before opening the next one. This is to allow for quick browsing through the calibration for a quick sanity check of data. Added email calibration feature. This uses MAPI.dll, which may or may not be available depending upon the version of Windows. Changed hint text for dashboard tool buttons.
1.5
Notes for Users of GW95
This section provides information for people migrating from GW95 (the predecessor to GWv3) to GWv3. GWv3 is very similar to GW95 in general operation but there are some important differences between the two: Templates are stored in a different format in GWv3. If GWv3 is installed into the same folder as GW95, the old templates will be automatically converted into the new format. All file operations now use standard windows dialogs. To make identifying calibrations easier, calibration file names now have a .Name.Ver.gdf extension (e.g. .Lancer7.G2.44.gdf) instead of the old .gdf extension. Because old calibrations just have the .gdf extension, it is necessary to select All Files in file open dialogs to be able to see these calibrations. If the calibration is saved with GWv3, the ECU name and version will be automatically appended to the filename for easy location.
1.6
Menu Commands
This section provides an overview of all the available menu commands.
1.6.1
File Menu
The file menu contains functions for managing calibration files: New... - Creates a new calibration. Open... - Opens a calibration. Open Matching Cal... - When connected to an ECU, this can be used to see if a matching calibration is stored on the PC. Reopen - Allows the 10 most recently opened calibrations to be quickly opened. Save - Saves the calibration to the current filename.
GWv3
2008 General Engine Management Systems Ltd.
Introducing GWv3
Save As... - Saves the calibration to a new file. Save New Version - Adds a unique incrementing number to the end of the filename as well as saving the file. Email Calibration... - Opens the default email program and attaches the current calibration to a new email message. Close Calibration - Closes the current calibration. Batch Import GDFs... - Imports a group of gdf files into cal files. Import... - Imports a .hex or .do file to a GWv3 calibration or converts a gdf file to a cal file. Export... - Exports a GWv3 calibration to a .hex or .do file. Calibration Name - Sets the calibration name. Compare Calibration. - Compares the currently open calibration to another calibration or compares calibration subsets or profiles. Convert... - Converts a calibration from one ECU type and version to another. Print... - Prints the selected calibration items. Exit
1.6.2
ECU Menu
The ECU menu contains functions for working on-line with the ECU. Connect - Connects the PC to an ECU. Send new calibration... - Uploads a calibration to an ECU. Download log data... - Downloads logged data from an ECU. Send Current Calibration - Sends the open calibration to the ECU. Monitor Comms... - Opens up the comms monitor window. Disconnect - Terminates communications with the ECU. Clear Calibration... - Erases the calibration space in the ECU. Wake up - Forces an ECU into gemscom mode from data stream mode. Advanced - Forces a calibration download by destroying the calibration file cache Wake up - Re-establishes comunications with the ECU. Pause - Pauses the connection to the ECU, releasing the com port for other applications. Verify - Compares the calibration currently in the PC memory with that in the ECU. Program checksum - Sets the ECU checksum. Set password - Sets the password. (Only for ECUs that support security). Clear password - Clears the password. (Only for ECUs that support security). Setup pot boxes - Allows the pot box tuning aids to be set up. Background load - When checked, parameters can be viewed whilst calibration data is downloaded from the ECU. Check all files - When checked, all calibrations are checked for a match when connecting to an ECU. Inhibit Telemetry Until Reset - Turns off serial telemetry in the currently connected ECU. This can solve many communications issues. Connection Port - Allows selection of the port to be used for communicating with the ECU. Baud rate - Selects the baud rate used for communications. Update ECU firmware... - Uploads new firmware to an ECU. Install ECU - Installs an ECU definition file.
1.6.3
Options Menu
The options menu can be used to access the programmable options in an ECU. Options are single values stored in the calibration and are used to affect the operation of the ECU. Full List - Shows every available options in the ECU. List Selection - Allows user defined individual options to be displayed.
2008 General Engine Management Systems Ltd.
GWv3
1.6.4
View Menu
The View menu allows parameters, options, tables and maps, that have not been assigned to a custom menu, to be viewed.
1.6.5
Templates Menu
The templates menu allows templates and virtual dashboards to be setup and run. Save... - Saves the current screen layout as a template. Save as Window... - Saves the current screen layout as a window template. Window templates differ from standard templates in that they overlay the template over existing windows whereas standard templates replace the existing windows. (Not in latest version) Run... - Runs a template. Import - Imports a template from a ECU installation. Configure - Configures the template buttons. Notes - Allows the user to add a text file recording anything of note about the template. Dash - Configures and runs virtual dashboards. Templates installed as buttons in the toolbar will also appear as options in the template menu.
1.6.6
Logging Menu
The logging menu contains functions for PC logging. Start - Starts PC logging. Stop and save - Stops the logging and saves the logged data to disk. Cancel - Cancels logging. Insert marker - Inserts a hand marker in the log data.
1.6.7
Profiles Menu
The profiles menu contains options for selecting and saving profiles. View selection - Views currently imported profiles. Import - Imports new profiles to be used within the calibration. Export - Exports selected profiles to a folder and saves them. Find Match - Searches a designated folder for matching profiles. Notes - Allows the user to make notes on the active profile.
1.6.8
Configure Menu
The configure menu contains functions for customising GWv3. Menu - Configures the menu layout for an ECU. Gin / Menu / Template package - Allows the user to import or export GTZ files. Logging options... - Configures the log file naming options. Colors... - Configures the screen colours. Folders... - Configures the default folders for saving calibrations in. Units - Configures user definable units. Keymode shortcuts... - Configures the shortcuts used in key mode. Dongle detect... - Forces GWv3 to retest for the GEMS dongle. On Windows NT/ 2000/ XP based systems, it also forces windows to load the dongle drivers. Dongle update... - Allows additional features to be programmed into the GEMS dongle. User Interaction Blocks Streaming - If checked GWv3 will block traffic from the ECU when updating or moving windows. This can improve connection reliability. Enable Errors Window - Enables/disables an errors window if a problem occurs. Errors
GWv3
2008 General Engine Management Systems Ltd.
Introducing GWv3 window may also be disabled by checking the Don't show this again box in the error window. Note: Error windows are enabled as a default. Disable Floating Point Exceptions - Use if experiencing problems with floating point exceptions. Reset Registry Settings to Defaults - Can be used to return GWv3 to the default install settings.
1.6.9
Window Menu
The window menu contains standard windows functions for changing the way windows are displayed in GWv3. Tile - Tiles the windows so that all are visible on screen. Cascade - Arranges the windows so that all can be clicked on. Arrange all - arranges any icons. Minimise - Minimises the current window. Close - Closes the current window. Close all - Closes all windows.
1.6.10 Help Menu
The help menu provide access to help about GWv3. Contents - Shows the help file. Context Sensitive Help - When enabled, leaving the mouse pointer over a parameter, option, table or map for more than two seconds will show information about that item. For this feature to work, help files for the ECU you are using must be installed. GEMS is currently in the process of writing these files and they will be rolled out in due course. (Not in latest release) Context window - Shows the context window which provides information about the currently active window. The context window can also be enabled by clicking the button on the toolbar. About - Displays information about GWv3, required files and the operating system. This information is required in all correspondence regarding bugs or feature requests.
1.7
Keyboard Shortcuts
General Shortcuts
F1 - Shows the on-line help. Ctrl F1 - Shows the help context window. This gives hints about the currently active window. F2 - Saves the current calibration. Ctrl + Alt+ S - Save new version F3 - Opens a calibration. F4 - Creates a new calibration. F5 - Activates or deactivates key mode. On-line only. Ctrl F4 - Close the active window. Shift F7 - Connect to an ECU. Shift F8 - Send a new calibration to an ECU. Shift + F9 - Monitor communications. Shift + F10 - Upload curretn calibration. Shift + F12 - Disconnect from the ECU. Ctrl F - View the fuel map (if present in this ECU). Ctrl I - View the ignition map (if present in this ECU). Ctrl K - Program Checksum. Ctrl L - Insert marker when PC logging.
2008 General Engine Management Systems Ltd.
10
GWv3 Ctrl N - View the calibration notes. Ctrl O - View the option list. Ctrl P - View the parameter list. Ctrl Z - Undo the last change to the calibration. Ctrl Shift Z - Redo the last undo. Ctrl TAB - Cycle forwards through the open windows. Ctrl Shift TAB - Cycle backwards through the open windows. F9 - Run template 1. F10 - Run template 2. F11 - Run template 3. F12 - Run template 4.
Table View Shortcuts
f - Follow ECU (when on-line). m - Show pop-up menu. s - Switch to graphical view. Ctrl + Shift + Page Up / Ctrl + Shift + Page Down - Cycles through maps + table when the tables or map window is selected.
3D Graph View Shortcuts
z - Zoom in. x - Zoom out. 1 - Show map in wire frame mode with no state information. 2 - Show map in wire frame mode with state information. 3 - Show map in solid fill mode with no state information. 4 - Show map in solid fill mode with state information. r - Reflect map. s - Switch to table mode. m - Show pop-up menu.
GWv3
2008 General Engine Management Systems Ltd.
GWv3 Operation Manual
Part
2
Working With Calibrations
12
GWv3
Working With Calibrations
Calibrations are at the core of GWv3. The majority of ECUs that GWv3 can connect to contain calibration data, for example a fuel map for an engine management system. Calibrations can be downloaded from the ECU, manipulated either on or off-line and saved to the PC. This allows a library of calibrations to be built up for uploading into the ECU.
2.1
Installing an ECU Definition
ECU definition files (called either GIN files or GEMS files) are required by GWv3 to determine the type of data stored in the calibration. Standard GIN files are copied to the GIN files folder during the installation process but are not installed into GWv3 to prevent unnecessary clutter. When opening a calibration or connecting to an ECU whose GIN file is not already installed, GWv3 will prompt to install the GIN file. It is also possible to install GIN files manually as follows: Copy the GIN or GEMS file to a suitable location. This is normally the GWv3 installation folder, i.e. C:\Program Files\GEMS\GWv3\. Select ECU | Install ECU... to show the ECU Installations dialog:
Click the Add button to show the Open Dialog and select the .GIN/.GEMS file to install. Change the files of type from GIN to GEMS as necessary. A dialog appears confirming the ECU name and version to install. Click Yes if this is the correct version. The new file is installed and appears in the Installed ECUs list. It is also possible to remove unwanted ECU definitions from the ECU Installations dialog: Select the ECU name and version to remove. Clicking on the + next to the ECU name shows all installed versions for that ECU. Selecting the version shows the GIN or GEMS file currently used in the File Path and File Name boxes at the bottom of the screen. Click the Remove button. If just an ECU name is selected, all versions of that ECU are removed.
GWv3
2008 General Engine Management Systems Ltd.
Working With Calibrations
13
Clicking the Verify button checks that all currently installed ECU definitions are valid. If any GIN or GEMS files are found to be missing or bad, you are prompted to remove them.
2.2
File Operations
Calibrations can be created, opened and saved for any ECU type with an installed definition file. When starting GWv3 the last calibration opened or saved is automatically opened for editing.
2.2.1
Setting the Default Folders
Sets the default access/storing folders for everything GWv3 will use i.e. Calibrations, dashboards, firmware, templates etc. This can be accessed by selecting Configure | Folders | Folder Setup. As shown in the figure below:
2.2.2
Calibration Folder Setup
When GWv3 is first installed, calibrations will be saved to the Calibrations sub folder off the main program folder. This location can be changed by selecting Configure | Folders | Calibration Folder Setup... This shows the Calibration Folders dialog.....
The current calibration folder is show. Clicking on the folder icon will allows this to be changed. If Use ECU directories is checked, calibrations will be saved in a folder with the same name as the ECU under the calibrations folder. In the example above, Lancer8 calibrations would be saved under c:\Program Files\GEMS\GWv3\Calibrations\Lancer8 and Subaru96 calibrations would be saved under c:\Program Files\GEMS\GWv3\Calibrations\Subaru96.
2008 General Engine Management Systems Ltd.
14
GWv3 If Use version directories is checked, calibrations will be saved in a folder with the same version number as the ECU under the ECU name folder under the calibrations folder. In the example above, Lancer8 2.70 calibrations would be saved under c:\Program Files\GEMS\GWv3\Calibrations\Lancer8\S2.70 and Lancer8 2.75 calibrations would be saved under c:\Program Files\GEMS\GWv3\Calibrations\Lancer8\S2.75.
2.2.3
Resetting Folders To Defaults
In order to reset the folders to the default GWv3 folders stored in the GEMS folder in program files select Configure | Folders | Reset Folders To Defaults.
2.2.4
Creating a New Calibration
To create a new calibration: Select File | New..., press F4 or click the The Select New File Type dialog is shown: button on the tool bar.
Select the required ECU type and version and click OK. The new file is created and opened for editing. Note: New calibrations have all of their calibration data set to zero.
2.2.5
Opening an Existing Calibration
To open a calibration: Select File | Open..., press F3 or click the The Open Calibration Dialog is shown: button on the tool bar.
GWv3
2008 General Engine Management Systems Ltd.
Working With Calibrations
15
Note: The "Autolocate default folder for selected file type" checkbox in the lower left hand corner of the open calibration dialog. When selected the open dialog box will jump to the default calibration folder for the selected version of ECU. Click here for details on how to set the default calibration folders. Select the required ECU type and version from the Files of Type combo box. This is automatically set to the last ECU type and version used. The initial folder is also set to that last used. The autolocate option described above can also be used. Use the standard windows controls to locate the required file and click Open to open it. The window caption changes to show which file has been opened:
Note for users of GW95 and GWv3 v3.12: Calibrations created with GW95 did not have the ECU name and version added to the filename. Consequently, to see these files in GWv3, it is necessary to select All Files from the Files of Type dialog. Once the calibration is saved using GWv3, the name and version extension is automatically added.
2008 General Engine Management Systems Ltd.
16
GWv3
2.2.6
Saving Calibrations
There are three methods of saving a calibration to disk, Save As... which always prompts for a file name and Save which only prompts for a filename if necessary. Save New Version: Adds an incrementing number to the end of the current file name and saves the calibration without prompting. To use Save As: Select File | Save As... The save calibration dialog is shown. Select the location and enter a filename for the calibration and click OK to save the calibration. To quickly save changes to a calibration, use Save: Select File | Save, press F2 or click the button on the tool bar. The calibration is saved to the current filename. If this calibration does not have a current filename (for example after creating a new calibration), Save behaves like Save As....
2.2.7
Setting the Calibration Name
The calibration name is an 8 character name that is stored in the calibration. The calibration name can be used to make it easier to identify a calibration stored in an ECU. To set the calibration name: Select File | Calibration Name... to show the calibration name dialog:
Enter the desired calibration name in the edit box. This can be up to 8 characters long. If the Save Cal with this name box is checked, the calibration will be automatically saved with the calibration name as the filename. This also becomes the current file if offline. The calibration name is shown in the window caption after the filename:
2.2.8
Comparing Calibrations
Two calibrations can be compared to determine any differences between them. To compare calibrations: Open the first calibration using File | Open.... Select File | Compare Calibration | With Calibration... and select the second calibration. This can be for any ECU type and version. If there are no differences, the following window is shown:
GWv3
2008 General Engine Management Systems Ltd.
Working With Calibrations
17
If there are differences, the difference viewer is shown:
The left hand column allows areas containing differences to be viewed. The right hand column shows the difference between the two calibrations in the selected area. Clicking the <- Copy copies the selected values from the compared calibration to the base calibration. If the two calibrations are from different ECU versions or types, two additional tabs are added: The Added tab shows items present in the open calibration opened that are not present in the calibration it was compared with. The Removed tab shows items not present in the open calibration opened that are present in the calibration it was compared with. The Compare Calibration Subset option compares the current calibration profiles with another calibration and it's assigned profiles. The Compare Profiles option compares the selected profiles.
2.2.9
Converting Calibrations
Sometimes it is useful to convert a calibration from one ECU type and version to a new calibration of a different ECU type or version. For example, when an ECU firmware update is released, it is necessary to convert the original calibration to the new version.
2008 General Engine Management Systems Ltd.
18
GWv3 To convert a calibration, select File | Convert. For some of our more recent ECUs, GEMS has produced automatic conversion templates to simplify the conversion process. If automatic conversion templates are installed, the following window will be shown:
If the type you are converting from and to is shown in the automatic conversion list (for example, Lancer 8 S2.75 to Lancer 8.5 0.26) select the item from the list and click the OK button to the right of the list. You will be prompted for the calibration to convert from and the name for the new calibration. Once the save button is clicked, the calibration will be converted and saved under the new name. If the type you are converting from and to is not shown, click the OK button in the Manual Conversion box and follow the steps below. If there are no conversion templates installed, File | Convert will go straight to the Select calibration to convert step below. Select the calibration to convert from the open calibration dialog. The Select new ECU type window appears:
Select the type and version of ECU to convert the calibration to and click OK. The conversion process matches the names of the options, tables and maps between the two different versions and converts all items where a match is found. If there are still some items unassigned, a prompt appears asking whether these items should be converted based on com code. Selecting Yes to this converts these items based on their position in the ECUs memory map. This is useful if items have been renamed between versions but are still in the same physical location.
GWv3
2008 General Engine Management Systems Ltd.
Working With Calibrations
19
If there are any remaining items unassigned the conversion window is shown:
The conversion window can be used to assign any remaining options: The Unassigned window shows the items in the new calibration that have not been assigned a value. The Unused window shows the items in the original calibration that have not been copied to the new calibration because a suitable match could not be found automatically. To assign an Unused item's value to an Unassigned item's value: Select the Unassigned item. Select the Unused item. Make sure the Assign calibration radio button is active. Click the Assign button. To assign a value to an Unassigned item: Select the Unassigned item. Make sure the Assign value radio button is active, Enter the value in Assignment value. Click the Assign button. The Notes window shows any notes in the original calibration together with notes that have been automatically added during the conversion process. It is also possible to add notes here. When the conversion process is complete, press the Finished button and enter a file name to save the new calibration. Any items still in the Unassigned list will be assigned a value of zero (or equivalent) automatically.
2.2.10 Import and Export of Calibrations
GWv3 can import files from GDF, HEX or DO formats which is useful for converting calibrations created with GW95 or GEMSCOM for DOS. To Import a file: Select File | Import... Select the HEX or DO file to import. Select the ECU type and version to import to from the Select new file type dialog:
2008 General Engine Management Systems Ltd.
20
GWv3
Save the new calibration. Calibration files can also be exported to HEX format: Open a calibration. Select File | Export... and enter a file name for the exported file.
2.2.11 Batch Importing GDF Calibrations
Versions of GWv3 earlier than v3.12 or versions of GW95 stored calibrations in gdf files. These need to be converted to cal files to work with this version of GWv3. To import one file use the Import command. To import a whole folder, use the Batch Import command: Choose File | Batch Import... The batch import dialog will be shown:
In the first area, select the folder from which to import the calibrations. The the second area, specify where the imported calibrations will be installed. This can be: In the current folder. In the default GWv3 calibrations folder.
GWv3
2008 General Engine Management Systems Ltd.
Working With Calibrations
21
In a User Defined folder. In the third area, specify where the old gdf files will be copied to. This can be: In the current folder. i.e. the gdf files will be left where they are. In the last used folder for gdf files. In a User Define folder. When all options are set, click the Convert button. A progress bar will show the status of the conversion. The imported cal files can now be opened with GWv3. To import more files, specify a new source folder. Otherwise, click the Close button to finish.
2.3
Viewing and Editing Calibrations
GWv3 offers many ways of viewing and editing calibrations. By default, viewable items are added to the View menu. However, user defined menus can be created to make navigation through the types more logical. See the section on Customising Menus for more information. There are four main types of information that can be viewed and edited: Parameters - These are values that are generated in real-time by the ECU such as engine speed or load. As such, values for parameters can only be viewed on-line although the names and units for parameters can be viewed off-line. Parameter values are not stored in the calibration. Options - These are single values stored in the calibration and are used to affect the operation of the ECU. An example of an option is Number of Cylinders. Options can be edited on-line and off-line. Tables - These are two-dimensional look up tables that produce an output value dependent on an input control value. For example, the battery compensation table produces an output which adjusts the charge time of the coil depending on the battery voltage. Tables can be edited on-line and off-line. Maps - These are three-dimensional look up tables that produce an output value dependent on two input control values. Maps can be edited on-line and off-line.
2.3.1
State Information
As calibrations are edited, the colour of the data in tables and maps changes to reflect the current state of the data. The state information is held in the calibration stored on the PC, not in the ECU. The states can be reset to Unchanged at any time by right-clicking on any table or map and selecting either: Reset selected states - Resets the states of the currently selected area. Reset all states - Resets all states in the current table or map. The various states and their default colours are listed below. See Customising colours for information on how to customise the colour scheme of GWv3. Unchanged - The value has not been changed. Default colour RED. Changed - The value has been changed by editing. Default colour CYAN. Calibrated - The value has been changed by auto mapping. Default colour GREEN. Calculated - The value has been changed using the Calculate function. Default colour BLUE . Pasted - The value has been pasted in from another map, table, calibration or spreadsheet. Default colour MAGENTA. Optimised - Fuel maps only - the value has been changed using the optimise function. Default colour YELLOW. Undone - The value has been undone or redone. Default colour GREY.
2008 General Engine Management Systems Ltd.
22
GWv3
2.3.2
Undoing Changes to a Calibration
As changes are made to a calibration, GWv3 keeps a record which is maintained until another calibration is opened or GWv3 is closed. To undo changes: Select Edit | Undo, press Ctrl Z, or click the button. This will undo the last change made. Repeating the process undoes the previous change and so on. If a change affected several sites, for example a percentage change on an area of the fuel map, then all the site changes will be done in one process. Undone changes can be redone. To redo the last change undone: Select Edit | Redo, press Ctrl Shift Z, or click the button.
In addition to the button illuminating when the calibration is changed, "(modified)" is then displayed in the title bar as shown below:
2.3.3
Parameters
Parameters are values that are generated in real-time by the ECU such as engine speed or load. As such, values for parameters can only be viewed on-line although the names and units for parameters can be viewed off-line. Parameter values are not stored in the calibration. To view parameters, locate the desired parameter group in the custom menu (if defined), select User Selectable Parameters from the View menu or press Ctrl P. The parameter window is shown:
The header of the parameter window shows if it is locked or unlocked. If it is locked, no changes can be made to the parameter window. Double click on the header to set it to unlocked. Once the parameter window is in unlocked mode, parameters can be added to the window by clicking on the last (empty) row and selecting a new parameter. Existing parameters can be changed by clicking on the appropriate parameter name and selecting a new parameter. The parameter window displays the parameter name in the first column, the value in the second column and the units in the last column. To change the way a parameter is displayed, right click on it to show the pop-up window. The parameter pop-up window has the following functions: Remove - Removes the currently selected parameter from the parameter window. Insert - Inserts a new parameter at the current position. Bar - Changes the selected parameter display to a bar. The upper and lower range of the bar is determined by the High Limit and Low Limit. Value - Changes the selected parameter display to show a value only (eg +dZThrottle
GWv3
2008 General Engine Management Systems Ltd.
Working With Calibrations
23
above). If a value falls outside of the range specified by High limit and Low limit, the value is displayed in red. Mix - Changes selected parameter display to show a value and a bar (eg Battery above). The upper and lower range of the bar is determined by the High Limit and Low Limit. Scope - Changes the selected parameter display to scope mode (eg LOGWTC) above. In scope mode, the recent history of the parameter is shown as a line. The limits of the line are determined by the High Limit and Low Limit. If the value is outside of this range, a solid red bar is shown. High limit, Low limit - Determine the range of bar graphs and scope displays. Update rate - Changes the speed at which the parameter data is acquired and the speed at which scope views are updated.
2.3.4
Options
Options are single values stored in the calibration and are used to affect the operation of the ECU. An example of an option is Number of Cylinders. Options can be edited on-line and off-line. There are three methods of viewing options: Locate the desired option group in a custom menu (if defined). This shows the custom option window:
View a selected list of options using Options | List selection. This window is similar in behaviour to the user selectable parameter window.
View the full list of options using Options | Full list.
2008 General Engine Management Systems Ltd.
24
GWv3
If Alpha-sort is checked, the full list will be sorted alphabetically. If not, the options will occur in the order they were created. The find box can be used to quickly locate an option.
2.3.5
Profiles
Profiles allow the user to modify the current view of options, tables and maps. usually a profile is created by GEMS to hide options and parameters that are not considered useful to the user and will only be used in more advanced cases. The values of items contained within a profile may also be loaded and saved like a calibration file without affecting other portions of the calibration. Profiles are built into the GIN file and hence cannot be modified by the user. Profiles can also be used to import/export sub-sets of the calibration data. Note: not all ECU's support Profiles. View selection: There is a dedicated drop down menu from the menu bar which allows the user to see the available profiles and may be accessed by clicking profiles, in the menu bar, then view selection. A profile view selection box then appears as shown in the figure below. Please note the Profiles menu is not available if the current ECU does not support profiles.
GWv3
2008 General Engine Management Systems Ltd.
Working With Calibrations
25
With the Main Profile box checked all generally useful options, parameters, tables and maps will be displayed. If the main profile box is unchecked and one of the profiles within the profile view selection box selected so that it is highlighted then only the highlighted profile will be displayed. More then one of the profiles within the box may be selected by holding the shift key and selecting the profile required with the left mouse button. If the Main Profile box is also selected then all of the available options, tables and maps will be displayed. To clear the list selection, use the context menu (right mouse button or the context menu key on the keyboard). Import: Imports calibration data for a selection of profiles. If a profile has been exported from a calibration then it may be imported into another. this is useful for transferring large amounts of data from one map to another without having to copy and paste all of it as well as importing a user preferred profile. Export This will allow you to export calibration data for a selection of profiles. It will initially display a dialog box asking for the profiles that should be exported. Following this will be a dialog to select the file to export. Once a profile has been exported it may be imported into another calibration. It should be noted that the all of the data is copied with the exported profile and once will overwrite the existing data if the profile is imported into another calibration. Find Match This feature allows you to scan the disk for a profile that has the same data as the current ecu. Only the profile selection in each profile file is compared with the the selected profiles in the current calibration data. If the data is identical, then the profile file will be displayed in the results list. This is similar to the 'Open Matching Cal" feature. Notes Allows notes to be defined that are loaded / saved in profile export files. The 'Compare' feature from the file menu on the menu bar can also involve profiles. If you select Compare Calibratio | With Profile then the current calibration data is compared with a profile file. Compare Calibration | With Calibration Subset... will allow you to select a list of profiles to compare. The default profiles folder may be set by selecting it from the configure menu in the menu bar, selecting folders menu and then the folder setup option from the fly-out menu.
2.3.6
Tables
Two-dimensional look-up tables produce an output value dependent on an input control value. Tables can be edited on-line and off-line. To view a table, locate the table in the view menu or custom menu if defined. Two sub-menus appear:
Selecting Table shows the table in a spreadsheet style format. Selecting Graph shows the table as an X-Y style graph.
2008 General Engine Management Systems Ltd.
26 2.3.6.1
GWv3 Table View The table view of a table shows the current values of the data in the table and the control parameter's values for each site. If the table is being viewed on-line, a marker shows the current value of the control parameter. The colour of the data is determined by the State of the data.
To navigate around the table, use the left and right cursor keys. The current site is highlighted in inverse colour. Pressing s switches to a graphical view of the table.
Selecting a range of sites
A range of sites can be selected by: Holding the Shift key and pressing the left or right cursor keys. Pressing and holding the left mouse button on the first site of the range and dragging the mouse to the end site in the range.
Changing values
The values in the cells can be changed as follows: Typing the required value and pressing the return key. To enter a negative value, type in the required value and press the - key before pressing return. This only sets the value in the most recently selected cell. Press the + or - key to increase or decrease the values in the current selection by a small amount. Press CTRL + or CTRL - to increase or decrease the values in the current selection by a large amount. To copy the currently selected site to the site on its left, press ALT and the left cursor key. To copy the currently selected site to the site on its right, press ALT and the right cursor key.
Pop-up menu
More advanced functions are available in the pop-up menu. The pop-up menu can be accessed in one of three ways: Click the right mouse button on the table. Pressing the M key. Pressing the windows pop-up menu key The following pop-up menu functions are available: Copy - The current selection is copied to the clipboard. Paste - Data from the clipboard is pasted into the current selection. If the number of sites contained in the clipboard data is different to the current selection, the copied sites are interpolated. For example, if the clipboard contains two sites with the values 0 and 2, pasting
GWv3
2008 General Engine Management Systems Ltd.
Working With Calibrations
27
into an area of three sites will paste the values 0, 1 and 2. Calculate - The two end values of the current selection are used to interpolate the other values. For example, if three sites are selected and the first and last sites are 0 and 2, the middle site will be set to 1 after using Calculate. Change - An edit box prompts for a value. All selected sites will have their values changed by the entered value. Function - an edit box prompts for a function. All selected sites will have their values set to the result of the function. The function can be any simple mathematical equation with the x used to represent the value of the current site, For example, if the function entered is (x * 2) + 3, and three sites are selected with values 0, 1 and 2, the resulting values will be 3, 5 and 7. Set value - An edit box prompts for a value. All selected sites will have their values set to the entered value. Percent change - An edit box prompts for a value. All selected sites will have their values changed by this percentage where 100% makes no change, 50% halves the values and 200% doubles the values. Reset selected states - Sets the States of the selected sites to Unchanged. Reset all states - Sets the States of all the sites in the table to Unchanged.
Follow ECU function
If the table is being viewed on-line, the Follow ECU check box will be visible. If this is checked, as the control parameter changes, the current site will move to the nearest site to the control parameter. The follow ECU mode can also be toggled using the f key. Any action will cancel the follow ECU mode.
Programmable control sites
Some tables have programmable control sites. There are two types of programmable control sites: Option start and offset - These tables use an option to define the start of the control axis and another option to define the offset per site. These option can either be set by finding them in the Option window or by setting the first value in the axis to set the start option and any other site value to set the offset option. Table axis - These tables use another table as the basis for the control site axis. The values can be edited in the source table or in the axis of the current table. It is important that these values increase from left to right.
2008 General Engine Management Systems Ltd.
28 2.3.6.2
GWv3 Graph View The graphical view of a table shows a graph of values against the control sites. The lines connecting each of their sites are coloured according to their state information.
A site can be selected using the left or right cursor keys. By holding the SHIFT key down whilst using the left and right cursor keys, a range of sites can be selected. The selected sites are shown by a thicker line. Site values can be changed as follows: Clicking the left mouse button over a site and dragging it to the new position. This only works for a single site. Press the + or - key to increase or decrease the values in the current selection by a small amount. Press Ctrl + or Ctrl - to increase or decrease the values in the current selection by a large amount. Pressing s switches to a table view of the table.
Pop-up menu
More advanced functions are available in the pop-up menu. The pop-up menu can be accessed in one of three ways: Click the right mouse button on the graph. Pressing the M key. Pressing the windows pop-up menu key The following pop-up menu functions are available: Copy - The current selection is copied to the clipboard. Paste - Data from the clipboard is pasted into the current selection. If the number of sites contained in the clipboard data is different to the current selection, the copied sites are interpolated. For example, if the clipboard contains two sites with the values 0 and 2, pasting into an area of three sites will paste the values 0, 1 and 2. Calculate - The two end values of the current selection are used to interpolate the other values. For example, if three sites are selected and the first and last sites are 0 and 2, the middle site will be set to 1 after using Calculate. Change - An edit box prompts for a value. All selected sites will have their values changed
GWv3
2008 General Engine Management Systems Ltd.
Working With Calibrations
29
by the entered value. Function - an edit box prompts for a function. All selected sites will have their values set to the result of the function. The function can be any simple mathematical equation with the x used to represent the value of the current site, For example, if the function entered is (x * 2) + 3, and three sites are selected with values 0, 1 and 2, the resulting values will be 3, 5 and 7. Set value - An edit box prompts for a value. All selected sites will have their values set to the entered value. Percent change - An edit box prompts for a value. All selected sites will have their values changed by this percentage where 100% makes no change, 50% halves the values and 200% doubles the values. Reset selected states - Sets the States of the selected sites to Unchanged. Reset all states - Sets the States of all the sites in the table to Unchanged.
2.3.7
Maps
Maps are three dimensional look up tables that produce an output value dependent on two input control values. Maps can be edited on and off-line. To view a map, locate the table in the view menu or custom menu if defined. Four sub-menus appear:
Selecting Table shows the map in a spreadsheet style format. Selecting Graph shows the table as a 3D surface. Selecting Y Slice shows a graph of a single x site on the y axis. Selecting X Slice shows a graph of a single y site on the x axis.
The two most commonly used maps, the fuel map and ignition map can be accessed quickly using the following shortcut keys: Fuel map: Ctrl F Ignition map: Ctrl I The fuel or ignition maps must be present in the calibration for this to work. 2.3.7.1 Table View The table view of a map shows the current values of the data in the map and the control parameters values for each axis of the map. If the map is being viewed on-line, a marker shows the current value of each of the control parameters and a cross hairs appears over a target showing how close the control parameters are to a site. The colour of the data is determined by the State of the data.
2008 General Engine Management Systems Ltd.
30
GWv3
To navigate around the map, use the left, right, up and down cursor keys. The current site is highlighted in inverse colour. Pressing s switches to a graphical view of the map.
Selecting a range of sites
A range of sites can be selected by: Holding the Shift key and pressing the left, right, up and down cursor keys. Pressing and holding the left mouse button on the first site of the range and dragging the mouse to the end site in the range.
Changing values
The values in the cells can be changed as follows: Typing the required value and pressing the return key. To enter a negative value, type in the required value and press the - key before pressing return. This only sets the value in the most recently selected cell. Press the + or - key to increase or decrease the values in the current selection by a small amount. Press CTRL + or CTRL - to increase or decrease the values in the current selection by a large amount. To copy the currently selected site to the site on its left, press ALT and the left cursor key. To copy the currently selected site to the site on its right, press ALT and the right cursor key.
Pop-up menu
More advanced functions are available in the pop-up menu. The pop-up menu can be accessed in one of three ways: Click the right mouse button on the table. Pressing the M key. Pressing the windows pop-up menu key The following pop-up menu functions are available:
GWv3
2008 General Engine Management Systems Ltd.
Working With Calibrations
31
Copy - The current selection is copied to the clipboard. Paste - Data from the clipboard is pasted into the current selection. If the number of sites contained in the clipboard data is different to the current selection, the copied sites are interpolated. For example, if the clipboard contains two sites with the values 0 and 2, pasting into an area of three sites will paste the values 0, 1 and 2. View Session Changes - The map view will change to show the changes made to the map during the current session. For example, if a site in a map has been changed from 10 to 12, in map delta mode, the site will show 2. Any sites that have not been changed in the current session will show an = sign instead of a value. Calculate - The four corner values of the current selection are used to interpolate the other values. Calculate Rows - Interpolation of the selected area is on a row by row basis. Calculate Columns - Interpolation of the selected area is on a column by column basis. Change - An edit box prompts for a value. All selected sites will have their values changed by the entered value. Function - an edit box prompts for a function. All selected sites will have their values set to the result of the function. The function can be any simple mathematical equation with the x used to represent the value of the current site, For example, if the function entered is (x * 2) + 3, and three sites are selected with values 0, 1 and 2, the resulting values will be 3, 5 and 7. Set value - An edit box prompts for a value. All selected sites will have their values set to the entered value. Percent change - An edit box prompts for a value. All selected sites will have their values changed by this percentage where 100% makes no change, 50% halves the values and 200% doubles the values. Reset selected states - Sets the States of the selected sites to Unchanged. Reset all states - Sets the States of all the sites in the map to Unchanged. Additional functions are available when the map is a fuel map.
Follow ECU function
If the map is being viewed on-line, the Follow ECU check box will be visible. If this is checked, as the control parameter changes, the current site will move to the nearest site to the control parameter. The follow ECU mode can also be toggled using the f key. Any action will cancel the follow ECU mode.
Programmable control sites
Some maps have programmable control axes. There are two types of programmable control axes: Option start and offset - These maps use an option to define the start of the control axis and another option to define the offset per site. These option can either be set by finding them in the Option window or by setting the first value in the axis to set the start option and any other site value to set the offset option. Table axis - These maps use a table as the basis for the control site axis. The values can be edited in the source table or in the axis of the current table. It is important that these values increase from left to right.
2008 General Engine Management Systems Ltd.
32 2.3.7.2
GWv3 Graph View The graphical view of a map shows the map as a 3D surface with the control sites as the X and Y axes and the map values as the Z axis.
A single site in the map can be selected using the cursor keys or by clicking the left mouse button on the required site. An area of the map can be selected using the Shift key and the cursor keys or by clicking on the map with the left mouse button and dragging the mouse over the area to be selected. Site values can be changed as follows: Press the + or - key to increase or decrease the values in the current selection by a small amount. Press Ctrl + or Ctrl - to increase or decrease the values in the current selection by a large amount. Right clicking on the map and dragging the site(s) to the new value. This changes the selected area by a percentage of the original value - a box appears showing the current percentage change. The table button at the top right hand corner changes the view to Table view. The buttons to the left of the map are used to change the way the map is displayed: Clicking on the top half of the zoom button zooms in on the map. Clicking on the bottom half zooms out. z can also be used to zoom in and x to zoom out.
Click on the arrow in the button to move the map in that direction. The map can also be moved using Shift and the cursor keys.
Click on the relevent section to rotate the map in that direction. The map can also be rotated using Ctrl and the cursor keys.
GWv3
2008 General Engine Management Systems Ltd.
Working With Calibrations
33
Click on one of the four segments to set the display mode. Clockwise from top: Wire frame with state colour information. Solid fill with state colour information. Wire frame with no state information. Solid fill with no state information. Click to reflect or show the mirror image of the map. The map can also be reflected by pressing r.
Clicking the rotate button puts the map in rotate mode. By left clicking on the map and dragging the mouse around, the map can be rotated. Clicking the rotate button again cancels rotate mode.
Pop-up menu
More advanced functions are available in the pop-up menu. The pop-up menu can be accessed by pressing the M key. The following pop-up menu functions are available: Copy - The current selection is copied to the clipboard. Paste - Data from the clipboard is pasted into the current selection. If the number of sites contained in the clipboard data is different to the current selection, the copied sites are interpolated. For example, if the clipboard contains two sites with the values 0 and 2, pasting into an area of three sites will paste the values 0, 1 and 2. Calculate - The four corner values of the current selection are used to interpolate the other values. Calculate Rows - Interpolation of the selected area is on a row by row basis. Calculate Columns - Interpolation of the selected area is on a column by column basis. Change - An edit box prompts for a value. All selected sites will have their values changed by the entered value. Function - an edit box prompts for a function. All selected sites will have their values set to the result of the function. The function can be any simple mathematical equation with the x used to represent the value of the current site, For example, if the function entered is (x * 2) + 3, and three sites are selected with values 0, 1 and 2, the resulting values will be 3, 5 and 7. Set value - An edit box prompts for a value. All selected sites will have their values set to the entered value. Percent change - An edit box prompts for a value. All selected sites will have their values changed by this percentage where 100% makes no change, 50% halves the values and 200% doubles the values. Reset selected states - Sets the States of the selected sites to Unchanged. Reset all states - Sets the States of all the sites in the map to Unchanged. Additional functions are available when the map is a fuel map.
2.3.7.3
Fuel Maps Fuel maps have six additional commands in the pop-up menu. Three View commands change the units the map is displayed in. The other three commands alter the fuel map to achieve better scaling.
View commands
2008 General Engine Management Systems Ltd.
34
GWv3 The three view commands select the units the fuel map is displayed in. Only one view command can be checked at any one time. View raw - Shows the raw value of the map as stored in the ECU. It has a range of 0 to 255 for an 8 bit fuel map or 0 to 65535 for a 16 bit fuel map. When selected, the caption of the map window shows Raw. View pulse width - Shows the actual injector pulse width in milliseconds before any modifications. When selected, the caption of the map window shows Pulse Width. View duty cycle - Shows the percentage of time that the injectors are actually open. This value should be less than 90% for correct injector operation. When selected, the caption of the map window shows Duty Cycle. In order for GWv3 to correctly calculate the duty cycle, when View duty cycle is selected, it prompts for the number of injections per engine revolution:
Fuel map rescaling
The commands for altering the fuel map are: Rescale fuel map - This changes the fuel map values and the option MSPB (micro seconds per bit) such that the pulse width for every site remains constant but the maximum value in the fuel map is adjusted to 240. This is used to obtain a greater resolution for fuelling when the maximum value is increased and allows the pulse width to be widened when the maximum value is decreased.. Optimise fuel map - This changes the fuel map values, the option MSPB and the option LD0MPC such that the resolution is increased throughout the fuel map. LD0MPC is a fractional scaling factor applied to the 0 load line that progressively increases to 1 on the full load line. For example, when LD0MPC is set to 128, the zero load line values are halved (128/256) to obtain the actual fuel map value, the full load line values remain unchanged and those in between are proportionally scaled. Thus, with this value, the resolution of the 0 load line fuelling is doubled. This is particularly useful when calibrating fuelling for low load sites and stable idling. Change injectors/ pressure - This allows the fuel map to be rescaled to accommodate a change in injector size and/ or fuel line pressure. When selected, the Injectors Changes dialog is shown:
GWv3
2008 General Engine Management Systems Ltd.
Working With Calibrations
35
To use this dialog: Enter the specification of your fuel system before modification. i.e. the flow rate of the injectors and the fuel pressure. Flow rates can be specified in cc/min, fl.oz/min or lb/hour. Pressures can be specified in Bar, PSI, lb/ft2 or kPa. Enter the specification of your fuel system after modification. Clicking OK will modify the primary fuel map, crank fuel table, crank pulse table and secondary options to reflect the change in fuel system whilst keeping the fuel delivered the same as before. The changes made are added to the notes for the calibration.
2.3.7.3.1 Slice Views
The slice view of a map shows a two dimensional slice of the map taken through one of the axes. The lines connecting each of their sites are coloured according to their state information.
The current axis site is shown in the top right hand corner. This can be changed using the up and down cursor keys. Pressing the s key changes the display to the other slice.
2008 General Engine Management Systems Ltd.
36
GWv3 A site can be selected using the left or right cursor keys. By holding the SHIFT key down whilst using the left and right cursor keys, a range of sites can be selected. The selected sites are shown by a thicker line. Site values can be changed as follows: Clicking the left mouse button over a site and dragging it to the new position. This only works for a single site. Press the + or - key to increase or decrease the values in the current selection by a small amount. Press Ctrl + or Ctrl - to increase or decrease the values in the current selection by a large amount.
2.3.8
Calibration Notes
Calibration notes are saved with the calibration file on the PC and provide a place for comments about the calibration or conditions under which the calibration was created. Notes are not stored in the ECU, so if a calibration is uploaded from one PC and down loaded by a second, the second PC will NOT be able to see the notes created on the first PC. To view and edit notes: Open a calibration. Select View | Notes or press Ctrl N. The notes added to this calibration will appear and can be edited.
2.3.9
Trim Controls
The Trim Control window allows certain areas of the calibration to be modified quickly. The ECU must be equipped with programmable parameters for this feature to be enabled. To use the Trim Control, select View | Trim Control... or press Ctrl T. The Trim Control window will be show:
To change the value of the programmable parameter, type in a new value, click the small change ( or keys. ) or large change ( or ) up and down buttons or use the up and down cursor
GWv3
2008 General Engine Management Systems Ltd.
Working With Calibrations
37
To program the current value into the current site, press the program button
2.4
Printing Calibration Data
GWv3 allows any information displayed on the screen to be sent to the printer. To print calibration data: Show the parameters, options, tables and maps you want to print on the screen. Select File | Print. The Print dialog will be shown:
This shows a list of the currently displayed printable windows. Click on the right hand column to enable/ disable printing of an item. The currently selected printer is shown below the window list. To change or setup the printer, click the Setup button. When all options have been set, click the Print button. The selected items are printed.
2008 General Engine Management Systems Ltd.
GWv3 Operation Manual
Part
3
On-line Operations
40
GWv3
On-line Operations
Connecting the PC to the ECU using a serial link is referred to as going on-line. Once on-line, calibration data is automatically downloaded from the ECU if necessary and parameter data can be viewed. Some GWv3 functions, such as data logging and auto mapping, can only be used when on-line.
3.1
Connecting to an ECU
When connecting to an ECU, any calibration currently open will be closed with a prompt to save if changes have been made. To connect to an ECU: Connect the serial cable to the PC and the ECU. Check the serial port used on the PC is selected in GWv3 by choosing ECU | Connection Port.... A window will appear with a drop down box containing all of the available serial ports on the PC: If using a PC with a standard RS232 serial port, this will normally be COM1. If using a USB to serial converter, look for a port with the same name as the manufacturer of the USB to serial converter. For example, if using the GEMS recommended ATEN adaptor look for the port called ATEN USB to serial or similar. This setting only needs to be done once unless a different serial port is used in the next session. Check the baud rate is set correctly using ECU | Baud Rate... This only needs to be done once unless an ECU with a different baud rate is used. If you are not sure what baud rate your ECU runs at, selecting ECU | Baud Rate... | Auto will automatically detect the baud rate and set it the initial baud rate to the rate of the ECU. Select ECU | Connect..., press Shift F8 or click the button to connect. The ECU status window will appear together with the connection progress window. Power on the ECU. GWv3 queries the ECU to determine its' name and version number. If a GIN or GEMS file is not installed for this ECU, the connection process will stop and a warning will appear informing the user that a GIN or GEMS file must be installed. If ECU is installed, GWv3 will check the workmap to see if it is the same as the calibration in the ECU. If ECU | Check All Files is checked, GWv3 will also check all calibrations in the most recently used calibration folder for a match. If no match is found, the calibration is downloaded from the ECU and saved as the workmap. A download window shows the progress of the download. Once the connection process has finished, the last screen layout template used with this ECU is loaded and parameters, options, tables and maps can be viewed on-line.
3.1.1
The Workmap
When working on-line, a copy of the ECUs calibration is held in a file called the workmap. This file is changed automatically by GWv3 as necessary. For example, if any part of the ECU calibration is changed the same change is effected in the workmap. Also, when uploading or downloading a file the workmap will be changed to the calibration held in the ECU. While working on-line it is not possible to view or edit any other file. However, the workmap can be saved to a different calibration name. The work map is stored in the GWv3 folder with the name WORKMAP.ECUName.Ver.cal, for example WORKMAP.Lancer7.241.cal.
GWv3
2008 General Engine Management Systems Ltd.
On-line Operations
41
3.1.2
Monitor Comms
The comms monitor window displays the current comms traffic in hexadecimal format. This can be useful for diagnosing communications problems. To show the Monitor Comms window, select ECU | Monitor Comms... If asked by GEMS to submit a comms traffic report, select File | Save Trace from within the comms monitor window.
3.1.3
ECU Status Window
The ECU status window shows status information about the connection to the ECU including port initialisation, baud rate and on-line status. The ECU status window is always present in on-line mode but can be minimised.
3.1.4
Background Loading
By default, when an ECU is connected to and GWv3 cannot find a matching calibration on disk, the calibration is downloaded from the ECU. A window appears showing the progress of the download and the calibration and parameters cannot be viewed until the download has been completed. GWv3 can be set to download the calibration in the background, enabling parameters and dashboards to be viewed before the calibration is available. Maps, tables and options cannot be viewed until the background load is completed. The progress of the background load is indicated in the status bar at the bottom of the window. To enable background loading of the calibration: Select ECU | Background load to enable or disable background loading. If the menu item is checked background loading is enabled.
3.1.5
ECU Wakeup
Some ECUs continuously send out a data stream which can confuse GWv3 when it is trying to connect. If this is the case, ECU wakeup can be used which puts the ECU in lap top communications mode whilst ignoring any response. To use ECU wakeup: Select ECU | Wakeup.... The ECU wakeup window appears:
GWv3 will attempt to wakeup the ECU. When the Status changes from Offline to Online, cancel the wakeup procedure and connect as normal.
2008 General Engine Management Systems Ltd.
42
GWv3
3.2
The ECU Checksum
The calibration checksum is used by the ECU to confirm the validity of the calibration. If the checksum does not agree with the calibration, the ECU can report a checksum error to a display or illuminate an error light to indicate a problem. As the calibration is edited on-line, the checksum will become incorrect. To reset the checksum to the correct value: Select ECU | Program checksum or press Ctrl K.
On some ECU's programming the checksum is necessary to store the modified calibration permanently unless the Auto EE option is turned ON.
3.3
Pausing Comms
When GWv3 is running on-line, the serial COM port it uses is exclusively locked by GWv3. If this port is required by another application, the connection can be closed by closing GWv3 or the port can be temporarily released by pausing the comms. To pause comms: Select ECU | Pause Comms... The Pause Comms window appears:
When communication with the ECU is to be restarted, click the Restart Comms button. The comms can be closed by clicking the Close Comms button.
3.4
Sending a new calibration to an ECU
Uploading a calibration programs a calibration file stored on the PC into the ECU. To send a calibration to an ECU: Select ECU | Send New Calibration..., press SHIFT F8 or click the button on the toolbar. GWv3 attempts to connect to the ECU and identify the ECU name and version. Once the ECU name and version have been determined, the file open dialog appears:
GWv3
2008 General Engine Management Systems Ltd.
On-line Operations
43
The Files of type combo box will be fixed to the type and version of the ECU connected to. If you wish to upload a calibration from a different ECU version, the calibration must first be converted to this version first. Select the desired calibration to upload and click the Open button. A window will appear showing the progress of the upload. Once the connection process has finished, the last screen layout template used with this ECU is loaded and parameters, options, tables and maps can be viewed on-line. It is possible to upload the currently open calibration file by selecting ECU | Send Current Calibration Note: It is not possible to upload a calibration when the engine is running.
3.5
Secure Calibrations
Some ECUs have security features built in that allow calibrations to be password protected. If an ECU supports security, the Set password... and Clear password... menu items are enabled in the ECU menu. A padlock icon appears in the status bar to show the status of the secure ECU. If another computer is used to connect to a password protected ECU, the password must be entered before the calibration can be downloaded or edited. If the password is not known, the calibration can be erased from the ECU to allow access to the ECU. To set a password: Connect to the ECU. Select ECU | Set password...
2008 General Engine Management Systems Ltd.
44
GWv3 A dialog box appears prompting for a password. The password must be 6 characters long and can contain any alphanumeric character. Enter the password and click OK. A prompt will appear asking if the password is to be saved as the default. If the password is saved as the default, then this computer can connect to any ECU with that password. If the password is not set as default, then the password must be entered again when next connecting to the ECU. If the password was not already set, the padlock icon in the status bar will change from to . Once connected to a password protected ECU, the password may be cleared. Clearing the password removes the security such that any PC can connect to this ECU. To clear the password: Connect to the ECU. Select ECU | Clear password... The padlock icon in the status bar will change from
to
An padlock icon in the GWv3 status bar shows the status of security in the ECU that GWv3 is connected to. The icon state has the following meaning: No icon indicates that the ECU does not support security. A icon shows that the ECU supports security but that the password is not currently set. Any computer can be used to connect to this ECU. The password can be set using ECU | Set password.... A icon shows that the ECU supports security and currently has the password set. The password must be entered to access the ECU unless the password is set as the default on this computer.
3.6
In System Programming
Certain ECUs support in system programming which allows the firmware in the ECU to be updated without changing the EPROM. New versions of firmware are issued as .FIN files. Because the In System Programming process erases the calibration in the ECU, make sure that there is a copy of the calibration in the ECU saved to disk. To update the firmware: Select ECU | Update ECU firmware.... The firmware update wizard appears:
GWv3
2008 General Engine Management Systems Ltd.
On-line Operations
45
Click the Next button to progress through the Wizard. The Wizard will prompt for the .FIN file to use. If the .FIN is compatible with the connected ECU, the existing calibration will be erased from the ECU before the In System Programming takes place. Once in system programming has started, do not break the connection between the PC and the ECU or interrupt the power to the ECU until the process has finished. If in system programming is interrupted in any way, a new EPROM must be fitted to the ECU. Once the In System Programming is complete, you have the option to upload a calibration to the ECU after the firmware upload. The previous calibration can be converted to the new version and uploaded.
3.7
Data Logging
Data logging allows ECU parameters to be recorded and analysed at a later date using DLOG99. For more information on analysing data with DLOG99, see the DLOG99 manual or on-line help. GWv3 supports two types of data logging: ECU based data logging: The ECU itself records data to on-board memory. GWv3 is used to set up the logging in the ECU and to download the logged data from the ECU. PC based logging: GWv3 logs the currently displayed parameters to disk.
3.7.1
Logging Options
When saving log files created using ECU or PC based logging, it is possible to automate the default filename presented by GWv3. If an automated file naming option is selected, the automatic filename is inserted into the Log File Save dialog. This filename can be selected by pressing the Save button or can be edited as desired. To change the way log filenames are created: Select Configure | Logging options... The Logging options dialog is shown:
2008 General Engine Management Systems Ltd.
46
GWv3
Three options are available: Manual - When the log is saved, no filename is automatically created, a file name must be provided. Date DDMMYY_XXX - A file name is created based on the current date. For example, if the date is the 1st of November 2002, the first filename created that day will be 011102_000.stf. The _XXX section is incremented for each subsequently saved file that day, for example the next file on the above day would be 011102_001.stf. CustomName_XXX - A filename is created based of the contents of the Custom Name edit box. For example, if the Custom Name box is set to Lancer Test, the first filename created would be Lancer Test_000.stf. Subsequent filenames would be Lancer Test_001.stf, Lancer Test_002.stf and so on.
3.7.2
ECU Based Logging
Some GEMS ECUs have built in data logging. This allows data to be logged inside the ECU without requiring a lap top to be connected to the ECU. The internal logging setup is stored as part of the calibration. To set up internal logging: Select View | Internal Logging. The internal logging dialog appears:
GWv3
2008 General Engine Management Systems Ltd.
On-line Operations
47
Select the parameters to be logged in the Logged Parameters box. The log list is split between fast channels and slow channels. Fast channels are logged 8 times faster than the slow channels. Specify the logging options. Options not available on a particular ECU will be greyed out. Log always - The ECU will always log data when it is powered up. Log only if engine running - The ECU will only log if the engine is running. Loop logging - If the logging memory becomes full, logging will wrap around so that the earliest data is overwritten by the new data. If not checked, logging will stop when the logging memory becomes full. Log Switch - If checked then logging is started/stopped using an external logging switch connected to the ECU. See the manual for your ECU to determine if this feature is supported by your ECU and for details on which pin is used as a log switch. Log PBW - Logs if the ECU is running in anti-lag mode. See you ECU manual to see if this feature is supported. The Rate box shows the current record rate for the slow and fast channels and the total run time available if the ECU is not loop logging. The record rate can be changed using the up and down arrows. Click OK to set the internal logging parameters in the calibration. ECU logs are downloaded as follows: Connect the ECU to the PC. Make sure the engine is not running. ECUs cannot run an engine and download log data at the same time. Select ECU | Download log data... GWv3 attempts to connect to the ECU. Once a connection is achieved, the download of the data starts. A window appears showing progress of the download. Once the download has completed, a save file dialog appears prompting for a file name. A
2008 General Engine Management Systems Ltd.
48
GWv3 file name may be automatically provided depending on the logging options specified. Click the Save button to save the data. A window appears, prompting for any notes about the logged data. These notes are saved with the data and are visible within DLOG99. Once the notes window has been close, the data file is saved and can be opened in DLOG99 .
3.7.3
PC Based Logging
When on-line, GWv3 can log any parameters that it is currently monitoring. PC logging must be enabled in the dongle. If the Logging menu is greyed out, you will need to purchase a dongle upgrade from GEMS. To use PC logging: Connect to an ECU. View the parameters that are to be logged. Select Logging | Start... LOGGING will appear in the status bar to show that GWv3 is logging. Markers can be inserted into the data whilst GWv3 is logging. These markers appear in the graph window of DLOG99. To insert a marker, select Logging | Insert Marker or press Ctrl L. To save the logged data, select Logging | Stop and Save.... A save file dialog appears prompting for a file name. Depending on the logging options set, a file name may have been automatically created. Click the Save button to save the data. A window appears, prompting for any notes about the logged data. These notes are saved with the data and are visible within DLOG99. To stop the logging without saving, select Logging | Cancel.
3.8
Log Maps
In some configurations, Log maps are available. These monitor and store a pre-defined parameter into the map at sites corresponding to those of a base map. For example, a Lambda log map would log the lambda parameter, based upon the fuel map. As the load and speed approach a particular site in the fuel map, the value of lambda is logged into the lambda log map at the corresponding site. As more values of lambda are collected for that site, the site value is averaged out. As engine load and speed changes, the log map is built up to show how lambda changes across the entire load and speed map. To view the log map, select View | LogMapName log | Log. The log map window is functionally similar to the map table view. The log map pop-up window has an additional function, Set weighting. Selecting Set weighting allows the weight of selected sites to be set. The weight of a site is the number of data points collected to produce the average value. Setting the weighting to a low value (such as zero) will give higher priority to new data coming in. Setting it to a higher value will reduce the priority of new data coming in. This can also be used to initiate auto mapping for selected sites as auto mapping will not start for a site until the weighting has exceeded a certain value.
3.9
Auto Mapping
Some log maps are configured to change their base map according to the difference between the log map and an additional map called the target map. The target map can be viewed by selecting View | LogMapName log | Target. The values in the target map should be set to the desired values, for example, for an AFR target map, the map would normally be set to 14. GWv3 attempts to adjust the base map such that the log map site values are as close to the target map site values as possible. The exact behaviour of auto mapping is described below. If auto mapping is enabled, three additional functions are present in the log map pop-up menu: Initialise auto mapping, Start auto mapping and Program Changes. These have the following
GWv3
2008 General Engine Management Systems Ltd.
On-line Operations functionality:
49
Selecting Initialise auto mapping from the log map pop-up menu shows the auto mapping options dialog:
The Targeting section defines the conditions that must be met before the base map is modified. Weight before change determines the number of points that must be acquired in a site before the base map is modified at that site. Target Accuracy is the minimum absolute difference between the average logged site value in the log map and the site value in the target map that must be exceeded before the base map is modified. The Modifications section defines how the base map is modified once the Targeting conditions are met. The amount by which the base map is changed by is determined by the following formula: Change = (Target Map Value - Log Map Value) * Error multiplier + Error additive The resulting value is then applied to the base map as either a Percentage or Absolute value depending on the value of Modify base map by. The Maximum changes section specifies the constraints imposed on the change value. When auto mapping is started, GWv3 takes a copy of the base map in its original state. The base map is not changed by more than the absolute or percentage change from it's original state. Clicking on Reload map values takes a copy of the latest base map and uses this to calculate its maximum changes. Selecting Start auto mapping from the log map pop-up menu starts the auto mapping process. Selecting Stop auto mapping will stop the auto mapping. Selecting Program changes from the log map pop-up menu can be used to make the changes to the base map based upon the current logged values in the log map, the target map and the weighting.
2008 General Engine Management Systems Ltd.
50
GWv3
3.10
Pot Boxes
GEMS no longer manufactures pot boxes, but GWv3 still supports them. Each pot box contains two pots and two buttons. Each pot can be configured to alter a trim control and each button can be configured to program a trim control. The pot box is connected in-line between the ECU and PC - up to four pot boxes can be chained together for complex systems. A pot box is configured as either pot box 1, 2, 3 or 4 according to jumper 3 setting. If more than one pot box is chained in the system it is important that none has the same jumper 3 setting. The following table shows the jumper configuration: Position of Jumper 3 1 2 3 4 Active Pot Boxes 3&4 5&6 1&2 7&8
It is important that a 9 Volt battery is connected to the system or spurious results including off-line messages may occur. To set up the pot box actions: Connect the pot box in between the ECU and PC Connect to the ECU with GWv3 Select ECU | Setup pot boxes The pot box configuration window appears:
The pot box window displays eight pot/button/modifier sections corresponding to each of the possible pairs of pots for each of the four jumper settings. As pots are rotated and buttons pressed the corresponding pot or button will rotate or highlight in the pot box configuration window . A pot box's actions are set by selecting a map modifier from the pull-down list below the pot/button. Rotating the pot clockwise or anti-clockwise will increase or decrease the modifier
GWv3
2008 General Engine Management Systems Ltd.
On-line Operations
51
respectively while pressing the button will program the modifier into the map. While the pot box configuration window is active no changes are made to the selected modifier. A pot box configuration is only specific to one ECU type. The pot boxes can be turned off by checking the Do not use pot boxes check box. The pot box configuration window can also be made to appear each time an ECU is connected and a pot box is altered by checking the Show this screen every time check box. The first time a pot box is used with a particular ECU type the pot box window will automatically appear. Once the pot box configuration window has been closed, turning the pot box will change the selected modifier. In the example above, pot box 1 will adjust the fuel modifier and pot box 2 will adjust the spark modifier. The modifier is added to the base map site value to calculate the actual injector pulse width or ignition timing used. Pressing the program button will program the sum of the current site value and the modifier into the map at the current site value and reset the modifier to zero.
2008 General Engine Management Systems Ltd.
GWv3 Operation Manual
Part
4
Customising GWv3
54
GWv3
Customising GWv3
GWv3 allows the end user to change the look and feel of the application to suit their preferences.
4.1
Colours
To customise the colours in GWv3, select Configure | Colours.... The Configure colours dialog is shown:
The following colours can be changed: Paper - The background colour of graphs, tables, option and parameter windows. Grid - The colour of the grid lines in graphs and tables. Text - The colour of text in the graph, table, option and parameter windows. 3D Grid - The colour of grid lines in the 3D graphs. 3D Fill - The colour of filled areas in 3D graphs.
The State Colours can also be changed. To return all colours to their defaults, click the Reset button. Clicking the Cancel button exits the dialog without making any changes. Clicking the OK button implements the changes.
4.2
Menus
By default, when an ECU calibration is opened or a connection is made to an ECU, all tables, maps and parameters are placed under the View menu. Options are listed under the Option menu. with modern ECUs offering a large number of tables and maps, this can lead to a confusing and large View menu. To overcome this, the menu layout of GWv3 can be customised. To customise the menu layout: Select Configure | Menu | Edit to show the configure menu dialog:
GWv3
2008 General Engine Management Systems Ltd.
Customising GWv3
55
The Menu View area shows the current menu layout. Click on the + or - buttons to expand or contract an area. The left most items in the view are in the Root and appear in the main menu bar in GWv3. Items to the right of root menu items are sub menus. Sub menus can have further sub menus. The icons in the Menu View have the following meaning: indicates a menu. Menus can contain all other items including additional menus. indicates an option group. indicates a parameter group. indicates a template To add a template, the cursor must be within a menu, . indicates a map in a menu. To add a map, the cursor must be within a menu, . indicates a table in a menu. To add a table, the cursor must be within a menu, . indicates an option in an option group. To add an option, the cursor must be within an option group, . indicates a parameter in a parameter group. To add a parameter, the cursor must be within a parameter group, . As different items are selected in the Menu View, the contents of the Available area changes and the Insert buttons highlight appropriately. Items can be removed from the Menu View by clicking the button. or clicking the Delete
Items can be moved up and down in their section using the and buttons. Menu, parameter and option groups can be renamed. This is the name that appears in the menu. To edit the name, select the item and then either single click on the item to or press F2. To change a template file used by a template item, select the item and then either single click on the item or press F2. A file open dialog appears to allow selection of the
2008 General Engine Management Systems Ltd.
56
GWv3 template file. The Available area shows items that can be added to the currently selected item. Double click on an item to add it under the currently selected level. An item can also be added by selecting it and clicking the button.
Multiple items can be added by selecting a group of items and clicking the button. To select a group of items: A block of items can be selected by clicking on the first item in the block, holding down the SHIFT key and clicking on the last item in the block. Several items can be selected by selecting the first item, holding down the CTRL key and clicking on subsequent items. If Hide assigned items is checked, any items already assigned to a menu are not shown. The buttons on the right hand side allow items to be inserted or deleted: Root Menu - Inserts a top level menu at the bottom of the list. Top level menus appear in the main menu across the top of the GWv3 screen. Menu - Inserts a sub-menu under the currently selected menu. Options - Adds an option group. This button is only enabled if the cursor is within a menu group. Parameters - Adds a parameter group. This button is only enabled if the cursor is within a menu group. Templates - Inserts a template item. An file open dialog appears prompting for the template. This button is only enabled if the cursor is within a menu group. Separator - Inserts a separator in the menu. This can be used to break the menu up into logical sections. Delete - Deletes the currently selected item. Hide/Show - Toggles the hidden status of the current menu. Hidden menus do not appear in the application, but can be re-enabled later if required. A cross appears to the left of the menu name if it is hidden. Cancel - Closes the dialog without saving changes. OK - Closes the dialog and implements the changes. The menu configuration in the example above implements a fuel menu as shown below:
Menu configurations are stored for each type of ECU but are common to different versions of the same ECU type. If a different version of an ECU type is installed, the menus created for that type will still appear. Any items (parameters, options, tables, maps) that are not in the newly installed version will not be shown in the menus. Any items that are specific to the newly installed version will initially be located under the View menu.
GWv3
2008 General Engine Management Systems Ltd.
Customising GWv3
57
4.2.1
Importing and Exporting Menus
Menu configurations can be exported and imported. To export a menu item: Select Configure | Menu | Export.... A file save dialog appears prompting for the name of the template export file. Enter a name and click Save. To import a menu item: Select Configure | Menu | Import.... A file open dialog appears. Select the menu to import and click Open.
4.2.2
Disabling custom menus
It is sometimes useful to disable custom menus. For example, a little used table may not be in your custom menu layout but you may wish to access it on occasion. To disable custom menus, select Configure | Menu | Disable. The custom menu structure will be replaced by the default GWv3 menu structure, with all items being grouped alphabetically under the View menu. To re-enable custom menus, uncheck Configure | Menu | Disable. GTZ files contain all of the tables, options, templates, etc as well as the Gin file in one location. In some case Gwv3 will find a GTZ file when installing an ECU being a much simpler process. They may be imported or exported using the Configure | Gin / Menu / Templates Package and then selecting Import or Export.
4.3
Key Mode Shortcuts
When on-line, GWv3 can be put in key mode which allows option, table and map values to be altered by pressing user-defined keys. To define the behaviour of key mode: Select Configure | Key mode shortcuts. The Key mode dialog appears:
Click the Insert button to insert a new key mode shortcut. Select the Key to use in the Key column. This can be any alpha numeric key. Select any shift state required in the State column. This can be NONE (only the Key is required), Ctrl (Ctrl and the key must be pressed), Shift (Shift and the key must be pressed) or Both (Ctrl Shift and the key must be pressed). In the Modify column, select the option, table map or modifiable parameter to be modified. In the Change column, enter the RAW value to change the option, table or map by.
2008 General Engine Management Systems Ltd.
58
GWv3 Click OK when all required key mode shortcuts have been setup. To use key mode, GWv3 must be connected to an ECU. Then use the following steps: Select View | Activate Key Mode or press F5. KEY MODE will appear in the status bar. Normal short cut keys are disabled and the key mode keys defined above are active. Pressing these keys change the specified option, table or map by the specified amount, irrespective of the windows currently displayed. For tables and maps, the current site (determined by the ECU parameters) is the site that is affected. To return to standard mode, select View | Deactivate Key Mode or press F5.
4.4
Units
In some configurations, certain parameters, options, tables and maps have a choice of units. In addition, user-defined units can be created for these items. If user-selectable units are available, a Units menu item appears in the Configure menu. To use user-selectable units: Select Configure | Units | Setup... The user selectable units dialog appears:
Select the item to specify the units for from the combo box. Highlight the units to use in the Units window. Click Apply and OK to set these units and close the window.
4.5
Templates
Templates allow the current screen layout (eg position and size of parameter, option, table and map windows) to be saved and recalled at a later date. This allows screen layouts to be designed for logical groups of items (such as fuel or ignition) , saved and recalled to quickly swap between them. Templates can also be assigned to buttons and menus. To create a template: Show the desired parameter, option, table or map windows and position them on the screen. Select Templates | Save... A dialog will prompt for a filename for the template. Enter a filename and click Save. To run a template: Select Templates | Run... An open file dialog appears. Select the template to run and click Open. The template runs and the screen is configured as before.
GWv3
2008 General Engine Management Systems Ltd.
Customising GWv3
59
If the template was saved with Template | Save..., all open windows will be closed before the template is run.
4.5.1
Template Buttons
Templates can be assigned to buttons on the tool bar to allow single-click access to commonly used screen layouts. Template buttons appear to the right of the other buttons on the toolbar. To configure template buttons: Select Templates | Configure... The Configure Template Buttons dialog will appear:
Click the Add button to add a template button. A new line appears in the grid. Click the Browse button to set/change the template used. A file open dialog appears. Select the required template and click Open. Click the Move Up and Move Down buttons to change the order of the buttons.
2008 General Engine Management Systems Ltd.
60
GWv3 To change the icon used by the template button, click on the icon to the left of the template filename. The icon select dialog will appear:
Click on the new icon to select it. Once all the template buttons have been added, click the OK button. The template buttons are drawn on the toolbar. Clicking on the button runs the template. The Configure Template Buttons dialog appears automatically when a template is saved if Add Template Button is checked in the save template dialog.
4.5.2
Importing Templates
Templates created for one version or type of ECU can be used with another version or type of ECU. Any items in the template not present in the current ECU will be ignored. It is also possible to convert all the templates and template buttons from one ECU to another ECU. To do this, select Templates | Import . The import dialog will be shown:
Select the ECU type and version to import from and click the import button.
GWv3
2008 General Engine Management Systems Ltd.
Customising GWv3
61
4.6
Virtual Dashboards
Virtual dashboards mimic a colour display dashboard and can be configured to display any parameter using a variety of gauge types. Dashboards can be created, edited and displayed off-line but only display data on-line. To create a virtual dashboard: Select Templates | Dash | Configure... The dash editor window is shown:
The dash editor window can be resized. The size of the window when the dash is saved is used as the default size when the dash is run. To set the default colours of the dashboard: Select General | Background colour... to set the background colour. Select General | Warning colour... to set the warning colour. The warning colour is used by all gauges to indicate an error or out of range condition. To add a gauge to the dash, click on the required gauge in the toolbar or select it from the Insert menu and then click on the required location in the dash. The new gauge is added. To edit the properties of a gauge, right click on the gauge to show the gauge property editor. To move a gauge, click and hold the left mouse button on the gauge and move it to the new location. To resize a gauge, click on the gauge to select it and move the mouse to the edge of the boundary box until the resize cursor appears. Click and hold the left mouse button and move it to resize the gauge. To delete a gauge, click on it to select it and press the Delete key. Once a dash has been created, it can be saved using File | Save.... Dashboards can be edited at a later date by opening the dash editor using Templates | Dash | Configure... and selecting File | Open.... To show a dash:
2008 General Engine Management Systems Ltd.
62
GWv3 Select Templates | Dash | Run... An open file dialog appears prompting for a dash file name. Select the required dash file and click open. The dash is drawn on screen in the designed size. If GWv3 is on-line, values are drawn in the dash. The dash window can be resized if required - the contents of the dash window also resize to match the new window size. If a template is saved that includes a dash, the dash is also displayed the next time the template is run.
4.6.1
Gauge Types
To add a gauge, click on the appropriate button in the tool bar or select from the Insert menu. To set the properties of a gauge that has been added, right click on it. To cancel an add operation, click on the cursor button .
The following gauges are available. Insert | Circular Tacho - Adds a round tacho. Insert | Bar Tacho - Adds a bar tacho. Insert | Triangular Bar (Horizontal) - Adds a triangular horizontal bar. Insert | Triangular Bar (Vertical) - Adds a triangular vertical bar. Insert | Square Bar (Horizontal) - Adds a square horizontal bar. Insert | Square Bar (Vertical) - Adds a square vertical bar. Insert | Label - Adds a text label. These do not show values. Insert | Value - Adds a value gauge. These show the value of a parameter as a text number. Insert | Limit Mark - Adds a limit mark. These consist of a number of boxes that illuminate in sequence according to a parameter value. Insert | Message - Adds a warning message. If any of the gauges generate a warning (if their parameter value falls outside the specified range) a warning message (eg Water Temp > 110) appears in this gauge. Insert | Warning - Adds a warning bar. If any of the gauges generate a warning (if their parameter value falls outside the specified range), the bar changes colour to the warning colour. Insert | Out of Range - This gauge is only visible in the editor. The gauge monitors a parameter value and generates a warning if the parameter value falls outside the specified range. This warning is triggers Message and Warning gauges.
GWv3
2008 General Engine Management Systems Ltd.
Customising GWv3
63
4.6.2
Gauge Property Editor
To set the properties of a gauge, right click on it to show the gauge property editor:
The following properties can be set: Font - Sets the font used in gauge titles and labels. Font Size - Sets the size of the font used in gauge titles and labels. Title - Sets the title of tacho and bar gauges. Sets the text of a label gauge. Sets the text displayed in a warning gauge. Block Maximum - Sets the maximum value of a tacho or bar graph. Block Minimum - Sets the minimum value of a tacho or bar graph. Block Size - The size of a block in tacho or bar gauges. This also defines the number of blocks - i.e. Number of blocks = (Block Max - Block Min) / Block Size Tick Size - Defines the position of the tick labels in tacho gauges. Tick Size must be an integer multiple of Block Size. If Tick Size is 5 times the size of Block Size, the ticks occur every 5 blocks. Block Start - Limit gauges only. Defines the value at which the first limit box is filled in. Block Offset - Limit gauges only. Added to the value of Block Start to determine the value at which subsequent limit boxes are filled in. Limit Boxes - Limit gauges only. Defines the number of limit boxes in the limit gauge. Parameter Name - The name of parameter used by this gauge. Parameter Rate - The speed at which the parameter reads data from the ECU. Faster rates produce quicker updates of the data on the screen. However, having many parameters set to fast will result in a slower update rate. Upper Limit - If the parameter value exceeds this value, a warning will appear on the warning gauge if present and the warning bar will illuminate if this gauge is a bar gauge. Lower limit - If the parameter value falls below this value, a warning will appear on the warning gauge if present and the warning bar will illuminate if this gauge is a bar gauge. Colour - Click on the boxes to set the Background, Line or Fill colour.
2008 General Engine Management Systems Ltd.
Index
65
Index
??? 3
virtual dashboards
61
-DData logging 45 options 45 Dongle 2
-AAuto mapping 48
-E41 ECU auto mapping 48 background loading checksum 42 connecting 40 installing 12 status window 41 wakeup 41 workmap 40 ECU logging Data logging ECU 46 46 19 41
-BBackground loading
-CCalibration compare 16 converting 17 creating 14 export 19 import 19 log maps 48 name 16 notes 36 opening 14 printing 37 redo 22 saving 16 state information 21 Trim control 36 undo 22 upload 42 Calibration folders 13 Checksum 42 Colours 54 Comms Monitor 41 Comparing calibrations 16 Connecting to an ECU 40 Converting calibrations 17 Creating a new calibration 14 Customising colours 54 GWv3 54 menus 54 templates 58 units 58
Exporting calibrations
-FFolders default Fuel maps 13 33
-GGW95 notes for users of 6
-IImporting calibrations 19 In system programming 44 Installing an ECU definition 12 Installing GWv3 2 Introducing GWv3 2
-KKey mode 57 Keyboard shortcuts 9
2008 General Engine Management Systems Ltd.
66
GWv3 Printing calibration data 37
-LLog maps 48 Logging options 45
-SSaving a calibration 16 Secure calibrations 43 Setting default folders 13 Shortcuts 9 State information 21
-MManual notation 2 Maps 29 fuel 33 graph view 32 slice view 35 table view 29 Menu 6 configure 8 ECU 7 file 6 help 9 logging 8 Options 7 template 8 view 8 window 9 Menus 54 exporting importing 57 57 41
-TTables 25 graph view table view 28 26 Templates 58 buttons 59 importing 60 Trim control 36
-UUndoing changes to a calibration Units 58 Uploading a calibration 42 22
Montior Comms
-VView Session Changes 29 Viewing and editing calibrations Virtual dashboards 61 Gauge properties 62 Gauge types 62 Virtual Potbox 14 36 21
-NNotes 36
-OOpening a calibration Options 23
-WWhat's new 3 Working with calibrations Workmap 40 12
-PParameters 22 Pausing comms 42 PC logging Data logging 48 PC 48 Port 7 Pot boxes 50
2008 General Engine Management Systems Ltd.
Crabtree Road Egham Surrey TW20 8RN UK T. +44 (0)1784 470525 F. +44 (0)1784 47052 www.gems.co.uk
Вам также может понравиться
- CompTIA Linux+ Certification Study Guide (2009 Exam): Exam XK0-003От EverandCompTIA Linux+ Certification Study Guide (2009 Exam): Exam XK0-003Оценок пока нет
- Gas Turb 14Документ379 страницGas Turb 14IzzadAfif1990Оценок пока нет
- 6320 MA-PA-VA ManualДокумент238 страниц6320 MA-PA-VA ManualAnonymous CD0suI9Оценок пока нет
- 6320 CA Manual PDFДокумент96 страниц6320 CA Manual PDFFabio Andres Plata TorresОценок пока нет
- Genius 3diff Operator ManualДокумент62 страницыGenius 3diff Operator Manualhitendra11Оценок пока нет
- Amasadora ME250 EFFEDUEДокумент62 страницыAmasadora ME250 EFFEDUEJesus Guevara CortezОценок пока нет
- Gas Turb 11Документ256 страницGas Turb 11Santiago Herrera PalacioОценок пока нет
- GasTurb11 PDFДокумент256 страницGasTurb11 PDFMartin JavierОценок пока нет
- Manual Balanza de Pesos MuertosДокумент42 страницыManual Balanza de Pesos MuertosJaziiel PiinedaОценок пока нет
- Mazda 3 Workshop Manual - General InformationДокумент58 страницMazda 3 Workshop Manual - General InformationHERNANDO VILLEGAS BLANCO100% (1)
- Survivor Sst3 Technical Manual: Direct Thermal Label PrinterДокумент50 страницSurvivor Sst3 Technical Manual: Direct Thermal Label PrinterJairo David Cardoza BrenesОценок пока нет
- KUDU HPU Well Manager Hardware ManualДокумент58 страницKUDU HPU Well Manager Hardware ManualZakОценок пока нет
- Service-Manual 4000-9000 Eng 06 05 08Документ327 страницService-Manual 4000-9000 Eng 06 05 08Edgar Ebar67% (3)
- Windrock MD Manual PDFДокумент258 страницWindrock MD Manual PDFAnonymous CD0suI9Оценок пока нет
- Elb Ag Application Load BalancerДокумент106 страницElb Ag Application Load BalancersrinubasaniОценок пока нет
- TIBCO Business Works - Palette Reference - Nov 2002Документ374 страницыTIBCO Business Works - Palette Reference - Nov 2002NaveenОценок пока нет
- KH Director ManualДокумент44 страницыKH Director ManualvbhoutОценок пока нет
- MT Kit TechniquДокумент122 страницыMT Kit TechniquVijay KumarОценок пока нет
- UM-30201120-ENG - VX120+ FEB - 2020 - Rev3.0.1Документ228 страницUM-30201120-ENG - VX120+ FEB - 2020 - Rev3.0.1Joshua Rodas RocaОценок пока нет
- GV Convergent Training Manual v3.0Документ73 страницыGV Convergent Training Manual v3.0Khac DuongОценок пока нет
- WSC Tecnomanager: Operator ManualДокумент56 страницWSC Tecnomanager: Operator ManualVitaliy RyzhovОценок пока нет
- Fuel Tech TurboPRO-1f+Документ30 страницFuel Tech TurboPRO-1f+lucianoОценок пока нет
- Gas Turb Details 6Документ73 страницыGas Turb Details 6nileshsmateОценок пока нет
- Model 001 and 002 Operating Manual 001813aДокумент36 страницModel 001 and 002 Operating Manual 001813aFredrik KepelОценок пока нет
- GasTurb10 (WWW - Asec.ir)Документ225 страницGasTurb10 (WWW - Asec.ir)naserОценок пока нет
- Ifu Victor2 D Workstation User Manual 1420 9471 02 EnglishДокумент134 страницыIfu Victor2 D Workstation User Manual 1420 9471 02 EnglishdangthanhlinhОценок пока нет
- Foxboro IDP10 Differential Pressure TransmitterДокумент76 страницFoxboro IDP10 Differential Pressure TransmitterLuis ArmasОценок пока нет
- Race Like 920i V401Документ136 страницRace Like 920i V401Jesus PernozОценок пока нет
- Mek6400 OmДокумент345 страницMek6400 OmduydonghtОценок пока нет
- Supplier PPAP ManualДокумент28 страницSupplier PPAP ManualBESОценок пока нет
- KRONOS Editor Guide E5Документ89 страницKRONOS Editor Guide E5BONO COME ER BLOBОценок пока нет
- 05-6632A01 RevH MCR Tech Manual PDFДокумент491 страница05-6632A01 RevH MCR Tech Manual PDFHaider AliОценок пока нет
- Alaris GP Plus Infusion Pump Service ManualДокумент80 страницAlaris GP Plus Infusion Pump Service ManualPablo Tomas Laudadio100% (3)
- Operation Manual: Counting ScaleДокумент61 страницаOperation Manual: Counting ScalecôngОценок пока нет
- Supplier PPAP ManualДокумент25 страницSupplier PPAP ManualPaulino MartínezОценок пока нет
- Supplier PPAP Manual 2Документ25 страницSupplier PPAP Manual 2roparn100% (1)
- Loadbalanceradministrationv8 1 PDFДокумент269 страницLoadbalanceradministrationv8 1 PDFHajjiNizarОценок пока нет
- Manual Menu 2 ABB ACS800 PDFДокумент94 страницыManual Menu 2 ABB ACS800 PDFTomas Rojas RomeroОценок пока нет
- Heavy-Duty Gas Turbine Operating and MaintenanceДокумент60 страницHeavy-Duty Gas Turbine Operating and MaintenanceAnte Bučević100% (1)
- MANUAL Technical Reference Manual Giraffe OmniBed Service Manual - SM - 6600-0343-000 - ZAEДокумент282 страницыMANUAL Technical Reference Manual Giraffe OmniBed Service Manual - SM - 6600-0343-000 - ZAESulay Avila LlanosОценок пока нет
- GE AuroraH2O ManualДокумент144 страницыGE AuroraH2O Manualolam taufiqОценок пока нет
- C1621MBДокумент40 страницC1621MBTRAINING PLC IO ROBOTICS AND AUTOMATIONОценок пока нет
- Aws-Elastic Load Balancing PDFДокумент92 страницыAws-Elastic Load Balancing PDFAWОценок пока нет
- EN VirtualDrives QISG BДокумент42 страницыEN VirtualDrives QISG BDavid Duarte VeraОценок пока нет
- Keyshot 9 ManualДокумент30 страницKeyshot 9 ManualhkОценок пока нет
- GER3620L Nov 3 09b RevДокумент60 страницGER3620L Nov 3 09b RevGTENG CPIОценок пока нет
- URIT-500C Training Manual (2020 - 08 - 20 02 - 50 - 44 UTC)Документ16 страницURIT-500C Training Manual (2020 - 08 - 20 02 - 50 - 44 UTC)Arnoldo FelixОценок пока нет
- PhprunnerДокумент1 346 страницPhprunnerhedsal201375% (4)
- MA1019Документ128 страницMA1019IsraelОценок пока нет
- MicroProfile Health ChecksДокумент37 страницMicroProfile Health ChecksMelissa Tinashe NyamurowaОценок пока нет
- RiceLake 920iUSB ProgrammingmanualДокумент108 страницRiceLake 920iUSB ProgrammingmanualAlianza DiagoОценок пока нет
- Europe and Central Asia Economic Update, Fall 2021: Competition and Firm Recovery post COVID-19От EverandEurope and Central Asia Economic Update, Fall 2021: Competition and Firm Recovery post COVID-19Оценок пока нет
- Programming the Intel Galileo: Getting Started with the Arduino -Compatible Development BoardОт EverandProgramming the Intel Galileo: Getting Started with the Arduino -Compatible Development BoardРейтинг: 5 из 5 звезд5/5 (1)
- Striving for Clean Air: Air Pollution and Public Health in South AsiaОт EverandStriving for Clean Air: Air Pollution and Public Health in South AsiaОценок пока нет
- Technical Analysis from A to Z, 2nd EditionОт EverandTechnical Analysis from A to Z, 2nd EditionРейтинг: 4.5 из 5 звезд4.5/5 (19)
- Microsoft Virtualization: Master Microsoft Server, Desktop, Application, and Presentation VirtualizationОт EverandMicrosoft Virtualization: Master Microsoft Server, Desktop, Application, and Presentation VirtualizationРейтинг: 4 из 5 звезд4/5 (2)
- CNC Machining Handbook: Building, Programming, and ImplementationОт EverandCNC Machining Handbook: Building, Programming, and ImplementationОценок пока нет
- Programming the Photon: Getting Started with the Internet of ThingsОт EverandProgramming the Photon: Getting Started with the Internet of ThingsРейтинг: 5 из 5 звезд5/5 (1)
- Europe and Central Asia Economic Update, Fall 2019: Migration and Brain DrainОт EverandEurope and Central Asia Economic Update, Fall 2019: Migration and Brain DrainОценок пока нет
- SEMIKRON DataSheet SK 30 GD 066 ET 24914960Документ5 страницSEMIKRON DataSheet SK 30 GD 066 ET 24914960prajwalОценок пока нет
- Reading #11Документ2 страницыReading #11Yojana Vanessa Romero67% (3)
- Raghad Kamel's ResumeДокумент7 страницRaghad Kamel's ResumeMostafa Mohamed GamalОценок пока нет
- 24 Antiseizure DrugsДокумент71 страница24 Antiseizure DrugsThea MallariОценок пока нет
- Soal PAS-UAS Bahasa Inggris Kelas 11 SMAДокумент10 страницSoal PAS-UAS Bahasa Inggris Kelas 11 SMAAlexander TristanОценок пока нет
- 54 Sale1Документ6 страниц54 Sale1vakilarunОценок пока нет
- 3 Filtration Lecture NotesДокумент16 страниц3 Filtration Lecture NotesRuben SIbayanОценок пока нет
- 14.quality of Life in Patients With Recurrent AphthousДокумент7 страниц14.quality of Life in Patients With Recurrent AphthousCoste Iulia RoxanaОценок пока нет
- TIAPortalOpennessenUS en-USДокумент656 страницTIAPortalOpennessenUS en-USskyttt135Оценок пока нет
- Solution: Wireshark Lab: HTTPДокумент7 страницSolution: Wireshark Lab: HTTPHaoTian YangОценок пока нет
- 75 December Month Current Affairs Questions 35Документ34 страницы75 December Month Current Affairs Questions 35Sailo AimolОценок пока нет
- F110 Payment Run - CheckДокумент29 страницF110 Payment Run - Checktawfikmohamed213Оценок пока нет
- Fault Tree AnalysisДокумент23 страницыFault Tree Analysiskenoly123Оценок пока нет
- Pk-Kredit Finanzierung-Db International Opening A Bank Account For Foreign StudentsДокумент19 страницPk-Kredit Finanzierung-Db International Opening A Bank Account For Foreign StudentsBoűmřãh FōüĀdОценок пока нет
- PneumaxДокумент2 страницыPneumaxandresОценок пока нет
- Allison at 500, at 1500 Series Parts Catalog: 2 1 See Section 10Документ7 страницAllison at 500, at 1500 Series Parts Catalog: 2 1 See Section 10amin chaabenОценок пока нет
- CorpДокумент14 страницCorpIELTSОценок пока нет
- Appointments & Other Personnel Actions Submission, Approval/Disapproval of AppointmentДокумент7 страницAppointments & Other Personnel Actions Submission, Approval/Disapproval of AppointmentZiiee BudionganОценок пока нет
- Belimo Fire and Smoke Brochure en UsДокумент8 страницBelimo Fire and Smoke Brochure en UsAmr AbdelsayedОценок пока нет
- Firearm Laws in PennsylvaniaДокумент2 страницыFirearm Laws in PennsylvaniaJesse WhiteОценок пока нет
- Thick Walled Cylinders and SpheresДокумент0 страницThick Walled Cylinders and Spherescrossfirex30Оценок пока нет
- High Speed PCB DesignДокумент8 страницHigh Speed PCB DesignMonal Bhoyar100% (1)
- Gendex 9200 enДокумент204 страницыGendex 9200 enArturo Jimenez Terrero80% (5)
- Atex ExplainedДокумент3 страницыAtex ExplainedErica LindseyОценок пока нет
- Operations Management: Green Facility Location: Case StudyДокумент23 страницыOperations Management: Green Facility Location: Case StudyBhavya KhattarОценок пока нет
- Akta-332 Copyright Act 1987Документ50 страницAkta-332 Copyright Act 1987Kartigesan999Оценок пока нет
- Case Study: PointДокумент1 страницаCase Study: PointprasadzinjurdeОценок пока нет
- 007 G.R. No. 162523 November 25, 2009 Norton Vs All Asia BankДокумент5 страниц007 G.R. No. 162523 November 25, 2009 Norton Vs All Asia BankrodolfoverdidajrОценок пока нет
- Cours 3 - Custom Models and Training With TensorFlowДокумент36 страницCours 3 - Custom Models and Training With TensorFlowSarah BouammarОценок пока нет
- Royal Classic e BrochureДокумент14 страницRoyal Classic e Brochureidreesali8654Оценок пока нет