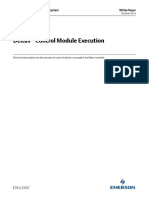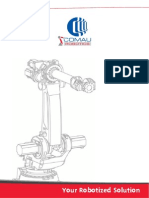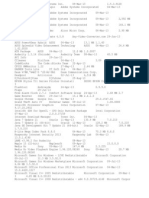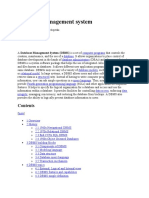Академический Документы
Профессиональный Документы
Культура Документы
GUI Building in NetBeans IDE 5
Загружено:
Abraham DanielИсходное описание:
Авторское право
Доступные форматы
Поделиться этим документом
Поделиться или встроить документ
Этот документ был вам полезен?
Это неприемлемый материал?
Пожаловаться на этот документАвторское право:
Доступные форматы
GUI Building in NetBeans IDE 5
Загружено:
Abraham DanielАвторское право:
Доступные форматы
GUI Building in NetBeans IDE 5.
0
Feedback This tutorial guides you through the process of creating the graphical user interface (GUI) for an application called ContactEditor. In the process you will layout a GUI front-end that enables you to view and edit contact information of individuals included in an employee database. In this tutorial you will learn how to:
Use the GUI Builder Interface Create a GUI Container Add Components Resize Components Align Components Adjust Component Anchoring Set Component Auto-Resizing Behavior Edit Component Properties This tutorial takes about 30 minutes to complete. Note: Wherever you see the functionality. icon, you can click to view a detailed interactive demonstration of GUI Builder
Getting Started
As of NetBeans 5.0, the IDE's GUI Builder has been revamped to make it more powerful and intuitive, liberating users to build professional-looking GUIs without an intimate understanding of layout managers. NetBeans' new GUI Builder eliminates the difficulties of building GUIs, enabling you to lay out your forms by simply placing components where you want them. For descriptions of the GUI Builder's visual feedback, you can use the GUI Builder Visual Feedback Legend.
Creating a Project
Because all Java development in the IDE takes place within projects, we first need to create a new ContactEditor project within which to store sources and other project files. An IDE project is a group of Java source files plus its associated meta data, including project-specific properties files, an Ant build script that controls the build and run settings, and a project.xml file that maps Ant targets to IDE commands. While Java applications often consist of several IDE projects, for the purposes of this tutorial, we will build a simple application which is stored entirely in a single project. To create a new ContactEditor application project: 1. Choose File > New Project. Alternately, you can click the New Project icon in the IDE toolbar. 2. In the Categories pane, select the General node and in the Projects pane, choose Java Application. Click Next. 3. Enter ContactEditor in the Project Name field and specify the project location. 4. Ensure that the Set as Main Project checkbox is selected and deselect Create Main Class if it is selected. 5. Click Finish.
The IDE creates the ContactEditor folder on your system in the designated location. This folder contains all of the project's associated files, including its Ant script, folders for storing sources and tests, and a folder for project-specific metadata. To view the project structure, use the IDE's Files window.
Creating a GUI Container
After creating the new application, you may have noticed that the Source Packages folder in the Projects window contains an empty <default package> node. To proceed with building our interface, we need to create a Java container within which we will place the other required GUI components. In this step we'll create a container using the JFrame component and place the container in a new package. To create a JFrame container: 1. 2. 3. 4. In the Projects window, right-click the ContactEditor node and choose New > JFrame Form. Enter ContactEditorUI as the Class Name. Enter my.contacteditor as the package. Click Finish. The IDE creates the ContactEditorUI form and the ContactEditorUI class within the ContactEditorUI.java application and opens the ContactEditorUI form in the GUI Builder. Notice that the my.contacteditor package replaces the default package. top
Getting Familiar with the GUI Builder
Now that we've set up a new project for our application, let's take a minute to familiarize ourselves with the GUI Builder's interface. To explore the GUI Builder interface with an interactive demo, click the View Demo icon.
View Demo When we added the JFrame container, the IDE opened the newly-created ContactEditorUI form in an Editor tab with a toolbar containing several buttons, as shown in the preceeding illustration. The ContactEditor form opened in the GUI Builder's Design view and three additional windows appeared automatically along the IDE's edges, enabling you to navigate, organize, and edit GUI forms as you build them.
The GUI Builder's various windows include:
Design Area. The GUI Builder's primary window for creating and editing Java GUI forms. The toolbar's Source and Design toggle buttons enable you to view a class's source code or a graphical view of its GUI components. The additional toolbar buttons provide convenient access to common commands, such as choosing between Selection and Connection modes, aligning components, setting component auto-resizing behavior, and previewing forms. Inspector. Provides a representation of all the components, both visual and non-visual, in your application as a tree hierarchy. The Inspector also provides visual feedback about what component in the tree is currently being edited in the GUI Builder as well as allows you to organize components in the available panels. Palette. A customizable list of available components containing tabs for JFC/Swing, AWT, and JavaBeans components, as well as layout managers. In addition, you can create, remove, and rearrange the categories displayed in the Palette using the customizer. Properties Window. Displays the properties of the component currently selected in the GUI Builder, Inspector window, Projects window, or Files window.
If you click the Source button, the IDE displays the application's Java source code in the Editor with sections of code that are automatically generated by the GUI Builder indicated by blue areas, called Guarded Blocks. Guarded blocks are protected areas that are not editable in Source view. You can only edit code appearing in the white areas of the Editor when in Source view. If you need to make changes to the code within a Guarded Block, clicking the Design button returns the IDE's Editor to the GUI Builder where you can make the necessary adjustments to the form. When you save your changes, the IDE updates the file's sources. Note: For advanced developers, a Palette Customizer is available that enables you to add custom components from JARs, libraries, or other projects to the Palette. top
Key Concepts
The IDE's GUI Builder solves the core problem of Java GUI creation by streamlining the workflow of creating graphical interfaces, freeing developers from the complexities of Swing layout managers. It does this by extending the current NetBeans IDE GUI Builder to support a straightforward "Free Design" paradigm with simple layout rules that are easy to understand and use. As you lay out your form, the GUI Builder provides visual guidelines suggesting optimal spacing and alignment of components. In the background, the GUI Builder translates your design decisions into a functional UI that is implemented using the new GroupLayout layout manager and other Swing constructs. Because it uses a dynamic layout model, GUI's built with the GUI Builder behave as you would expect at runtime, adjusting to accommodate any changes you make without altering the defined relationships between components. Whenever you resize the form, switch locales, or specify a different look and feel, your GUI automatically adjusts to respect the target look and feel's insets and offsets.
Free Design
In the IDE's GUI Builder, you can build your forms by simply putting components where you want them as though you were using absolute positioning. The GUI Builder figures out which layout managers are required and then generates the code for you automatically. You need not concern yourself with insets, anchors, fills, and so forth. When deploying your applications, you can ensure they behave as expected by packaging the freely distributable JAR file of updated Swing libraries that is included.
Automatic Component Positioning (Snapping)
As you add components to a form, the GUI Builder provides visual feedback that assists in positioning components based on your operating system's look and feel. The GUI Builder provides helpful inline hints and other visual feedback regarding where components should be placed on your form, automatically snapping components into position along guidelines. It makes these suggestions based on the positions of the components that have already been placed in the form, while allowing the padding to remain flexible such that different target look and feels render properly at runtime.
Visual Feedback
The GUI Builder also provides visual feedback regarding component anchoring and chaining relationships. These indicators enable you to quickly identify the various positioning relationships and component pinning behavior that affect
the way your GUI will both appear and behave at runtime. This speeds the GUI design process, enabling you to quickly create professional-looking visual interfaces that work. top
First Things First
Now that you have familiarized yourself with the GUI builder's interface, it's time to begin developing the UI of our ContactEditor application. In this section we'll take a look at using the IDE's Palette to add the various GUI components that we need to our form. Thanks to NetBeans 5.0's Free Design paradigm, you no longer have to struggle with layout managers to control the size and position of the components within your containers. All you need to do is drag and drop (or pick and plop) the components you need to your GUI form as shown in the illustrations that follow.
Adding Components: The Basics
Though the IDE's GUI Builder simplifies the process of creating Java GUIs, it is often helpful to sketch out the way you want your interface to look before beginning to lay it out. Many interface designers consider this a "best practice" technique, however, for the purposes of this tutorial you can simply peek at how our completed form should look by jumping ahead to the Previewing your GUI section. Since we've already added a JFrame as our form's top-level container, the next step is to add a couple of JPanels which will enable us to cluster the components of our UI using titled borders. Refer to the following illustrations and notice the IDE's "pick and plop" behavior when accomplishing this. To add a JPanel: 1. In the Palette window, select the JPanel component from the Swing category by clicking and releasing the mouse button. 2. Move the cursor to the upper left corner of the form in the GUI Builder. When the component is located near the container's top and left edges, horizontal and vertical alignment guidelines appear indicating the preferred margins. Click in the form to place the JPanel in this location. The JPanel component appears in the ContactEditorUI form with orange highlighting signifying that it is selected, as shown in the following illustration. After releasing the mouse button, small indicators appear to show the component's anchoring relationships and a corresponding JPanel node is displayed in the Inspector window.
Next, we need to resize the JPanel to make room for the components we'll place within it a little later, but let's take a minute to point out another of the GUI Builder's visualization features first. In order to do this we need to deselect the JPanel we just added. Because we haven't added a title border yet, the panel disappears. Notice, however, that when you pass the cursor over the JPanel, its edges change to light gray so that its position can be clearly seen. You need only to click anywhere within the component to reselect it and cause the resize handles and anchoring indicators to reappear. To resize the JPanel: 1. Select the JPanel you just added. The small square resize handles reappear around the component's perimeter. 2. Click and hold the resize handle on the right edge of the JPanel and drag until the dotted alignment guideline appears near the form's edge. 3. Release the resize handle to resize the component. The JPanel component is extended to span between the container's left and right margins in accordance with the recommended offset, as shown in the following illustration.
Now that we've added a panel to contain our UI's Name information, we need to repeat the process to add another directly below the first for the E-mail information. Refering to the following illustrations, repeat the previous two tasks, paying attention to the GUI Builder's suggested positioning. Notice that the suggested vertical spacing between the two JPanels is much narrower than that at the edges. Once you have added the second JPanel, resize it such that it fills the form's remaining vertical space.
Because we want to visually distinguish the functions in the upper and lower sections of our GUI, we need to add a border and title to each JPanel. First we'll accomplish this using the Properties window and then we'll try it using the popup menu. To add title borders to the JPanels: 1. 2. 3. 4. 5. Select the top JPanel in the GUI Builder. In the Properties window, click the ellipsis button (...) next to the Border property. In the JPanel Border editor that appears, select the TitledBorder node in the Available Borders pane. In the Properties pane below, enter Name for the Title property. Click the ellipsis (...) next to the Font property, select Bold for the Font Style, and enter 12 for the Size. Click OK to exit the dialogs. 6. Select the bottom JPanel and repeat steps 2 through 5, but this time right-click the JPanel and access the Properties window using the pop-up menu. Enter E-mail for the Title property. Titled borders are added to both JPanel components.
To view a demonstration of the previous procedure, click
View Demo
Adding Individual Components to the Form
Now we need to start adding the components that will present the actual contact information in our contact list. In this task we'll add four JTextFields that will display the contact information and the JLabels that will describe them. While accomplishing this, notice the horizontal and vertical guidelines that the GUI Builder displays, suggesting the preferred component spacing as defined by your operating system's look and feel. This ensures that your GUI is automatically rendered respecting the target operating system's look and feel at runtime. To add a JLabel to the form: 1. In the Palette window, select the JLabel component from the Swing category. 2. Move the cursor over the Name JPanel we added earlier. When the guidelines appear indicating that the JLabel is positioned in the top left corner of the JPanel with a small margin at the top and left edges, click to place the label. The JLabel is added to the form and a corresponding node representing the component is added to the Inspector window. Before going further, we need to edit the display text of the JLabel we just added. Though you can edit component display text at any point, the easiest way is to do this as you add them. To edit the display text of a JLabel: 1. Double-click the JLabel to select its display text. 2. Type First Name: and press Enter. The JLabel's new name is displayed and the component's width adjusts as a result of the edit.
Now we'll add a JTextField so we can get a glimpse of the GUI Builder's baseline alignment feature. To add a JTextField to the form: 1. In the Palette window, select the JTextField component from the Swing category. 2. Move the cursor immediately to the right of the First Name: JLabel we just added. When the horizontal guideline appears indicating that the JTextField's baseline is aligned with that of the JLabel and the spacing between the two components is suggested with a vertical guideline, click to position the JTextField. The JTextField snaps into position in the form aligned with the JLabel's baseline, as shown in the following illustration. Notice that the JLabel shifted downward slightly in order to align with the taller text field's baseline. As usual, a node representing the component is added to the Inspector window.
Before proceeding further, we need to add an additional JLabel and JTextField immediately to the right of those we just added, as shown in the following illustration. This time enter Last Name: as the JLabel's display text and leave the JTextFields' placeholder text as it is for now.
To resize a JTextField: 1. Select the JTextField we just added to the right of the Last Name: JLabel. 2. Drag the JTextField's right edge resize handle toward the right edge of the enclosing JPanel. 3. When the vertical alignment guidelines appear suggesting the margin between the text field and right edge of the JPanel, release the mouse button to resize the JTextField. The JTextField's right edge snaps into alignment with the JPanel's recommended edge margin, as shown in the following illustration.
To view a demonstration of the previous procedure, click
View Demo
Adding Multiple Components to the Form
Now we'll add the Title: and Nickname: JLabels that describe two JTextFields that we're going to add in a minute. We'll pick and plop the components while pressing the Shift key, to quickly add them to the form. While accomplishing this, again notice that the GUI Builder displays horizontal and vertical guidelines suggesting the preferred component spacing. To add multiple JLabels to the form: 1. In the Palette window, select the JLabel component from the Swing category by clicking and releasing the mouse button. 2. Move the cursor over the form directly below the First Name: JLabel we added earlier. When the guidelines appear indicating that the new JLabel's left edge is aligned with that of the JLabel above and a small margin exists between them, shift-click to place the first JLabel. 3. While still pressing the Shift key, click to place another JLabel immediately to the right of the first. Make certain to release the Shift key prior to positioning the second JLabel. If you forget to release the Shift key prior to positioning the last JLabel, simply press the Escape key. The JLabels are added to the form creating a second row, as shown in the following illustration. Nodes representing each component are added to the Inspector window.
Before moving on, we need to edit the JLabels' name so that we'll be able to see the effect of the alignments we'll set later. To edit the display text of JLabels: 1. Double-click the first JLabel to select its display text. 2. Type Title: and press Enter. 3. Repeat steps 1 and 2, entering Nickname: for the second JLabel's name property. The JLabels' new names are displayed in the form and are shifted as a result of their edited widths, as shown in the following illustration.
To view a demonstration of the previous procedure, click
View Demo.
Inserting Components
Often it is necessary to add a component between components that are already placed in a form. Whenever you add a component between two existing components, the GUI Builder automatically shifts them to make room for the new component. To demonstrate this, we'll insert a JTextField between the JLabels we added previously, as shown in the following two illustrations. To insert a JTextField between two JLabels: 1. In the Palette window, select the JTextField component from the Swing category. 2. Move the cursor over the Title: and Nickname: JLabels on the second row such that the JTextField overlaps both and is aligned to their baselines. If you encounter difficulty positioning the new text field, you can snap it to the left guideline of the Nickname JLabel as shown in the first image below. 3. Click to place the JTextField between the Title: and Nickname: JLabels. The JTextField snaps into position between the two JLabels. The rightmost JLabel shifts toward the right of the JTextField to accommodate the suggested horizontal offset.
We still need to add one additional JTextField to the form that will display each contact's nickname on the right side of the form. To add a JTextField: 1. In the Palette window, select the JTextField component from the Swing category. 2. Move the cursor to the right of the Nickname label and click to place the text field. The JTextField snaps into position next to the JLabel on its left. To resize a JTextField: 1. Drag the resize handles of the Nickname: label's JTextField you added in the previous task toward the right of the enclosing JPanel. 2. When the vertical alignment guidelines appear suggesting the margin between the text field and JPanel edges, release the mouse button to resize the JTextField. The JTextField's right edge snaps into alignment with the JPanel's recommended edge margin and the GUI Builder infers the appropriate resizing behavior. To view a demonstration of the previous procedure, click View Demo top
Moving Forward
Alignment is one of the most fundamental aspects of creating professional-looking GUIs. In the previous section we got a glimpse of the IDE's alignment features while adding the JLabel and JTextField components to our ContactEditorUI form. Next, we'll take a more in depth look at the GUI Builder's alignment features as we work with the various other components we need for our application.
Component Alignment
Every time you add a component to a form, the GUI Builder effectively aligns them, as evidenced by the alignment guidelines that appear. It is sometimes necessary, however, to specify different relationships between groups of components as well. Earlier we added four JLabels that we need for our ContactEditor GUI, but we didn't align them. Now we'll align the two columns of JLabels so that their right edges line up. To align components: 1. Select the First Name: and Title: JLabels on the left side of the form. 2. Click the Align Right in Column button ( ) in the toolbar. Alternately, you can right-click either one and choose Align > Right in Column from the pop-up menu. 3. Repeat this for the Last Name: and Nickname: JLabels as well. The JLabels' positions shift such that the right edges of their display text are aligned. The anchoring relationships are updated, indicating that the components have been grouped. Before we're finished with the JTextFields we added earlier, we need to make sure that the two JTextFields we inserted between the JLabels are set to resize correctly. Unlike the two JTextFields that we stretched to the right edge of our form, inserted components' resizeability behavior isn't automatically set. To set component resizeability behavior: 1. Control-click the two inserted JTextField components to select them in the GUI Builder. 2. With both JTextFields selected, right-click either one of them and choose Auto Resizing > Horizontal from the pop-up menu. The JTextFields are set to resize horizontally at runtime. The alignment guidelines and anchoring indicators are updated, providing visual feedback of the component relationships. To set components to be the same size: 1. Control-click all four of the JTextFields in the form to select them. 2. With the JTextFields selected, right-click any one of them and choose Set Default Size from the popup menu. The JTextFields are all set to the same width and indicators are added to the top edge of each, providing visual feedback of the component relationships. Now we need to add another JLabel describing the JComboBox that will enable users to select the format of the information our ContactEditor application will display. To align a JLabel to a component group: 1. In the Palette window, select the JLabel component from the Swing category. 2. Move the cursor below the First Name and Title JLabels on the left side of the JPanel. When the guideline appears indicating that the new JLabel's right edge is aligned with the right edges of the component group above (the two JLabels), click to position the component. The JLabel snaps into a right-aligned position with the column of JLabels above, as shown in the following illustration. The GUI Builder updates the alignment status lines indicating the component's spacing and anchoring relationships.
As in the previous examples, double-click the JLabel to select its display text and then enter Display Format: for the display name. Notice that when the JLabel snaps into position, the other components shift to accommodate the longer display text. To view a demonstration of the previous procedure, click View Demo
Baseline Alignment
Whenever you add or move components that include text (JLabels, JTextFields, and so forth), the IDE suggests alignments which are based on the baselines of the text in the components. When we inserted the JTextField earlier, for example, its baseline was automatically aligned to the adjacent JLabels. Now we'll add the combo box that will enable users to select the format of the information that our ContactEditor application will display. As we add the JComboBox, we'll align its baseline to that of the JLabel's text. Notice once again the baseline alignment guidelines that appear to assist us with the positioning. To align the baselines of components: 1. In the Palette window, select the JComboBox component from the Swing category. 2. Move the cursor immediately to the right of the JLabel we just added. When the horizontal guideline appears indicating that the JComboBox's baseline is aligned with the baseline of the text in the JLabel and the spacing between the two components is suggested with a vertical guideline, click to position the combo box. The component snaps into a position aligned with the baseline of the JLabel to its left, as shown in the following illustration. The GUI Builder displays status lines indicating the component's spacing and anchoring relationships.
To resize the JComboBox: 1. Select the JComboBox in the GUI Builder. 2. Drag the resize handle on the JComboBox's right edge toward the right until the alignment guidelines appear suggesting the preferred offset between the JComboBox and JPanel edges. As shown in the following illustration, the JComboBox's right edge snaps into alignment with the
JPanel's recommended edge margin and the component's width is automatically set to resize with the form.
Editing component models is beyond the scope of this tutorial, so for the time being we'll leave the JComboBox's placeholder item list as it is. To view a demonstration of the previous procedure, click View Demo top
Reviewing What We've Learned
We've gotten off to a good start building our ContactEditor GUI, but let's take a minute to recap what we've learned while we add a few more of the components our interface requires. Until now we've concentrated on adding components to our ContactEditor GUI using the IDE's alignment guidelines to help us with positioning. It is important to understand, however, that another integral part of component placement is anchoring. Though we haven't discussed it yet, you've already taken advantage of this feature without realizing it. As mentioned previously, whenever you add a component to a form, the IDE suggests the target look and feel's preferred positioning with guidelines. Once placed, new components are also anchored to the nearest container edge or component to ensure that component relationships are maintained at runtime. In this section, we'll concentrate on accomplishing the tasks in a more streamlined fashion while pointing out the work the GUI builder is doing behind the scenes.
Adding, Aligning, and Anchoring
The GUI Builder enables you to layout your forms quickly and easily by streamlining typical workflow gestures. Whenever you add a component to a form, the GUI Builder automatically snaps them into the preferred positions and sets the necessary chaining relationships so you can concentrate on designing your forms rather than struggling with complicated implementation details. To add, align, and edit the display text of a JLabel: 1. In the Palette window, select the JLabel component from the Swing category. 2. Move the cursor over the form immediately below the bottom JPanel's E-mail title. When the guidelines appear indicating that it's positioned in the top left corner of the JPanel with a small margin at the top and left edges, click to place the JLabel. 3. Double-click the JLabel to select its display text. Then type E-mail Address: and press Enter. The JLabel snaps into the preferred position in the form, anchored to the top and left edges of the enclosing JPanel. Just as before, a corresponding node representing the component is added to the Inspector window. To add a JTextField:
1. In the Palette window, select the JTextField component from the Swing category. 2. Move the cursor immediately to the right of the E-mail Address label we just added. When the guidelines appear indicating that the JTextField's baseline is aligned with the baseline of the text in the JLabel and the margin between the two components is suggested with a vertical guideline, click to position the text field. The JTextField snaps into position on the right of the E-mail Address: JLabel and is chained to the JLabel. Its corresponding node is also added to the Inspector window. 3. Drag the resize handle of the JTextField toward the right of the enclosing JPanel until the alignment guidelines appear suggesting the offset between the JTextField and JPanel edges. The JTextField's right edge snaps to the alignment guideline indicating the preferred margins. Now we need to add the JList that will display our ContactEditor's entire contact list. To add and resize a JList: 1. In the Palette window, select the JList component from the Swing category. 2. Move the cursor immediately below the E-mail Address JLabel we added earlier. When the guidelines appear indicating that the JList's top and left edges are aligned with the preferred margins along the JPanel's left edge and the JLabel above, click to position the JList. 3. Drag the JList's right resize handle toward the right of the enclosing JPanel until the alignment guidelines appear indicating that it is the same width as the JTextField above. The JList snaps into the position designated by the alignment guidelines and its corresponding node is displayed in the Inspector window. Notice also that the form expands to accommodate the newly added JList.
Since JLists are used to display long lists of data, they typically require the addition of a JScrollPane. Whenever you add a component which requires a JScrollPane, the GUI Builder automatically adds it for you. Because JScrollPanes are nonvisual components, you have to use the Inspector window in order to view or edit any JScrollPanes that the GUI Builder created. To view a demonstration of the previous procedure, click View Demo
Component Sizing
It is often beneficial to set several related components, such as buttons in modal dialogues, to be the same size for visual consistency. To demonstrate this we'll add four JButtons to our ContactEditor form that will allow us to add, edit, and remove individual entries from our contact list, as shown in the following illustrations. Afterwards, we'll set the four buttons to be the same size so they can be easily recognized as offering related functionality. To add, align, and edit the display text of multiple buttons: 1. In the Palette window, select the JButton component. 2. Move the JButton over the right edge of the E-mail Address JTextField in the lower JPanel. When the guidelines appear indicating that the JButton's baseline and right edge are aligned with that of the JTextField, shift-click to place the first button along the JFrame's right edge. The JTextField's width shrinks to accommodate the JButton when you release the mouse button. 3. Move the cursor over the top right corner of the JList in the lower JPanel. When the guidelines appear indicating that the JButton's top and right edges are aligned with that of the JList, shift-click to place the second button along the JFrame's right edge. 4. Add two additional JButtons below the two we already added to create a column. Make certain to position the JButtons such that the suggested spacing is respected and consistent. If you forget to release the Shift key prior to positioning the last JButton, simply press the Escape key. 5. Double-click each JButton and enter the text for each of their names. Enter Add for the top button, Edit for the second, Remove for the third, and As Default for the fourth. The JButton components snap into the positions designated by the alignment guidelines. The width of
the buttons changes to accommodate the new names.
Now that the buttons are positioned where we want them, we'll set the four buttons to be the same size for visual consistency as well as to clarify that they are related functionally. To set components to the same size: 1. Select all four JButtons by pressing the Control key while making your selection. 2. Right-click one of them and choose Same Size > Same Width from the pop-up menu. The JButtons are set to the same size as the button with the longest name. To view a demonstration of the previous procedure, click View Demo.
Indentation
Often it is necessary to cluster multiple components under another component such that it is clear they belong to a group of related functions. One typical case, for example, is placing several related checkboxes below a common label. The GUI Builder enables you to accomplish indenting easily by providing special guidelines suggesting the preferred offset for your operating system's look and feel. In this section we'll add a few JRadioButtons below a JLabel that will allow users to customize the way the application displays data. Refer to the following illustrations while accomplishing this or click the View Demo icon following the procedure to view an interactive demonstration. To indent JRadioButtons below a JLabel: 1. Add a JLabel named Mail Format to the form below the JList. Make certain the label is left aligned with the JList above.
2. In the Palette window, select the JRadioButton component from the Swing category. 3. Move the cursor below the JLabel that we just added. When the guidelines appear indicating that the JRadioButton's left edge is aligned with that of the JLabel, move the JRadioButton slightly to the right until secondary indentation guidelines appear. Shift-click to place the first radio button. 4. Move the cursor to the right of the first JRadioButton. Shift-click to place the second and third JRadioButtons, being careful to respect the suggested component spacing. Make certain to release the Shift key prior to positioning the last JRadioButton. 5. Double-click each JRadioButton and enter the desired text for each of their names. Enter HTML for the left radio button, Plain Text for the second, and Custom for the third. Three JRadioButtons are added to the form and indented below the Mail Format JLabel.
Now we need to add the three JRadioButtons to a ButtonGroup to enable the expected toggle behavior in which only one radio button can be selected at a time. This will, in turn, ensure that our NameFinder application's contact information will be displayed in the mail format of our choosing. To add JRadioButtons to a ButtonGroup: 1. In the Palette window, select the ButtonGroup component from the Swing category. 2. Click anywhere in the GUI Builder design area to add the ButtonGroup component to the form. Notice that the ButtonGroup does not appear in the form itself, however, it is visible in the Inspector's Other Component area. 3. Select all three of the JRadioButtons in the form. 4. In the Properties window, choose buttonGroup1 from the buttonGroup property combo box. Three JRadioButtons are added to the button group. To view a demonstration of the previous procedure, click View Demo top
Making the Final Adjustments
We've managed to rough out our ContactEditor application's GUI, but there are still a few things remaining to do. In this section, we'll take a look at a couple of other typical layout tasks that the GUI Builder streamlines.
Finishing Up
Now we need to add the buttons that will enable users to confirm the information they enter for an individual contact and add it to the contact list or cancel, leaving the database unchanged. In this step, we'll add the two required buttons and then edit them so that they appear the same size in our form even though their display text are different lengths. To add and edit the display text of buttons: 1. If the lower JPanel is extended to the bottom edge of the JFrame form, drag the bottom edge of the JFrame down. This gives you space between the edge of the JFrame and the edge of the JPanel for your OK and Cancel buttons. 2. In the Palette window, select the JButton component from the Swing category. 3. Move the cursor over the form below the E-mail JPanel. When the guidelines appear indicating that the JButton's right edge is aligned with the lower right corner of the JFrame, click to place the button. 4. Add another JButton to the left of the first, making certain to place it using the suggested spacing along the JFrame's bottom edge. 5. Double-click each JButton to select their display text. Enter OK for the left button and Cancel for right one. Notice that the width of the buttons changes to accommodate the new names. 6. Set the two JButtons to be the same size by selecting both, right-clicking either, and choosing Same Size > Same Width from the pop-up menu. The JButton components appear in the form and their corresponding nodes are displayed in the Inspector window. The JButton components' code is also added to the form's source file which is visible in the Editor's Source view. Each of the JButtons are set to the same size as the button with the longest name. The last thing we need to do is delete the placeholder text in the various components. Note that while removing placeholder text after roughing out a form can be a helpful technique in avoiding problems with component alignments and anchoring relationships, most developers typically remove this text in the process of laying out their forms. As you go through the form, select and delete the placeholder text for each of the JTextFields. We'll leave the placeholder items in both the JComboBox and JList for a later tutorial. To view a demonstration of the previous procedure, click View Demo. top
Previewing Your GUI
Now that you have successfully built the ContactEditor GUI, you can try your interface to see the results. You can preview your form as you work by clicking the Preview Form button ( its own window, allowing you to test it prior to building and running. ) in the GUI Builder's toolbar. The form opens in
top
Deploying GUI Applications
In order for the interfaces you create with the GUI Builder to work outside of the IDE, an external library containing various layout-related extensions must be included when deploying your applications. Because the NetBeans 5.0 GUI Builder relies on the Swing Layout Extensions library, it must also be on your application's classpath at runtime. You can find a JAR file of the Swing Layout Extensions library in the following location on your system:
NetBeans_installation_folder/platform6/modules/ext/swing-layout-installed_version.jar Distributing and Running Standalone GUI Applications
To ensure that your GUI application will automatically use the Swing Layout Extensions library at runtime, the IDE automatically copies the JAR (and any other JAR files on the project's classpath) to your the dist/lib folder whenever you build the project. The IDE also adds each of the JAR files to the Class-Path element in the application JAR file's manifest.mf file. To prepare your GUI application for distribution outside of the IDE: 1. Zip the project's dist folder (including the lib folder) into a ZIP archive.
To run a standalone GUI application from the command line: 1. Navigate to the project's dist folder. 2. Type the following:
java -jar <jar_name>.jar
Note: If you are using a pre-release version of NetBeans IDE or you encounter the following error:
Exception in thread "main" java.lang.NoClassDefFoundError: org/jdesktop/layout/GroupLayout$Group
Ensure that the manifest.mf file references the currently installed version of the Swing Layout Extensions Library. For more information about the layout extension library, visit the Swing Layout Extensions project. top
For Further Investigation
You have now completed the IDE's GUI Building tutorial. For more information on using NetBeans IDE, see:
Matisse GUI Builder FAQ. A collection of useful tips and tricks for using NetBeans GUI Builder. NetBeans Online Help. The documentation included in NetBeans IDE itself. Press F1 to open the online help. Using NetBeans IDE. The complete guide to developing Java applications in NetBeans IDE. NetBeans Support and Docs. Full list of articles, FAQs, and mailing lists for NetBeans IDE users. top
http://www.netbeans.org/files/documents/4/767/quickstart-gui.zip
Вам также может понравиться
- The Subtle Art of Not Giving a F*ck: A Counterintuitive Approach to Living a Good LifeОт EverandThe Subtle Art of Not Giving a F*ck: A Counterintuitive Approach to Living a Good LifeРейтинг: 4 из 5 звезд4/5 (5782)
- Hidden Figures: The American Dream and the Untold Story of the Black Women Mathematicians Who Helped Win the Space RaceОт EverandHidden Figures: The American Dream and the Untold Story of the Black Women Mathematicians Who Helped Win the Space RaceРейтинг: 4 из 5 звезд4/5 (890)
- The Yellow House: A Memoir (2019 National Book Award Winner)От EverandThe Yellow House: A Memoir (2019 National Book Award Winner)Рейтинг: 4 из 5 звезд4/5 (98)
- Elon Musk: Tesla, SpaceX, and the Quest for a Fantastic FutureОт EverandElon Musk: Tesla, SpaceX, and the Quest for a Fantastic FutureРейтинг: 4.5 из 5 звезд4.5/5 (474)
- Devil in the Grove: Thurgood Marshall, the Groveland Boys, and the Dawn of a New AmericaОт EverandDevil in the Grove: Thurgood Marshall, the Groveland Boys, and the Dawn of a New AmericaРейтинг: 4.5 из 5 звезд4.5/5 (265)
- The Little Book of Hygge: Danish Secrets to Happy LivingОт EverandThe Little Book of Hygge: Danish Secrets to Happy LivingРейтинг: 3.5 из 5 звезд3.5/5 (399)
- Never Split the Difference: Negotiating As If Your Life Depended On ItОт EverandNever Split the Difference: Negotiating As If Your Life Depended On ItРейтинг: 4.5 из 5 звезд4.5/5 (838)
- A Heartbreaking Work Of Staggering Genius: A Memoir Based on a True StoryОт EverandA Heartbreaking Work Of Staggering Genius: A Memoir Based on a True StoryРейтинг: 3.5 из 5 звезд3.5/5 (231)
- The Emperor of All Maladies: A Biography of CancerОт EverandThe Emperor of All Maladies: A Biography of CancerРейтинг: 4.5 из 5 звезд4.5/5 (271)
- Team of Rivals: The Political Genius of Abraham LincolnОт EverandTeam of Rivals: The Political Genius of Abraham LincolnРейтинг: 4.5 из 5 звезд4.5/5 (234)
- The Unwinding: An Inner History of the New AmericaОт EverandThe Unwinding: An Inner History of the New AmericaРейтинг: 4 из 5 звезд4/5 (45)
- The Hard Thing About Hard Things: Building a Business When There Are No Easy AnswersОт EverandThe Hard Thing About Hard Things: Building a Business When There Are No Easy AnswersРейтинг: 4.5 из 5 звезд4.5/5 (344)
- The World Is Flat 3.0: A Brief History of the Twenty-first CenturyОт EverandThe World Is Flat 3.0: A Brief History of the Twenty-first CenturyРейтинг: 3.5 из 5 звезд3.5/5 (2219)
- The Gifts of Imperfection: Let Go of Who You Think You're Supposed to Be and Embrace Who You AreОт EverandThe Gifts of Imperfection: Let Go of Who You Think You're Supposed to Be and Embrace Who You AreРейтинг: 4 из 5 звезд4/5 (1090)
- The Sympathizer: A Novel (Pulitzer Prize for Fiction)От EverandThe Sympathizer: A Novel (Pulitzer Prize for Fiction)Рейтинг: 4.5 из 5 звезд4.5/5 (119)
- MMP Mindray Duo - MsДокумент43 страницыMMP Mindray Duo - MsAnonymous dGFqrw5vOОценок пока нет
- Transformer-Based Korean Pretrained Language Models - NLP - AiДокумент7 страницTransformer-Based Korean Pretrained Language Models - NLP - AiPpp PОценок пока нет
- Introduction Guide SunFish HR Version 5.5Документ85 страницIntroduction Guide SunFish HR Version 5.5Husni MubarokОценок пока нет
- Brkarc 2001Документ105 страницBrkarc 2001alfagemeoОценок пока нет
- Dbms Complete Lab ManualДокумент179 страницDbms Complete Lab ManualdkrОценок пока нет
- Geographic Information Systems and ScienceДокумент537 страницGeographic Information Systems and ScienceJayachandran Nellikuppam100% (17)
- The Importance of Haematology QCДокумент33 страницыThe Importance of Haematology QCAndreas avellinus dwi noviyantoОценок пока нет
- Final PDF Krishna 6Документ84 страницыFinal PDF Krishna 6Elizabeth ThomasОценок пока нет
- Exam Flashcards: by Jonathan DonadoДокумент520 страницExam Flashcards: by Jonathan DonadoAndreeaОценок пока нет
- White Paper Deltav Control Module Execution en 56282Документ6 страницWhite Paper Deltav Control Module Execution en 56282samim_khОценок пока нет
- Hid Pacs Mercury mr52 Series 3 Reader Interface Ds enДокумент2 страницыHid Pacs Mercury mr52 Series 3 Reader Interface Ds enMuruga PerumalОценок пока нет
- Servico Horno Blodgett BCMДокумент49 страницServico Horno Blodgett BCMJose Marcano100% (1)
- Surfer 8 GuideДокумент664 страницыSurfer 8 GuideYuliana DomínguezОценок пока нет
- A Wearable Hand Rehabilitation System With SoftДокумент10 страницA Wearable Hand Rehabilitation System With SoftCésar GarayОценок пока нет
- Brochure Gamma Comau RoboticsДокумент40 страницBrochure Gamma Comau RoboticsСања БанковићОценок пока нет
- Car PC - Installation 1Документ10 страницCar PC - Installation 1Tivua TiteoОценок пока нет
- Automated Carton Conveyor System: Automation Project: PLC Based Coal Crushing and ConveyorДокумент2 страницыAutomated Carton Conveyor System: Automation Project: PLC Based Coal Crushing and ConveyorFaryal MughalОценок пока нет
- Amg1302-T11c V3.00 PDFДокумент307 страницAmg1302-T11c V3.00 PDFReymar TanОценок пока нет
- Philips IntelliSite Remote Viewing - IT RequirementsДокумент12 страницPhilips IntelliSite Remote Viewing - IT RequirementsErnesto WepferОценок пока нет
- InstallДокумент2 страницыInstallambonsolehОценок пока нет
- Css 4th Quarter ExamДокумент7 страницCss 4th Quarter ExamLorenzo Moreno Jr.100% (3)
- Digitrip 520Документ40 страницDigitrip 520HACОценок пока нет
- End of Sale and End of Life Sx60Документ3 страницыEnd of Sale and End of Life Sx60mahmedha78Оценок пока нет
- DBMS: Database Management System ExplainedДокумент12 страницDBMS: Database Management System ExplainedTaniya SethiОценок пока нет
- API 3200 Hardware GuideДокумент20 страницAPI 3200 Hardware Guidebtl sylrОценок пока нет
- TBChap 015Документ33 страницыTBChap 015Yonatan WadlerОценок пока нет
- The Ring Programming Language Version 1.5.1 Book - Part 153 of 180Документ10 страницThe Ring Programming Language Version 1.5.1 Book - Part 153 of 180Mahmoud Samir FayedОценок пока нет
- Serial WindowsДокумент1 страницаSerial Windowsandhika_landaxОценок пока нет
- Ezhil (எழல): A Tamil Programming LanguageДокумент6 страницEzhil (எழல): A Tamil Programming LanguageSriОценок пока нет
- EPSON Stylus CX5400 Parts Accessories: Ink CartridgesДокумент10 страницEPSON Stylus CX5400 Parts Accessories: Ink CartridgesmiguelsensoОценок пока нет