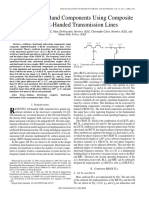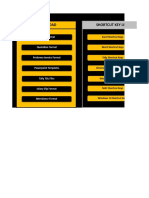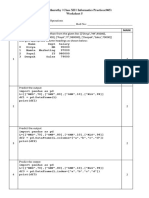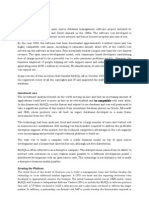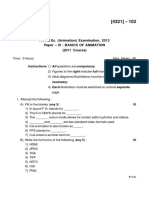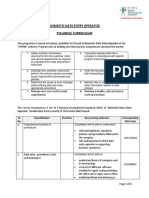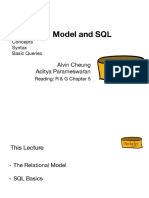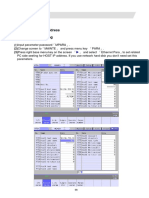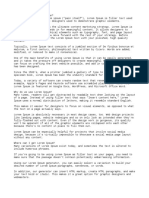Академический Документы
Профессиональный Документы
Культура Документы
Ads Traing1B Lab
Загружено:
kobbi1313Исходное описание:
Авторское право
Доступные форматы
Поделиться этим документом
Поделиться или встроить документ
Этот документ был вам полезен?
Это неприемлемый материал?
Пожаловаться на этот документАвторское право:
Доступные форматы
Ads Traing1B Lab
Загружено:
kobbi1313Авторское право:
Доступные форматы
ADS Fundamentals - 2002
LAB 1: Circuit Simulation Fundamentals
Overview - This lab covers user interface basics, ADS files, schematic capture, simulation, and data display. In addition, tuning and ADS example files are also covered.
OBJECTIVES
Create a new project and schematic designs Setup and perform S-parameter simulation Display simulation data and save files Tune circuit parameters during simulation Use the Examples files and node names Perform a Harmonic Balance simulation Write an equation in the data display
Lab 1: Circuit Simulation Fundamentals
Table of Contents
1. Start ADS on the computer.............................................................................................3 2. Create a new Project.......................................................................................................4 3. Examine the files in your new project directory.............................................................5 4. Create a low-pass filter design.......................................................................................5 5. Setup the S-param Simulation. ......................................................................................8 6. Launch the simulation and display the data. .................................................................8 7. Save the Data Display Window....................................................................................10 8. Tune the filter circuit.......................................................................................................11 9. Simulate an RFIC with Harmonic Balance..................................................................14 10. Add a wire label (node name) , simulate, plot data ...................................................16
1-2
Lab 1: Circuit Simulation Fundamentals
PROCEDURE
1. Start ADS on the computer. Typically, on a PC, you can use the Start button to run ADS or a shortcut icon on your desktop. For UNIX users, type the script/ command at the therminal prompt (hpads or similar).
Main window: PC version (UNIX is similar)
1-3
Lab 1: Circuit Simulation Fundamentals
2. Create a new Project. For this step you will use the icons on the Main window. Using icons to execute commands usually requires fewer mouse clicks. You can identify what an icon does by placing the cursor on the icon to display a text box: this is called balloon help. a. In the Main window, click the icon: View Startup Directory. This will show that you are in the default starting directory for ADS projects.
Create a New Project
View Startup Directory
b. Click: File > New Project. When the dialog box appears, you will see the default working directory. On your own computer it will be C:\users\default but in an ADS classroom it may be different (C:\users\ads) so check with the instructor. c. Insert the cursor at the end of the line and type the name lab1 as shown here
Note on Length Unit - The length unit is a setting for components such as microstrip lines and is also used for layout. For this lab use the default value (mil). d. Click OK and the project is created and a schemaitc window opens.
1-4
Lab 1: Circuit Simulation Fundamentals
3. Examine the files in your new project directory. a. Look at the Main window File Browser area. It should now show that you are in the lab1 project directory. Notice that the sub-directories (data, networks, etc.) were created automatically. Also, notice that the schematic icon is now activated (no longer gray). b. In the main window, double click on the networks directory. The file browser now shows you are in that directory which is empty (no schematics exist). c. To return, double click on the two dots (..) next to the arrow and you will go up one directory.
4. Create a low-pass filter design. a. In the Main window, click the New Schematic Window icon (shown here). This is the same as selecting the menu command: Window > New Schematic Window. Immediately, the Schematic window will appear. If your preferences are set to create an initial schematic, you will have two schematics now opened close either one of them.
Component Palette and scroll bar
Messages, X-Y location or cursor, and other information.
1-5
Lab 1: Circuit Simulation Fundamentals
b. Save the schematic. Notice the top window border of the schematic shows the schematic name as untitled. Click the Save icon (shown here) and the Save As dialog will appear. Type in the name lpf and click Save. This will save it in the networks directory of lab1 project.
NOTE on saving designs - After naming the schematic, the Save icon will not bring up the Save As dialog box. Instead, it will save the named design. To save the design with a different name, use the command: File > Save Design As. c. Examine the schematic window commands and icons. Click the small arrow on the Component Palette list to see the palette choices. Also, move the Scroll Bar down and up to see how it works.
Component History List Component Palette List determines the items available on the palette.
d. In the Lumped Components palette, select (click) the capacitor C shown here (not the C model). Then click the Rotate By Increment icon as needed for the correct orientation and then click to insert the capacitor as shown on the schematic. Next, insert another capacitor.
Cursor with cross hairs = command is active.
Rotate
1-6
NOTE: some boxed items (R, L and C) are models not components.
Lab 1: Circuit Simulation Fundamentals
e. Continue creating the low-pass filter as shown by inserting the inductor and grounds (icons are shown here). Then wire the components together. This will give you practice with schematic capture. You can try using the copy, move and other icons or commands. f. After the filter is built, edit the value of C2 to be 3 pico-farads. To do this, double click the capacitor symbol or select the capaictor and use the icon (shown here). When the dialog box appears change the value: C=3.0 pF, click Apply and OK. g. Next, select the Simulation- S_Param palette and insert the Sparameter simulation controller (gear icon). Use the ESC key to end the command. h. Then insert the port terminations: Term Num= 1 and Term num=2 shown here.
Term Simulation Controller
i.
Use Component History: After the circuit is built, delete capacitor C2 and then reinsert it by typing or selecting (history) the capital letter C in the Component History field and press Enter. Next, edit the value directly on the schematic by highlighting the value and typing over it with the value (3.0 pF). Verify that it has changed by looking at the value in the edit dialog box.
You can insert components by typing in the component label (C, L, R etc) instead of using the palette.
1-7
Lab 1: Circuit Simulation Fundamentals
5. Setup the S-param Simulation. a. To setup the simulation, double click on the S-parameter simulation controller on the schematic. When the dialog box appears, change the Step-size to 0.5 GHz and click Apply. Notice how it updates the value on the screen. The OK button does the same thing as Apply and also dismisses the dialog box do not click OK yet.
b. Click the Display tab and you will see that the Start, Stop and Step values have been checked (by default) to be displayed on the schematic . Later in this course, you will use the display tab to check other parameters you want displayed on the schematic. c. Click the OK button to dismiss the dialog box. You are now ready to simulate. 6. Launch the simulation and display the data. a. At the top of the schematic window, click the Simulate icon gear (shown here) to start the simulation process. b. Next, look for the Status window to appear and you should see messages similar to the ones here, describing the results of the simulation, the writing of the dataset file, and the creation of a display window. If not, ask the instructor for help.
NOTE: If you scroll up, you will see more simulation information.
c. If no simulaton errors occurred, close the Status window. You can always get the status window back using the schematic window command: Window > Simulation Status (try it).
1-8
Lab 1: Circuit Simulation Fundamentals
d. The Data Display window will appear with the name lpf in the top left corner this is the same name as your schematic. Also, you are looking at page 1 which is blank at this time. Examine the picture below - the next steps will show how to display the simulation data.
NOTE: An asterisk next to a window name (lpf*) means it is not saved.
*
The default DATASET name appears here. Rectangular Plot
These buttons are used to zoom or scroll through lists of data.
This palette is where you choose a plot type, list table, or equation to insert.
e. To create the plot, click on the Rectangular Plot icon and move the cursor (with outlined box) into the window and click. When the next dialog box appears, select the S(2,1) data and click the Add button. Then select dB as the format for the data. Click OK in both boxes.
1-9
Lab 1: Circuit Simulation Fundamentals
f. The plot should show a reasonable low pass filter response. g. Put a marker on the trace: Click the menu command: Marker > New. Select a point on the the trace and click to insert the marker. Select the marker or the marker text and move the marker using the cursor or the keyboard arrow keys. Also, move the marker text by selecting it and positioning it as desired. Try deleting the marker or putting another marker on the trace.
7. Save the Data Display Window. a. Save this data display window: Use the File > Save As command and use the next dialog box to save it with the default name lpf. This means that it will be saved as a .dds file (data display server) in the project directory and it will have access to all data (.ds files or datasets) in the data directory. This step shows you that data display windows are saved in the project directory and not in the data directory. Only data (datasets) are stored in the data directory.
1-10
Lab 1: Circuit Simulation Fundamentals
b. Close the data display window by clicking the X in the window corner. c. Reopen the saved data display by clicking the Data Display icon (shown here) from the Schematic or Main window. After the window opens, click the Open icon folder (shown here). Select lpf.dds in the dialog and click Open. It will reappear with your S21 plot. Also, notice that the default dataset name (lpf) remains from your previous simulation. KEEP THIS WINDOW OPEN for the next steps.
Data Display
Open an existing data display OPENING A SAVED DISPLAY WINDOW
8. Tune the filter circuit. This step introduces the ADS tuning feature that allows you to tune parameter values of components and see the simulation results in the data display. In this step, you first select the components and then select the tuning feature. If you select the tuning feature first, you must select the component parameters and not the components. a. Position the Data Display and the Schematic windows so you can see them both on the screen. If necessary, re-size the windows and use View All. b. Now, in the lpf schematic, select both components C1 and L1 using the SHIFT or Ctrl key as shown here.
View All
1-11
Lab 1: Circuit Simulation Fundamentals
c. Now, start the tuner by clicking the command: Simulate > Tuning or click the Tune Parameters icon (shown here).
Tune Parameters
Immediately, the status (simulation) window will appear along with the Tune Control dialog box (shown here). Go ahead and tune the filter using the default settings and watch the updated traces appear in the Data Display.
Move the slider or click on the buttons to tune values. Notice how the new traces appear on the s_data plot after each change.
Each tuning creates another trace. The marker moves to the most recent simulated (tuned) trace, This trace is the s_data dataset which is changed each time you tune (simulate).
Note on Markers: The marker will stay on the most recent trace when using tune mode.
1-12
Lab 1: Circuit Simulation Fundamentals
d. Change the tuning range: In the Tune Control dialog, click Details and watch the dialog change from brief to detailed. Type in a larger range such as 6 and then tune the filter again. You should be able to see a greater range of responses.
Change the ranges here.
e. Continue tuning until you are satisfied with the results - click the Update button to have the C and L unit values updated on the schematic. If you click the Component button you will notice that it allows you to add other parameters to the tuning. The Brief button returns to the smaller (brief) Tune Control dialog. f. When you are satisified with the tuned response, simply click the Cancel button and the plot will contain the final tuned trace similar to the one shown here. It is not important to achieve any particular goal in this lab exercise but simply to learn how to use the Tuner. g. Save the data display and the schematic using the Save icon (in both windows) shown here. Then close both windows (click the X box in the corner) so that only the ADS Main window remains. Next, you will use Harmonic Balance with an ADS example.
1-13
Lab 1: Circuit Simulation Fundamentals
IMPORTANT NOTE: Using ADS Examples All of the examples shipped with ADS can be examined in the Examples directory. However, to use them for your design work, you must, copy the files into another directory. In general, the examples directory is read only and the files must remain unchanged. The following steps will give you some experience leveraging examples for your own use. 9. Simulate an RFIC with Harmonic Balance. a. Go to the ADS Main window and click on the View Example Directory icon to see the list of example topics but do not go any further, simply look at the choices. Afterward, click on the View Current Working Directory icon to see that you are still in the lab1 project.
b. You are going to copy a schematic design from one of the example directories into the lab1 project (networks). In the ADS Main window, click File > Copy Design and the Copy Design dialog will appear. c. Select the From Design: This is where you get the example design. When the dialog appears, select Example Directory and Browse. Then use the dialog boxes, double clicking on Rfic > Amplifier_prj > networks > HBtest .dsn.
Specify the To Path: Select Working Directory, which should be the networks directory of the lab_1 project (shown here). Also check the box: Copy Design Hierarchy . Click OK and a copy of the HBtest and its hierarchy (sub-circuits) will copied into your lab1_project network.
1-14
Lab 1: Circuit Simulation Fundamentals
After the copy is completed, open a schematic window and use the icon or File >Open Design to open the HBtest.dsn as shown here this is the top-level hierarchy of the HBtest.dsn. This is where the Harmonic Balance simulation is set up. To see the amplifier sub-circuit click on the amplifier symbol and then click the icon: Push into Hierarchy.
f. Notice that the subcircuit has several biased devices with the model description (model card) shown. Click the Pop Out of Hierarchy to go back to the top level where the simulation is set up.
1-15
Lab 1: Circuit Simulation Fundamentals
g. After you return to the upper level, examine the Harmonic Balance controller by double clicking on it or by selecting it and clicking the edit icon (shown here).
Edit Component
h. The Harmonic Balance controller has many tabs for setting up simulation parameters. The purpose of this step is to get you acquainted with the simulation controller and not to use all the settings. Look through the tabs, do not make any changes, and Cancel when you are done.
The simulator is set to calculate 960 MHz with 5 harmonics (order). Notice that the V_1Tone source (schematic) frequency is also 960 MHz.
10. Add a wire label (node name), simulate, and plot the data. a. Click on the Name icon (shown here). When the dialog appears, type in the name Vin and click on the wire or node at the input to the amplifier. Click Close when finished. The schematic now has a Vin and a Vout wire label.. a. Click the Simulate button. When the simulation finishes, the node voltages at Vin and Vout will be availabe in the Data Display.
1-16
Lab 1: Circuit Simulation Fundamentals
b. Plot the spectrum of Vout in dBm When the data display window opens, select the Rectangular Plot and insert it. Immediately, another dialog will appear where you select Vout and click Add. Next, the dialog will ask you for the format: Spectrum in dBm . Click OK and the plot will appear. c. Put a marker on the first tone to verify that it is 960 MHz.
d. Insert an equation by selecting the Eqn iconmistake. Type Vn to see a and inserting it on the data display. Immediately, another dialog will appear. e. Write the equation in the field with a mistake in spelling the node name. For example, write a voltage gain equation as: Gain = Vout/Vn. Click Apply and you will see how the error is recognized.
1-17
Lab 1: Circuit Simulation Fundamentals
f. Correct the spelling mistake and click Apply again and OK. The correct equation will appear (shown here). NOTE on data display equations: If the equation appears red in color, then it is invalid. g. To list the equation value of Gain, insert a list by selecting the List icon. When the dialog appears, click the arrow and scroll down to the Equations list. When it appears select the Gain equation and Add it and click OK.
You should see a list of Gain at each of the frequencies. This is the complex value of voltage for each frequency calculated by your equation and the Harmonic Balance data. Actually, this circuit really has more current gain than voltage gain.
1-18
Lab 1: Circuit Simulation Fundamentals
h. Close all the windows do not save the files in this lab. You will not need this lab or any of its files to continue.
EXTRA EXERCISES: do these only if you have additional time. Otherwise, you can do them for practice after completing the course. 1. Go back to the S-parameter simulations for the filter and open the data display page. Try writing an equation for the phase of S21 and then plot it:
2. Go back to the HBtest simulation and increase the Order in the Harmonic Balance simulator to 7. Simulate again and note what happens. Also, change the value of Freq to 940 and note what happens you can learn about simulation errors from this type of exercise. 3. Write another equation for the last simulation as follows: Gain_fund = Vout[1] / Vin[1] Determine what the bracketed value of [1] is doing in the equation. 4. Copy another example file that is interesting to you and also copy the data display file for that example. To do this, you can open the file and then save it using the browsers and going to the example directory in the location where ADS is installed.
5. Try using the Tuner on the last simulation for Harmonic Balance.
1-19
Lab 1: Circuit Simulation Fundamentals
THIS PAGE LEFT INTENTIONALLY BLANK.
1-20
Вам также может понравиться
- The Subtle Art of Not Giving a F*ck: A Counterintuitive Approach to Living a Good LifeОт EverandThe Subtle Art of Not Giving a F*ck: A Counterintuitive Approach to Living a Good LifeРейтинг: 4 из 5 звезд4/5 (5794)
- The Little Book of Hygge: Danish Secrets to Happy LivingОт EverandThe Little Book of Hygge: Danish Secrets to Happy LivingРейтинг: 3.5 из 5 звезд3.5/5 (400)
- Paper On Mcro WaveДокумент8 страницPaper On Mcro Wavekobbi1313Оценок пока нет
- Vladimir AparinДокумент204 страницыVladimir Aparinkobbi1313Оценок пока нет
- Design of Analog CMOS Integrated Circuits (Behzad Razavi) MarcadoДокумент706 страницDesign of Analog CMOS Integrated Circuits (Behzad Razavi) MarcadoAminAbed100% (4)
- Smith Chart ZYДокумент1 страницаSmith Chart ZYkobbi1313Оценок пока нет
- Virtuoso LayoutДокумент19 страницVirtuoso LayoutpkashyОценок пока нет
- Ade SimulationДокумент11 страницAde Simulationkobbi1313Оценок пока нет
- Design An Mmic Amplifier by ADSДокумент40 страницDesign An Mmic Amplifier by ADSkobbi1313Оценок пока нет
- DG MixerДокумент42 страницыDG Mixerkobbi1313Оценок пока нет
- Geometric Programming Duals of Channel Capacity and Rate DistortionДокумент14 страницGeometric Programming Duals of Channel Capacity and Rate Distortionkobbi1313Оценок пока нет
- AdsДокумент42 страницыAdsYusafxai YxaiОценок пока нет
- Agilent Eesof Eda: Accurate Simulation Models Yield High-Efficiency Power Amplifier DesignДокумент13 страницAgilent Eesof Eda: Accurate Simulation Models Yield High-Efficiency Power Amplifier Designkobbi1313Оценок пока нет
- Vsat Buc 6900Документ10 страницVsat Buc 6900kobbi1313Оценок пока нет
- Hidden Figures: The American Dream and the Untold Story of the Black Women Mathematicians Who Helped Win the Space RaceОт EverandHidden Figures: The American Dream and the Untold Story of the Black Women Mathematicians Who Helped Win the Space RaceРейтинг: 4 из 5 звезд4/5 (895)
- The Yellow House: A Memoir (2019 National Book Award Winner)От EverandThe Yellow House: A Memoir (2019 National Book Award Winner)Рейтинг: 4 из 5 звезд4/5 (98)
- The Emperor of All Maladies: A Biography of CancerОт EverandThe Emperor of All Maladies: A Biography of CancerРейтинг: 4.5 из 5 звезд4.5/5 (271)
- A Heartbreaking Work Of Staggering Genius: A Memoir Based on a True StoryОт EverandA Heartbreaking Work Of Staggering Genius: A Memoir Based on a True StoryРейтинг: 3.5 из 5 звезд3.5/5 (231)
- Never Split the Difference: Negotiating As If Your Life Depended On ItОт EverandNever Split the Difference: Negotiating As If Your Life Depended On ItРейтинг: 4.5 из 5 звезд4.5/5 (838)
- Elon Musk: Tesla, SpaceX, and the Quest for a Fantastic FutureОт EverandElon Musk: Tesla, SpaceX, and the Quest for a Fantastic FutureРейтинг: 4.5 из 5 звезд4.5/5 (474)
- Devil in the Grove: Thurgood Marshall, the Groveland Boys, and the Dawn of a New AmericaОт EverandDevil in the Grove: Thurgood Marshall, the Groveland Boys, and the Dawn of a New AmericaРейтинг: 4.5 из 5 звезд4.5/5 (266)
- The Unwinding: An Inner History of the New AmericaОт EverandThe Unwinding: An Inner History of the New AmericaРейтинг: 4 из 5 звезд4/5 (45)
- Team of Rivals: The Political Genius of Abraham LincolnОт EverandTeam of Rivals: The Political Genius of Abraham LincolnРейтинг: 4.5 из 5 звезд4.5/5 (234)
- The World Is Flat 3.0: A Brief History of the Twenty-first CenturyОт EverandThe World Is Flat 3.0: A Brief History of the Twenty-first CenturyРейтинг: 3.5 из 5 звезд3.5/5 (2259)
- The Gifts of Imperfection: Let Go of Who You Think You're Supposed to Be and Embrace Who You AreОт EverandThe Gifts of Imperfection: Let Go of Who You Think You're Supposed to Be and Embrace Who You AreРейтинг: 4 из 5 звезд4/5 (1090)
- The Hard Thing About Hard Things: Building a Business When There Are No Easy AnswersОт EverandThe Hard Thing About Hard Things: Building a Business When There Are No Easy AnswersРейтинг: 4.5 из 5 звезд4.5/5 (344)
- The Sympathizer: A Novel (Pulitzer Prize for Fiction)От EverandThe Sympathizer: A Novel (Pulitzer Prize for Fiction)Рейтинг: 4.5 из 5 звезд4.5/5 (121)
- Salary Slip Format 34Документ4 страницыSalary Slip Format 34Gautam Sharma (Hattrick)Оценок пока нет
- Project o LevelДокумент6 страницProject o LevelShiraz KhanОценок пока нет
- Glossary of Project Management PDFДокумент10 страницGlossary of Project Management PDFSaid Ahmed SalemОценок пока нет
- John The Ripper Usage Examples. Command Line.: Umask 077 Unshadow /etc/passwd /etc/shadow MypasswdДокумент6 страницJohn The Ripper Usage Examples. Command Line.: Umask 077 Unshadow /etc/passwd /etc/shadow MypasswdDidik WijayantoОценок пока нет
- Ip Worksheet 5 - Q'SДокумент2 страницыIp Worksheet 5 - Q'SShabin MuhammedОценок пока нет
- PC-60. ManualДокумент47 страницPC-60. ManualZevnik d.o.o.Оценок пока нет
- Ar B 001 PDFДокумент1 страницаAr B 001 PDFAditya HegdeОценок пока нет
- MySQL Case StudyДокумент3 страницыMySQL Case StudyNguyen Manh TuanОценок пока нет
- Assesment 4 - Software Evolution QuestionsДокумент3 страницыAssesment 4 - Software Evolution QuestionsKillerzombie 1.2Оценок пока нет
- 2020 Ol Sinhala Literature Paper Olevelapi PDFДокумент3 страницы2020 Ol Sinhala Literature Paper Olevelapi PDFdehemi deekshaОценок пока нет
- Optimization Process 4G LTE RNO Cluster OptimizationДокумент2 страницыOptimization Process 4G LTE RNO Cluster OptimizationMario Parker100% (1)
- BIRT Report Development in Maximo 7Документ30 страницBIRT Report Development in Maximo 7met-G Destiny Digital Communication EntertainmentОценок пока нет
- Bodo LinnhoffДокумент53 страницыBodo Linnhoffpohpoh118Оценок пока нет
- FYBSC - AnimationДокумент22 страницыFYBSC - AnimationSitanshu BhartiyaОценок пока нет
- Konica 7060 SolutionsДокумент103 страницыKonica 7060 Solutionsjhall4363Оценок пока нет
- Lanyliel EstanoДокумент2 страницыLanyliel Estanolanyliel EstanoОценок пока нет
- Brochures - i-MTR2-G02-M0 012 - 018Документ12 страницBrochures - i-MTR2-G02-M0 012 - 018AGUNG SURYO ADI NUGROHOОценок пока нет
- Simulation and Animation: Computer Graphics & VisualizationДокумент15 страницSimulation and Animation: Computer Graphics & VisualizationhisuinОценок пока нет
- Domestic Data Entry Operator Syllabus/ CurriculumДокумент4 страницыDomestic Data Entry Operator Syllabus/ CurriculumNIVI MEDIA TVОценок пока нет
- 3ds Max Help - Optimize ModifierДокумент4 страницы3ds Max Help - Optimize ModifiernosequeahoraОценок пока нет
- Relational Model and SQL: Alvin Cheung Aditya ParameswaranДокумент54 страницыRelational Model and SQL: Alvin Cheung Aditya ParameswaranMohamed AbdelhamidОценок пока нет
- SAP Returnable Packaging Step by StepДокумент17 страницSAP Returnable Packaging Step by Stepsjobsvn100% (3)
- Percobaan Visualisasi Data: Menggunakan EXCEL, Octave/Matlab, R, Dan PythonДокумент26 страницPercobaan Visualisasi Data: Menggunakan EXCEL, Octave/Matlab, R, Dan PythonElma LyricsОценок пока нет
- Procedimento Ethernet - M70Документ17 страницProcedimento Ethernet - M70DanielHernandezОценок пока нет
- Voice Controlled Wheel ChairДокумент96 страницVoice Controlled Wheel ChairbhavanaОценок пока нет
- Procedural AbstractionДокумент8 страницProcedural AbstractionMuhammad ZaidОценок пока нет
- User Manual For Medical Reimbursement - Claims: Prepared by AponlineДокумент14 страницUser Manual For Medical Reimbursement - Claims: Prepared by AponlineAnonymous cRMw8feac8Оценок пока нет
- QPM Oil Gas Petro Example PDFДокумент4 страницыQPM Oil Gas Petro Example PDFihllhmОценок пока нет
- Lorem Ipsum - 100Документ1 страницаLorem Ipsum - 100YeeLinGОценок пока нет
- SG 248006Документ136 страницSG 248006Ricardo BispoОценок пока нет