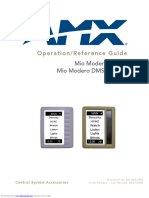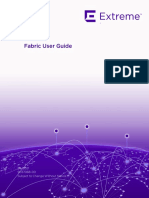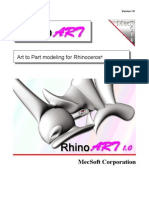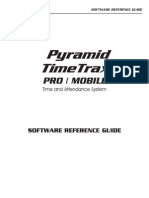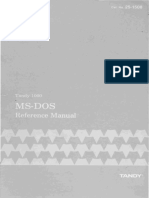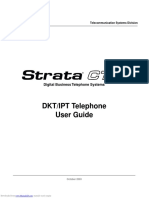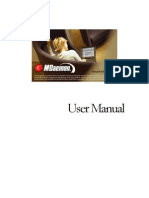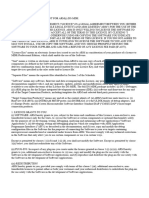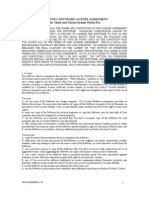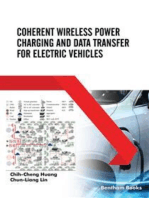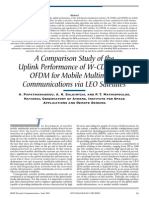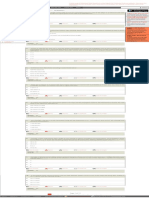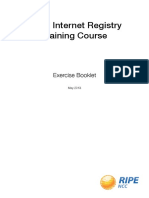Академический Документы
Профессиональный Документы
Культура Документы
NetLinxStudio.OperationReferenceGuide (1) - 副本
Загружено:
Ben BenИсходное описание:
Оригинальное название
Авторское право
Доступные форматы
Поделиться этим документом
Поделиться или встроить документ
Этот документ был вам полезен?
Это неприемлемый материал?
Пожаловаться на этот документАвторское право:
Доступные форматы
NetLinxStudio.OperationReferenceGuide (1) - 副本
Загружено:
Ben BenАвторское право:
Доступные форматы
Operation/Reference Guide
NetLinx Studio
NetLinx Design (v3.3 or higher)
S of t w ar e D e s i g n T o ol s
Last Revised: 9/30/2011
Software License and Warranty Agreement
LICENSE GRANT. AMX grants to Licensee the non-exclusive right to use the AMX Software in the manner described in this License. The AMX Software is licensed, not sold. This license does not grant Licensee the right to create derivative works of the AMX Software. The AMX Software consists of generally available programming and development software, product documentation, sample applications, tools and utilities, and miscellaneous technical information. Please refer to the README.TXT file on the compact disc or download for further information regarding the components of the AMX Software. The AMX Software is subject to restrictions on distribution described in this License Agreement. AMX Dealer, Distributor, VIP or other AMX authorized entity shall not, and shall not permit any other person to, disclose, display, loan, publish, transfer (whether by sale, assignment, exchange, gift, operation of law or otherwise), license, sublicense, copy, or otherwise disseminate the AMX Software. Licensee may not reverse engineer, decompile, or disassemble the AMX Software. ACKNOWLEDGEMENT. You hereby acknowledge that you are an authorized AMX dealer, distributor, VIP or other AMX authorized entity in good standing and have the right to enter into and be bound by the terms of this Agreement. INTELLECTUAL PROPERTY. The AMX Software is owned by AMX and is protected by United States copyright laws, patent laws, international treaty provisions, and/or state of Texas trade secret laws. Licensee may make copies of the AMX Software solely for backup or archival purposes. Licensee may not copy the written materials accompanying the AMX Software. TERMINATION. AMX RESERVES THE RIGHT, IN ITS SOLE DISCRETION, TO TERMINATE THIS LICENSE FOR ANY REASON UPON WRITTEN NOTICE TO LICENSEE. In the event that AMX terminates this License, the Licensee shall return or destroy all originals and copies of the AMX Software to AMX and certify in writing that all originals and copies have been returned or destroyed. PRE-RELEASE CODE. Portions of the AMX Software may, from time to time, as identified in the AMX Software, include PRERELEASE CODE and such code may not be at the level of performance, compatibility and functionality of the GA code. The PRE-RELEASE CODE may not operate correctly and may be substantially modified prior to final release or certain features may not be generally released. AMX is not obligated to make or support any PRE-RELEASE CODE. ALL PRE-RELEASE CODE IS PROVIDED "AS IS" WITH NO WARRANTIES. LIMITED WARRANTY. AMX warrants that the AMX Software (other than pre-release code) will perform substantially in accordance with the accompanying written materials for a period of ninety (90) days from the date of receipt. AMX DISCLAIMS ALL OTHER WARRANTIES, EITHER EXPRESS OR IMPLIED, INCLUDING, BUT NOT LIMITED TO IMPLIED WARRANTIES OF MERCHANTABILITY AND FITNESS FOR A PARTICULAR PURPOSE, WITH REGARD TO THE AMX SOFTWARE. THIS LIMITED WARRANTY GIVES LICENSEE SPECIFIC LEGAL RIGHTS. Any supplements or updates to the AMX SOFTWARE, including without limitation, any (if any) service packs or hot fixes provided to Licensee after the expiration of the ninety (90) day Limited Warranty period are not covered by any warranty or condition, express, implied or statutory. LICENSEE REMEDIES. AMX's entire liability and Licensee's exclusive remedy shall be repair or replacement of the AMX Software that does not meet AMX's Limited Warranty and which is returned to AMX in accordance with AMX's current return policy. This Limited Warranty is void if failure of the AMX Software has resulted from accident, abuse, or misapplication. Any replacement AMX Software will be warranted for the remainder of the original warranty period or thirty (30) days, whichever is longer. Outside the United States, these remedies may not available. NO LIABILITY FOR CONSEQUENTIAL DAMAGES. IN NO EVENT SHALL AMX BE LIABLE FOR ANY DAMAGES WHATSOEVER (INCLUDING, WITHOUT LIMITATION, DAMAGES FOR LOSS OF BUSINESS PROFITS, BUSINESS INTERRUPTION, LOSS OF BUSINESS INFORMATION, OR ANY OTHER PECUNIARY LOSS) ARISING OUT OF THE USE OF OR INABILITY TO USE THIS AMX SOFTWARE, EVEN IF AMX HAS BEEN ADVISED OF THE POSSIBILITY OF SUCH DAMAGES. BECAUSE SOME STATES/COUNTRIES DO NOT ALLOW THE EXCLUSION OR LIMITATION OF LIABILITY FOR CONSEQUENTIAL OR INCIDENTAL DAMAGES, THE ABOVE LIMITATION MAY NOT APPLY TO LICENSEE. U.S. GOVERNMENT RESTRICTED RIGHTS. The AMX Software is provided with RESTRICTED RIGHTS. Use, duplication, or disclosure by the Government is subject to restrictions as set forth in subparagraph (1)(ii) of The Rights in Technical Data and Computer Software clause at DFARS 252.227-7013 or subparagraphs (1) and (2) of the Commercial Computer Software Restricted Rights at 48 CFR 52.227-19, as applicable. SOFTWARE AND OTHER MATERIALS FROM AMX.COM MAY BE SUBJECT TO EXPORT CONTROL. The United States Export Control laws prohibit the export of certain technical data and software to certain territories. No software from this Site may be downloaded or exported (i) into (or to a national or resident of) Cuba, Iraq, Libya, North Korea, Iran, Syria, or any other country to which the United States has embargoed goods; or (ii) anyone on the United States Treasury Department's list of Specially Designated Nationals or the U.S. Commerce Department's Table of Deny Orders. AMX does not authorize the downloading or exporting of any software or technical data from this site to any jurisdiction prohibited by the United States Export Laws.
This Agreement replaces and supersedes all previous AMX Software License Agreements and is governed by the laws of the State of Texas, and all disputes will be resolved in the courts in Collin County, Texas, USA. For any questions concerning this Agreement, or to contact AMX for any reason, please write: AMX License and Warranty Department, 3000 Research Drive, Richardson, TX 75082.
Table of Contents
Table of Contents
NetLinx Studio (v3.3 or higher) ..........................................................................1
Overview .................................................................................................................. 1 Supported OSs and Minimum PC Requirements....................................................... 2
Supported Operating Systems ........................................................................................ 2 Supported OS Languages ............................................................................................... 2 PC Requirements:............................................................................................................ 2 Networking Requirements .............................................................................................. 2 Other PC Requirements .................................................................................................. 2 Supported File Types ...................................................................................................... 3 MVP-5200i USB Driver .................................................................................................... 3 What's New Dialog ......................................................................................................... 4 WebUpdate..................................................................................................................... 4 AMX-PI (Product Information) ......................................................................................... 4 DIP Switch 2.0 ................................................................................................................. 4
The NetLinx Studio Work Area ...........................................................................5
Overview .................................................................................................................. 5 Title Bar .................................................................................................................... 5 Menu Bar .................................................................................................................. 5 Toolbars.................................................................................................................... 6 Status Bar ................................................................................................................. 6 Workspace Bar.......................................................................................................... 7
Workspace Bar - Workspace Tab..................................................................................... 7 Workspace Folder ........................................................................................................... 8 Project Folders ................................................................................................................ 8 System Folders................................................................................................................ 8 System File Folders ......................................................................................................... 8 System Files .................................................................................................................... 8 File Mapping Information................................................................................................ 9 Other key functions and features of the Workspace tab................................................. 9 Workspace File Context Menu ........................................................................................ 9 Workspace Bar - Online Tree Tab.................................................................................. 10 Online Device Tree Context Menu ................................................................................ 11 Workspace Bar - IR Data tab ......................................................................................... 13 Workspace Bar - Zero-Config tab.................................................................................. 14 Zero-Config Context Menu ........................................................................................... 14
Output Bar.............................................................................................................. 15
Output Bar Context Menu............................................................................................. 16
NetLinx Studio v3.3 or higher
Table of Contents
File Transfer Tab Context Menu .................................................................................... 16 Output Bar - Notifications Tab ...................................................................................... 17 Output Bar - Diagnostics Tab ........................................................................................ 17
Source Code Editor Windows ................................................................................. 17
Source Code Editor Window - Features ........................................................................ 18
Watch Window........................................................................................................ 19
Watch Window Context Menu ...................................................................................... 19
Working With Workspace Files .........................................................................21
Overview ................................................................................................................ 21 The NetLinx Studio Workspace Wizard................................................................... 22
Using the Workspace Wizard ........................................................................................ 22
Building the Workspace .......................................................................................... 29 Opening Workspace Files ....................................................................................... 29 Creating a New (Empty) Workspace ....................................................................... 29 Adding a Project to the Workspace ........................................................................ 29
Importing Projects Into a Workspace ............................................................................ 29
Deleting a Project From The Workspace ................................................................ 30 Saving The Workspace............................................................................................ 30 Exporting Workspace Files For Distribution ........................................................... 31
Importing Exported ("To Go") Workspace Files............................................................ 32
Viewing and Editing Workspace Properties............................................................ 33
Workspace File Context Menu ...................................................................................... 33
Backing Up The Workspace .................................................................................... 34
Working With Projects ......................................................................................37
Overview ................................................................................................................ 37
Opening Projects........................................................................................................... 37
Creating A New Project .......................................................................................... 37 Adding a Project to the Workspace ........................................................................ 38
Copying and Pasting Projects........................................................................................ 38
Deleting a Project From the Workspace ................................................................. 38 Adding Systems to a Project................................................................................... 38
Importing Systems Into a Project .................................................................................. 38
Deleting a System From A Project .......................................................................... 39 Building the Project ................................................................................................ 39 Viewing And Editing Project Properties ................................................................. 40
Project Folder Context Menu ........................................................................................ 40
Working With Systems ......................................................................................43
Overview ................................................................................................................ 43 Creating a New System .......................................................................................... 43 Adding An Existing System To a Project................................................................. 44
ii
NetLinx Studio v3.3 or higher
Table of Contents
Importing Systems Into a Project .................................................................................. 44 Copying And Pasting Systems....................................................................................... 44
Deleting a System From A Project.......................................................................... 45 System Status: Active vs. Inactive ........................................................................... 45
Designating The Active System..................................................................................... 45
Configuring System-Level Communications Settings .............................................. 46 Adding A File To A System ..................................................................................... 47
Drag And Drop Files Into A System .............................................................................. 48
Removing A File From A System............................................................................. 48 Building (Compiling) Systems.................................................................................. 49
Building The Selected System ....................................................................................... 49 Building The Active System........................................................................................... 49
Viewing And Editing System Properties ................................................................. 50
System Folder Context Menu........................................................................................ 50
Working With System Files ...............................................................................53
Overview ................................................................................................................ 53 System Files ............................................................................................................ 54 Identifiers vs. Disk Filenames.................................................................................. 54 Creating New System Files ..................................................................................... 55 Saving the Active File ............................................................................................. 55 Saving All Open Files .............................................................................................. 55 Adding a File To a System ...................................................................................... 56 Removing a File From a System .............................................................................. 57 Device Mapping...................................................................................................... 57 Viewing And Editing System File Properties .......................................................... 58 Working With System Source Code Files................................................................ 59
Adding a New Source Code File To a System ............................................................... 59 Adding an Existing Source Code File To a System ........................................................ 61 Creating a Source Code File.......................................................................................... 62 Designating The System's Master Source Code File ..................................................... 62 File Revisions................................................................................................................. 63 Compiling Source Code Files ........................................................................................ 64 Searching Within the Active Source Code File .............................................................. 65 Search And Replace Within The Active Source Code File ............................................. 65 Source File Folder Context Menu.................................................................................. 66 Source Code File Context Menu ................................................................................... 66
Working With Include Files ..................................................................................... 67
NetLinx .AXI File ........................................................................................................... 67 Creating an Include File ................................................................................................ 67 Adding a New Include File To a System ........................................................................ 68
NetLinx Studio v3.3 or higher
iii
Table of Contents
Adding an Existing Include File To a System ................................................................. 68 Include File Folder Context Menu ................................................................................. 69 Include File Context Menu ............................................................................................ 69
Working With Module Files .................................................................................... 69
Duet (JAR) Module Files ................................................................................................ 69 Minimum Support Requirements for Duet MODULES (*.JAR): ...................................... 70 Adding a New Module File To a System ....................................................................... 70 Adding An Existing Module File To A System ............................................................... 71 Including a NetLinx Module in Your Program................................................................ 72 Sample NetLinx Code - DMS-IMS Module..................................................................... 72 Compiling Module Files................................................................................................. 73 Module File Folder Context Menu ................................................................................ 73 Module File Context Menu............................................................................................ 73
Working With User Interface Files .......................................................................... 74
Adding An Existing User Interface File To A System ..................................................... 74 Configuring NetLinx Source Code for KPD Files ........................................................... 75 User Interface File Folder Context Menu ...................................................................... 75 User Interface File Context Menu.................................................................................. 75
Working With IR Files ............................................................................................. 76
IREdit............................................................................................................................. 76 Adding an Existing IR File To a System ......................................................................... 76 Working With IREdit Database (*.IRN) Files .................................................................. 76 Adding an IR File From the AMX IR Database............................................................... 77 Adding An IR File From an IREDIT User Database (*IRN) File........................................ 77 Searching For IR Library (IRL/IRV) Files.......................................................................... 78 IR File Folder Context Menu ......................................................................................... 79 IR File Context Menu..................................................................................................... 79
Working With "Other" Files.................................................................................... 79
Adding an Existing "Other" File To a System................................................................ 80 Creating a Text File ....................................................................................................... 80 Other File Folder Context Menu ................................................................................... 80 Other File Context Menu .............................................................................................. 81
File Extraction......................................................................................................... 81
SRC File Extraction ........................................................................................................ 81 ZIP File Extraction ......................................................................................................... 82
Using the File Compare Utility ................................................................................ 83 Search Operations .................................................................................................. 84
Using The Edit And Search Functions............................................................................ 84 Searching Across Multiple Files ..................................................................................... 84 Searching For IR Library (IRL/IRV) Files.......................................................................... 84
iv
NetLinx Studio v3.3 or higher
Table of Contents
Printing Files ........................................................................................................... 85
Print Preview Window................................................................................................... 85 Print Dialog ................................................................................................................... 86
Programming ....................................................................................................87
Source Code Editor ................................................................................................ 87 Source Code Editor Windows ................................................................................. 87
Source Code Editor Context Menu ............................................................................... 88 Regular Expressions ...................................................................................................... 89 Regular Expression Special Characters.......................................................................... 89 Cut, Copy And Paste ..................................................................................................... 90 Undo/Redo.................................................................................................................... 90 Call Tips......................................................................................................................... 90 Case Inversion ............................................................................................................... 90 Code Folding................................................................................................................. 91 Syntax Highlighting....................................................................................................... 91 Default Syntax Highlighting Colors ............................................................................... 92 Insert Section ................................................................................................................ 93 Goto Section ................................................................................................................. 94 Goto Line ...................................................................................................................... 94 Goto Function Or Subroutine........................................................................................ 94 Block Comment - Uncomment....................................................................................... 95 Clipboard Text Buffer ................................................................................................... 95 Using The Clipboard Text Buffer................................................................................... 95 Find Matching Brace ..................................................................................................... 96 Renumber Selection ...................................................................................................... 96 Show Whitespace .......................................................................................................... 96 Show End Of Line.......................................................................................................... 96 Rescan Current Source File ........................................................................................... 96 AutoComplete and AutoSuggest .................................................................................. 96 Advanced Editor Commands......................................................................................... 97 Importing/Exporting Editor Preferences ....................................................................... 98
Using The Code Wizard .......................................................................................... 99
Creating Events With the Code Wizard......................................................................... 99 Creating SEND_COMMANDs With the Code Wizard.................................................. 101 Generating Constants From an IR File With the Code Wizard..................................... 101 Code Wizard - Advanced Users ................................................................................... 102 Code Wizard Dialog - Button Tab ............................................................................... 102 Code Wizard Dialog - Channel Tab ............................................................................. 104 Code Wizard Dialog - Level Tab .................................................................................. 105 Code Wizard Dialog - Data Tab................................................................................... 107
NetLinx Studio v3.3 or higher
Table of Contents
Code Wizard Dialog - Send Command Tab ................................................................. 108 Code Wizard Dialog - IR Constant Tab ........................................................................ 109
Working With Bookmarks ..................................................................................... 109 PUSH Messages .................................................................................................... 110
Viewing Push Results................................................................................................... 110 Insert Push Message Dialog ........................................................................................ 110 Find Push Message Dialog .......................................................................................... 110
Working With Unicode.......................................................................................... 111
Enabling UTF-8 Encoding ............................................................................................ 111 Enabling Unicode Compiling ....................................................................................... 111 Including the Unicode Library...................................................................................... 111 Unicode Characters ..................................................................................................... 112 Working With WIDECHAR Arrays and Unicode Strings ............................................... 112 Converting Between WIDECHAR and CHAR ............................................................... 112 Defining a Unicode String Literal ................................................................................ 113 Storing a Unicode String ............................................................................................. 113 Character Case Mappings ........................................................................................... 113 Compiler Errors ........................................................................................................... 113 Concatenating String................................................................................................... 114 Using FORMAT............................................................................................................ 114 Reading and Writing To Files ...................................................................................... 114 Right-to-Left Unicode Strings ...................................................................................... 115 Sending Strings To a User Interface ............................................................................ 115
Working With Macros ........................................................................................... 115
Recording a Macro ...................................................................................................... 116 Playing a Macro ........................................................................................................... 117 Saving NetLinx Studio Macro Files (*NSM).................................................................. 117 Loading a Macro.......................................................................................................... 117 Selecting Macros ......................................................................................................... 117
Build Operations .............................................................................................119
Overview .............................................................................................................. 119 Building the Workspace ........................................................................................ 119 Building the Selected Project................................................................................ 119 Building the Selected System ............................................................................... 119 Building the Active System ................................................................................... 120 Building an Individual File ..................................................................................... 120 Compiler Errors and Warnings .............................................................................. 121
Compiler Error Types .................................................................................................. 121 Compiler Errors ........................................................................................................... 121
vi
NetLinx Studio v3.3 or higher
Table of Contents
Compiler Warnings ............................................................................................... 123
Compiler Error Warnings Report Dialog ..................................................................... 124 Disabling Compiler Warnings In NetLinx Code ........................................................... 125 Run-Time Errors........................................................................................................... 125
Connecting To The Master .............................................................................127
Overview .............................................................................................................. 127 NetLinx Network Setup ........................................................................................ 127
Network Configuration ............................................................................................... 127 Master Communication Settings Dialog ...................................................................... 128 Communication Settings Dialog .................................................................................. 129 Connecting To a NetLinx Master via TCP/IP................................................................ 129 Connecting To a NetLinx Master Via Serial Port ......................................................... 131
Setting NetLinx Time and Date............................................................................. 131 Rebooting the Master Controller.......................................................................... 132 Connecting To an Axcess Master .......................................................................... 133 Terminal and Telnet Sessions................................................................................ 133
Terminal Window ........................................................................................................ 133 Terminal Window Context Menu................................................................................. 134 Using The Terminal Window........................................................................................ 134 Telnet Window ............................................................................................................ 134 Using the Telnet Window ............................................................................................ 135
Diagnostics .....................................................................................................137
Overview .............................................................................................................. 137 NetLinx Internal Diagnostics Messages ................................................................ 137
Buffering of the Notification and Diagnostic Tabs ...................................................... 137
NetLinx Device Notification.................................................................................. 137
Editing Device Notification Settings ........................................................................... 138 Adding A Device To The Device Notification List........................................................ 139 Removing Devices From The Notifications List ........................................................... 140
NetLinx Device Emulation..................................................................................... 140 NetLinx Device Control......................................................................................... 142 NetLinx Device Addressing................................................................................... 143
Changing The Device/System Address On A NetLinx Device ..................................... 144 Restoring The Default Device and System Numbers On A NetLinx Device................. 144
ID Mode................................................................................................................ 145
Using ID Mode To Change The Device Address On a NetLinx Device ........................ 145
URL Lists ............................................................................................................... 146
Creating a URL List...................................................................................................... 146
NetLinx Studio v3.3 or higher
vii
Table of Contents
Network Addressing ............................................................................................. 147
Network Addresses dialog .......................................................................................... 147 Changing the System Number on a NetLinx Master ................................................... 148 Setting the IP Address for a NetLinx Master............................................................... 148 Setting the DNS Address for a NetLinx Master........................................................... 148 Changing the IP Address on a NetLinx Device Using DHCP........................................ 148 Changing the IP Address on a NetLinx Master (Specify IP Address) ........................... 149
Debug .............................................................................................................151
Debugging Source Code Files .............................................................................. 151 Master Controller Debug Options ........................................................................ 151 Entering Debug Mode .......................................................................................... 152 Using Single-Step Mode ....................................................................................... 152 Changing the Value of a Watched Variable .......................................................... 152 Debug Mode Error Messages ............................................................................... 153 Using Current Length with Total Length Disabled ................................................ 153 Using Breakpoints (NetLinx Only) ......................................................................... 154
Setting A Breakpoint................................................................................................... 154 Clearing Breakpoints ................................................................................................... 154 Editing Breakpoints ..................................................................................................... 154
Troubleshooting Debugging................................................................................. 155
NetLinx Debugger Not Stopping On A Breakpoint..................................................... 155 NetLinx Master Error - DEVICE_ID Error ..................................................................... 155 Debug Option Disabled For Axcess Code File ............................................................ 155
Debugging NetLinx Code with Terminal or Telnet Messages............................... 156
Working With Online Devices .........................................................................159
Working With the Online Device Tree .................................................................. 159
Device Tree Elements.................................................................................................. 160 Device States............................................................................................................... 161 Device Tree Context Menu.......................................................................................... 161
Viewing Online Devices and Ports ........................................................................ 162
Checking Port Status ................................................................................................... 162
Binding/Unbinding Devices................................................................................... 163
To Bind an Unbound Device ........................................................................................ 163 To Unbind a Bound Device .......................................................................................... 163
Online Device Tree Reporting............................................................................... 164
Generating an Online Device Tree Report .................................................................. 164 Example Online Device Tree Report - Text File Format .............................................. 164 Example Online Device Tree Report - CSV File Format............................................... 165
viii
NetLinx Studio v3.3 or higher
Table of Contents
Network Device Addressing ................................................................................. 166
Network Device Addressing dialog - Individual Device Settings tab .......................... 166 Network Device Addressing dialog - Set Identification Mode tab .............................. 168 Manually Specifying Device Addresses for Network Devices...................................... 169 Valid Subnet Masks ..................................................................................................... 170
Identification Mode .............................................................................................. 171
Identification Mode - Continuous Increment Mode (Specify IP Addresses) ................. 171 Identification Mode - Continuous Increment Mode (Using DHCP) .............................. 172
Zero-Config Networking....................................................................................... 173
Generating a List of Network Devices......................................................................... 173 Accessing a Device via Zero-Config Networking......................................................... 173 Configuring Devices via Zero-Config Networking ....................................................... 174
File Transfer Operations .................................................................................175
Overview .............................................................................................................. 175
Virtual NetLinx Master Transfers................................................................................. 175 USB Transfers .............................................................................................................. 175
File Transfer Dialog............................................................................................... 176
File Transfers Edit Sub-Menu ...................................................................................... 177
Adding Files To The Transfer Queue .................................................................... 178
Using The Quick Load Dialog ...................................................................................... 178 Adding Files To The Files To Send Queue................................................................... 179 Adding All Files Contained In the Workspace To The Files To Send Queue ............... 180 Adding Individual Files From the Workspace .............................................................. 180 Adding Orphan Files ................................................................................................... 181 Adding Files To The Files To Receive Queue .............................................................. 182
Communication Settings ....................................................................................... 184
Listening For NetLinx Masters On the Subnet ............................................................ 184 Configuring Communications Settings ........................................................................ 184
Device Mapping.................................................................................................... 185
DEVICE:PORT:SYSTEM (D:P:S) .................................................................................... 185 Device Mapping Dialog............................................................................................... 186 Device Mapping .......................................................................................................... 187 Editing Device Mapping Information .......................................................................... 188 Removing Device Mapping Information ...................................................................... 188 Viewing Offline Device Mapping Information In the Online Tree................................ 188 System File Device Map Context Menu ...................................................................... 188
Transferring the Files ............................................................................................ 188
Sending Files To System Devices ................................................................................ 188 Receiving Files From System Devices.......................................................................... 188 Receiving Files Directly From a System Device (Serial Connections Only) .................. 189 File Transfer Status Information .................................................................................. 189
NetLinx Studio v3.3 or higher
ix
Table of Contents
Cancelling File Transfers.............................................................................................. 189 Transfer Errors And Definitions ................................................................................... 189
Firmware Transfers ............................................................................................... 190
Sending Firmware To a NetLinx Device (KIT File)........................................................ 190 Sending Firmware To An Axcess Device (TSK File)...................................................... 191
NetLinx Master Security........................................................................................ 192
Applying Security To Individual File Transfers............................................................. 193 Connecting To a Secured NetLinx Master ................................................................... 193 If you don't connect: ................................................................................................... 194
Virtual NetLinx Master USB Transfers................................................................... 194
Configuring NetLinx Studio for Virtual NetLinx Master Transfers ............................... 194 Configuring the Touch Panel for Virtual NetLinx Master USB Transfers...................... 194 AMX USB LAN Software for USB Enabled G4 Panels.................................................. 195 MVP-5200i USB Driver ................................................................................................ 195 Transferring Files Using A Virtual NetLinx Master USB Connection ............................ 195
Virtual NetLinx Master TCP/IP Transfers............................................................... 196
Configuring NetLinx Studio For Virtual NetLinx Master TCP/IP Transfers................... 196 Configuring The Touch Panel For Virtual NetLinx Master TCP/IP Transfers ................ 196 Transferring Files Using A Virtual NetLinx Master TCP/IP Connection ........................ 197
Communication Settings .................................................................................199
Overview .............................................................................................................. 199 Master Communication Settings Dialog................................................................ 199 Communication Settings Dialog............................................................................ 200
TCP/IP Communication Settings .................................................................................. 201 Serial Communication Settings.................................................................................... 202 Virtual NetLinx Master Communication Settings......................................................... 203
Master Network Addressing ................................................................................. 203 Configuring the Default Communications Settings ............................................... 204 Configuring Terminal Communications Settings ................................................... 204 Configuring System-Level Communications Settings ............................................ 205 Defining a New TCP/IP Address ........................................................................... 206
Editing a TCP/IP Address ............................................................................................ 207 Deleting a TCP/IP Address .......................................................................................... 207
Listening For NetLinx Masters On The Subnet ..................................................... 207
Setting Program Preferences .........................................................................209
Overview .............................................................................................................. 209 Preferences Dialog - Axcess Compiler Options..................................................... 209
Warnings Options........................................................................................................ 209 Memory Option Warnings Options ............................................................................. 210 Source Options............................................................................................................ 210
NetLinx Studio v3.3 or higher
Table of Contents
Preferences Dialog - NetLinx Compiler Tab.......................................................... 211 Preferences Dialog - Editor - Display and Indentions Tab..................................... 213
Display Options........................................................................................................... 213 Tabs and Indentation Preferences............................................................................... 214 Printer Options............................................................................................................ 214 Clipboard Text Buffer Options .................................................................................... 215
Preferences Dialog - Editor - Highlighting and Fonts Tab..................................... 215
Highlighting Options................................................................................................... 215
Preferences Dialog - Workspace Tab .................................................................... 217
Display Options .......................................................................................................... 217 Saving Options ........................................................................................................... 218 Editor Window Tabs Options ..................................................................................... 218 When Closing the Workspace Options........................................................................ 218 When Removing a File From the Workspace Options ................................................. 218
Preferences Dialog - General Tab ......................................................................... 219 Preferences Dialog - Terminal - Telnet Windows Tab ........................................... 220
Terminal Input/Output Options .................................................................................. 220 Terminal Windows Colors Options ............................................................................. 220
Preferences Dialog - File Transfer Tab .................................................................. 221 Preferences Dialog - Diagnostics Tab ................................................................... 222
Notification/Diagnostics View Options ....................................................................... 222 Buffer File Options ...................................................................................................... 222 Diagnostics and Notifications Output Displays Options.............................................. 223
Preferences Dialog - Online Tree - Zero Config Tab ............................................. 223
Online Tree Options ................................................................................................... 223 Zero Config Options ................................................................................................ 224 Importing/Exporting Editor Preferences ..................................................................... 224
NetLinx Studio v3.3 or higher
xi
Table of Contents
xii
NetLinx Studio v3.3 or higher
NetLinx Studio (v3.3 or higher)
NetLinx Studio (v3.3 or higher)
Overview
NetLinx Studio is a 32-bit Windows application that allows you to program and maintain entire control systems. NetLinx Studio fully supports both NetLinx and Axcess system programming.
FIG. 1 NetLinx Studio v3.3
Beyond creating, editing and compiling source code in two programming languages (Axcess and NetLinx), NetLinx Studio makes it easy to manage all of the files associated with an entire control system (i.e. Master Source Code/Source Code (.AXS), Include (*.AXI) files, Module (.AXS or .JAR) files, IR (*.IRL/*.IRV) files, User Interface (.TPD, .TP4, .KPD), and Other (any file type) files) into one centralized location, as a System. To maintain multiple systems, one or more Systems can be organized within a larger Project. A Project can contain as many Systems as are required for a job. The Workspace Bar organizes and displays all of these Project and System files in a logical hierarchical tree structure. To review a list of features that are new to this release, read the What's New document (opens by default on startup, or select Help > What's New to open). The on-line help program is designed to offer key information to help to learn about and use the NetLinx Studio program. Use the Table Of Contents on the left side of the help window to navigate to a particular help topic, or press the F1 key while any dialog is open to open the help topic associated with the active dialog. The Help menu also contains shortcuts to the Axcess and NetLinx Keywords help files. Each is a comprehensive listing of the commands included in each programming language. Additionally, you can view a brief description of each Axcess and/or NetLinx programming command by highlighting any reserved keyword in an open code file and pressing the F1 key. For example, highlight the reserved identifier "DO_PUSH" in a source code editor window and press F1. A help topic describing the DO_PUSH keyword opens automatically.
NetLinx Studio v3.3 or higher
NetLinx Studio (v3.3 or higher)
Use the Index and Search tabs to perform more detailed searches. Use the Browse Sequences to quickly browse related topics. Click the AMX.COM toolbar button to access the www.amx.com home page. Click the NetLinx Studio Online Help toolbar button to access an online version of this help file.
The online version of the help will always contain the most recent information, including any possible updates.
Supported OSs and Minimum PC Requirements
You must have Administrator rights to install and run all required System files.
Supported Operating Systems
Windows 7 Home Premium (32/64-bit)
Supported OS Languages
NetLinx Studio supports operating system in the following language-specific versions: English German Spanish French Russian
PC Requirements:
1.00 GHz Processor 1 GB RAM 10 GB Free Disk Space
Networking Requirements
The PC on which NetLinx Studio is installed must have internet connectivity for the purpose of
application updates
The PC on which NetLinx Studio is installed must have either IP network connectivity or COM
port (RS-232) connectivity to the target master for the purpose of transferring system files to the control systems.
Other PC Requirements
NetLinx Studio requires Administrator privileges in order to be installed on the user's
computer.
Windows-compatible CD-ROM drive. Windows-compatible mouse (or other pointing device).
If the mouse wheel on your Microsoft IntelliMouse doesn't' work with NetLinx Studio, try downloading the latest IntelliMouse drivers from Microsoft.
NetLinx Studio v3.3 or higher
NetLinx Studio (v3.3 or higher)
Supported File Types
NetLinx Studio supports the following file types for editing with the Source Code Editor:
Type Text files Source files Include files Block files Lib Files Extension *.TXT *.AXS *.AXI *.AXB *.LIB
NetLinx Studio v1.2 Project files *.PJS
The following file types are supported, but are edited using external AMX applications, as described below:
Type TPD file Associated AMX Application Extension TPDesign3 *.TPD *.TP4 *.KPD *.IRL, *.IRV
TP4 files TPDesign4 KPD files KPDesign IR files IREdit
NetLinx Studio will attempt to open all other file types (*.*) using the application already associated with that file type in Windows.
MVP-5200i USB Driver
The MVP-5200i utilizes a native RNDIS USB driver. This driver utilizes Ethernet-over-USB. When the MVP-5200i device is connected to the computer, it should create a new LAN connection (see My Computer | My Network Places | View network connections). It is necessary to supply a static IP address for this LAN connection. To enter a static IP address for the connection, you must edit the properties of the TCP/IP interface of the connection itself, via Windows Network Connections settings:
1. Launch the Network Connections dialog (select Start > Programs > Accessories > Communications >
Network Connections).
2. Right-click on the Network Connection that indicates " AMX USB Device Link", and select Properties
from the context menu. This invokes the Local Area Connection Properties dialog.
3. Select Internet Protocol (TCP/IP), and click on Properties. This invokes the Internet Protocol (TCP/IP)
Properties dialog.
4. Select Use the following IP address, and enter the desired (static) IP Address and Subnet Mask for the
panel.
5. Click OK to save your changes.
The static IP assigned to this connection should be on the same subnet as the IP address entered on the device Setup Pages (Protected Setup | System Settings | IP Settings | IP Address).
NetLinx Studio v3.3 or higher
NetLinx Studio (v3.3 or higher)
What's New Dialog
The What's New dialog (FIG. 2) is displayed when NetLinx Studio is launched. This dialog provides a (readonly) text file describing the features that are new to this release.
FIG. 2 What's New Dialog To prevent this dialog from being displayed every time the program is launched, select the Don't
Show Me Again option at the bottom of the dialog.
This dialog can always be accessed via the Help > What's New option.
WebUpdate
The AMX WebUpdate program is a stand-alone application that communicates with the AMX website, allows a user to select from a list of available AMX Software programs to choose for updating, determines the latest version of the selected applications, returns a listing of available updates, allows a user to download the selected installation files, and upon request, launches the installation of those downloads. The WebUpdate application is not installed by NetLinx Studio, and must be installed separately. If not found, NetLinx Studio will prompt you to download the application from www.amx.com.
Select Help > Web Update to launch this application. Refer to the WebUpdate on-line help for details and instructions.
AMX-PI (Product Information)
The AMX-PI application provides the ability to display detailed information on AMX hardware and software, including release notes and product revision history. Click Tools > AMX-PI to launch the application. Go to http://www.amxcorp.com/products/AMX-PI.asp to download the latest version of the program.
DIP Switch 2.0
DIP Switch 2.0 is an AMX application that graphically displays the dip switch settings necessary to address Axcess, NetLinx and TXC+ devices and configure communications settings. Click Tools > DIP Switch to launch the application. Refer to the DIP Switch 2.0 on-line help file for details and instructions.
NetLinx Studio v3.3 or higher
The NetLinx Studio Work Area
The NetLinx Studio Work Area
Overview
The NetLinx Studio work area contains the elements of the NetLinx Studio user interface (FIG. 3). Before jumping into a project, take a few moments to familiarize yourself with the main user interface elements.
Title Bar Menu Bar Toolbars
Workspace Bar
Source Code Editor windows
Output Bar
Status Bar FIG. 3 The NetLinx Studio Work Area
Title Bar
Displays the name of the application, and the name of the currently active file. An asterisk (*) after the file name indicates that it contains unsaved changes.
Menu Bar
The Menu Bar is located along the top of the application window, between the title bar and the toolbars. Click on any of the main menu items to open the associated drop-down menu (FIG. 4).
FIG. 4 Menu Bar
If you are running NetLinx Studio in Windows 2000, NT or XP, you may have to press the ALT key to view the menu item hotkeys. The menus can be customized via options in the Preferences Dialog (Menu Tab). See the Customizing The Menus section on page 170 for details.
NetLinx Studio v3.3 or higher
The NetLinx Studio Work Area
Toolbars
There are nine toolbars in NetLinx Studio. Hover the mouse cursor over any toolbar button (for about one second) to display a" tooltip" describing the button. Choose View > Toolbars to open the Toolbars sub-menu to view or hide the toolbars:
Standard toolbar Debug Watch toolbar Window Mgmt toolbar Edit toolbar Diagnostics toolbar Project toolbar Terminal toolbar Build toolbar Macros toolbar FIG. 5 Toolbars
Status Bar
Click View > Status Bar (or click the toolbar button) to toggle (hide/show) the Status Bar. The Status Bar displays general information, including communication status, a brief description of any option in the program, cursor location, last Push received, COM port currently being used, network IP address (NetLinx systems only) and current PC keyboard settings.
Push status Master Security status Master Connection status Keyboard Settings
Diagnostic Messages status Notification Messages status FIG. 6 Status Bar
Cursor Location
The elements of the Status Bar are described below, from left to right: Program Status/Quick descriptions of program options - The far-left side of the status bar displays quick descriptions of program options anytime you position the mouse cursor over a toolbar button or menu item. This field also displays the total number of replaced instances resulting from a search & replace operation. Notifications Messages Status - Displays the status of NetLinx notification messages (OFF/ON). Click this option to toggle NetLinx notification messages. Diagnostics Messages Status - Displays the status of asynchronous notification messages (OFF/ ON). Click this option to toggle Diagnostics messages. Last Push Message and History - Displays the most recently received Push (if Push is enabled via the Diagnostics > Enable Push Message Status Bar Display command), or Push status (Push Enabled/Disabled). Left-mouse click on the push message displayed to view a history of push messages. Then, right-mouse click within the list box to view the available options. Master Controller Connection Information - Displays the name and status of the active communications port. If a TCP/IP connection exists, the current IP address is displayed. If Virtual NetLinx Master is selected, then the Virtual NetLinx Master is displayed with its System number. Master Security Status - Indicates the current security status for the Master (locked = Authentication Enabled, unlocked = Authentication disabled). Cursor Location - Displays the cursor's location in the active Source Code Editor window (line and column numbers). Keyboard Settings - When a file is open (in a Source Code Editor window), the three boxes on the far-right side of the status bar indicate the status of the following keyboard settings:
NetLinx Studio v3.3 or higher
The NetLinx Studio Work Area
OVR: Overwrite/Insert (OVR indicates that the keyboard is currently in overwrite mode - new characters will replace or overwrite existing characters in the Source Code Editor). CAP: Caps Lock (CAPS indicates that the keyboard is currently in Caps Lock mode - all letters typed will appear in upper case. NUM: Number Lock (NUM indicates that the 10-key number/arrow keypad is set to type numbers - arrow functions are disabled).
Workspace Bar
Use the Workspace Bar (FIG. 7) to manage Project files, System files and online devices. The Workspace Bar contains two tabs (Workspace and Online Tree), which display all open Workspace files (containing Projects and their associated System files), and all devices currently on-line, in a tree structure.
FIG. 7 Workspace Bar (by default, displays the Workspace tab) Click View > Workspace (or click the toolbar button) to toggle (show/hide) the Workspace Bar. Right-click inside the menu bar or menu area to display the View Control Context Menu, where you
can select to hide or display the NetLinx Studio toolbars.
Workspace Bar - Workspace Tab
The Workspace tab contains a tree structure of all the available Projects (and Systems) contained within a Workspace file. You may create multiple Projects within a Workspace. Within a Project, you can create multiple Systems. The Workspace view can be expanded to show all of the various elements within each opened Project file, as shown below. The first level within the open Workspace is the Project folder level. The next level is the System(s) contained within the Project, each represented by a System folder. The third level contains the System File folders (Source, Include, Module, User Interface, IR and Other). The 'Module' folder only appears if NetLinx is designated as the system platform (via the Communication Settings dialog).
The fourth level contains all of the actual files that make up the System (.AXS, .AXI, .TPD, .TKO,
.TP4 .IRL/.IRV, and *.*).
The fifth and final level indicates the file mapping information for each file, as applicable.
Click on the "+" folder flags to expand the folders to expose any subfolders; click the "-" folder flags to collapse the folders. The hierarchical file structure of the Workspace tab is described below:
NetLinx Studio v3.3 or higher
The NetLinx Studio Work Area
Workspace folder Project folder System folder
System Files System File folders
File Mapping Information
FIG. 8 Workspace Bar - Workspace Tab
Workspace Folder
You can have one Workspace open at a time. A Workspace contains at least one Project, and each
Project contains at least one System.
Right-mouse click anywhere within the workspace tab to open the Workspace context menu.
Project Folders
Right-mouse click on any Project folder to open the Project Folder context menu. Expand any Project folder to display the System folder(s) contained in that Project.
System Folders
Each System has it's own platform (Axcess or NetLinx) setting along with the communication
information (i.e. IP address or COM port setting with the appropriate baud rate, etc.).
Right-mouse click on any System folder to open the System Folder context menu. Expand any System folder to display the six System File folders contained in that System (Source,
Include, Module, User Interface, IR and Other).
System File Folders
Expand any System File folder to display the System File(s) contained in that folder. Right-click on any System File folder to open the System File Folder context menu associated with
that folder type.
System Files
Right-mouse click on any System File to open the System File context menu associated with that
file type.
Double-click any code file (Master Source Code, Source Code, Module or Include) to open that file
for viewing and/or editing in a Source Code Editor window.
Double-click any TPD file to open the TPDesign3 program (if it is installed). Double-click any TP4 file to open the TPDesign4 program (if it is installed). Double-click any KPD file to open the KPDesign program (if it is installed). Double-click any IR file to open the IREdit program (if it is installed). When you add a file to a System (Project > Add File To System), the file is automatically placed
(as a link) in the appropriate System File folder, based on it's file type.
You cannot have the same file referenced more than once within a system (i.e. cannot add the same
file name to the Source folder and the Other folder within the same System).
NetLinx Studio v3.3 or higher
The NetLinx Studio Work Area
File Mapping Information
Any file that has device-file mapping information associated with it is represented in the Workspace
tab with a "+" flag.
Click on the "+" symbol to expand the view to indicate the File Mapping Information.
Other key functions and features of the Workspace tab
You can drag and drop files from Explorer into the appropriate sub-folders within a System. All files are linked files associated with a system, not copies of files from one location to another. For the TPD/4, IR files and other source code files, you have the ability to map multiple devices to
the selected file.
The Master Source Code file will always be mapped automatically to device address 0:1:0 for
NetLinx masters or 0 for Axcess masters.
You have the ability to copy a selected System folder to paste into another or the same Project
folder.
You have the ability to designate a single source code file as the Master Source Code file. Right-click on any open area inside the Workspace tab to open the Workspace Bar Context Menu.
Workspace File Context Menu
Right-click on the Workspace file (in the Workspace tab of the Workspace Bar) to open the Workspace File context menu. This context menu contains various Workspace file-level commands and options, including: Workspace File Context Menu Options
New Workspace Workspace Wizard Open Workspace Closes the currently open Workspace file, and starts a new (empty) workspace (no Project/System associated until you add them manually). Launches the Workspace Wizard, which steps you through the process of creating a new Workspace with a Project/System. Opens the Open Workspace dialog, where you can locate and select an existing Workspace (.APW) file. You can have only one Workspace open at any time, so in the event that you have a Workspace open, it will be replaced by the one you open. Closes the Workspace file. The program prompts you to close the files associated with the Workspace before closing them. Saves the Workspace file, under its current name and location. Opens the Save Workspace As dialog, where you can specify a new name and/or location for the saved Workspace file. Builds (compiles) the Workspace (including all contained Projects). The progress and results of the build can be viewed in the Status tab of the Output Bar. Opens the Export Workspace File To Go dialog, where you can export the Workspace for distribution as an AXW file. AXW files preserve all relative file path information for the Projects, Systems and System files contained in the Workspace making them ideal for distribution to remote sites. Opens the Select AXW File dialog, where you can select a previously exported "To Go" (AXW) file to import into the program. Opens the New Project Properties dialog, which allows you to assign an Identifier and general properties for a new Project. Once created, the new project is added to the Workspace. Opens the Open Workspace dialog, where you can locate and select a Workspace (.APW) file. This invokes the Import Components From a Workspace dialog. Use the dialog to select a specific Project contained in the Workspace. You can copy and paste Projects by selecting Copy Project from the Project Folder context menu, and selecting the Paste Project command. Collapses the Project/System/File tree to show only the Workspace and its Project(s). Expands the Project/System/File tree to show the Workspace, Project(s) and System(s).
Close Workspace Save Workspace Save Workspace As Build Workspace Export Workspace Files To Go
Import From Exported Workspace File New Project
Import a Project
Paste Project Collapse Tree Expand To System Level
NetLinx Studio v3.3 or higher
The NetLinx Studio Work Area
Workspace File Context Menu Options (Cont.)
Docking view Hide Quick Load Workspace Changes the Workspace Bar to a dockable window that can be resized and moved to anywhere within the NetLinx Studio work area. Hides the Workspace Bar. This option allows you to access the File Transfer dialog, already configured to send all files in the Workspace (active Project/System only) to the Master associated with the active System. Opens the Workspace Properties dialog, where you can view the basic properties of the open Workspace. The options in this dialog also allow you to edit the Workspace Identifier and Description.
Workspace Properties
Workspace Bar - Online Tree Tab
The Online Tree tab of the Workspace Bar (FIG. 9) displays an Online Device tree for either the NetLinx or Axcess Master Controller. This tab displays a list of devices detected to be currently online by the Master Controller (and the firmware version for each). The Device Tree also provides port status information for each device.
System Information NetLinx Master Controller Sub-devices
Online Devices
Device Ports
Total # of Masters Total # of Devices Total # of Ports FIG. 9 Workspace Bar - Online Tree Tab
Opens the online device tree context menu
10
NetLinx Studio v3.3 or higher
The NetLinx Studio Work Area
Online Device Tree Context Menu
Right-click on any device or folder, or click the Display command button (in the Online Tree tab of the Workspace Bar) to open the Online Device Tree context menu. This context menu contains commands and options relating to online devices, including: Online Device Tree Context Menu Options
Refresh System Online Tree Click to refresh the Online Device Tree for the local system (the system containing the Master Controller that your PC is connected to). For NetLinx systems, it is the Master Controller identified in the Network field of the Communication Settings dialog. The Connection Status to the Master Controller dialog may appear, if communication to the master has not already been established. Refresh Network Online Tree Click to refresh the entire online tree. Show Only Port Counts on Refresh Click this option to show the total number of ports for each device in the device tree, rather than list each port individually (default = disabled). Note that you must update the System display for this change to take effect (click the Display button and select Refresh System). Show Firmware IDs on Refresh Show NDP Systems during Refresh Network Show Device Properties Click to display the firmware ID for each device in the Online Device Tree, when it is refreshed (default = disabled). Click this option to include NDP (Network Detect Proxy) devices in the Online Device Tree (default = disabled). Click to display basic device properties for the selected device, in a temporary popup balloon. The "balloon tip" will display the following information (if present) for the selected Device: Device ID Manufacturer Version Serial Number IP Address MAC Address Friendly Name Location
This option is only available when a Device is selected in the online tree. To close the popup window, click again or wait approximately 10 seconds for it to close on it's own. Note: For EXB Modules, Friendly Name and Location are not displayed in the "Device Properties" balloon tip. Device Addressing Click to access the Device Addressing dialog, where you can view/edit the Device/System addressing information for the selected device. See the NetLinx Device Addressing section on page 143. Firmware Transfer Click to access the Send To NetLinx Device dialog, where you can select a .KIT file, and send it to a specific NetLinx master. See the Firmware Transfers section on page 190 for details. Click to open the Network Device Addressing dialog. This dialog allows you identify and configure network addressing for Network Devices (devices that are not on the AMX bus, but are connected to a NetLinx Master via the LAN). See the Network Device Addressing section on page 166. Network Bind/Unbind Device This item only appears if you have selected a device from the Unbound Devices folder. If the device is unbound, this option binds the device to a specific Master Controller (via the Bind/Unbind Device dialog). See the Binding/Unbinding Devices section on page 163. Check Port Status This item is enabled only if a Port item is selected in the Online Device Tree. The status of the selected port is displayed in the Status tab of the Output Bar. See the Viewing Online Devices and Ports section on page 162.
Network Device Addressing
NetLinx Studio v3.3 or higher
11
The NetLinx Studio Work Area
Online Device Tree Context Menu Options (Cont.)
Set Identify Mode Command Click to signal the selected NDP (NetLinx Discovery Protocol) device to start flashing its LEDs so that a user can locate and identify the physical device that is represented in the online tree. Select this option again to signal the device to stop flashing its LEDs. Online Tree Reporting Click to access the Online Tree Report dialog. The options in this dialog allow you generate a online device tree report that summarizes the devices in the active System. See the Generating an Online Device Tree Report section on page 164 for details. Reboot The Master Refresh Device Mappings Launch Web Control Page via NetLinx Studio Launch Web Control Page via Default Browser Expand Tree Expand to Device Level Collapse Tree Preferences Reboots the selected Master. Note that this option is available only if a Master is selected in the Device Tree. Click to refresh all device mapping information in the Online Device Tree. Click to open the Web Control page for the selected device within the NetLinx Studio application. Click to open the Web Control page for the selected device using the default browser on your PC. Click to expand all of the folders in the Online Device Tree to show all devices, ports and components. Click to expand the Online Device Tree to show all devices in the System. Click to collapse the Online Device Tree to the top-level System Devices folder. Click to access the Preferences dialog (Online Tree - Zero Config tab).
Refer to the Working With the Online Device Tree section on page 108 for more information.
12
NetLinx Studio v3.3 or higher
The NetLinx Studio Work Area
Workspace Bar - IR Data tab
The IR Data tab of the Workspace Bar (FIG. 10) displays a listing of all IR Files included in the currently active Project/System, and provides detailed File Properties and Channel/Function information on a selected IR File.
Workspace folder Project folder System folder IR Files in the active Project/System
File properties for the selected IR file
Channels & Functions for the selected IR file
Click to insert this IR constants into the active source code file, at the cursor position (requires valid IR Constant Prefix)
FIG. 10 Workspace Bar - IR Data Tab
With an IR File selected in the IR File list (the top window in this tab): The middle window displays the file properties for the selected IR file (Control, Model, Manufacturer, Description and File Name). The bottom window displays the Channels/Functions, with a descriptive name for each Constant in the selected IR file. Click the Insert IR Constants button to insert the displayed set of IR Constants in to the active Source Code file, at the cursor's position. You must provide a valid IR Constant Prefix in the text box in order to Insert IR Constants. Refer to the Working With IR Files section on page 62 for more information.
NetLinx Studio v3.3 or higher
13
The NetLinx Studio Work Area
Workspace Bar - Zero-Config tab
The Zero-Config tab of the Workspace Bar (FIG. 11) displays a listing of all Masters on the LAN to which the PC running NetLinx Studio is connected.
Network Device list (all Masters detected on the network)
Sub - Devices
FIG. 11 Workspace Bar - Zero-Config Tab
To populate the network device list, right-click anywhere within this tab to open the Zero-Config Context Menu, and select Refresh. Double-click on any entry in the Network Device List to open it's Web Configuration page. By default, Web Configuration pages are opened in your default browser. To open Web Configuration pages within NetLinx Studio, right-click anywhere within this tab to open the Zero-Config Context Menu, and de-select Launch Via Default Browser.
Zero-Config Context Menu
Right-click on any entry within the Zero-Config tab of the Workspace Bar to open the Zero-Config context menu. This context menu contains various options relating to Zero-Configuration networking, including: Zero-Config Context Menu Options
Refresh Zero-Config List Refreshes the network device list. Launch Web Control Page Click to open the Web Control page for the selected device within the NetLinx via NetLinx Studio Studio application. Launch Web Control Page Click to open the Web Control page for the selected device using the default via Default Browser browser on your PC. Launch Telnet Window via Click to open a Telnet Window for the selected device within the NetLinx Studio NetLinx Studio application. Launch Telnet Window via Click to open a Telnet Window for the selected device using the default telnet.exe Default program on your PC.
14
NetLinx Studio v3.3 or higher
The NetLinx Studio Work Area
Zero-Config Context Menu Options (Cont.)
Expand Tree Collapse Tree Preferences Expands the network device list to show any sub-devices contained within the main device entries. Collapses the network device list to hide all sub-devices. Click to open the Preferences dialog, where you can change various aspects of the NetLinx Studio work area.
Refer to the Zero-Config Networking section on page 112 for more information.
Output Bar
Select View > Output (or click the toolbar button) to toggle (show/hide) the Output Bar (FIG. 12).
FIG. 12 Output Bar (by default opens to the Status tab)
There are 6 tabs contained in the dockable Output Bar: Output Bar Tabs
Status Tab The Status tab displays build information pertaining to the last compilation of source code files, as well as port status information. Double click on a line containing an compiler error message to open the file in a Source Code Editor window, with the cursor positioned at the beginning of the line containing the indicated error. Note: The version number of the compiler (NetLinx or Axcess) is displayed in the Status tab, whenever source code is being compiled. Find In Files tab The Find In Files tab displays the results of a Tools > Find In Files search operation. Right-mouse click in the view to see the available options to save or copy the contents of this list. Find IR Files tab The Find IR Files tab displays the results of a Tools > Find IRL/IRV search operation. To add one or more of the listed IR files to a System in the open Workspace, select a file (or Ctrl + click to select multiple files), then drag and drop the file(s) into the System folder of the System that you want to add the file(s) to. This invokes the File Properties dialog, where you can change the Identifier, File Name and Description for each file that you are adding to the System. Double click on a listed file to open it for viewing/editing in the IREdit utility program. File Transfer Status tab The File Transfer Status tab of the Output Bar displays the status on the list of files that are have been or are being transferred. Notifications tab The Notification tab of the Output Display Window displays the asynchronous notification messages being received from the master controller. You can right-mouse click in the tab to see the available options to save or copy the contents of this list. Note: To clear this tab, select the Clear Notifications tab option in the Control a Device or Emulate a Device dialogs. See the NetLinx Diagnostics - NetLinx Device Notification section on page 114 for details.
NetLinx Studio v3.3 or higher
15
The NetLinx Studio Work Area
Output Bar Tabs (Cont.)
Diagnostics tab The Diagnostics tab of the Output Display Window displays all the internal system diagnostic messages that are generated by a NetLinx master controller. You can right-mouse click in the tab to see the available options to save or copy the contents of this list. Note: To clear this tab, select the Clear Diagnostics tab option in the Control a Device or Emulate a Device dialogs.
Output Bar Context Menu
Right-click inside any of the Output Bar tabs to open the Output Bar context menu.
As indicated, some of the options below are not relevant to all tabs. The options in this menu include: Output Bar Context Menu Options
Enable/Disable Asynchronous Notifications (Notifications tab only) Enable/Disable Diagnostics Messages (Diagnostics tab only) Copy All Items Copy Selected Items Save All Items Save Selected Items Compiler Error /Warning Report Stops or starts the asynchronous notifications messages that are sent by the NetLinx master controller without visiting the menu bar. Stops or starts the internal system diagnostics messages that are sent by the NetLinx master controller without visiting the menu bar. Copies all items in the list to the clipboard. Copies only the selected items in the list to the clipboard. Saves all items to a user-defined file. You will be prompted for a file name to save the contents of the tab. Saves only the selected items to a user-defined file. You will be prompted for a file name to save the contents of the tab. This option scans the contents of the Status tab, and then lists each compiler error and warning (one per line) in the Status tab. This option invokes the Compiler Error Warnings Report dialog, which allows you to specify wether you want to include compiler Errors, Warnings or both in the report. By default, Errors and Warnings are both selected. Find (Notifications and Diagnostics tabs only) Search for text within the tab, via the Find dialog. You may search up or down the tab based on the current cursor location within the tab. The search can be case sensitive. When the text is found in the tab, the program highlights the row and scrolls the row into view. Clear Clears all the items within the list.
File Transfer Tab Context Menu
Right-click on any item listed in the File Transfer Status tab of the Output Bar to access the File Transfer Tab Context Menu: Output Bar File Transfer Tab Context Menu Options
Copy All Items Copy Selected Items Save All Items Save Selected Items Clear Copies all items in the list to the clipboard. Copies only the selected items in the list to the clipboard. Saves all items to a user-defined file. You will be prompted for a file name to save the contents of the tab. Saves only the selected items to a user-defined file. You will be prompted for a file name to save the contents of the tab. Clears all the items within the list.
16
NetLinx Studio v3.3 or higher
The NetLinx Studio Work Area
Output Bar File Transfer Tab Context Menu Options (Cont.)
Cancel Current Transfer Cancels the current transfer. WARNING: Canceling during a file transfer may leave the target device in an unstable state. Cancel Selected Transfer Items Cancel Remaining Transfer Items Cancel All Transfer Items Cancels only transfer items that have been selected (highlighted). Cancels all remaining transfers in the list, but allows the current transfer to complete. Cancels all transfer items in the list, including the current one (if applicable).
Output Bar - Notifications Tab
The Notification tab of the Output Bar displays the asynchronous notification messages being received from the master controller. You can right-mouse click in the tab to see the available options to save or copy the contents of this list.
Output Bar - Diagnostics Tab
The Diagnostics tab of the Output Bar displays all internal system diagnostic messages that are generated by a NetLinx master controller. You can right-mouse click in the tab to see the available options to save or copy the contents of this list.
Source Code Editor Windows
Use Source Code Editor windows (FIG. 13) to display, view and edit Axcess and NetLinx source code files. You can have multiple files open at any time. Each code file is opened in a separate Source Code Editor window.
FIG. 13 Source Code Editor Window
Use the Source Code Editor windows to generate and edit Axcess and/or NetLinx code files. NetLinx Studio features a Code Wizard that steps you through the process of generating several different types of code.
NetLinx Studio v3.3 or higher
17
The NetLinx Studio Work Area
Do not attempt to open .LIB or .SYC files for editing in the Source Code Editor. Doing so could cause program failure.
Source Code Editor Window - Features
Source Code Editor window features include: Source Code Editor Window - Features
Unicode Characters Select Unicode Edit from the Edit menu, or the Source Code Editor Context Menu (right-click inside the editor window to access) to open the Enter Text... dialog which allows you to insert unicode characters in your code, at the cursor position in the editor. Fold levels can be used to simplify the view in the Source Code Editor windows by allowing you to "fold" each major section of the code (DEFINE_DEVICE, DEFINE_CONSTANT, DEFINE_TYPE, etc.) so that only the header row is visible. This way, you only see the section(s) that you are actually working in. In order to use fold levels, you must first enable the option in the Editor tab of the Preferences dialog (by default, this option is disabled). Auto-suggest and Auto-complete functionality As you type in a variable name, device name or a language reserved word, the program will suggest a name that has been previous defined within the source code (this option is toggled on and off in the Preference dialog - Editor Options tab). Press the Tab key to incorporate an Auto-Suggest. Syntax Highlighting The text in the Editor windows is syntax highlighted for increased readability with a default set of colors. Use the options in the Editor Options tab of the Preferences dialog to customize various aspects of the Source Code editor windows (i.e. syntax highlighting, auto-indent, show/hide line numbers and clipboard text buffer settings). Note: Syntax highlighting assigns different colors to different types of data in your Source Code file. Use syntax highlighting to make your code easier to read and manage. For example, you could syntax highlight all comments to yellow, all identifiers to red and strings to blue to make them more easily identifiable in your code file. Drag and drop Support Drag and drop any supported file type from Explorer into the Source Code Editor to open that file in a new Source Code Editor window. Drag and drop selected text to another Editor window (at the cursor location), or to another location within the same Editor window. Floating Window Windows > New Window Source Code Editor windows are moveable and resizeable. Use the options in the Window menu to arrange (cascade or tile) multiple windows. Use the New Window option in the Window menu to open the same code file in multiple Editor windows. This feature allows you to view and edit different locations in a large code file. Right-click anywhere within a Source Code Editor window to open the Source Code Editor context menu. Hold down the Alt key and select text with the left mouse button for columnar Cut, Copy, and Paste operations. Use the Edit > Insert Section option to insert a (empty) section of code at the cursor position. Use the Edit > Goto Section option to move the cursor to the beginning of a selected section of code in the active Editor window. The Edit > Undo and Redo commands allow unlimited Undo/Redo operations. Use the Edit > Make Selection Uppercase and Make Selection Lowercase commands to automatically change the case on a selection of text.
Code folding
Source Code Editor context menu Columnar Cut, Copy and Paste Insert Section Goto Section Undo and Redo Make Selection Uppercase and Make Selection Lowercase
18
NetLinx Studio v3.3 or higher
The NetLinx Studio Work Area
Source Code Editor Window - Features (Cont.)
Sequentially Renumber Selection Use the Edit > Sequentially Renumber Selection command to sequentially renumber selected number text in the active Editor window.
Block Comment-Uncomment The Edit > Block Comment-Uncomment option allows you to block comment-uncomment selected text in the active Editor window. Indentation Other Features include: To indent a block of text, select text and press the Tab key. Use Shift + Tab to remove the indentation. Multiple clip-board buffer capabilities. Ability to print an entire file. Mouse wheel support.
Watch Window
The Watch window is displayed when Start Debugging is selected from the Debug menu (or the Debug Watch toolbar). The Watch window is a dockable window that allows you to view and edit the contents of specified variables within a compiled Axcess or NetLinx program. Also, you can control the execution of the mainline of a compiled Axcess or NetLinx program. The Watch window contains three tabs (Watch1-Watch3), which allow you to watch up to three separate sets/lists of specified variables. The Watch window consists of a table with several columns:
Name Enter the name of the watched variable in this column. Line (NetLinx only) Enter line number (in the Source Code file) where the variable is declared. Length Value Display This column displays the length of the watched variable. This column displays the value of the watched variable. This column displays the format of the variable (ASCII, Decimal, Hexadecimal, Octal, ASCII or Binary).
You can also drag and drop a variable from the Source Code Editor window into the debug window. Right-click inside the Watch Window to access the Watch Window context menu.
Watch Window Context Menu
Right-click inside the Watch Window to access the Watch Window context menu, described below: Watch Window Context Menu
Refresh List Add Variable Add Variable From List Refreshes the contents of the Watch Window. Opens a text field in the Name column, to allow you to add a variable to the Watch Window. Opens the List of Watched Variables dialog, where you can select a variable to add to the Watch Window from a list of all variables located in the TKN file of a compiled NetLinx source code file. Deletes the selected variable from the Watch Window. Deletes all variables from the Watch Window. Sets the viewing mode for arrays to show the total length of the array in the Length column of the Watch Window. All of the locations of the array are displayed, regardless of the Current Length value of the array. By default, this option is enabled. When disabled, the viewing mode shows Current Length in the Length column. Toggles the step mode between Run and Single Step mode. In NetLinx systems, this command executes a single instruction in the source file; in Axcess systems, it executes a single line of code in the Mainline.
Delete Variable Delete All Variables Total Length
Step Mode Single Step
NetLinx Studio v3.3 or higher
19
The NetLinx Studio Work Area
20
NetLinx Studio v3.3 or higher
Working With Workspace Files
Working With Workspace Files
Overview
NetLinx Studio utilizes a new concept for working with multiple projects/files simultaneously: the Workspace file. A Workspace represents at least one Project (containing at least one System), however a Workspace can contain multiple Projects. Each Project in turn can contain multiple Systems. At any time, you can create a Workspace file (via the File > Save Workspace option). Once created, you can re-open that Workspace file to recall the NetLinx Studio workspace, exactly as it was when the Workspace file was created. All Workspace information is saved in an XML formatted file with the .APW file extension. The File > Save Workspace command only saves the Workspace (APW) file itself, and does not save changes made to the System files contained in the Workspace. Use the File > Save All command to save the Workspace file and all of the System files it contains. One advantage of the Workspace file is that it serves as a time-saver: Once you have saved a Workspace file, (containing a particular set of Projects, Systems and System Files), the next time you open the application, you can simply open the single Workspace file (File > Open Workspace) to load the Projects/Systems it contains. This way you bypass the need to open each Project, System and System File individually. All Projects and associated Systems and System files are linked to the Workspace, so that you can add and remove Projects and Systems without having to make copies of the files. NetLinx Studio also allows you to copy and paste Projects within the Workspace; in the case that you need to create several similar Projects you can quickly generate multiple Projects and modify each one as necessary. Since all System files are linked to the Workspace, when you open a file for editing, you are opening and editing the actual file, not a local copy. It is important to understand that in the event that the file is linked to multiple Systems, any changes made to the file will be reflected in every instance that the file is used (not just the System that you were in when the changes were made). Even if you don't have multiple links to the same file, you should still be careful about altering the file. If you are linking to a file that other people might use, they will be affected by the changes you make to the file. So, if you intend to make changes to a System file, and you want those changes to be specific to only one System in the Workspace, you should make a copy of the original file (under a different name), make your changes, then remove the original file from the System and link the new file to the System. Workspace files also allow you to build (compile) multiple Projects/Systems. The Build Workspace command compiles every file contained in the Workspace. It is important to note that in NetLinx Studio, there is no concept of Projects outside the context of a Workspace. A Project can only be opened by adding it to a Workspace. This is to support the file linking aspect of the program. Other features of the Workspace file include: You can import other Project or Systems folders from previously saved Workspace files. You can copy and paste existing Projects and Systems within a Workspace. You can edit the identifier that is used to display the workspace name in the tree display along with the description for the Workspace file via the Workspace Properties dialog. You can export all the files associated with the Workspace (including the Workspace file) into a .ZIP file.
NetLinx Studio v3.3 or higher
21
Working With Workspace Files
The NetLinx Studio Workspace Wizard
A key feature of NetLinx Studio is the Workspace Wizard. The Workspace Wizard quickly steps you through the process of creating a new Workspace, with a Project and a System.
Using the Workspace Wizard
The NetLinx Studio Workspace Wizard provides an quick and easy way to create a new Workspace (.APW) file with one Project and one System. It presents a series of dialogs, which allow you to enter workspace information based on specific questions.
1. To start the Workspace Wizard, select File > New (or click the toolbar button). 2. In the New dialog, select Workspace Wizard and click OK (FIG. 14).
FIG. 14 New dialog - Workspace Wizard selected
3. In the Workspace Wizard dialog (FIG. 15), enter a name (up to 128 characters) for the new Workspace file
in the text field (required).
FIG. 15 Workspace Wizard dialog
To enter an optional text description (2000 characters max) for the new Workspace, click the Workspace File Description button, and enter the description in the Workspace File Description dialog (FIG. 16). Click OK to return to the Workspace Wizard.
FIG. 16 Workspace File Description dialog
22
NetLinx Studio v3.3 or higher
Working With Workspace Files
4. Click Next to proceed to the Workspace File Location dialog (FIG. 17).
FIG. 17 Workspace File Location dialog
5. Specify the target location for the Workspace file in the text field, or click the Browse (...) button (to the
right of the text field) to locate and select a target directory via the Browse For Folder dialog.
6. Click Next to proceed to the Project Identifier dialog (FIG. 18).
FIG. 18 Project Identifier dialog
7. Enter an identifier (name) for the new Project in the text field.
To enter additional information for the new Project, click the Project Information button, and fill in the Project Information (up to 128 characters) and Description (up to 2,000 characters) text fields in the Project Information dialog (FIG. 19). All fields in this dialog are optional).
FIG. 19 Project Information dialog
NetLinx Studio v3.3 or higher
23
Working With Workspace Files
Click OK to return to the Project Identifier dialog.
8. Click Next to proceed to the System Type dialog (FIG. 20).
FIG. 20 System Type dialog
9. Use the radio buttons to select which type of System to add to the Project (NetLinx or Axcess). This dialog
also includes the option to add the System later, in which case the Workspace Wizard is complete. Select either NetLinx or Axcess and click Next to proceed to the System Information dialog (FIG. 21).
FIG. 21 System Information dialog
10. Enter a name for the new System in the text field.
To enter an optional text description (2,000 characters max) for the new System, click the Workspace File Description button, and enter the description in the System Description dialog (FIG. 22). Click OK to return to the System Information dialog.
FIG. 22 System Description dialog
11. Click Next to proceed to the Assign System ID dialog (FIG. 23).
24
NetLinx Studio v3.3 or higher
Working With Workspace Files
FIG. 23 Assign System ID dialog
12. To associate a System ID to the new System, enter the System ID in the text field. By default the ID is set
to zero (0 = this System).
13. Click Next to proceed to the System Communications dialog (FIG. 24). This dialog displays the current
Master Communication Settings in a read-only text box.
FIG. 24 System Communications dialog
14. Click Communication Settings to set the communication settings for this System, in the Communication
Settings dialog (FIG. 25).
NetLinx Studio v3.3 or higher
25
Working With Workspace Files
FIG. 25 Communication Settings dialog
These settings become the default communication settings for all new Workspace files, until they are manually changed.
15. Click Next to proceed to the Master Source Code File Selection dialog (FIG. 26).
FIG. 26 Master Source Code File Selection dialog
16. Use the radio buttons to select the type of Master Source Code file to create for this System:
Create an empty AXS File - This option generates an AXS file that is totally empty (no templates used): a. Click Next to proceed to the Master Source Code File Name dialog (FIG. 27).
26
NetLinx Studio v3.3 or higher
Working With Workspace Files
FIG. 27 Master Source Code File Name dialog
b. Enter a name (up to 128 characters) for the new (empty) Master Source Code File. c. Click Source Code File Description to enter a description (up to 2,000 characters) in the Source
Code File Description dialog, and click OK to return to the Master Source Code File Name dialog.
d. Click Next to proceed to the New File Location dialog (FIG. 28).
FIG. 28 New File Location dialog
e. Specify the target location for the new file in the text field (click the Browse (...) button to locate and
select a target directory via the Browse For Folder dialog).
f. Click Next to complete the Wizard.
Add an existing AXS File to the System - This option adds an existing AXS file to the System as
the Master Source Code File:
a. Click Next to proceed to the Existing Master Source File Location dialog (FIG. 29).
FIG. 29 Existing Master Source File Location dialog
NetLinx Studio v3.3 or higher
27
Working With Workspace Files
b. Enter a path and filename of the desired Master Source Code File, or click the Browse (...) button to
locate and select the desired AXS file via the Open dialog.
c. Click Source Code File Description to enter an optional description (up to 2,000 characters) in the
Source Code File Description dialog, and click OK to return to the Existing Master Source File Location dialog. d. Click Next to complete the Wizard. Create an AXS File using Templates - This option generates an AXS file using either the NetLinx or Axcess template, depending on the System type specified in Step 9. This option results in a Source Code file that is formatted with header/footer information and all of the main sections of a typical Source Code File of the selected type: a. Click Next to proceed to the File Template dialog (FIG. 30).
FIG. 30 File Template dialog
b. Enter a name (up to 128 characters) for the new Master Source Code File. c. Click Next to proceed to the New File Location dialog. d. Specify the target location for the new file in the text field (click the Browse (...) button to locate and
select a target directory via the Browse For Folder dialog).
e. Click Source Code File Description to enter an optional description (up to 2,000 characters) in the
Source Code File Description dialog, and click OK to return to the Master Source Code File Name dialog. f. Click Next to proceed to the New File Location dialog. g. Specify the target location for the new file in the text field (click the Browse (...) button to locate and select a target directory via the Browse For Folder dialog). h. Click Next to complete the Wizard. Add the Master Source Code File Later - This option allows you to exit the Workspace Wizard at this point, and manually specify the System's Master Source Code File later.
17. In the Wizard Completed dialog, click Finish to exit the Wizard.
The new Workspace (with your new Project containing the new System) is represented in the Workspace tab of the Workspace Bar.
28
NetLinx Studio v3.3 or higher
Working With Workspace Files
Building the Workspace
The Build Workspace command allows you to build the entire Workspace (including all Source Code, Include, and Module files contained within the open Workspace) in a single step. There are several ways to access the Build Workspace command - via the Build menu, the Workspace context menu (in the Workspace tab of the Workspace Bar), or via the toolbar button. To compile the open Workspace:
1. Select Build > Build Workspace (or click the toolbar button).
Any errors detected by the program before the build operation starts are listed in the Pre-Build Errors dialog. This dialog gives you the option of ignoring the errors and continuing with the build.
2. The status and results of the build are displayed in the Status tab of the Output Bar.
Opening Workspace Files
1. Select Open Workspace from the File menu or the Workspace context menu (or click the toolbar button)
to open the Open Workspace dialog.
2. Use the options in this dialog to locate and select a Workspace (.APW). 3. Click Open to open the selected Workspace file.
Since you can only have one Workspace open at a time, the program will prompt you to save any changes before closing the active Workspace and opening the selected one.
Creating a New (Empty) Workspace
To create a new empty Workspace: Right-click on the Workspace folder to access the Workspace context menu, and select New Workspace. Before the new Workspace is created, the program will prompt you to save any changes made to the currently open Workspace (if applicable). A new Workspace file is created. As indicated in the Workspace tab, this Workspace contains no Projects/ Systems. All Projects/Systems and associated files must be added manually. To create a new Workspace with a Project and System, use the Workspace Wizard. See the The NetLinx Studio Workspace Wizard section on page 22.
Adding a Project to the Workspace
There are several ways to add a Project to the open Workspace: Create a new Project, and import it into the Workspace. See the Creating A New Project section on page 37 for details. Import an existing Project (see below) Paste a Project from another Workspace (see the Copying and Pasting Projects section on page 38)
Importing Projects Into a Workspace
You can import existing Projects into the active workspace, via the Import a Project option in the Workspace context menu. To import an existing Project into the active Workspace:
1. Right-click on the Workspace folder (in the Workspace tab of the Workspace Bar) and select Import a
Project from the Workspace context menu.
2. In the Open Workspace dialog, locate and select the Workspace (.APW) file that the Project you want to
import currently belongs to.
NetLinx Studio v3.3 or higher
29
Working With Workspace Files
The same Project can be included in more than one Workspace file.
3. In the Import Components From a Workspace dialog, use the check boxes to select which Project(s)
contained in the specified Workspace file to import.
4. Click OK.
If the selected Project(s) contain any identifiers that are already being used by the target Workspace, the program prompts you to change them. In this case, use the Import Name Change dialog to specify a new identifier for the imported Project.
5. The specified Project(s) should now appear as part of the open Workspace.
Deleting a Project From The Workspace
When you "delete" a Project from the open Workspace, no System files are actually deleted from the hard drive; the Project is simply removed from the open Workspace. To delete a Project from the Workspace:
1. Click to select the Project that you want to remove (in the Workspace tab of the Workspace Bar). 2. Select Delete Project from the Project menu, the Project Folder context menu, or click the toolbar button. 3. The program prompts you to confirm removing the selected Project. 4. Click Yes to remove the Project.
Saving The Workspace
Click File > Save Workspace (or click the toolbar button) to save the Workspace using the current
filename and identifier.
Select File > Save Workspace As to save the file under a new name. If you save the Workspace
under a different name, the program will ask you wether you want to change the Workspace Identifier (the name that appears at the top of the Workspace tab of the Workspace Bar) to match the new filename.
30
NetLinx Studio v3.3 or higher
Working With Workspace Files
Exporting Workspace Files For Distribution
The Export Workspace Files To Go option in the Project menu allows you to export the open Workspace for distribution as an AXW file. AXW files preserve all relative file path information for the Projects, Systems and System files contained in the Workspace, making them ideal for distribution to remote sites. As is indicated in this dialog, there are three major points to understand when exporting your Workspace files: All files will reside in the same directory as the APW file upon extraction of the AXW file. No directory/path information is required for the "To Go" APW File Name. You may enter non-existing folders and the program will create them for you.
1. Select Export Workspace Files To Go from the Project menu, the Workspace context menu, or click the
toolbar button to open the Export Workspace Files To Go dialog (FIG. 31).
FIG. 31 Export Workspace Files To Go dialog
2. By default, the name and target directory of the AXW file to be created matches the name of the open
Workspace file. Use the Name of the "To Go" File text field to change the name and target directory for the resulting AXW file, if desired. Use the Browse (...) button to navigate to a different folder.
3. By default, the name and target directory of the APW file to be created (and included in the AXW "To
Go" file) matches the name of the open Workspace file, with "_Exported" appended to the end (for example "NetLinx Boardroom.APW" becomes "NetLinx Boardroom_Exported.APW" once it is extracted from the AXW file). Use the "To Go" Workspace Filename To Create text field to change the name and target directory for the resulting AXW file, if necessary.
4. Use the radio buttons in the Export Options area of the dialog to specify exporting the Full Workspace
(all Projects and Systems included), or only the currently active Project (Only Active Project) or the currently active System (Only Active System). By default, the program is configured to export the entire Workspace file.
5. Use the checkboxes in the Export Options area to select additional options as desired:
Select the Include User IRN Database(s) checkbox to include any user-defined .IRN (IR database)
files in the resulting AXW file. If the selected Workspace file does not include any user-defined IRN files, this option is disabled. Select the Include Module Files that are not part of the Workspace checkbox to include AXS (*.TKO) and Duet (*.JAR) Module files that are needed for a successful NetLinx compile and link, but have not been added to the Workspace.
NetLinx Studio v3.3 or higher
31
Working With Workspace Files
Module files are found by searching the "Module Files" directories defined on the NetLinx Compiler tab of the Preferences dialog. If the selected Workspace file does not utilize Module files, this option is disabled. Select the Exclude All Source Code/AXS and Duet Module Files checkbox to exclude source code and Duet module files from the resulting AXW file. Excluding AXS/AXI files will result in device mappings of the exported AXW file to be set to "Custom". Since no source files will be part of the exported AXW, all device mappings will need to be resolved in the newly created APW file. Naturally, the previous two options are mutually exclusive. If you select one, the other is disabled. Select the Include the Compiled TKN/TOK File checkbox to include the compiled TKN/TOK file in the exported APW file. Select the Include the Complied SRC File checkbox to include the compiled SRC file (in addition to the compiled TKN/TOK file). Note that this option is only enabled if the Include the compiled TKN/TOK file option is selected. The Progress bar indicates the progress of the export operation. Once the export operation is done, detailed results of the operation are listed in the Export Workspace Files Report dialog.
Importing Exported ("To Go") Workspace Files 1. Select Project > Import From Exported Workspace File (or click the toolbar button) to access the
Select AXW File dialog.
2. Locate and select the desired AXW file, and click Open. This invokes the Import From AXW File dialog
(FIG. 32).
FIG. 32 Import From AXW File dialog
3. In the Import From Exported Workspace File dialog , the file selected in the Select AXW File dialog is
listed in the AXW File to Extract From field. Use the Browse (...) button to locate and select a different file, if necessary.
4. The target directory indicated in the Extract To field matches the source directory for the selected file by
default. Use the Browse (...) button to locate and select a different target directory for the Workspace file, if necessary.
5. Click Extract to extract the selected Workspace file to the specified directory. If a file of the same name
already exists in the target directory, the NetLinx Studio Extraction Overwrite dialog prompts you to either overwrite the existing file (Yes or Yes To All), to preserve the existing file (No), or to cancel the operation.
6. Once the file is extracted, the Workspace file is automatically loaded, and is represented in the Workspace
tab of the Workspace Bar. If a Workspace file is open when the file is extracted, the program prompts you to close the currently open Workspace, as well as any associated System files.
32
NetLinx Studio v3.3 or higher
Working With Workspace Files
Viewing and Editing Workspace Properties
Use the Workspace Properties dialog to view and/or edit general properties of the open Workspace (FIG. 33).
FIG. 33 Workspace Properties dialog
To access this dialog, select Workspace Properties from the Project menu, the Workspace context menu, or click the toolbar button. You can edit the Identifier and Description fields, but the File Name and Creation Date are read-only.
Identifier File Name Description Creation Date Conversion Date The Workspace Identifier can have a maximum of 128 characters. The File Name cannot be changed and is only for display. The Description text is optional and can have a maximum of 2,000 characters. This read-only field indicates the creation date of the open Workspace. If a NetLinx Studio workspace file was converted from a NetLinx Studio v1.2 *.PJS file, the Conversion Date will also be displayed.
Workspace File Context Menu
Right-click on the Workspace file (in the Workspace tab of the Workspace Bar) to open the Workspace File context menu. This context menu contains various Workspace file-level commands and options, including: Workspace File Context Menu Options
New Workspace Workspace Wizard Open Workspace Closes the currently open Workspace file, and starts a new (empty) workspace (no Project/System associated until you add them manually). Launches the Workspace Wizard, which steps you through the process of creating a new Workspace with a Project/System. Opens the Open Workspace dialog, where you can locate and select an existing Workspace (.APW) file. You can have only one Workspace open at any time, so in the event that you have a Workspace open, it will be replaced by the one you open. Closes the Workspace file. The program prompts you to close the files associated with the Workspace before closing them. Saves the Workspace file, under its current name and location. Opens the Save Workspace As dialog, where you can specify a new name and/or location for the saved Workspace file. Builds (compiles) the Workspace (including all contained Projects). The progress and results of the build can be viewed in the Status tab of the Output Bar. Opens the Export Workspace File To Go dialog, where you can export the Workspace for distribution as an AXW file. AXW files preserve all relative file path information for the Projects, Systems and System files contained in the Workspace making them ideal for distribution to remote sites. Opens the Select AXW File dialog, where you can select a previously exported "To Go" (AXW) file to import into the program.
Close Workspace Save Workspace Save Workspace As Build Workspace Export Workspace Files To Go
Import From Exported Workspace File
NetLinx Studio v3.3 or higher
33
Working With Workspace Files
Workspace File Context Menu Options (Cont.)
New Project Opens the New Project Properties dialog, which allows you to assign an Identifier and general properties for a new Project. Once created, the new project is added to the Workspace. Opens the Open Workspace dialog, where you can locate and select a Workspace (.APW) file. This invokes the Import Components From a Workspace dialog. Use the dialog to select a specific Project contained in the Workspace. You can copy and paste Projects by selecting Copy Project from the Project Folder context menu, and selecting the Paste Project command. Collapses the Project/System/File tree to show only the Workspace and its Project(s). Expands the Project/System/File tree to show the Workspace, Project(s) and System(s). Changes the Workspace Bar to a dockable window that can be resized and moved to anywhere within the NetLinx Studio work area. Hides the Workspace Bar. This option allows you to access the File Transfer dialog, already configured to send all files in the Workspace (active Project/System only) to the Master associated with the active System. Opens the Workspace Properties dialog, where you can view the basic properties of the open Workspace. The options in this dialog also allow you to edit the Workspace Identifier and Description.
Import a Project
Paste Project Collapse Tree Expand To System Level Docking view Hide Quick Load Workspace
Workspace Properties
Backing Up The Workspace
Use the Backup Workspace File option in the Tools menu to access the Backup Workspace Files dialog, where you can create a backup ZIP file of the open Workspace (FIG. 34):
FIG. 34 Backup Workspace Files dialog
This option is intended for file backups only, as opposed to creating a self-contained Workspace file for distribution to remote sites. To create a compressed and selfcontained Workspace file (with relative file path information intact), use the Project > Export Workspace Files To Go option instead.
1. Select Project > Backup Workspace File to access the Backup Workspace Files dialog. 2. By default, the target directory and file name for the Backup file match the directory and name of the
open Workspace file, with the .ZIP file extension. You can change the name and target location in the Backup File To text field, if necessary.
3. If the open Workspace includes one or more user-defined IR database (.IRN) files, select the Include
User IRN Database(s) option to include these files in the resulting ZIP file. This option is disabled if the Workspace does not contain any user-defined IRN files.
34
NetLinx Studio v3.3 or higher
Working With Workspace Files
4. The Progress bar indicates the progress of the backup operation. 5. Once the export operation is done, detailed results of the operation are listed in the Backup Workspace
Files Report dialog (FIG. 35).
FIG. 35 Backup Workspace Files Report dialog
NetLinx Studio v3.3 or higher
35
Working With Workspace Files
36
NetLinx Studio v3.3 or higher
Working With Projects
Working With Projects
Overview
A Project in NetLinx Studio contains one or more Systems (a System represents a control system (an Axcess or NetLinx Master, one or more user-interface devices and various types of controlled devices on the bus). Projects are represented by Project folders in the Workspace tab of the Workspace Bar. A Workspace can contain several Projects (which in turn can contain multiple Systems). In NetLinx Studio, all Projects and associated Systems and System files are linked to the Workspace, so that you can add and remove Projects and Systems without having to make copies of the files. NetLinx Studio also allows you to copy and paste Projects within the Workspace; in the case that you need to create several similar Projects you can quickly generate multiple Projects and modify each one as necessary. Since all System files are linked to the Workspace, when you open a file for editing, you are opening and editing the actual file, not a local copy. It is important to understand that in the event that the file is linked to multiple Systems, any changes made to the file will be reflected in every instance that the file is used (not just the System that you were in when the changes were made). Even if you don't have multiple links to the same file, and instead have only a single link, you still need to be careful about altering the file. If you are linking to a file that other people might use, they will be affected by the changes you make to the file. So, if you intend to make changes to a System file, and you want those changes to be specific to only one System in the Workspace, you should make a copy of the original file (under a different name), make your changes, then remove the original file from the System and link the new file to the System.
Opening Projects
In NetLinx Studio, Projects are always contained within a Workspace. So, rather than opening a Project directly (as you would have in NetLinx Studio v1.2), you must open the Workspace containing the Project you want to work on. See the Opening Workspace Files section on page 29.
Creating A New Project
In order to create a Project, you must first open or create a Workspace file. When a Project is created, it is automatically added to the open Workspace. To create new Project:
1. Select New Project from the Project menu or the Workspace context menu (or click the toolbar button) to
open the New Project Properties dialog (FIG. 36).
FIG. 36 New Project Properties dialog
NetLinx Studio v3.3 or higher
37
Working With Projects
A Workspace must be open for these options to be enabled.
2. Enter an Identifier (name) for the Project (required). The Identifier can have a maximum of 128
characters, and must be unique within the open Workspace file.
3. Enter Dealer, Designer, Sales Order, Purchase Order info (maximum of 128 characters each), and a
Description for the Project (maximum of 2,000 characters). These fields are all optional.
4. Click OK to add the new Project to the active Workspace.
Adding a Project to the Workspace
There are several ways to add a Project to the open Workspace: Create a new Project, and import it into the Workspace Import an existing Project (see the Importing Projects Into a Workspace section on page 29) Paste a Project from another Workspace (see Copying and Pasting Projects below)
Copying and Pasting Projects
The Copy Selected Project and Paste Project options allow you to develop a core Project which you can then copy, paste and modify as necessary. In cases where there are only minor variations from one Project to the next, this can be a real timer-saver. To copy and paste a Project (within a Workspace):
1. Open a Workspace (in the Workspace tab of the Workspace Bar) and click to select (highlight) a Project
folder.
2. Right-click on the Project folder and select Copy Selected Project from the Project Folder context menu. 3. Right-click on the Workspace file, and select Paste Project from the Workspace context menu.
Deleting a Project From the Workspace
See the Deleting a Project From The Workspace section on page 30.
Adding Systems to a Project
There are several ways to add a System to the selected Project: Create a new System, and import it into the Project (see the Creating a New System section on page 43) Import an Existing System (see the Importing Systems Into a Project section on page 44) Paste a System from another Project (see the Copying And Pasting Systems section on page 44)
Importing Systems Into a Project
To import one or more existing Systems into a Project in the open Workspace, you just need to know which Workspace file contains the System(s) that you want to add to your Project:
1. Select (highlight) the Project that you want to add the imported System into (in the Workspace tab of the
Workspace Bar).
2. Right-click to access the Project folder context menu, and select Import a System to open the Open
Workspace dialog.
3. Use the options in this dialog to locate and select the Workspace (.APW) file that contains the System that
you want to import into the Project.
4. Click Open to access the Import Components From a Workspace dialog (FIG. 37).
38
NetLinx Studio v3.3 or higher
Working With Projects
FIG. 37 Import Components From a Workspace dialog
5. Check each System that you want to import, and click OK to add the selected System(s) to the Project.
Deleting a System From A Project
When you "delete" a System from a Project, no System files are actually deleted from the hard drive; the System is simply removed from the Project in the Workspace. To delete a System from a Project:
1. Click to select the System that you want to remove (in the Workspace tab of the Workspace Bar). 2. Select Delete System from the Project menu or the System Folder context menu. 3. The program prompts you to confirm removing the selected System. 4. Click Yes to remove the System.
Building the Project
You can select to build (compile) a single Project within the open Workspace, using the Build Project command. When you compile a Project, every Source Code, Include, and Module file contained in all of the Systems within the selected Project are compiled. There are several ways to access the Build Project command - via the Build menu, the Project Folder context menu (in the Workspace tab of the Workspace Bar), or via the toolbar button. To build a Project:
1. Click to select and highlight the Project that you want to compile (in the Workspace tab of the Workspace
Bar).
2. Select Build > Build <Project Name> Project.
Any errors detected by the program before the build operation starts are listed in the
Pre-Build Errors dialog.
This dialog gives you the option of ignoring the errors and continuing with the build.
3. The status and results of the build are displayed in the Status tab of the Output Bar.
NetLinx Studio v3.3 or higher
39
Working With Projects
Viewing And Editing Project Properties
Use the Project Properties dialog to view and/or edit general properties of the selected Project (FIG. 38).
FIG. 38 Project Properties dialog
To access this dialog, select Project Properties from the Project menu, the Project Folder context menu, or click the toolbar button. You can edit all of the information in this dialog:
Identifier Dealer Sales Order Designer Purchase Order Description The Project Identifier is required and can have a maximum of 128 characters. Optional, maximum of 128 characters. Optional, maximum of 128 characters. Optional, maximum of 128 characters. Optional, maximum of 128 characters. Optional, maximum of 2,000 characters.
Project Folder Context Menu
Right-click on any Project folder (in the Workspace tab of the Workspace Bar) to open the Project Folder context menu. This context menu contains various Project -level commands and options, including: Project Folder Context Menu
New Project Opens the New Project Properties dialog. The options in this dialog allow you to specify information for the new Project, including Project Identifier, Dealer, Sales Order, Designer, Purchase Order and Description. Deletes the selected Project from the Workspace. This option does not delete the Project or its associated files from the disk. Builds (compiles) the Project (including all contained Systems and System files). The progress and results of the build can be viewed in the Status tab of the Output Bar. Copies the selected Project to clipboard memory, so it can be pasted (within the same Workspace only), via the Paste Project command in the Workspace context menu. Opens the System Properties dialog, which allows you to assign an Identifier, System ID, and Description for a new System. The System Properties dialog also contains options that allow you to set custom communication settings for the new system. Once created, the new system is added to the Project. Import a System Opens the Open Workspace dialog, where you can locate and select the Workspace (.APW) file that contains the System you want to import into the Project. Once you select an APW file, the Import Components From a Workspace dialog is invoked. Use this dialog to select specific Systems contained in the selected Workspace.
Delete Project Build Project Copy Selected Project New System
40
NetLinx Studio v3.3 or higher
Working With Projects
Project Folder Context Menu (Cont.)
Paste System You can copy and paste Systems (within a single Workspace) by selecting Copy Selected System from the System context menu, then opening the target Project, and selecting the Paste System command. Collapses the Project/System/File tree to show only the Workspace and its Project(s). Expands the Project/System/File tree to show the Workspace, Project(s) and System(s). Docking View - Changes the Workspace Bar to a dockable window that can be resized and moved to anywhere within the NetLinx Studio work area. Hides the Workspace Bar. This option (only available for the active Project) allows you to access the File Transfer dialog, already configured to send all files in the active Project to the Master associated with the active System. Opens the Project Properties dialog, where you can view and edit the basic properties of the Project (Project Identifier, Dealer, Sales Order, Designer, Purchase Order and Description).
Collapse Tree Expand To System Level Hide Quick Load Project
Project Properties
NetLinx Studio v3.3 or higher
41
Working With Projects
42
NetLinx Studio v3.3 or higher
Working With Systems
Working With Systems
Overview
A System in NetLinx Studio represents an Axcess or NetLinx-based control system. Each System has its own Master Controller (and associated Master Source Code file) and set of devices on the bus (and their associated files). Systems are represented by System Folders in the Workspace tab of the Workspace Bar. Any Project can contain multiple Systems, and Systems only exist within the context of a Project. A control system typically uses several different types of files. You must have a Master Source Code file to download to the Axcess or NetLinx Master Controller, but a complete control system also typically uses an assortment of other file types. The System file types recognized by NetLinx Studio are described in the Working With System Files section on page 53.
Creating a New System
When you create a new System, it is automatically added to the Project that is currently selected (highlighted) in the Workspace tab. To create a new System:
1. Select the Project that you want to add the new System to in the Workspace Bar (Workspace tab). 2. Select New System from either the Project menu or the Project context menu (or click the toolbar button)
to open the New System dialog (FIG. 39). Use the options in this dialog to specify an Identifier, System ID and Description for the new System.
FIG. 39 New System dialog
The System ID number only applies to NetLinx systems. If you are creating an Axcess system, ignore the System ID field.
3. Click Communication Settings to open the Communication Settings dialog, where you specify the
System platform, communications port settings or network settings as required: Click the Platform Selection radio buttons to select either Axcess or NetLinx as the system platform. Select a Transport Connection Option (TCP/IP or Serial). TCP/IP - To specify network TCP/IP settings (NetLinx systems only), select the TCP/IP radio button, and click Settings to open the TCP/IP Settings dialog, where you can enter the System's IP Address assignment.
NetLinx Studio v3.3 or higher
43
Working With Systems
Do not change the Port number! It should always be set to 1319 (default). Serial - Select the Serial radio button, and click Settings to open the Serial Settings dialog, where you can select and configure a Serial COM port to use.
4. Click OK to add the new System to the selected Project.
Adding An Existing System To a Project
Importing Systems Into a Project
To import one or more existing Systems into a Project in the open Workspace, you just need to know which Workspace file contains the System(s) that you want to add to your Project:
1. Select (highlight) the Project that you want to add the imported System into (in the Workspace tab of the
Workspace Bar).
2. Right-click to access the Project folder context menu, and select Import a System to open the Open
Workspace dialog.
3. Use the options in this dialog to locate and select the Workspace (.APW) file that contains the System that
you want to import into the Project.
4. Click Open to access the Import Components From a Workspace dialog (FIG. 40).
FIG. 40 Import Components From a Workspace dialog
5. Check each System that you want to import, and click OK to add the selected System(s) to the Project. Copying And Pasting Systems
NetLinx Studio allows you to easily copy and paste Systems (and all associated System Files) within a Workspace. This allows you to develop a set of core Systems which you can then copy, paste and modify as necessary. In cases where there are only minor variations from one System to the next, this can be a real timersaver. To copy and paste a System (within a Workspace):
1. Open a Workspace (in the Workspace tab of the Workspace Bar) and click to select (highlight) a System
folder.
44
NetLinx Studio v3.3 or higher
Working With Systems
2. Right-click on the System folder and select Copy Selected System from the System Folder context
menu.
3. Right-click on the Project that you want to paste the System into, and select Paste System from the
Project Folder context menu.
4. The System is added to the selected Project.
Deleting a System From A Project
See the Deleting a System From A Project section on page 39.
System Status: Active vs. Inactive
You may have multiple systems within a Project, but only one is designated as the "Active System", meaning that all communication with the master controller (i.e. diagnostics, online tree, etc.) will be done with the communications settings of the selected System. The currently active System is bolded in the Workspace tab of the Workspace Bar, and the status bar at the bottom of the program will display the selected System communication settings. If there is currently an active connection to a master controller when you select a System with different communications settings, the program will prompt you to see if you want to stop the current connection and continue with the selected active System communication settings.
Designating The Active System
You can set one System in the Workspace to be the "Active System". This signifies that all communication with the master controller (i.e. diagnostics, online tree, etc.) will be done with the communications settings of the specified System. The Workspace tree indicates the active System with bold type, and the status bar at the bottom of the program will display the selected System communication settings. If there is currently an active connection to a master controller when you select a System to be active, the program will prompt you to see if you want to stop the current connection and continue with the selected Active System communication settings. To designate the active System, select (highlight) a System (in the Workspace tab of the Workspace Bar), then select Set as Active System from either the Project menu or the System Folder context menu (or click the toolbar button).
NetLinx Studio v3.3 or higher
45
Working With Systems
Configuring System-Level Communications Settings
The Master Communication Settings dialog (FIG. 41) contains options that allow you to specify System-level communication settings. Each System can have its own dedicated communication settings. These System-level settings override the default communications settings.
FIG. 41 Master Communication Settings dialog
To set System-level communication settings:
1. Select Settings > Master Communication Settings to open the Master Communication Settings dialog.
The Available System(s) list in this dialog represents all Systems contained within the open Workspace (and their parent Projects).
2. Click to select a System from the Available System(s) list. 3. Click the Communication Settings button to access the Communication Settings dialog (FIG. 42).
FIG. 42 Master Communication Settings dialog
4. Select the default Platform (NetLinx or Axcess). 5. Select a Transport Connection Option (TCP/IP, Serial, or Virtual NetLinx Master).
46
NetLinx Studio v3.3 or higher
Working With Systems
The TCP/IP and Virtual NetLinx Master options are only available if NetLinx is selected as the platform.
6. Click Edit Settings to specify the communication settings for the selected connection option:
For TCP/IP connections: Set the TCP/IP address (TCP/IP Settings dialog). For Serial connections: Specify the COM port, and set baud rate, data bits, parity, stop bits and flow
control (Serial Settings dialog).
For Virtual NetLinx Master connections: Specify the System number for the Virtual Master
(Virtual NetLinx Master Settings dialog; default = 1). The default settings for Serial ports are:
Com Port Baud Rate Data Bits Parity Stop Bits Flow Control COM1 38400 8 None 1 None
Some combinations of settings may result in truncation in the Settings display text field (indicated by an ellipsis). If this is the case, simply hover the mouse cursor over the Settings display text field to view the full description.
7. Click OK to close the Communication Settings dialog. 8. Click OK to close the Master Communication Settings dialog. Alternatively, you can also access these System-level communications settings options via the System Properties dialog: 1. Select (highlight) a System in the Workspace tab of the Workspace Bar, and select System Properties
from either the Project menu or the System Folder context menu (or click the toolbar button) to open the System Properties dialog.
2. In the Communication Settings area (at the bottom of the dialog), click Communication Settings to open
the Communication Settings dialog.
3. Follow steps 4 through 8 (above) to specify communication settings for the selected System.
Adding A File To A System
When a file is added to a System, the file is always added to the selected (highlighted) System (in the Workspace tab of the Workspace Bar), and it is always automatically added to the appropriate System File folder, based on file type. To add a file to a System:
1. Select (highlight) the System that you want to add the file to. 2. Select Add File to System from either the Project menu, the System Folder context menu (or click the
toolbar button) to open the Add Existing File dialog.
3. In the Existing tab, locate and select the file to add to the selected System.
By default, the Files of Type option is set to look for Source (.AXS) files. Change this option to look for the desired file type if necessary.
NetLinx Studio v3.3 or higher
47
Working With Systems
Use the Recent tab to quickly locate and select recently used files.
4. Click Open to access the File Properties dialog, where you can view/edit general file information for the
selected file. If you select multiple files to add to the System, the program will prompt you to edit the file properties for each file before adding them.
5. Edit the file information (if necessary). 6. If the file you are adding is to be used as the Master Source Code file, check the Master File option. 7. Click OK to add the file to the selected System. Alternatively, you can drag and drop files into a System in the Workspace Bar from Windows Explorer or from the Find In Files/Find IR Files tabs of the Output Bar. See the Drag and Drop Files into a System topic for details. Drag And Drop Files Into A System
NetLinx Studio allows you to drag and drop files into a System: In Windows Explorer, select a file that you want to add to a System in the Workspace Bar (Workspace tab). Drag and drop the file into the System folder. In the Output Bar, you can select any of the files listed as search results in either the Find In Files or Find IR Files tabs. Drag and drop the file into the System folder. Do not drop the file into the specific System File folder that matches its type. Regardless of type, all files must be dropped into the System folder to be added (imported) correctly into the System. When the file is dropped into the System folder, the File Properties dialog is invoked. Use the options in this dialog to rename the selected file, browse for a different file, and/or enter a description for the file (if desired). Click OK to add the file to the System. Note that the file is placed in the appropriate System File folder based on the file type.
Removing A File From A System
Since all files are linked in NetLinx Studio, when you remove a file from a System, the file is not deleted from the disk, only removed from the System. If the same file is used in multiple Systems in the open Workspace, the Remove File from System option only removes the file from the selected System (as opposed to all instances of the file in the Workspace). To remove a file from a System (in the open Workspace):
1. Click to select (highlight) the file that you want to remove. 2. Select Remove File From System from either the Project menu or the System File context menu (or
click the toolbar button).
3. The program prompts you to verify this action (FIG. 43).
FIG. 43 Confirm - Delete File From System
4. Click Yes to remove the file from the System.
48
NetLinx Studio v3.3 or higher
Working With Systems
Alternatively, you can simply select a System file and press the Delete key for the same results.
Building (Compiling) Systems
Building The Selected System
You can select to build (compile) any System in the Workspace, using the Build System command. When you build a System, every Source Code, Include, and Module file contained in the selected System is compiled. The Build System command always works on the selected System, regardless of whether it is currently designated as the active system or not. To compile a System:
1. Click to select (highlight) the System that you want to build (in the Workspace tab of the Workspace Bar). 2. Select Build System <System name> from the Build menu, or select Build System from the System
Folder context menu (or click the toolbar button). Any errors detected by the program before the build operation starts are listed in the Pre-Build Errors dialog. This dialog gives you the option of ignoring the errors and continuing with the build.
3. The status and results of the build are displayed in the Status tab of the Output Bar. Building The Active System
You can select to build (compile) only the System currently designated as the Active System, using the Build Active System command. When you compile a System, every Source Code, Include, and Module file contained in the selected System is compiled. The currently active System is indicated in bold (in the Workspace tab of the Workspace Bar). To compile the Active System:
1. Select Build Active System from the Build menu, or click the toolbar button.
Any errors detected by the program before the build operation starts are listed in the Pre-Build
Errors dialog.
Assuming that a Master Source Code file has been defined for the System, this dialog gives you the
option of ignoring the errors and continuing with the build.
2. The status and results of the build are displayed in the Status tab of the Output Bar.
NetLinx Studio v3.3 or higher
49
Working With Systems
Viewing And Editing System Properties
Use the System Properties dialog to view and/or edit the information for the selected System entered in the New System dialog when the System was created (FIG. 44).
FIG. 44 System Properties dialog
To access this dialog, select System Properties from the Project menu, the System Folder context menu, or click the toolbar button. You can edit all of the information in this dialog:
Identifier System ID Description Required, and can have a maximum of 128 characters. Optional, the range is from 0 - 65535 Optional, and can have a maximum of 2,000 characters.
Communication Settings The Communication Settings window displays the current communications settings for this System. To change these settings, click the Communication Settings command button to open the Communication Settings dialog.
System Folder Context Menu
Right-click on any System folder (in the Workspace tab of the Workspace Bar to open the System Folder context menu. This context menu contains various System-level commands and options, including: System Folder Context Menu Options
Set as Active System New System Sets the currently selected System as the Active System. Opens the New System dialog. The options in this dialog allow you to specify information for the new System, including System Identifier, System ID, Description and Communication Settings. Deletes the selected System from the selected Project. This option does not delete the System or its associated files from the disk. Builds (compiles) the active System (including all contained System files). The progress and results of the build can be viewed in the Status tab of the Output Bar. Copies the selected System to clipboard memory, so it can pasted into another Project (via the Paste System command in the Project Folder context menu). Opens the Add Existing File dialog, which allows you locate and select an individual file to be added to the active System. The selected file will automatically be added to the appropriate System File folder, based on file type. Collapses the System/File tree to hide all System files. Expands the System/File tree to show all System files contained in the System File folders. Changes the Workspace Bar to a dockable window that can be resized and moved to anywhere within the NetLinx Studio work area.
Delete System Build System Copy Selected System Add File To System
Collapse Tree Expand System Tree Docking View
50
NetLinx Studio v3.3 or higher
Working With Systems
System Folder Context Menu Options (Cont.)
Hide Quick Load System Hides the Workspace Bar. This option (only available for the active System) allows you to access the File Transfer dialog, already configured to send all files in the active System to the Master associated with the active System. Opens the System Properties dialog, where you can view and edit the basic properties of the active System (System Identifier, System ID, Description and Communication settings).
System Properties
NetLinx Studio v3.3 or higher
51
Working With Systems
52
NetLinx Studio v3.3 or higher
Working With System Files
Working With System Files
Overview
A control system typically uses several different types of files. You must have a Master Source Code file to download to the Axcess or NetLinx Master Controller, but a complete control system also typically uses an assortment of other file types. The System file types recognized by NetLinx Studio are described below:
Source Code Files Include files Module Files These include the Master Source Code File and all other source code (.AXS) files associated with the System. These are Axcess or NetLinx code files (.AXI) that are referenced in any source code file by the 'Include' statement. NetLinx Module files provide pre-fabricated (.AXS) code or compiled (.TKO) code to control a specific device on the bus. Module files cannot be designated as master files. When the System is being compiled, Module files are compiled first, then copied to the directory where the designated Master Source code file resides. These files (.TPD, .TP4 or .KPD) are created in TPDesign3, TPDesign4 or KPDesign, and contain touch panel pages, buttons and their associated functionality. These files (.IRL or .IRV) are created in the IREdit Program, and contain infrared (IR) control functions for IR controlled devices. These files (.IRN) contain links to either the AMX IR Database or to a user-defined IR database. In many cases, it is helpful to save document and image files (for example, .TXT, .DOC, .BMP) with the other system files, even if they are not directly utilized by the control system.
User Interface (UI) files
Infrared (IR) library files IR Database files Other files
In NetLinx Studio, all Projects and associated Systems and System files are linked to the Workspace, so that you can add and remove Projects and Systems without having to make copies of the files. NetLinx Studio also allows you to copy and paste Projects within the Workspace; in case you need to create several similar Projects you can quickly generate multiple Projects and modify each one as necessary. Since all System files are linked to the Workspace, when you open a file for editing, you are opening and editing the actual file, not a local copy. It is important to understand that in the event that the file is linked to multiple Systems, any changes made to the file will be reflected in every instance that the file is used (not just the System that you were in when the changes were made). Even if you don't have multiple links to the same file, and instead have only a single link, you still need to be careful about altering the file. If you are linking to a file that other people might use, they will be affected by the changes you make to the file. So, if you intend to make changes to a System file, and you want those changes to be specific to only one System in the Workspace, you should make a copy of the original file (under a different name), make your changes, then remove the original file from the System and link the new file to the System.
NetLinx Studio v3.3 or higher
53
Working With System Files
System Files
System Files represent the actual files that are needed to operate a particular controlled device in the named System. System files include Source Code, Include files, NetLinx Module files, IRLib files, User-Interface (UI) files and any other (*.*) files that you might want to include. System files are placed in the appropriate System file folder (in the Workspace tab of the Workspace Bar) as links only. System file types are described below: System Files
Master Source Code file This is the Source Code file that defines the devices in the System. Master Code files are sent only to the Axcess or NetLinx Master Controller. Master Source Code files are placed in the Source file folder. Source Code files These include all code files (.AXS) that are not Master Code Files. Source Code Files are created in NetLinx Studio, and are sent to specific devices on the bus. Source Code files are placed in the Source file folder. These are Axcess or NetLinx code files (.AXI) that are separate from the main Master and Source Code files, but are included in the compile process. These files are created in NetLinx Studio. Include files are placed in the Include file folder. Module Files These files provide pre-fabricated (.AXS) code or compiled (.TKO) code to control a specific device on the bus. NetLinx Studio supports Duet (.JAR) Module files. Module files cannot be designated as master files. When the System is being compiled, these Module files are compiled first, then copied to the directory where the designated Master Source code file resides. Module files are placed in the Module file folder. User-Interface (UI) files These are (.TPD/.TP4) or (.KPD) files that are imported into Projects. TPD/TP4 touch panel UI files define the look and functionality of touch panel pages. TPD files are touch panel UI files created in TPDesign3 (for use with G3 level firmware touch panels), TP4 files are created in TPDesign4 (for use with G4 level firmware touch panels, i.e. Modero series panels). KPD files are created in the KPDesign KeyPad Design program, and define the buttons and functionality of PLK-DMS and PLKIMS Keypads. UI files represent the user-interface for the control system. UI files are placed in the User Interface file folder. These files (.IRL or .IRV) are created in IR Edit and contain infrared (IR) control functions for IR controlled devices. IR files are placed in the IR folder. IRN files provide links to the AMX IR Database and/or user-defined IR Database files. In many cases, it is helpful to save document and image files (for example, .TXT, .DOC, .BMP) with the other system files, even if they are not directly utilized by the control system. "Other" files are placed in the Other file folder.
Include files
Infrared (IR) library files IRN files Other files
Identifiers vs. Disk Filenames
Workspace and System files (displayed in the Workspace tab of the Workspace Bar) are represented by the name assigned in the Identifier field in the Workspace Properties, Project Properties, System Properties, and File Properties dialogs. The disk file name is the full file name (plus it's extension) as it appears in Windows Explorer. For example, if you create a Source Code File into a Project and enter "My File" in the Identifier field, the file will appear in the Workspace Bar as "My File", but the disk file name is "My File.AXS". You can change a file's Identifier without affecting the disk filename. Identifiers must be unique to each System, regardless of the file type. If you assign an identifier to a file that already exists in the System, the program will prompt you to enter a different identifier. You can change the assigned identifier of any System file (via the File Properties dialog), but remember that identifiers only apply to the specific file that they are applied to, and not to any others. For example if you change a file's identifier, the file's associated *.TOK file still reflects the disk file name.
54
NetLinx Studio v3.3 or higher
Working With System Files
Creating New System Files
Use the File > New command (or toolbar button) to create all types of System files, including Source Code, Include, Block and Text files. This command creates a new file, but does not automatically associate the new file with any Project or System.
Use the Project > Add File To System command to add the file to a System. To create new System file:
1. Select New from the File menu, or click the toolbar button to open the New dialog (FIG. 45).
FIG. 45 New dialog
2. Select the type of file that you want to create (Source File, Include File, Block File, or Standard Text).
The Workspace Wizard option launches the Workspace Wizard, which steps you through the process of creating a new Workspace with a Project and one System.
3. Click OK to open an empty Source Code Editor window. 4. Develop the file as needed in the Source Code Editor window, and select File > Save (or click the toolbar
button).
5. Specify a name and target location for the new file in the Save As dialog.
Saving the Active File
Click File > Save (or click the toolbar button) to save the active file in the Source Code Editor, using the current file name and identifier.
Saving All Open Files
Click File > Save All (or click the toolbar button) to save all open files, using their current file names and identifiers.
NetLinx Studio v3.3 or higher
55
Working With System Files
Adding a File To a System
When a file is added to a System, the file is always added to the selected (highlighted) System (in the Workspace tab of the Workspace Bar), and it is always automatically added to the appropriate System File folder, based on file type. To add a file to a System:
1. Select (highlight) the System that you want to add the file to. 2. Select Add File to System from either the Project menu, the System Folder context menu (or click the
toolbar button) to open the Add Existing File dialog.
3. In the Existing tab, locate and select the file to add to the selected System.
By default, the Files of Type option is set to look for Source (.AXS) files. Change this option to look for the desired file type if necessary. Use the Recent tab to quickly locate and select recently used files.
4. Click Open to access the File Properties dialog, where you can view/edit general file information for the
selected file (FIG. 46).
FIG. 46 File Properties dialog
If you select multiple files to add to the System, the program will prompt you to edit the file properties for each file before adding them.
5. Edit the file information (if necessary). 6. If the file you are adding is to be used as the Master Source Code file, check the Master File option. 7. Click OK to add the file to the selected System.
Alternatively, you can drag and drop files into a System in the Workspace Bar from Windows Explorer or from the Find In Files/Find IR Files tabs of the Output Bar. See the Drag And Drop Files Into A System section on page 48 for details. See the following sections for details on adding specific file types: Adding a New Source Code File To a System section on page 59 Adding an Existing Source Code File To a System section on page 61 Adding a New Include File To a System section on page 68 Adding an Existing Include File To a System section on page 68 Adding a New Module File To a System section on page 70 Adding An Existing Module File To A System section on page 71 Adding An Existing User Interface File To A System section on page 74
56
NetLinx Studio v3.3 or higher
Working With System Files
Adding an Existing IR File To a System section on page 76 Adding an IR File From the AMX IR Database section on page 77 Adding An IR File From an IREDIT User Database (*IRN) File section on page 77 Adding an Existing "Other" File To a System section on page 80
Removing a File From a System
Since all files are linked in NetLinx Studio, when you remove a file from a System, the file is not deleted from the disk, only removed from the System. If the same file is used in multiple Systems in the open Workspace, the Remove File from System option only removes the file from the selected System (as opposed to all instances of the file in the Workspace). To remove a file from a System (in the open Workspace):
1. Click to select (highlight) the file that you want to remove. 2. Select Remove File From System from either the Project menu or the System File context menu (or
click the toolbar button).
3. The program prompts you to verify this action (FIG. 47).
FIG. 47 Conform Action - Remove File From System
4. Click Yes to remove the file from the System.
Alternatively, you can simply select a System file and press the Delete key for the same results.
Device Mapping
The Device Mapping dialog allows you to map files to System devices for file transfers. To access this dialog, select a System (in the Workspace tab of the Workspace Bar) and select Project > Device Mapping. Alternatively, use the Device Mapping command in the Source File, User Interface, and IR File context menus, or use the toolbar button. See the Device Mapping section on page 185 for details.
NetLinx Studio v3.3 or higher
57
Working With System Files
Viewing And Editing System File Properties
Use the File Properties option in the System File context menus to open the File Properties dialog, which allows you to view general properties for the selected file (FIG. 48).
FIG. 48 File Properties dialog
The fields in the File Properties dialog include: File Properties Dialog Options
Identifier File Name Relative Path The File Identifier can have a maximum of 128 characters, and must be unique within a System. You can change the file name in this text box. Use the Browse (...) button to navigate to the desired file you want. This (read-only) field represents the location of the file, relative to the Workspace file that is currently open. All files are linked to the workspace (not copied over to the workspace directory). Description Master File The Description text is optional and can have a maximum of 2,000 characters. This check box designates that this file is the Master Source Code file. When checked, the Compile As combo box will be grayed out. The Master File will be compiled for the platform designated in the System Properties dialog. Compile As This combo box allows you to compile a source code file to a platform (Axcess or NetLinx) different than the System's designated platform. This option is available if the Master File check box is deselected (unchecked). Creation Date The date the file was created (read only).
58
NetLinx Studio v3.3 or higher
Working With System Files
Working With System Source Code Files
You can create new Source Code files in NetLinx Studio, or add existing Source Code files to a System. Source Code files are created and/or edited in the Source Code Editor windows. Source Code files are stored in the Source folder (in the Workspace tab of the Workspace Bar). NetLinx Studio distinguishes between two types of Source Code files: the Master Source Code file and System Source Code files: Master Source Code file - The Source Code that is sent to an Axcess or NetLinx Master Controller. The Master Source Code file defines all of the devices in the System and sets any global parameters for the System. Source Code files - Axcess or NetLinx Source Code files that are sent to specific NetLinx or Axcess devices on the bus. You can have as many Source Code files in the Source Code System folder as is required for the System. Source Code files are stored in the Source folder (in the Workspace tab of the Workspace Bar).
Adding a New Source Code File To a System
NetLinx Studio provides a set of dialogs that step you through the process of creating a new Source Code (*.AXS) file. To create new Source Code file, and automatically add it to a specific System in the Workspace:
1. Click to select (highlight) a System (in the Workspace tab of the Workspace Bar). 2. Right-click on the Source folder to access the Source File Folder context menu, and select Add New
Source File to open the File Template dialog (FIG. 49).
FIG. 49 File Template dialog
Alternatively, you can also either select File > New, and select Source File (in the New dialog), or click the New toolbar button.
3. Click Yes to proceed to the next dialog (FIG. 50):
NetLinx Studio v3.3 or higher
59
Working With System Files
FIG. 50 File Template dialog
4. In the File Template dialog, select a template to use to create the file (NetLinx Standard, Axcess Standard
or User-Defined), and click Next to proceed. If you select to use the NetLinx or Axcess templates, the new Source Code file will include all of the sections and headings (i.e. DEFINE_DEVICE, DEFINE_CONSTANT, DEFINE_TYPE, etc.) that differentiate the various sections contained in a typical Source Code file for the indicated system type.
5. Enter a file name for the new Source Code file, and select wether to assign this new file as the System's
Master Source Code file via the Make this the Master Source Code file option checkbox (FIG. 51):
FIG. 51 File Template dialog
6.
Click Next to proceed. the NetLinx Studio directory. Use the Browse (...) button to navigate to another folder if necessary (FIG. 52).
7. In the New File Location dialog, specify a target directory for the file. By default, the target directory is
60
NetLinx Studio v3.3 or higher
Working With System Files
FIG. 52 File Template dialog
8. The program notifies you that the file was created (FIG. 53).
FIG. 53 File Template dialog
9. Click Finish to close the File Template dialog. The new file should now appear in the Source folder,
under the selected System.
Adding an Existing Source Code File To a System
To add an existing Source Code file to a specific System in the Workspace:
1. Click to select (highlight) a System (in the Workspace tab of the Workspace Bar). 2. Right-click on the Source folder to access the Source File Folder context menu, and select Add Existing
Source File.
3. In the Add Existing Source File dialog, locate and select the Source (.AXS) file that you want to add to the
selected System.
Use the Recent tab to quickly access recently used files.
4. Click Open to access the File Properties dialog, where you can view/edit general file information for the
selected file. If you select multiple files to add to the System, the program will prompt you to edit the file properties for each file before adding them.
5. Edit the file information (if necessary).
NetLinx Studio v3.3 or higher
61
Working With System Files
6. If the file you are adding is to be used as the Master Source Code file for the System, check the Master
File option.
7. Click OK to add the file to the selected System. 8. The file should now appear in the Source folder under the selected System, as the Master Source Code
file (indicated by the letter "M" on the file icon in the Workspace tab).
Creating a Source Code File 1. Select New from the File menu, or click the toolbar button to open the New dialog. 2. Select Source File and click OK. 3. In the File Template dialog (FIG. 49 on page 59), select whether to use an existing template to create the
file:
If you click Yes, you will be prompted to select a template (NetLinx, Axcess or User Defined).
If you select the User-Defined Template option, click the Browse (...) button to open locate and select any Source file (.AXS) to use as the template (via the Open dialog). Select the desired template or file and click Next to proceed to step 4. If you click No, you can start developing the file immediately, in a new Source Code Editor window. If you select to use one of the existing templates (NetLinx or Axcess), the new Source Code file will include all of the sections and headings (i.e. DEFINE_DEVICE, DEFINE_CONSTANT, DEFINE_TYPE, etc.) that differentiate the various sections contained in a typical Source Code file for the indicated system type.
4. Enter a name for the new Source Code file. 5. The program notifies you that the file was created. 6. Develop the file as needed in the Source Code Editor window, and select File > Save (or click the toolbar
button).
7. Specify a name and target location for the new file in the Save As dialog.
Existing Source Code files can be added to Systems via the Project > Add File To System command.
Designating The System's Master Source Code File
Each System must have a Master Source Code file, and only one Source Code file in the System can be designated as the Master Source. There are two possible ways to designate the Master Source Code file for a System: You can designate a Source Code file as the Master Source at the time that it is added to the System, via the Master File option in the File Properties dialog (FIG. 54).
62
NetLinx Studio v3.3 or higher
Working With System Files
FIG. 54 File Properties dialog - Master File option Alternatively, you can designate any Source Code file in the System as the Master Source by right-
clicking on a Source Code file (in the Workspace tab of the Workspace Bar), and selecting Set As Master from the Source Code File context menu.
File Revisions
The Save File Revision option allows you to save the active Source Code files with file revision information included in the file. This feature allows you to specify a revision number (or other identifier), and add text comments to assist in managing multiple revisions of the same file. Additionally, the program automatically includes a date/time stamp in the revision information. This file revision information is then added as a block of text to the top of the source code file when the revision is saved. Use the options in the Save File Revision dialog (File > Save File Revision) to view/edit the PROGRAM_NAME, revision number (or identifier), file name, and add any comments associated with this revision that you would like to include (FIG. 55).
FIG. 55 Save File Revision dialog
To save a file revision of the active Source Code file:
1. Select File > Save File Revision to open the Save File Revision dialog. 2. Enter/edit the information in this dialog as desired:
NetLinx Studio v3.3 or higher
63
Working With System Files
Save File Revision Dialog Options
PROGRAM_NAME = This editable field indicates the PROGRAM_NAME, as it appears in the active source code file. Revision Update Name With Revision Text File Name Directory Path Comments Enter a number (or other identifier) for this revision of the file (for example, REV 1). Click this option to automatically generate the PROGRAM_NAME and the File Name to include the revision identifier (as entered in the Revision field). This editable field indicates the name (*.AXS) of the active file. This read-only field indicates the directory path of the active Source Code file. Use this field to record any comments that would be helpful to add to the file.
3. Click Save to save the file revision. Note that the specified revision information is added to the top of the
file, as can be seen in the Source Code Editor window. The file that was replaced with the new file revision will not be deleted from your hard drive. The program will insert the file revision information specified here at the top of the source code file, before any other revision information that already exists in the file (if any exists). The example below shows file revision information, as it appears in the source code file after two revision have been saved:
In this case, the Update Name With Revision Text option was enabled, as is indicated by the "Rev2 " that follows the comma delimiter in the PROGRAM_NAME line.
FIG. 56 File Revisions example
Compiling Source Code Files
There are several ways to compile individual Source Code files: Right-click on a Source Code file (in the Workspace tab of the Workspace Bar), and select Compile from the Source Code File context menu. In the Build menu, select Compile <filename.AXS>. To specify the compiler to use (NetLinx or Axcess), double-click to open the file in a Source Code Editor window, and select Compile as NetLinx or Compile As Axcess from the Build menu. The status and results of the build are displayed in the Status tab of the Output Bar.
64
NetLinx Studio v3.3 or higher
Working With System Files
Searching Within the Active Source Code File
Use the Find and Find Next options in the Edit menu to search within the active Source Code file:
1. Choose Edit > Find (or click the "Find" toolbar button) to open the Find dialog (FIG. 57):
FIG. 57 Find dialog
2. Enter a search string in the Find What text box. 3. Click one or more of the checkboxes to set any additional search criteria, as desired.
Match whole word only Searches for instances of the search string that exist as whole words only. For example, a search for "yell", only finds the word "yell", as opposed to any instance of the search string (i.e. "yellow"). Match case Loop Searches only for instances that match the case (UPPERCASE or lowercase) of the characters in the search string. Start the search at the cursor's position, and automatically loop the cursor to either the top or bottom of the file (depending on the Direction setting) to finish searching the entire file, to the cursor's position. Start the search at the top of the file (regardless of the cursor's position). Click the radio buttons to specify whether to search Up (backward) or Down (forward) relative to the cursor's current position in the file (default = Down).
Start At Top Direction
4. Click the Direction radio buttons to specify the direction of the search (Up or Down). 5. Click Find Next to perform the search and close the Find dialog. The first instance of the search string is
highlighted in the Source Code Editor window.
6. Choose Edit > Find Next (or click the "Find Next" toolbar button) to continue the search after the first
instance of the search string is found.
Search And Replace Within The Active Source Code File
To perform a Search and Replace operation within the active Source code file:
1. Choose Edit > Replace to open the Replace dialog (FIG. 58).
FIG. 58 Replace dialog
2. Enter a search string in the Find What box. 3. Enter the replace string in the Replace With box.
NetLinx Studio v3.3 or higher
65
Working With System Files
4. Click the checkboxes to set additional search options, as desired:
Search Options
Match whole word only Searches for instances of the search string that exist as whole words only. For example, a search for "yell", only finds the word "yell", as opposed to any instance of the search string (i.e. "yellow"). Match case Loop Searches only for instances that match the case (UPPERCASE or lowercase) of the characters in the search string. Start the search at the cursor's position, and automatically loop the cursor to either the top or bottom of the file (depending on the Direction setting) to finish searching the entire file, to the cursor's position. Start the search at the top of the file (regardless of the cursor's position). Click the radio buttons to specify whether to search Up (backward) or Down (forward) relative to the cursor's current position in the file (default = Down).
Start At Top Direction
5. Click Find Next to perform the search. The first instance of the search string is highlighted in the Source
Code Editor window.
6. Click Replace to replace the highlighted instance of the search string with the replace string, or click
Replace All to replace all instances of the search string. The total number of replaced instances is indicated in the Status bar (on the left-hand side).
Source File Folder Context Menu
Right-click on any Source folder (in the Workspace tab of the Workspace Bar) to access the context menu described below: Source File Folder Context Menu Options
Add New Source File Adds a new Source Code (.AXS) file to the selected (not necessarily the "active") System, via the new file wizard. The options in the new file wizard dialogs allow you to assign a File Template, File Name and Location to the new Source Code file. Opens the Add Existing Source File dialog, where you can add an existing Source Code file to the System containing the selected Sources folder. The new file will be added to the selected Sources folder. Changes the Workspace Bar to a dockable window that can be resized and moved to anywhere within the NetLinx Studio work area. Hides the Workspace Bar.
Add Existing Source File
Docking View Hide
Source Code File Context Menu
Right-click on any Source Code File (in the Workspace tab of the Workspace Bar) to access the context menu described below: Source Code File Context Menu Options
Set As Master Compile Sets the selected Source Code file as the Master Source file for the system it belongs to. Compiles the selected file, using the compiler (Axcess or NetLinx) associated with the file. The status and results of the build are displayed in the Status tab of the Output Bar. Opens the Device Mapping dialog which allows you to map the file to a system device for transfer. Removes the selected file from its System (the file is not deleted from the disk, only removed from the System).
Device Mapping Remove File From System
66
NetLinx Studio v3.3 or higher
Working With System Files
Source Code File Context Menu Options (Cont.)
Quick Load File This option (only available for the Master file in the active System) allows you to access the File Transfer dialog, already configured to send the file to the Master associated with the active System. Opens the File Properties dialog, where you can view (and edit) properties for the selected Source Code file.
File Properties
Working With Include Files
An Include file is a type of code file (.AXI) that is included in the compiling process without having to reside in the Master Code file itself. Include files are effectively linked to the Source Code file, and must be called in the Master Source Code. You can create new Include files using the File > New > Include File option, or import existing Include files into your Project. Include files are stored in the Include folder (in the Workspace tab of the Workspace Bar). If any Include files are present in the Include System File folder when the Project is compiled (and if they are called in the source code), they are compiled as if the code that they contain was part of the Master Source Code file.
NetLinx .AXI File
Any time you compile a NetLinx file, the file "NetLinx.AXI" is accessed. This is the default NetLinx include file, and contains various standard NetLinx system structures and variables. This file is called at every NetLinx compile operation, and is included even without being specified in the program. The NetLinx.AXI file is updated in step with version changes of NetLinx Studio. If there are ever any interim updates to the NetLinx.AXI file, you will be notified via the AMX newsletter, and the update will be posted to the Software Center on the AMX.com website.
Creating an Include File
To create an Include file:
1. Select New from the File menu, or click the toolbar button to open the New dialog (FIG. 59).
FIG. 59 New dialog
2. Select Include File and click OK. 3. An (empty) Include file is created in a new Source Code Editor window. By default, this file is named
AXI<n>.axi.
4. Develop the file as needed in the Source Code Editor window, and select File > Save (or click the toolbar
button).
5. Specify a name and target location for the new file in the Save As dialog.
Existing Include files can be added to Systems via the Project > Add File To System command.
NetLinx Studio v3.3 or higher
67
Working With System Files
Adding a New Include File To a System
To create new Include file, and automatically add it to a specific System in the Workspace:
1. Click to select (highlight) a System (in the Workspace tab of the Workspace Bar). 2. Right-click on the Include folder to access the Include File Folder context menu, and select Add New
Include File.
3. In the New Include File dialog, specify a File Name and target location for the new Include file (FIG. 60).
FIG. 60 New Include File dialog
4. Click OK to create the file. The new file should appear in the Include folder, under the selected System. Adding an Existing Include File To a System
To add an existing Include file to a specific System in the Workspace:
1. Click to select (highlight) a System (in the Workspace tab of the Workspace Bar). 2. Right-click on the Include folder to access the Include File Folder context menu, and select Add Existing
Include File.
3. In the Add Existing Include File dialog, locate and select the Include (.AXI) file that you want to add to
the selected System.
Use the Recent tab to quickly access recently used files.
4. Click Open to access the File Properties dialog, where you can view/edit general file information for the
selected file. If you select multiple files to add to the System, the program will prompt you to edit the file properties for each file before adding them.
5. Edit the file information (if necessary). 6. Click OK to add the file to the selected System. 7. The file should now appear in the Include folder under the selected System.
68
NetLinx Studio v3.3 or higher
Working With System Files
Include File Folder Context Menu
Right-click on any Include folder (in the Workspace tab of the Workspace Bar) to access the context menu described below: Include File Folder Context Menu Options
Add New Include File Adds a new Include (.AXI) file to the selected (not necessarily the "active") System, via the New Include File dialog. The options in this dialog allow you to assign a name and target directory for the new Include file. Add Existing Include File Opens the Add Existing Include File dialog, where you can add an existing Include file to the System containing the selected Include folder. The new file will be added to the selected Include folder. Docking View Hide Changes the Workspace Bar to a dockable window that can be resized and moved to anywhere within the NetLinx Studio work area. Hides the Workspace Bar.
Include File Context Menu
Right-click on any Include file (in the Workspace tab of the Workspace Bar) to access the context file described below: Include File Context Menu Options
Remove File From System Click to remove the selected Include file from the System that it is saved in. The program prompts you to confirm this action before the file is deleted from the System. The file is not deleted from disk. File Properties Opens the File Properties dialog, where you can view (and edit) properties for the selected Include file.
Working With Module Files
Module files provide pre-fabricated (.AXS) NetLinx code or pre-compiled (.TKO) NetLinx code to control a specific device on the bus. Module files are stored in the Module folder (in the Workspace tab of the Workspace Bar). Module files cannot be designated as Master Source Code files. When the System is being compiled, first the Module files are compiled and then the Master Source Code (.AXS) file is compiled. NetLinx Studio supports two types of Module files: *.AXS - NetLinx Module files *.JAR - Duet Module Files
Duet (JAR) Module Files
NetLinx Studio supports Duet (*.JAR) module files in addition to NetLinx module files. JAR module files are similar to NetLinx module files except that are generated using the AMX Cafe Duet design application.
Refer to the Cafe Duet online help file for details on creating JAR module files. JAR module files are also stored in the Module folder (in the Workspace tab of the Workspace Bar), and the same basic rules apply to JAR module files that were true for NetLinx modules: Module files cannot be designated as Master Source Code files. When the System is being compiled, first the Module files are compiled and then the Master Source Code (.AXS) file is compiled. NetLinx Studio constructs a composite TKN file when Duet module(s) are included in the Workspace and are referenced in the NetLinx Source code. The composite TKN file is a DynaZip file containing the compiled TKN file as well as the JAR modules that need to be transferred to the NetLinx master in order for the TKN file to execute properly.
NetLinx Studio v3.3 or higher
69
Working With System Files
Minimum Support Requirements for Duet MODULES (*.JAR):
NetLinx Studio v2.3 NetLinx Master Firmware build 304
Adding a New Module File To a System
To create new Module (*.AXS) file, and automatically add it to a specific System in the Workspace:
1. Click to select (highlight) a System (in the Workspace tab of the Workspace Bar). 2. Right-click on the Module folder to access the Module File Folder context menu, and select Add New
Module File.
3. In the File Template dialog, select whether to use an existing template to create the file (FIG. 61).
FIG. 61 File Template dialog If you click Yes, you will prompted to select the template (NetLinx or Axcess).
You can select to create a module file using the "module standard" template ("NetLinx Module.axs"). The module standard template file is located in the same directory as the NetLinx Studio application .EXE file (FIG. 62).
FIG. 62 File Template dialog If you click No, you will proceed directly to the New File Location dialog (FIG. 63).
70
NetLinx Studio v3.3 or higher
Working With System Files
FIG. 63 New File Location dialog
If you select to use one of the existing templates (NetLinx or Axcess), the new Source Code file will include all of the sections and headings (i.e. DEFINE_DEVICE, DEFINE_CONSTANT, DEFINE_TYPE, etc.) that differentiate the various sections contained in a typical Source Code file for the indicated system type.
4. In the New File Location dialog, enter a File Name, and specify a target directory for the module file. Use
the Browse (...) button to navigate to another folder, if necessary.
5. The program notifies you that the module file was created. 6. Click Finish to close the File Template dialog. The new file should appear in the Module folder, under the
selected System.
Adding An Existing Module File To A System
To add an existing Module file to a specific System in the Workspace:
1. Click to select (highlight) a System (in the Workspace tab of the Workspace Bar). Double-click the folder
to view the System File folders.
2. Right-click on the Module folder to access the Module File Folder context menu, and select Add
Existing Module File (or click the toolbar button).
3. In the Add Existing Module File dialog, locate and select the Module (.AXS, .TKO or .JAR) file that you
want to add to the selected System.
Use the Recent tab to quickly access recently used files.
4. Click Open to access the File Properties dialog, where you can view/edit general file information for the
selected module file. If you select multiple files to add to the System, the program will prompt you to edit the file properties for each file before adding them.
5. Edit the file information (if necessary). 6. Click OK to add the file to the selected System. 7. The file should now appear in the Module folder under the selected System.
NetLinx Studio v3.3 or higher
71
Working With System Files
Including a NetLinx Module in Your Program
To include a module into your program, use the following module line:
DEFINE_MODULE 'DMS-IMSMod' Module_Name(Virtual_Dev, Real_Dev, strFileName, strVarTextArray)
Where:
Module_Name Virtual_Dev Real_Dev StrFileName DMS-IMSMod.tko A virtual device you define. The device number of the DMS or IMS panel. A string variable (CHAR array) containing the file name of the KPD file to run.
StrVarTextArray A two-dimensional array to store variable text in. The first dimension should be the largest variable text number you want to use. The second dimension should be the maximum size of the string you want displayed (maximum is 40 characters).
For example, a NetLinx module for a DMS keypad would look like:
DEFINE_MODULE "DMS-IMSMod" mdlDMS (dvDMS, dvDMS_R, strFILE_NAME, StrVartextArray)
Where:
DMS-IMSMod MdlDMS DvDMS DvDMS_R StrFILE_NAME The name of the compiled TKO file. The module name. The module ID device number (ex 32768). The device number of the keypad. Exact name of the KPD file.
StrVarText Array Description of the parameters for the variable text buffer.
Sample NetLinx Code - DMS-IMS Module
To send a KPD file to a NetLinx Master, you must use the NetLinx DMS-IMS module, with the following DEFINE_MODULE entry in the Master Source Code:
DEFINE_MODULE DMS-IMSMod Module_Name(Virtual_Dev, Real_Dev, strFileName, strVarTextArray)
Where: Module_Name is a unique name. For example:
DEFINE_MODULE DMS-IMSMod mdlDMS (
or
DEFINE_MODULE DMS-IMSMod mdlIMS (
For example:
(**********************************************) (* DEVICE NUMBER DEFINITIONS GO BELOW *) (**********************************************) DEFINE_DEVICE DvVIRT = 33001:1:0 DvDMS = 6020:1:0 (**********************************************) (* VARIABLE DEFINITIONS GO BELOW *) (**********************************************) DEFINE_VARIABLE CHAR strFileName[100] (**********************************************) (* STARTUP CODE GOES BELOW *) (**********************************************) DEFINE_START StrFileName = avcnt11.kpd (**********************************************) (* VARIABLE DEFINITIONS GO BELOW *) (**********************************************) DEFINE_VARIABLE CHAR strVarTextArray[100][40]
72
NetLinx Studio v3.3 or higher
Working With System Files
Where:
DVVirt DvDMS StrFileName StrVarTextArray an arbitrary Virtual Device number you define (range for keypad panels = 32768 -36863). the real device number of the DMS or IMS panel. a string variable (CHAR array) containing the file name of the KPD file to transfer or run. a two-dimensional array to store variable text in. The first dimension should be the largest variable text string number you want to use. The second dimension should be the maximum size of the string you want displayed (maximum is 40 characters). When using two or more keypad panels, you can create a single threedimensional array for a keypad panels, instead of separate two-dimensional arrays for each keypad panel.
Compiling Module Files
There are several ways to compile individual Module files: Right-click on a Module file (in the Workspace tab of the Workspace Bar), and select Compile from the Module File context menu. Double-click to open the Module file in a Source Code Editor window and select Compile <filename.AXS> from the Build menu. To specify the compiler to use (NetLinx or Axcess), open the Module file in a Source Code Editor window, and select Compile as NetLinx or Compile As Axcess from the Build menu. The status and results of the build are displayed in the Status tab of the Output Bar.
Module File Folder Context Menu
Right-click on any Module folder (in the Workspace tab of the Workspace Bar) to access the context menu described below: Module File Folder Context Menu Options
Add New Module File Adds a new Module (.AXS) file to the selected (not necessarily the "active") System, via the new file wizard. The options in the new file wizard dialogs allow you to assign a File Template, File Name and Location to the new Module file. Opens the Add Existing Module File dialog, where you can add an existing Module file to the System containing the selected Module folder. The new file will be added to the selected Module folder. Docking View Hide Changes the Workspace Bar to a dockable window that can be resized and moved to anywhere within the NetLinx Studio work area. Hides the Workspace Bar.
Add Existing Module File
Module File Context Menu
Right-click on any Module file (in the Workspace tab of the Workspace Bar) to access the context menu described below: Module File Context Menu Options
Compile Remove File From System Compiles the selected Module file. This option is available only if the selected file is an AXS file (not available for TOK or JAR files). Click to remove the selected Module file from the System that it is saved in. The program prompts you to confirm this action before the file is deleted from the System. The file is not deleted from disk. Opens the File Properties dialog, where you can view (and edit) properties for the selected Module file.
File Properties
NetLinx Studio v3.3 or higher
73
Working With System Files
Working With User Interface Files
User-Interface (UI) files are sent to either touch panels or keypads, and provide the user-interface that allows the end user to control the system. User Interface files are placed (as links) in the User Interface folder (in the Workspace tab of the Workspace Bar). There are two basic types of user-files: Touch Panel and Keypad. Touch Panel UI files are created in either TPDesign3 (.TPD) or TPDesign4 (.TP4), and Keypad UI files (.KPD) are created in KPDesign. TPDesign3 is a touch panel design program for use with G3-firmware touch panels (all models except Modero and NXP-TPI/4). TPDesign4 is a touch panel design program for use with G4-firmware touch panels (Modero panels and NXP-TPI/4). KPDesign is a keypad design program for use with PLK-DMS and PLK-IMS keypads. Use the KPDesign to design the keypad display pages and buttons, and their associated functionality, and use NetLinx Studio to transfer the KPDesign file (KPD) to the NetLinx Master. In order to use KPDesign file with the appropriate keypads, the NetLinx code file must first be configured (in NetLinx Studio), compiled, and then transferred to the NetLinx Master. Refer to the on-line help files for instructions on generating UI files in these applications. These software applications are available for transfer via the www.amx.com website (Dealers > Tech Center > Downloadable Files > Application Files). NetLinx Studio allows you to associate UI files with each System, and to map and transfer the files to their target panels or master. While Touch Panel UI files are transferred to the panels themselves, KPD files are transferred to the master and not directly to the keypad. If the TPDesign3, TPDesign4 and/or KPDesign applications are installed on your PC, you can double-click on any UI file in the Workspace tab to launch the associated editor program (TPDesign3, TPDesign4 or KPDesign). You can add external programs to the Tools menu via the Add Tool option.
Adding An Existing User Interface File To A System
To add an existing User Interface (UI) file to a specific System in the Workspace:
1. Click to select (highlight) a System (in the Workspace tab of the Workspace Bar). 2. Right-click on the User Interface folder to access the User Interface File Folder context menu, and select
Add Existing User Interface File.
3. In the Add Existing User Interface File dialog, locate and select the UI (.TPD, TP4 or .KPD) file that you
want to add to the selected System. .TPD = Touch panel UI files created in TPDesign3 .TP4 = Touch panel UI files created in TPDesign4 .KPD = Keypad UI files created in KPDesign
Use the Recent tab to quickly access recently used files.
4. Click Open to access the File Properties dialog, where you can view/edit general file information for the
selected file. If you select multiple files to add to the System, the program will prompt you to edit the file properties for each file before adding them.
5. Edit the file information (if necessary). 6. Click OK to add the file to the selected System.
74
NetLinx Studio v3.3 or higher
Working With System Files
7. The file should now appear in the User Interface folder under the selected System. Configuring NetLinx Source Code for KPD Files
You need to configure your NetLinx code to accommodate using KPD files. Before beginning, either use or write a new program (in NetLinx Studio) that: Defines the Virtual devices Defines the Keypad devices Associates the KPD file with defined devices Once you have a program:
1. In the DEFINE_DEVICE section of the code, verify that the dvDMS is set to any user-defined value
within the range of 32768 - 36863.
2. In the REALS section of the program, re-write the dvDMS_R to equal the value of the new Device
number set in the Device Addressing Tab of the Tools > NetLinx Diagnostics dialog. An example is if the Changed Device number value is set to 6001, the dvDMS_R value would now read 6001:1:0. Each consecutive keypad device would become:
dvDMS_R 6002, 6003, 6004 +.
3. In the STARTING CODE GOES HERE / CREATE FILE section of the program, the StrFILE_NAME
must equal the exact name of the KPD file being used in the compile.
4. Add the KPD file to the project by choosing Project > Add File To System. This opens the Add Existing
File dialog.
5. Locate and select for the desired KPD file. 6. Click OK to close the Add Existing File dialog. The file is added to the project file in the UI system folder
(in the Workspace tab of the Workspace Bar).
User Interface File Folder Context Menu
Right-click on any User Interface folder (in the Workspace tab of the Workspace Bar) to access the context menu described below: User Interface File Folder Context Menu Options
Add Existing User Interface File Docking View Hide Opens the Add Existing User Interface File dialog, where you can add an existing User Interface file to the System containing the selected User Interface folder. Changes the Workspace Bar to a dockable window that can be resized and moved to anywhere within the NetLinx Studio work area. Hides the Workspace Bar.
User Interface File Context Menu
Right-click on any User Interface file (in the Workspace tab of the Workspace Bar) to access the context file described below: User Interface File Context Menu Options
Device Mapping Remove File From System Quick Load TPD/TP4 File File Properties Opens the Device Mapping dialog to map the selected User Interface file to a specific device on the bus. Click to remove the selected User Interface file from the System that it is saved in. The program prompts you to confirm this action before the file is removed from the System. The file is not deleted from disk. This option allows you to access the File Transfer dialog, already configured to send the selected UI file to the Master associated with the active System. Opens the File Properties dialog, where you can view (and edit) properties for the selected UI file.
NetLinx Studio v3.3 or higher
75
Working With System Files
Working With IR Files
IR files (.IRL and .IRV) contain IR control data to operate IR-controlled system devices. NetLinx Studio allows you to link existing IR files into your Project/System. IR files are stored in the IR folder (in the Workspace tab of the Workspace Bar). IRL files are standard IR library files. IRV files are IR files exported from the VPXpress application (for use with AMX ViewPoint wireless touch panels). NetLinx Studio also supports IR Database (.IRN) files. IRN files are generated in the IREdit application, and consist of a database of IR files (either the read-only AMX IR Database or a user-defined database).
IREdit
IREdit is a separate application that works in conjunction with NetLinx Studio. The IREdit software application allows you to view and edit IR files. Once IREdit is installed, you can double-click on any IR file in the Workspace tab of the Workspace Bar or the Find IR Files tab of the Output Bar to open the selected IR file for viewing and editing in IREdit. For instructions on using IREdit to view and edit IR files, refer to the IREdit on-line help.
Adding an Existing IR File To a System
To add an existing IR file to a selected System in the current Workspace:
1. Click to select (highlight) a System (in the Workspace tab of the Workspace Bar). 2. Right-click on the IR folder to access the IR File Folder context menu, and select Add Existing IR File. 3. In the Add Existing IR File dialog, locate and select the IR (.IRL or .IRV) file that you want to add to the
selected System.
Use the Recent tab to quickly access recently used files.
4. Click Open to access the File Properties dialog, where you can view/edit general file information for the
selected file. If you select multiple files to add to the System, the program will prompt you to edit the file properties for each file before adding them.
5. Edit the file information (if necessary). 6. Click OK to add the file to the selected System. The file should now appear in the IR folder under the selected System. Working With IREdit Database (*.IRN) Files
NetLinx Studio supports IR Database (*.IRN) files generated in the IREdit application. IRN Database files contain many individual IR files, organized by Manufacturer, Device Category, Device Model #, and Hand Control Model #. To launch the IREdit program double-click on an IR file in the Workspace tab of the Workspace Bar or doubleclick on an IR file in the Find IR Files tab of the Output Bar (results of a search). For detailed instructions on using IREdit, refer to the IREdit online help file. The options in the Select IR From a Database dialog allow you to locate and select IR file(s) from within either the (read-only) AMX IR Database, or a user-defined IR database (*IRN file).
76
NetLinx Studio v3.3 or higher
Working With System Files
Adding an IR File From the AMX IR Database
If you have installed the IREdit application, the Add From AMX IR Database option is available in the Project menu, the IR File Folder context menu and the Project Toolbar.
The AMX IR Database is read-only. To add an IR file from the AMX IR Database to your Project:
1. Select Project > Add From AMX IR Database to open the Select IR From a Database dialog, with the
AMX IR Database displayed.
2. In the IR Database Navigator Window (on the left side of this dialog), start by picking the Manufacturer
of the device associated with the desired IR file, and drill down through the subfolders (Product Category, Product Model Number and Hand Control Model Number) to locate and select the desired IR file (FIG. 64).
FIG. 64 IR Database Navigator Window
3. Double-click on the file (or select the file and click the Add To List button) to add the file to the Selected
IR List.
4. Repeat steps 2 and 3 as often as necessary to populate the Selected IR List, and click OK to close the
Select IR From a Database dialog.
5. The selected IR files are add to the selected System (in the IR system file folder).
The file(s) will be added to the selected (highlighted) System in the Workspace tab, which is not necessarily the active system.
Adding An IR File From an IREDIT User Database (*IRN) File
Use the options in the Select IR From a Database dialog to access individual IR files from within an existing IREdit IR Database (*IRN) file:
1. Select Add From User IR Database from the Project menu, the IR File Folder context menu, or click the
toolbar button to open the Select IRN User Database dialog.
2. Locate and select the *IRN file that contains the IR file(s) that you want to add to the selected System. 3. Click Open to open the selected IRN file in the Select IR From a Database dialog. 4. Select the Manufacturer, Product Category, Model #, Hand Control Model # and then select the IR file to
add to the System.
5. With the desired IR file selected, click Add to add the file to the Selected IR File(s) list. 6. Repeat steps 4 and 5 as many times as is necessary to add the desired files to the Selected IR File(s) list.
To remove a file from the Selected IR File(s) list, select a file and click Remove.
7. Click OK to close the Select IRN User Database dialog and open the File Properties dialog, where you
can change the selected file's name (Identifier) and Description if necessary. You can assign multiple different identifiers, file names and descriptions to the same file for use in different Projects and Systems, as needed.
8. Click OK to add the file to the selected System (which is not necessarily the active system). The file
appears in the IR System File Folder (in the Workspace tab of the Workspace Bar).
NetLinx Studio v3.3 or higher
77
Working With System Files
Searching For IR Library (IRL/IRV) Files
Use the Find IRL/IRV Files option in the Tools menu to search for an IR file in a specific directory, based on certain search criteria:
1. Choose Tools > Find IRL/IRV Files (or click the toolbar button) to access the Find IR Files dialog
(FIG. 65).
FIG. 65 Find IR Files dialog
2. Fill in the search criteria fields:
Manufacturer Enter the name manufacturer of the IR device associated with the file you are searching for.
Hand Control Model # Enter the model number for the hand-held IR remote associated with the file you are searching for. Device Model # Where To Search Enter the manufacturer's model number for the IR device associated with the file you are searching for. Use the radio buttons to select one of three ways to specify where to search for IR files: IR Files in Folder - Use this option to specify a target directory to search. Click the Browse (...) button to select the directory to search in the Browse For Folder dialog. The first time you search within any given directory, NetLinx Studio generates an index file of all IR files in that directory. The status of this operation is indicated in the Status dialog. This only happens the first time a directory is searched. AMX IRN Database - Use this option to search the AMX IRN Database. User's IRN Database - Use this option to search for IR files within an existing User IR Database (*.IRN) file. IRN files are generated in the IREdit utility program.
Once you have entered one or more items in the search criteria fields, you can use the down arrows to the right of these fields to open and select from a list of previously entered items. For example, once you have typed "Sony" in the Manufacturer field, the next time you need to search for Sony devices, just select "Sony" from the dropdown list.
3. Click OK to begin the search, based on the specified criteria. 4. The results of the Find IRL/IRV search operation are listed in the Find IRL Files tab of the Output Bar.
The information in this tab includes the search criteria entered in the Find IR Files dialog. Double-click any item in the Find IR Files tab to open the selected IR file in the IREdit application. Right-click in the Find IR Files tab to open the Output Bar context menu.
78
NetLinx Studio v3.3 or higher
Working With System Files
IR File Folder Context Menu
Right-click on any IR folder (in the Workspace tab of the Workspace Bar) to access the context menu described below: IR File Folder Context Menu Options
Add Existing IR File Add From AMX IR Database Add From User IR Database Docking View Hide Opens the Add Existing IR File dialog, which allows you to locate and select an IR file (*.IRL, *.IRV) to add to the System. Opens the Select IR From a Database dialog, which allows you to locate and select a hand control record from within the 'AMX IR' database. Opens the Select IRN User Database dialog, which allows you to locate and select an IREdit Database file (*.IRN). Changes the Workspace Bar to a dockable window that can be resized and moved to anywhere within the NetLinx Studio work area. Hides the Workspace Bar.
IR File Context Menu
Right-click on any IR file in the Workspace tab of the Workspace Bar to access the IR File context menu: IR File Context Menu Options
Device Mapping Export to IRL File Opens the Device Mapping dialog to map the selected IR file to a specific device on the bus. This option is only available if the IR file you selected was extracted from an IR Database (*.IRN) file. IR Database files come from the IREdit application, and represent either the AMX IR Database (included with the IREdit application), or a user-defined IR Database file. Once you have added an IR file from an IR Database file (via the Add From AMX IR Database or Add From User IR Database options in the Project menu, IR File Folder context menu, or Project toolbar), you can use this option to export the file as an IRL file that can then be treated as a stand-alone IR entity (independent of the IR Database file that originally contained it). Remove File From System File Properties Click to remove the selected IR file from the System that it is saved in. The program prompts you to confirm this action before the file is removed from the Project. The file is not deleted from the disk. For IRL files, this option opens the standard File Properties dialog, where you can view (and edit) properties for the selected file. For IR Database (*.IRN) files (from either the AMX IR database or a User IR Database file), this option opens the IRN File Properties dialog, which includes several fields and options that are specific to IR Database files.
Working With "Other" Files
The Other file folder (in the Workspace tab of the Workspace Bar) contains all other (non-Axcess/NetLinx specific) file types that you want to include with your Project. These files are not compiled, but are saved with the Project. Use this folder to store standard text files, image files, etc. AMX recommends that documents such as AXwires, button-by-button, system drawings, etc. should all be placed in a "_Docs" folder under the project directory on disk. This "_Docs" folder must be created in Windows Explorer. The underscore is placed in the front to ensure this folder will be located first under the project root. This makes it easier to view the overall project in Explorer.
Do not attempt to open .LIB or .SYC files for editing in the Source Code Editor. Doing so could cause program failure.
NetLinx Studio v3.3 or higher
79
Working With System Files
Adding an Existing "Other" File To a System
To add an existing "Other" file to a specific System in the Workspace:
1. Click to select (highlight) a System (in the Workspace tab of the Workspace Bar). 2. Right-click on the Other folder to access the Other File Folder context menu, and select Add Existing
Other File.
3. In the Add Existing Other File dialog, locate and select the file that you want to add to the selected
System. The Add Other dialog is set to look for .TXT files by default; change the Files of Type option to All Files (*.*) to look for other file types.
Use the Recent tab to quickly access recently used files.
4. Click Open to access the File Properties dialog, where you can view/edit general file information for the
selected file. If you select multiple files to add to the System, the program will prompt you to edit the file properties for each file before adding them.
5. Edit the file information (if necessary). 6. Click OK to add the file to the selected System. 7. The file should now appear in the Other folder under the selected System. Creating a Text File
To create a Standard Text (.TXT) file:
1. Select New from the File menu, or click the toolbar button to open the New dialog. 2. Select Standard Text and click OK. 3. An (empty) Standard Text file is created in a new Source Code Editor window. By default, this file is
named TXT<x>.txt.
4. Develop the file as needed in the Source Code Editor window, and select File > Save (or click the toolbar
button).
5. Specify a name and target location for the new file in the Save As dialog.
Existing Text files can be added to Systems via the Project > Add File To System command.
Other File Folder Context Menu
Right-click on any Other folder (in the Workspace tab of the Workspace Bar) to access the context menu described below: Other File Folder Context Menu Options
Add Existing Other File Opens the Add Existing Other File dialog, where you can add an existing non-System type file to the System containing the selected Other folder. The new file will be added to the selected Other folder. Docking View Hide Changes the Workspace Bar to a dockable window that can be resized and moved to anywhere within the NetLinx Studio work area. Hides the Workspace Bar.
80
NetLinx Studio v3.3 or higher
Working With System Files
Other File Context Menu
Right-click on any Other (non-System type) file (in the Workspace tab of the Workspace Bar) to access the context file described below: Other File Context Menu Options
Remove File From System Click to remove the selected file from the System that it is saved in. The program prompts you to confirm this action before the file is removed from the System. The file is not deleted from disk. File Properties Opens the File Properties dialog, where you can view (and edit) properties for the selected file.
File Extraction
SRC File Extraction
NetLinx Studio can generate a compressed version of NetLinx program files anytime they are compiled or transferred. The compressed NetLinx files are called Source Files, and have the extension .SRC. To generate NetLinx Source Files at compile time, enable the Build With Source option in the NetLinx Compiler tab of the Preferences dialog (FIG. 66).
FIG. 66 Preferences dialog - NetLinx Compiler tab
If this option is not enabled, a dummy file is zipped and named "NOSOURCE.TXT". The Build With Source option also allows you later send the Source files to another Master, with the ability to debug the code. The Extract From SRC File command allows you to extract these files:
1. Select Tools > File Extraction > Extract From SRC File to open the Select SRC File for Extraction
dialog.
2. Locate and select the SRC file you want to extract, and click Open.
NetLinx Studio v3.3 or higher
81
Working With System Files
This is the directory containing the actual program file (.AXS). Source files only exist in the directory if the program file has been successfully compiled (using the Build With Source option).
3. In the Extract NetLinx Source From a SRC File dialog, the selected file (with full directory path) is
indicated in the SRC File To Extract From field.
4. In the Extract To field, specify the target directory for the extracted NetLinx Source files, and click
Extract to extract the files. When extracted, the program will always replicate the directory paths associated with the compressed files when the file was created. To use the original directory paths, enter C:\ as the destination directory. For example if you enter C:\ as the destination directory, you know that the NetLinx.AXI file will be copied into the proper directory for compiling (C:\Program Files\Common Files\AMXShare\AXIs). If a file with the same name already exists in the specified target directory, the program alerts you, and prompts you to overwrite it or pick a different target directory. If you enter non-existent folders, the program will create them for you. The error "Dynazip Unzip Error: Bad or missing decryption key (Problem extracting file(s))" indicates a mismatch between the password assigned to the file (via the Build With Password option), and the NetLinx password entered in the NetLinx Compiler tab of the Preferences dialog (Password field). If you receive this error message, click OK in the error message dialog to access the Enter Password dialog, and re-enter the password exactly as it was entered when the file was compiled.
ZIP File Extraction
NetLinx Studio allows you to export an entire Workspace (including all contained Projects, Systems and System Files) as a .ZIP file. The Extract From ZIP File command allows you to extract these files:
1. Select Tools > File Extraction > Extract From ZIP File to access the Select ZIP File For Extraction
dialog.
2. Locate and select the ZIP file you want to extract, and click Open.
While this feature exists primarily to allow you to unzip exported Workspace files, you can use this feature to unzip any .ZIP file.
3. In the Files From a ZIP File dialog, the selected file (with full directory path) is indicated in the ZIP File
To Extract From field. Select the Extract using original directory path(s) option to preserve the original directory paths of the files (default = disabled).
4. In the Extract To field, specify the target directory for the extracted Workspace files, and click Extract to
extract the files. If a file with the same name already exists in the specified target directory, the program alerts you, and prompts you to overwrite it or pick a different target directory.
82
NetLinx Studio v3.3 or higher
Working With System Files
Using the File Compare Utility
The File Comparison Utility allows you to compare two AXS (Source), AXI (Include) or AXB (Block) files, and quickly identify any differences between the two (FIG. 67).
FIG. 67 File Comparison Utility dialog
To use the File Compare Utility:
1. Select Tools > File Compare Utility to open the File Compare Utility dialog. 2. In the File #1 to Compare text field, enter the file path and name of the file that you want to compare the
other file against.
3. In the File #2 to Compare text field, enter the file path and name of the file that you want to compare
against File #1. Use the Browse buttons (...) to locate and select the desired files via the Open dialog. If you have opened files in this dialog before, you can use the down arrows next to each text field to select from a list of recent files.
4. Set the Compare Options as desired:
Case Sensitive: Select this option to include changes in case in the file compare operation. By
default this option is disabled, so differences in case will be ignored.
Ignore White Spaces: Select this option to ignore differences in white spaces in the files. By
default this option is enabled, so differences in white spaces will be ignored.
5. Click Compare to begin the compare operation on the two selected files, using the Compare Options
specified. This action invokes the File Compare dialog. In the File Compare dialog, File #1 is displayed in the left window, and File #2 is presented in the right window. Any differences between the two files are indicated via the color codes defined at the top of this dialog: Changed lines are highlighted in Green Deleted lines are highlighted in Red Added lines are highlighted in Blue
These colors can be changed via options in the File Compare Attributes dialog.
NetLinx Studio v3.3 or higher
83
Working With System Files
Search Operations
Using The Edit And Search Functions
The Edit and Search functions are accessible via the Edit menu: The Edit > Cut, Copy and Paste options work the same in NetLinx Studio as they do in any other Windows program. The Edit > Find, Find Next and Replace options allow you to perform search and replace operations. You can search and search/replace within the active Source Code file, or search across multiple files.
Searching Across Multiple Files
To perform a Search operation across multiple files:
1. Choose Tools > Find In Files (or click the toolbar button) to open the Find In Files dialog (FIG. 68).
FIG. 68 Find In Files dialog
2. Enter a search string (up to 255 characters) in the Find What text box.
If you select text in a Source Code Editor window before opening the Find In Files dialog, the selection appears in the Find What text box.
3. Click the In files/file types down arrow to open a list of file types to search. This selection limits the
search to a specific file type. To search all files, select the *.* option from this list. You can also manually enter any three-character file extension to search for a specific type of file.
4. Specify a folder to search in the In Folder text box: a. Click the down arrow to open a list of recently searched folders. b. Click the Browse (...) button to open the Browse For Folder dialog. Use this dialog to navigate to the
desired folder and click OK to return to the Find In Files dialog.
5. Select the checkboxes to enable other search options, as desired (Match whole word only, Match case,
Regular Expression, Look in subfolders, and Include Hidden and System Files).
6. Click Find to perform the search. The first instance of the search string is highlighted in the Find In Files
tab of the Output Bar.
To cancel a Find in Files search, click Stop Find In Files (in the Tools menu).
7. The results of the Find In Files operation are displayed in the Find In Files tab of the Output Bar, along
with the total number of instances of the search string that were found in the specified directory.
8. Double-click on any file listed in the Find In Files tab to open it in a Source Code Editor window, with the
cursor positioned at the beginning of the line containing the search string.
Searching For IR Library (IRL/IRV) Files
See the Searching For IR Library (IRL/IRV) Files section on page 78.
84
NetLinx Studio v3.3 or higher
Working With System Files
Printing Files
You can print the active file in the Source Code Editor using the Print option in the File menu.
1. Choose File > Print Preview to open the Print Preview window, to preview the file, as it will be printed. 2. Choose File > Print Setup to open the Print Setup dialog, to choose and configure your printer (FIG. 69).
FIG. 69 Print Setup dialog
3. Choose File > Print (or click the toolbar button) to print the file. Print Preview Window
This option displays a preview of the file or code block in a separate window, as it will appear when printed (FIG. 70).
FIG. 70 Print Preview window
NetLinx Studio v3.3 or higher
85
Working With System Files
If a block of text (in a Source Code Editor window) is selected, the highlighted block of text will appear in the Print Preview window. Otherwise, the active file will appear for preview. The options in the Print Preview window toolbar include:
Print Next Page Prev Page One Page/Two Page Zoom In Zoom Out Close Prints the current page view Displays the next page of the selected file Displays the previous page of the selected file Toggles the page view to one or two pages. This option is enabled only if the active file is longer than one page. Zooms in on the page view Zooms out from the page view Closes the Print Preview window
If you don't have a printer installed on your PC, the Print and Print Preview options invoke a message alerting you to install a printer.
Print Dialog
Select Print from the File menu (or click the toolbar button) to access the Print dialog (FIG. 71).
FIG. 71 Print dialog
Use the options in this dialog to set preferences for your printer, and send the file in the currently active Source code Editor window to a specified printer.
Name Properties Print Range Click the down arrow to display a list of available printers. Select the target printer from this list. Click to open the Printer Setup dialog to set options specific to the selected printer. Use the radio buttons to specify the range of the active file to be printed: All - Click to print the entire file Pages - Click to enable the from: and to: fields where you can specify the pages that you want to print. Selection - Click to print only the currently selected (highlighted) text in the file. This option is only available if a block of text is selected in the active Source Code Editor window. Copies - Click the up and down arrow buttons to specify the number of copies to print.
86
NetLinx Studio v3.3 or higher
Programming
Programming
Source Code Editor
Use Source Code Editor windows (FIG. 72) to display, view and edit Axcess and NetLinx source code files. You can have multiple files open at any time. Each code file is opened in a separate Source Code Editor window.
FIG. 72 Source Code Editor Window
Refer to the Source Code Editor Window - Features section on page 16 for a list of supported features.
Source Code Editor Windows
Use Source Code Editor windows to display, view and edit Axcess and NetLinx source code files. You can have multiple files open at any time. Each code file is opened in a separate Source Code Editor window. NetLinx Studio features a Code Wizard that steps you through the process of generating several different types of code. See the Using The Code Wizard section on page 99.
Do not attempt to open .LIB or .SYC files for editing in the Source Code Editor. Doing so could cause program failure . Source Code Editor window features include: Drag and drop any supported file type from Explorer into the Source Code Editor to open that file in a new Source Code Editor window. Drag and drop selected text to another Editor window (at the cursor location), or to another location within the same Editor window.
NetLinx Studio v3.3 or higher
87
Programming
Source Code Editor windows are moveable and resizable. Use the options in the Window menu to
arrange (cascade or tile) multiple windows.
Use the New Window option in the Window menu to open the same code file in multiple Editor
windows. This feature allows you to view and edit different locations in a large code file.
Right-click anywhere within a Source Code Editor window to open the Source Code Editor context
menu.
Hold down the Alt key and select text with the left mouse button for columnar Cut, Copy, and Paste
operations.
The Edit > Undo and Redo commands allow unlimited Undo/Redo operations. Use the Edit > Make Selection Uppercase and Make Selection Lowercase commands to
automatically change the case on a selection of text.
Use the Edit > Sequentially Renumber Selection command to sequentially renumber selected
number text in the active Editor window.
To indent a block of text, select text and press the Tab key. Use Shift + Tab to remove the
indentation.
Multiple clip-board buffer capabilities. Ability to print an entire file. Mouse wheel support. Refer to the Advanced Editor Commands section on page 97 for a listing and description of
supported keyboard movements.
Right-click on any line referring to an Include (*.AXI) file within the Source Code Windows to
open the Source File Context Menu, with the additional option to Open Include File. This option opens the associated Include file in a new Source Code Editor window.
Source Code Editor Context Menu
Right-click inside any Source Code Editor window to open the Source Code Editor context menu. The options in this menu include: Source Code Editor Context Menu Options
Build Active System Compile <active Source Code File> Compile as NetLinx Compile as Axcess Undo, Redo Cut, Copy, Paste Delete Select All Goto Section Compiles all Source Code files (and any associated Include and Module files) in the active System. Compiles the active file, using the compile type associated with the file (the compile type can be changed via the File Properties dialog). Click to compile the active file using the NetLinx compiler, regardless of it's Compile As property. Click to compile the active file using the Axcess compiler, regardless of it's Compile As property. Undo and Redo the last text editing action. Cut the selected text to the clipboard, Copy the selected text to the clipboard, and Paste the contents of the clipboard to the active file, at the cursor position. Deletes the selected (highlighted) text in the active Source Code Editor window. Selects all of the code in the active file. Click to open the Goto Section sub-menu, which contains a listing of code sections in a Source Code File. Select a section from this list to jump to the beginning of that section in the active file. If a section that does not exist within the active code file is chosen, nothing happens. Goto Line Opens the Goto Line dialog, where you can specify the line of code to which you want to move the cursor in the active file. If a line number is entered that is beyond the max number of lines in the file, the cursor is moved to the last line in the file. Inserts a bookmark at the line containing the cursor in the active file. Bookmarks are indicated by a blue box in the left margin of the Source Code Editor window. You can have as many bookmarks as the number of lines in the source code.
Bookmark
88
NetLinx Studio v3.3 or higher
Programming
Source Code Editor Context Menu Options (Cont.)
Toggle Breakpoint Places a breakpoint in the active file, at the cursor position (NetLinx files only). Once a breakpoint has been inserted in the file, place the cursor in the line with the breakpoint and select Toggle Breakpoint again to remove the breakpoint. Removes all NetLinx breakpoints. Select to open the Enter Text... dialog, which allows you to insert unicode characters in your code, at the cursor position in the editor.
Clear Breakpoints Unicode Edit
Regular Expressions
Regular expressions are notations used for describing patterns of text. They are a form of metacharacters, or characters that define other characters. The regular expressions supported by NetLinx Studio are described below: Supported Regular Expressions
Regular Expression ^ $ . * Description Represents the beginning of a line. For example, "^x" only matches an "x" that occurs at the beginning of a line. Represents the end of a line. For example, "$x" only matches an "x" that occurs at the end of a line. Represents any character. For example, " x.y" matches " xay" and " xzy" but not " xy" or " xyxy". Specifies zero or more occurrences of the previous "." or literal character. For example, x*y matches " xzy" or " xy".
Regular Expression Special Characters
The following regular expression special characters are supported for Regular Expression search operations: Supported Regular Expression Special Characters
Special Character Description . \( \) \n Matches on any character. This marks the start of a region for tagging a match. This marks the end of a tagged region. Where n is 1 through 9 refers to the first through ninth tagged region when replacing. For example: if the search string was Fred\([1-9]\)XXX and the replace string was Sam\1YYY, when applied to Fred2XXX this would generate Sam2YYY. \< \> \x [...] This matches the start of a word. This matches the end of a word. This allows you to use a character x that would otherwise have a special meaning. For example: \[ would be interpreted as [ and not as the start of a character set. This indicates a set of characters. For example: [abc] means any of the characters a, b or c. You can also use ranges. For example: [a-z] for any lower case character. [^...] ^ $ * + The complement of the characters in the set. For example: [^A-Za-z] means any character except an alphabetic character. This matches the start of a line (unless used inside a set, see above). This matches the end of a line. This matches 0 or more times. For example: Sa*m matches Sm, Sam, Saam, Saaam and so on. This matches 1 or more times. For example: Sa+m matches Sam, Saam, Saaam and so on.
NetLinx Studio v3.3 or higher
89
Programming
Cut, Copy And Paste
NetLinx Studio supports Cut, Copy and Paste functionality in the Source Code Editor: Select Edit > Cut (or click the toolbar button) to cut the selected text to the clipboard. Select Edit > Copy (or click the toolbar button) to copy the selected text to the clipboard. Select Edit > Paste (or click the toolbar button) to Paste the contents of the clipboard to the active file, at the cursor position.
Undo/Redo
NetLinx Studio supports Undo and Redo functionality in the Source Code Editor: Click Edit > Undo (or click the toolbar button) to undo the last action. Click Edit > Redo (or click the toolbar button) to redo (repeat) the last action.
Call Tips
Call tips are similar to the AutoComplete and AutoSuggest functions, except that Call Tips assist you with adding declared functions by displaying a list of parameters that are valid for the particular function you are adding. Call Tips are shown for declared functions when: A function name is followed by an open parenthesis. A single-quoted call name is followed by an open parenthesis. A single-quoted system call name is followed by an open parenthesis. The application displays a list of calls when the word "CALL" is followed by a single quote. It displays a list of System Calls when the word "SYSTEM_CALL" is followed by a single quote as shown in FIG. 73:
FIG. 73 Call Tips
The list of calls is in alphabetical order (with the very first item highlighted by default) - type the first letter of the desired call to jump to that point in the list. Use the scroll bar to scroll through the list of calls and click to select the item that you want to insert at the cursor's position. Double-click, or press the Tab key (or Enter on your keyboard) to insert the selection. In the example below, the user entered SYSTEM_CALL, then selected 'LDP1F', and added a space and an open single-quote to receive the following Call Tip:
FIG. 74 Call Tips
The Call Tip displays a list of parameters that are valid for the particular function you are adding (separated by commas), with the current parameter being entered in bold (DEV DECK in the example above). You may enable or disable this feature by toggling the Enable Call Tips checkbox in the Editor tab of the Preferences dialog.
Case Inversion
Use the case inversion tools in the Edit menu (or the Edit toolbar) to quickly switch selected characters in the Source Code Editor window: Make Selection Uppercase - Changes all selected characters in the file to uppercase. Make Selection Lowercase - Changes all selected characters in the file to lowercase. Invert Case - With text selected in the Source Code Editor window, click this option to invert the case of the selected text. All uppercase characters become lowercase, and vice-versa.
90
NetLinx Studio v3.3 or higher
Programming
Code Folding
Fold levels can be used to simplify the view in the Source Code Editor windows by allowing you to "fold" each major section of the code (DEFINE_DEVICE, DEFINE_CONSTANT, DEFINE_TYPE, etc.) so that only the header row is visible. This way, you only see the section(s) that you are actually working in. Fold levels can be collapsed and expanded, in much the same way as the tree structures that occur in the Workspace Bar. Fold levels that are collapsed are indicated by a blue plus sign (+) to the left of the line containing that section's header row. Fold levels that are expanded are indicated by a red minus sign (-) to the left of the line containing that section's header row. In FIG. 75, all fold levels are collapsed except DEFINE_CONSTANT (in this example there are no data type definitions).
FIG. 75 Code Folding
In order to use fold levels, you must first enable the option in the Editor tab of the Preferences dialog (by default, this option is disabled). Once the Enable Code Folding option is enabled, use the Expand All Fold Levels and Collapse All Fold Levels options (via either the Edit menu or the Edit toolbar) to control the fold levels (FIG. 76):
Expand All Fold Levels -Select this option to automatically expand all fold levels in the active file. Collapse All Fold Levels - Select this option to automatically collapse all fold levels in the active file. FIG. 76 Code Folding options If the Enable Code Folding option has not been enabled, these two options are unavailable. Also note that the application will remember your last code folding settings when the file is closed,
so they will still be in place the next you open the file.
Syntax Highlighting
When a source file is loaded in the editor, it is read line by line. Each line is broken up into its constituent words. Technically the line is broken into tokens, but the concept of a word is more familiar to most people. Different words and groups of words are handled differently. Here is a breakdown of the mechanism used: Syntax Highlighting
Comments Any portion of the line that initiates or falls within a comment is considered to be one comment (essentially it's treated as one big word). The comment is then syntax highlighted using the color specified in Preferences > Editor > Comment. Language Reserved Words When NetLinx Studio is started it loads two files: NetLinx.rw and Axcess.rw. These are the "reserved word" files. These files contain all of the words that NetLinx Studio will consider to be "Language Reserved Words". Language Reserved Words are syntax highlighted using the color specified in Preferences > Editor > Language Reserved Word. If a partial word that is typed is recognized as a reserved word, the editor will suggest its closest match.
NetLinx Studio v3.3 or higher
91
Programming
Syntax Highlighting (Cont.)
Operator All of the following operators = < > + - * / % ! & | ^ ~ <= >= <> && || ^^ and the longer forms: BOR AND XOR NOT BAND BNOT BXOR OR are syntax highlighted using the color specified in Preferences > Editor > Operator. Floating Point Numbers Number A number is considered a floating point number if it contains a decimal point. Floating point numbers are syntax highlighted using the color specified in Preferences > Editor > Floating Point Number. A number is any series of digits that does not include a decimal point. A number may have the optional prefix "$" for hex or the optional postfix "b" for binary. If the number is a hexadecimal number then it may contain the letters A-F or a-f. Numbers are syntax highlighted using the color specified in Preferences > Editor > Number. String Strings are any series of characters and digits that occur within two single quotes. Strings are syntax highlighted using the color specified in Preferences > Editor > String. Constants, Devices, Type, Variable Since NetLinx code may be divided into the following sections DEFINE_CONSTANT, DEFINE_DEVICE, DEFINE_TYPE, DEFINE_VARIABLE, anytime a word is encountered that falls within one of these sections it is parsed, remembered and then syntax highlighted according to the section in which it occurred. So if a DEFINE_DEVICE section contains a line that reads "dvTP = 128" the word dvTP will be remembered as a device and syntax highlighted using the color specified in Preferences > Editor > Device. Additionally, if the editor recognizes that you have partially typed the name of the above section variable (for example "dv"), it will autosuggest "dvTP". It does this for all of the items it encountered in any of the above DEFINE_ sections. Default Text Any word that is not recognized as any of the above is syntax highlighted using the color specified in Preferences > Editor > Default Text.
Default Syntax Highlighting Colors
The text in the Source Code Editor windows is syntax highlighted with color codes for increased readability with a default set of colors that can be customized via the options in the Editor tab of the Preferences dialog. Syntax Highlighting assigns different colors to different types of data in your Source Code file. Use chroma-coding to make your code easier to read and manage. For example, you could chroma-code all comments to yellow, all identifiers to red and strings to blue to make them more easily identifiable in your code file. The text elements that can be chroma-coded, and their default color assignments are listed below: Default Syntax Highlighting Colors
Comments Default Text Floating Point Number Language Reserved Word Number Operator green red dark green blue teal red Note: All of the following color as operators: =, <, >, +, -, *, /, %, <=, >=, <>, AND, OR, XOR, NOT, BAND, BOR, BXOR, BNOT, &&, ||, ^^, !, &, |, ^, ~ String maroon
92
NetLinx Studio v3.3 or higher
Programming
Insert Section
The Insert Section option allows you to insert a particular section heading in your code, at the cursor's position. This option is available via the Edit menu, the Source Code Editor context menu, or the Edit toolbar.
This command only works on the open Source Code Editor window.
1. Select Edit > Insert Section to access the Insert Section sub-menu (FIG. 77).
NetLinx Source Code selected FIG. 77 Insert Section sub-menu
Axcess Source Code selected
2. Position the cursor at the beginning of the line that you want to add the section heading to. 3. Select the section heading that you want to add from the sub-menu.
The available options are:
NetLinx: DEFINE_DEVICE DEFINE_CONSTANT DEFINE_TYPE DEFINE_VARIABLE DEFINE_LATCHING DEFINE_TOGGLING DEFINE_VARIABLE DEFINE_LATCHING DEFINE_TOGGLING Axcess: DEFINE_DEVICE DEFINE_CONSTANT
DEFINE_MUTUALLY_EXCLUSIVE DEFINE_MUTUALLY_EXCLUSIVE DEFINE_CONNECT_LEVEL DEFINE_START DEFINE_MODULE DEFINE_EVENT DEFINE_PROGRAM DEFINE_PROGRAM DEFINE_CONNECT_LEVEL DEFINE_START
4. The section heading is added at the cursor's position.
NetLinx Studio v3.3 or higher
93
Programming
Goto Section
The Goto Section option allows you to jump to a particular section in your code. This option is available via the Edit Menu, the Source Code Editor context menu or the Edit toolbar.
1. Select Edit > Goto Section to access the Goto Section sub-menu (FIG. 78).
NetLinx Source Code selected FIG. 78 Goto Section sub-menu
Axcess Source Code selected
2. Select the section that you want to jump to from the sub-menu.
The Insert Section and Goto Section sub-menus may include sections that are not defined in the Source Code file being edited. The valid commands for the System type will be available whether they are actually in the file or not.
3. The cursor jumps to the top of the selected section in the open Source Code Editor window. Goto Line
Select Goto Line from the Edit menu, the Source Code Editor context menu (or click the toolbar button) to jump to a particular line number in your code. To display line numbers in the Source Code Editor windows, select the Show Line Numbers option in the Editor Options tab of the Preferences dialog.
1. Right-click inside a Source Code Editor window to access the Source Code Editor context menu, and
select Goto Line to access the Goto Line dialog (FIG. 79).
FIG. 79 Go To Line dialog
2. Enter the line number in the Enter Line Number field and click OK to jump to the specified line number
in the open Source Code Editor window.
Goto Function Or Subroutine
The Goto Function or Subroutine toolbar command allows you to jump to a particular section in your code, in the active Source Code Editor window.
1. Click the Goto Function or Subroutine toolbar button to access a list of functions contained within the
active Source Code file.
2. Select the function or subroutine that you want to jump to from the list. 3. The cursor jumps to the top of the selected section in the Source Code Editor window.
94
NetLinx Studio v3.3 or higher
Programming
Block Comment - Uncomment
Select Edit > Block Comment - Uncomment (or click the toolbar button) to toggle one or more selected lines of code to and from being a comment (by inserting two forward slashes at the beginning of the line containing the cursor). Since the Block Comment-Uncomment command is a toggle function, in order to "uncomment" a block the first character set must be a double forward slash (//). Without the double forward slash, the selected block will be commented (rather than "uncommented).
Clipboard Text Buffer
Select Edit > Clipboard Buffers (or click the toolbar button) to access a listing of the contents of the clipboard text buffer. Use this feature to reuse multiple text blocks that have been copied in the Source Code Editors. To retrieve text from the Clipboard Buffer and insert it into the active code file:
1. Copy (or cut) a selection from a code file (in a Source Code Editor window). 2. Position the cursor in the file at the point that you want to insert the copied text.
You can copy and paste across files, so you don't have to paste it into the same file it was copied from.
3. Select Edit >Clipboard Buffers (or click the toolbar button). This displays a list of all items currently
stored in clipboard memory. Any text that has been cut or copied to clipboard memory is shown in the list, starting with the most recent entry.
4. Click on the item in the list that you want to insert into the active code file. The selected clipboard item is
inserted into the active file at the cursor's position.
Using The Clipboard Text Buffer
The Clipboard Text Buffer allows you to copy multiple selections from the Source to clipboard memory as separate items that you can selectively paste from the clipboard. You can have up to 30 clip-board buffer items. The maximum display width is 80 characters. Clipboard items are not saved when the application terminates. To use the Clipboard Text Buffer:
1. Highlight a selection of code in a Source Code Editor window. 2. Press Ctrl+C to copy the selection to the clipboard. 3. Highlight another selection of code in a Source Code Editor window. 4. Press Ctrl+C to copy this selection to the clipboard as well. 5. Place the cursor in the location that you want to paste one of the copied items (in a Source Code Editor
window).
6. Click the Clipboard Text Buffer toolbar button (Edit toolbar) to access a list of items in the Clipboard
Text Buffer (FIG. 80).
FIG. 80 Clipboard Text Buffer window
7. Click an item in the list to paste it into the active Source Code Editor window, at the cursor location.
NetLinx Studio v3.3 or higher
95
Programming
Find Matching Brace
Select Edit > Find Matching Brace (or click the toolbar button) to quickly locate the second (matching) brace in a set. With the cursor on one brace in a Source Code Editor window, click Find Matching Brace to move the cursor to the other (matching) brace in the set.
Renumber Selection
Click Edit > Advanced > Renumber Selection (or click the toolbar) to re-arrange the selected text in the Source Code Editor window to make all numbers in the code (i.e. device numbers, channel numbers, etc) fall into ascending sequential order.
Show Whitespace
Select Edit > Show Whitespaces (or click the toolbar button) to place dots in the Source Code Editor window to indicate "whitespaces" (spaces and tabs) in the code. By default, this option is disabled.
Show End Of Line
Select Edit > Advanced > Show End Of Line (or click the toolbar button) to toggle the display of the end of each line of code (indicated by the characters "CRLF" ): The CRLF text displayed on the screen is the inverse of the color associated with the "Space" character that is defined in the Preference dialog. By default, this option is disabled.
Rescan Current Source File
Select Edit > Rescan Current Source File (or click the toolbar button) to rescan the active Source Code (*.AXS) file, in order to rebuild the symbol information utilized by the Auto-Complete/Auto-Suggest feature.
AutoComplete and AutoSuggest
You may enable or disable this feature by toggling the Enable AutoComplete/AutoSuggest checkbox in the Editor tab of the Preferences dialog. With this option enabled, the Editor can automatically complete typing many common and standard programming terms for you. When you begin typing in the editor, a drop-down list of probable matches for the term you started typing is displayed. Auto-Suggest will suggest a single word if that word matches something that has already been typed. Auto-Suggest will drop the rest of the word that has been typed (to the right of the cursor) when a suggestion is selected. Use the scroll bar to scroll through the list (if necessary) and click to select the desired term or phrase that you want to insert at the cursor's position. Double-click or press the Tab key (or Enter on your keyboard) to insert the selection. In the example below (FIG. 81), the user has typed the character "D", and is selecting to insert the phrase "DEFINE_EVENT" into the code. The selection always replaces the character(s) typed before the AutoComplete/AutoSuggest drop-down was invoked.
FIG. 81 Autocomplete And Autosuggest example Note that AutoComplete/AutoSuggest is case-sensitive. Typically section headings are
capitalized, and commands are not.
Use the Edit > Rescan Current Source File option to rescan the active file, in order to rebuild the
symbol information utilized by the AutoComplete/AutoSuggest feature.
With AutoComplete/AutoSuggest enabled, as you type in a variable name, device name or a
reserved identifier, the program will suggest a name that has been previously defined within the source code.
96
NetLinx Studio v3.3 or higher
Programming
When the editor makes a suggestion, you may choose to accept the suggestion by hitting the TAB
key (or a different keystroke as defined in the Keyboard tab of the Preferences dialog). However, if the suggestion is not what you intended, you may choose to have the editor display it's next suggestion. You can cycle through all of the suggestions by using the keystroke defined in the Keyboard tab of the Preferences dialog (the Next Suggestion item in the Advanced Editor category). There is no default keystroke assignment for Next Suggestion (to avoid conflicting with preexisting custom keystrokes). You must set your own keystroke to take effect. Use the Edit > Rescan Current Source File option to rescan the active file to rebuild the symbol information used by the AutoComplete and AutoSuggest features. Stack Variables/Parameters only auto-suggest when they are within the scope of the CALL, FUNCTION or EVENT that they were declared in.
Advanced Editor Commands
The following commands/keyboard movements are supported by the Source Code Editor: Advanced Editor Commands
Action Select None Delete Selection Delete All Select Word Select Word Left Description removes any selection. deletes whatever is selected. Equivalent to hitting the delete key when you have a selection. deletes everything. Clears the document. selects the nearest word to the cursor. selects from the cursor to the start of the word.
Select Word Right selects from the cursor to the end of the word Select Line Select Line Left Select Line Right Delete Word Delete Word Left selects the current line at the cursor selects from the cursor to the beginning of the line selects from the cursor to the end of the line deletes the current word at the cursor deletes from the cursor to the start of the word
Delete Word Right deletes from the cursor to the end of the word Delete Line Delete Line Left Delete Line Right deletes the current line at the cursor deletes from the cursor to the beginning of the line deletes from the cursor to the end of the line
None of these commands have default keyboard hotkeys assigned. To assign hotkeys, use the Keyboard tab of the Preferences dialog (select Advanced Editor from the Category drop-down list).
NetLinx Studio v3.3 or higher
97
Programming
Importing/Exporting Editor Preferences
Use the Import Preferences and Export Preferences options in the Tools menu to import/export the current Source Code Editor preferences, as they are defined in the Editor tab of the Preferences dialog: To export the current Editor Preferences, as a *.EPX file:
1. Select Tools > Export Editor Preferences. This opens the Export Preferences dialog (FIG. 82):
FIG. 82 Export Preferences dialog
2. In the Export File Name field, specify a name and target directory for the resulting *.EPX file. 3. Under Export Preferences Options, select Editor, and click OK. To import an existing *.EPX file: 1. Select Tools > Import Preferences. 2. The program will prompt you to acknowledge that the imported settings will overwrite your current
Editor preferences (FIG. 83).
FIG. 83 Import Preferences - Confirm Action dialog
3. Click Yes to proceed. 4. In the Open dialog, locate and select the desired *.EPX file, and click Open. The Editor tab of the Preferences dialog should now reflect the preferences specified in the imported *.EPX file.
98
NetLinx Studio v3.3 or higher
Programming
Using The Code Wizard
With a source code file open, select Edit > Advanced > Code Wizard to launch the Code Wizard (FIG. 84).
FIG. 84 Code Wizard dialog
The Code Wizard consists of a series of dialogs that help you quickly generate various types of Axcess and NetLinx code segments. The wizard can help construct the following type of code segments: BUTTON_EVENTs CHANNEL_EVENTs LEVEL_EVENTs DATA_EVENTs SEND_COMMANDs (including G3 and G4 Send Commands) IR Constants A source file must be open in Source Code Editor window in order to use the Code Wizard.
Creating Events With the Code Wizard 1. In the first Code Wizard dialog, select the appropriate radio button for the type of event you want to create
- BUTTON_EVENTs, CHANNEL_EVENTs, LEVEL_EVENTs or DATA_EVENTs (FIG. 85).
FIG. 85 Code Wizard dialog - Select Code Type
NetLinx Studio v3.3 or higher
99
Programming
2. Click Next to proceed to the next Code Wizard dialog. The options in the Wizard dialogs are different for
each event type. The Next button is enabled in each dialog as the required information is supplied (FIG. 86).
Button Event options
Data Event options
Channel Event options
Send Command options
Level Event options FIG. 86 Code Wizard dialogs
IR Constant options
3. Specify the Device for which you want to create this event, and (optionally) enter a comment to include in
the generated code (FIG. 87).
100
NetLinx Studio v3.3 or higher
Programming
FIG. 87 Code Wizard dialog - Specify Device
4. Click Finish to exit the Code Wizard. The new event is placed in the active Source Code file, in the
DEFINE_EVENT section. The Code Wizard also automatically updates the DEFINE_PROGRAM section, and any other parts of the source code that are affected by the addition of the new code segment.
Creating SEND_COMMANDs With the Code Wizard 1. In the first Code Wizard dialog, select the I want to generate a SEND_COMMAND radio button. 2. Click Next to proceed to the next Wizard dialog, where you can specify the type of SEND_COMMAND
to create (select either to Make a New Page (PAGE) or to Make a New Popup Page (@PPN)), and specify the name of the new page or popup page. This dialog also contains the option to change the text on a specified button on a touch panel, in which case you must specify the Variable Text Channel, and the replacement Text for that button. Click Next to proceed.
3. Specify the Device for which you want to create this event, and enter a comment to include in the
generated code (optional).
4. Click Finish to exit the Wizard. The new SEND_COMMAND is placed in the active Source Code file, at
the current cursor location.
Generating Constants From an IR File With the Code Wizard 1. In the first Code Wizard dialog, select the I want to generate constants from an IR file radio button. 2. Click Next to proceed to the next Wizard dialog, where you can specify the IR file to generate constants
from (use the Browse (...) button to locate and select the file via the Open IR File dialog). Specify a comment to add to the generated code segment containing the IR constants (optional), and specify a prefix to be added to each IR constant generated (also optional).
3. Click Finish to exit the Wizard. The new IR constants from the specified file are placed in the active
Source Code file, in the DEFINE_CONSTANT section.
NetLinx Studio v3.3 or higher
101
Programming
Code Wizard - Advanced Users
The Code Wizard can be toggled to show the individual dialogs (containing detailed options) for all the above functionality that can be used by advanced users. To view the advanced options in every dialog, de-select the Wizard Style checkbox (on by default - FIG. 88).
FIG. 88 Code Wizard dialog - Use Wizard Style option
When the Wizard generates a new code segment, it is inserted in the active Source Code file, in the appropriate section of the code.
Code Wizard Dialog - Button Tab
Select Tools > Code Wizard to launch the NetLinx Studio Code Wizard. De-select the Use Wizard Style checkbox to access the individual tabs containing detailed options for each code type. The Button tab is shown in FIG. 89:
FIG. 89 Code Wizard dialog - Button tab In NetLinx, button events are always created using the BUTTON_EVENT handler in the
DEFINE_EVENT section.
In Axcess, PUSHes, RELEASEs and feedback assignments are generated in the
DEFINE_PROGRAM section. The items in the Button tab are described below:
102
NetLinx Studio v3.3 or higher
Programming
Code Wizard - Button Tab Options
Push Release Hold Feedback No Arrays Generate PUSH statements Generate RELEASE Statements Generate HOLD statement. Not supported in Axcess. Generate feedback assignments. Button Range will be generated without using arrays, i.e. multiple BUTTON_EVENTs, PUSHes or RELEASEs will be generated. This is the default option is generating code for Axcess. Use DEVCHAN Button ranges will be placed in a DEVCHAN array named Array Name using the Device and button range defined as From through To in the DEFINE_VARIABLE section. A single BUTTON_EVENT statement referencing Array Name will be generated. Note that when Use DEVCHAN is selected, GET_LAST() is selected and grayed out. This option is not available if generating code for Axcess. Use INTEGER Button ranges will be placed in an INTEGER array named Array Name using the button range defined as From through To in the DEFINE_VARIABLE section. A single BUTTON_EVENT statement referencing Device and Array Name will be generated. This option is not available if generating code for Axcess. This option will include a calculation for the button index using a mathematical calculation, BUTTON.INPUT.CHANNEL - From, for non-array button ranges and a function call to GET_LAST(), GET_LAST(Array Name), for array button ranges. The button index calculation is used if generating code for Axcess. SWITCH/CASE This option will include a SWITCH/CASE construct under the PUSH and/or RELEASE statements. The SWITCH will be based on the Button Index. Note that when SWITCH/CASE is selected, the Button Index option is selected, and grayed out. When generating Axcess code, a SELECT/ACTIVE construct will be generated instead of a SWITCH/CASE. Stacked This option will cause each button in the Array Name definition to be generated on its own line with an empty comment at the end of the line. If this option is not selected, eight channels will be generated on each line with an empty comment above the line. Hold Repeat Device This option will include the REPEAT keyword in the HOLD event handler. This option is not available when generating Axcess code. The device name used during code generation. This name may appear in a DEVCHAN definition, BUTTON_EVENT, PUSH, RELEASE or feedback assignment statements depending on the platform and options selected. The button range used during code generation. The range is 1 - 1000. You may change any of these values; the others will adjust automatically. A value of 0 (zero) in the From field will generate an "all button" handler. In this case, code generation cannot support arrays or feedback. Array Name Hold Time Comment The array name used for generating DEVCHAN or INTEGER array for button ranges. This value is used when generating the HOLD statement. This value is used on the lines before the array definition, BUTTON_EVENT, PUSH, and RELEASE and feedback statements as determined by the options. Comments in NetLinx are always line-style comments (i.e. //). Insert Once you have made the relevant selections on this tab, click this command button to insert the specified code into the file.
GET_LAST()
From, To, Total
NetLinx Studio v3.3 or higher
103
Programming
Code Wizard Dialog - Channel Tab
The items in the Channel tab (FIG. 89) are described below:
FIG. 90 Code Wizard dialog - Channel tab
Code Wizard - Channel Tab Options
On Off No Arrays Use DEVCHAN Generate ON statements Generate OFF Statements Channel ranges will be generated without using arrays, i.e. multiple CHANNEL_EVENTs will be generated. Channel ranges will be placed in a DEVCHAN array named Array Name using the Device and channel range defined as From through To in the DEFINE_VARIABLE section. A single CHANNEL_EVENT statement referencing Array Name will be generated. Note that when Use DEVCHAN is selected, GET_LAST() is selected and grayed out. This option is not available if generating code for Axcess. Use INTEGER Channel ranges will be placed in an INTEGER array named Array Name using the channel range defined as From through To in the DEFINE_VARIABLE section. A single CHANNEL_EVENT statement referencing Device and Array Name will be generated. This option will include a calculation for the channel index using a mathematical calculation, CHANNEL.CHANNEL - From, for non-array channel ranges and a function call to GET_LAST(), GET_LAST(Array Name), for array channel ranges. The channel index calculation is used if generating code for Axcess. SWITCH/CASE This option will include a SWITCH/CASE construct under the ON and/or OFF statements. The SWITCH will be based on the Channel Index. Note that when SWITCH/CASE is selected, the Channel Index option is selected, and grayed out. Stacked This option will cause each channel in the Array Name definition to be generated on its own line with an empty comment at the end of the line. If this option is not selected, eight channels will be generated on each line with an empty comment above the line. Device The device name used during code generation. This name may appear in a DEVCHAN definition or CHANNEL_EVENT statement depending on the platform and options selected.
Channel Index
104
NetLinx Studio v3.3 or higher
Programming
Code Wizard - Channel Tab Options (Cont.)
From, To, Total The channel range used during code generation. The range is 1 - 1000. You may change any of these values; the others will adjust automatically. A value of 0 (zero) in the From field will generate an "all channel" handler. In this case, code generation cannot support arrays. Array Name Comment The array name used for generating DEVCHAN or INTEGER array for channel ranges. This value is used on the lines before the array definition, CHANNEL_EVENT statements as determined by the options. Comments in NetLinx are always line-style comments (i.e. //). Insert Once you have made the relevant selections on this tab, click this command button to insert the specified code into the file.
Code Wizard Dialog - Level Tab
The advanced options available for LEVEL_EVENTs in the Level tab of the Code Wizard dialog (FIG. 91) are described below:
FIG. 91 Code Wizard dialog - Level tab
Code Wizard - Level Tab Options
Event Create Send Generate LEVEL_EVENT statements. Generate CREATE_LEVEL statements. Generate SEND_LEVEL statements. Note: You cannot generate EVENT_LEVEL statements and CREATE_LEVEL or SEND_LEVEL statements at the same time. No Arrays Use DEVLEV Level ranges will be generated without using array, i.e. multiple LEVEL_EVENTs will be generated. Level ranges will be placed in a DEVLEV array named Array Name using the Device and button range defined as From through To in the DEFINE_VARIABLE section. A single LEVEL_EVENT statement referencing Array Name will be generated. If CREATE_LEVEL and/or SEND_LEVEL statements will be generated, each construct will reference this array for the level number for NetLinx only. Note that when Use DEVCHAN is selected, GET_LAST() is selected and grayed out. This option is not available if generating code for Axcess.
NetLinx Studio v3.3 or higher
105
Programming
Code Wizard - Level Tab Options (Cont.)
Use INTEGER Level ranges will be placed in an INTEGER array named Array Name using the button range defined as From through To in the DEFINE_VARIABLE section. A single LEVEL_EVENT statement referencing Device and Array Name will be generated. If CREATE_LEVEL and/or SEND_LEVEL statements will be generated, each construct will reference this array for the level number for NetLinx only. Level Index This option will include a calculation for the level index using a mathematical calculation, LEVEL.INPUT.LEVEL- From, for non-array level ranges and a function call to GET_LAST(), GET_LAST(Array Name), for array level ranges. The option is only used for LEVEL_EVENTs. SWITCH/CASE This option will include a SWITCH/CASE construct under the LEVEL_EVENT statement. The SWITCH will be based on the Level Index. Note that when SWITCH/CASE is selected, the Level Index option is selected, and grayed out. Stacked This option will cause each level in the Array Name definition to be generated on it's own line with an empty comment at the end of the line. If this option is not selected, eight levels will be generated on each line with an empty comment above the line Device The device name used during code generation. This name may appear in a DEVLEV definition, LEVEL_EVENT, CREATE_LEVEL or SEND_LEVEL statements depending on the platform and options selected. The level range used during code generation. The range is 1 - 1000. You may change any of these values; the others will adjust automatically. A value of 0 (zero) in the From field will generate an "all level" LEVEL_EVENT handler. In this case, code generation cannot support arrays. Note: The range setting (1-1000) affects the load placed on the CPU at compile time. Higher range settings may result in slower compile operations. Array Name Value/Variable Name The array name used for generating DEVLEV or INTEGER array for level ranges. The array name or value used for generating CREATE_LEVEL or SEND_LEVEL statements. If generating code for a level range on NetLinx, this variable will be created as an array. If generating code for a level range on Axcess, this variable will be created as a series or variable starting with this name, i.e. Variable Name 1, Variable Name 2, etc Comment This value is used on the lines before the array definition, LEVEL_EVENT, CREATE_LEVEL, and SEND_LEVEL statements as determined by the options. Comments in NetLinx are always line-style comments (i.e. //). Once you have made the relevant selections on this tab, click this command button to insert the specified code into the file.
From, To, Total
Insert
106
NetLinx Studio v3.3 or higher
Programming
Code Wizard Dialog - Data Tab
The advanced options available for Data_Events in the Data tab of the Code Wizard dialog (FIG. 92) are described below:
FIG. 92 Code Wizard dialog - Data tab
Code Wizard - Data Tab Options
Online Offline OnError String Command Create Buffer Process Buffer Generate ONLINE statements. In Axcess, a construct for detecting device online status is generated. Generate OFFLINE statements. In Axcess, a construct for detecting device offline status is generated. Generate ONERROR Statements (not supported in Axcess). Generate STRING statements (not supported in Axcess). Generate COMMAND Statements (not supported in Axcess). Define a buffer and connect it to a device using CREATE_BUFFER, in the DEFINE_START section. Generate a construct for detecting incoming strings. If generating code for NetLinx, this code is placed in the STRING section of the DATA_EVENT. If generating code for Axcess, this code is placed in the DEFINE_PROGRAM section. Device The device name used during code generation. This name may appear in a variable declaration, ONLINE/OFFLINE construct, DATA_EVENT or CREATE_BUFFER statements depending on the platform and options selected. This value is used on the lines before the variable declaration, ONLINE/OFFLINE construct, DATA_EVENT or CREATE_BUFFER statements as determined by the options. Comments in NetLinx are always line-style comments (i.e. //). Insert Once you have made the relevant selections on this tab, click this command button to insert the specified code into the file.
Comment
NetLinx Studio v3.3 or higher
107
Programming
Code Wizard Dialog - Send Command Tab
The advanced options available for SEND_COMMANDs in the Send Command tab of the Code Wizard dialog (FIG. 93) are described below:
FIG. 93 Code Wizard dialog - Send Command tab
Code Wizard - Send Command Options
Page ^TXT or @TXT @BMF @PPN @PPF @PPK @PPX Custom Device Variable Text Page Name Comment Insert Generate PAGE- page flip send command for touch panels. Generate ^TXT or @TXT variable text send command for touch panels. Generate @BMF variable text send command for touch panels. Generate @PPN- popup on send command for touch panels. Generate @PPF- popup off send command for touch panels. Generate @PPK- popup kill send command for touch panels. Generate @PPX- kill all popups send command for touch panels. Generate a custom send command. The device name used during code generation. This name will appear in the SEND_COMMAND statement. Enter the variable text to be used during code generation. This name will appear in the SEND_COMMAND statement. Enter the Page Name command parameter to be used in the SEND_COMMAND. This value is used on the line before the SEND_COMMAND statement. Comments in NetLinx are always line-style comments (i.e. //). Once you have made the relevant selections on this tab, click this command button to insert the specified code into the file.
108
NetLinx Studio v3.3 or higher
Programming
Code Wizard Dialog - IR Constant Tab
Constants are generated from IR files. One constant is generated for every IR function and are placed in the DEFINE_CONSTANT section. The advanced options available for IR Constants in the IR Constant tab of the Code Wizard dialog (FIG. 94) are described below:
FIG. 94 Code Wizard dialog - IR Constant tab
Code Wizard - IR Constant Options
Device IR File Constant Prefix Comment Insert The device name used during code generation. This name is used to generate the Constant Prefix field. The IR file for which you would like to generate constants. The prefix to precede all constant declaration. By default, this will be <Device>_. This value is used on the line before the constant declarations. Comments in NetLinx are always line-style comments (i.e. //). Once you have made the relevant selections on this tab, click this command button to insert the specified code into the file.
Working With Bookmarks
NetLinx Studio allows you to place bookmarks in your program files for quick navigation to key points in the code. Use the bookmarks commands in the Edit menu to create, jump to and clear bookmarks. To create a bookmark, place the cursor in the line that you want to bookmark, and select Bookmark from the Edit menu, the Source Code Editor context menu, or use the toolbar button. The bookmark is indicated by a blue rectangle in the left margin of the Source Code Editor window. Use the Next Bookmark and Previous Bookmark options to jump to your bookmarks. Use the Clear Bookmarks command to clear all bookmarks in the Source Code Editor window.
NetLinx Studio v3.3 or higher
109
Programming
PUSH Messages
Select Diagnostics > Enable Push Message Status Bar Display (or click the toolbar button) to display Push message status (Enabled/Disabled):
By default, Push Messages are disabled, as indicated in the Status Bar. Push Messages are enabled via the Diagnostics menu or the Diagnostics toolbar. Once the Push Message Status Bar display is enabled, you can send Push messages to the Master, via the Emulate a Device dialog. The Push Message Status Bar display then shows the D:P:S and Channel information for the most recently received Push
Left- click within the Push Message Status Bar display to view a list of recently received Push messages: FIG. 95 PUSH Messages
Viewing Push Results
The PUSH keyword is used to find out if a channel has had an input change from off to on, such as when a button is pressed. If the channel has been turned on, the corresponding Push statement is activated. The operation or operations following this Push statement are only executed once after the channel is turned on. To view Push results, select Diagnostics > Enable Push Message Status Bar Display. NetLinx Studio displays the most recently received Push, or Push status (Push Enabled/Disabled) in the Status Bar. Left-mouse click on the push message displayed to view a history of push messages. Then, right-mouse click within the list box to view the available options.
Insert Push Message Dialog
Select Insert Push Message from the Edit menu to open the Insert Push Message dialog. This dialog displays a list of recent Push messages that were sent to the Master. Click to select a Push from the list, and click OK to insert the code for that Push message at the cursor's position in the active code file.
Find Push Message Dialog
Select Find Push Message from the Edit menu to open the Find Push Message dialog. This dialog displays a list of recent Push messages that were sent to the Master. Select a Push from the list, and click OK to locate the selected Push message code in the active file.
110
NetLinx Studio v3.3 or higher
Programming
Working With Unicode
NetLinx Studio 2 supports 16-bit Unicode characters. You can type Unicode character literals strings into you program, assigned them to variables, manipulate them using string operations, read and write Unicode characters to the file system and send Unicode strings to user interfaces for display. Select Edit > Advanced > Unicode Edit to edit in Unicode.
Enabling UTF-8 Encoding
Before you begin to work with Unicode, you must enable the UTF-8 Unicode option in NetLinx Studio. This option will tell NetLinx Studio to store your file as UTF-8, which will support Unicode characters. Select the Enable UTF-8 Format... option in the Editor - Display and Indentions tab of the Preferences dialog (FIG. 96).
FIG. 96 Preferences dialog - Editor - Display and Indentions tab
Enabling Unicode Compiling
If you are utilizing wide-string ("_WC...") UniCode sub-routines in your NetLinx Code, there are three basic requirements for compiling:
1. Check the Enable _WC Preprocessor (UniCode) option in the NetLinx Compiler tab of the Preferences
dialog.
2. Add an Include statement to your code to include the "UnicodeLib.axi" Include file:
By default, this file is installed with NetLinx Studio to the following path: C:\Program Files\Common Files\AMXShare\AXIs\UnicodeLib.axi
3. Save your source file with the Encoding option in the Save As dialog set to UTF-8. Including the Unicode Library
NetLinx Studio v3.3 or higher
111
Programming
The Unicode Library is implemented in a NetLinx Include file, UnicodeLib.axi, that must be included in your program in order to access the Unicode functions. The Unicode Library is located in an Include file located in the C:\Program Files\Common Files\AMXShare\AXIs directory. Because this location is the default Include search path, you do not need to specify the directory in the include statement. To include the Unicode Library to your program add these lines to your program:
(***********************************************************) (* INCLUDE FILES GO BELOW *)
(***********************************************************) #INCLUDE 'UnicodeLib.axi'
Unicode Characters
To insert unicode characters into the active Source Code file, at the cursor's position:
1. Select Unicode Edit from the Edit Menu or the Source Code Editor Context Menu to access the Enter
Text... dialog.
2. Type one or more characters in the upper text field to display the characters' unicode send command value
in the lower (read-only) window.
3. Press OK to insert the unicode send command value in the code, at the cursor's position. Working With WIDECHAR Arrays and Unicode Strings
Working with WIDECHAR arrays and Unicode strings is very similar to working with CHAR arrays and ASCII strings. Most operation that can be performed on a CHAR array can be performed on a WIDECHAR array. For instance, to assign a string to a variable use this syntax:
wcMyString = _WC('My String')
The string functions defined for CHAR arrays have been defined for WIDECHAR array for use in Unicode programming. These functions allow you to operate on strings similar to the way you would with CHAR array. For instance, to remove the first 3 characters from a WIDECHAR array and return those characters as a WIDECHAR array, use WC_GET_BUFFER_STRING:
wcRemoved = WC_GET_BUFFER_STRING(wcMyString,3)
You will find that most other function work exactly as their CHAR counterpart do except they work on and return WIDECHAR arrays. The list of Unicode compatible functions is:
WC_COMPARE_STRING WC_GET_BUFFER_CHAR WC_GET_BUFFER_STRING WC_LEFT_STRING WC_FIND_STRING WC_LENGTH_STRING WC_LOWER_STRING WC_MAX_LENGTH_STRING WC_MID_STRING WC_REMOVE_STRING WC_RIGHT_STRING WC_SET_LENGTH_STRING WC_UPPER_STRING
Converting Between WIDECHAR and CHAR
On occasion, you may need to convert a CHAR array to a WIDECHAR array or a WIDECHAR array to a CHAR array. The CH_TO_WC and WC_TO_CH functions can be used to accomplish these conversions.
112
NetLinx Studio v3.3 or higher
Programming
For example:
wcMyString = CH_TO_WC('Any ASCII string') wcMyString = CH_TO_WC(cMyString) cMyString = WC_TO_CH(_WC('Any Unicode string')) cMyString = WC_TO_CH (wcMyString) When converting from WIDECHAR to CHAR, Unicode characters are converted to '?'. Any ASCII or extended ASCII characters, i.e. 8-bit characters, contained in the WIDECHAR array
will appear in the CHAR array.
Converting from CHAR to WIDECHAR never results in loss of data.
Defining a Unicode String Literal
To enter Unicode characters into your program, enclose the characters in single quotes, like you would any other string, and wrap the string literal in the Unicode macro _WC. Example:
_WC('Your string goes here')
All Unicode string literals must be wrapped in the _WC macro. Failing to wrap a Unicode string in the _WC macro will result in a compiler error.
Storing a Unicode String
Unicode strings are stored in WIDECHAR arrays, similar to the way ASCII strings are stored in CHAR arrays. To define a WIDECHAR constant or variable and initialize it using a Unicode string literal, use the following syntax:
WIDECHAR wcMyString[] = _WC('My String')
The "wc" prefix is Hungarian notation for widechar. This is simply a programming convention and is completely optional. Hungarian notation helps you better identify your variables while you are programming and is a general recommended standard. For more information, see Wikipedia's Hungarian Notation page.
Character Case Mappings
Converting between upper and lower case is accomplished by using the Unicode.org character database to determine the mapping between upper case and lower case characters. Not all Unicode characters have an upper or lower case equivalent; these characters will not be affected by WC_UPPER_STRING and WC_LOWER_STRING. Only the characters defined by Unicode.org as having an upper or lower case mapping are affected by these functions. For more information on Unicode character conversion, see the Unicode.org character conversion FAQ.
Compiler Errors
The most common type of compiler errors you will encounter while programming for Unicode are caused by not wrapping Unicode string literals in _WC, passing a WIDECHAR to a function that take a CHAR array or passing a CHAR array to a function that takes a WIDECHAR array. If you forget to wrap a Unicode string in _WC, expect to see the following compiler error: On the line where the string is defined:
NetLinx Studio v3.3 or higher
113
Programming
C10571: Converting type [string] to [WIDECHAR]
On the line where the constant or variable is used:
C10585: Dimension mismatch: [1] vs. [0] and C10533: Illegal assignment statement If you try to pass a CHAR array to a function that expects a WIDECHAR array, expect to see the
following compiler error: On the line where the function call is made:
C10585: Dimension mismatch: [1] vs. [0] and Type mismatch in call for parameter [WCDATA] If you try to pass a WIDECHAR array to a function that expects a CHAR array, expect to see the
following compiler error: On the line where the function call is made:
C10585: Dimension mismatch: [1] vs. [0] and Type mismatch in call for parameter [A]
Parameter names might not match those listed above.
Concatenating String
Unicode strings and WIDECHAR array cannot be concatenated using the same syntax that ASCII strings use. In NetLinx, string expressions are enclosed in double quotes and can only contain 8-bit strings. To concatenate Unicode strings and WIDECHAR arrays, you must use the WC_CONCAT_STRING function:
wcMyString = WC_CONCAT_STRING(_WC('First name'),_WC(' SurName'))
If you attempt to concatenate Unicode strings or WIDECHAR arrays using NetLinx string expressions, expect data loss.
Using FORMAT
The NetLinx Unicode library does not include a Unicode compatible FORMAT function. In NetLinx, the format function is used to convert numbers to text. To use FORMAT with Unicode string, use FORMAT to convert the number to a CHAR array and then use CH_TO_WC and WC_CONCAT_STRING to combine the result with an existing WIDECHAR array. The following two syntaxes are functionality equivalent:
fTemperature = 98.652 cMyString = FORMAT('The current temperature is%3.2f',fTemperature) -----------------------------------------------------------------------fTemperature = 98.652 cTempString = FORMAT('%3.2f',fTemperature) wcMyString = _WC('The current temperature is ') wcMyString = WC_CONCAT_STRING(wcMyString,CH_TO_WC(cTempString))
Reading and Writing To Files
The NetLinx Unicode library supports reading and writing of WIDECHAR arrays. The WC_FILE routines operate the same as the FILE routines with the exception of FILE_OPEN. WC_FILE_OPEN takes an additional parameter; the file format. The WC_FILE_OPEN returns a special file handle so it is important to only use the file handle returned by WC_FILE_OPEN with other WC_FILE functions and the file handle used with WC_FILE functions must have been obtained by calling WC_FILE_OPEN. The NetLinx Unicode library supports three different file formats for compatibility with files created on a computer. Windows Notepad supports the same three file formats so files created in Notepad can be read using the WC_FILE routines and files created using the WC_FILE routines can be read with Notepad. When reading or appending to file, the file format is automatically determined when the file is opened. You can pass in a variable to WC_FILE_OPEN and the function will set the variable to the file format that was detected. When writing files, the file format parameter will determine how data is written to the file. The
114
NetLinx Studio v3.3 or higher
Programming
following constants can be used for specifying or checking the file format: WC_FORMAT_UNICODE, WC_FORMAT_UNICODE_BE, WC_FORMAT_UTF8. The Unicode file format, specified by the constant WC_FORMAT_UNICODE, is the fastest to encode and decode. You should use this format unless you have a particular application that requires either UTF-8 or Unicode BE encoding. The WC_FILE_READ/WRITE functions take the number of characters that will be read or written to the file. However, the functions return the number of bytes read or written to the file, not the number of characters. For Unicode and Unicode BE encoding, there are 2 bytes for every character. For UTF-8 encoding, the number of bytes for every character varies depending on the character. Unicode filenames are not supported. The parameter for the file name is a CHAR array. Always use a nonUnicode name for the file. The following file functions support WIDECHAR arrays:
WC_FILE_OPEN WC_FILE_CLOSE WC_FILE_READ WC_FILE_READ_LINE WC_FILE_WRITE WC_FILE_WRITE_LINE
Right-to-Left Unicode Strings
Right-to-Left Unicode languages are stored in memory the same way left-to-right language are. The first memory position of an array contains the first logical character. You can access the right-most character of a Right-to-Left Unicode string using this notation:
wchChar = wcString[1]
Right-to-left languages are not stored differently than left-to-right languages, they are simply rendered differently than right to left languages. However, note that the functions WC_LEFT_STRING and WC_RIGHT_STRING remove a number of characters from the start and end of a string respectively. Using WC_LEFT_STRING on a right-to-left language will return the number of right-most, i.e. first, characters you requested, not the left-most, i.e. end, characters. WC_LEFT_STRING returns the number of characters request from the front of the string and WC_RIGHT_STRING return the number of characters requested from the end of the string, regardless of the language's orientation.
Sending Strings To a User Interface
Sending a WIDECHAR array to a user interface is accomplished using WC_TP_ENCODE. WC_TP_ENCODE takes a WIDECHAR array and returns a CHAR array formatted for a user interface UNI or BAU command.
cMyString = WC_TP_ENCODE(wcMyString) SEND_COMMAND dvTP,"'^UNI-1,0,',cMyString "
Working With Macros
Select Edit > Macros to open the Macros sub-menu. Use the options in this menu to create and manage macros for use in Source Code Editor windows. Alternatively, use the toolbar buttons in the Macros toolbar to access these functions. Macros are supported in Windows XP only.
NetLinx Studio v3.3 or higher
115
Programming
NetLinx Studio Macros Files use the file extension *.NSM. The options in the Macros sub-menu/toolbar are as follows:
Macros Sub-Menu/Toolbar Options
Record Click to start recording a new macro. This action open the New Macro dialog, in which you must provide a name for the new NetLinx Macro File (*.NSM) - required, and a file description (optional). Click to pause a macro recording in progress. Click Pause Recording again to resume recording the macro.
Pause Recording
Cancel Recording Click to cancel the current macro recording. Stop Recording Run Click to stop recording the current macro. By default, new macro files (*.NSM) are saved to the xxxxx directory. Click to play the currently active macro. If you have just finished recording a macro, that macro will be run. Otherwise, use the Load Macros and Select Macro options to load and select a different macro, then select Run. Click to load one or more macro files. This option invokes the Open dialog to locate and select the macro file(s) to be loaded. Once one or more macro files are loaded, they can be selected to run via the Select Macro option. Click to open the Select a Macro dialog. Use this dialog to select a macro to run. Click to open the Edit Macros dialog. Use the options in this dialog to delete existing macros. Click to save all currently loaded macro files, via the Save As dialog.
Load Macros
Select Macro Edit Macros Save Macros
Recording a Macro
To record a new macro:
1. Select Edit > Macros to access the Macros sub-menu, and select Record (alternatively, click the Start a
New Recording toolbar button in the Macros toolbar). This opens the New Macro dialog (FIG. 97).
FIG. 97 New Macro dialog
2. Enter a Name and (optionally) a Description for the new macro. 3. Click OK to close the dialog and begin recording. All keystrokes that are used within the open Source
Code Editor windows will be recorded as part of this macro. To Pause the recording, click the Pause Recording toolbar button (or select Edit > Macros > Pause Recording). To Cancel the recording, click the Cancel Recording toolbar button (or select Edit > Macros > Cancel Recording). To Stop the recording, click the Stop Recording toolbar button (or select Edit > Macros > Stop Recording).
4. Once the macro has been recorded, it can be Played. When a macro is played (via the Play Current
Macro toolbar button or Edit > Macros > Play Current Recording), all keystrokes recorded in the currently loaded macro are repeated at the cursor position in the active Source Code File.
116
NetLinx Studio v3.3 or higher
Programming
Unless you have selected a different macro (via the Load Macros toolbar button, or Edit > Macros > Load Macros), the last recorded macro is the current macro and therefore will be played when Play Current Macro is selected.
Playing a Macro
To play the currently loaded macro:
1. Place the cursor in a Source Code Editor window, at the point in the code that you want to play the current
macro.
2. Select Edit > Macros > Play Current Macro (alternatively, click the Play Current Macro toolbar
button in the Macros toolbar). Unless you have selected a different macro (via the Load Macros toolbar button , or Edit > Macros > Load Macros), the last recorded macro is the current macro and therefore will be played when Play Current Macro is selected.
To play a different macro, you'll need to first load a different macro, via the Edit > Load Macros
option. See the Loading a Macro section on page 117 for details. If several macros have been loaded, select the macro you want to run via the Select a Macro dialog (Edit > Macros > Select Macros).
Saving NetLinx Studio Macro Files (*NSM) 1. Select Edit > Macros to access the Macros sub-menu, and select Save Macros (alternatively, click the
Save Macros toolbar button in the Macros toolbar). This opens the Save As dialog.
2. Specify a target directory and filename for this macro file. 3. Click Save.
Once the macro file is saved, it can be opened via the Load Macros option in the Macros sub-menu or toolbar.
Loading a Macro
Macros must be loaded before they can be selected and run in the current session. To load an existing NetLinx Studio Macro (*.NSM) file:
1. Select Edit > Macros to access the Macros sub-menu, and select Load Macros (alternatively, click the
Load Macros toolbar button in the Macros toolbar). This invokes the Open dialog.
2. Locate and select the desired *.NSM file and select Open. This closes the dialog and loads the selected
macro.
3. Once the macro is loaded, it can be run via Edit > Macros > Run '<macrofilename>', or by clicking the
Play Current Macro toolbar button.
4. If several macros have been loaded, select the macro you want to run via the Select a Macro dialog (Edit
> Macros > Select Macros).
Selecting Macros
If more than one macro file has been loaded in the current session, you can select which particular macro to run via the Select a Macro dialog (FIG. 98):
1. Select Edit > Macros > Select Macro (or click the toolbar button) to open the Select a Macro dialog. 2. All currently loaded macros are listed in the Available Macros list. 3. Select the macro that you want to run, and click Select. This closes the Select a Macro dialog, and the
selected macro is now the current macro.
4. Click Edit > Macros > Run '<macrofilename>', or the Play Current Macro toolbar button to run the
selected macro.
NetLinx Studio v3.3 or higher
117
Programming
FIG. 98 Select a Macro dialog
118
NetLinx Studio v3.3 or higher
Build Operations
Build Operations
Overview
The options in the Build menu allow you to compile source code into executable code that the Axcess or NetLinx control system can understand. NetLinx Studio v.2 has the ability to compile and link all the source code (.AXS and .AXI) files at the Workspace, Project, System or File level, plus the ability to compile a single file as either an Axcess or NetLinx type source code file. To send the compiled code to the Master Controller, use the File Transfers option in the Tools menu. The Preferences dialog provides the ability to configure both the Axcess and NetLinx compliers if desired: See the Preferences Dialog - Axcess Compiler Options section on page 209. See the Preferences Dialog - NetLinx Compiler Tab section on page 211.
Building the Workspace
One advantage to the Workspace concept employed by NetLinx Studio is that you can choose to build (compile) the entire Workspace. That is, every Source Code, Include, and Module file contained within the open Workspace can be compiled with a single command: Build Workspace. There are several ways to access the Build Workspace command - via the Build menu, the Workspace context menu (in the Workspace tab of the Workspace Bar), or via the toolbar button.
1. Select Build > Build Workspace.
Any errors detected by the program before the build operation starts are listed in the Pre-Build Errors dialog. This dialog gives you the option of ignoring the errors and continuing with the build.
2. The status and results of the build are displayed in the Status tab of the Output Bar.
Building the Selected Project
You can select to compile a single Project within the open Workspace, using the Build Project command. When you compile a Project, every Source Code, Include, and Module file contained in all of the Systems within the selected Project are compiled. There are several ways to access the Build Project command - via the Build menu, the Project Folder context menu (in the Workspace tab of the Workspace Bar), or via the toolbar button.
1. Click to select and highlight the Project that you want to compile (in the Workspace tab of the Workspace
Bar).
2. Select Build > Build <Project Name> Project.
Any errors detected by the program before the build operation starts are listed in the Pre-Build
Errors dialog.
This dialog gives you the option of ignoring the errors and continuing with the build.
3. The status and results of the build are displayed in the Status tab of the Output Bar.
Building the Selected System
You can select to build (compile) any System in the Workspace, using the Build System command. When you build a System, every Source Code, Include, and Module file contained in the selected System is compiled. The Build System command always works on the selected System, regardless of whether it is currently designated as the active system or not.
1. Click to select (highlight) the System that you want to build (in the Workspace tab of the Workspace Bar). 2. Select Build System <System name> from the Build menu, or select Build System from the System
Folder context menu (or click the toolbar button). Any errors detected by the program before the build operation starts are listed in the Pre-Build Errors dialog. This dialog gives you the option of ignoring the errors and continuing with the build.
3. The status and results of the build are displayed in the Status tab of the Output Bar.
NetLinx Studio v3.3 or higher
119
Build Operations
Building the Active System
You can select to build (compile) only the System currently designated as the Active System, using the Build Active System command. When you compile a System, every Source Code, Include, and Module file contained in the selected System is compiled. The currently active System is indicated in bold (in the Workspace tab of the Workspace Bar). See the Designating The Active System section on page 45.
1. Select Build Active System from the Build menu, or click the toolbar button.
Any errors detected by the program before the build operation starts are listed in the Pre-Build
Errors dialog. Assuming that a Master Source Code file has been defined for the System, this dialog gives you the option of ignoring the errors and continuing with the build.
2. The status and results of the build are displayed in the Status tab of the Output Bar.
Building an Individual File
You can select to compile a single Source Code, Include, or Module file, using the Compile, Compile As NetLinx and Compile as Axcess commands (or toolbar buttons).
1. Select the file that you want to compile:
If the file is already included in the open Workspace, click to select the file and select the
appropriate Compile command from the Build menu.
If the file is not part of the open Workspace, open the file via the File > Open command, then right-
click on the file (in the Source Code Editor window).
2. Select the appropriate compile command. There are several ways to access the compile commands - via
the Build menu, the System File context menus (in the Workspace tab of the Workspace Bar), the Source Code Editor context window, or via the toolbar buttons. If you create a new non-Project related file, without a Workspace file open, the Compile command compiles the file using the compiler (NetLinx or Axcess) associated with the file when it was created. If you open an existing non-Project related file, with a Workspace open, the Compile command compiles the file using the compiler specified in the System communication settings for the currently active System. The Compile as NetLinx command compiles the selected file using the NetLinx compiler. The Compile as Axcess command compiles the selected file using the Axcess compiler. Any errors detected by the program before the build operation starts are listed in the Pre-Build Errors dialog. This dialog gives you the option of ignoring the errors and continuing with the build.
3. The status and results of the build are displayed in the Status tab of the Output Bar.
See the Compiling Source Code Files section on page 64. See the Compiling Module Files section on page 73.
120
NetLinx Studio v3.3 or higher
Build Operations
Compiler Errors and Warnings
These help topics contain information on the various types of errors and bugs common to programming, and some techniques for solving these problems. Note that Warnings will not automatically preclude a successful compile operation. By contrast, Errors must be corrected before your program can be compiled.
Compiler Error Types
There are three general types of programming errors: Compilation errors - Errors that occur at compile time. The compiler alerts you to these errors immediately and identifies each error and the line where it is located. Run-time errors - Errors that occur after the program has been compiled and loaded into the Master Controller. These errors are caused by program statements that attempt illegal operations. Logic errors - Logic errors are errors in program design and thus are the programmer's responsibility; The master cannot tell if the program it is executing is accomplishing what the user intends.
Compiler Errors
When the compiler finds an error during the compilation process, it informs the programmer. Most of the time these errors occur due to a typographical error or incorrect syntax of a particular command. Unlike warnings, errors must be corrected before your program can be executed. Compilation errors are described below: Compiler Errors
A "<symbol>" was expected Active keyword expected Allowed only in DEFINE_START Attempted CALL to undefined subroutine Comment never ends, EOF encountered Conditional compile nesting too deep Constant type not allowed The compiler is expecting a certain symbol at this particular place. An ACTIVE keyword is not present after a SELECT keyword. A keyword that is only allowed to appear in the DEFINE_START section of the program was encountered elsewhere. A CALL statement refers to a subroutine that has not been defined with a DEFINE_CALL statement. A comment begins but never ends. Place a close comment, * ) at the end of the unfinished comment. There are too many nested #IF_DEFINED or #IF_NOT_DEFINED conditional compilation statements. The limit is 20 nested conditional compilation statements. A constant value was declared as latching, toggling, or mutually exclusive, as shown below:
DEFINE_CONSTANT PLAY = 1 DEFINE_LATCHING PLAY (* Error: PLAY is a constant *)
DEFINE_CALL must have a name DEFINE_CALL name already used Device values must be equal Duplicate symbol Evaluation stack overflow Evaluation stack underflow Identifier expected Identifier is not an array type
DEFINE_CALL must have a name after it. For example, DEFINE_CALL 'VHS'. The name of the DEFINE_CALL has already been used. This name cannot be the same as an already declared identifier of any type. In a range specification, the devices (or their defined identifiers) must be equal. For example, ([1,1]..[1,5]) is valid; ([1,1]..[2,5]) is not. Duplicate definitions of variables or constants are found. All variables and constants must have unique identifiers. The expression is too complicated. Try breaking it up into smaller pieces. The compiler is expecting an identifier after a #DEFINE statement or after an integer declaration in the DEFINE_VARIABLE section. A non-array variable was treated as an array.
NetLinx Studio v3.3 or higher
121
Build Operations
Compiler Errors (Cont.)
Include file not found Invalid Include file name Library file not found Maximum string length exceeded Must be char array reference Must be integer reference An INCLUDE statement was encountered, but the specified Include file could not be found. A string literal enclosed in single quotes must follow the INCLUDE keyword. The library file containing the specified SYSTEM_CALL could not be found. String literals are limited in length to 132 characters, including spaces. An array type variable was expected in CREATE_BUFFER, CREATE_MULTI_BUFFER, or CLEAR_BUFFER. The identifier in question must be an integer. This error occurs when the third parameter of CREATE_LEVEL is an array or array element. NetLinx Compiler failed RT: -2147417851 ST:1 This error means that the compiler cannot find the line number to even check what type of error has occurred, so it gives no details on the cause. If you get this non-descriptive error when compiling and the code contains modules, check to make sure the module parameters are the right type. If you're trying to pass in a one-dimension array where the module requires a two-dimension array, or a CHAR instead of an INTEGER, etc., this error will occur. Out of memory The compiler has run out of memory. Free up memory either by removing any pop-up programs or drivers, by using extended memory, or by breaking your program into one or more Include files. Parameter mismatch in CALL PROGRAM_NAME must be on line 1 PUSH/RELEASE not allowed within PUSH/RELEASE PUSH/RELEASE not allowed within WAIT PUSH_CHANNEL not allowed within WAIT RELEASE_CHANNEL not allowed within WAIT PUSH_DEVICE not allowed within WAIT RELEASE_DEVICE not allowed within WAIT String constant expected A string is required for the particular operation. This error occurs if a string literal enclosed in single quotes does not follow the PROGRAM_NAME keyword. String constant never ends, EOF encountered String literal expected A string literal is started but never ends. Add a closing single quotation mark (') to the end of the string. A string is required for the particular operation. This error would occur if a string literal enclosed in single quotes does not follow the #WARN keyword. Subroutine may not call itself Syntax error A subroutine cannot call itself. It can, however, call a different subroutine. A syntax error is found in an expression. In most cases, this error means that a character is out of place or something is misspelled. A value or variable passed to a CALL as a parameter is of the wrong type as defined by the DEFINE_CALL statement. Move the PROGRAM_NAME= statement to the first line of the program. A PUSH or RELEASE statement was found within a block of code headed by a PUSH or RELEASE statement. These keywords are not allowed in a section of code which will be executed due to a WAIT keyword.
122
NetLinx Studio v3.3 or higher
Build Operations
Compiler Errors (Cont.)
SYSTEM_CALL name not same as PROGRAM_NAME in <file> This variable type not allowed This error occurs when a library file is compiled and the name of the subroutine in the library file does not match the PROGRAM_NAME string on the first line of the file. This error occurs when an attempt is made to use an array variable with DEFINE_LATCHING, DEFINE_TOGGLING, or DEFINE_MUTUALLY_EXCLUSIVE. These errors occur if the TO keyword is found in an erroneous location. The TO keyword can only be associated directly with a PUSH statement.
To not allowed within DEFINE_START To not allowed within MAINLINE To not allowed within RELEASE To not allowed within WAIT Too few parameters in CALL Too many Include files Too many parameters in CALL Type mismatch in function CALL Undefined identifier Unmatched #END_IF Unrecognized character in input file Use SYSTEM_CALL [INSTANCE] 'NAME' Variable assignment not allowed here WAIT not found
There are not enough parameters being passed to the subroutine. A program may only contain up to 20 Include files. There are too many parameters being passed to the subroutine. A function was called with a parameter of the wrong type. For instance, attempting to use ITOA with an array as a parameter will result in an error. An attempt was made to reference an identifier that has not been defined previously in the program. An #END_IF keyword was found, but no #IF_DEFINED or #IF_NOT_DEFINED was previously compiled. An invalid character was found during compilation. This error occurs if a SYSTEM_CALL statement is written incorrectly as SYSTEM_CALL 'NAME' [INSTANCE NUMBER]. Variables may not be assigned a value when they are defined in the DEFINE_VARIABLE section. A statement references a WAIT by a name that does not exist. For example, CANCEL_WAIT 'CASS' will produce this error if there is no WAIT named CASS.
Compiler Warnings
Sometimes the compiler generates a warning message instead of an error message; these warning messages always start with w. A warning about a particular statement means that the statement is not technically an error, but you should be careful doing it. Warnings, unlike errors, do not stop the program from compiling. Some types of warnings can be disabled in the Compiler Options tab of the Preferences dialog. Common compiler warnings are described below: Compiler Warnings
(w) Cannot assign unlike types This warning occurs when a variable or value of one type is assigned to a variable of a different type. Here are some examples: Assigning a string literal, string expression, or array to a non-array variable Assigning a non-array variable to an entire array Assigning an integer array to a non-integer array Assigning a two-dimensional array to a one-dimensional array, or vice versa Assigning the result of a function that returns an array type to a non-array variable or to a two-dimensional array variable (for example, X = ITOA(12), where X is a nonarray variable or two-dimensional array variable) Assigning the result of a function that returns a non-array type to a one- or twodimensional array variable (for example, X = ATOI('AMX'), where X is a one- or twodimensional array variable) This message is a warning and not an error, because X = ITOA(12) works correctly when X is a simple variable, since the result is a single value between and 65,535. The generation of this warning can be turned on or off in the Compiler Options tab of the Preferences dialog.
NetLinx Studio v3.3 or higher
123
Build Operations
Compiler Warnings (Cont.)
(w) Define_Call is not used This warning occurs at the end of program compilation for each DEFINE_CALL subroutine that was declared but never used. The generation of this warning can be turned on or off in the Compiler Options tab of the Preferences dialog (w) Integer applies to arrays only This warning appears when the keyword INTEGER is applied to a non-array type of variable. Doing this is not an error, because non-array variables are already integers, but it is redundant. The generation of this warning can be turned on or off in the Compiler Options tab of the Preferences dialog. (w) Long_While within While This warning occurs if the compiler finds a LONG_WHILE or MEDIUM_WHILE inside a block of code following a WHILE keyword. This warning exists because the WHILE command has a 1/2 second timeout period, and the LONG_WHILE and MEDIUM_WHILE keywords do not. This could create a hard-to-find logic error. The solution is to change the WHILE to a LONG_WHILE to fix this problem. The generation of this warning can be turned on or off in the Compiler Options tab of the Preferences dialog. (w) Possibly too many nested levels This warning appears if there is a large amount of nesting in the program. This can happen with a long chain of IF...ELSE IF statements. The solution is to use the SELECT...ACTIVE set of statements. The generation of this warning can be turned on or off in the Compiler Options tab of the Preference dialog. (w) Variable is not used This warning occurs at the end of compilation for each variable that was declared but never used. The generation of this warning can be turned on or off in the Compiler Options tab of the Preferences dialog.
Compiler Error Warnings Report Dialog
This dialog is invoked via the Compiler Errors/Warning Report option in the Output Bar Context Menu (FIG. 99).
FIG. 99 Compiler Error Warnings Report Dialog Use the options in this dialog to specify what you want to include in the report (Errors, Warnings or
both). By default, both Errors and Warning are included.
Note that Warnings will not automatically preclude a successful compile operation. By contrast,
Errors must be corrected before your program can be compiled.
124
NetLinx Studio v3.3 or higher
Build Operations
Disabling Compiler Warnings In NetLinx Code
In the AXCESS Compiler tab of the Preferences dialog, there are a number of Axcess compiler warnings that can be enabled / disabled, but there are no corresponding options in the NetLinx Compiler tab for enabling / disabling NetLinx compiler warnings. Disabling NetLinx compiler warnings can be done in code by adding a #DISABLE_WARNING statement with a warning number generated by the compiler. For example, if you are getting a warning you want to disable, such as:
WARNING: U:\My Documents\Studio\Test\DISABLE_WARNINGtest.axs(12): C10571: Converting type [SINTEGER] to [INTEGER]
The warning number is 10571. Add the line to the beginning of the code file:
#DISABLE_WARNING 10571
The code will now compile without generating the specified warning.
Run-Time Errors
In many cases, a program is compiled and sent to the Master Controller error-free, but the System does not act in the way it should. If the program code is correct, you should check for run-time errors. These errors occur in the Master Controller, usually when it could not perform a particular operation in the program. Run-Time errors are errors that occur during program execution, and are described below: Run-Time Errors
Bad assign 2dim... Bad assign Call... These errors occur if an attempt is made to assign a two-dimensional array to a different type (such as a variable or one-dimensional array), and vice versa. These errors occur if the Master Controller cannot assign a parameter in a CALL statement to the parameter in the corresponding DEFINE_CALL statement.
Bad element assign... These errors occur if an assignment is attempted past the end of an array, or to the location of an array (for example, ARRAY[]). Bad Off... Bad On... Bad To... Bad re-assign Call... These errors indicate that the device-channel or variable that is being referenced by an OFF, ON, or TO keyword is out of range. These errors occur when the Master Controller attempts to re-assign the parameter variables in a DEFINE_CALL to the parameters in the corresponding CALL statement, and the assignment cannot be made. This error occurs when the Master Controller does not understand a piece of data in the program it is executing. These errors occur if the SET_LENGTH_STRING keyword tries to set the length value of an array to a value greater than the array's storage capacity. This error occurs whenever a WHILE loop terminates due to the half-second timeout imposed on WHILE loops.
Bad run token Bad Set_Length... Bad While
NetLinx Studio v3.3 or higher
125
Build Operations
126
NetLinx Studio v3.3 or higher
Connecting To The Master
Connecting To The Master
Overview
To connect to a NetLinx master, use the options in the Master Communication Settings and Communication Settings dialogs to specify the TCP/IP address or serial port settings, depending on the transport connection type specified.
NetLinx Network Setup
In order for the NetLinx system to run on a network, the network settings must be configured for the target network. You will need to have detailed information about your network on hand before starting. In order for the NetLinx master to operate correctly, it must have the IP address, subnet mask, gateway address, domain name and name server addresses according to the Network Administrator-supplied values. Many Network administrators setup a DHCP server to automatically supply these values to network devices when the reboot. The NetLinx master does support DHCP and it your network supports DHCP, the network setup process will be greatly simplified. If not using DHCP, it is important to have values for all parameters listed below. Entering just one network parameter incorrectly can cause communication to the network to fail. Please contact your Network Administrator if you do not have the information necessary to complete the network settings for your system. After changing the network settings, you must reboot the NetLinx master for the settings to take effect.
Network Configuration 1. Select Settings >Master Communication Settings to open the Master Communication Settings dialog
(FIG. 101 on page 128).
2. Click the Communication Settings button to open the Communication Settings dialog (FIG. 102 on
page 129): a. Select NetLinx for the platform and then select either a COM port (if the networking is not already configured) or an IP address (if it is currently on the network). b. Select OK when complete.
3. Select Diagnostics > Network Addresses item to open the Network Addresses dialog (FIG. 100).
FIG. 100 Network Addresses dialog
a. b. c. d.
Select the Networking tab from the tabs along the top. Enter 0 for both System and Device. Then press Get IP Info. Then press Get DNS Info.
NetLinx Studio v3.3 or higher
127
Connecting To The Master
4. Is there a supplied Host name for the IP address assigned to the NetLinx master?
If so, enter under Host Name. If no name is supplied, enter NetLinx.
5. Is your IP address dynamic (DHCP) or fixed (Static)? Select the Use DHCP or Specify IP Address
according to your network information. If you selected Use DHCP, then press Set IP Info and then press Reboot. When the master restarts, it will contact the DHCP server to fill in any missing network information. You are now finished with your NetLinx Network Setup. If you selected Specify IP Address, enter the IP address supplied by the network administrator. If you do not have an IP address, contact the network administrator to obtain one. If you enter the incorrect number, the NetLinx master and very likely another device on the network will not be able to communicate on the network.
6. Enter your Subnet Mask. This value determines the scope of your network. If you did not receive a value
for this, enter 255.255.255.0. It is a very common default. Do not leave this blank.
7. Enter your Gateway. This value determines a path to computers not on your network. If you did not
receive a value for this, enter your IP address. Do not leave this blank.
8. Enter your Domain Suffix. If you did not receive a value for this, leave it blank. 9. Enter up to 3 DNS IP. This values help your master find other network resources. If you did not receive a
value for these, leave them blank.
10. Press Set IP Info, followed by Set DNS Info. 11. Press Reboot.
When the master restarts, it will use the new network settings. You are now finished with your NetLinx Network Setup.
Master Communication Settings Dialog
Options in the Master Communication Settings dialog allow you to select Systems for which to configure communications settings, including default communication settings for NetLinx Studio, terminal port communication settings, and project-specific communication settings (FIG. 101).
Select the system to view/edit in the Available System(s) window
Selected System Communication settings for the selected System Click to open the Communications Settings dialog, to configure settings for the selected System
FIG. 101 Master Communication Settings dialog
Refer to the Master Communication Settings Dialog section on page 199 for descriptions of the options presented in this dialog.
128
NetLinx Studio v3.3 or higher
Connecting To The Master
Communication Settings Dialog
Options in the Communication Settings dialog allow you to define multiple communications configurations (FIG. 102).
FIG. 102 Communication Settings dialog
Refer to the Communication Settings Dialog section on page 200 for descriptions of the options presented in this dialog.
Connecting To a NetLinx Master via TCP/IP
To connect to a NetLinx master, use the options in the Master Communication Settings and Communication Settings dialogs to specify the TCP/IP address. These instructions in these topics assume that the physical link between the PC running NetLinx Studio and the NetLinx master is established.
1. Select Settings > Master Communication Settings to open the Master Communication Settings dialog
(see FIG. 101 on page 128).
2. Click Communication Settings to access the Communication Settings dialog. 3. Select NetLinx Master as the Platform Selection. 4. Select TCP/IP as the Transport Connection Option. 5. Click the Listen button to open the Listen For Masters dialog (FIG. 103).
NetLinx Studio v3.3 or higher
129
Connecting To The Master
FIG. 103 Listen For Masters dialog
6. Click the Start Listening button to listen for "blink" (UDP) messages from NetLinx Masters on the same
subnet.
7. As NetLinx Masters are detected on the subnet, they are displayed in the List of Active NetLinx Master
Controllers window.
8. Click Select To Add to add the selected Master(s) to the List of Addresses in the Communications
Settings dialog.
9. Click OK to close the Master Communications dialog. 10. In the online tree (displayed in the Online Tree tab of the Workspace Bar), click Display to open the
Online Tree sub-menu, and select Refresh Network Online Tree to refresh the online tree display.
11. Double-click the System icon to expand the tree to show the NetLinx master (FIG. 104).
FIG. 104 Workspace Bar - Online Tree tab showing NI Master
130
NetLinx Studio v3.3 or higher
Connecting To The Master
Connecting To a NetLinx Master Via Serial Port
To connect to a NetLinx master, use the options in the Master Communication Settings and Communication Settings dialogs to specify the serial port settings. These instructions in these topics assume that the physical link between the PC running NetLinx Studio and the NetLinx master is established.
1. Select Settings > Master Communication Settings to open the Master Communication Settings dialog
(see FIG. 101 on page 128).
2. Click Communication Settings to access the Communication Settings dialog (see FIG. 102 on
page 129).
3. Select NetLinx Master as the Platform Selection. 4. Select Serial as the Transport Connection option. 5. Click Edit Settings to open the Serial Settings dialog. 6. Select a COM port and specify the communication settings for serial port communications.
The default settings are:
Comm Port Baud Rate Data Bits Parity Stop Bits Flow Control COM1 38400 8 None 1 None
7. Click OK to return to the Communication Settings dialog. 8. Enter the user name and password assigned to the Master (case-sensitive), if required. 9. Click OK to return to the Master Communication Settings dialog. 10. Click OK to close the Master Communications dialog. 11. In the online tree (displayed in the Online Tree tab of the Workspace Bar), click Display to open the
Online Tree sub-menu, and select Refresh Network to refresh the online tree display.
12. Double-click the System icon to expand the tree to show the NetLinx master.
Setting NetLinx Time and Date
Select Tools > Set Master Controller's Date/Time to open the Set Master Controller's Date/Time dialog. Use the options in this dialog to set the time and date for a specified NetLinx Master (FIG. 105).
FIG. 105 Set Master Controller's Date/Time dialog
1. In the Master Controller ID text box, enter/edit the target System number (if necessary). 2. To retrieve the current Time/Date settings for the specified target Master, click Get Time/Date. The
Master's current Time/Date settings are displayed in the (read-only) text field.
NetLinx Studio v3.3 or higher
131
Connecting To The Master
3. To change the target Master's date setting, click the down arrow next to the Date field to open the calendar
window. To change the system's date, click to select the desired day. Use the forward and back arrow buttons to change the month. When you select a new date, the calendar closes and the new date is represented in the Date field. To set the system to today's date, click Today at the bottom of the calendar.
4. To change the target Master's time setting, select a field within the time display (hours, minutes, seconds,
or AM/PM) and click the up and down arrows to adjust the selected field. Alternatively, you can highlight the field in the Time display that you want to adjust and type the desired number in its place. If no field is selected within the time display, the up/down arrows affect the hours setting.
5. To set the specified Time/Date settings for the target system click Set Time/Date.
If the target Master has security applied, NetLinx Studio will prompt you for a User Name and Password in order to change these settings.
Rebooting the Master Controller
Select Tools > Reboot the Master Controller to access the Reboot the Master Controller dialog. Use the options in this dialog to reboot a specified master controller (FIG. 106).
FIG. 106 Reboot the Master Controller dialog
1. The left side of this dialog lists the Projects and Systems that are included in the currently open
workspace. By default, the currently active System is highlighted. The Master specified in the active (highlighted) System is the one that will be rebooted.
2. Click on any other System to select a different Master to reboot. 3. Once the desired System has been selected (highlighted), click the Reboot button to reboot the Master
associated with the selected System. All communications to the Master are stopped in order to activate a connection and initiate the reboot process. Allow 20-30 seconds for the reboot. You can reboot more than one Master before closing this dialog.
4. Click Done to close this dialog.
132
NetLinx Studio v3.3 or higher
Connecting To The Master
Connecting To an Axcess Master
To connect to an AXCESS master, use the options in the Master Communication Settings and Communication Settings dialogs to specify the serial port or modem settings, depending on the transport connection type specified. These instructions in these topics assume that the physical link between the PC running NetLinx Studio and the AXCESS master is established.
1. Select Settings > Master Communication Settings to open the Master Communication Settings dialog
(see FIG. 101 on page 128).
2. Click Communication Settings to access the Communication Settings dialog (see FIG. 102 on
page 129).
3. Select Axcess Master as the Platform selection. 4. Select Serial as the Transport Connection option. 5. Under Serial Connection Options, select a COM port and specify the communication settings for serial
port communications. The default settings are:
Comm Port Baud Rate Data Bits Parity Stop Bits Flow Control COM1 38400 8 None 1 None
6. Click OK to save changes and close the Communication Settings dialog. 7. Click OK to save changes and close the Master Communication Settings dialog. 8. In the online tree (displayed in the Online Tree tab of the Workspace Bar), click Display to open the
Online Tree sub-menu, and select Refresh Network to refresh the online tree display.
9. Double-click the System icon to expand the tree to show the Axcess master.
Terminal and Telnet Sessions
Terminal Window
NetLinx Studio provides a terminal interface to NetLinx and Axcess devices that support an interactive terminal mode. Select Tools > Terminal (or click the toolbar button) to invoke the Terminal Window. Refer to the Configuring Terminal Communications Settings section on page 204 for configuration instructions. Key features of the Terminal window (accessible through the Terminal window context menu) are described below: Paste operations - Text data contained in the clipboard can be pasted into the terminal window. However, text can only be pasted when the Terminal window is connected (online), and only the first line of text in the clipboard will be pasted. All characters pasted in the Terminal window are not pasted into the window directly, regardless of the current position of the caret. Rather, they are sent out the port to the device just as if they had been typed directly from the keyboard. This means that you will not necessarily see the text that was pasted unless echoing is currently enabled on the device. Also, carriage-return characters are not appended to the pasted text (even if the clipboard text contains one). You must press the return key to enter a pasted command. Terminal communication settings - The Terminal window has it's own dedicated communications settings. See the Configuring Terminal Communications Settings section on page 204 for details.
NetLinx Studio v3.3 or higher
133
Connecting To The Master
The Terminal window does not support: Cut operations. Editing operations within the window, other than to input characters at the cursor (the text in the terminal window actually reflects what has been received from the device. Text that is typed in the window will not appear unless echoing is currently enabled on the device).
Terminal Window Context Menu
Several of the key functions of the Terminal Window are accessible via the Terminal Window context menu. To open this context menu, right-click inside the Terminal Window. The options include: Terminal Window Context Menu
Display Clear Save To File Disconnect Last commands Click to open the Display sub-menu, which contains view options for the Terminal Window. The options are ASCII, HEX (hexadecimal) and DEC (decimal). Clears the contents of the Terminal Window. Opens the Save As dialog, which allows you to save the contents of the Terminal Window as a text file (.txt). Disconnects the Terminal. The terminal window background turns a light shade of gray, to indicate that it is disconnected. At the bottom of this menu is a list of the last commands entered. Use the items in this list as shortcuts to recently used commands.
Using The Terminal Window
Select Tools > Terminal (or click the toolbar button) to open the Terminal window. The Terminal window puts the Master Controller into dumb terminal mode. Anything that is typed on the screen exits through the Master communications port, and anything coming in from the communications port is displayed in the Terminal window. Use the Terminal window to communicate directly with the Master Controller and to debug RS-232-controlled devices. You cannot use the Terminal window while a communication port is in use for a file transfer or debug operation. Type "ECHO ON" in the Terminal window to display messages. If the Terminal window becomes unresponsive, close and re-open the window. To leave the Terminal Emulator window active for a long session, click the Terminal Locks the Port option in the General tab of the Preferences dialog. Use the Terminal Options tab of the Preferences dialog to modify the behavior and change the appearance of the Terminal window. To use the Terminal window with NetLinx systems, you must be connected to the Master via the PROGRAM port. Otherwise, you can use Windows TelNet for terminal control of NetLinx systems.
Telnet Window
NetLinx Studio provides a Telnet interface to NetLinx and Axcess devices. NetLinx Studio supports multiple simultaneous Telnet sessions. Select Tools > Telnet Session (or click the toolbar button) to invoke the Telnet Window. Use the Telnet window to communicate directly with the Master Controller in situations where a Terminal session is not desirable. To use the Telnet window with NetLinx systems, you must be able to access the LAN on which the Master resides via TCP/IP. Otherwise, you can use a Terminal session for terminal control of NetLinx systems. You cannot use the Telnet window while a communication port is in use for a file transfer or debug operation. Type "ECHO ON" in the Telnet window to display messages. Right-click inside the Telnet window to access the Telnet Window context menu.
134
NetLinx Studio v3.3 or higher
Connecting To The Master
Using the Telnet Window 1. Select Tools > Telnet Session (or click the toolbar button). This action invokes the Telnet Settings dialog
(FIG. 107).
FIG. 107 Telnet Settings dialog
2. In the Telnet Settings dialog, specify the IP Address of the Master with which you want to establish a
Telnet session. Alternatively, select the address from the list of IP Addresses that have already been defined, or use the Listen function to locate the desired IP Address. Once the target IP Address has been specified or selected, click OK to close the dialog.
3. At this point, the Telnet session with the specified Master is established, and the Telnet window is opened.
NetLinx Studio v3.3 or higher
135
Connecting To The Master
136
NetLinx Studio v3.3 or higher
Diagnostics
Diagnostics
Overview
The Diagnostics menu contains options that allow you to run various diagnostics operations on NetLinx systems. The options in this menu are enabled only if the communications platform is set to NetLinx in the Communication Setting dialog.
NetLinx Internal Diagnostics Messages
Select Diagnostics > Enable NetLinx Internal Diagnostics Messages to display internal diagnostics messages from the Master in the Diagnostics tab of the Output window. There are two basic types of messages that are generated via this option: SEND_STRING 0 messages that exist in the Master code Run-time debugging messages These are the same messages that would be displayed via a telnet session with the Master. In situations where you are receiving large numbers of messages, an actual telnet session can be more effective, since it tends to be faster (due to the lack of overhead).
Buffering of the Notification and Diagnostic Tabs
The Notification and Diagnostic tabs are capable of handling a large number of messages without adversely affecting the system. There is a buffer file for each view and you can define the combined size of the two buffer files that are used to handle the large number of messages being sent from the master controller. As the buffer files are filling with messages from the master controller, the program will read in a message and display it into the appropriate list view every quarter of a second. This will allow you to view the messages at a reasonable rate versus what is being loading into the buffer files. The buffer files that are used by the Notification and Diagnostic tabs can become full. When this happens, the program will disable the appropriate option. You will need to clear the appropriate list before you can start the option again. You may copy the text from the list view or save the content of the list view to a file.
NetLinx Device Notification
The NetLinx Device Notifications functionality in NetLinx Studio allows you to receive several types of autonotification messages from one or more specified NetLinx devices. Use the NetLinx Device Notifications Options dialog (Diagnostics > NetLinx Device Notification Options) to set auto-notification preferences for one or more NetLinx devices (FIG. 108 on page 138). Select Enable NetLinx Device Notifications from the Diagnostics menu (or use the toolbar button) to enable the specified NetLinx notifications. The resulting notification messages are displayed in the Notifications tab of the Output Bar. The Notifications tab contains 13 columns. Each column represents a notification type (enabled/disabled in the NetLinx Notification Properties dialog). If a notification type is enabled, the word ON is displayed in the appropriate column. Initially, the only entry in the notifications list is All Devices, and the only notification enabled is Input. Select the Enable Asynchronous Notifications option in the NetLinx Device Notifications Options dialog to enable asynchronous notifications.
NetLinx Studio v3.3 or higher
137
Diagnostics
FIG. 108 NetLinx Device Notifications Options dialog
Editing Device Notification Settings
In order to edit, add or remove devices from the list you must be connected to a NetLinx master controller.
1. Select Diagnostics > NetLinx Device Notification Options to open the NetLinx Device Notifications
Options dialog.
2. Select a device in the Device list and click the Edit button to open the NetLinx Notification Properties (Edit) dialog. Alternatively, you can double-click on a device in the Device list to access this dialog (FIG. 109).
FIG. 109 NetLinx Notifications Properties - [Edit] dialog
3. Check or un-check the notification types as desired. Note that the target device's Device, Port and System
settings are read-only. This option allows you change the selected device's notification options only. A very large amount of data may be generated if all options are enabled for every device in a large System.
4. Click OK to save your changes and return to the NetLinx Device Notifications Options dialog. The new
notification options are indicated (as ON) in the notifications list.
5. In the NetLinx Device Notifications Options dialog, select Enable Asynchronous Notifications to
enable/disable NetLinx asynchronous notification messages being sent by the master controller. These are low-level strings of raw data, used primarily for troubleshooting the NetLinx master. This option is intended for use in conjunction with AMX Technical Support.
138
NetLinx Studio v3.3 or higher
Diagnostics
6. Click Done to save changes and close the NetLinx Device Notifications Options dialog. Adding A Device To The Device Notification List
In order to edit, add or remove devices from the list you must be connected to a NetLinx master controller.
1. Select Diagnostics > NetLinx Device Notification Options to open the NetLinx Device Notifications
Options dialog (see FIG. 108 on page 138).
2. Click Add to open the NetLinx Notification Properties (Add) dialog (FIG. 110 on page 139).
FIG. 110 NetLinx Notifications Properties - [Add] dialog
3. Specify the Device, Port and System numbers for the NetLinx device that you want to set notification
options for. The D:P:S combination of 0:0:0 is the default setting and will show up as "All Devices".
4. Check each notification type that you want to enable for that device.
To set the selected set of notifications as the default notifications for this device, click the Set As
Defaults button.
Once you set the default notifications, you can use the Use Defaults button to recall the default set.
5. Click OK to close the NetLinx Notification Properties (Add) dialog and return to the NetLinx Device
Notifications Options dialog. The new target device specified has its own line in the notifications list. The Device:Port:System values (for example, 1:0:0) identify the device in the Device column. The selected notification option(s) are labeled as ON in the associated column(s). Repeat steps 2-5 to configure NetLinx Notifications for as many additional devices as is necessary.
6.
A very large amount of data may be generated if all options are enabled for every device in a large System. Select Enable Asynchronous Notifications to enable/disable NetLinx asynchronous notification messages being sent by the master controller. These are low-level strings of raw data, used primarily for troubleshooting the NetLinx master. This option is intended for use in conjunction with AMX Technical Support. Click Done to save the changes and exit the NetLinx Device Notifications Options dialog.
7.
NetLinx Studio v3.3 or higher
139
Diagnostics
Removing Devices From The Notifications List
In order to edit, add or remove devices from the list you must be connected to a NetLinx master controller.
1. Select Diagnostics > NetLinx Device Notification Options to open the NetLinx Device Notifications
dialog.
2. Select a Device from the list and click the Remove command button.
The program will not allow you to remove the All Devices (0:0:0) listing.
To clear the Diagnostics and Notification tabs, select the Clear Diagnostics tab option in the Control a Device or Emulate a Device dialogs.
NetLinx Device Emulation
Emulating a device in NetLinx Studio means that the program generates messages that appear to the master to have come from a specified <D:P:S> combination (real or fictitious). The options in the Emulate a Device dialog allow you to specify the <D:P:S> combination for a device you want to emulate. Use device emulation to simulate basic control of a specified NetLinx Master, including Channels (PUSH/ RELEASE), Levels and String/Commands. Use this option to test specific areas in your Source Code against a specific device. To use NetLinx Device Emulation:
1. Select Diagnostics > Emulate a Device (or click the toolbar button) to access the Emulate a Device
dialog (FIG. 111).
FIG. 111 Emulate a Device dialog
2. Enter the Device, Port and System <D:P:S> combination of the device you wish to emulate (real or 3.
fictitious). The <D:P:S> value ranges are 0 - 65535. To emulate a channel (push/release), enter a valid Channel number to emulate Channel messages (i.e., Push/Release, CHON, and CHOFF) for the specified <D:P:S> in the Channel text box. The Channel number range is 0-65535.
140
NetLinx Studio v3.3 or higher
Diagnostics
Select the Push button to emulate a push/release on the channel specified. You may click and hold
down the Push button to see how the master controller responds to the push message.
Select the On or Off buttons to emulate Channel ON (CHON) and Channel OFF (CHOFF)
messages for the specified <D:P:S>.
4. To emulate a level, enter the desired Level (number), Value and data Type (BYTE, CHAR, WIDECHAR,
INTEGER, SINTEGER, ULONG, LONG, FLOAT, or DOUBLE), and click Send to emulate the specified level and value. The Level number range is 0-65535. The list below indicates the valid level data types and their ranges:
Data Type Min Value CHAR INTEGER SINTEGER LONG SLONG FLOAT 0 0 -32768 0 -2147483648 Max Value 255 65535 32767 429497295 2147483647
-3.402823466e+38 3.402823466e+38
5. To emulate sending a String or Command, type a String or Command in the Message(s) To Send text box.
Use the Return key within the text box to enter a new line for the next message. When entering a send command (in the context of this dialog) do not include the "send c" or "send_command" in the statement - only type what would normally occur within the quotes, but don't include the quotes either. For example to send the "CALIBRATE" send command, simply type CALIBRATE (no quotes) rather than SEND_COMMAND <dev> "CALIBRATE". Hold down the Shift key to select a specific range of lines to send to the controller instead of all the lines within the edit control.
a. Click the Message Type radio buttons (String or Command) to specify the type of message you are
sending.
b. Click Send To Master to send the messages in the Message(s) to Send text box to the master. If none
of the messages are selected (highlighted), all messages are sent. If you have selected a line or a range of lines, only the selected messages will be sent. Check the Messaging Options checkboxes to Enable Asynchronous Notifications and/or Enable Internal Diagnostic Messages.
6.
It is recommended that you enable NetLinx Notifications to view the results in the Notifications tab of the Output Bar. For example, in order to view a string sent to a device (via the Emulate Device dialog), you must first enable the Strings to Device notification (in the NetLinx Device Notifications Options dialog). Additionally, to view any strings returned from the device, you must enable the Strings From Device notification.
NetLinx Studio v3.3 or higher
141
Diagnostics
NetLinx Device Control
Controlling a device in NetLinx Studio means that it will appear to a specified System device that messages are being sent from the NetLinx master controller. The options in the Control a Device dialog allow you to specify the <D:P:S> combination for the target device you want to control. Use device control to simulate basic control of a specified NetLinx device, including Channels (PUSH/ RELEASE), Levels and String/Commands. Use this option to test specific areas in your Source Code against a specific device. To use NetLinx Device Control:
1. Select Diagnostics > Control a Device (or click the toolbar button) to access the Control a Device dialog
(FIG. 112).
FIG. 112 Control a Device dialog
2. Enter the Device, Port and System <D:P:S> combination of the device you wish to control. The <D:P:S>
value ranges are 0 - 65,535.
3. To emulate a channel (push/release), enter a valid Channel number to emulate Channel messages (i.e.,
Push/Release, CHON, and CHOFF) for the specified <D:P:S> in the Channel text box. The Channel number range is 0-65535. Select the Push button to emulate a push/release on the channel specified. You may click and hold down the Push button to see how the master controller responds to the push message. Select the On or Off buttons to emulate Channel ON (CHON) and Channel OFF (CHOFF) messages for the specified <D:P:S>. To emulate a level, enter the desired Level (number), Value and data Type (BYTE, CHAR, WIDECHAR, INTEGER, SINTEGER, ULONG, LONG, FLOAT, or DOUBLE), and click Send to emulate the specified level and value. The Level number range is 0-65535. The list below contains the valid level data types and their ranges:
Data Type Min Value CHAR INTEGER SINTEGER LONG SLONG 0 0 -32768 0 -2147483648 Max Value 255 65535 32767 429497295 2147483647
4.
142
NetLinx Studio v3.3 or higher
Diagnostics
FLOAT
-3.402823466e+38 3.402823466e+38
5. To emulate sending a String or Command, type a String or Command in the Message(s) To Send text box.
Use the Return key within the text box to enter a new line for the next message. When entering a send command (in the context of this dialog) do not include the "send c" or "SEND_COMMAND" in the statement - only type what would normally occur within the quotes, but don't include the quotes either. For example to send the "CALIBRATE" send command, simply type CALIBRATE (no quotes) rather than SEND_COMMAND <dev> "CALIBRATE". Hold down the Shift key to select a specific range of lines to send to the controller instead of all the lines within the edit control.
a. Click the Message Type radio buttons (String or Command) to specify the type of message you are
sending.
b. Click Send To Master to send the messages in the Message(s) to Send text box to the master. If none
of the messages are selected (highlighted), all messages are sent. If you have selected a line or a range of lines, only the selected messages will be sent. Check the Messaging Options checkboxes to Enable Asynchronous Notifications and/or Enable Internal Diagnostic Messages.
6.
It is recommended that you enable NetLinx Notifications to view the results in the Notifications tab of the Output Bar. For example, in order to view a string sent to a device (via the Emulate Device dialog), you must first enable the Strings to Device notification (in the NetLinx Device Notifications Options dialog). Additionally, to view any strings returned from the device, you must enable the Strings From Device notification.
NetLinx Device Addressing
Use the Device Addressing dialog to change the Device and System assignments for a specified NetLinx device, or to change a NetLinx Master's System number. Select Device Addressing from the Diagnostics menu, the Online Device context menu, or click the toolbar button to access this dialog (FIG. 113).
FIG. 113 Device Addressing dialog Use the set of options on the left side of this dialog to specify the Device and System assignments,
when you know the current address assignments as well as the address that you want to change the device to. Alternatively, you can use the set of ID Mode options on the right side of this tab to change the address assignment for a specified NetLinx device, using Identity (ID) Mode. The Start Identify Mode button places the entire NetLinx system (specified in the Destination System text box) in ID Mode.
NetLinx Studio v3.3 or higher
143
Diagnostics
If the target Master has security applied, NetLinx Studio will prompt you for a User Name and Password in order to change these settings.
Changing The Device/System Address On A NetLinx Device
Select Device Addressing from the Diagnostics menu, the Online Device context menu, or click the toolbar button to access the Device Addressing dialog, which allows you to change the Device and/or System Address for a NetLinx system device:
1. 2. 3. 4. 5. 6.
Enter the target device's current Device number in the (Device to Change) Device text box. Click the Change Device checkbox and enter the new Device number in the New Device text box. Enter the target device's current System number in the (System to Change) System text box. Click the Change System checkbox and enter the new System number in the New System text box. Click the Change Device/System Number command button to set the new address information for the specified device. The master must be rebooted to accept the new System number assignment. To reboot the master, select Reboot Master from the Tools menu.
Allow the master 20-30 seconds to reboot. Alternatively, you can use the ID (Identification) Mode options on the right side of this tab to change the address assignment for a specified NetLinx device. Use ID Mode when you don't know the current address assignments. The Start Identify Mode button places the entire NetLinx system (specified in the Destination System text box) in ID Mode.
Restoring The Default Device and System Numbers On A NetLinx Device
Use the Device Addressing dialog to restore the default Device and System numbers on a NetLinx device: If the target Master has security applied, NetLinx Studio will prompt you for a User Name and Password in order to change these settings.
1. Select the target device/system in the Online Device Tree. 2. Right-click to access the Online Tree context menu. 3. Select Set Device/System to Factory Default.
144
NetLinx Studio v3.3 or higher
Diagnostics
ID Mode
ID Mode means that the entire system is put on hold while it waits for an event from any NetLinx device in the named system (for example, a button push on a NetLinx Touch Panel). The device that generates the first event is the device that gets "identified". Once a device has been identified, it will be set (or changed to) the Device/System Address specified.
Using ID Mode To Change The Device Address On a NetLinx Device
The ID Mode section of the Device Addressing dialog allows you to place the program in ID (Identity) mode. This is useful when the current address assignments are unknown. Use the ID Mode options in the Device Addressing dialog to set or change the Device Address (Device and System ID numbers) for a NetLinx device. If the target Master has security applied, NetLinx Studio will prompt you for a User Name and Password in order to change these settings.
1. Enter the Device and System numbers that you want to assign to the device in the (Change to Device)
Device and System text boxes. The Destination System number must be a System that is defined in the URL List dialog.
2. Enter the Device and System numbers that you want to assign to the device in the (Change to Device)
Device and System text boxes.
3. Click the Start Identify Mode button to place the named System in ID Mode. The text box below this
button displays a WaitingPress Cancel to Quit message. The Start Identify Mode button changes to Cancel Identify Mode (click to cancel ID Mode). Generate an event from the device that you want to assign the new Device and System numbers to: For NetLinx control panels, press any button to generate a Push. For NetLinx Masters, press the ID button on the rear panel. The device that generated an event is assigned the new Device and System numbers. The Online Device Tree will refresh to represent the new device address.
4.
5.
NetLinx Studio v3.3 or higher
145
Diagnostics
URL Lists
Use the URL Listing dialog to create a URL List for the specified master. The URL List identifies all NetLinx devices present in the same System as the Master that you are connected to (FIG. 114).
FIG. 114 URL Listing dialog
You must enter a URL for each device in the System before you can use ID Mode on other devices. Only devices defined in the URL list will appear in the On-line device tree (with the exception of the Master that you are connected to).
Creating a URL List 1. Select Diagnostics > URL Listing (or click the toolbar button) to access the URL Listing dialog. 2. Enter the System and Device numbers for the Master that you are connected to in the appropriate text
boxes. The range is 0-65535.
3. To add a device to the URL List, click Add. This opens the Add URL dialog. 4. Enter the web address (URL or IP Address) of the device in the URL text box and click OK to return to
the URL List dialog.
If you enter a valid URL for a device, the program generates the device's IP Address.
5. Initially the connection status reads Looking up URL. Once found, the new device appears in the URL
List with its IP Port assignment = 1319. Do not change the IP Port number! An IP Address is assigned to this URL and is displayed in the IP Address column.
6. Click Get URL List to refresh the URL List after adding a device. 7. Repeat steps 1-5 for as many additional devices as are required.
To retrieve a list of all URL's in the list, click Get IRL List. The URL List is populated with all
previously set URL's. To remove a URL from the list, select the URL and click Remove. To clear all URL's from the list, click Remove All.
146
NetLinx Studio v3.3 or higher
Diagnostics
Network Addressing
Use the options in the Networking Addresses dialog to change the network settings for a specified NetLinx master (FIG. 115).
FIG. 115 Networking Addresses dialog NXI masters are always set to Device = 0. If the target Master has security applied, NetLinx Studio will prompt you for a User Name and
Password in order to change these settings. See the NetLinx Master Security section on page 192 for details.
Network Addresses dialog
Select Network Addresses from the Diagnostics menu (or click the toolbar button) to invoke the Network Addresses dialog. Use the options in this dialog to change network settings for a specified NetLinx master. The items in this dialog include: Network Addresses dialog
System Device Use this field to specify the target master's System number (range = 0-65535). Use this field to specify the target master's Device number (range = 0-65535).
Reboot Device Click to reboot the specified device. IP Address: Host Name - Use this field to view/edit the target master's current Host Name. Use DHCP/Specify IP Address - Use these radio buttons to specify whether to use DHCP, or to Specify an IP Address for the target master. If you select DHCP, the IP Address and Subnet Mask fields are disabled for editing. IP Address - Use this field to view/edit the target master's current IP Address. Subnet Mask - Use this field to view/edit the target master's current Subnet Mask assignment. Gateway - Use this field to view/edit the target master's current Gateway assignment. Get IP Information - Populates the IP Address fields with the current Host Name and Gateway assignments. Set IP Information - Sets new IP information, as indicated in the IP Address fields of this dialog. Set Default Communication Settings with this IP - This option allows you to add the IP address indicated in this dialog to the default master communications settings. Once this button is pressed, and the dialog is closed, the IP address listed in this dialog will be included in the default communication settings (listed as "No Active System - Default Settings" in the Master Communications dialog).
NetLinx Studio v3.3 or higher
147
Diagnostics
Network Addresses dialog (Cont.)
DNS Address: Domain Suffix - Use this field to view/edit the target master's current Domain Suffix. DNS IP #1, #2, #3 - Use these fields to view/edit the target master's current DNS IP address(es). Get DNS Information - Populates the DNS IP Address fields (1 - 3) with the current DNS IP address(es). Set DNS Information - Sets new DNS IP information, as indicated in the DNS Address fields of this dialog.
Changing the System Number on a NetLinx Master
Use the System field in the Network Addresses dialog to change the System number for the connected Master:
1. Select Diagnostics > Network Addresses (or click the toolbar button) to access the Network Addresses 2. 3.
dialog (see FIG. 115 on page 147). At the top of the dialog, specify a new System number in the System text box. Click the Reboot Master button to reboot the master and accept the new changes. Allow 20-30 seconds for the master to reboot.
Setting the IP Address for a NetLinx Master 1. Select Diagnostics > Network Addresses (or click the toolbar button) to access the Network Addresses
dialog (see FIG. 115 on page 147).
2. At the top of the dialog, enter the specified devices System and Device numbers in the text boxes
(range = 0-65535).
3. Click Get IP Information to populate the IP Address fields with the current Host Name, IP Address,
Subnet Mask and Gateway assignments.
4. Click the Specify IP Address radio button, and enter the new IP Address, Subnet Mask and Gateway
assignments in the text boxes, as necessary.
5. Click Set IP Information to set the new IP Address assignment. 6. Click Reboot Master to reboot the master and accept the new changes. Allow 20-30 seconds for the
master to reboot.
Setting the DNS Address for a NetLinx Master 1. Select Diagnostics > Network Addresses (or click the toolbar button) to access the Network Addresses
dialog (see FIG. 115 on page 147).
2. Enter the specified devices System and Device values in the text boxes at the top of the dialog
(range = 0-65535).
3. Click Get DNS Information to populate the DNS Address fields with the current Domain Suffix, DNS IP
Address #1, DNS IP Address #2 and DNS IP Address #3 assignments (as applicable).
4. Edit the DNS Address assignments and/or add new DNS address information as needed. 5. Click Set DNS Information to set the new DNS address assignments. 6. Click Reboot Master to reboot the master and accept the new changes. Allow 20-30 seconds for the
master to reboot.
Changing the IP Address on a NetLinx Device Using DHCP
Use the IP Address options in the Network Addresses dialog to change the IP Address for a specified NetLinx Device (using DHCP):
1. Select Diagnostics > Network Addresses (or click the toolbar button) to access the Network Addresses
dialog (see FIG. 115 on page 147).
2. Enter the specified devices System and Device values in the text boxes at the top of the dialog
(range = 0-65535).
3. Click Get IP Information to populate the IP Address fields with the current Host Name and Gateway
assignments.
4. Select Use DHCP, and enter a new Host Name in the text box, if necessary. 5. Click the Set IP Information button to set the new Host Name assignment. 6. Click Reboot Master to reboot the master and accept the new changes. Allow 20-30 seconds for the
master to reboot.
148
NetLinx Studio v3.3 or higher
Diagnostics
Changing the IP Address on a NetLinx Master (Specify IP Address) 1. Select Diagnostics > Network Addresses (or click the toolbar button) to access the Network Addresses
dialog (see FIG. 115 on page 147).
2. Enter the specified devices System and Device values in the text boxes at the top of the dialog
(range = 0-65535).
3. Click Get IP Information to populate the IP Address fields with the current Host Name, IP Address,
Subnet Mask and Gateway assignments.
4. Select Specify IP Address, and enter the new IP Address, Subnet Mask and Gateway assignments in the
text boxes, as necessary.
5. Click Set IP Information to set the new IP Address assignment. A message will be displayed indicating
that the Master has accepted the new settings.
6. Click Reboot Master to reboot the Master and accept the new changes. Allow 20-30 seconds for the
Master to reboot.
NetLinx Studio v3.3 or higher
149
Diagnostics
150
NetLinx Studio v3.3 or higher
Debug
Debug
Debugging Source Code Files
NetLinx Studio contains several useful options for debugging your Master Controller and Source Code files. The Debugging feature allows you to view variables declared within the scope of a Function and or Call procedure. However, stack and parameter values are not editable. If you attempt to edit either the stack or parameter values, a warning message is displayed. In order to begin debugging, your computer must be connected to a Master Controller, and you must have a compiled Source Code file active. To use debugging, the Build With Source option must be selected in the Axcess Compiler and/or NetLinx Compiler tabs of the Preferences dialog, before the file is compiled. You cannot compile, send/receive files, or change port settings while the program is in debug mode. Avoid declaring variables as volatile whenever possible, since volatile variables will not display their contents during the debug session. NetLinx character strings by default are displayed in current length mode, while all other strings (including Integer strings) are displayed in total length mode.
Master Controller Debug Options
The Watch window is displayed when Start Debugging is selected from the Debug menu (or the Debug Watch toolbar). The Watch window is a dockable window that allows you to view and edit the contents of variables within a compiled Axcess or NetLinx program. Also, you can control the execution through each pass of the mainline of a compiled Axcess or NetLinx program. Once Start Debugging has been selected, the other options in the Debug menu become available:
Start/Stop Debugging: Ability to toggle the debug state of the application. There is no limitation on then number of NetLinx variables that can be watched in the Debug Watch windows. A maximum of 10 watch variables are allowed when debugging an Axcess master controller. Enable/Disable Step mode causes the Interpreter to break after each execution of the mainline. Watch variables are always updated after each pass through mainline. To continue program execution while in Step mode, you must invoke the Step command again. Note: This option is for Axcess Masters only. Single Step: Execute one line of a source code file at a time for a NetLinx master controller or execute one pass through the mainline code for an Axcess controller.
Step Mode:
The following options are only needed for debugging code located on a NetLinx master controller:
Run: Run To Cursor: Break: To continue execution after a Single Step operation or from a toggled break point. Execute the program and break on the line of code where the cursor is residing on the screen. Stop execution of the program and highlight the line of code on the screen.
Edit Breakpoints: A dialog box appears listing all the break points within the code. Toggle Break Point: Clear Break Points: Toggle a break point on the screen where the cursor is residing. A red diamond appears next to the line of code to signify a break point. Clears all the break points within the source code file.
NetLinx Studio v3.3 or higher
151
Debug
Entering Debug Mode
1. Open and compile a Source Code file (that contains at least one variable), if you have not already done so.
The file must be successfully compiled before you can enter debug mode.
2. Choose Debug > Start Debugging (or click the toolbar button) to open the Watch window. If this option
is disabled, make sure your Master Communications Port settings are set to connect to your Master Controller.
3. Right-click inside the Watch window to open the Watch Window context menu. 4. Click Add to insert a new variable in the Watch window. A box appears in the window, with a cursor
blinking in the Name column.
5. Type the syntax of the variable exactly as it is defined in the code and press the Enter key. The value of the
specified variable appears next to the variable (in the Value column).
6. You can select different view formats for the Value by right-clicking on the line containing the variable/
value, and clicking on Display in the Watch window context menu. This opens the Display sub-menu, containing the following view options:
ASCII Display Decimal Display Hexadecimal Display Octal Display Binary Display displays the value of the watched variable in ASCII format. displays the value of the watched variable in decimal format. displays the value of the watched variable in hexadecimal format. displays the value of the watched variable in octal format. displays the value of the watched variable in binary format.
To exit Debug mode, select Debug > Stop Debugging. or close the Watch window.
Using Single-Step Mode
In Single-step mode, program execution is suspended between each pass through mainline, allowing you to test programs one line at a time. Single-step mode works differently in NetLinx than it does in Axcess: In NetLinx systems it executes a single instruction in the source file In Axcess systems it executes a single line of code in the Mainline To use Single-step mode:
1. Right-click on a watched variable and choose Debug > Single Step (or click the toolbar button) to put the
Master into single-step mode.
2. With the watched variable selected, select Debug > Single Step (or click the toolbar button). This
command executes mainline one time and breaks. In NetLinx, you can use breakpoints with single-step mode. When the breakpoint is encountered (and the program is suspended), you can single-step without a watched variable reference.
Changing the Value of a Watched Variable
Once you have entered Debug mode, you can change the name and/or value of any watched variable, via the Value column in the Watch window:
1. Select a watched variable in the Watch window. 2. To change the variable's value, double-click on the desired variable's value to change the value to an edit
field, which you can modify as desired.
152
NetLinx Studio v3.3 or higher
Debug
Debug Mode Error Messages
The most common warnings that you may get when entering Debug Mode (Debug > Start Debugging) are:
1. No Debug Information:
FIG. 116 No Debug information
The source code file was not compiled with debug information - this can usually be ignored if you're only watching variables, but if you're getting weird behavior, recompile with Compile with Debug Info enabled (in the NetLinx Compiler tab of the Preference dialog). You will always need debug symbols for breakpoint debugging.
2. File no longer matches:
FIG. 117 File no longer matches
If you've made any changes to the source file, including a re-save, you'll get a message similar to the one above. It can often be safely ignored, but select No if you've done any significant editing.
3. Missing files.
Using Current Length with Total Length Disabled
The way you initialize variables in your source code affects the use of Current Length. For example, if you have a variable declared as:
CHAR cat[3]
in debug, Total Length = 3 and Current Length = 0. If you modified the code as:
CHAR cat[3] = 'CAT'
in debug Total Length = 3 and Current Length = 3. If you modified the code like this:
CHAR cat[3]
and then in the DEFINE_START section of your code you added:
cat[1] = 'C' cat[2] = 'A' cat[3] = 'T'
in debug Total Length = 3 and Current Length = 0, because setting values using array indexing does not set the current length.
NetLinx Studio v3.3 or higher
153
Debug
Using Breakpoints (NetLinx Only)
While Single Step Mode allows you to execute a single line of code in the Mainline in Axcess systems, NetLinx systems allow you to use Breakpoints to execute a single instruction in the source file. You can set a breakpoint on any line of code (other than a comment) that is within the DEFINE_PROGRAM section. The following is an example of a SEND_LEVEL breakpoint:
PUSH[dvLocalTP3,1] PUSH[dvLocalTP3,2] { fTestLevel=fTestLevel + 1; SEND_LEVEL dvLocalTP3,1,fTestLevel; }
Note that semicolons are used in the example to terminate each line in a breakpoint. The only time that the semicolon is absolutely necessary is when a breakpoint is set at the last line of code. To keep things simple, consider terminating each breakpoint with a semicolon.
Setting A Breakpoint 1. Place the cursor on a line of code in the DEFINE_PROGRAM section (other than a comment). 2. To insert the breakpoint at the cursor position, right-click to open the Source Code Editor context menu,
and select Toggle Breakpoint, or use the Toggle Breakpoint toolbar button.
3. A red arrow appears in the Source Code Editor window, to the left of the cursor position.
A green bar highlighting the line of code, and the execution arrow (a little green arrow) indicate the
current execution point.
To execute the next line of code, right-click and choose Step Into. You'll see the execution pointer
advance one line.
If you no longer need to single step, right-click and choose Run.
If you are not currently debugging, you won't see execution break until you start debugging (Debug > Start Debugging).
Clearing Breakpoints
You clear an individual breakpoint, or clear all breakpoints in a file: To clear an individual breakpoint - Place the cursor on a line of code containing a set breakpoint, and choose Debug > Toggle Breakpoint, or use the Toggle Breakpoint toolbar button to unset the breakpoint on that line. To clear all breakpoints in a file - Choose Debug > Clear All Breakpoints, or use the Clear All Breakpoints toolbar button.
Editing Breakpoints
Select Debug > Edit Breakpoints (or click the toolbar button) to access the Breakpoints dialog. Use the options in this dialog to toggle any breakpoints set in the active (NetLinx) Source Code file (FIG. 118).
FIG. 118 Breakpoints dialog
154
NetLinx Studio v3.3 or higher
Debug
Troubleshooting Debugging
NetLinx Debugger Not Stopping On A Breakpoint
Symptoms - A breakpoint is set on a line of code, but the code does not stop execution on this line. The line of code in question contains a SEND_COMMAND, SEND_STRING, or SEND_LEVEL. Cause - The debugger will not stop on a line of code that sends a command, string, or level because of a device declared as an integer instead of a DEVICE:PORT:SYSTEM (D:P:S) structure. Example:
DEFINE_DEVICE VCR = 2 TP = 128 DEFINE_EVENT BUTTON_EVENT[TP,101] { PUSH: { SEND_COMMAND VCR," 'SP', 9" //The debugger will not stop if you put a breakpoint here } }
Resolution - Declare devices using the full D:P:S structure. In fact, you should always do this in NetLinx. Example:
DEFINE_DEVICE VCR = 2:1:0 TP = 128:1:0 DEFINE_EVENT BUTTON_EVENT[TP,101] { PUSH: { SEND_COMMAND VCR," 'SP', 9" //The debugger will now stop if you put a breakpoint here } }
NetLinx Master Error - DEVICE_ID Error
When calling DEVICE_ID, this run time error can occur:
CIpLibrary::DEVICE_ID - Error 1
This error is cause by passing a parameter that is not of type DEV to the DEVICE_ID keyword. This usually occurs when converting AXCESS code to NetLinx. To fix this error, try the following: Look for all references to the DEVICE_ID function Make sure the value passed to the function is of type DEV. If this appears inside a DEFINE_CALL or DEFINE_FUNCTION and a parameter is passed to the DEVICE_ID function, make sure that parameter is of type DEV.
Debug Option Disabled For Axcess Code File
Symptom - After compiling and downloading an Axcess code file, the Start Debugging option (in the Debug menu) is disabled. Cause - The code was created as an Axcess file, but was compiled as a NetLinx file. Resolution:
1. Select the file in the Project Navigator window (Workspace tab), and right-click to open the Source Code
File Context Menu.
2. Select File Properties to open the File Properties dialog. 3. Change the Compile As selection to Axcess. 4. Click OK to save the change and close the File Properties dialog. 5. Recompile the file (as Axcess) and download.
NetLinx Studio v3.3 or higher
155
Debug
Debugging NetLinx Code with Terminal or Telnet Messages
This is often referred to as using "SEND_STRING 0's" in your code. Strings sent to device 0 (the master), port 1 or port 0, system 0 (the local system) will show up in a terminal or Telnet session once the programmer has typed in 'MSG ON'<enter> at the prompt. For example, if this line is in your code:
SEND_STRING 0,'some message'
your terminal will display something like:
(0100636312) some message
when the code executes. The 13 characters to the left of the message are called the "time stamp" or "tic time". Also, by default, the master will append a carriage return and line feed to the end of each string. If the master is v2.10.81 or higher, there are additional MSG ON modes:
1. All messages with tic time. This is the same as 'MSG ON' with no type. 2. SEND_STRING 0 only (no tic time in front of string and no CR and LF appended). 3. SEND_STRING 0 with tic time pre-pended to string.
Example:
MSG ON 2<enter> sets the message mode to 2.
To turn off these messages type 'MSG OFF'<enter>. The SEND_STRING 0 message is obviously completely customizable - whatever is typed in will be what you are going to get. This can be used as a way to see the value of variables at specific points in the code, by sending that information from that point, instead of stopping execution with a breakpoint. This is especially useful if programmers have to watch non-printable data bytes that only show as blank boxes in Windows programs, the SEND_STRING 0 code can reformat the data as a string of printable ASCII characters. The 'debug.axi' file (attached to Technote #461) contains 16 subroutines useful for this type of debugging and other purposes, e.g. DPS_TO_STRING and STRING_TO_DEV are useful for passing DEV information between masters via a virtual device in a master-to-master scenario. Theses subroutines were created as an AXI so programmers could use a single #INCLUDE at the top of the program rather than having to dig through the old programs and find the appropriate code to cut and paste.
1. FUNCTION CHAR[17] DEV_TO_STRING (DEV dvDEV)
Formatting NetLinx device structures as strings take a little more than the simple ITOA(<device>) that was done in Axcess. This function takes a DEV and returns a string in the '<number>:<port>:<system>' format. FUNCTION CHAR[25] DEVCHAN_TO_STRING (DEVCHAN dcDC) This function returns a DEVCHAN as a string with brackets in the format '[<number>:<port>:<system>,<chan>]'. FUNCTION CHAR[25] DEV_CHAN_TO_STRING (DEV dvDEV, INTEGER nChannel) Same as DEVCHAN_TO_STRING but takes a separate DEV and INTEGER as parameters. Returns '[<number>:<port>:<system>,<chan>]'. FUNCTION CHAR[25] DEVLEV_TO_STRING (DEVLEV dlDL) This function returns a DEVLEV as a string in the format '<number>:<port>:<system>,<lev>'.
2.
3.
4.
5. FUNCTION CHAR[25] DEV_LEV_TO_STRING (DEV dvDEV, INTEGER nLevel)
Same as DEVLEV_TO_STRING but takes a separate DEV and INTEGER as parameters. Returns '<number>:<port>:<system>,<lev>'. FUNCTION CHAR[17] DPS_TO_STRING (DEV dvDEV) This function takes a DEV and returns a string in the '<number>:<port>:<system>' format. Same as DEV_TO_STRING except it always returns the actual system number, not system 0, if the device is so defined.
6.
156
NetLinx Studio v3.3 or higher
Debug
7. CALL 'SEND 131 BYTE PACKETS TO MASTER' (sSTRING[])
Strings sent to the master will be truncated if they are longer than 131 bytes. This call breaks the strings up if they are longer than 131 bytes. Otherwise, it does not modify the string. Use with master v2.10.81 or higher "MSG ON 2" mode to see only the data in the sSTRING. 8. CALL 'SEND 7BIT ASCII TO DEBUG' (dvDEBUG,STR1[],STR2[],nLine,nMode) This call is similar to 'SEND ASCII TO MASTER' but with a little more flexibility: dvDEBUG is the destination device for the string. It could be the local master, a virtual device on the local system (see TN435), an IP device, serial device, etc. STR1 is a header sent with each line - this is a good place to use DEV_TO_STRING. STR2 is data. Data bytes < $20 (ASCII control codes) and > $7E (~) are formatted as hex and separated by commas. As of v2.01, a space ($20) is no longer added between STR1 and STR2. nLine is the line length. This may need to be changed if a terminal with a line length other than the typical 80 characters is being used. If not, just leave it as 0 for the defaults. If nMode is 2, nLine defaults to 80, else nLine defaults to 67 to allow 13 characters for the tic time. nMode is the mode, if "MSG ON 2" mode is being used to set it to 2; otherwise, use 0 for the defaults. 9. CALL 'SEND ASCII TO DEBUG' (dvDEBUG,STR1[],STR2[],nLine,nMode) This call is similar to 'SEND ASCII TO MASTER' but with a little more flexibility: dvDEBUG is the destination device for the string. It could be the local master, a virtual device on the local system (see TN435), an IP device, serial device, etc. STR1 is a header sent with each line - this is a good place to use DEV_TO_STRING. STR2 is data. Data bytes < $20 (ASCII control codes) and $7F (DEL) are formatted as hex and separated by commas. As of v2.01, a space ($20) is no longer added between STR1 and STR2. nLine is the line length. This may need to be changed if a terminal with a line length other than the typical 80 characters is being used. If not, just leave it as 0 for the defaults. If nMode is 2, nLine defaults to 80, else nLine defaults to 67 to allow 13 characters for the tic time. nMode is the mode, if "MSG ON 2" mode is being used to set it to 2; otherwise, use 0 for the defaults. 10. CALL 'SEND ASCII TO MASTER' (STR1[],STR2[]) SEND_STRING 0's are formatted into 67 character lines. Since the tic time sent with MSG ON mode 1(default) and mode 3 prepend 13 characters to the string, each line fills the typical 80 character line (67 + 183 = 80). STR1 is a header sent with each line - this is a good place to use DEV_TO_STRING. STR2 is data. Data bytes < $20 (ASCII control codes) and $7F (DEL) are formatted as hex and separated by commas. As of v2.01, a space ($20) is no longer added between STR1 and STR2. 11. CALL 'SEND DECIMAL TO DEBUG' (dvDEBUG,STR1[],STR2[],nLine,nMode) dvDEBUG is the destination device for the string. It could be the local master, a virtual device on the local system (see TN435), an IP device, serial device, etc. STR1 is a header sent with each line - this is a good place to use DEV_TO_STRING. STR2 is data. All data bytes are formatted as 3 digit decimal and separated by commas. As of v2.01, a space ($20) is no longer added between STR1 and STR2. nLine is the line length. This may need to be changed if a terminal with a line length other than the typical 80 characters is being used. If not, just leave it as 0 for the defaults. If nMode is 2, nLine defaults to 80, else nLine defaults to 67 to allow 13 characters for the tic time. nMode is the mode, if "MSG ON 2" mode is being used to set it to 2; otherwise, use 0 for the defaults.
NetLinx Studio v3.3 or higher
157
Debug
12. CALL 'SEND DEVICE_INFO TO DEBUG' (dvDEBUG,dvDEV)
dvDEBUG is the destination device for the strings. It could be the local master, a virtual device on
the local system (see TN435), an IP device, serial device, etc.
dvDEV is the device from which to get the info.
13. CALL 'SEND DECIMAL TO DEBUG' (dvDEBUG,STR1[],STR2[],nLine,nMode)
dvDEBUG is the destination device for the string. It could be the local master, a virtual device on
the local system (see TN435), an IP device, serial device, etc. STR1 is a header sent with each line - this is a good place to use DEV_TO_STRING. STR2 is data. All data bytes are formatted as 3 digit decimal and separated by commas. As of v2.01, a space ($20) is no longer added between STR1 and STR2. nLine is the line length. This may need to be changed if a terminal with a line length other than the typical 80 characters is being used. If not, just leave it as 0 for the defaults. If nMode is 2, nLine defaults to 80, else nLine defaults to 67 to allow 13 characters for the tic time. nMode is the mode, if "MSG ON 2" mode is being used to set it to 2; otherwise, use 0 for the defaults. 14. CALL 'SEND INTEGER TO DEBUG' (dvDEBUG,STR1[],STR2[],nLine,nMode) dvDEBUG is the destination device for the string. It could be the local master, a virtual device on the local system (see TN435), an IP device, serial device, etc. STR1 is a header sent with each line - this is a good place to use DEV_TO_STRING. STR2 is data. Data bytes are not formatted. As of v2.01, a space ($20) is no longer added between STR1 and STR2. nLine is the line length. This may need to be changed if a terminal with a line length other than the typical 80 characters is being used. If not, just leave it as 0 for the defaults. If nMode is 2, nLine defaults to 80, else nLine defaults to 67 to allow 13 characters for the tic time. nMode is the mode, if "MSG ON 2" mode is being used to set it to 2; otherwise, use 0 for the defaults. 15. CALL 'SEND ITOHEX TO MASTER' (STR1[],STR2[]) SEND_STRING 0's are formatted into 67 character lines. Since the tic time sent with MSG ON mode 81(default) and mode 3 prepends 13 characters to the string, each line fills the typical 80 character line (67 + 13 = 80). STR1 is a header sent with each line - this is a good place to use DEV_TO_STRING. STR2 is data. All data bytes are formatted as hex and separated by commas. As of v2.01, a space ($20) is no longer added between STR1 and STR2. 16. CALL 'STRING TO DEV' (Txt[], dvDEV) Takes ASCII string Txt[] of the form '<dev>' or '<dev>:<port>:<sys>' and stores this as a DEV. The dev data in Txt[] can be embedded in other non-numeric characters. If Txt[] does not contain any numerals, dvDEV will default to 0:1:0 (the local master). In order to use these subroutines, debug.axi must be in the compile path. It is suggested that an "AXIs" folder in the My Documents folder be created, save debug.axi there, then add that path to NetLinx Studio "Edit/Preferences/NetLinx Compiler Options/Include Files". Then add the line:
#INCLUDE 'debug.axi'
to the source code. "Debug.axi" and example code are attached to Tech Note #461. To access AMX Tech Notes, go to www.amx.com, log in as a dealer and go to Tech Center > Tech Notes.
158
NetLinx Studio v3.3 or higher
Working With Online Devices
Working With Online Devices
Working With the Online Device Tree
The Online Tree tab of the Workspace Bar (FIG. 119) displays an Online Device Tree for either the NetLinx or Axcess Master Controller. The Online Device Tree displays a list of devices detected to be currently online by the Master Controller (and the firmware version for each). The Device Tree also provides port status information for each device. The Online Device tree is only a snap shot and is not updated in real time as devices come on/off line. Select Refresh System or Refresh Network from the Online Tree Context Menu to update the Online Device Tree. An example Device Tree is shown below (FIG. 119):
System Information Master Controller Sub-Devices and Port listing
Online Devices
Sub-Devices and Port listing
Online Devices
Total number of Ports available in the System Number of online System Devices Number of online Master Controllers FIG. 119 Online Device Tree The online devices are organized according to the System they belong to. Double-click any System folder to display a list of System devices (and their firmware version) that
are currently online.
Double-click any online device in the list to display the ports and sub-devices associated with the
device. Sub-devices are hardware components contained within a parent device, which may require their own firmware. For example, and NXI Master Controller contains three components, each of which require firmware.
NetLinx Studio v3.3 or higher
159
Working With Online Devices
Click the Display command button (or right-click anywhere within the Online Tree tab) to access
the Online Tree Context Menu.
You can change the font used in the Online Device Tree via options in the Preferences dialog -
General tab.
Device Tree Elements
The main elements of the online device tree are described below: System: The highest-level element in the device tree is the System element. This element indicates the System Number, followed by the Master Controllers IP address and MAC address (FIG. 120):
MAC Address (of Master Controller)
System Number IP Address (of Master Controller) FIG. 120 Online Device Tree - System element Master Controller: The next element down from the System is the Master Controller element. This
element indicates the Master Controllers device number, device name and indicates the Master firmware version currently loaded (FIG. 121):
Device Number Device Name Firmware Version
Sub-Devices (Firmware versions)
Port Listing (right-click to check port status) FIG. 121 Online Device Tree - Master Controller element
Click the plus sign to expand the view to show sub-devices and ports on the Master. Sub-devices are indicated with red icons, and give a description and firmware version info (in parenthesis) for each. Below the sub-devices is a listing of Ports on the Master. To check the status on any port, rightclick on a port and select Check Port Status from the context menu. The results of this status check are indicated in the Status tab of the Output Window (see FIG. 123 on page 162). Devices: The elements below the Master Controller in the device tree represent devices in the system. These elements indicate the device number, device name and the device firmware version currently loaded (FIG. 122): Click the plus sign to expand the view to show sub-devices and ports on the Master. Sub-devices are indicated with red icons, and give a description and firmware version info (in parenthesis) for each. Below the sub-devices is a listing of Ports on the Master. To check the status on any port, rightclick on a port and select Check Port Status from the context menu. The results of this status check are indicated in the Status tab of the Output Window (FIG. 123).
160
NetLinx Studio v3.3 or higher
Working With Online Devices
Device Number
Device Name Firmware Version
Sub-Devices (Firmware versions)
Port Listing (right-click to check port status)
FIG. 122 Online Device Tree - Device element
Device States
There are several possible "states" for devices listed in the online device tree:
Unbound Device: An Unbound (or "Orphan") device is one that has not been bound to a NetLinx Master. It may or may not have been assigned a Device Number. A device will live in this state until it is explicitly bound to a master. A device is "Searching" if it has been bound to a NetLinx Master in the past, but is not currently communicating with the Master. After 10 minutes with no communication with the NetLinx Master, a "Searching" device is moved into the "Lost" state. Lost: Found: A device is "Lost" if it has been bound to a NetLinx Master in the past, but it has not communicated with the Master for over 10 minutes. A device is "Found" if the device has been bound to a NetLinx Master and is communicating with that NetLinx Master. Found devices inherit the System Number of the NetLinx Master it is "Found" by. If the device has been configured with a valid Device Number, it will communicate with the NetLinx Master as that Device Number. If it has not been configured with a valid Device Number, it will request a Dynamic Device Number from the NetLinx Master and use the Dynamic Device Number to communicate with the NetLinx Master.
Searching:
Device Tree Context Menu
Right-click on any device or folder, or click the Display command button (in the Online Tree tab of the Workspace Bar) to open the Device Tree context menu. See the Online Device Tree Context Menu section on page 11 for details.
NetLinx Studio v3.3 or higher
161
Working With Online Devices
Viewing Online Devices and Ports
If you are connected to a System with online devices, you can view the online devices, device properties, and device port properties in the Online Tree tab of the Workspace Bar. To view online devices:
1. If the Workspace Bar is not visible, select View > Workspace. 2. Open the Online Tree tab. 3. Click the Display command button to open the Online Tree Context Menu, and select Refresh Network
Online Tree.
4. All devices currently connected to the Master are displayed in the Online Device Tree.
The number of Masters in this System, total number of devices online, and the total number of ports in the System are indicated in the (read-only) Master(s), Devices and Ports fields a the bottom of this tab.
5. Double-click any device to expand the Device folder, to show the device port count and any sub-devices
that require firmware (with firmware information listed). Sub-devices are hardware components contained within a parent device, which may require their own firmware. For example, and NXI Master Controller contains three components, each of which require firmware.
Checking Port Status 1. Click the plus-sign (+) next to any device in the Device Tree to expand the view to show all of the ports
for that device (as shown in FIG. 119 on page 159).
2. Right-click on any Port in the list to access the Device Tree context menu. 3. Select Check Port Status. 4. The results of the status check are displayed in the Status tab of the Output window. An example is shown
in FIG. 123:
Device:Port:System information for the selected device
FIG. 123 Example result of Check Port Status (displayed in the Status tab of the Output window)
162
NetLinx Studio v3.3 or higher
Working With Online Devices
Binding/Unbinding Devices
The Unbound Devices folder in the device tree (FIG. 119) indicates all devices in the system that are not currently bound to a Master. These are "orphan" devices, until they are assigned to communicate to a specific Master. An Unbound (or "Orphan") device is an NDP-capable device which has not yet been assigned (bound) to communicate with a specific Master. Unbound devices can be associated (bound) to a Master for communications via the Bind/Unbind Device option in the Device Tree context menu. A Bound device is one which has established communication with a specific Master.
To Bind an Unbound Device 1. Right-click on a device contained in the Unbound Devices folder of the Device Tree to access the Device
Tree context menu.
2. Select Bind Device to open the Bind/Unbind Device dialog (FIG. 124).
Selected Unbound Device (click down-arrow to select a different unbound device) The information here indicates: [device number], device name and firmware info Check the Master that you want to bind the device to The information here indicates: [device number], device name and firmware info
FIG. 124 Bind/Unbind Device dialog
3. By default, the selected device is displayed in the Device to Bind/Unbind window at the top of the dialog.
If there is more than one Unbound device in the system, click the down arrow to select which device you want to bind.
4. Check the checkbox next to the Master that you want to bind the device to. If there is more than one
Master in the system, check the specific Master that you want to bind the device to.
5. Select Refresh System (in the Device Tree context menu). The device should now appear in the device list
(indicated with a green device icon).
To Unbind a Bound Device 1. Right-click on the device that you want to unbind in the Device Tree. 2. Select Unbind Device to open the Bind/Unbind Device dialog (FIG. 124). 3. De-select the checkbox next to the Master that the device is currently bound to. 4. Select Refresh System (in the Device Tree context menu). The device should now appear in the Unbound
Devices folder (indicated with a green device icon).
NetLinx Studio v3.3 or higher
163
Working With Online Devices
Online Device Tree Reporting
Generating an Online Device Tree Report 1. Select Online Tree Reporting from the Online Device Tree context menu to access the Online Tree
Report dialog (FIG. 125).
FIG. 125 Online Tree Report dialog
2. Select a format (either Text File Format or CSV File Format).
If you select Text File Format, then you can select the Include Device Mappings in Report option. With this option selected, the report will include the device mappings within the Online tree associated with the current system that is opened within the workspace. The device mappings can be ordered by "Device Name" or by "Device Number".
3. Click OK to generate the report and close this dialog. Example Online Device Tree Report - Text File Format
The following is an example of an Online Tree Text File Report:
--------------------------------------------------------------------------NetLinx Studio - V3.3.0.500 01-18-2011 13:41 --------------------------------------------------------------------------System 4561 Devices 192.168.224.184 {00:60:9f:90:b3:4f} 00000 - NI Master + Version........: v3.40.399 + Manufacturer...: AMX Corp. + Manufacturer ID: 1 + Serial Number..: 210502x2243188 + Firmware ID....: 296 + Device ID......: 285 + Port Count.....: 1 + NDP Device.....: TRUE + IPAddress......: 192.168.224.184 + [OID=1] - vxWorks Image + Version........: v3.40.399 + Firmware ID....: 296 + [OID=2] - BootROM + Version........: v3.00.316 + Firmware ID....: 298 + [OID=3] - AxLink I/F uController + Version........: v2.00.118 + Firmware ID....: 270 00128 - COLOR LCD TOUCH PANEL + Version........: v5.12m + Manufacturer...: AMX Corp. + Manufacturer ID: 1 + Serial Number..: 0000000000000000 + Firmware ID....: 32778 + Device ID......: 188 + Port Count.....: 1 05001 - NI-3000 + Version........: v1.00.118 + Manufacturer...: AMX Corp. + Manufacturer ID: 1 + Serial Number..: N/A
164
NetLinx Studio v3.3 or higher
Working With Online Devices
+ + + + 10002 + + + + + + + + +
Firmware ID....: Device ID......: Port Count.....: Device Mapping.: NX-CV7 Version........: Manufacturer...: Manufacturer ID: Serial Number..: Firmware ID....: Device ID......: Port Count.....: IPAddress......: Device Mapping.:
299 286 17 dvDirecTVHR21_1 [5001:1:0] dvSwitcher1 [5001:2:0] v2.86.30 AMX LLC 1 225801S1540346 309 291 10 192.168.224.193 TP2_GLOBAL [10002:1:0] TP2_CDA [10002:2:0] TP2_DVDA [10002:3:0] TP2_RCVR1 [10002:5:0] TP2_DISPLAY1 [10002:6:0] TP2_ARQ [10002:7:0] TP2_DVR1 [10002:8:0]
Example Online Device Tree Report - CSV File Format
FIG. 126 provides an example of an Online Tree CSV File Report:
FIG. 126 Online Tree CSV File Report
NetLinx Studio v3.3 or higher
165
Working With Online Devices
Network Device Addressing
Select Network Device Addressing from the Online Device Tree context menu to access the Network Device Addressing dialog. This dialog allows you identify and configure network addressing for "Network Devices" (devices that are not on the AMX bus, but are only connect to a master via the LAN). The options in this dialog are separated into two tabs: Individual Device Settings - The options in this tab allow you to manually set the device:system IDs, IP/DNS Addressing information and/or device properties. Set Identification Mode - The options in this tab allow you to identify network devices that are located throughout a system via Identification Mode.
Network Device Addressing dialog - Individual Device Settings tab
The options in this tab allow you to manually set the device:system IDs, IP/DNS Addressing information and/ or device properties (FIG. 127):
FIG. 127 Network Device Addressing dialog - Individual Device Settings tab
Network Device Addressing dialog - Individual Device Settings tab options
Network Device Processing Options Target Device: Target System: Get Device Information: Enter a device number for the selected device. This option is enabled only if Manual Device Mode is selected. Enter a system number for the selected device. Click to request IP/DNS addressing and device property information from the target device/system values and display those values in this dialog. By entering different target device:system combinations, the user can review the settings of various network devices.
166
NetLinx Studio v3.3 or higher
Working With Online Devices
Network Device Addressing dialog - Individual Device Settings tab options (Cont.)
Device Properties Change Device: System Numbers: If selected, then the New Device and New System values will be used as the new device:system combination for the selected device. New Device: Enter the new device number for the selected device (enabled only if Change Device:System Numbers is selected). New System: Enter the new system number for the selected device (enabled only if Change Device:System Numbers is selected). Change Device Properties: If selected, then the Friendly Name and Location values are sent to the selected device. A maximum of 32 characters are allowed for each property. Friendly Name: Enter the new friendly name for the selected device (enabled only if Change Device Properties is selected). Location: Enter the new location for the selected device (enabled only if Change Device Properties is selected). Note: An EXB device's "friendly name" and "location" will not be shown in the 'Device Properties' information balloon (accessible from the Online Device Tree, via the right-click menu) when the device is not in NDP mode (for example, when in TCP/URL mode). Network Addressing Change IP Addressing: If selected, you can set a static IP address ("Specify IP Address" button) or have the device use DHCP ("Use DHCP" button) to set the appropriate IP addressing information. Host Name: Enter the host name for the selected device (enabled only if Change IP Addressing and Specify IP Address options are both selected). IP Address: Enter the IP address for the selected device (enabled only if Change IP Addressing and Specify IP Address options are both selected). Subnet Mask: Enter the Subnet mask address for the selected device (enabled only if Change IP Addressing and Specify IP Address options are both selected). Note: See the Valid Subnet Masks section on page 170 for a listing of valid Subnet Masks and the maximum number of IP Hosts allowed for each. Gateway: Enter the gateway address for the selected device (enabled only if Change IP Addressing and Specify IP Address options are both selected). Use DHCP - Select this option to use DHCP addressing for the selected device. This selection disables the other fields in the Device IP Addressing section of this dialog. Specify IP Address - Enter a static IP address for the selected device using the Host Name, IP Address, Subnet Mask and Gateway fields. Change DNS Addressing: Done If selected, you can set a Domain Suffix and three DNS IP Addresses (DNS IP #1-3). Click to save your changes and close this dialog. When this dialog is launched, the "Target Device/System" values are set to the device that was
selected within the Online tree.
For Network Devices, IP information is requested from the device, and is displayed in the Device
IP Addressing section of the Network Device Addressing dialog.
If there is friendly name and location information associated with the device, then it is displayed in
the Device Properties section of this dialog.
NetLinx Studio v3.3 or higher
167
Working With Online Devices
Network Device Addressing dialog - Set Identification Mode tab
The options in this tab allow you to identify network devices that are located throughout a system via Identification Mode (FIG. 127):
FIG. 128 Network Device Addressing dialog - Set Identification Mode tab
Identification Mode is used to automatically set device:system IDs and/or IP Addressing information as the user presses the ID button on their network devices. When the user has started the "Identify Mode" process, new values are sent to the device once a device has been identified. See the Identification Mode section on page 171 for details. Network Device Addressing dialog - Set Identification Mode tab options
Network Device Processing Options Selected Device: New Device: New System: The device:system combination indicated here represents the device to change. Enter the new device number for the selected device. Enter the new system number for the selected device.
Continuous Increment Mode Continuous Increment Mode: If this option is selected, then a new device ID and/or IP Addressing values are incremented and are available for the next device to be identified. Using this option, the user can set the starting "New Device" number and specify increment values depending if the Change Device:System Numbers and/or the Change IP Addressing options (see below) are selected. Note: If Continuous Increment Mode is selected, then the "Device Properties" values cannot be changed. Next Device Increment Value: Enter the increment value to be used to automatically increment device numbers (enabled only if the Auto Identification Mode and Continuous Increment Mode options are both selected). Device increment ranges are from 1 to 100.
168
NetLinx Studio v3.3 or higher
Working With Online Devices
Network Device Addressing dialog - Set Identification Mode tab options (Cont.)
Continuous Increment Mode (Cont.): IP/Host Name Increment Value: Enter the increment value to be used to automatically increment IP/Host Name addresses (enabled only if the Auto Identification Mode and Continuous Increment Mode options are both selected). When the user selects the "Specify IP Address" option when they want to change the IP Addressing, then this value will be applied to the IP Address specified. (i.e. if the current IP Address value is 192.168.224.20, then the next device identified would get an IP address of 192.168.224.30). IP/Host Name address increment ranges are from 1 to 20. IP Addressing Change IP Addressing: If selected, you can set a static IP address ("Specify IP Address" button) or have the device use DHCP ("Use DHCP" button) to set the appropriate IP addressing information. Host Name: Enter the host name for the selected device (enabled only if Change IP Addressing and Specify IP Address options are both selected). IP Address: Enter the IP address for the selected device (enabled only if Change IP Addressing and Specify IP Address options are both selected). Subnet Mask: Enter the Subnet mask address for the selected device (enabled only if Change IP Addressing and Specify IP Address options are both selected). Note: See the Valid Subnet Masks section on page 170 for a listing of valid Subnet Masks and the maximum number of IP Hosts allowed for each. Gateway: Enter the gateway address for the selected device (enabled only if Change IP Addressing and Specify IP Address options are both selected). Use DHCP - Select this option to use DHCP addressing for the selected device. This selection disables the other fields in the Device IP Addressing section of this dialog. Specify IP Address - Enter a static IP address for the selected device using the Host Name, IP Address, Subnet Mask and Gateway fields. DNS Addressing Change DNS Addressing: Identify Mode Status Start Identify Mode / Cancel Identity Mode If selected, you can set a Domain Suffix and three DNS IP Addresses (DNS IP #1-3). Indicates the current state of Identification Mode (Not Active, Waiting... etc). Click to put this dialog into Identity Mode, waiting for a device on the network to have their ID button pushed. Once the dialog has received the device ID message, then the program will set the appropriate properties depending on which of the options are checked. Note: This button changes to Cancel Identify Mode, so that you can cancel this process at anytime. Reboot Device After Changes Select this option to reboot the selected device after all the information has been changed. Done Click to save your changes and close this dialog.
Manually Specifying Device Addresses for Network Devices
Use the options in the Individual Device Settings tab of the Network Device Addressing dialog to manually specify device address information for Network Devices. Network Devices are devices that are not on the AMX bus; instead they connect to a NetLinx Master via the LAN.
1. Right-click on a device in the Online Device Tree, and select Network Device Addressing from the
context menu. Alternatively, click the Display button to access the context menu. This opens the Network Device Addressing dialog.
2. Under Network Device Processing Options, select Manual Device Mode. This option enables the Target
Device and Target System fields. These fields are populated with the current Device and System information for the selected device.
NetLinx Studio v3.3 or higher
169
Working With Online Devices
3. To specify the Device Addressing information for the selected device: click in the Change
Device:System Numbers checkbox to enable the New Device and New System fields. Enter the desired Device and System numbers in these fields.
4. To specify the Device Properties information for the selected device: click in the Change Device
Properties checkbox to enable the Friendly Name and Location fields. Enter the desired Friendly Name and Location values in these fields. An EXB device's "friendly name" and "location" will not be shown in the 'Device Properties' information balloon (accessible from the Online Device Tree, via the rightclick menu) when the device is not in NDP mode (for example, when in TCP/URL mode).
5. To specify the Device IP Addressing information for the selected device: click in the Change IP
Addressing checkbox to enable the Use DHCP and Specify IP Address options. If Specify IP Address is selected, then the Host Name, IP Address, Subnet Mask and Gateway fields are enabled. Enter the desired values in these fields.
6. Click Set Device Information to apply the device address information from this dialog to the selected
Device.
Valid Subnet Masks
The following table lists valid Subnet Masks and the maximum number of IP Hosts allowed for each: Valid Subnet Masks
Subnet Masks 255.255.255.255 255.255.255.254 255.255.255.252 255.255.255.248 255.255.255.240 255.255.255.224 255.255.255.192 255.255.255.128 255.255.255.0 255.255.254.0 255.255.252.0 255.255.248.0 255.255.240.0 255.255.224.0 255.255.192.0 255.255.128.0 255.255.0.0 255.254.0.0 255.252.0.0 255.248.0.0 255.240.0.0 255.224.0.0 255.192.0.0 255.128.0.0 255.0.0.0 Max IP Hosts 1 2 4 8 16 32 64 128 256 512 1024 2048 4096 8192 16384 32768 65536 131072 262144 524288 1048576 2097152 4194304 8388608 16777216
170
NetLinx Studio v3.3 or higher
Working With Online Devices
Identification Mode
The Identification Mode option in the Network Device Addressing dialog allows you to identify Network Devices that are located throughout a system, and change their device addressing information if necessary. Network Devices are devices that are not on the AMX bus; instead they connect to a NetLinx Master via the LAN. Select Network Device Addressing from the Online Device Tree context menu to access the Network Device Addressing dialog. For a Single Network Device: To use Auto-Identification Mode to identify and change values for a single device on the network, do not check the Continuous Increment Mode checkbox. This allows you to change the Device:System numbers, Friendly Name/Location values and/or IP Addressing as desired. For Multiple Network Devices: The Continuous Increment Mode option provides a method for identifying and changing values for multiple devices on the network. The following examples illustrate using Auto Identification Mode in conjunction with the Continuous Increment Mode option to identify and change device address values for multiple Network Devices:
Identification Mode - Continuous Increment Mode (Specify IP Addresses)
The example below illustrates using the Continuous Increment Mode feature of the Network Device Addressing dialog to specify network address information for multiple devices, by using Auto Identification Mode and the ID push-button (a physical push-button found on the network device). In the Network Device Addressing dialog:
1. Under Network Device Processing Options, select the Identification Mode option. 2. Select the Continuous Increment Mode option. 3. Select the Change Device:System Numbers option. This directs the program to auto-increment the
Device and System Number assignments for the network devices, using the Next Device Increment Value to increment the Device values when a device has been identified. For example, with a starting New Device value of "10010", and 10 as the Next Device Increment Value, the program will set the first device identified to "10010", and set the next device identified to "10020", etc.
4. Select the Change IP Addressing option. 5. Select the Specify IP Address option. This directs the program to auto-increment the static IP addresses
for the network devices, using the IP/Host Increment Value to increment the IP address and Host Name when a device has been identified. For example, with a starting IP Address of "192.168.xxx.10", and 10 as the IP/Host Name Increment Value, the program will increment the IP address to "193.168.xxx.20" for the next device identified. The next device identified would be "193.168.xxx.30" , etc. Similarly, with a starting Host Name of "EXB DEVICE-", and 10 as the IP/Host Name Increment Value, the program will increment the Host Name to "EXB DEVICE-10" for the next device identified. The next device identified would be " EXB DEVICE-20", etc.
6. Click the Start Identify Mode button. This puts the program into Identity Mode, waiting for a device on
the network to have it's ID push-button pressed, which sends a device ID message for that device to the program. Once the program has received the device ID message, it will set the appropriate properties.
7. Proceed to a network device and push the ID push-button on the device. By pressing the ID push-button
on the device, NetLinx Studio will set that device's network address information (Device Addressing and Device IP Addressing values) according to the settings in this dialog. The program remains in "Identify Mode".
8. Proceed to the next network device within the system (no need to return to your PC) and press the ID
push-button on the second device. NetLinx Studio will set the network address information (Device Addressing and Device IP Addressing values) on the second device according to the settings in this dialog. The program remains in "Identify Mode".
NetLinx Studio v3.3 or higher
171
Working With Online Devices
9. Proceed to all the devices within the system resetting the network devices, without having to return to the
PC.
10. When all Network Devices have been identified and updated as desired, click the Done button to
terminate "Identify Mode" and close this dialog.
Identification Mode - Continuous Increment Mode (Using DHCP)
The example below illustrates using the Continuous Increment Mode feature of the Network Device Addressing dialog to use DHCP to obtain an IP addresses for multiple devices, using Auto Identification Mode and the ID push-button (a physical push-button found on the network device). In the Network Device Addressing dialog:
1. Under Network Device Processing Options, select the Identification Mode option. 2. Select the Continuous Increment Mode option. 3. Select the Change Device:System Numbers option. This directs the program to auto-increment the
Device and System Number assignments for the network devices, using the Next Device Increment Value to increment the Device values when a device has been identified. For example, with a starting New Device value of "10010", and 10 as the Next Device Increment Value, the program will set the first device identified to "10010", and set the next device identified to "10020", etc.
4. Select the Change IP Addressing option. 5. Select the Use DHCP option. This directs the program to use DHCP to establish an IP Address for each
device identified. Note that this selection disables the IP Addressing fields.
6. Click the Start Identify Mode button. This puts the program into Identity Mode, waiting for a device on
the network to have it's ID push-button pressed, which sends a device ID message for that device to the program. Once the program has received the device ID message, it will set the appropriate properties.
7. Proceed to a network device and push the ID push-button on the device. By pressing the ID push-button
on the device, NetLinx Studio will set that device's network address information (Device Addressing and Device IP Addressing values) according to the settings in this dialog. The program remains in "Identify Mode".
8. Proceed to the next network device within the system (no need to return to your PC) and press the ID
push-button on the second device. NetLinx Studio will set the network address information (Device Addressing and Device IP Addressing values) on the second device according to the settings in this dialog. The program remains in "Identify Mode".
9. Proceed to all the devices within the system resetting the network devices, without having to return to the
PC.
10. When all Network Devices have been identified and updated as desired, click the Done button to
terminate "Identify Mode" and close this dialog.
172
NetLinx Studio v3.3 or higher
Working With Online Devices
Zero-Config Networking
The Zero-Config tab of the Workspace Bar (FIG. 129) provides Zero-Config (also known as "Bonjour") networking functionality within NetLinx Studio. Zero-Config networking provides the ability to automatically discover devices that are present on the LAN.
Sub - Devices
Network Device list (all Masters detected on the network)
FIG. 129 Workspace Bar - Zero-Config Tab
Generating a List of Network Devices
Right-click inside the Zero-Config tab of the Workspace Bar to access the Zero-Config context menu, and select Refresh Zero-Config List to generate an initial listing of all Zero-Config devices detected.
Accessing a Device via Zero-Config Networking
Once you have generated a listing of devices of Zero-Config devices on the network, you can access any device in the list simply by double-clicking on it's entry (FIG. 130).
FIG. 130 Zero-Config Tab and Configuration Page for selected device
NetLinx Studio v3.3 or higher
173
Working With Online Devices
By default, the selected device's Web Console (HTML) is displayed in your default browser. To force the Web Console pages to open in a window within NetLinx Studio instead:
1. Open the Preferences dialog to the General options. 2. Under Zero-Config Options / Launch Browser Window, select Via NetLinx Studio Window. Configuring Devices via Zero-Config Networking
Once you have generated a listing of devices of Zero-Config devices on the network (right-click inside the Zero-Config tab and select Refresh List), you can access any device in the list simply by double-clicking on it's entry. This action invokes the device's Web Console (HTML). Use the Web Console pages to configure the device as desired. Refer to the device's Operation/Reference Guide for detailed configuration instructions and descriptions of settings.
174
NetLinx Studio v3.3 or higher
File Transfer Operations
File Transfer Operations
Overview
NetLinx Studio supports asynchronous communications (send and receive to and from the bus on all available communications ports simultaneously). You can send and receive both Axcess and NetLinx Source Code files to and from the Master Controller or bus device. Axcess or NetLinx Source Code files (.AXS) can be sent to the Master Controller, or other control devices on the bus. Source code files must be successfully compiled before they can be sent. Touch Panel UI files created in TPDesign3 (.TPD) are sent directly to wired Touch Panels on the bus via an AXlink/serial connection where the Device ID = 0. Touch Panel UI files created in TPDesign4 (.TP4) are sent to the Master, either serially or over TCP/IP. G4 panels are connected to the Masters via TCP/IP and cannot be sent over AXlink. You can choose to include buttons and pages only, or include fonts, bitmaps and/or icons in the transfer. KeyPad UI files (.KPD) are sent to a NetLinx Master. IR library files (.IRL/.IRV) are sent to IR-controlled devices on the bus, or directly to a System device (i.e. Touch Panels). The Virtual NetLinx Master option allows you to transfer files directly to G4 devices, without the need for an intermediate NetLinx Master. NetLinx Studio (v2.6 or higher) only transfers TP4 files to G4 devices that have matching device types and resolutions. For example, this feature would prevent you from accidentally transferring an R-4 Remote type TP4 file to a MVP-7500 type panel. The File Transfer dialog (Tools > File Transfer) provides an easy to understand approach to file transfer while still providing a high level of flexibility.
Virtual NetLinx Master Transfers
NetLinx Studio supports direct connection to G4 panels via TCP/IP and USB, for situations where the target panel is not connected to a NetLinx Master. In this situation, you can use your PC's Ethernet or USB connectors to connect directly to the panel, using your PC as a Virtual NetLinx Master. Virtual NetLinx Master supports both TCP/IP and USB connections. Virtual NetLinx Master can be used to transfer TPDesign4 panel (.TP4) file, NetLinx Firmware (.KIT) files, or IR Files directly to G4 touch panels. USB direct transfers require that you configure the Master Connection setting on the panel itself to USB prior to attempting the transfer. TCP/IP direct transfers require that you configure the Master Connection setting on the panel itself to TCP/IP prior to attempting the transfer. Refer to the Virtual NetLinx Master Communication Settings section on page 203 for details.
USB Transfers
NetLinx Studio 2 supports file transfers to several G4 touch panels via USB connection, for situations where the target panel is not connected to a NetLinx Master. In this situation, you will use a USB connector on your PC to connect directly to the panel, using your PC as a Virtual NetLinx Master. When you select Virtual NetLinx Master as the Transport Connection Type (in the Communications Settings dialog), you can perform direct transfers to a touch panel via either TCP/IP or USB connection. USB transfers require that you configure the Master Connection setting on the panel itself to USB prior to attempting a USB transfer. Refer to the Virtual NetLinx Master USB Transfers section on page 194 for details.
NetLinx Studio v3.3 or higher
175
File Transfer Operations
File Transfer Dialog
Select Tools > File Transfer (or click the toolbar button) to access the File Transfer dialog. This dialog contains two tabs (FIG. 131):
FIG. 131 File Transfer dialog (Send tab) Send The options in this tab are specific to sending files to the Master Controller or System
devices on the bus.
Receive The options in this tab are specific to receiving files from Master Controller or System
devices on the bus. The differences between the two tabs are that in the Receive tab, the Quick Load command button is disabled, and there is a Receive button rather than the Send command button. Both tabs of the File Transfer dialog contain a set of command buttons: File Transfer dialog - Command Buttons
Up/Down With a file in the Files To Send/Files to Receive tables, use these buttons to move the file up and down in the list. The order in which the files are represented in this table is the same order in which the files will be sent. Add Click to add a new file to the Files To Send/Files to Receive tables. This option opens the Select Files For Transfer dialog, where you can select to send all files contained in a Project or System, an individual Project/System file (assuming the Project/System is contained within the currently open Workspace), or any other file (not contained in the open Workspace). Select a file in the Files To Send/Files to Receive tables, and click to remove the file from the list. Click to remove all files from the Files To Send or Files to Receive tables, depending on which tab is open when the button is clicked. With a file selected in the Files To Send table, click the Edit command button to open the File Transfers Edit sub-menu. Click to send the file(s) in the Files To Send table (in the Send tab) or the Files To Receive table (in the Receive tab) to/from the specified device(s). Click to exit this dialog.
Remove Remove All Edit Send/Receive Exit
176
NetLinx Studio v3.3 or higher
File Transfer Operations
Both tabs of the dialog also share the following Load Options: File Transfer dialog - Load Options
Quick Load Load List Click to open the Quick Load dialog, where you can specify particular file types to load into the Send list. See the Using The Quick Load Dialog section on page 178 for details. This option allow you to select and open an .FTL file (see below), via the Open dialog. When an .FTL file is opened, the Send list is populated with the files specified in the .FTL file for transfer. Save List This option saves the list of files currently displayed in the Send list as an .FTL file (specify a name and target directory to save the .FTL file in the Save As dialog).
Remember Last When selected, this checkbox will cause the list of transferred files to be automatically Items Transferred reloaded the next time the File Transfer dialog is opened. This is useful if you transfer the same files repeatedly. That way, you dont have to re-add the items over and over again. De-selecting the checkbox clears the remembered list of files and prevents file transfer from reloading the files the next time the dialog is displayed.
Other features of the File Transfer dialog include: Multi-Select - You can select multiple items (Ctrl + select) from the Send/Receive list and perform the following operations: Check/uncheck for transfer Remove items from the Send/Receive lists. Sorting - You can sort rows in the Send/Receive lists by clicking on the column headers. The first click sorts the data in ascending order; the second click sorts the data in descending order. Cancel Transfers - You can cancel any transfer (other than the file that is currently being transferred) via the File Transfer Status tab of the Output window.
Canceling during a file transfer may leave the target device in an unstable state.
File Transfers Edit Sub-Menu
With a file selected in the Files To Send table (of the File Transfer dialog), click the Edit command button to open the File Transfers Edit sub-menu, containing the following options: File Transfers Edit Sub-Menu
Options This option is only available if you have selected a TPD or TP4 touch panel UI file. If you have selected a TPD (TPdesign3) file, this option opens the TPD Transfer Options dialog, where you can select which parts of the TPD file to include when the file is sent (the options are Bitmaps, Fonts and Icons - by default they are all selected). If you have selected a TP4 (TPDesign4) file, this option opens the TP4 Transfer Options dialog, where you can select to enable Smart Transfer. Smart Transfer automatically optimizes the transfer by identifying the various components (fonts, bitmaps, sound files, even pages and popup pages) of the selected panel file, and comparing them to the elements already present on the target panel. Any shared components are not sent, resulting in a much faster transfer (assuming that there are shared components). Note: When sending a TP4 file to a G4 panel, verify that the NetLinx Master Firmware is build 85 or later. Verify the TPDesign4 program being used is Version 1.01 or higher. Earlier versions of the firmware and TPD4 software are incompatible with G4 panels. Communication Settings Opens the Communication Settings dialog, where you can edit the Platform, Transport Connection type and Communication Settings for the selected file. Note: Alternatively, you can double-click in the Connection column to access the Communication Settings dialog.
NetLinx Studio v3.3 or higher
177
File Transfer Operations
File Transfers Edit Sub-Menu (Cont.)
Device Mapping Opens the Enter DPS dialog, where you can view/edit the D:P:S assignment of the target device for the selected file. Note: In Axcess, Master Source Code files are always mapped to the Master Controller (device = 0). Master Source Code files cannot be mapped to any other device. NetLinx Master Source Code files are mapped according to the System settings when the Project was created. The only way to modify these settings is via the System Properties dialog. Also, when sending TPD files directly to a Touch Panel (i.e. via serial cable connection), the device = 0.
Adding Files To The Transfer Queue
Before files can be sent to or received from system devices, they must first be added to the Transfer Queue in either the Send or Receive tab of the File Transfer dialog (FIG. 132).
FIG. 132 File Transfer dialog (Send tab)
Using The Quick Load Dialog
Use the options in the Quick Load dialog to specify which file types (of the files included in a selected Workspace file) to add to the Files To Send queue (FIG. 133).
FIG. 133 Quick Load dialog
178
NetLinx Studio v3.3 or higher
File Transfer Operations
The Quick Load dialog is not used for receiving files. There are several possible ways to access the Quick Load dialog: Click the Quick Load command button. If there is not already a Workspace file open, then the Quick Load dialog will indicate that no (zero) projects are open (no Project file/file path indicated in the top text field, and "New Workspace: 0 Project(s)" indicated in the main window. You should first open a Workspace file, then use the options in the Quick Load dialog to select the files within that Workspace file to add to Files To Send queue. Without having a workspace file open, you cannot select files for transfer via the Quick Load dialog. By default, FileTransfer2 opens the Quick Load dialog when a Workspace file is opened (via the Load Workspace button, or the File > Open Workspace/AXW/FTL (File menu) option. With at least one Workspace file open, the options in the Quick Load dialog allow you to specify which of the files contained in the Workspace file(s) to add to the Files To Send queue: You can disable the Quick Load dialog from automatically opening by de-selecting the After opening a Workspace file. Visit the Quick Load option in the Preferences dialog.
1. Selection Options menu - Click the down arrow to access the following load options:
Active System - Loads only the files from the active System. Entire Workspace - Loads all files from the Workspace. Select System - Select an individual System from the Workspace to load.
2. File type checkboxes - The checkbox options in this dialog allow you to simplify the transfer operation
by only sending only specific file types (including TKN, TOK, SRC, IRL, KPD, TP4 and TPD files). Use the Select All and Deselect All command buttons to streamline the selection process. Note that there are additional options associated with TP4 and TPD files. If you select TP4 Files, you also have the option of enabling Smart Transfer for those files. Similarly, if you select TPD files, you have the additional options of including Bitmaps, Icons, and/or Fonts for those files.
3. Remove Duplicates When Loading - Enable this option to prevent having any duplicate entries in the
Files To Send queue (default = enabled).
Adding Files To The Files To Send Queue
There are several possible approaches to adding files to the Files To Send Queue (Send tab). Add some or all of the files contained in a Workspace file or a Workspace-To-Go file. Add individual system files. Notes: The file types that are available for selection depend on the selected Platform (Axcess or NetLinx), Send/Receive selection and Communication settings. All files must mapped to devices before they can be selected for transfer. You can edit the file's mapping information via the Edit menu (Device Mapping option), but without any mapping information associated with the file, it cannot be selected. Source Code files cannot be sent until they have been successfully compiled. While Touch Panel UI files are sent to the panels themselves, KPD files are sent to the master and not directly to the keypad. Before sending a KPD (KPDesign) file to the target keypad(s), be sure that you have successfully compiled the Source Code file that contains the keypad module, and sent it to the Master.
NetLinx Studio v3.3 or higher
179
File Transfer Operations
Adding All Files Contained In the Workspace To The Files To Send Queue 1. With a Workspace open, select Tools > File Transfer to open the File Transfer dialog. 2. The system files contained in the Workspace are listed in the Files To Send list. By default, all files are
selected to be included in the transfer (FIG. 134).
Checkmarks indicate that each file is selected to be included in the transfer
FIG. 134 File Transfer dialog (Send tab) - Files To Transfer List
Adding Individual Files From the Workspace
With a Workspace (or Workspace To-Go) file open, use the Add command button (in the Send tab) to select individual System files to add to the Files To Send queue:
1. With a Workspace open, select Tools > File Transfer to open the File Transfer dialog. 2. In the Send tab, click the Add command button to open the Select Files For File Transfer dialog, by
default open to the Current Workspace tab (FIG. 135).
FIG. 135 Select Files For File Transfer dialog - Current Workspace tab
This tab consists of a display of the (compiled) Source Code (.AXS), Token (.TKN), User-Interface (.TPD/.TP4) and IR (.IRL) files contained in the currently open Workspace. Use this tab if the file(s) you want to transfer are included in the open Workspace.
3. Click in the checkboxes to select individual files to include in this transfer. 4. Click OK to add the selected file(s). 5. If any of the selected files have not already been mapped to a device, the Enter Device Mapping
Information dialog is presented, to allow you to enter mapping information for each file (FIG. 138). Files cannot be added to the Files To Send list without device mapping information. If presented with this dialog, enter the device mapping information and click OK to proceed.
180
NetLinx Studio v3.3 or higher
File Transfer Operations
FIG. 136 Enter Device Mapping Information dialog
Adding Orphan Files
Orphan files are files that are not contained in the currently open Workspace.
1. With a Workspace open, select Tools > File Transfer to open the File Transfer dialog. 2. In the Send tab, click the Add command button to open the Select Files For File Transfer dialog. 3. Open the Other tab (FIG. 137).
FIG. 137 Select Files For File Transfer dialog - Other tab
Use this tab if the file(s) you want to transfer are not included in the open Workspace. This tab consists of a display of the different types of files that can be transferred to the Master or System devices on the bus: IR Codes (*.IRL/*.IRV) NetLinx Source Code (*.SRC) Compiled NetLinx Source Code (*.TKN) Compiled Axcess Source Code (*.TOK) Touch Panel Design File (*.TPD) TP4 Touch Panel (*.TP4) KPD Keypad Touch File (*.KPD) Duet Jar File (*.JAR)
4. Select the type of file that you want to add to the Transfer List.
NetLinx Studio v3.3 or higher
181
File Transfer Operations
5. Click the Add button. This invokes the Open dialog, with the Files of Type selection already set to the
selected file type.
6. Locate and select the file that you want to add. 7. If the selected file has not already been mapped to a device, the Enter Device Mapping Information dialog
is presented, to allow you to enter mapping information for the selected file (FIG. 138).
FIG. 138 Enter Device Mapping Information dialog Files cannot be added to the Files To Send queue without device mapping information. If presented with this dialog, enter the device mapping information and click OK to proceed.
8. Click Open to add the selected file to the Files To Send queue. Adding Files To The Files To Receive Queue
IR files cannot be received from Axcess Master controllers.
1. Select Tools > File Transfer to open the File Transfer dialog. 2. Open the Receive tab (FIG. 139).
FIG. 139 File Transfer dialog (Receive tab)
3. Click the Add command button to open the Select Files For Transfer dialog (FIG. 140).
182
NetLinx Studio v3.3 or higher
File Transfer Operations
FIG. 140 Select Files For File Transfer dialog (via the Receive tab)
4. Select the type of file you want to receive from the system device (IRL/IRV, TPD, SRC, AXS, DMS or
TP4), and click Add (opens the Save As dialog). The file types that are available for selection depend on the selected Platform (Axcess or NetLinx), Send/Receive selection and Communication settings.
5. Specify a name and target directory for the retrieved file. Click Save to close this dialog and open the
Enter Device Mapping Information dialog (FIG. 141).
FIG. 141 Enter Device Mapping Information dialog
6. Enter the Device, Port and System numbers for the source device, and click OK to close the dialog and
add the to the File list at the bottom of the Select Files To Transfer dialog.
7. Select Edit > Communications Settings at the bottom of the dialog to open the Communication Settings
dialog and specify the communication settings for the source device. See the Configuring Communications Settings section on page 184 for details. Note that in the Select Files For File Transfer dialog, communication settings apply to every file in the File list (since in this case the communication settings are relating to a system device that is the source for files you are receiving, not to individual files that may be sent to any of several devices in the system).
8. Click OK to close the Select Files For File Transfer dialog. The files you added should now appear in the
Files To Receive queue of the Receive tab.
NetLinx Studio v3.3 or higher
183
File Transfer Operations
9. Repeat steps 2 - 7 to add files to retrieve from different system devices to the Files To Receive queue.
Communication Settings
Use the options in the Communication Settings dialog to set the communication settings for connecting to a NetLinx or Axcess master controller (FIG. 142).
FIG. 142 Communication Settings dialog A connection can be made to a NetLinx master controller via TCP/IP, Serial, or Virtual NetLinx
Master. A connection can be made to a Axcess master controller via Serial. Refer to the Communication Settings section on page 199 for details on configuring communication settings.
Listening For NetLinx Masters On the Subnet
Click the Listen button in either the TCP/IP Settings dialog or the URL Listing dialog to listen for "blink" (UDP) messages from NetLinx Masters on the same subnet, in the Listen For Masters dialog. As NetLinx Masters are detected on the subnet, they are displayed in the Listen For Masters dialog, with the option of adding them to the List of Addresses in the TCP/IP Settings dialog. See the Listening For NetLinx Masters On The Subnet section on page 207 for details.
Configuring Communications Settings
NetLinx Studio allows you to specify and maintain separate communications settings for each file in the Files To Send and Files To Receive queues:
1. Select a file (Send or Receive tabs). 2. Click the Edit command button and select Communication Settings from the Edit menu to open the
Communication Settings dialog.
3. Configure the communication settings for the selected file as desired. See the Communication
Settings section on page 199 for details.
4. Click OK to close the Communication Settings dialog.
184
NetLinx Studio v3.3 or higher
File Transfer Operations
Device Mapping
Every time you select a file (to send or receive) via the Select Files For File Transfer dialog (Other tab), the program prompts you to enter (or verify) its device mapping information, in the Enter Device Mapping Information dialog (FIG. 143).
FIG. 143 Enter Device Mapping Information dialog
Use this dialog to define the Device:Port:System (D:P:S) address assignment for a target device.
DEVICE:PORT:SYSTEM (D:P:S)
A device is any hardware component that can be connected to the NetLinx bus. Each device must be assigned a unique number to locate that device on the bus. The Axcess language allows physical device numbers in the range 0-255. The NetLinx language allows numbers in the range 0-32767. Device 0 refers to the master; numbers above 32767 are reserved for internal use. NetLinx requires a Device:Port:System (D:P:S) specification where Axcess expected only a device number. This D:P:S triplet can be expressed as series of constants, variables separated by colons, or as a DEV structure, to explicitly represent a device number, port and system. Here's the syntax:
DEVICE:PORT:SYSTEM
where:
Device: 16-bit integer representing the device number Port: 16-bit integer representing the port number (in the range 1 through the number of ports on the
device) System: 16-bit integer representing the system number (0 = this system) that the device belongs to. For example, 128:1:0 represents the first port on device 128 on this system. DEV structure example:
STRUCTURE DEV { INTEGER Number INTEGER Port INTEGER System }
// device number // port on device // system device belongs to
In Axcess, Master Source Code files are always mapped to the Master Controller (device = 0), and cannot be mapped to any other device. This does not apply to NetLinx Master Source Code files.
NetLinx Studio v3.3 or higher
185
File Transfer Operations
Device Mapping Dialog
The Device Mapping dialog allows you to map files to System devices for file transfers (FIG. 144). To access this dialog, select a System (in the Workspace tab of the Workspace Bar) and select Project > Device Mapping. Alternatively, use the Device Mapping command in the Source File, User Interface, and IR File context menus, or use the toolbar button. The Device Mapping dialog consists of two windows. The File View window (on the left) presents a view of the Projects, Systems and System Files contained in the open Workspace file, in a tree structure similar to the one displayed in the Workspace tab of the Workspace Bar.
FIG. 144 Device Mapping dialog Double-click the Project folders to show the System folders. Double click to expand the System folders to show the System File folders (Source, User Interface
and IR only, since these are the only file types that can mapped).
Double-click these folders to view the System files.
The Device View window (on the right) presents a view of devices specified in the DEFINE_DEVICE section of the selected System's Master Source Code file, with their associated device numbers. There is also a <Custom> listing, which allows you to specify a D:P:S assignment other than what is specified within the Master Source Code file. With a file selected (in the File View window), select a target device for the file in the Device View window, and click the Map button to map that file to the selected device. If you select <Custom>, the Enter DPS dialog (FIG. 145) will prompt you to enter the D:P:S assignment of the device to which you want to map the file.
FIG. 145 Enter DPS dialog
186
NetLinx Studio v3.3 or higher
File Transfer Operations
Files can be mapped to multiple devices (Ctrl + click to select multiple devices). In Axcess, Master Source Code files are always mapped to the Master Controller (device = 0), and
cannot be mapped to any other device. This does not apply to NetLinx Master Source Code files. Once a file has been mapped to a device, the mapping assignment is indicated in the File View window of the Device Mapping dialog as well as in the Workspace tab of the Workspace Bar. The file mapping information is saved with the Workspace file, and this association is maintained until the mapping information is removed (via the Remove option in the Device Mapping dialog, or the Delete command in the System File Device Map context menu.
Workspace mappings are only updated when the source code file is saved.
Device Mapping 1. Select and open the Project containing the Source Code file to be mapped to a device (in the Workspace
tab of the Workspace Bar).
2. Select the System containing the file. 3. Select Device Mapping from the Project menu (or use the toolbar button) to open the Device Mapping
dialog (FIG. 144 on page 186). You can also access the Device Mapping command via the Source File, User Interface, and IR File context menus. The Device Mapping option is only available if you have selected a Source Code file that is not designated as the Master Source Code file.
4. In the Device Mapping dialog, select a System from the File View window on the left side of the dialog (if
different than the System already selected).
5. Double-click to expand the System folder to view the System File folders (Source, User Interface and
IR).
6. Double-click to expand the System File folder containing the file you want to map to a device, and select
the file you want to map.
7. In the Device View window (on the right side), select the target device for the selected file from the list of
devices (as specified in the in the DEFINE_DEVICE section of the System's Master Source Code file). To map to a device that is not specified in the Master Source Code file, select <Custom>, and enter the device's D:P:S assignment in the Enter DPS dialog (FIG. 145 on page 186). The System's Master Source file will always be mapped automatically to 0:1:0 for NetLinx Masters, and 0 for Axcess Masters.
8. Click the Map button to map the file to the target device.
Once a file has been mapped to a device, the mapping assignment is indicated in the File View window of the Device Mapping dialog as well as in the Workspace tab of the Workspace Bar. The file mapping information is saved with the Workspace file, and this association is maintained until the mapping information is removed (via the Remove option in the Device Mapping dialog, or the Delete command in the System File Device Map context menu.
Workspace mappings are only updated when the source code file is saved.
NetLinx Studio v3.3 or higher
187
File Transfer Operations
Editing Device Mapping Information 1. Select a file in the Transfer List (Send or Receive tab). 2. Click Edit to open the Edit menu, and select Device Mapping. This opens the Enter DPS dialog. 3. Enter the Device:Port:System (D:P:S) information for the selected file. See the DEVICE:PORT:SYSTEM
(D:P:S) section on page 185 for details.
4. Click OK to save the D:P:S assignment and close the dialog. Removing Device Mapping Information
To Remove Device Mapping Information from a File:
1. Select a device-mapping icon in the File View window of the Device Mapping dialog. 2. Click the Remove button. Viewing Offline Device Mapping Information In the Online Tree
Use the Show Device Mappings option in the Online Tree Context Menu to display device mapping information for devices that are defined in the Source Code, but are not presently on the network:
1. In the Online Tree tab of the Workspace Bar, click the Display button to open the Online Tree Context
Menu.
2. Select Show Device Mappings. 3. Any devices that are defined in the Source Code with device mapping information are listed beneath the
online devices, under the heading Coded Devices Not Shown Online.
System File Device Map Context Menu
Right click on a Device Mapping icon (in the Workspace tab of the Workspace Bar) to access the System File Device Map context menu: System File Device Map Context Menu
Device Mapping Delete Opens the Device Mapping dialog for mapping files to System devices. Removes the selected file's device-file mapping association.
Transferring the Files
Sending Files To System Devices
Once you have:
1. Added the desired file(s) to the File To Send Queue, 2. Configured the communication settings for the files in the list, and 3. Specified the device-file mapping information for the files in the list,
...you are ready to begin transferring the file(s) to devices in the system: Click the Send command button. This initiates the transfer of every file listed in the Transfer (Send) List, in the order in which they are listed (top to bottom). The progress and status of each file transfer is indicated in the File Transfer Status tab of the Output Bar.
Receiving Files From System Devices
Once you have:
1. Added the desired file(s) to the File To Receive Queue, 2. Configured the communication settings for the files in the list, and 3. Specified the device-file mapping information for the files in the list,
...you are ready to begin receiving the file(s) from devices in the system: Click the Receive command button. This initiates the transfer of every file listed in the Files To Send List, in the order in which they are listed. The progress and status of each file transfer is indicated in the Transfer Status Window.
188
NetLinx Studio v3.3 or higher
File Transfer Operations
Receiving Files Directly From a System Device (Serial Connections Only)
To receive files directly from a system device (Serial connections only):
1. In the Receive tab, click to select a file in the Files to Receive queue. 2. Click Edit to open the Edit menu and select Device Mapping. This opens the Enter DPS dialog. 3. Enter the Device:Port:System (D:P:S) information for the selected file. 4. Check the Connect directly to the device - No Master... option. 5. Click OK. File Transfer Status Information
Once you have started a file transfer operation, the following types of status information are displayed in the File Transfer Status tab of the Output Bar: File Transfer Status Information
Type: Status: Connection: Mapping: File: Path: The type of transfer (sending or receiving). The current state of the transfer (Pending, Transferring, Complete or Failed). The communications settings used to establish communication with the target device. The number(s) used to identify the target device on the bus or the message "Direct to Device (No Master)" if the target device does not reside behind a master. The name and extension of the file being transferred. The full path of the file being transferred.
Bytes Transferred: The number of bytes transferred, and the total number of bytes left to transfer. Error: Last Transfer: An error message if an error has occurred. The time and date of the last transfer.
Cancelling File Transfers
A file transfer may be cancelled by right-clicking on the item in the Output Display Window - File Transfer Status tab, and selecting Cancel Current Transfer from the context menu.
Canceling during a file transfer may leave the target device in an unstable state.
Transfer Errors And Definitions
The following table describe the most common error messages that might be displayed in the Error column of the Transfer Status Window. Transfer Errors And Definitions
Error String Failure Success File does not exist Failed to create temporary file Invalid file type Unknown Error File: <filename> does not exist and cannot be transferred! Meaning Generic/unclassified failure. Generic success. The file supplied on the cmdline doesn't exist. Couldn't create a required temporary file. The file supplied on the cmdline is an unknown file type. Generic/unknown error. File does not exist at location specified.
NetLinx Studio v3.3 or higher
189
File Transfer Operations
Transfer Errors And Definitions (Cont.)
File: <filename> is currently opened by another application and cannot be transferred! This can happen if another application has an exclusive lock on a file.
After processing all supplied parameters and options, there was nothing to Nothing to transfer! [Project Identifier invalid?] transfer. That is, no files could be found or nothing was specified for transfer. [System Identifier invalid?] Additionally, if you specified a project identifier and/or a system identifier, you may have inadvertently requested an empty or nonexistent set of files. Failed to open workspace! Failed to open workspace! No APW file AXW file does not contain an APW.
Firmware Transfers
NetLinx Studio provides the ability to transfer KIT and TSK firmware files to a NetLinx or Axcess master controller. To send firmware files, select Tools > Firmware Transfers, then select either Send to NetLinx Device, or Send to Axcess Device from the sub-menu.
Sending Firmware To a NetLinx Device (KIT File)
Use the Firmware Transfers options in the Tools menu to update the firmware in NetLinx Master Controllers or System devices. NXI Master Controllers use Kit files for firmware upgrades. A Kit file (.KIT) is a package of several files, all of which are required to upgrade the firmware, and are available online via www.amx.com. The Online Device Tree (Online Tree tab of the Workspace Bar) displays information about each online device, including the current firmware version. Before attempting to upgrade the firmware, you must have the appropriate Kit file for your NetLinx Master. If for any reason your Kit file transfer should fail, continue to retry the transfer until you are successful. DO NOT reboot the Master, or change connections until the transfer is complete. Failure to complete this operation successfully may result in a factory repair of the Master. To update NetLinx firmware:
1. Choose Tools > Firmware Transfers > Send to NetLinx Device to open the Send To NetLinx Device
dialog (FIG. 146).
FIG. 146 Send To NetLinx Device dialog
190
NetLinx Studio v3.3 or higher
File Transfer Operations
2. Click the Browse (...) button to navigate to the target directory (in the Browse For Folder dialog). The
selected directory path is displayed in the Location text box. Assuming that the specified target directory contains one or more Kit files, the Kit files in the selected directory are displayed in the Files list box (with the file's last modified date and time).
3. Select the appropriate .KIT file from the list. 4. Enter the Device and System ID numbers for the target NetLinx Device in the Device and System text
boxes. If the Kit file is determined to be specifically for the target Master, the Device number is forced to zero. If the Kit file is for an unspecified device, you must enter the correct Device ID number. You can use the Online Device Tree to determine the device's assigned ID.
5. Review the File, Connection, Address, and Target Device information before you send.
Check the Reboot option (if required by the target device - see note below). Click the Send button to send the selected KIT file to the specified device. You can watch the
progress of the transfer in the Send to NetLinx Device dialog. When the transfer is finished, and the reboot is complete, press the Close button. If the device is a NetLinx Master or NXI, then the Reboot option is valid. Other NetLinx devices need to be given the command to reboot (if they support it). Allow 20-30 seconds for NetLinx Masters to reboot. When the Master has rebooted, the Status LED on the front panel blinks once a second to indicate that it is functioning properly. Once it has rebooted, click OK.
Sending Firmware To An Axcess Device (TSK File)
Use the Firmware Transfers options in the Tools menu to update the firmware in Axcess Masters. Axcess Master Controllers use .TSK files for firmware upgrades. To update Axcess firmware:
1. Choose Tools > Firmware Transfers > Send To Axcess Device to open the Send To Axcess Device
dialog (FIG. 147).
2. Click the Browse (...) button to navigate to the target directory (in the Browse For Folder dialog). The
selected directory path is displayed in the Location text box. Assuming that the specified target directory contains one or more TSK files, the TSK files in the selected directory are displayed in the Files list box (with the file's last modification date and time).
3. Select the desired TSK file from the list. 4. Click the Query command button to populate the Devices list with a list of all Axcess devices currently
online and capable of receiving the firmware.
5. Select the target AXlink device from the list. 6. Review the File, Connection, and Target Device information before you send.
Click the Send button to send the selected TSK file to the specified device. You can watch the progress of the transfer in the Send to Axcess Device dialog. Once the TSK file has been transferred, the program prompts you to reboot the Master.
7. Click Yes to reboot, and the program initiates the reboot sequence.
When the Master has rebooted, the Status LED on the front panel of the Master blinks once a second to indicate that it is functioning properly.
8. Once it has rebooted, click OK.
NetLinx Studio v3.3 or higher
191
File Transfer Operations
FIG. 147 Send To Axcess Device dialog
NetLinx Master Security
NetLinx Studio supports security for NetLinx Masters, via the Authentication Required option in the Communication Settings dialog. Before you can enable/disable NetLinx security on a Master through NetLinx Studio, you must verify the following: The target Master has been loaded with firmware that supports security. This means that the Master must have Master Firmware version 304 (or higher) to support this functionality. If your master does not have firmware loaded that supports security, the Master will not be secured (although it might appear to be in NetLinx Studio). Security has been enabled on the target Master (via options in the Security tab of the Master's builtin interface). Refer to the Master's documentation for details on enabling/disabling security. With security enabled, users will be required to provide the correct User Name and Password in order to establish communication with the Master. The User Name and Password are case-sensitive. If the correct User Name and Password are not entered, NetLinx Studio will display an "Authentication Failure" message, and the connection to the Master will be denied. You can apply a default User Name and Password to the No active System - Default Settings option, so that as you create new NetLinx systems they will always require that User Name/ Password combination. This security option is not available for Axcess masters, or for NetLinx Virtual Master connections.
192
NetLinx Studio v3.3 or higher
File Transfer Operations
Applying Security To Individual File Transfers
In addition to the security for NetLinx Masters that can be enabled per system, NetLinx Studio also allows you to apply security to individual file transfers via options in the File Transfer dialog. With security enabled on a file transfer operation, users will be required to provide the correct User Name and Password in order to transfer the file to/from the Master. When you apply security to an individual file transfer operation (as described below), the individual file's security settings will be overridden by the security set for the target Master. For example, if the target Master already has security enabled (via the Authentication Required option in the Communication Settings for that Master), the user will have to provide the correct User Name and Password set for that Master, even if the File also requires a User Name and Password to successfully transfer to/ from the Master. Before you can enable/disable NetLinx security on a File Transfer operation, you must verify the following: The target Master has been loaded with firmware that supports security. This means that the Master must have Master Firmware version 304 (or higher) to support this functionality. If your master does not have firmware loaded that supports security, the Master will not be secured (although it might appear to be in NetLinx Studio). Security has been enabled on the target Master (via options in the Security tab of the Master's builtin interface). Refer to the Master's documentation for details on enabling/disabling security. To Apply Security To an Individual File Transfer Operation:
1. Queue up one or more files in the File Transfer dialog. 2. Click to select a file transfer from the list of files in the queue. 3. Click the Edit button and select Communication Settings from the drop-down menu to open the
Communication Settings dialog. The settings you specify here are applied only to the selected File Transfer operation.
4. Click to select the Authentication Required option. 5. Click the User Name and Password button to open the Master Controller User Name and Password
dialog, and enter the User Name and Password combination that the program will require in order to start this file transfer. Once security is applied, if the correct User Name and Password are not entered when prompted, NetLinx Studio will display an "Authentication Failure" message in the Error column of the File Transfer Status window, and the transfer will not complete.
Connecting To a Secured NetLinx Master
When connecting to a NetLinx Master that has security enabled, you will be required to enter a User Name and Password before you can connect. To establish a connection to a secured master,
1. Select Settings > Communication Settings to open the Communication Settings dialog and select
NetLinx as the platform, and select a Transport Connection type.
2. Click Edit Settings to configure the selected transport type. 3. Click OK to save the TCP/IP, or Serial settings (depending on the transport type selected). 4. Click the Authentication Required checkbox. This enables the User Name and Password button. 5. Click on User Name and Password to enter the User Name and Password that are set for this NetLinx
Master (in the Master Controller User Name and Password dialog). These are case sensitive.
6. Click OK to close the Master Controller User Name and Password dialog. 7. Click OK to close the Communication Settings dialog. 8. Click OK to close the Master Communication Settings dialog. At this point you should be able to connect to the Master.
NetLinx Studio v3.3 or higher
193
File Transfer Operations
If you don't connect:
Verify that the master is set for ICSP Connectivity, with Require Encryption enabled (via the
Master's built-in interface).
Refer to the Master's documentation for details on enabling/disabling security.
Virtual NetLinx Master USB Transfers
TPDesign4 v2.2 (or higher) supports direct connection to G4 panels via USB (and TCP/IP), for situations where the target panel is not connected to a NetLinx Master. In this situation, you can use your PC's USB connection to connect directly to the panel, using your PC as a Virtual NetLinx Master. There are three basic steps to Virtual NetLinx Master USB file transfers: Configuring the Touch Panel for Virtual NetLinx Master USB Transfers Configuring NetLinx Studio for Virtual NetLinx Master USB Transfers Transferring Files Using a Virtual NetLinx Master USB Connection If it is not already powered up and connected, apply power to the G4 panel and verify that it is connected to the PC running NetLinx Studio via the USB connector on the rear (or side) of the panel.
Configuring NetLinx Studio for Virtual NetLinx Master Transfers 1. Select Settings > Master Communications to open the Master Communication Settings dialog. 2. Make a selection in the Available Systems list to specify the scope of this communication setting:
Select <No Active System-Default Settings> to set Virtual NetLinx Master as the default
communication setting. To set Virtual NetLinx Master as the communication setting for a particular system in the active project, select one of the Systems listed under NetLinx Project.
3. Click Communication Settings to access the Communication Settings dialog. 4. Verify that NetLinx Master is selected as the Platform Selection, and select Virtual NetLinx Master as
the Transport Connection option.
5. Click Edit Settings to access the Virtual NetLinx Master Settings dialog. 6. The System Number field is set to 1 by default. Assuming that the actual NetLinx Master is set to 0 (via
the System Properties dialog - System ID field), this default setting will work. However, if you have designated any other number as the System ID, be sure to set this System Number to a different number than the System ID, to avoid a conflict with the actual NetLinx Master (range = 1-65535). As indicated in the Virtual NetLinx Master dialog, changes made to the system number field will not take effect until all communications are stopped and restarted.
Configuring the Touch Panel for Virtual NetLinx Master USB Transfers
Connect the Panel to Your PC Via USB:
1. Apply power to the panel by plugging in the power supply. 2. Wait for the splash screen to disappear, then use a (Type A) USB cable to connect the panel to an
available USB port on your PC. Plug the USB cable into the panel first, then connect to the PC. Configure the Panel for USB Virtual NetLinx Master Transfers:
1. Press and hold the grey Front Setup Access button (below the touch screen) for 3 seconds to access the
Setup page.
2. Press the Protected Setup button to access the Protected Setup page. 3. Use the on-screen keyboard to enter the password (the default password is 1988). 4. Press the System Connection button to access the System Connection Setup page. 5. Select USB as the Master Connection. 6. Press the Back button to return to the Protected Setup page and press the Reboot button to reboot the
panel.
194
NetLinx Studio v3.3 or higher
File Transfer Operations
After several seconds, the panel should appear in the online device tree, listed as Virtual NetLinx Master. Once you can see the device online, you may transfer panel files directly to and from the G4 device.
AMX USB LAN Software for USB Enabled G4 Panels
The AMX USB LAN software (USB driver) required to connect to USB-enabled G4 panels via USB is no longer included with the installation programs. This is to facilitate distribution of the most recent version of the USB driver, which may be released between releases of these applications. To download the latest version of the AMX USB LAN software:
1. Go to www.amx.com and log in as a Dealer. 2. Go to the Tech Center (via the link at the top of the main page). 3. Click the Application Files link in the menu on the left side of the screen. 4. Click the NetLinx Design Tools link at the top of this page. 5. Click on the AMX USB LAN link to view the AMX License Agreement. 6. Click I Accept to download the AMX_USBLAN_v0x_xx_xx_xx.ZIP file (Save to Disk).
To install the AMX USB LAN application:
1. Open the AMX_USBLAN_v0x_xx_xx_xx.ZIP file. There are two files included in the ZIP: 2. The Installation Details.HTM file (open to read detailed installation instructions) 3. Open the AMX_USBLAN_SETUP_v0x_xx_xx_xx.EXE file to install the AMX USB driver. MVP-5200i USB Driver
New USB driver for MVP-5200i device: The MVP-5200i utilizes a native RNDIS USB driver. This driver utilizes Ethernet-over-USB. When the MVP-5200i device is connected to the computer, it should create a new LAN connection (see My Computer | My Network Places | View network connections). It is necessary to supply a static IP address for this LAN connection. To enter a static IP address for the connection, you must edit the properties of the TCP/IP interface of the connection itself, via Windows Network Connections settings:
1. Launch the Network Connections dialog (select Start > Programs > Accessories > Communications >
Network Connections).
2. Right-click on the Network Connection that indicates "AMX USB Device Link", and select Properties
from the context menu. This invokes the Local Area Connection Properties dialog.
3. Select Internet Protocol (TCP/IP), and click on Properties. This invokes the Internet Protocol (TCP/IP)
Properties dialog.
4. Select Use the following IP address, and enter the desired (static) IP Address and Subnet Mask for the
panel.
5. Click OK to save your changes.
The static IP assigned to this connection should be on the same subnet as the IP address entered on the device Setup Pages (Protected Setup | System Settings | IP Settings | IP Address).
Transferring Files Using A Virtual NetLinx Master USB Connection
Verify that Virtual NetLinx Master is selected as the Transport Connection Option in the Communication Settings dialog. To use Virtual NetLinx Master to transfer TPDesign4 panel (.TP4) files, NetLinx Firmware (.KIT) files or IR files directly to a MVP-7500, MVP-8400 or NXD/T-CV7 panel via USB:
1. Select Tools > File Transfer to open the File Transfer dialog (open to the Send tab). 2. Click the Add button to open the Select Files for File Transfer dialog.
NetLinx Studio v3.3 or higher
195
File Transfer Operations
3. Click the Other tab, and select the type of file you want to transfer (only IRL/IRV, TP4 or IRN files can be
transferred via a Virtual NetLinx Master connection).
4. Click the Add button. This invokes the Open dialog, where you can locate and select the file you want to
transfer.
5. Select the desired file and click OK to close this dialog and invoke the Enter Device Mapping
Information dialog.
6. Review the mapping information, and click OK to return to the Select Files for File Transfer dialog. 7. Click OK to return to the File Transfer dialog, where the new file should appear in the Files to Send list. 8. Click inside the checkbox to the left of the file you just added. Keep in mind that any files with a
checkmark will be included in this transfer. Note that the Connection column indicates that the file you just added is using Virtual NetLinx Master.
9. Click the Send button to begin the transfer.
Virtual NetLinx Master TCP/IP Transfers
TPDesign4 v2.2 (or higher) supports direct connection to G4 panels via TCP/IP (and USB), for situations where the target panel is not connected to a NetLinx Master. In this situation, you can use your PC's Ethernet connection to connect directly to the panel, using your PC as a Virtual NetLinx Master. There are three basic steps to Virtual NetLinx Master TCP/IP file transfers: Configuring the Touch Panel for Virtual NetLinx Master TCP/IP Transfers Configuring NetLinx Studio for Virtual NetLinx Master TCP/IP Transfers Transferring Files Using a Virtual NetLinx Master TCP/IP Connection
Configuring NetLinx Studio For Virtual NetLinx Master TCP/IP Transfers 1. Select Settings > Master Communication Settings to open the Master Communication Settings dialog. 2. Select the System that you want to set communication settings for (from the Available System(s) list. 3. Click the Communication Settings button to open the Communication Settings dialog. 4. Select [Virtual NetLinx Master] as the Transport Connection Option. 5. Click the Edit Settings button to access the Virtual NetLinx Master Settings dialog, which displays the
System number of the Virtual NetLinx Master (default = 1). Assuming that the actual NetLinx Master is set to 0 (via the System Properties dialog - System ID field), this default setting will work. However, if you have designated any other number as the System ID, be sure to set this System Number to a different number than the System ID, to avoid a conflict with the actual NetLinx Master (range = 1-65535). As indicated in the Virtual NetLinx Master dialog, changes made to the system number field will not take effect until all communications are stopped and restarted.
6. Click OK to close the Virtual NetLinx Master Settings dialog. 7. Click OK to close the Communication Settings dialog. Configuring The Touch Panel For Virtual NetLinx Master TCP/IP Transfers
If it is not already powered up and connected, apply power to the G4 panel and verify that it is connected to the LAN via the TCP/IP connector on the rear (or side) of the panel.
1. Press and hold the grey Front Setup Access button (below the touch screen) for 3 seconds to access the
Setup page.
2. Press the Protected Setup button to access the Protected Setup page. 3. Use the on-screen keyboard to enter the password (the default password is 1988). 4. Press the System Connection button to access the System Connection Setup page. 5. Select Ethernet as the Master Connection.
196
NetLinx Studio v3.3 or higher
File Transfer Operations
6. Set the System Number to 0 (zero). 7. Select the Master URL / IP input box and enter the IP address of your PC.
To get your PC's IP address, select Start > Run and type cmd to open a DOS window. Then, enter ipconfig to display the IP address of your PC.
8. Press the Back button to return to the Protected Setup page and press the Reboot button to reboot the
panel.
9. After several seconds, the panel should appear in the online device tree, listed as Virtual NetLinx Master.
Once you can see the device online, you may transfer panel files directly to and from the G4 device.
Transferring Files Using A Virtual NetLinx Master TCP/IP Connection
Verify that Virtual NetLinx Master is selected as the Transport Connection Option in the Communication Settings dialog. To use Virtual NetLinx Master to transfer TPDesign4 panel (.TP4) files, NetLinx Firmware (.KIT) files or IR files directly to a MVP-7500, MVP-8400 or NXD/T-CV7 panel via TCP/IP:
1. Select Tools > File Transfer to open the File Transfer dialog (open to the Send tab). 2. Click the Add button to open the Select Files for File Transfer dialog. 3. Click the Other tab, and select the type of file you want to transfer (only IRL/IRV, TP4 or IRN files can be
transferred via a Virtual NetLinx Master connection).
4. Click the Add button. This invokes the Open dialog, where you can locate and select the file you want to
transfer.
5. Select the desired file and click OK to close this dialog and invoke the Enter Device Mapping
Information dialog.
6. Review the mapping information, and click OK to return to the Select Files for File Transfer dialog. 7. Click OK to return to the File Transfer dialog, where the new file should appear in the Files to Send list. 8. Click inside the checkbox to the left of the file you just added. Keep in mind that any files with a
checkmark will be included in this transfer. Note that the Connection column indicates that the file you just added is using Virtual NetLinx Master.
9. Click the Send button to begin the transfer.
NetLinx Studio v3.3 or higher
197
File Transfer Operations
198
NetLinx Studio v3.3 or higher
Communication Settings
Communication Settings
Overview
The options in the Master Communication Settings and Communication Settings dialog allow you to define various communication settings, to allow you to connect NetLinx Studio to both NetLinx and Axcess Masters. In the case of NetLinx Masters, you can connect via TCP/IP, Serial or Virtual NetLinx Master. Axcess masters communicate via Serial. Refer to the Master Communication Settings Dialog section below for a detailed description of the options provided in the Master Communication Settings dialog. Refer to the Communication Settings Dialog section on page 129 for a detailed description of the options provided in the Communication Settings dialog.
Master Communication Settings Dialog
Options in the Master Communication Settings dialog allow you to select Systems for which to configure communications settings, including default communication settings for NetLinx Studio, terminal port communication settings, and project-specific communication settings (FIG. 148).
Select the system to view/edit in the Available System(s) window
Selected System Communication settings for the selected System Click to open the Communications Settings dialog, to configure settings for the selected System
FIG. 148 Master Communication Settings dialog
The options presented in this dialog are described below: Master Communication Settings Dialog Options
Available Systems Select the system or systems for which you will configure communication settings: <No Active System Default Settings> - Select to configure the default communication settings for NetLinx Studio. The default settings will be used when there is not a Workspace file open, or when the open Workspace does not have an active System. See the Configuring the Default Communications Settings section on page 204 for details. <Terminal Settings> - Select to configure the dedicated communications settings for Terminal window communications. See the Configuring Terminal Communications Settings section on page 204 for details. Project/System Folders - Each System can have its own dedicated communication settings. These System-level settings override the default communications settings. See the Configuring System-Level Communications Settings section on page 205 for details.
NetLinx Studio v3.3 or higher
199
Communication Settings
Master Communication Settings Dialog Options (Cont.)
Configuration Settings System - The read-only field indicates the currently selected System. Configuration - The read-only field indicates the communication configuration for the currently selected System. Communication Settings - Click to open the Communication Settings dialog, where you can configure communication settings for the selected System. See the Communication Settings Dialog section on page 200 for details. OK Cancel Click to save changes and close this dialog. Click to discard changes and close this dialog.
Communication Settings Dialog
Options in the Communication Settings dialog allow you to define multiple communications configurations (FIG. 149).
FIG. 149 Communication Settings dialog
The options presented in the top area of the Communication Settings dialog are described below: Communication Settings Dialog - Common Options
Platform Selection Click the radio buttons to specify the platform (NetLinx or Axcess). Default = NetLinx If Axcess is selected, only Serial is available as the Transport Connection Option. Transport Connection Click the radio buttons to specify the transport option (TCP/IP, Serial or Virtual Option NetLinx Master). This selection determines which options are presented in the lower part of this dialog. See the TCP/IP Communication Settings section on page 201 for details. See the Serial Communication Settings section on page 202 for details. See the Virtual NetLinx Master Communication Settings section on page 203 for details. OK Cancel Click to save your changes and close this dialog. Click to discard your changes and close this dialog.
200
NetLinx Studio v3.3 or higher
Communication Settings
The options presented in this dialog depend on the Platform Selection (NetLinx or Axcess), as well as the Transport Connection Option (TCP/IP, Serial or Virtual NetLinx Master) selected, as described in the following sections:
TCP/IP Communication Settings
The TCP/IP Transport Connection Option is only available if NetLinx is selected under Platform Selection. The Master Communication Settings dialog with TCP/IP selected as the Transport Connection Option is shown in FIG. 150:
FIG. 150 Communication Settings Dialog - TCP/IP Settings
The TCP/IP communication settings in this dialog are described below: Communication Settings Dialog - TCP/IP Options
List of Addresses: This table lists all TCP/IP Addresses that have been configured and saved in NetLinx Studio. This table presents the following information for each address in the list (as entered in the New TCP/IP Setting dialog when each address is defined. TCP/IP:URL - This is the address information entered in the TCP/IP Address field. Description - This is the description entered in the Description field. Since this property is optional, there may not be a description for every address in the list. Port - This is the Port assigned to each address (in most cases, 1319). Ping Host - This value indicates wether the address is configured to automatically ping the Master Controller to ensure availability (True or False). User - This value indicates the User Name entered for this address. Password - This value indicates the Password entered for this address. Since User and Password are optional (depending on wether authentication is required on the target NetLinx Master), there may not be entries in these columns for every address in the list. New: Select: Edit: Listen: Click New to define a new TCP/IP address, in the New TCP/IP Setting dialog. See the Defining a New TCP/IP Address section on page 206 for details. With an address selected in the List of Addresses table, click Select to select that address for use, or to edit or delete. Click Edit to edit the selected address, in the TCP/IP Properties dialog. See the Editing a TCP/IP Address section on page 207 for details. With an address selected in the List of Addresses table, click Listen to listen for "blink" (UDP) messages from NetLinx Masters on the same subnet (in the Listen For Masters dialog. See the Listening For NetLinx Masters On The Subnet section on page 207 for details. Delete: With an address selected in the List of Addresses table, click Delete to remove it from the List of Addresses. See the Deleting a TCP/IP Address section on page 207 for details. Delete All: Click Delete All to clear the List of Addresses.
NetLinx Studio v3.3 or higher
201
Communication Settings
Serial Communication Settings
The Master Communication Settings dialog with Serial selected as the Transport Connection Option is shown in FIG. 151:
Authentication options are only displayed for NetLinx Masters
FIG. 151 Communication Settings Dialog - Serial Settings
The Serial communication settings in this dialog are described below: Communication Settings Dialog - Serial Options
Comm Port: Baud Rate: Data Bits: Parity: Stop Bits: Flow Control: Select a COM port for serial communications from the drop-down list. Default = COM1. Select a baud rate for the selected COM port from the drop-down list. Default = 38400. Specify a data bit setting from the drop-down list. Default = 8. Specify a parity setting from the drop-down list. Default = None. Specify a stop bits setting from the drop-down list. Default = 1. Specify a flow control setting from the drop-down list. Default = None. Authentication: The Authentication options are only displayed if NetLinx Master is selected as the Platform Selection. If the target NetLinx Master requires authentication, then enter the User Name and Password that will in these fields. User Names and Passwords are case-sensitive. OK: Cancel: Click to save your changes and close this dialog. Click to discard your changes and close this dialog.
202
NetLinx Studio v3.3 or higher
Communication Settings
Virtual NetLinx Master Communication Settings
The Virtual NetLinx Master Transport Connection Option is only available if NetLinx is selected under Platform Selection. A Virtual NetLinx Master connection allows G4 devices to directly connect to NetLinx Studio instead of a physical NetLinx Master for transfers. The Master Communication Settings dialog with Virtual NetLinx Master selected as the Transport Connection Option is shown in FIG. 152:
FIG. 152 Communication Settings Dialog - Virtual NetLinx Master Settings
The Virtual NetLinx Master communication settings in this dialog are described below: Communication Settings Dialog - Virtual NetLinx Master Options
Master System Number: Enter the System Number for the Virtual NetLinx Master. Default = 1. Range = 1-65535 Assuming that the actual NetLinx Master is set to 0 (via the System Properties dialog - System ID field), this default setting will work. However, if you have designated any other number as the System ID, be sure to set this System Number to a different number than the System ID, to avoid a conflict with the actual NetLinx Master. Note: As indicated in the Virtual NetLinx Master dialog, changes made to the system number field will not take effect until all communications are stopped and restarted. Current Connection: Available Connections: The current connection information (IP Address) is displayed here (read-only) A listing of available Virtual NetLinx Master connections is provided in this table. Click on a connection in this list and click Select to set that connection as the current Virtual NetLinx Master connection. OK: Cancel: Click to save your changes and close this dialog. Click to discard your changes and close this dialog.
Some combinations of settings may result in truncation in the Settings display text field (indicated by an ellipsis). If this is the case, simply hover the mouse cursor over the Settings display text field to view the full description.
Master Network Addressing
Use the options in the Networking Addresses dialog to change the network settings for a specified NetLinx master. Refer to the Network Addressing section on page 147 for details.
NetLinx Studio v3.3 or higher
203
Communication Settings
Configuring the Default Communications Settings
The Master Communication Settings dialog contains options that allow you to specify the default communication settings:
1. Select Settings > Master Communication Settings to open the Master Communication Settings dialog. 2. Click to select <No Active Settings-Default Settings> from the Available System(s) list (FIG. 153).
FIG. 153 Communication Settings dialog - Default Setting selected
3. Click the Communication Settings button to access the Communication Settings dialog (FIG. 149 on
page 200).
4. Specify the default communication settings as desired. Refer to the Communication Settings
Dialog section on page 200 for details.
5. Click OK to save your changes and close the Communication Settings dialog, returning you to the Master
Communication Settings dialog.
6. Verify that the settings are as expected, and click OK to close the Master Communication Settings dialog.
Configuring Terminal Communications Settings
The Terminal window has it's own dedicated communications settings. Use the options in the Master Communication Settings dialog to specify communication settings for the Terminal window:
1. Select Settings > Master Communication Settings to open the Master Communication Settings dialog. 2. Click to select Terminal Settings from the Available System(s) list (FIG. 154).
FIG. 154 Communication Settings dialog - Terminal Settings selected
204
NetLinx Studio v3.3 or higher
Communication Settings
3. Click the Communication Settings button to access the Communication Settings dialog (FIG. 149 on
page 200).
4. Specify the Terminal communication settings as desired. Refer to the Communication Settings
Dialog section on page 200 for details.
5. Click OK to save your changes and close the Communication Settings dialog, returning you to the Master
Communication Settings dialog.
6. Verify that the settings are as expected, and click OK to close the Master Communication Settings dialog.
Configuring System-Level Communications Settings
The Master Communication Settings dialog contains options that allow you to specify System-level communication settings. System-level settings override the default communications settings, and each System can have its own dedicated communication settings.
1. Select Settings > Master Communication Settings to open the Master Communication Settings dialog. 2. Click to select a System (contained within a Project folder) from the Available System(s) list (FIG. 155).
FIG. 155 Communication Settings dialog - System Settings selected
3. Click the Communication Settings button to access the Communication Settings dialog (FIG. 149 on
page 200).
4. Specify the selected Systems communication settings as desired. Refer to the Communication Settings
Dialog section on page 200 for details.
5. Click OK to save your changes and close the Communication Settings dialog, returning you to the Master
Communication Settings dialog.
6. Verify that the settings are as expected, and click OK to close the Master Communication Settings dialog. Alternatively, you can also access these System-level communications settings options via the System Properties dialog: 1. Select (highlight) a System in the Workspace tab of the Workspace Bar, and select System Properties
from either the Project menu or the System Folder context menu (or click the toolbar button) to open the System Properties dialog (FIG. 156).
2. In the Communication Settings area (at the bottom of the dialog), click Communication Settings to open
the Communication Settings dialog.
3. Follow the steps above to specify communication settings for the selected System.
NetLinx Studio v3.3 or higher
205
Communication Settings
FIG. 156 System Properties dialog
Defining a New TCP/IP Address
In the Communication Settings dialog, with NetLinx Master selected as the Platform Selection, and TCP/IP selected as the Transport Connection Option:
1. Click New to open the New TCP/IP Setting dialog (FIG. 157):
FIG. 157 New TCP/IP Setting dialog
2. In the TCP/IP Address field, enter the TCP/IP Address of the master. 3. In the Description field, enter a descriptive, friendly name for the master.
The Port should always be set to 1319 (default setting). Do not change the Port assignment.
4. The Automatically Ping the Master Controller to ensure availability option (selected by default) will
automatically ping the specified address to verify connectivity. De-select this option if you do not want to ping the address.
5. Optionally, enter a User Name and Password (required for masters that require authentication). User
names and passwords are case-sensitive.
6. Click OK to save changes and close this dialog. This new TCP/IP Address is included in the List of Addresses in the Communication Settings dialog.
206
NetLinx Studio v3.3 or higher
Communication Settings
Editing a TCP/IP Address
In the Communication Settings dialog, with NetLinx Master selected as the Platform Selection, and TCP/IP selected as the Transport Connection Option:
1. Select an address in the List of Addresses, and click Edit to open the TCP/IP Properties dialog
(FIG. 158):
FIG. 158 TCP/IP Properties dialog
2. Edit the fields as desired and click OK to save your changes and close the dialog. Deleting a TCP/IP Address
In the Communication Settings dialog, with NetLinx Master selected as the Platform Selection, and TCP/IP selected as the Transport Connection Option:
1. Select an address in the List of Addresses, and click Delete. 2. The deleted address is removed from the List of Addresses.
Click Delete All to clear the List of Addresses.
Listening For NetLinx Masters On The Subnet
Click the Listen button in either the TCP/IP Settings dialog or the URL Listing dialog to listen for "blink" (UDP) messages from NetLinx Masters on the same subnet, in the Listen For Masters dialog (FIG. 159).
FIG. 159 Listen For Masters dialog
1. Click the Start Listening button. 2. As NetLinx Masters are detected on the subnet, they are displayed in the List of Active NetLinx Master
Controllers window.
3. Click Select To Add to add the selected Master(s) to the List of Addresses in the TCP/IP Settings dialog.
NetLinx Studio v3.3 or higher
207
Communication Settings
208
NetLinx Studio v3.3 or higher
Setting Program Preferences
Setting Program Preferences
Overview
Select Settings > Preferences to open the Preferences dialog, where you can set various application-level preferences.
Preferences Dialog - Axcess Compiler Options
Use the options in the Axcess Compiler Options tab of the Preferences dialog to set default preferences for the Axcess compiler (FIG. 160).
FIG. 160 Preferences Dialog - Axcess Compiler Tab
Warnings Options
Click these checkboxes to specify which warnings to display in the Build tab of the Output Window, after compile operations: Axcess Compiler Tab: Warnings Options
Integer on non-arrays This warning appears when the keyword INTEGER is applied to a non-array type of variable. Doing this is not an error, because non-array variables are already integers, but it is redundant.
NetLinx Studio v3.3 or higher
209
Setting Program Preferences
Axcess Compiler Tab: Warnings Options (Cont.)
Assignment of unlike types This warning occurs when a variable or value of one type is assigned to a variable of a different type. Examples: Assigning a string literal, string expression, or array to a non-array variable. Assigning a non-array variable to an entire array. Assigning an integer array to a non-integer array. Assigning a two-dimensional array to a one-dimensional array, or vice versa. Assigning the result of a function that returns an array type to a non-array variable or to a two-dimensional array variable (for example, X = ITOA(12), where X is a non-array variable or two-dimensional array variable). Assigning the result of a function that returns a non-array type to a one- or two-dimensional array variable (for example, X = ATOI('AMX'), where X is a one- or two-dimensional array variable). This message is a warning and not an error, because X = ITOA(12) works correctly when X is a simple variable, since the result is a single value between and 65,535. Variable not used DEFINE_CALL not used Too many nested levels This warning occurs at the end of compilation for each variable that was declared but never used. This warning occurs at the end of program compilation for each DEFINE_CALL subroutine that was declared but never used. This warning appears if there is a large amount of nesting in the program. This can happen with a long chain of IF...ELSE IF statements. The solution is to use the SELECT...ACTIVE set of statements. Long_While in While This warning occurs if the compiler finds a LONG_WHILE or MEDIUM_WHILE inside a block of code following a WHILE keyword. This warning exists because the WHILE command has a 1/2 second timeout period, and the LONG_WHILE and MEDIUM_WHILE keywords do not. This could create a hard-to-find logic error. The solution is to change the WHILE to a LONG_WHILE to fix this problem.
Memory Option Warnings Options
Click these checkboxes to specify which warnings to display in the Build tab of the Output Window, after compile operations: Axcess Compiler Tab: Warnings Options
Separate Define Call list Check to store all DEFINE_CALL subroutines in a separate section of the Master Controller memory than the DEFINE_PROGRAM section. This effectively allows the code size of a program to reach 128K (64K for the DEFINE_CALLS and 64K for the DEFINE_PROGRAM section).
Source Options
Click these checkboxes to enable the following build (compile) options: Axcess Compiler Tab: Source Options
Build with Source Check to compile the source code with the executable code so that you may later retrieve the source code from the device you send the compiled code to. If Build with Source is disabled, only the executable code is sent when the file is transferred to the master. Select this option to apply a password to the Source file. Once you retrieve the source code file from the master, you will be prompted for a password to unlock the file. The last password you entered in this dialog will be used to open the locked file first. If that fails, then you will be prompted for a correct password. Note: When building with source, only the files needed for the compilation process are compressed. Though the APW may contain many files, if the source file only uses one axi file, then only 2 files will be compressed.
Build With Password Protection
210
NetLinx Studio v3.3 or higher
Setting Program Preferences
Axcess Compiler Tab: Source Options (Cont.)
Directories Click to open the directories menu, where you select the directories to point the compiler to, by file type. Once a directory type is selected, the directory list is populated with the directories of that type that have been mapped. There are a maximum of 100 directories that can be entered for each type. Select Include Files to select or create the directory that the compiler will look for Include files in. Select Library Files to select or create the directory that the compiler will look for (IR) Library files in. Note: In some cases, when running NetLinx Studio on Windows Vista and Windows 7, the message "Need Administrator Rights" may be displayed in the Directories window (with tool-text that says "You need Administrator Rights to change the HKEY_LOCAL_MACHINE section within the Registry.). This is indication that NetLinx Studio needs to be re-started with Administrative privileges (Select Start > All Programs > AMX Control Disc > NetLinx Studio. Right-click on the NetLinx Studio shortcut, and select Run As Administrator).
Preferences Dialog - NetLinx Compiler Tab
Use the options in the NetLinx Compiler tab of the Preferences dialog to set default preferences for the NetLinx compiler (FIG. 161).
FIG. 161 Preferences Dialog - NetLinx Compiler Tab
The items on this tab include: NetLinx Compiler Tab Options
Compile With Debug Info Select this option to include variable symbol information in the compiled file. This allows the debugger to identify and validate variable symbols in the code. You must compile with debug info in order to debug NetLinx files.
NetLinx Studio v3.3 or higher
211
Setting Program Preferences
NetLinx Compiler Tab Options (Cont.)
Build With Source Select this option to apply a password to the Source file. Once you retrieve the source code file from the master, you will be prompted for a password to unlock the file. The last password you entered in this dialog will be used to open the locked file first. If that fails, then you will be prompted for a correct password. Note: When building with source, only the files needed for the compilation process are compressed. Though the APW may contain many files, if the source file only uses one AXI file, then only 2 files will be compressed. Build With Password Protection Select this option to apply a password to the Source file. Once applied, you cannot retrieve the source code from the Master Controller unless you provide the correct password. Select Change to edit the password (via the Change Password dialog). Passwords must be at least 6 characters in length (maximum of 20 characters). Directories Click to open the directories menu, where you select the directories to point the compiler to, by file type. Once a directory type is selected, the directory list is populated with the directories of that type that have been mapped. There are a maximum of 100 directories that can be entered for each type. Select Include Files to select or create the directory that the compiler will look for Include files in. Select Library Files to select or create the directory that the compiler will look for System Call files in. Note that the compiler processes the Library directories listed here in reverse order (that is, from the bottom up). Select Module Files to select or create the directory that the compiler will look for Duet Module files (*.JAR) and AXS Module files (*.TKO). Note: In some cases, when running NetLinx Studio on Windows Vista and Windows 7, the message "Need Administrator Rights" may be displayed in the Directories window (with tool-text that says "You need Administrator Rights to change the HKEY_LOCAL_MACHINE section within the Registry.). This is indication that NetLinx Studio needs to be re-started with Administrative privileges (Select Start > All Programs > AMX Control Disc > NetLinx Studio. Right-click on the NetLinx Studio shortcut, and select Run As Administrator).
212
NetLinx Studio v3.3 or higher
Setting Program Preferences
Preferences Dialog - Editor - Display and Indentions Tab
Use the options on the Editor - Display and Indention tab of the Preferences dialog to set default preferences for the Source Code Editor windows (FIG. 162).
FIG. 162 Preferences Dialog - Editor - Display and Indention Tab
Display Options
These options offer display-oriented options for the Source Code Editor window: Editor - Display and Indention Tab: Display Options
Show Line Numbers Enable AutoComplete/ Suggest This option displays line numbers along the left-hand edge of the Source Code Editor window (default = enabled). With this option enabled, the application examines the first few characters in a variable name, device name or a reserved identifier, and automatically finishes typing it for you (default = enabled). In some cases, the program will suggest the rest of the word. With option enabled, the program will automatically finish typing many common terms for you, to save time and effort. This option causes the program to draw vertical lines indicating the tab stops in the Source Code Editor window (default = enabled). Note that indentation guides only appear if there are tabs present in the code. This option enables the Call Tips function. Call Tips assist you with adding declared functions by displaying a list of parameters that are valid for the particular function you are adding.
Enable Indentation Guides
Enable Call Tips
NetLinx Studio v3.3 or higher
213
Setting Program Preferences
Editor - Display and Indention Tab: Display Options (Cont.)
Enable Code Folding This option allows you to "fold-up" each section of code in the Source Code Editor (default = enabled). With this option enabled, a grey bar is displayed in the Editor window, between the Line Numbers (if that option is enabled) and the actual code. Contained within this grey bar are red minus symbols (-) next to the first line of each section of code. Click on the minus symbol to "fold" (collapse) that section. When a section is folded, the minus symbol is replaced by a blue plus symbol (+). Click the plus symbol to expand the section for viewing/editing. Use the Code-Fold Margin, Code-Fold Plus and Code-Fold Minus options in the Syntax Highlighting section to customize the color settings for code-folding (select Axcess/NetLinx Source as the Document Type). Note: Additionally, you can expand or collapse all fold levels in the active file via the Expand All Folded Levels and Collapse All Folded Levels commands in the Edit menu. Enable UTF-8 format to display Hebrew, Arabic, Cyrillic and Han characters Trim Blanks at End of Line Enable Column Edge Marker Retain Bookmarks Upon Closing of File Highlight Matching Braces This option allows these special character sets to be displayed in the Source Code Editor windows. Note: You must close and re-open all files in order for this option to take effect. Select to trim off any blanks at the ends of the lines. Select to enable column edge markers in the Source Code Editor windows. Select to save bookmark information with the file. Select to highlight matching sets of braces in the Source Code Editor windows.
Tabs and Indentation Preferences
This set of options allows you to specify the following indentation preferences: Editor - Display and Indention Tab: Tabs and Indentation Preferences
Set tab stops every X characters Use this option to specify the size (in number of characters) of the tab stops in the Source Code Editor window (default = 8). Each line contains a number of tab stops placed at regular intervals (for example, every 8 characters). When you press the tab key, the cursor or insertion point jumps to the next tab stop. Changing this value changes the interval of the tab stops. Indent with X characters Enable Auto-Indentation This value sets the number of space characters to be inserted by auto-indentation (default = 4). This option causes the program to automatically indent lines that occur after an indented line. When indenting, text is prepended the amount of spacing specified in the Indent with X Characters field (see above).
Printer Options
These options let you control how to best print source files that use color-coding: Editor - Display and Indention Tab: Printer Options
Print Black on White Print Color on White Print Color on White but Invert Light Colors Print all text as black on a white background. Print all text using the same colors displayed in the Source Code Editor window, on a white background. This is the same as "Print Color on White", except that light colors are automatically be inverted for better readability on a white background.
214
NetLinx Studio v3.3 or higher
Setting Program Preferences
Clipboard Text Buffer Options
These options allow you to define the number of clip-board buffer entries and the maximum width to display (via the Clipboard Buffers option in the Edit menu): Editor - Display and Indention Tab: Clipboard Text Buffer Options
Max Items Max Display Width Clear Text Buffer History You can have a maximum of 30 clip-board buffer items (default = 20). You can set the maximum display width to up to 80 characters (default = 50). Clears all the clipboard text items from the list.
Preferences Dialog - Editor - Highlighting and Fonts Tab
Use the options on the Editor - Highlighting and Fonts tab of the Preferences dialog to set default preferences for the Source Code Editor windows (FIG. 163).
FIG. 163 Preferences Dialog - Editor - Highlighting and Fonts Tab
Highlighting Options
These options allow you to customize syntax highlighting within the Source Code Editor windows. The term Syntax Highlighting refers to the fact that various terms in the code file (including Reserved Identifiers, Constants, Devices, Types and Variables) are automatically highlighted (displayed in a specific foreground and/or background) in the Source Code Editor windows. Editor - Highlighting and Fonts Tab: Highlighting Options
Document Type Select the type of document that you want to set highlighting options for (Axcess/NetLinx Source code files or Text Files).
NetLinx Studio v3.3 or higher
215
Setting Program Preferences
Editor - Display and Indention Tab: Display Options (Cont.)
Styles This is a list of all the items that can be customized in the Source Code Editor Windows. The items that appear in this list depend on the Document Type selection: Text Files Default Text Selected Text Caret Window Background Margin Axcess/NetLinx Source (code files) Space Comment Reserved Word String Operator Number Float (Floating Point Number) Device Constant Variable Type Default Text Selected Text Caret Function Names Stack/Param Variables Code-Fold Margin Code-Fold Plus Code-Fold Minus Window Background Margin Select an item from this list to customize. Note: Since NetLinx code may be divided into sections (DEFINE_CONSTANT, DEFINE_DEVICE, DEFINE_TYPE, and DEFINE_VARIABLE), anytime a word is encountered that falls within one of these sections it is parsed, remembered and then the syntax is highlighted according to the section in which it occurred. Therefore, if a DEFINE_DEVICE section contains a line that reads "dvTP = 128" the word dvTP will be remembered as a device and syntax highlighted. Additionally, if the editor recognizes that you have partially typed the name of the above section variable (for example "dv"), it will auto-suggest "dvTP". The program will do this all of the items it has encountered in any of the DEFINE sections. Background Color This is the background color setting for the selected Item. Click the down arrow to select a different color from a palette. Note: Click the More Colors button on the color palette to access the advanced color selection palette. Apply to All Text Color Use this option to apply the selected background color to all items in the Selections list. This is the text color setting for the selected Item. Click the down arrow to select a different color from a palette. Note: Click the More Colors button on the color palette to access the advanced color selection palette. Bold/Italic - Use these checkboxes to specify the text style setting for the selected Item.
216
NetLinx Studio v3.3 or higher
Setting Program Preferences
Editor - Display and Indention Tab: Display Options (Cont.)
Font The Selection button opens the Font dialog, where you can select the font, font style (regular, italic, bold) and font size to be displayed in the Source Code Editor window. Check Only Fixed Pitch Fonts to limit the font selection list to include only fixed-pitch fonts (such as Courier or Terminal).
Preferences Dialog - Workspace Tab
Use the options on the Workspace tab of the Preferences dialog to set various display and file preferences relating to the Workspace Bar (FIG. 164):
FIG. 164 Preferences Dialog - Editor - Workspace Tab
The items on this tab include:
Display Options
Workspace Tab - Display Options
Restore Workspace On Startup This option (on by default) automatically restores the workspace file upon startup of the application. With this option enabled, all files that were opened and the dockable windows that were displayed when you closed the application will be restored when you restart the program. Display System Configuration This option (ON by default) displays the System Configuration settings as part Setting in the Identifier of the System identifier (as displayed in the Workspace tab of the Workspace Bar). Show IR Tab Show Zero-Config Tab
NetLinx Studio v3.3 or higher
217
Setting Program Preferences
Saving Options
Workspace Tab - Saving Options
Enable Auto Save Toggles the timed auto-saving of text files and the duration of time between auto saves.
Auto Save Every <x> Minutes This field is only enabled when the Enable Auto Save option is selected. The range is 1-120 minutes, the default setting is 5. Automatically Save File Before Compile Toggles auto-saving of code files before a compile (default = enabled).
Automatically Stamp File with Automatically stamps all Workspace files with Creation and Last Modified dates when the file is closed (default = disabled). Creation and Last Modified Date
Editor Window Tabs Options
Workspace Tab - Editor Window Tabs Options
Enable Window Tabs This option toggles the display of the window tabs that appear by default along the lower edge of the Source Code Editor windows area of the GUI. These tabs provide easy access for each open Source Code Editor window. If this option is not selected, the following tab-oriented options are disabled. Enable File Icons In Tabs This option toggles the file icons displayed in the Source Code Editor window tabs.
Enable Window Close Button This option toggles the Window Close button.
When Closing the Workspace Options
This section contains options for closing files associated with a Workspace that is being closed. The options are: Close Associated Files Without Prompting Always Prompt Before Closing Associated Files Do Not Prompt Or Close Associated Files
When Removing a File From the Workspace Options
This section contains various options for closing files when they are removed from the current Workspace. The options are: Close File Without Prompting Always Prompt Before Closing Files Do Not Prompt Or Close File
218
NetLinx Studio v3.3 or higher
Setting Program Preferences
Preferences Dialog - General Tab
Use the options on the General tab of the Preferences dialog to set general program defaults (FIG. 165).
FIG. 165 Preferences Dialog - General Tab
The options on this tab include: General Tab Options
Window Color Display Options This area of the dialog allows you to change the foreground/background colors for the following windows of the application: Output Bar: Status (Status tab of the Output Bar) Output Bar: Find in Files (Find in Files tab of the Output Bar) Output Bar: Find IR Files (Find IR Files tab of the Output Bar) Output Bar: File Transfer Status (File Transfer Status tab of the Output Bar) Output Bar: Notifications (Notifications tab of the Output Bar) Output Bar: Diagnostics (Diagnostics tab of the Output Bar) Workspace Project Tree: Workspace tab of the Workspace Bar) Online Tree: Online Tree tab of the Workspace Bar) Foreground Color: This is the text color setting for the selected window. Background Color: This is the background color setting for the selected window. Software History Application: This option allows you to specify wether to automatically close the AMX Software History Application when you exit NetLinx Studio, or to leave it running (default = Close when NetLinx Studio Exits). General Recent File List Size - This field allows you to change the size of the recent file list, displayed at the bottom of the File menu (range = 1-9).
NetLinx Studio v3.3 or higher
219
Setting Program Preferences
Preferences Dialog - Terminal - Telnet Windows Tab
Use the options on the Terminal - Telnet Windows tab of the Preferences dialog to set default Terminal window preferences (FIG. 166).
FIG. 166 Preferences Dialog - Terminal - Telnet Windows Tab
The items in this dialog include:
Terminal Input/Output Options
Terminal and Telnet Windows Tab - Terminal Input/Output Options
Add line feed character to the display This option controls whether line-feed characters are added to incoming carriage returns if they do not already have them (default = disabled). This is so that text copied from the terminal displays correctly in windows text editors. Many editors do not recognize text that just has carriage returns at the end as lines and will instead display a continuous string. Send Ctrl characters to port This option toggles the transmission of control characters to the terminal's port (default = disabled).
Terminal Windows Colors Options
Terminal and Telnet Windows Tab - Terminal Windows Colors Options
Active Window, Inactive Window, Telnet Window Colors These options allow to customize the colors for both states (Active (Connected) and Inactive (Disconnected)) of the terminal window. To change the colors on the terminal window, select Active (Connected), then click the down arrows to access the Foreground (text) and Background color palettes. Select the desired colors, and repeat for the Inactive (Disconnected) state.
220
NetLinx Studio v3.3 or higher
Setting Program Preferences
Preferences Dialog - File Transfer Tab
Use the options on the File Transfer tab of the Preferences dialog to set default preferences for file transfer operations (FIG. 167):
FIG. 167 Preferences Dialog - File Transfer Tab
The options on this tab include: Automatically select reboot when sending a TKN file (default = enabled). When sending a TKN, automatically send the associated SRC (default = enabled). Automatically choose "Smart Transfer" when sending a TP4 file (default = disabled). By default, select "Send Bitmaps" when sending a TPD file (default = enabled). By default, select "Send Icons" when sending a TPD file (default = enabled). By default, select "Send Fonts" when sending a TPD file (default = enabled). By default, connect directly to a touch panel (no master) whenever transferring TPD files (only available for Serial connections) (default = disabled). Show "Load List" Summary (default = enabled). By default, select "Send Glyph" when sending a KPB file (default = disabled). By default, select "Send Font" when sending a KPB file (default = disabled).
NetLinx Studio v3.3 or higher
221
Setting Program Preferences
Preferences Dialog - Diagnostics Tab
Use the options on the Diagnostics tab of the Preferences dialog to set default diagnostics preferences (FIG. 168):
FIG. 168 Preferences Dialog - Diagnostics Tab
The items in this dialog include:
Notification/Diagnostics View Options
Use this set of options to set default display preferences for the Notification tab of the Output Bar: Diagnostics Tab - Notification/Diagnostics View Options
Display Line Numbers Display Time Stamp Toggles the display of line numbers in asynchronous notification displays (default = enabled). Toggles the display of time stamps in asynchronous notification displays in onesecond increments (default = enabled). When enabled, the Display Milliseconds option causes asynchronous notification time stamps to be displayed in milliseconds (default = disabled). Display As These options convert unprintable characters (i.e. Control Codes) into either Hexadecimal or Decimal values within the message (default = Hex Values). Hex values will display with a leading $ character. For example the message: STRING from CHANNEL 6 - $0F$1D has two control codes converted to hexadecimal. Decimal values will display with a leading # character: STRING from CHANNEL 6 - #15#29.
Buffer File Options
Use this set of options to set default display preferences for the Notification tab of the Output Bar: Buffer File Options - Use the text box to specify the total size of the two files that are used by the program to buffer the asynchronous notification and system diagnostic messages. The number specified here will be divided evenly between the two files. The range is 2 - 500 MB (default = 10). If you have less than 500 MB free on your disk, then the upper range value will be adjusted according to the amount of free space on your disk.
222
NetLinx Studio v3.3 or higher
Setting Program Preferences
Your TEMP or TMP environment variables are used to determined the drive used for the two buffer files. Available Disc Space on drive C - this read-only field indicates the current amount of free disc space available on your local hard disc (c:). Use this number as reference if you are increasing the buffer file size.
Diagnostics and Notifications Output Displays Options
Read X lines From the buffer every 1/4 second - Use this field to adjust the number of lines that
will be read from the buffer every quarter-second (default = 4).
Preferences Dialog - Online Tree - Zero Config Tab
Use the options on the Online Tree - Zero Config tab of the Preferences dialog to set default diagnostics preferences (FIG. 169):
FIG. 169 Preferences Dialog - Online Tree - Zero Config Tab
The items in this dialog include:
Online Tree Options
Online Tree - Zero Config Tab - Online Tree Options
Font Selection: Click the browse (...) button to open the Font dialog, where you can specify a font, font style and size for fonts used within the Online Device Tree. Use the Foreground Color drop-down palette to set the text color. Use the Background Color drop-down palette to set the background. Show Only Port Counts: Show NetLinx Discovery Protocol (NDP) Devices when Refreshing Network: Show Firmware IDs: Click this option to show the total number of ports for each device in the device tree, rather than list each port individually (default = disabled). Click this option to include Nexus devices in the device tree.
Click to display the firmware ID for each device in the Online Device Tree, (default = disabled).
NetLinx Studio v3.3 or higher
223
Setting Program Preferences
Zero Config Options
Online Tree - Zero Config Tab - Zero Config Options
Font Selection: Click the browse (...) button to open the Font dialog, where you can specify a font, font style and size for fonts used within the Zero Config tab. Use the Foreground Color drop-down palette to set the text color. Use the Background Color drop-down palette to set the background. Default TELNET Program: This option allows you to specify a default Telnet program to use with NetLinx Studio other than telnet.exe. Click the browse button to locate and select the desired Telnet application.
Importing/Exporting Editor Preferences
Use the Import Preferences and Export Preferences options in the Tools menu to import/export the current Source Code Editor preferences, as they are defined in the Editor tab of the Preferences dialog: To export the current Editor Preferences, as a *.EPX file:
1. Select Tools > Export Preferences. 2. In the Save As dialog, specify a name and target directory for the resulting *.EPX file, and click OK.
To import an existing *.EPX file:
1. Select Tools > Import Preferences. 2. The program will prompt you to acknowledge that the imported settings will overwrite your current
Editor preferences - click OK to proceed.
3. In the Open dialog, locate and select the desired *.EPX file, and click Open. The Preferences dialog should now reflect the preferences specified in the imported *.EPX file.
224
NetLinx Studio v3.3 or higher
Troubleshooting
NetLinx Studio v3.3 or higher
225
Increase Your Revenue through education + knowledge
In the ever-changing AV industry, continual education is key to success. AMX University is dedicated to ensuring that you have the opportunity to gather the information and experience you need to deliver strong AMX solutions. Plus, AMX courses also help you earn CEDIA, NSCA, InfoComm, and AMX continuing education units (CEUs). Visit AMX University online for 24/7/365 access to: - Schedules and registration for any AMX University course - Travel and hotel information - Your individual certification requirements and progress
3000 RESEARCH DRIVE, RICHARDSON, TX 75082 USA 800.222.0193 469.624.8000 469-624-7153 fax 800.932.6993 technical support www.amx.com
9/11
2011
AMX. All rights reserved. AMX and the AMX logo are registered trademarks of AMX. AMX reserves the right to alter specifications without notice at any time.
Вам также может понравиться
- G4 Panelbuilder: Operation/Reference GuideДокумент46 страницG4 Panelbuilder: Operation/Reference GuideBest TipsОценок пока нет
- NetLinx LanguageReferenceGuideДокумент256 страницNetLinx LanguageReferenceGuidebreensjanОценок пока нет
- TPDesign4 OperationReferenceGuideДокумент300 страницTPDesign4 OperationReferenceGuidefabs0327Оценок пока нет
- NetLinx Programmer's Guide RMS 3.3Документ84 страницыNetLinx Programmer's Guide RMS 3.3programadoromarОценок пока нет
- Netlinx Programming LanguageДокумент246 страницNetlinx Programming Languageharminder ratraОценок пока нет
- AMX Netlinx Language Reference GuideДокумент246 страницAMX Netlinx Language Reference Guidebadgerarc50% (2)
- 0332713Документ200 страниц0332713JS DUFFEYОценок пока нет
- AMX Mio Modero DMSДокумент62 страницыAMX Mio Modero DMSJose PerezОценок пока нет
- Modero - MVP 5200i.operationReferenceGuideДокумент196 страницModero - MVP 5200i.operationReferenceGuideHemanth Kumar NaiduОценок пока нет
- ExtremeControl 8.5 ExtremeControl User GuideДокумент805 страницExtremeControl 8.5 ExtremeControl User GuideAna Elisa Quintero CetinaОценок пока нет
- Fabric Manager User GuideДокумент97 страницFabric Manager User GuidecobobeОценок пока нет
- Café Duet™: Instruction ManualДокумент58 страницCafé Duet™: Instruction ManualJimmy JohnsonОценок пока нет
- Rhino Cam TutorialДокумент152 страницыRhino Cam TutorialAndrés Obregon L.100% (1)
- End-User License Agreement For Techsmith Software - SNAGIT® For Windows and MacДокумент15 страницEnd-User License Agreement For Techsmith Software - SNAGIT® For Windows and MacDanny BoysieОценок пока нет
- SOUND CARD - Emagic A 62 en PDFДокумент84 страницыSOUND CARD - Emagic A 62 en PDFLodewyk KleynhansОценок пока нет
- RhinoART GuideДокумент76 страницRhinoART GuideEdgar Lozano GonzalezОценок пока нет
- HDL Reference ManualДокумент186 страницHDL Reference ManualMoha BenmohaОценок пока нет
- Rev 1 - September 2007Документ3 страницыRev 1 - September 2007Yayan Pkbm Putera PerantauОценок пока нет
- AXCESS Programming LanguageДокумент260 страницAXCESS Programming Languagefabs0327100% (1)
- Pyramid Timetrax: Pro - MobileДокумент66 страницPyramid Timetrax: Pro - MobileTyler MacomberОценок пока нет
- License Agreement: Directsoft5Документ3 страницыLicense Agreement: Directsoft5mushahid980Оценок пока нет
- Advanced Pressure Vessel ManualДокумент198 страницAdvanced Pressure Vessel ManualALONSO GOMEZОценок пока нет
- StmanДокумент175 страницStmansdubnofffОценок пока нет
- Software License AgreementДокумент3 страницыSoftware License AgreementSergio BuenoОценок пока нет
- TechSmith Camtasia Studio EULAДокумент16 страницTechSmith Camtasia Studio EULABelen OrtizОценок пока нет
- Comm ManualДокумент167 страницComm ManualcsarbarajasОценок пока нет
- Stquad ManualДокумент55 страницStquad ManualböhmitОценок пока нет
- Manual GagetrackДокумент420 страницManual GagetrackUsiel SegovianoОценок пока нет
- Programas EjemploДокумент2 страницыProgramas EjemplohmurciaОценок пока нет
- En Matrox MXO2 Installation and User Guide 2 5Документ220 страницEn Matrox MXO2 Installation and User Guide 2 5sonicmarkОценок пока нет
- ZOOM v3.11 PDFДокумент102 страницыZOOM v3.11 PDFShubhangi KakadeОценок пока нет
- License Agreement: Directsoft 6Документ3 страницыLicense Agreement: Directsoft 6rakotogogo1Оценок пока нет
- Tandy 1000 DOS 2x 3x PDFДокумент392 страницыTandy 1000 DOS 2x 3x PDFVreyes1981Оценок пока нет
- User Guide: We Protect More People From More Online Threats Than Anyone in The WorldДокумент34 страницыUser Guide: We Protect More People From More Online Threats Than Anyone in The WorldIrv YachtОценок пока нет
- DKT/IPT Telephone User Guide: Digital Business Telephone SystemsДокумент116 страницDKT/IPT Telephone User Guide: Digital Business Telephone SystemsMatt TupperОценок пока нет
- End User License AgreementДокумент3 страницыEnd User License AgreementEly MarcaОценок пока нет
- Manual Switch Enterasis1h582-25Документ918 страницManual Switch Enterasis1h582-25Fer CebОценок пока нет
- Stat Transfer User ManualДокумент177 страницStat Transfer User ManualKennОценок пока нет
- Enterasys: Configuration GuideДокумент452 страницыEnterasys: Configuration GuideZoki JevtićОценок пока нет
- MDaemon enДокумент472 страницыMDaemon enSameer Ali VarikkottilОценок пока нет
- LicenseДокумент3 страницыLicenseMuhammad AzhariОценок пока нет
- Command Line Interface: User's GuideДокумент96 страницCommand Line Interface: User's Guidekumar_new2009Оценок пока нет
- Chemcad PipingДокумент112 страницChemcad PipingSajjad AhmedОценок пока нет
- KMPU1 8 URG v1 0Документ85 страницKMPU1 8 URG v1 0shareyourfilesОценок пока нет
- LicenseДокумент7 страницLicenseSUKUL 2Оценок пока нет
- Symantec Software License Agreement For Ghost and Norton System Works ProДокумент3 страницыSymantec Software License Agreement For Ghost and Norton System Works Proanon-342945Оценок пока нет
- Steam Tab UserguideДокумент46 страницSteam Tab UserguidegomathimadhusudananОценок пока нет
- Hexagon PPM Caesar II Dynamics One Lesson Guide Toc2Документ8 страницHexagon PPM Caesar II Dynamics One Lesson Guide Toc2Valesh Monis100% (1)
- 0191CB02A00 Software Programming Guide LiteComPro ENДокумент21 страница0191CB02A00 Software Programming Guide LiteComPro ENMarcin B.Оценок пока нет
- Man AC215Документ37 страницMan AC215jlbasercomОценок пока нет
- Man Chromeleon 670 enДокумент1 958 страницMan Chromeleon 670 enjnms777Оценок пока нет
- Programming for the Newton®: Software Development with Newtonscript™От EverandProgramming for the Newton®: Software Development with Newtonscript™Рейтинг: 3 из 5 звезд3/5 (1)
- Amazon Web Services: The Definitive Guide for Beginners and Advanced UsersОт EverandAmazon Web Services: The Definitive Guide for Beginners and Advanced UsersОценок пока нет
- PowerPC Microprocessor Common Hardware Reference Platform: A System ArchitectureОт EverandPowerPC Microprocessor Common Hardware Reference Platform: A System ArchitectureРейтинг: 4 из 5 звезд4/5 (1)
- Coherent Wireless Power Charging and Data Transfer for Electric VehiclesОт EverandCoherent Wireless Power Charging and Data Transfer for Electric VehiclesОценок пока нет
- The FNДокумент73 страницыThe FNMie NgeОценок пока нет
- A Comparison Study of The Uplink Performance of W-CDMA and OFDM For Mobile Multimedia Communications Via LEO SatellitesДокумент9 страницA Comparison Study of The Uplink Performance of W-CDMA and OFDM For Mobile Multimedia Communications Via LEO Satelliteskaramella13Оценок пока нет
- Distributed System Models - Workstation ModelДокумент19 страницDistributed System Models - Workstation ModelSupriya GuptaОценок пока нет
- Cyme Distribution System Analysis Br917045enДокумент2 страницыCyme Distribution System Analysis Br917045enRUBIOОценок пока нет
- Internet of Things: (Lecture 9)Документ34 страницыInternet of Things: (Lecture 9)Qasim FarooqОценок пока нет
- Networking Multiple Choice Questions and Answers-GATE Cse Question PaperДокумент1 страницаNetworking Multiple Choice Questions and Answers-GATE Cse Question PaperrsadsadОценок пока нет
- INFO636 Module2 CloudSecurity SlidesДокумент116 страницINFO636 Module2 CloudSecurity Slidesudayakumarp2Оценок пока нет
- Organizational Management PLDTДокумент6 страницOrganizational Management PLDTJannah Jane RubiОценок пока нет
- LIR Training Exercises PDFДокумент10 страницLIR Training Exercises PDFDenis CalinОценок пока нет
- brkvvt-2022 cl09 v05 WebДокумент113 страницbrkvvt-2022 cl09 v05 WebSolomon Rufus KavalaОценок пока нет
- C04-Wireless Telecommunication SystemsДокумент101 страницаC04-Wireless Telecommunication SystemsAnushka PatilОценок пока нет
- ClassificationДокумент34 страницыClassificationKarthikeyan SnОценок пока нет
- ICT Abbreviations, Notes, Notes by Navdeep Kaur PDFДокумент30 страницICT Abbreviations, Notes, Notes by Navdeep Kaur PDFBandana YadavОценок пока нет
- E Manual PDFДокумент58 страницE Manual PDFAzisОценок пока нет
- NET201 Lab Experiment # 5 - Configuring IPv6 Static and Default RoutesДокумент19 страницNET201 Lab Experiment # 5 - Configuring IPv6 Static and Default RoutesJasmin Cez MabilanganОценок пока нет
- Dialogic DSI Signaling Servers: SIU Mode User ManualДокумент304 страницыDialogic DSI Signaling Servers: SIU Mode User ManualAdiansyah Rama67% (3)
- Nokia Flexipacket Firstmile 200Документ68 страницNokia Flexipacket Firstmile 200Jonatan SoaresОценок пока нет
- PDCP in LTEДокумент44 страницыPDCP in LTESunil SamadhiyaОценок пока нет
- CN LAB Viva QuestionsДокумент6 страницCN LAB Viva QuestionsJeremiah EОценок пока нет
- ICT Infrastructure Architecture Design RFQ V1Документ10 страницICT Infrastructure Architecture Design RFQ V1H ChattarajОценок пока нет
- DG1008 SpecДокумент3 страницыDG1008 SpecAri Dwi TriyantoОценок пока нет
- Assignment: Network TopologiesДокумент17 страницAssignment: Network TopologiesFatima TariqОценок пока нет
- Kamilaris PHD ThesisДокумент375 страницKamilaris PHD ThesisShobhit Jain100% (1)
- WDS Technology White Paper: Huawei Technologies Co., LTDДокумент38 страницWDS Technology White Paper: Huawei Technologies Co., LTDEric TsaiОценок пока нет
- ADL High Throughput Satellites-Main ReportДокумент20 страницADL High Throughput Satellites-Main ReportSiapaajaОценок пока нет
- Cisco 2100 ModemДокумент26 страницCisco 2100 ModemiansturchОценок пока нет
- AzureДокумент58 страницAzurezeeshankaizerОценок пока нет
- Akuvox E21 Series Door Phone Admin Guide V3Документ47 страницAkuvox E21 Series Door Phone Admin Guide V3Martin MottaОценок пока нет
- Netsupport ManualДокумент393 страницыNetsupport ManualNur HidayatОценок пока нет
- Cisco Router Basic Network ConfigurationДокумент42 страницыCisco Router Basic Network ConfigurationMitraОценок пока нет