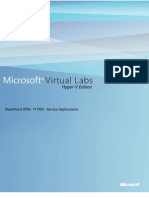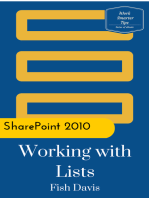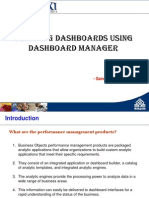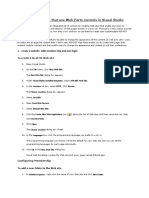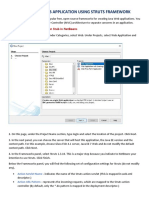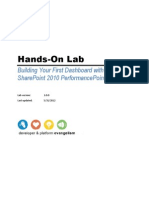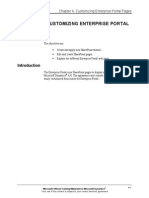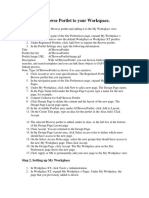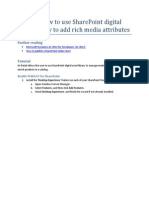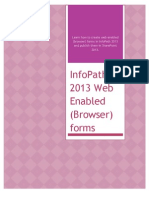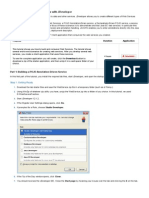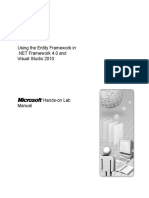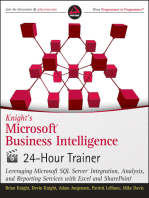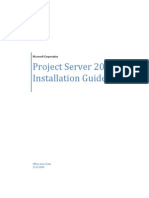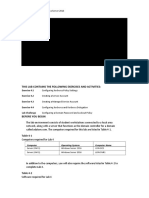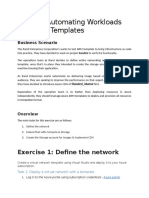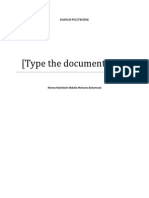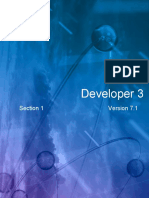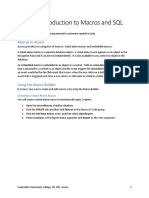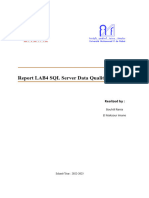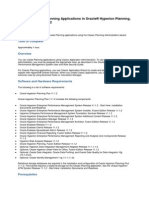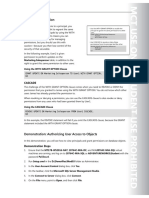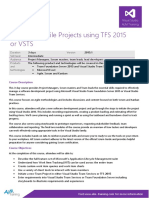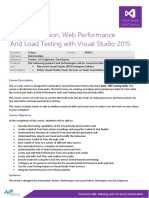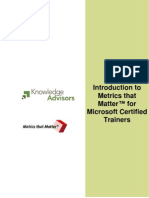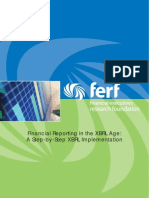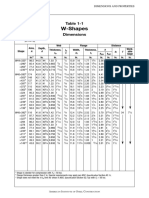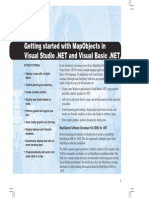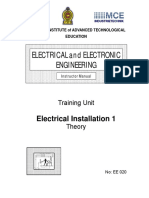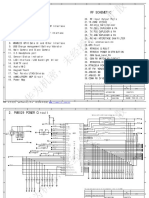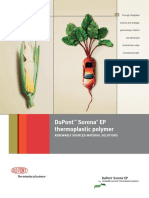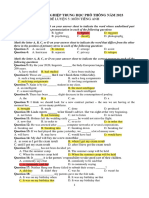Академический Документы
Профессиональный Документы
Культура Документы
Lab B (Module 2)
Загружено:
jaimegallogarciaИсходное описание:
Оригинальное название
Авторское право
Доступные форматы
Поделиться этим документом
Поделиться или встроить документ
Этот документ был вам полезен?
Это неприемлемый материал?
Пожаловаться на этот документАвторское право:
Доступные форматы
Lab B (Module 2)
Загружено:
jaimegallogarciaАвторское право:
Доступные форматы
Lab B (Module 2)
This document is provided as-is. Information and views expressed in this document, including URL and other Internet Web site references, may change without notice. You bear the risk of using it. This document does not provide you with any legal rights to any intellectual property in any Microsoft product. You may copy and use this document for your internal, reference purposes. 2011 Microsoft. All rights reserved.
SharePoint Enterprise Content Management Implementers' Course
Contents
Task 1: Create a New Managed Metadata Service Application .................................................................... 3 Task 2: Publish the Managed Metadata Service Application........................................................................ 4 Task 3: Create Managed Terms .................................................................................................................... 4 Task 4: Create a Custom Content Type Using Managed Metadata .............................................................. 5 Task 5: Create a List Item Using a Managed Metadata Column ................................................................... 6 Lab Summary .............................................................................................................................................. 10
In this lab, you create and configure a Managed Metadata Service Application, create a Term Store and Term Set, and populate the Term Set with values. You then create a custom content type, which consumes the Term Set, and create a list item that uses terms for field data.
Task 1: Create a New Managed Metadata Service Application
In this task, you create a new Managed Metadata Service Application and set the configuration parameters. 1. In Central Administration, under Application Management, select Manage service applications. 2. Select the Service Applications tab. 3. On the Ribbon, click New, and then click Managed Metadata Service. 4. On the Create New Managed Metadata Service page, in the Name box, enter Metadata Service 1. 5. In the Database Server box, enter DEMO2010A. 6. In the Database Name box, enter MetadataService1. 7. Select Windows authentication to use Windows authentication to access the database. 8. In the Application Pool section, select Create new application pool, and then select the Contoso\Administrator account from the drop-down list. 9. Enter http://intranet.contoso.com in the Content Type hub box. The service will share the content type library at the root of the site collection. 10. Select Report syndication import errors from Site Collections using this service application. 11. Select Add this service application to the farms default list. 3
SharePoint Enterprise Content Management Implementers' Course
12. Click OK. 13. Click System Settings in the left navigation menu, and then click Manage Services on Server under the Servers group. 14. Locate the Managed Metadata Web Service and click Start. 15. Perform an IISRESET.
Task 2: Publish the Managed Metadata Service Application
In this task, you publish the Managed Metadata Service application. 1. In Central Administration, under Application Management, select Manage service applications. 2. Select the Service Applications tab. 3. Click the Metadata Service 1 row. 4. In the Ribbon, select Publish. 5. In the Publish Service Application dialog, click OK.
Task 3: Create Managed Terms
In this task, you create a new term group and term set, and then populate the term set with values. 1. In Central Administration, under Application Management, select Manage service applications. 2. Select the Service Applications tab. 3. Click the Metadata Service 1 row. 4. In the Ribbon, click Manage. 5. In the Term Store Management Tool, click the Metadata Service 1 node under Taxonomy Term Store and select New Group. 6. Enter Group 1 as the group name. 7. Click Group 1 and select New Term Set. 8. Enter Departments as the name of the term set. 9. Click Departments and select New Term. 10. Enter the following values as new terms under Departments: Human Resources, Information Technology, Finance, and Sales. 4
SharePoint Enterprise Content Management Implementers' Course
Task 4: Create a Custom Content Type Using Managed Metadata
In this task, you create a new managed metadata site column and a new content type, and assign the new site column to the new content type. 1. Open http://intranet.contoso.com in Internet Explorer. 2. Click Site Settings on the Site Actions menu. 3. Under Galleries, select Site Columns. 4. Click Create. 5. Enter Company Department as the column name and select Managed Metadata as the column type. 6. In the Term Set Settings section, expand Metadata Service 1, expand Group 1, and then select Departments.
7. Click OK. 8. Click Site Settings from the navigation breadcrumb menu. 9. Under Galleries, select Site Content Types. 10. Click Create. 11. Enter Employee Information as the column name. Under Parent Content Types, in the Select parent content type from field, select List Content Types. In the Parent Content Type field, select Contact. 5
SharePoint Enterprise Content Management Implementers' Course
12. Click OK. 13. On the Employee Information details screen, under Columns, select Add from existing site columns. 14. Locate Company Department in the Custom Columns group and click Add.
15. Click OK.
Task 5: Create a List Item Using a Managed Metadata Column
In this task, you create a new Contacts list, associate the Employee Information content type with the list, and then create a new list item using the term store values. 1. From the Site Actions menu, select View All Site Content, and click Create. 2. Select the Contacts list type, enter Contoso Employees as the list name, and then click Create.
SharePoint Enterprise Content Management Implementers' Course
3. Select the List tab and select List Settings. 4. Click Advanced in the General Settings section. 5. Select Yes under Allow management of content types? and click OK. 6. In the Content Types section, click Add from existing site content types. 7. Locate the Employee Information content type in the Custom Content Types group and add it to the available list content types. Click OK.
8. Click Contoso Employees in the breadcrumb navigation menu.
SharePoint Enterprise Content Management Implementers' Course
9. Select the Items tab, click New Item to expose the drop-down menu, and click Employee Information. 10. In the New Item dialog, enter Last Name and First Name values, and scroll down until the Company Department field is visible.
11. Click the Browse for a valid choice icon to the right of the Company Department field to see the terms in the Departments term set. Select Information Technology, click the Select >> button to add the value from the term store, and click OK.
SharePoint Enterprise Content Management Implementers' Course
12. Click Save. The Company Department value will display in the All Items view.
SharePoint Enterprise Content Management Implementers' Course
Lab Summary
10
Вам также может понравиться
- Sharepoint RTM - It Pro - Service ApplicationsДокумент15 страницSharepoint RTM - It Pro - Service ApplicationsRajnikanth RangdalОценок пока нет
- Creating An Offline App With Local StorageДокумент25 страницCreating An Offline App With Local StorageAndre AyalaОценок пока нет
- 10997B Lab Ak 03Документ11 страниц10997B Lab Ak 03Ben Aissa TaherОценок пока нет
- SharePoint 2010 Issue Tracking System Design, Create, and ManageОт EverandSharePoint 2010 Issue Tracking System Design, Create, and ManageРейтинг: 3 из 5 звезд3/5 (1)
- Excel User GuideДокумент18 страницExcel User GuideBlasBlas1234Оценок пока нет
- Mii DashboardConnector PDFДокумент20 страницMii DashboardConnector PDFmusturОценок пока нет
- Security Share PointДокумент33 страницыSecurity Share PointIngrid CardenasОценок пока нет
- Creating Dashboards Using Dashboard Manager: - Sandeep Kumar JainaДокумент103 страницыCreating Dashboards Using Dashboard Manager: - Sandeep Kumar JainaMeonline7Оценок пока нет
- Creating Web Pages That Use Web Parts Controls in Visual StudioДокумент19 страницCreating Web Pages That Use Web Parts Controls in Visual StudioSathish KumarОценок пока нет
- Exercise 1: Registering An Application in Azure Active DirectoryДокумент63 страницыExercise 1: Registering An Application in Azure Active DirectoryYo Gin YunenОценок пока нет
- SharePoint Online Power User Playbook: Next-Generation Approach for Collaboration, Content Management, and Security (English Edition)От EverandSharePoint Online Power User Playbook: Next-Generation Approach for Collaboration, Content Management, and Security (English Edition)Оценок пока нет
- Developing Web Application Using Struts FrameworkДокумент12 страницDeveloping Web Application Using Struts FrameworkDivya RajОценок пока нет
- Beginning Web Development for Smartphones: Developing Web Applications with PHP, MSQL, and jQTouchОт EverandBeginning Web Development for Smartphones: Developing Web Applications with PHP, MSQL, and jQTouchОценок пока нет
- What's New in ICONICS Suite 10.95Документ58 страницWhat's New in ICONICS Suite 10.95KHALIL OPENGTCОценок пока нет
- Forms Maestro DetalleДокумент100 страницForms Maestro DetallemickОценок пока нет
- How To Extract Approval RulesДокумент11 страницHow To Extract Approval RulesTejas UphadeОценок пока нет
- Hands-On Lab: Building Your First Dashboard With Sharepoint 2010 Performancepoint ServicesДокумент26 страницHands-On Lab: Building Your First Dashboard With Sharepoint 2010 Performancepoint ServicesdanishceОценок пока нет
- Ax2012 Enus Epdev 04 PDFДокумент20 страницAx2012 Enus Epdev 04 PDFHüseyinBaydurОценок пока нет
- Lab 4 - Knowledge StorageДокумент10 страницLab 4 - Knowledge StorageJames MonchoiОценок пока нет
- 5 Adding The Browse Portlet To Your WorkspaceДокумент2 страницы5 Adding The Browse Portlet To Your Workspaceengko17Оценок пока нет
- Practice Oracle Hyperion Planning 11.1.2.2Документ189 страницPractice Oracle Hyperion Planning 11.1.2.2Gabriel GutierrezОценок пока нет
- User Manual - BO WebI Report GenerationДокумент16 страницUser Manual - BO WebI Report GenerationshhossainОценок пока нет
- MS-900 LabsДокумент6 страницMS-900 LabsManuel Tito MiguelОценок пока нет
- H2G Using The Layout Editor of SAP Web IDEДокумент35 страницH2G Using The Layout Editor of SAP Web IDERaja SekharОценок пока нет
- Online Shopping SystemДокумент26 страницOnline Shopping SystemLương Bảo Hân100% (1)
- Hands-On Lab: Lab 01: Getting Started With Sharepoint 2010Документ28 страницHands-On Lab: Lab 01: Getting Started With Sharepoint 2010dimitriou-bill-5268Оценок пока нет
- How To: How To Use Sharepoint Digital Asset Library To Add Rich Media AttributesДокумент13 страницHow To: How To Use Sharepoint Digital Asset Library To Add Rich Media AttributesIslam SultanОценок пока нет
- SharePoint 2013 and InfoPath 2013 - Creating Web Enabled FormsДокумент15 страницSharePoint 2013 and InfoPath 2013 - Creating Web Enabled FormsZiad AbouheifОценок пока нет
- Sage Intelligence Reporting - Advanced Exercise ManualДокумент18 страницSage Intelligence Reporting - Advanced Exercise ManualMarkОценок пока нет
- Oracle JDeveloper 12c (12.1Документ13 страницOracle JDeveloper 12c (12.1julyanamci100% (2)
- Using The Entity Framework in Visual Studio 2010Документ34 страницыUsing The Entity Framework in Visual Studio 2010sierra313Оценок пока нет
- Knight's Microsoft Business Intelligence 24-Hour Trainer: Leveraging Microsoft SQL Server Integration, Analysis, and Reporting Services with Excel and SharePointОт EverandKnight's Microsoft Business Intelligence 24-Hour Trainer: Leveraging Microsoft SQL Server Integration, Analysis, and Reporting Services with Excel and SharePointРейтинг: 3 из 5 звезд3/5 (1)
- Project Server 2010 Installation Guide: Microsoft CorporationДокумент19 страницProject Server 2010 Installation Guide: Microsoft CorporationpkkrishnaОценок пока нет
- BI Publisher 11g Tutorial With StepsДокумент66 страницBI Publisher 11g Tutorial With StepsNarayana AnkireddypalliОценок пока нет
- Introduccion To WebIДокумент72 страницыIntroduccion To WebIwicvalОценок пока нет
- Developing Rich Web Applications With Oracle ADFДокумент196 страницDeveloping Rich Web Applications With Oracle ADFgiuseppe barlettaОценок пока нет
- Personalizing Kinetic Home PageДокумент23 страницыPersonalizing Kinetic Home PageBilla RatuwibawaОценок пока нет
- Building and Using Web Services JDeveloperДокумент27 страницBuilding and Using Web Services JDeveloperVivita ContrerasОценок пока нет
- Configuring Service Authentication and Account Policies: This Lab Contains The Following Exercises and ActivitiesДокумент17 страницConfiguring Service Authentication and Account Policies: This Lab Contains The Following Exercises and ActivitiesGuri DhillonОценок пока нет
- Lab 13Документ5 страницLab 13Salem AbdenebiОценок пока нет
- M02 - HOL Reusable ComponentsДокумент28 страницM02 - HOL Reusable ComponentsJavier MoralesОценок пока нет
- CognosДокумент10 страницCognosfriend0friend1friendОценок пока нет
- In This Blog I Will Start Off by Creating A New Fiori Starter Application Based On TheДокумент26 страницIn This Blog I Will Start Off by Creating A New Fiori Starter Application Based On TheAnonymous Yw2XhfXvОценок пока нет
- Things To Do in R12Документ11 страницThings To Do in R12Taha Sanabani100% (1)
- Project - Automating Workloads With ARM Templates: Exercise 1: Define The NetworkДокумент22 страницыProject - Automating Workloads With ARM Templates: Exercise 1: Define The NetworkAvik Mandal100% (2)
- IT Questions: DesktopДокумент5 страницIT Questions: DesktopBook wormОценок пока нет
- (Type The Document Title) : Bahrain PolytechnicДокумент35 страниц(Type The Document Title) : Bahrain Polytechnicapi-275465693Оценок пока нет
- DEV3 Section1 Activities V7.1 PDFДокумент25 страницDEV3 Section1 Activities V7.1 PDFQtp SeleniumОценок пока нет
- Access: Introduction To Macros and SQL: What Is A Macro?Документ8 страницAccess: Introduction To Macros and SQL: What Is A Macro?S PОценок пока нет
- Deleting Essbase Member Through ODIДокумент47 страницDeleting Essbase Member Through ODIAmit SharmaОценок пока нет
- Lab4 Data QualityДокумент13 страницLab4 Data QualityMariem El MechryОценок пока нет
- Lab5 Microsoft Cloud App SecurityДокумент21 страницаLab5 Microsoft Cloud App Securitynair sreejithОценок пока нет
- Cognos Interview Questions and AnswerДокумент5 страницCognos Interview Questions and Answerabdul87sОценок пока нет
- Getting Started with SharePoint Framework (SPFx): Design and Build Engaging Intelligent Applications Using SharePoint FrameworkОт EverandGetting Started with SharePoint Framework (SPFx): Design and Build Engaging Intelligent Applications Using SharePoint FrameworkОценок пока нет
- Perspective, Cube, KPI, ODC ExampleДокумент10 страницPerspective, Cube, KPI, ODC ExampleAdebola OgunleyeОценок пока нет
- Creating A MasterДокумент100 страницCreating A MasterFarhan AshrafОценок пока нет
- Creating Classic Planning ApplicationsДокумент16 страницCreating Classic Planning ApplicationsrammanohardasОценок пока нет
- UI Builder Fundamentals Lab 1Документ23 страницыUI Builder Fundamentals Lab 1FerdinandОценок пока нет
- ABAP01Документ76 страницABAP01Luiz O. GiordaniОценок пока нет
- SQL Server Performance Tuning Using Wait Statistics WhitepaperДокумент44 страницыSQL Server Performance Tuning Using Wait Statistics WhitepapermilenaplaamОценок пока нет
- (PDF) A Computerized Method To Generate Complex Symmetric and Geometric Tiling PДокумент31 страница(PDF) A Computerized Method To Generate Complex Symmetric and Geometric Tiling PjaimegallogarciaОценок пока нет
- SQL Server Performance Tuning Using Wait Statistics WhitepaperДокумент44 страницыSQL Server Performance Tuning Using Wait Statistics WhitepapermilenaplaamОценок пока нет
- 10 Lab Share Point Framework and ReactДокумент15 страниц10 Lab Share Point Framework and ReactjaimegallogarciaОценок пока нет
- With Grant Option: CascadeДокумент2 страницыWith Grant Option: CascadejaimegallogarciaОценок пока нет
- BTSHOL01 Building Your First BizTalk SolutionДокумент24 страницыBTSHOL01 Building Your First BizTalk SolutionjaimegallogarciaОценок пока нет
- Jim Webber, Savas Parastatidis, Ian Robinson - REST in Practice Hypermedia and Systems Architecture - 2010Документ14 страницJim Webber, Savas Parastatidis, Ian Robinson - REST in Practice Hypermedia and Systems Architecture - 2010jaimegallogarciaОценок пока нет
- TFS 2015 Developer Fundamentals (TFVC) : Course DescriptionДокумент2 страницыTFS 2015 Developer Fundamentals (TFVC) : Course DescriptionjaimegallogarciaОценок пока нет
- Managing Agile Projects Using TFS 2015 or VSTS: Visual Studio ALM TrainingДокумент3 страницыManaging Agile Projects Using TFS 2015 or VSTS: Visual Studio ALM TrainingjaimegallogarciaОценок пока нет
- Software Testing Using Microsoft Test Manager 2015: Visual Studio ALM TrainingДокумент3 страницыSoftware Testing Using Microsoft Test Manager 2015: Visual Studio ALM TrainingjaimegallogarciaОценок пока нет
- Test Automation, Web Performance and Load Testing With Visual Studio 2015Документ2 страницыTest Automation, Web Performance and Load Testing With Visual Studio 2015jaimegallogarciaОценок пока нет
- Exercises X BRLДокумент64 страницыExercises X BRLjaimegallogarciaОценок пока нет
- TFS 2015 Developer Advanced Topics: Course DescriptionДокумент3 страницыTFS 2015 Developer Advanced Topics: Course DescriptionjaimegallogarciaОценок пока нет
- ModelingBusinessInformationUsingXBRL 2011-08-05Документ214 страницModelingBusinessInformationUsingXBRL 2011-08-05jaimegallogarciaОценок пока нет
- XBRLДокумент36 страницXBRLRishu TandonОценок пока нет
- An XBRL Starter GuideДокумент4 страницыAn XBRL Starter GuideJill Edmonds, Communications DirectorОценок пока нет
- An XBRL Starter GuideДокумент4 страницыAn XBRL Starter GuideJill Edmonds, Communications DirectorОценок пока нет
- MTM User Guide For MCTsДокумент22 страницыMTM User Guide For MCTsjaimegallogarciaОценок пока нет
- XBRL Kim WallinДокумент32 страницыXBRL Kim WallinjaimegallogarciaОценок пока нет
- Aco XBRL 020204a Word 10 22Документ60 страницAco XBRL 020204a Word 10 22jaimegallogarciaОценок пока нет
- Financial Reporting in The XBRL Age - FERFДокумент21 страницаFinancial Reporting in The XBRL Age - FERFjaimegallogarciaОценок пока нет
- Fuzzy Logic Emerging Technologies I ToДокумент346 страницFuzzy Logic Emerging Technologies I TojaimegallogarciaОценок пока нет
- 10262A VsДокумент15 страниц10262A VsjaimegallogarciaОценок пока нет
- Kinematic Analysis of 5 Dof Lynx ArmДокумент6 страницKinematic Analysis of 5 Dof Lynx ArmsathyaОценок пока нет
- Tabla 1-1 (W Shapes)Документ17 страницTabla 1-1 (W Shapes)Leonardo ZambranoОценок пока нет
- Electoral ListДокумент189 страницElectoral ListAhmadShazebAzharОценок пока нет
- Commercial Drone Industry Trends: Dronedeploy - May 2018Документ14 страницCommercial Drone Industry Trends: Dronedeploy - May 2018minus2738602Оценок пока нет
- 50 58 Eng Concrete TestingДокумент92 страницы50 58 Eng Concrete TestingJimmy LopezОценок пока нет
- MapObjects inVBNET PDFДокумент34 страницыMapObjects inVBNET PDFWanly PereiraОценок пока нет
- Work Term Report GuidelinesДокумент4 страницыWork Term Report GuidelinesWaleed WaleedОценок пока нет
- DWF 300Документ36 страницDWF 300Josè Ramòn Silva AvilèsОценок пока нет
- 4L60E SwapguideДокумент3 страницы4L60E Swapguideericproffitt100% (3)
- Operating Instructions Back Pressure Regulator Series: BPR: Holter RegelarmaturenДокумент19 страницOperating Instructions Back Pressure Regulator Series: BPR: Holter Regelarmaturenamin100% (2)
- 243 RegulatorДокумент24 страницы243 RegulatorDavid Somogyi DovalОценок пока нет
- ValvesДокумент1 страницаValvesnikhilОценок пока нет
- Successful Advertising With Google AdWordsДокумент157 страницSuccessful Advertising With Google AdWordsJerrod Andrews100% (2)
- Patch Apply Instructions 19852360.HTMLДокумент60 страницPatch Apply Instructions 19852360.HTMLdineshОценок пока нет
- AVEVA VPRM Internationalisation SupportДокумент25 страницAVEVA VPRM Internationalisation SupportShahfaraz Ahmad0% (1)
- Sense Amplifier For SRAMДокумент28 страницSense Amplifier For SRAMPrateek AgrawalОценок пока нет
- New Generation Shaft KilnДокумент2 страницыNew Generation Shaft Kilndocument nugrohoОценок пока нет
- Media Gateway SoftswitchДокумент10 страницMedia Gateway SoftswitchMahmoud Karimi0% (1)
- 01 - Motor Protection Circuit Breakers - 01 - 20 PDFДокумент20 страниц01 - Motor Protection Circuit Breakers - 01 - 20 PDFMostafa ShannaОценок пока нет
- EE020-Electrical Installation 1-Th-Inst PDFДокумент69 страницEE020-Electrical Installation 1-Th-Inst PDFSameera KodikaraОценок пока нет
- Ipason Product CatalogueДокумент72 страницыIpason Product CatalogueithacaОценок пока нет
- Challenges in Providing Leisure and RecreationДокумент6 страницChallenges in Providing Leisure and RecreationAnalyn CabilloОценок пока нет
- C8813 ÇДокумент39 страницC8813 ÇZawHtet Aung100% (1)
- Himmlischer Adventjodler StringsДокумент2 страницыHimmlischer Adventjodler StringsSibille HuberОценок пока нет
- 07-GB Column BasesДокумент14 страниц07-GB Column BasesAUNGPSОценок пока нет
- Sorona - Product InformationДокумент4 страницыSorona - Product InformationchristianОценок пока нет
- Angoca Db2 Cheat Sheet For DevelopmentДокумент3 страницыAngoca Db2 Cheat Sheet For DevelopmentTanveer AhmedОценок пока нет
- Dap 018 AДокумент28 страницDap 018 AajoaomvОценок пока нет
- Đề luyện tập 5Документ5 страницĐề luyện tập 5Nguyễn Duy TânОценок пока нет
- Thread CuttingДокумент7 страницThread CuttingJulia Turpo SuarezОценок пока нет