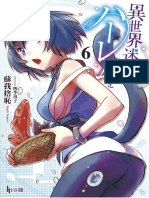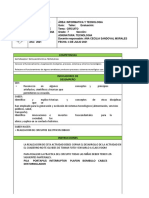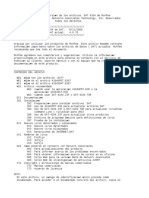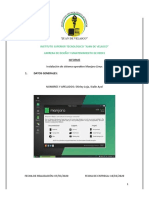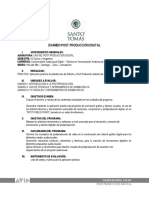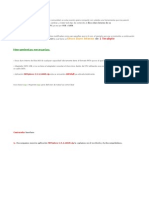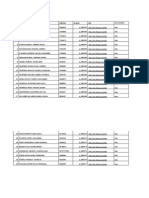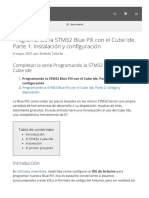Академический Документы
Профессиональный Документы
Культура Документы
Trabajo de Informática
Загружено:
angyОригинальное название
Авторское право
Доступные форматы
Поделиться этим документом
Поделиться или встроить документ
Этот документ был вам полезен?
Это неприемлемый материал?
Пожаловаться на этот документАвторское право:
Доступные форматы
Trabajo de Informática
Загружено:
angyАвторское право:
Доступные форматы
Trabajo de informtica
Presentado por: Bismarck E. Moreno Lemus
Curso: 903 JM
Presentado a: Lewis
Institucin Educativa Integrado Carrasquilla Industrial
Ao: 2012
Historia de Microsoft office Excel Microsoft comercializ originalmente un programa de Hoja de clculo llamado Multiplan en 1982, que fue muy popular en los sistemas CP/M, pero en los sistemas MS-DOS perdi popularidad frente al Lotus 1-2-3. Microsoft public la primera versin de Excel para Mac en 1985, y la primera versin de Windows (numeradas 2-05 en lnea con el Mac y con un paquete de tiempo de ejecucin de entorno de Windows) en noviembre de 1987. Lotus fue lenta al llevar 1-2-3 para Windows y esto ayud a Microsoft a alcanzar la posicin de los principales desarrolladores de software para hoja de clculo de PC. Este logro solidific a Microsoft como un competidor vlido y mostr su futuro de desarrollo como desarrollador de software GUI. Microsoft empuj su ventaja competitiva lanzando al mercado nuevas versiones de Excel, por lo general cada dos aos. La versin actual para la plataforma Windows es Excel 14.0, tambin denominada Microsoft Excel 2010. La versin actual para Mac OS X es Microsoft Excel 2011. La lista de versiones de Microsoft Excel que han sido lanzadas al mercado para Microsoft Windows son: En el ao 1987 Excel 2.0. En el ao 1990 Excel 3.0. En el ao 1992 Excel 4.0. En el ao 1993 Excel 5.0 (Office 4.2 & 4.3). En el ao 1995 Excel 7.0 (Office 95). En el ao 1997 Excel 8.0 (Office 97). En el ao 1999 Excel 9.0 (Office 2000). En el ao 2001 Excel 10.0 (Office XP). En el ao 2003 Excel 11.0 (Office 2003). En el ao 2007 Excel 12.0 (Office 2007). En el ao 2010 Excel 14.0 (Office 2010).
A principios de 1993, Excel se convirti en el objetivo de una demanda por otra empresa que ya tena a la venta de un paquete de software llamado "Excel" en el sector financiero. Como resultado de la controversia Microsoft estaba obligada a hacer referencia al programa como "Microsoft Excel" en todos sus comunicados de prensa oficiales y documentos jurdicos. Sin embargo, con el tiempo esta prctica ha sido ignorada, y Microsoft aclar definitivamente la cuestin cuando se adquiri la marca del otro programa. Microsoft tambin alent el uso de las letras XL como abreviatura para el programa; el icono del programa en Windows todava consiste en una estilizada combinacin de las dos letras, y la extensin de archivo por defecto del formato Excel puede ser .xls en versiones anteriores o iguales a Excel 2003 (11.0), .xlsx para libros de Excel regulares en versiones posteriores o iguales a Excel 2007 (12.0), .xlsm para libros de Excel preparados para macros en versiones posteriores o iguales a Excel 2007 (12.0) o .xlsb para libros de Excel binarios en versiones posteriores o iguales a Excel 2007 (12.0). Excel fue la primera hoja de clculo que permite al usuario definir la apariencia (las fuentes, atributos de carcter y celdas). Tambin introdujo re computacin inteligente de celdas, donde celdas dependientes de otra celda que han sido modificadas, se actualizan al instante (programas de hoja de clculo anterior recalculaban la totalidad de los datos todo el tiempo o esperaban para un comando especfico del usuario).
Como
sumar
en
Microsoft
office
Excel
Excel primordialmente en una gran hoja de clculo, que es utilizada para realizar diferentes operaciones matemticas y financieras. Por tanto, como hoja de clculo comprenden diferentes funciones que poco a poco iremos aprendiendo.
OPERACION SUMA EN EXCEL Son dos formas en las que puede realizarse la operacin suma en Excel, una utilizada principalmente cuando son rangos numricos continuos, y la otra en cualquier situacin que se desee calcular una suma. Suma Cualquiera: Tomemos el presupuesto preparado en lecciones anteriores. Si por ejemplo quisiramos sumar lo presupuestado en los cuatro meses para el Rubro Salarios, haramos lo siguiente: 1. Nos posicionamos en la celda donde queremos visualizar el total de la suma de estas cantidades.
2. Para que Excel reconozca una operacin cualquiera, es utilizado el signo igual. Este indica que un clculo nmerico se realizar en dicha celda.
3. Veamos tambin como nuestra barra de frmulas identifica en esta celda el signo igual.
4. Como queremos sumar lo presupuestado en enero, febrero, marzo y abril, marcaremos estas cuatro celdas. Cmo lo hacemos? veamos.. Luego de haber escrito el signo igual con el ratn nos ubicamos en la primera cantidad (correspondiente a enero) la marcamos y escribimos luego el signo ms, marcamos la segunda cantidad (posicionndonos nuevamente con el ratn) y escribimos otro signo ms, marcamos la tercera cantidad
Hasta el momento esta sera la suma 5. Luego de marcar la tercera cantidad colocamos otro signo ms, seguido de la cuarta cantidad.
Veamos tambin la barra de frmulas, como va mostrando todo lo que se est realizando en la celda seleccionada:
6. Cuando se haya marcado la ltima celda a sumar, pulsamos enter en el teclado. Ya tendremos el resultado de la suma.
Importante: recordemos que para marcar cada una de estas cantidades, debemos posicionarnos con el ratn en cada una de las celdas a sumar. Podremos ver como cada una de estas celdas se marca, formndose un borde de color alrededor de ella.
, en este caso el borde de la celda de la cantidad 10,000 es punteado. Seal que est siendo seleccionado. SUMA DE VARIAS CELDAS Suma de rangos numricos o suma de varias celdas. Ya vimos una de las formas en las que se suma en excel, marcando las celdas que se quieren sumar. En esta leccin veremos como se suman rangos nmericos, principalmente rangos contnuos. 1. Nos posionamos en la celda donde queremos presentar la suma de varias cantidades.
2. Buscamos y seleccionamos la funcin Autosuma de la barra de herramientas del botn Inicio.
3. Una vez pulsada la funcin Autosuma, sombreamos el rango que se desea sumar. Para sombrear recordemos que nos colocamos en la primera celda y mantiendo el botn izquierdo del ratn apretado nos vamos moviendo hacia la izquierda hasta marcar todas las celdas a sumar
Si vemos la imgen, podremos ver cual es el rango de datos que est sumando, desde la celda C5 hasta la celda F5 Tambin podemos ver nuestra barra de frmulas, y mostrar la operacin de la celda
4. Una vez sombreado el rango, pulsamos Enter en el teclado. Ya tendremos el resultado de la suma.
As podemos ir totalizando para cada rubro, aplicando los pasos anteriores. Tambin si queremos saber cuanto es lo que tenemos que presupuestar para estos cuatro meses, considerando los cinco rubros lo podemos hacer. a) Nos posicionamos en la celda que queremos el resultado
b) Buscamos y seleccionamos la opcin Autosuma de la barra de herramientas.
c) Sombreamos el rea que queremos totalizar o sumar
Veamos la barra de frmulas:
d) Pulsamos Enter al teclado luego de haber sombreado el rea.Ya tendremos la cantidad totalizada
Como restar en Microsoft office
Un poco ms complicadas --aunque muy sencillas--, son las frmulas para restar nmeros pero haciendo referencias a rangos de celdas. Como siempre, lo mejor ser
que
lo
veas
con
un
ejemplo,
para
ello
cre
una
sencilla
tabla:
Es una tabla donde he introducido tres cantidades y vamos a crear primeramente una frmula que nos reste dos de ellas haciendo referencia a sus celdas. Para ello no hay ms que comenzar como siempre con el signo = y a continuacin escribir el rango de las celdas implicadas, separadas por el signo - de la resta (ver imagen de arriba). Le estamos diciendo en este caso que nos reste 8.000 a la cantidad de 13.000 y el resultado (cuando pulsemos <Enter>) ser 5.000:
-
FORMULAS DE RESTAR EN LAS QUE INTERVIENEN NMEROS NEGATIVOS
Fjate que intencionadamente he introducido una cantidad negativa ( -7.000 ) para que veas que tambin se puede trabajar con nmeros negativos. Vamos a imaginar que queremos restar la tercera cantidad (8.000) de la suma que produzcan los dos primeros nmeros (donde uno de ellos como vez es negativo). Lgicamente le tendremos que indicar a Excel 2007 que realice en primer lugar la suma de esos dos primeros nmeros (que ser 6.000, pues 13.000 + (-7.000) ser lgicamente igual que restarle 7.000 a 13.000, es decir: 6.000). Y finalmente le indicaremos mediante nuestra frmula que reste al resultado de esa suma, la cantidad tercera. El resultado no puede ser otro que un nmero negativo al ser el sustraendo mayor (es decir, el resultado ser: 6.000 - 8.000, o lo que es igual: -2.000), que mediante la frmula correspondiente quedara de esta forma (dos imgenes siguientes):
Finalmente, te muestro otra frmula donde podremos obtener la suma de todas las cantidades (fjate que al haber un nmero negativo en realidad se producir una suma y una resta, es decir 13.000 + 8.000 por un lado y al resultado se le restarn 7.000 --el negativo--). La frmula la tienes en la ltima imagen de las dos de arriba, y el resultado lgicamente no puede ser otro que:
-
De esta forma, hemos aprendido a usar frmula para la resta de nmeros en varias circunstancias, y adems en el caso de que existan cantidades negativas entre las que intervienen en la operacin. Ten en cuenta que las cifras negativas son tan vlidas como cualquier otra positiva en matemticas y por tanto con ellas trabajas sin problemas en Excel. Es necesario siempre, que repases los ejemplos y comprendas el "por qu" de una frmula...
Como multiplicar en Microsoft Excel
Hoy vamos a aprender a usar frmulas para calcular productos de nmeros (multiplicar) y como siempre comenzaremos con la ms sencilla de ellas para ir complicando poco a poco los clculos.
La -
frmula
ms
simple
para
una
multiplicacin
sera:
No necesita mucha explicacin, pues vers que simplemente se trata de escribir las dos cifras a multiplicar, separadas por el signo de la multiplicacin * y naturalmente comenzando siempre por el signo = FRMULAS PARA MULTIPLICAR NMEROS DE CELDAS DIFERENTES
Para ello como siempre, un ejemplo. He creado una sencilla tabla donde introduzco unas cantidades: -
Podr indicarle a Excel 2007 que realice la operacin con los nmeros de cualquier celda. Por ejemplo en la imagen de arriba, quiero que realice la multiplicacin de 18x3 mediante la frmula que puedes ver (no hay ms que indicarle la ubicacin de las celdas --A2 y A3 en este caso--, separadas por el signo * y el resultado sera 54: -
MULTIPLICAR CELDAS DE UN RANGO
Y si quisiramos que realizase la multiplicacin de todos los nmeros contenidos en el rango de celdas (A2 hasta la A4), la frmula es sencilla como puedes ver en la imagen de arriba, pues comenzando con = como siempre, uso a continuacin la funcin PRODUCTO seguida del rango de celdas encerrado entre parntesis. Por tanto el resultado del producto de las tres cantidades sera 1.080:
MULTIPLICAR
CELDAS
DE
UN
RANGO,
POR
UNA
CIFRA
Si fuese necesario, se podra multiplicar el producto de ese rango por una cantidad concreta. En el ejemplo anterior, supongamos que el resultado obtenido lo queremos multiplicar por 3; para ello usaramos esta sencilla frmula: -
Cuyo resultado no puede ser otro que este:
FORMULA PARA MULTIPLICAR EL RESULTADO DE UN RANGO, POR CONTENIDO UNA CELDA Finalmente, veamos la forma de multiplicar el resultado del rango que ya vimos, por el contenido de una celda (en el ejemplo, en C3 he introducido el nmero 10). Para ello no haba ms que usar la frmula que te muestro aqu abajo:
En este caso (observa la frmula en la imagen de arriba), no hay ms que usar la funcin PRODUCTO y a continuacin encerrado entre parntesis indicamos el rango -A2:A4-- seguido del signo ; y acabamos indicando donde se encuentra la cantidad por la que debe multiplicar --en este caso C2 donde est la cifra 10--. Por tanto le estamos diciendo a Excel 2007 que multiplique 1.080 (producto de los 3 nmeros del rango) por 10 y como no puede ser de otra forma, nos devolver el resultado obtenido: 10.800
Como dividir en Microsoft Excel
Nos dedicaremos en esta leccin al aprendizaje de frmulas Excel para dividir nmeros. Ya sabes que comenzaremos por la frmula ms simple para dividir y luego aprenderemos alguna otra un poco ms complicada. La ms sencilla sera:
Seguro que no necesitas ms para comprenderla; comenzamos por = y a continuacin las dos cantidades separadas por el signo de divisin que es este: /
FRMULAS PARA DIVIDIR CELDAS DE UN RANGO
Siguiendo con la costumbre, preparo una tablita sencilla con unas cantidades:
-
Puedes observar que introduje dos cantidades en las celdas A2 y A3 as como una tercera en la celda B3 que nos servirn para lo que quiero explicarte. Primeramente vamos a realizar la divisin de ambas cantidades y para ello (ver imagen de arriba) no hay ms que separar ambas celdas por el signo de dividir. El resultado ser:
-
Lo podremos complicar un poco ms. Por ejemplo vamos a combinar una frmula de manera que calcule el producto del rango A2 y A3 y que el resultado obtenido nos lo divida Excel por el nmero de la celda B3. Es muy fcil, pues dicha frmula sera esta tan sencilla:
Que
nos
dara
inmediatamente
el
resultado
pedido,
sera
este:
Creo que tampoco es preciso dar muchas explicaciones, pues a estas alturas del curso supongo que sabes interpretar perfectamente el significado de la frmula de arriba, la cual no hace ms que combinar dos operaciones en una de forma sumamente sencilla para t verdad?. Pasaremos entonces a aprender a usar frmulas para porcentajes.
Como sacarle el porcentaje a un valor
Para sacarle el porcentaje a un valor se realiza lo siguiente: Me ubico en la celda en donde quiero que quede el porcentaje.
Se antepone el signo igual, luego la celda o el valor a sacar el porcentaje. Luego se escribe el signo asterisco o bien el signo por (x). Por ltimo escribimos el valor del porcentaje. Como sumarle el porcentaje a un valor Para sumarle el porcentaje a un valor se realiza lo siguiente: Nos ubicamos en la celda en donde quiero que quede el resultado, se antepone el signo igual. Luego se escribe el valor a la celda a la cual se le sumara el porcentaje. Luego se escribe el signo por (x), despus el numero (1) separando por una coma (,) y tiene el valor de porcentaje a sacar
Вам также может понравиться
- Sistemas Operativos Autocalificable Semana 1 CorrectoДокумент4 страницыSistemas Operativos Autocalificable Semana 1 CorrectoEzequiel Castro100% (1)
- Slave Harem Volumen 6Документ184 страницыSlave Harem Volumen 6angyОценок пока нет
- CURSO WHATSAPP BUSINESS JUKA - PPSXДокумент21 страницаCURSO WHATSAPP BUSINESS JUKA - PPSXjukaqkОценок пока нет
- Taller ResumenДокумент2 страницыTaller ResumenangyОценок пока нет
- Taller de Septimo Sobre Circuito 2021 Tercer PeriodoДокумент4 страницыTaller de Septimo Sobre Circuito 2021 Tercer PeriodoangyОценок пока нет
- El Flautista Fliqui en El País FluorescenteДокумент1 страницаEl Flautista Fliqui en El País FluorescenteangyОценок пока нет
- Volmen 1 Gun-Ota GammaДокумент142 страницыVolmen 1 Gun-Ota GammaangyОценок пока нет
- Investigacion Juridica PDFДокумент11 страницInvestigacion Juridica PDFmicnousОценок пока нет
- El Tipo de Personalidad A Corresponde A Aquellas Personas Que Necesitan Afirmarse Permanentemente A Través de Logros Personales para Alcanzar La Percepción de AutoДокумент1 страницаEl Tipo de Personalidad A Corresponde A Aquellas Personas Que Necesitan Afirmarse Permanentemente A Través de Logros Personales para Alcanzar La Percepción de AutoangyОценок пока нет
- Fabricantes de TVДокумент3 страницыFabricantes de TVRoberto DamiánОценок пока нет
- Mapaconceptualsoftwareeducativo2 131101061525 Phpapp02Документ1 страницаMapaconceptualsoftwareeducativo2 131101061525 Phpapp02Tauro GCОценок пока нет
- ReadmeДокумент26 страницReadmeJose Manuel Hermosilla AvilaОценок пока нет
- TAREAДокумент2 страницыTAREARaniel DíazОценок пока нет
- Examen para LMSGI02. Revisión Del Intento2Документ4 страницыExamen para LMSGI02. Revisión Del Intento2Adri100% (1)
- Shapefiles Vs Bases de Datos Espaciales - MappingGISДокумент6 страницShapefiles Vs Bases de Datos Espaciales - MappingGISjlbmdmОценок пока нет
- Manjaro Linux Informe .. TatianaДокумент7 страницManjaro Linux Informe .. TatianaTatiana LojaОценок пока нет
- Ga10 220501097 Aa6 Ev01Документ13 страницGa10 220501097 Aa6 Ev01ienazaret2023Оценок пока нет
- UntitledДокумент15 страницUntitledMiguel Angel Gabriel EspañaОценок пока нет
- Servidor VoIPДокумент9 страницServidor VoIPDIEGO ALEJANDRO MARTINEZ ORTIZОценок пока нет
- Unidad - 3 Grupo 7Документ3 страницыUnidad - 3 Grupo 7camil lunaОценок пока нет
- Generador de Configuración SSL de MozillaДокумент2 страницыGenerador de Configuración SSL de MozillaPedro Luis Rodriguez ValdesОценок пока нет
- Pauta Examen Nacional Post ProduccionДокумент4 страницыPauta Examen Nacional Post ProduccionWoody WoodyОценок пока нет
- Como Descargar Libros de Ingeniería Gratis para Universitarios de MEDICINAДокумент3 страницыComo Descargar Libros de Ingeniería Gratis para Universitarios de MEDICINAmanuelОценок пока нет
- Actividad Del Explorador de Windows 1°aДокумент3 страницыActividad Del Explorador de Windows 1°aHADASA DEL SOL BASTIDAS SANCHEZОценок пока нет
- Manual Acceso A Click MeetingДокумент6 страницManual Acceso A Click MeetingjpervilОценок пока нет
- ud1.11.1-INSTALACIÓNes DESATENDIDAsДокумент4 страницыud1.11.1-INSTALACIÓNes DESATENDIDAsCarlos RodriguezОценок пока нет
- Cómo Hackear Whatsapp Gratis 2022Документ5 страницCómo Hackear Whatsapp Gratis 2022Lio H2Оценок пока нет
- El Explorador de WindowsДокумент23 страницыEl Explorador de WindowsNeil YuriОценок пока нет
- 01-Practica de Redes de Ordenadores Con VirtualBoxДокумент5 страниц01-Practica de Redes de Ordenadores Con VirtualBoxedward ricardo garthОценок пока нет
- Ejercicios ExcelДокумент21 страницаEjercicios ExcelSincafeinaОценок пока нет
- Explorar Xbox 360Документ16 страницExplorar Xbox 360Raziel Jaret CZ60% (5)
- Icfes PilotoДокумент6 страницIcfes PilotorobinsonОценок пока нет
- #2Документ2 страницы#2Luis IrigoyenОценок пока нет
- Modelo RADДокумент18 страницModelo RADRigoberto Ramos RoblesОценок пока нет
- Qué Es Un VideojuegoДокумент10 страницQué Es Un VideojuegoAiron DelgadoОценок пока нет
- Arquitectura Del Computador (Alexander Lopez 131)Документ1 страницаArquitectura Del Computador (Alexander Lopez 131)ALEXANDER LOPEZОценок пока нет
- STM32 Blue Pill Con El Cube Ide. Parte 1 - Instalación y ConfiguraciónДокумент14 страницSTM32 Blue Pill Con El Cube Ide. Parte 1 - Instalación y ConfiguraciónBruno PalaciosОценок пока нет