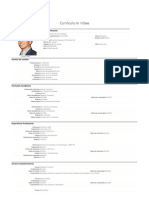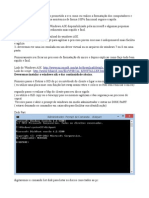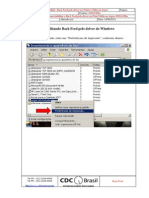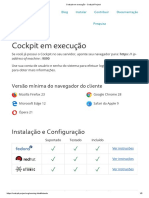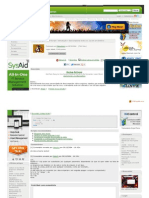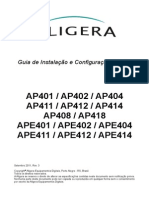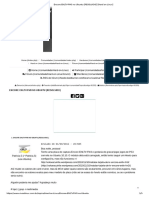Академический Документы
Профессиональный Документы
Культура Документы
Comandos para Mac
Загружено:
Joao Victor Lima MaranhaoОригинальное название
Авторское право
Доступные форматы
Поделиться этим документом
Поделиться или встроить документ
Этот документ был вам полезен?
Это неприемлемый материал?
Пожаловаться на этот документАвторское право:
Доступные форматы
Comandos para Mac
Загружено:
Joao Victor Lima MaranhaoАвторское право:
Доступные форматы
Comandos para voc modificar o seu sistema
1. Matar um processo
1 killall [nome do processo]
um equivalente do Force Quit via linha de comando e deve ser usado quando um processo trava ou simplesmente necessita ser reiniciado. bom observar que os nomes dos mesmos so case-sensitive, isto , se voc quiser matar o Finder, digite killall Finder, e no killall finder (ou coisa semelhante). 2. Mostrar arquivos escondidos
1 defaults write com.apple.finder AppleShowAllFiles true
Quando voc est navegando pelo Finder, muitos arquivos e pastas ficam escondidos para evitar que voc faa besteira. Se quiser dar uma espiadinha por l, digite este comando. Depois, recomendamos rod-lo de novo, trocando true por false. 3. Forar caixas de dilogo expandidas
1 defaults write -g NSNavPanelExpandedStateForSaveMode -boolean true 2 defaults write -g PMPrintingExpandedStateForPrint -boolean true
Esses comandos foram caixas de dilogo a abrirem sempre expandidas. Caso voc no saiba do que estou falando, experimente apertar Command + P agora no seu navegador, para abrir a janela de impresso. Note um botozinho de seta, no canto superior direito. isso que faz as caixas se expandirem ou contrarem. 4. Limpe o seu menu Open With
/ System/Library/Frameworks/CoreServices.framework/Versions/A/Frameworks/L 1 aunchServices.framework/Versions/A/Support/lsregister -kill -r -domain local -domain system -domain user
O menu Open With (Abrir Com) do Finder com o tempo pode ficar bastante bagunado e cheio de besteira. O comando acima ( uma linha s, hein!) faz uma limpeza por l e reinicia o seu cache do zero.
Mexendo no Dock
Os comandos abaixo no fazem nada quando executados. Quer dizer, no imediatamente. Voc pode digitar e rodar quantos voc quiser de uma vez s, mas s ver o efeito deles depois de reiniciar o Dock. Para isso, use a nossa primeira dica deste artigo, com um killall Dock. 5. Torne o Dock 2D
1 defaults write com.apple.dock no-glass -boolean yes
timo para os que esto cansados do Dock tridimensional reflexivo que a Apple introduziu no Mac OS X 10.5 Leopard. Esta dica a gente j tinha dado h bastante tempo aqui no MM, mas no custa relembrar. 6. Torne os cones de apps escondidos transparentes
1 defaults write com.apple.Dock showhidden -boolean yes
Se voc costuma usar muito o atalho Command + H para esconder aplicativos (h quem prefira simplesmente minimiz-los pelo cone amarelo do semforo), esta uma boa dica para diferenci-los no Dock. 7. cones de aplicativos abrindo automaticamente
defaults write com.apple.dock enable-spring-load-actions-on-all-items -boolean yes
As Stacks do Dock j funcionam desta forma, os cones comuns no. Em ingls, chamamos de springloaded; em portugus, basta dizer que ao arrastar alguma coisa pra cima de um cone ele o abrir automaticamente, tal como quando movemos arquivos e pastas pelo Finder. 8. Ligue os destaques em Stacks
1 defaults write com.apple.dock mouse-over-hilte-stack -boolean yes
Quando voc navega por Stacks com o teclado, um destaque (brilho) aparece por trs dos cones. Com o comando acima ativado, o mesmo destaque aparecer quando voc usar o mouse. 9. Crie uma Stack com itens recentes
defaults write com.apple.dock persistent-others -array-add '{ "tile1 data" = { "list-type" = 1; }; "tile-type" = "recents-tile"; }'
Ateno: nosso sistema no deixa o comando acima aparecer corretamente. Antes de col-lo no Terminal, passe-o para um editor de textos e substitua todos os " por " (aspas duplas). Desculpe os transtornos. Mais uma vez, o comando acima de uma linha, apenas. Ao reiniciar o Dock, voc ver uma nova Stack ao lado do Lixo com seus aplicativos, documentos e servidores usados/carregados recentemente.
Comandos especficos para o Dashboard
H quem deteste o Dashboard e nunca nem sequer o abra. Outros, porm, so totalmente o oposto: querem que seus widgets continuem visveis mesmo com o Dashboard fechado. Mais uma vez, saiba que os comandos abaixo s funcionaro depois de o Dock ser reiniciado com um killall Dock sim, o Dashboard uma parte do seu processo. 10. Desabilite o Dashboard
1 defaults write com.apple.dashboard mcx-disabled -boolean yes
Suma com ele de sua frente. ;-) Como sempre, se o quiser de volta, troque yes por no. 11. Arraste widgets para o Desktop
1 defaults write com.apple.dashboard devmode yes
O comando acima ativa o modo developer do Dashboard. Uma vez feito isso, se voc clicar e segurar um widget enquanto fecha o Dashboard, ele permanecer ativo e disponvel pelo sistema, flutuando sobre outras janelas. Se isso te interessa demais, conhea o Amnesty Singles, programa que transforma widgets em aplicativos independentes.
Melhores capturas de tela
12. Mude o formato de captura das imagens
1 defaults write com.apple.screencapture type jpg
O Mac OS X suporta mais dois formatos de screenshots, alm do padro png. Experimente troc-lo para jpg ou tiff e veja qual mais lhe agrada. preciso se deslogar e reiniciar a sesso do usurio para que este comando surta efeito. 13. Altere a localizao dos arquivos salvos
1 defaults write com.apple.screencapture location [caminho]
Onde indicamos [caminho], no se preocupe em digit-lo manualmente. ;-) Aps location, deixe um espao em branco no comando e arraste a pasta desejada do Finder para a janela do Terminal. Originalmente, o sistema salva as screenshots em ~/Desktop/, mas voc pode querer armazen-las em ~/Pictures/, por exemplo.
Deixe o seu Mac mais divertido!
14. Faa o seu Mac falar
1 say [palavra/frase]
Este j um velho conhecido de leitores do MM: confira nossos posts sobre como colocar o Mac para falar e at para cantar. No digo horas, mas alguns minutos de diverso garantida, voc ter. :-P 15. Jogue Tetris!
1 emacs
Mais um que j comentamos aqui. Vale ler nosso outro post para saber mais como a coisa funciona, em detalhes.
Leia mais: 15 comandos de Terminal que voc no pode se dar ao luxo de no conhecer | MacMagazine
Вам также может понравиться
- Curriculum Vitae - Da NetДокумент3 страницыCurriculum Vitae - Da NetSara HarrisОценок пока нет
- Formatação rápida de PCs e notebooks em menos de 20 minutosДокумент6 страницFormatação rápida de PCs e notebooks em menos de 20 minutosFrancisco MárcioОценок пока нет
- LeiameДокумент2 страницыLeiameAdrianoFerreiraMarcelinoОценок пока нет
- Back FeedДокумент6 страницBack FeedFeli DiasОценок пока нет
- Comandos BatДокумент12 страницComandos BatJbmacarОценок пока нет
- Squid Auth - Como Fazer: de Paulo Moreira emДокумент4 страницыSquid Auth - Como Fazer: de Paulo Moreira emdrgulloОценок пока нет
- Windows Server HistoriaДокумент15 страницWindows Server HistoriaPatrícia Carvalhais100% (5)
- Cockpit em Execução - Cockpit ProjectДокумент5 страницCockpit em Execução - Cockpit ProjectAlexandre MedinaОценок пока нет
- Windows - História e Evolução Do WindowsДокумент6 страницWindows - História e Evolução Do WindowsAmanda VitóriaОценок пока нет
- Desenvolvendo em C# No Linux Com o MonoDevelop - Programação JuniorДокумент9 страницDesenvolvendo em C# No Linux Com o MonoDevelop - Programação JuniorPaulo Henrique AlvesОценок пока нет
- Sistemas operacionais nativos e distribuídosДокумент2 страницыSistemas operacionais nativos e distribuídosVictor RubinecОценок пока нет
- Tabela Licenças WindowsДокумент2 страницыTabela Licenças Windowsmaur0cio0henriquesОценок пока нет
- Script Descompactar Todos Os .Zip de Um DiretorioДокумент5 страницScript Descompactar Todos Os .Zip de Um DiretorioFreitas ProbertoОценок пока нет
- Guia de Instalacao e Configuracao Rapida Placas AP4xx REV3Документ19 страницGuia de Instalacao e Configuracao Rapida Placas AP4xx REV3Paulo Henrique CortezeОценок пока нет
- Instalação guia PAAnet CPRДокумент13 страницInstalação guia PAAnet CPRTiago OliveiraОценок пока нет
- Encore ENLTV-FM3 no UbuntuДокумент5 страницEncore ENLTV-FM3 no Ubunturayan6597Оценок пока нет
- Ebook Curso Linux Ubuntu V 1.1Документ182 страницыEbook Curso Linux Ubuntu V 1.1Wilkinson SaturninoОценок пока нет
- Manual FortiClient Windows TunelCovid-19Документ7 страницManual FortiClient Windows TunelCovid-19Jucian MartinsОценок пока нет
- Instalação ProGriD ManualДокумент18 страницInstalação ProGriD ManualfinccaОценок пока нет
- Software de Computador Remoto para Windows - AnyDeskДокумент7 страницSoftware de Computador Remoto para Windows - AnyDeskMelissaОценок пока нет
- Tutorial - Como Resolver A Tela Azul Atikmdag - Sys - AtikmpagДокумент10 страницTutorial - Como Resolver A Tela Azul Atikmdag - Sys - AtikmpagHumbertoe AngelicaОценок пока нет