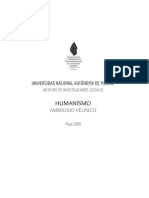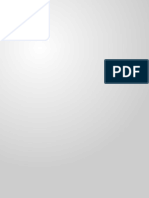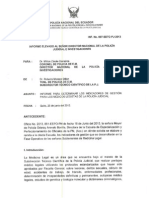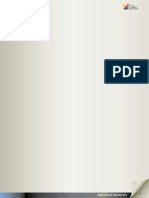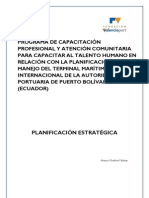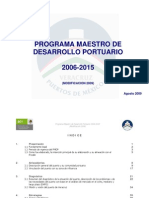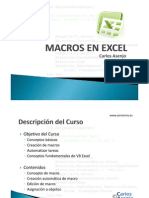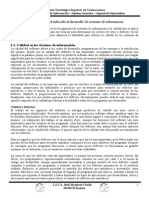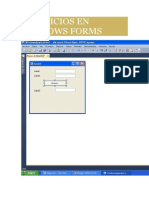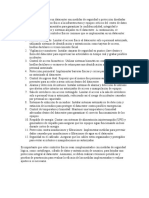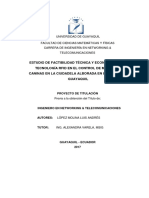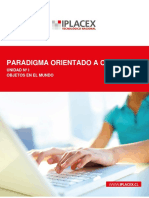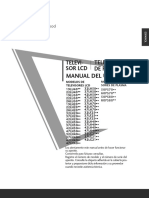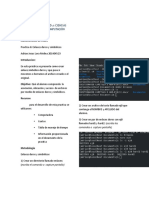Академический Документы
Профессиональный Документы
Культура Документы
Programacion Avanzada - BOOK
Загружено:
Alejandro Madrid OrtegaАвторское право
Доступные форматы
Поделиться этим документом
Поделиться или встроить документ
Этот документ был вам полезен?
Это неприемлемый материал?
Пожаловаться на этот документАвторское право:
Доступные форматы
Programacion Avanzada - BOOK
Загружено:
Alejandro Madrid OrtegaАвторское право:
Доступные форматы
PROGRAMACIN AVANZADA
WPF XAML C# LINQ SQL SERVER
Ing. Patricio Michael Paccha
UTSAM | Escuela de Informtica
Programacion Avanzada
Al formar parte de Microsoft Faculty Connection, en calidad de profesor comparto las novedades tecnolgicas, noticias, herramientas, descargar currcula especializada asi como recibir software gratuito de Microsoft y otorgar los mismo con el propsito educativo e investigativo; de tal forma que, el compedio de contenidos de la presente forman parte de libros y documentos con Copyleft y organizados segun el curso de WINDOWS PRESENTATION FOUNDATION (Autores: Dr. Miguel Katrib, Ing. Mario del Valle Matos, Ing. Iskander Sierra Zaldivar, Ing. Yamil Hernandez Saa) los cuales son ampliados en talleres segn la planificiacion que de contenidos de la Escuela de Informtica y que permita al estudiante lograr las destrezas que se necesitan para la PROGRAMACIN AVANZADA, conforme las planificaciones institucionales de la UTSAM.
FAX: Ing. Patricio Michael Paccha A. Ingeniero En Sistemas Informticos Y Computacin. Diplomado Superior De Cuarto Nivel En Gerencia Estratgica De Mercadeo Docente Investigador de la UTSAM -EI
(593) 072 961 200 Ext.
E-Mail: Msn: Skype
pat_mic@hotmail.com pat_mic@hotmail.com pat_mic@hotmail.com
WPF - XAML - C# - LINQ
Programacion Avanzada
PBX:
(593) 072 961 200 Ext.
UTSAM | Escuela de Informtica
Programacion Avanzada
INTRODUCCION
La asignatura de programacin avanzada esta orienta a generar habilidades y destrezas en los alumnos permitindoles crear nuevos escenarios y entornos en el rea de software. La innovacin con implementacin de multimedia, imgenes, sonido y nuevas caracteristicas en las interfaces de los usuarios y crear sus primeras aplicaciones usando Windows Presentation Foundation (WPF) usando nuevos recursos de presentacin de esta plataforma de Microsoft con los que podr elevar a niveles excitantes la calidad y funcionalidad de las interfaces de usuario de sus aplicaciones.
La filosofa de programacin declarativa con el lenguaje XAML que ayuda a separar la interfaz de presentacin del cdigo .NET en el que programe la lgica del negocio de su aplicacin. Con WPF ver facilitados y enriquecidos conocidos conceptos como controles, eventos, enlace a datos, as como podr incorporar nuevos elementos como transformaciones, plantillas, estilos, animaciones, media, 3D, documentos.
La presente contiene 5 captulos y lecciones vienen acompaados de los proyectos con el cdigo de los ejemplos, as como de videos ilustrativos que reforzarn el contenido de los temas tratados y lo ayudarn a experimentar por su cuenta. Deseamos que disfrute este nuevo y emocionante universo en WPF!
Esperamos por sus comentarios y observaciones a pat_mic@hotmail.com
WPF - XAML - C# - LINQ
Programacion Avanzada
UTSAM | Escuela de Informtica
Programacion Avanzada
ANTECEDENTES
En los 80s las primeras versiones de Windows al salir al mercado las aplicaciones eran monolticas y aisladas, rsticas y aburridas. Windows abri el camino al uso y desarrollo de componentes de software, y a los mecanismos de composicin de esas componentes para desarrollar aplicaciones, dando soporte a una concepcin interactiva y enriquecedora de usar las aplicaciones a travs de interfaces grficas de usuario. En los 90s, lleg la WWW. La red de computadoras se estaban conectando y formndose hasta llegar al entramado llamndose la Web y surgi el concepto de navegar en la Web. Las primeras aplicaciones para navegar (browser) se limitaban simplemente a desplegar contenidos de texto que estaban descritos en lenguaje HTML y junto a la este fueron apareciendo otras posibilidades. El uso guiones son interpretados por los navegadores y permitan dotar de un comportamiento y una personalizacin a los contenidos que hasta ahora solo se desplegaban pasivos. Ahora con los guiones los contenidos HTML podan reaccionar a eventos interactuando con los usuarios y permitiendo a los navegadores ejecutar alguna lgica y reaccionar ms rpidamente sin tener que estar viajando al servidor cada vez que se haca una mnima interaccin. No obstante los avances en la Web y en los navegadores, las aplicaciones de escritorio desarrolladas sobre Windows no eran de una interfaz excitante o un comportamiento rico, complejo o rpido que el de la mayora de las aplicaciones actuales. Pero tambin es cierto que la forma de trabajar con la Web introdujo concepciones que no se tenan en las aplicaciones de escritorio Windows, como la forma simple de instalar una aplicacin y la navegacin hacia detrs y hacia delante basada en pginas. Microsoft .NET, permite un desarrollo rpido desarrollo de las aplicaciones tanto de escritorio como Web, usando mejores componentes de software, basndose en estndares aceptados de facto como un modelo orientado a objetos seguro en sus tipos (type safe), http, XML y el hacer a la Web asequible programticamente a travs de los servicios Web, a estas caractersticas se suman la productividad de los desarrolladores de software. Sin embargo, mantener una sistemtica renovacin, para no dormirse en el xito de sus productos. A pesar de la riqueza en capacidades de desarrollo introducidas por .NET, tanto para el mundo Windows como para el mundo Web, lo cierto es que an existe una brecha en la forma de desarrollar aplicaciones y la de integrar las bondades de ambos mundos y actualmente la solucin de .Net es WPF (Windows Presentation Foundation).
PRERREQUISITOS?
Este taller va encaminado a quienes desean emprender en los nuevos aspectos de la programacin distribuida con nuevos ambientes que den facilidades al usuario Windows y con su espectacular aporte al desarrollo de interfaces grficas de usuario GUIs. Programacion Avanzada 4 La presente al tratar de programacin avanzada no tiene como finalidad aspectos bsicos, por tanto tener experiencia en desarrollo orientado a objetos con algn lenguaje de programacin de .NET (preferiblemente C#), y mantener bases con herramientas de desarrollo como Visual Studio. Y por supuesto que Ud. debe ser al menos un usuario de la Web por lo que HTML y XML no le deben resultar desconocidos.
WPF - XAML - C# - LINQ
UTSAM | Escuela de Informtica
Programacion Avanzada
PRLOGO
La idea principal de la presente es abordar un enfoque no muy extenso y estara contra nuestro objetivo fundamental y es que Ud. pueda poner rpidamente manos a lo obra y pueda empezar a hacer sus primeras aplicaciones sobre WPF. Es por ello que el curso se basa en la combinacin lenguaje de marcas declarativo + cdigo procedural .NET. La descripcin de las interfaces visuales de interaccin de las aplicaciones sern presentadas en un nuevo lenguaje de marcas XAML (eXtensible Application Markup Language) y el cdigo que implementa la lgica de la aplicacin asequible a travs de esta interfaz ser desarrollado en el lenguaje orientado a objetos C#. Se tratar aquellos temas ms relevantes ilustrndolos con ejemplos, listados de cdigo e imgenes con el despliegue de los resultados que estn divididos en Captulos y cada Captulo consta de varias lecciones cada una sobre un tema particular. Si por primera vez trabaja con WPF es recomendable avanzar de manera secuencial en el orden en que estn las temticas.
El Captulo 1 es una introduccin general a WPF. Con esta introduccin se pretende ilustrar al lector en los conceptos ms bsicos que estn detrs de WPF y XAML. Se presentan los primeros ejemplos reales y se explican las tres formas de crear aplicaciones con WPF: aplicaciones Windows para escritorio, aplicaciones para Web y una forma hbrida que mezcla bondades de Windows y bondades de Web
El Captulo 2 est dedicado al trabajo con controles. En ste se trata el concepto de panel y cmo se distribuyen los elementos dentro del panel. Los paneles constituyen la pieza fundamental para organizar la apariencia visual de la aplicacin. Tambin se presentan aqu los controles bsicos as como los diferentes eventos asociados a estos controles bsicos y los nuevos mecanismos de propagacin de eventos que introduce WPF.
WPF - XAML - C# - LINQ
Programacion Avanzada
El Captulo 3 est dedicado a Grficos. Se comienza con las figuras y los recursos bsicos para hacer figuras. Luego se tratan las "brochas y pinceles". Tambin se tratan los efectos que se pueden hacer sobre las imgenes y las transformaciones grficas a las que puede someterse una interfaz. WPF basa la visualizacin de todos sus elementos en la tecnologa grfica Microsoft DirectX de modo que los amantes de las aplicaciones grficas tienen ahora facilidades para tocar el paraso con sus dedos.
UTSAM | Escuela de Informtica
Programacion Avanzada
El Captulo 4 est dedicado a estilos y plantillas. Los estilos nos permiten personalizar la apariencia de la interfaz de usuario de modo similar y mas amplio que lo que por ejemplo Ud. ahora puede hacer con los estilos en Microsoft Word. Las plantillas (templates) son un recurso que nos facilitar expresar patrones de cdigo y que propiciar la reutilizacin aumentado la productividad y flexibilidad.
El Captulo 5 trata sobre temas ms avanzados. Aunque imposible cubrirlos todos, y cubrir cada uno en profundidad, se trata aqu sobre cmo incluir en sus aplicaciones WPF, video, grfica 3D, animacin y documentos, algo que antes de WPF haba que lograr con un trabajo en detalle y una amalgama de tecnologas.
WPF - XAML - C# - LINQ
Programacion Avanzada
UTSAM | Escuela de Informtica
Programacion Avanzada
WPF y XAML
Que es WPF, dira que bsicamente el sustituto de Windows Forms. Una nueva tecnologa que nos permite desarrollar aplicaciones de escritorio aprovechando mucho ms los recursos grficos de los ltimos sistemas windows. Sobre todo lo ms importante es que se pueden crear aplicaciones ms usables (siempre que tengamos un experto en usabilidad) y ms vistosas (solo si dejamos que el diseador haga los grficos y no nosotros). WPF ofrece una amplia infraestructura y potencialidad grfica con la que se podrn desarrollar aplicaciones de excitante y atractiva apariencia, con mayores y ms funcionales facilidades de interaccin que incluyen animacin, vdeo, audio, documentos, navegacin, grfica 3D. WPF separa, con el lenguaje declarativo XAML y los lenguajes de programacin de .NET, la interfaz de interaccin de la lgica del negocio, propiciando una arquitectura Modelo Vista Controlador para el desarrollo de las aplicaciones. Una de las cosas que ms se resalta WPF es la separacin entre la parte de la interfaz y la del cdigo de la aplicacin. Por lo que el desarrollador simplemente tiene que ir aadiendo su cdigo sin tener que tocar nada de la interfaz y el diseador lo mismo pero en su terreno. Las herramientas que ambos usan son, por el lado del desarrollador Visual Studio y por el lado del diseador Expression Blend. Windows Presentation Foundation (WPF) es una de las novedosas tecnologas de Microsoft y uno de los pilares de Windows Vista. WPF potencia las capacidades de desarrollo de interfaces de interaccin integrando y ampliando las mejores caractersticas de las aplicaciones windows y de las aplicaciones web. Programacion Avanzada
WPF - XAML - C# - LINQ
UTSAM | Escuela de Informtica
Programacion Avanzada
El Modelo de las Aplicaciones
Las aplicaciones de escritorio en Windows tienen sus fortalezas sobre las aplicaciones Web. Seguramente muchos de ustedes an pueden sentir que la interactividad y estmulo sensorial de algunas aplicaciones Web parecen rsticos y poco atractivos en comparacin con las que se logran en una aplicacin de escritorio Windows.
Programando aplicaciones de escritorio sobre .NET usted dispone de un sinfn de componentes y de medios para integrar la lgica de sus aplicaciones con una rica interfaz grfica que a su vez saca ventaja del hardware del cliente en comparacin con la neutralidad que deben mantener los navegadores Web (compare por ejemplo la rica apariencia y funcionalidad de Outlook con la simpleza e incomodidad de algunos Web Mail). Los viajes de ida y vuelta entre el cliente y el servidor de las aplicaciones Web pueden atentar contra el rendimiento. Esto ha provocado que los controles Web sean ms primitivos en comparacin con los de Windows lo que induce a su vez a que los diseadores de las aplicaciones Web incorporen poca interactividad y efectos en sus aplicaciones para compensar la lentitud (que a pesar de los aumentos en los anchos de banda no compite an contra el bus de datos de la placa madre).
Usted no se ha molestado alguna vez cuando para ver el precio de su reserva de avin tiene que navegar a la pgina siguiente para que cuando compruebe que el precio no le viene bien y quiere probar con otro vuelo tenga que volver a la pgina anterior? Sin embargo, las aplicaciones tradicionales de escritorio sobre Windows tambin tienen sus debilidades en comparacin con las aplicaciones Web. Las aplicaciones Windows por lo general requieren ser instaladas, tarea que adems se dificulta con el estar pendiente de las actualizaciones. Adems es cierto que el paradigma de aplicaciones orientadas a pginas, navegando de una pgina a otra, as como el llevar el historial de navegacin, se puede echar de menos en las aplicaciones Windows (a menos que claro, usted logre un efecto similar programando a cincel y martillo). Por otro lado a pesar de su riqueza interactiva las aplicaciones Windows tienen sus limitaciones para el despliegue de documentos y la integracin de textos, imgenes, audio y video (ha intentado hacer algo de esto con las Windows Forms?). Lo ms probable es que algunas de las aplicaciones que usted habr apreciado con riqueza de medios y controles hayan tenido que desarrollarse bajo el embrollo de mezclar variadas tecnologas (controles Active X, Flash, PDF, etc) y con varios desarrolladores intentando con dificultad integrar sus trabajos y resultados. El modelo de aplicacin de Windows Vista que ha sido trasladado a Windows 7, se basa en las mejores caractersticas y experiencias de ambos mundos para integrarlos en un modelo unificado de programacin basado a su vez en el cdigo administrado de .NET. Un elemento integrante de ese modelo es WPF y es de WPF de los que trata este curso. Hay dos componentes fundamentales en el modelo de aplicaciones de Windows Vista Windows 7 que fueron integrados desde .NET Framework 3.0. Uno de ellos es WCF (Windows Communications Foundation), conocida por su nombre interno Indigo. Este es un sistema de comunicacin basado en mensajes sobre mltiples transportes y a travs de sistemas heterogneos. Otro componente es WPF (Windows Presentation Foundation), conocido por su nombre interno Avalon. WPF da soporte al desarrollo integrado de una rica, verstil, excitante, interactiva y personalizada capa de presentacin de nuestras aplicaciones con la lgica del negocio del tema de la aplicacin y todo ello ejecutando en un contexto confiable, seguro y productivo como es .NET. No le ha ocurrido que sus clientes, e incluso usted mismo, se sienten insatisfechos por la pobre y poco personalizada apariencia visual de su aplicacin? No se ha visto disminuido el valor de la experticia que logr poner en la lgica de su aplicacin porque la aplicacin tiene una pobre, sobrecargada o poco estimulante interaccin grfica? No ha querido
WPF - XAML - C# - LINQ
Programacion Avanzada
UTSAM | Escuela de Informtica
Programacion Avanzada
Ud. que su aplicacin de escritorio basada en formularios Windows tenga efectos y apariencias visuales como las que puede lograr por ejemplo con sus presentaciones en Power Point? o a la inversa, no ha querido usted que una presentacin Power Point pueda tener ms funcionalidad y reaccionar y mostrar datos acorde con la lgica de su negocio?. Bueno, ahora con WPF podr lograr que sus aplicaciones tengan una mezcla de muchas de las bondades indicadas, puedes expandir criterios en: WPF es el acrnimo de Windows Presentation Foundation (ac la especificacin), uno de los cuatro pilares del framework de .NET a partir de la versin 3.0 (los otros son Windows Communication Foundation, Windows Workflow Foundation y CardSpace). WPF es la parte de la plataforma que permite crear aplicaciones grficas muy visuales que utilizan el poder de aceleracin 3D de las tarjetas aceleradoras y los recursos de hardware de los mismo, como los puertos USD, Bluetooth, lectoras, cmaras, etc. WPF es la evolucin de lo que se conoca como WindowsForms, algo conocido para los que hacan aplicaciones Win32 hace algunos aos. WPF est optimizado para crear aplicaciones que corran en Windows XP y Windows Vista, y tiene la capacidad de crear aplicaciones standalone o que se conecten a fuentes en Internet, para descargar texto, imgenes, audio, video o cualquier otra cosa, e inclusive trabajar en modo desconectado. WPF est basado en XAML, lo que lo vuelve muy flexiblea la hora de crear o actualizar el look & feel grfico de una aplicacin. El nombre cdigo de Silverlight antes de liberar su primera versin era WPF/e (Windows Presentation Foundation/Everywhere). Silverlight y WPF comparten muchas caractersticas adems del manejo de XAML, aunque WPF tiene mucho mayor potencial al no estar limitado por el navegador Web. Las aplicaciones WPF se pueden crear desde Visual Studio 2005 y 2008, pero el trabajo grfico se hace utilizando Expression Studio, en particular Expression Design y Expression Blend. El principal sitio para saber ms sobre WPF es WindowsClient.net, en donde hay tutoriales, laboratorios y aplicaciones + cdigo de ejemplo para descargar y utlizar directamente. Hay ejemplos memorables de aplicaciones WPF, entre ellas la tienda de Otto, el demo para hospitales de Contoso, el nuevo Messenger de Yahoo!, el NewYork Times Reader o el WorldWide Telescope.
WPF - XAML - C# - LINQ
Programacion Avanzada
UTSAM | Escuela de Informtica
Programacion Avanzada
XAML
XAML (acrnimo pronunciado xammel del ingls eXtensible Application Markup Language, Lenguaje Extensible de
Formato para Aplicaciones en espaol) es el lenguaje de formato para la interfaz de usuario para la Base de Presentacin de Windows (WPF por sus siglas en ingls) y Silverlight(wpf/e), el cual es uno de los "pilares" de la interfaz de programacin de aplicaciones .NET en su versin 3.0 (conocida con anterioridad con el nombre clave WinFX). XAML es un lenguaje declarativo basado en XML, optimizado para describir grficamente interfaces de usuarios visuales ricas desde el punto de vista grfico, tales como las creadas por medio de Adobe Flash. XUL y UIML son otros ejemplos de lenguajes de interfaz basados en XML. SVG es un estndar de la organizacin W3C, el cual soporta grficos, animaciones, audio y video integrados, eventos y comportamiento descrito por medio de escritura y puede ser utilizado como lenguaje 1 de interfaz basado en XML XAML siglas de eXtensible Application Markup Language es el lenguaje declarativo propuesto por Microsoft para definir las interfaces de usuario de las aplicaciones. XAML se basa en una sintaxis bien formada en XML y su fcil extensibilidad. XAML propicia separar la definicin de las interfaces de usuario de la lgica propia de la aplicacin. En este sentido ofrece soporte para expresar el desarrollo de aplicaciones sobre la arquitectura conocida como MVC (Model View Controler) Modelo Vista Controlador. La intencin con XAML es que en un lenguaje declarativo se puedan definir los elementos que compondrn una interfaz de usuario para que estos puedan ser desplegados y conectados con la lgica de la aplicacin mediante un motor de presentacin que ejecuta sobre .NET Framework conocido como WPF. Algo as como que XAML es el pentagrama y la simbologa para expresar la partitura pero WPF es la orquesta para ejecutarla! XAML sigue las reglas sintcticas de XML. Cada elemento XAML tiene por tanto un nombre y puede tener uno o ms atributos. Realmente XAML ha sido diseado para establecer una correspondencia lo ms directa posible con el CLR de .NET. Por lo general todo elemento en XAML se corresponde con una clase del CLR de .NET, en particular de WPF, y todo atributo XAML se corresponde con el nombre de una propiedad o de un evento de dicha clase. A la inversa, aunque no todas las clases del CLR estn representadas en XAML, aquellas clases que tengan un constructor por defecto y propiedades pblicas pueden ser instanciadas declarativamente en cdigo escrito en XAML. Todos los nombres de elementos y de atributos XAML son sensitivos a mayscula y minscula. Los valores de los atributos, con independencia de su tipo deben escribirse entre comillas dobles ("). La mayora de los elementos XAML tienen la caracterstica de que se despliegan visualmente (render), pueden recibir entrada de teclado y ratn, disparan eventos y saben visualizar el tamao y posicin de sus elementos contenidos (hijos). La mayora de los elementos XAML son elementos de interfaz de usuario y derivan de System.Windows.UIElement Note en el cdigo XAML del Listado 1- 1 el pedazo que nos define un botn (destacado en negrita). Al botn se le especifican los atributos ancho, alto, tipo de fuente, tamao de la fuente, color de fondo y color de frente (por simplicidad hemos dejado que otros muchos atributos del botn tomen su valor predeterminado), el botn tiene un contenido que en este caso es el texto Plsame que aparece entre los dos tags <Button> y </Button>. La Figura 1 1 nos muestra cmo se vera ese botn al ser desplegado por WPF.
Por simplicidad, en muchos de los ejemplos algunos atributos tomen su valor predeterminado. Sin embargo, hasta ahora los valores predeterminados de muchos atributos han ido cambiando de una versin de WPF a otra. Para el desarrollo de aplicaciones reales recomendamos poner explcitamente los valores que quiera garantizar para los atributos an cuando estos coincidan con el valor predeterminado.
1
http://es.wikipedia.org/wiki/XAML
WPF - XAML - C# - LINQ
10
Programacion Avanzada
UTSAM | Escuela de Informtica
Programacion Avanzada
Listado 1- 1 Cdigo XAML de ventana con un botn
<Window x:Class="WPFCursoOnline.Window1" xmlns="http://schemas.microsoft.com/winfx/2006/xaml/presentation" xmlns:x="http://schemas.microsoft.com/winfx/2006/xaml" Title="Ventana con botn">
<Button Width="200" Height="100" FontFamily="Consolas" FontSize="25" Background ="Blue" Foreground="White"> Plsame </Button>
</Window>
Figura 1 - 1 Ventana con botn sin accin asociada
WPF - XAML - C# - LINQ
11
Programacion Avanzada
UTSAM | Escuela de Informtica
Programacion Avanzada
XAML y el CODE-BEHIND
Si hacemos clic sobre el botn de la aplicacin de la Figura 1 - 1 no ocurrir nada. Si queremos asociar una accin al evento de hacer clic sobre el botn debemos dar como valor del atributo Click el nombre de un manejador para ese evento (tal y como se muestra en el Listado 1- 2 ). En este caso queremos que al hacer clic el botn cambie de color. Dnde definimos el manejador con la accin para lograr el cambio de color al pulsar el botn? Como XAML es un lenguaje de marcas declarativo, esta accin hay que describirla en un lenguaje procedural de .NET (C# en este curso). Esto es lo que se conoce como code-behind (o cdigo en el trasfondo). En este caso el manejador, que hemos llamado miBoton_Click, lo que hace es cambiar en C# el valor de la propiedad Background. Pero para ello el manejador debe tener una forma de poder referirse al botn. Para lograr esto en el cdigo XAML del Listado 2 se le da un nombre al botn al asociar al atributo Name el valor "miBoton". El cdigo C# del manejador miBoton_Click se muestra en el Listado 1- 3 Listado 1- 2 XAML para botn con manejador de evento
<Window x:Class="WPFCursoOnline.Window1" xmlns="http://schemas.microsoft.com/winfx/2006/xaml/presentation" xmlns:x="http://schemas.microsoft.com/winfx/2006/xaml" Title="Botn que cambia de color con codenbehind" > <Button Name="miBoton" Click="miBoton_Click" FontFamily="Consolas" Width="200" Height="100" Background ="Blue" Foreground="White" FontSize="25"> Plsame </Button> </Window>
Listado 1- 3 Code-behind para el XAML del Listado 1-2
using using using using using using using using using System.Text; System.Windows; System.Windows.Controls; System.Windows.Data; System.Windows.Documents; System.Windows.Input; System.Windows.Media; System.Windows.Media.Imaging; System.Windows.Shapes;
//Manejador del evento Click
WPF - XAML - C# - LINQ
12
Programacion Avanzada
namespace WPFCursoOnline { public partial class Window1 : System.Windows.Window{ bool azul=true; public Window1() { InitializeComponent(); }
UTSAM | Escuela de Informtica
Programacion Avanzada
void miBoton_Click(object sender, RoutedEventArgs e){ if (azul) miBoton.Background = Brushes.Red; else miBoton.Background = Brushes.Blue; azul=!azul; }
} }
Si ahora se ejecuta la aplicacin y se hace clic sobre el botn ste cambiar de color como se muestra en la Figura 1 - 2.
Figura 1 - 2 Botn con manejador de evento El cdigo C# del Listado 1- 3 puede ponerse inline dentro del cdigo XAML como se muestra en negrita en el Listado 1- 4. Sin embargo, esto sera una prctica contraria a lo que quiere promoverse con el MVC para separar la capa de presentacin de la capa de la lgica de la aplicacin. Listado 1- 4 XAML con cdigo C# inline para el manejador del botn
<Window x:Class="WPFCursoOnline.Window1" xmlns="http://schemas.microsoft.com/winfx/2006/xaml/presentation" xmlns:x="http://schemas.microsoft.com/winfx/2006/xaml" Title="Botn con cdigo C# inline para el manejador" > <Button Name="miBoton" Click="miBoton_Click" FontFamily="Consolas" FontSize="25"> Width="200" Height="100" Background ="Blue" Foreground="White" Plsame </Button>
WPF - XAML - C# - LINQ
13
Programacion Avanzada
<x:Code> <![CDATA[ bool azul=true; void miBoton_Click(object sender, RoutedEventArgs e){ if (azul) miBoton.Background = Brushes.Red; else miBoton.Background = Brushes.Blue; azul=!azul; } ]]>
UTSAM | Escuela de Informtica
Programacion Avanzada
</x:Code>
</Window>
Lo adecuado es poner este cdigo con la implementacin del manejador del evento, y el resto de la lgica de la aplicacin, en un fichero (con extensin xaml.cs) separado del fichero (con extensin .xaml) que contiene el cdigo XAML. Visual Studio nos genera automticamente el fichero xaml.cs con el esqueleto de cdigo C# tal y como se muestra en el Listado 1- 5. Ud. deber rellenarlo con el cdigo necesario para completar la definicin de los manejadores. Listado 1- 5 Esquema de cdigo para completar el code-behind
using using using using using using using using using using using System; System.Collections.Generic; System.Text; System.Windows; System.Windows.Controls; System.Windows.Data; System.Windows.Documents; System.Windows.Input; System.Windows.Media; System.Windows.Media.Imaging; System.Windows.Shapes;
namespace WPFCursoOnline { /// <summary> /// Interaction logic for Window1.xaml /// </summary> public partial class Window1 : System.Windows.Window { public Window1() { InitializeComponent(); } } }
WPF - XAML - C# - LINQ
14
Programacion Avanzada
En principio esto es todo lo que se necesita saber para acoplar su interfaz de usuario XAML con su lgica de funcionamiento en C#. En el XAML hay que ponerle nombre a los elementos que necesitemos referir en el cdigo C# y darle como valor el nombre de un manejador a los atributos eventos que queremos tratar. El resto es rellenar el cdigo C# que queda en el trasfondo.
UTSAM | Escuela de Informtica
Programacion Avanzada
PARA LOS MS CURIOSOS
Por lo pronto pudiera saltar a la seccin siguiente, pero si tiene curiosidad por comprender un poco lo que ocurre tras bambalinas en el cmo WPF hace este acople entonces contine con esta seccin. Note la palabra clave partial junto al nombre de la clase Window1. Esto le indica al compilador que sta es una clase parcial y que el cdigo de la misma, rellenado por el programador, debe acoplarlo con el cdigo .NET que corresponde a la definicin de la interfaz escrita en el XAML y que ser quien con su ejecucin har el despliegue y accionar de la capa de presentacin. Si Ud. se fija en el cdigo del Listado 1-3, en el mismo usamos la variable miBoton pero no aparece la instanciacin e inicializacin de un objeto Button para asignar a dicha variable. Tampoco aparece la definicin del mtodo InitializeComponent. Ud. puede imaginar que lo que ocurre es un acople de la clase parcial del Listado 1-3 con una clase parcial como la que se muestra en el Listado 1- 6. Listado 1- 6 Supuesta clase parcial para el acople con el code-behind
namespace WPFCursoOnline { public partial class Window1 : System.Windows.Window {
Button miBoton = new Button();
void InitializeComponent(){ miBoton.Width = 200; miBoton.Heigth = 100; miBoton.FontSize = 25; miBoton.Background = Brushes.Blue; miBoton.Foreground = Brushes.White; ... } } }
Realmente Visual Studio no genera una tal clase. El proceso que ocurre es mucho ms complejo y su descripcin se sale de los objetivos de este curso. Cuando se compila el proyecto que contiene el (los) fichero (s) con extensin .xaml un rbol por cada XAML queda serializado e incrustado en el ensamblado resultante de la compilacin. En ejecucin el mtodo InitializeComponent lo que hace es recorrer este rbol, crear las instancias correspondientes a los elementos XAML y establecer las asociaciones con las variables, en el ejecutable correspondiente al cdigo C#, que hayan sido nombradas a travs del atributo Name en cada elemento XAML. Por otra parte en XAML, al igual que en XML, el valor que se le puede asociar a un atributo se escribe siempre en formato de un string. Por eso Ud. escribe FontSize="25" o Background ="Blue". Es toda una maquinaria de convertidores de WPF, la que a partir de aqu termina haciendo algo como miBoton.FontSize = 25; o miBoton.Background = Brushes.Blue; Programacion Avanzada 15
WPF - XAML - C# - LINQ
UTSAM | Escuela de Informtica
Programacion Avanzada
Ventajas de XAML y WPF
Si el lector ha desarrollado alguna aplicacin con Windows Forms usando Visual Studio, podr pensar que lo que se ha explicado en la seccin anterior es lo mismo que podemos hacer con el diseador de Visual Studio cuando implementamos una aplicacin Windows Forms y arrastramos un botn desde la caja de herramientas para luego retocarle las propiedades con el editor de propiedades. En este caso es el Diseador de Visual Studio quien est por detrs generando el cdigo procedural C# correspondiente. Entonces toda esta nueva parafernalia del WPF para qu el mismo vino con otra botella? No es ms complicado escribir este cdigo en XAML que trabajar visualmente con el Diseador de Visual Studio y el Editor de Propiedades? Bueno, nadie ha dicho que con WPF vamos a renunciar a usar una herramienta visual de diseo integrada a Visual Studio. Una herramienta bsica integrada a Visual Studio, de nombre Cyder, est en preparacin (y por ello en este curso no ha sido utilizada). Una tal herramienta de diseo generara cdigo declarativo en XAML (como el que ahora hemos escrito a mano) en lugar del cdigo C# Lo que hace ms valioso a este enfoque de WPF basado en XAML es que al quedar la interfaz de usuario especificada con un lenguaje de marcas y declarativo, como es XAML, la hace legible y ms fcilmente "retocable" por los humanos y, lo que es ms importante, fcilmente susceptible de ser analizada y procesada por herramientas. La separacin entre cdigo XAML para expresar la interfaz y apariencia, y cdigo de un lenguaje .NET como C# para expresar la lgica de la aplicacin, facilitar que los diseadores con capacidades artsticas (posiblemente con experiencias en los lenguajes de marcas como HTML pero poco habilidosos para la programacin) puedan integrar mejor y con ms efectividad su trabajo con los programadores concentrados en la lgica de la aplicacin (que por lo general son muy rsticos a la hora de disear una atractiva apariencia). Con ello se facilitar poder modificar la interfaz visual sin tener que tocar la lgica de la aplicacin (incluso sin ver cdigo C#) y viceversa. XAML es extensible, como su nombre lo indica, lo que significa que los desarrolladores pueden crear sus propios controles y elementos personalizados. Como XAML es por naturaleza una representacin textual en XML de los objetos de WPF, puede ser extendido por los desarrolladores por las tcnicas de la programacin orientada a objetos. De este modo objetos concebidos para la lgica de la aplicacin pudieran ser expuestos va XAML para que sean extendidos por los diseadores visuales. Pero es ms, aunque XAML no es un lenguaje de programacin procedural, y no est orientado a escribir la lgica de la aplicacin, tiene elementos de naturaleza funcional que inciden sobre la propia visualizacin de la interfaz, tal es el caso por ejemplo de los elementos Trigger y Animation que permitirn darle dinamismo a la interfaz visual sin tener que llegar a C#. Ver Leccin Animaciones y Leccin Triggers.
WPF - XAML - C# - LINQ
16
Programacion Avanzada
UTSAM | Escuela de Informtica
Programacion Avanzada
Modelo Contenedor Contenido de XAML
El ncleo del modelo de presentacin de WPF se basa en los elementos de presentacin. En el ejemplo de esta seccin tenemos un elemento Button que es un control con contenido visual y comportamiento (puede responder a eventos) y un elemento Window que es un contenedor. En este caso el contenido del botn es un texto y por eso se puso directamente la cadena Plsame dentro de los tags Button. Esto se podra haber escrito tambin asociando el valor "Plsame " al atributo Content como se muestra en el Listado 1- 7 Listado 1- 7 Uso del atributo Content
<Window x:Class="WPFCursoOnline.Window1" xmlns="http://schemas.microsoft.com/winfx/2006/xaml/presentation" xmlns:x="http://schemas.microsoft.com/winfx/2006/xaml" Title="Botn que cambia de color con code-behind" > <Button Name="miBoton" Click="miBoton_Click" FontFamily="Consolas" Width="200" Height="100" Background ="Blue" Foreground="White" FontSize="25" Content="Plsame"> </Button> </Window>
Lo interesante es que en WPF el contenido de un botn no tiene por qu ser un texto sino que puede ser cualquier otro elemento (prcticamente cualquier objeto .NET). El Listado 1- 8 nos muestra cmo definir un botn que tiene como contenido una imagen, lo que al ser desplegado por WPF se obtiene la Figura 1 - 3. Listado 1- 8 XAML de botn con imagen dentro
<Window x:Class="WPFCursoOnline.Window1" xmlns="http://schemas.microsoft.com/winfx/2006/xaml/presentation" xmlns:x="http://schemas.microsoft.com/winfx/2006/xaml" Title="Botn con imagen dentro" > <Button Width="200" Height="120" Background ="AliceBlue" >
<Image Source="Windito Vistoso.gif" Height="100" Margin="5"/>
</Button> </Window>
Figura 1 - 3 Botn con una imagen como contenido
WPF - XAML - C# - LINQ
17
Programacion Avanzada
UTSAM | Escuela de Informtica
Programacion Avanzada
La propia estructura sintctica de XAML permite visualizar con facilidad la relacin contenedor-contenido con cualquier nivel de anidamiento como se muestra en el Listado 1- 9 Listado 1- 9 Anidamiento de elementos en XAML
<Elemento N1=""> <Elemento N11=""> <Elemento 111=""> ... </Elemento N111> <Elemento N112=""> ... </Elemento N112> </Elemento N11> <Elemento N12=""> ... </Elemento N12> ... </Elemento N1>
Esta estructura sintctica anidada corresponde a un rbol y como tal es entonces fcilmente analizable y recorrible programticamente. En este ejemplo Button, al igual que otras muchas clases de WPF como Label, ToolTip, CheckBox, que sern estudiadas en la Leccin Controles bsicos, derivan de la clase ContentControl. Un ContentControl solo puede contener un elemento, en este caso WPF puede desplegar el elemento contenido en dependencia del rea que disponga el control. Esto no quiere decir que no se pueda lograr el efecto visual de que se despliegan ms de un elemento dentro de un botn. Para contener ms de un elemento se tiene un tipo de elemento llamado Panel. La distribucin y forma en que sern desplegados los elementos definidos dentro de un panel se conoce como Layout. Los distintos tipos de paneles sern estudiados en la Leccin Layout. Listado 1- 10 XAML de botn que contiene imagen y texto
<Window x:Class="WPFCursoOnline.Window1" xmlns="http://schemas.microsoft.com/winfx/2006/xaml/presentation" xmlns:x="http://schemas.microsoft.com/winfx/2006/xaml" Title="Botn con imgen y texto" > <Button Width="220" Height="120" Background ="AliceBlue"> <DockPanel>
<Image Source="Windito Vistoso.gif" Height="100" Margin="5"/> <TextBlock FontFamily="Arial" FontSize="20" FontWeight="Bold" Foreground="Green"> WINDITO </TextBlock> Programacion Avanzada 18
</DockPanel> </Button> </Window>
El Listado 10 muestra el uso del panel DockPanel. En este caso el contenido del botn ser un panel que contiene una imagen (un elemento Image) seguido de un texto (un elemento TextBlock). El resultado se muestra en la Figura 1 - 4
WPF - XAML - C# - LINQ
UTSAM | Escuela de Informtica
Programacion Avanzada
Figura 1 - 4 Botn con imagen y texto
Atributos
Los atributos son la representacin XAML de las propiedades de la clase correspondiente a un elemento.
Lamentablemente el trmino atributo tambin ha sido utilizado por .NET para nombrar al recurso de metainformacin que se puede asociar a diferentes construcciones de los lenguajes .NET Este uso del trmino no tiene nada que ver con uso que se le da en XAML.
Dependiendo del tipo de la entidad representada por el atributo, a estos pueden asignrsele un valor de una de dos formas. Se le puede asignar un valor inline, como parte de la declaracin del elemento o se le puede asignar un valor declarndolo explcitamente como un elemento anidado dentro del elemento que se est describiendo. Cuando el atributo se le asigna valor inline, el valor en XAML se pone siempre como un string, es decir entre comillas (" "). Esto no quiere decir que el valor real correspondiente en su representacin en el CLR sea un string. Por ejemplo cuando hacemos <Button Width="20".../> el string "20" corresponde al valor entero 20 en el CLR de .NET, cuando se hace <Button Background="AliceBlue".../> el string realmente corresponde al objeto brocha Brushes.AliceBlue (a su vez una propiedad esttica de tipo Brush y de nombre AliceBlue definida dentro de la clase Brushes. WPF se encarga de hacer las transformaciones a partir del string "AliceBlue" que es lo que se escribe originalmente en XAML. Esto poda ponerse en forma anidada explcitamente (Listado 1- 11). Listado 1- 11 Atributo con valor declarado explcitamente
<Button Width = "100" Heigth = "30"> <Button.Background> <SolidColorBrush Color = "AliceBlue" /> </Button.Background> </Button>
WPF - XAML - C# - LINQ
19
Programacion Avanzada
UTSAM | Escuela de Informtica
Programacion Avanzada
La primera aplicacin con WPF
Instalacin de WPF
Veremos cmo crear tres tipos de aplicaciones. Aplicaciones WPF que ejecutarn en Windows. Aplicaciones WPF Web y que ejecutarn dentro de un navegador (Internet Explorer) y en las que podr manejar el concepto de pgina. Y tambin se ver como crear una aplicacin Windows pero con pginas de modo de poder navegar entre dichas pginas y veremos cmo desarrollar una aplicacin similar pero para que sea ejecutada por un navegador y por ltimo veremos una forma hbrida de cmo ejecutar una aplicacin Windows pero con capacidades de navegacin como las que se ofrecen en las aplicaciones ejecutadas bajo un navegador
Herramienta: Visual Studio 2010 Windows XP con Service Pack 2 superior, Windows Vista, Windows 7, Windows Server 2003.
En principio Ud. no necesita de Visual Studio para compilar y ejecutar aplicaciones de WPF (al igual que tampoco lo necesita para desarrollar aplicaciones .NET). Cuando Ud. se descarga el SDK este viene con aplicacin de lnea de comando MSBuild con la cual Ud. podr compilar y generar aplicaciones WPF. Al usar Visual Studio incluyen la integracin de XAML con el editor Intellisense, las plantillas (templates) de proyectos para WPF, para WCF y la integracin con la documentacin del Windows SDK, estas extensiones incluyen tambin a Visual Studio un diseador visual, al estilo del que tenemos para las Windows Forms, pero que est an en un estado rstico y experimental. Pero no se alarme que esta claro que un buen diseador vendr. Se recomienda que los ejemplos se escriban directamente a mano en XAML, aunque claro que el Intellisense nos ayudar y nada nos impide echar mano.
WPF - XAML - C# - LINQ
20
Programacion Avanzada
UTSAM | Escuela de Informtica
Programacion Avanzada
TALLER 1
Crear una aplicacin WPF para ejecutar como aplicacin de escritorio
Abra Visual Studio y escoja la opcin New Project para crear un nuevo proyecto. Seleccione la opcin .NET Framework 3.0 o versin superior (dependiendo del entorno de desarrollo con el que trabaje o de sus necesidades concretas). En la ventana aparecern las plantillas para las nuevas posibilidades que da WPF tal y como se muestra en la Figura 2- 1. Escoja la opcin Windows Application (WPF) para indicar que queremos crear un ejecutable para una aplicacin Windows con WPF (despus veremos cmo podemos seleccionar tambin XAML Browser Application (WPF) si lo que queremos es crear una aplicacin para usarla dentro de un navegador web). Dle un nombre al proyecto y pulse OK. Los ficheros de proyecto y los manifiestos de la aplicacin sern creados automticamente. Abra el Solution Explorer y mire los ficheros generados. Abra el fichero Window1.xaml para que vea la plantilla en XAML creada para la interfaz (Figura 2- 2) y abra el fichero Window1.xaml.cs para que vea la plantilla C# creada para el code-behind
Figura 2- 1 Escogiendo la opcin de crear un proyecto para aplicacin de escritorio WPF
WPF - XAML - C# - LINQ
21
Programacion Avanzada
UTSAM | Escuela de Informtica
Programacion Avanzada
Figura 2- 2 Plantilla para el cdigo XAML de una aplicacin de escritorio WPF
Figura 2- 3 Plantilla de cdigo C# para completar el code-behind Nuestro trabajo ahora consiste en rellenar la plantilla con el cdigo XAML (Figura 2- 2) y la plantilla con el cdigo C# (Figura 2- 3), respectivamente, para lograr la interfaz deseada y la lgica de la aplicacin que sta interfaz tiene detrs.
WPF - XAML - C# - LINQ
22
Programacion Avanzada
UTSAM | Escuela de Informtica
Programacion Avanzada
Trabajo, que si Ud. no rene ambas cualidades, ahora podran hacer por separado el diseador artista y el programador conocedor de la lgica del negocio. Fjese en la plantilla de cdigo XAML, note que el elemento Window es la raz del rbol de contenidos y que dentro de ste se incluye un elemento panel <Grid></Grid>. Visual Studio pone implcitamente un Grid porque ste es el panel que ms se utiliza debido a su versatilidad (el panel Grid se explicar en la Leccin Layout). Por lo pronto en ste primer proyecto borre el <Grid></Grid> y coloque dentro de los tags <Window > </Window> el cdigo XAML del botn (Listado 2- 1). Listado 2- 1 Cdigo XAML de un botn <Button Width="200" Height="100" FontFamily="Consolas" FontSize="25" Background ="Blue" Foreground="White"> Plsame </Button> Abra ahora el fichero Window1.xaml.cs y rellene el cdigo C# para escribir el manejador del clic del botn con el mismo cdigo que se utiliz en el Listado 1- 3. Note que el cdigo C# para declarar a la variable miBoton de tipo Button no aparece por ninguna parte. Cuando se compila una vez el cdigo XAML en el que se hace Name=miBoton el Intellisense incorporar esta informacin, de modo que a partir de ah cuando se use la variable miBoton en el cdigo C# este ofrecer las facilidades acostumbradas desplegando las caractersticas asociadas al tipo de la variable (Figura 2- 4).
WPF - XAML - C# - LINQ
23
Programacion Avanzada
UTSAM | Escuela de Informtica
Programacion Avanzada
TALLER 2
Crear una aplicacin WPF para ejecutar en un navegador
En lugar de crear una aplicacin WPF que funcione como aplicacin de escritorio Windows, puede crearse una aplicacin WPF para que sea ejecutada a travs de un navegador. Para ello siga los mismos pasos que para crear la aplicacin de escritorio pero escoja la plantilla WinFX Web Browser Application a la hora de escoger el tipo de proyecto (Figura 2- 1). Abra el fichero Page1.xaml, compruebe que a diferencia del caso anterior para una aplicacin Windows, ahora en la plantilla aparece ahora el elemento XAML <Page> en lugar de <Window> (Figura 2- 2).
Figura 2- 1 Creando proyecto para ejecutar en un navegador
Figura 2- 2 Plantilla de XAML para aplicacin WEB
WPF - XAML - C# - LINQ
24
Programacion Avanzada
UTSAM | Escuela de Informtica
Programacion Avanzada
Siga los mismos pasos que hicimos para la aplicacin de escritorio Windows (taller I) y complete el cdigo XAML y el cdigo C#. Fjese que la plantilla (Figura 2- 3) para el code-behind es similar a la de la aplicacin Windows pero con la diferencia de que la clase se llama Page1 y hereda de la clase System.Windows.Controls.Page.
Figura 2- 3 Cdigo C# de aplicacin WPF para ejecutar en navegador Si ejecutamos esta aplicacin esta se desplegar dentro del Internet Explorer (Figura 2- 4). Note los dos nuevos botones de navegacin que aparecen dentro de la ventana del navegador. Estos botones sirven para la navegacin entre las pginas de la misma aplicacin y son puestos automticamente por WPF, por haber seleccionado la opcin de generar una aplicacin Web Browser. Adems como siempre estn los botones del Internet Explorer para navegar entre distintas pginas abiertas con Internet Explorer.
WPF - XAML - C# - LINQ
25
Programacion Avanzada
UTSAM | Escuela de Informtica
Programacion Avanzada
Figura 2- 4 Aplicacin WPF ejecutando en el navegador Para el ejemplo anterior los botones de navegacin no son de utilidad porque tenemos una sola pgina y por tanto no hay pginas entre las que navegar (note que en la imagen los botones aparecen como deshabilitados). Sin embargo si tuviramos el proyecto con los dos ficheros Windito.xaml (Figura 2- 5) y WEBOO.xaml (Figura 2- 6) si habra navegacin entre pginas y os botones nos sirven para ello. Note en el XAML de la pgina de la Figura 2- 5 que hemos utilizado un nuevo elemento XAML que es Hyperlink, este nos permite enlazar una pgina con otra cuya ubicacin hay que darle como valor al atributo NavigateUri. Compile y ejecute la aplicacin y se desplegar dentro del Internet Explorer la primera pgina (Figura 2- 7). De clic sobre el hyperlink y se pasar a la pgina siguiente (Figura 2- 8). Fjese que ahora el botn de navegacin aparece activado habilitando el movimiento sobre el historial de pginas de la misma aplicacin, permitiendo en este caso regresar a la pgina anterior.
WPF - XAML - C# - LINQ
26
Programacion Avanzada
UTSAM | Escuela de Informtica
Programacion Avanzada
Figura 2- 5 Cdigo XAML de una pgina con hyperlink
Figura 2- 6 Cdigo XAML de pgina referida con el hyperlink
WPF - XAML - C# - LINQ
27
Programacion Avanzada
UTSAM | Escuela de Informtica
Programacion Avanzada
Figura 2- 7 Primera pgina (con hyperlink)
Figura 2- 8 Pgina con botn de navegacin hacia atrs activado
WPF - XAML - C# - LINQ
28
Programacion Avanzada
UTSAM | Escuela de Informtica
Programacion Avanzada
Figura 2- 4 Escribiendo el code-behind del manejador del evento clic Busque la opcin Build y compile el proyecto y luego ejecute la aplicacin, deber desplegarse una ventana como la que se mostr en la Figura 1- 2. Haga clic sobre el botn y observe cmo ste reacciona al evento y cambia de color.
WPF - XAML - C# - LINQ
29
Programacion Avanzada
UTSAM | Escuela de Informtica
Programacion Avanzada
TALLER 3
Crear una aplicacin WPF hbrida (Windows + Paginado)
WPF nos permite implementar una interfaz de usuario basada en pginas pero que ejecute como una aplicacin de escritorio ofreciendo con ello la capacidad de poder mezclar las bondades de las aplicaciones Windows y de las aplicaciones Web. Para crear el proyecto escoja la plantilla WinFX Windows Application igual que cuando va crear una aplicacin Windows. Note que VS nos genera dentro del proyecto el fichero Window1.xaml que contiene a su vez la plantilla de cdigo XAML para una ventana tal y como se muestra en la Figura 2- 13
Figura 2- 13 Plantilla XAML para definir una ventana Este fichero no nos hace falta por lo que lo podemos eliminar del proyecto. Se aaden ahora al proyecto un fichero XAML por cada pgina que se quiera incluir en la aplicacin. En nuestro caso incorporaremos al proyecto los ficheros Windito.xaml y WEBOO.xaml utilizados en el ejemplo de la seccin anterior y que consisten en un elemento Page cada uno. Ahora hay que indicar que la aplicacin que se va a ejecutar como aplicacin de escritorio debe comenzar la ejecucin en una pgina. Para ello abra el fichero App.xaml e indique en la propiedad StartupUri el nombre del fichero XAML de esa pgina (Figura 2- 14). Note que para ello le hemos dado el valor StartupUri="Windito.xaml".
WPF - XAML - C# - LINQ
30
Programacion Avanzada
UTSAM | Escuela de Informtica
Programacion Avanzada
Figura 2- 14 Indicando la pgina inicial dentro de la aplicacin Windows Compile y ejecute la aplicacin, compruebe que se mostrar una ventana en el estilo de una aplicacin de escritorio Windows, es decir que no ejecutar dentro de un navegador. Sin embargo, note que ahora en su interior se ha desplegado la pgina y que en la parte superior de la pgina WPF nos ha puesto automticamente los botones de navegacin (Figura 2- 15).
Aunque no estamos dentro de un navegador Web si hacemos clic en el hiperlynk WEBOO de la Figura 2- 15 navegaremos hacia la prxima pgina (Figura 2- 16), note como el botn de navegacin est activado
WPF - XAML - C# - LINQ
31
Programacion Avanzada
Figura 2- 15 Aplicacin Windows con navegacin entre pginas
UTSAM | Escuela de Informtica
Programacion Avanzada
Figura 2- 16 Aplicacin Windows con Navegacin entre pginas
WPF - XAML - C# - LINQ
32
Programacion Avanzada
UTSAM | Escuela de Informtica
Programacion Avanzada
CONTENEDORES
En este captulo se estudian los conceptos bsicos como paneles, controles, eventos, as como el enlace que alimenta y permite relacionar estos elementos. Se trata el concepto de panel y cmo se distribuyen los elementos dentro del panel. Los paneles constituyen la pieza fundamental para organizar la apariencia visual de la aplicacin. Tambin se presentan aqu los controles bsicos as como se ilustran algunos de los diferentes eventos asociados a estos controles bsicos y los nuevos mecanismos de propagacin de eventos que introduce WPF. Finalmente con Enlace a Datos nos muestra cmo se puede hacer el enlace con datos para rellenar y personalizar los controles con informacin.
Layout Controles Eventos y Comandos Enlace a Datos
WPF - XAML - C# - LINQ
33
Programacion Avanzada
UTSAM | Escuela de Informtica
Programacion Avanzada
LAYOUT
La informacin que muestra una aplicacin se agrupa y distribuye visualmente segn el significado y apariencia que quiera dar la aplicacin. Se conoce como layout a la forma en que se hace esta distribucin en el rea de visualizacin. En WPF el layout de una aplicacin se maneja a travs de distintos tipos de paneles. Un panel es un contenedor que conoce cmo debe distribuirse visualmente su contenido en el rea disponible para el panel. Su funcin es organizar los elementos que contiene. La forma de usar los paneles es simple pues solo es necesario colocar dentro de ste cada elemento hijo al cual se le quiere manejar su layout. El mecanismo de layout en WPF es sencillo, no obstante puede ser combinado y personalizado para conformar un sistema de layout ms complejo. WPF brinda un conjunto flexible de elementos para trabajar con un layout. Los principales paneles de WPF son: StackPanel DockPanel Grid WrapPanel Canvas
Los elementos contenidos en un panel son guardados en la propiedad Children de la clase Panel que es de tipo UIElementCollection, esta propiedad es una coleccin a la que se asigna el conjunto de todos los elementos contenidos en el panel (estos elementos son de tipo UIElements o elementos de interfaz de usuario). Los elementos que se pueden poner en un panel son de tipo UIElement (o elemento de interfaz de usuario). Los controles (herederos de la clase Control) son tal vez el caso ms conocido de elementos de interfaz de usuario pero no son los nicos. Los controles se estudian en la Leccin Controles. Los paneles son a su vez elementos de interfaz lo que significa que podemos tener paneles dentro de paneles formando layouts con cualquier nivel de complejidad. Adems de controles y paneles en WPF se tienen otros elementos de interfaz de usuario como figuras, decoradores, imgenes, etc. que son estudiados en diferentes lecciones de este curso. Estudiemos a continuacin cada uno de los tipos de paneles.
El StackPanel es un panel muy simple pero a la vez muy utilizado, en su interior los elementos se van apilando en el orden en que aparecen escritos en el cdigo XAML (o en el orden en que hayan sido aadidos a la coleccin de hijos del panel en el caso en que esto se haga desde cdigo ejecutable .NET). Los elementos se sitan en el panel segn se indique en la propiedad Orientation esto pueder horizontalmente (Horizontal) o verticalmente (Vertical) que es el valor predeterminado si no se indica explcitamente la orientacin indique.
WPF - XAML - C# - LINQ
34
Programacion Avanzada
STACKPANEL
UTSAM | Escuela de Informtica
Programacion Avanzada
Por lo general un StackPanel se usa como elemento contenido en otro panel, realmente no existen muchos escenarios en los que toda la informacin a mostrar se quiera ver con la distribucin de un StackPanel. El cdigo del Listado 3-1 provocar que los elementos (en este caso tres botones) se muestren de arriba abajo uno a continuacin del otro segn el orden en que aparecen en el XAML, ya que a la propiedad se le ha dado el valor "Vertical". Esto se muestra en la Figura 3-1. Si en lugar "Vertical" se hubiera dado valor "Horizontal" a la propiedad Orientation entonces el contenido del panel se mostrara como en la Figura 3-2. Listado 3- 1 Botones en un StackPanel
<Window x:Class="StackPanelDemo.Window1" xmlns="http://schemas.microsoft.com/winfx/2006/xaml/presentation" xmlns:x="http://schemas.microsoft.com/winfx/2006/xaml" Title="Layout: StackPanel" Height="300" Width="300" >
<StackPanel Orientation="Horizontal">
<Button Width="100" Height="50" Background ="AliceBlue" FontFamily="Arial" FontSize="20" FontWeight="Bold"> Aceptar </Button> <Button Width="100" Height="50" Background ="AliceBlue" FontFamily="Arial" FontSize="20" FontWeight="Bold"> Cancelar </Button> <Button Width="100" Height="50" Background ="AliceBlue" FontFamily="Arial" FontSize="20" FontWeight="Bold"> Omitir </Button>
</StackPanel>
</Window>
Esperamos que entienda de manera intuitiva las propiedades que hemos utilizado dentro de cada elemento Button como Background, FontFamily, FontSize y FontWeight. De todos modos los controles se estudian en la Leccin Controles.
El valor que se le de a propiedades como Margin o cualquier otra que represente una posicin relativa a la ubicacin, sern relativas a la posicin en que un elemento haya sido ubicado en el Panel que lo contiene.
WPF - XAML - C# - LINQ
35
Programacion Avanzada
UTSAM | Escuela de Informtica
Programacion Avanzada
Figura 3 - 1 StackPanel con orientacin vertical
Figura 3 - 2 StackPanel con orientacin horizontal
WPF - XAML - C# - LINQ
36
Programacion Avanzada
UTSAM | Escuela de Informtica
Programacion Avanzada
TALLER 4
Ejemplo 1
<StackPanel> <TextBlock Margin="10" FontSize="20">How do you like your coffee?</TextBlock> <Button Margin="10">Black</Button> <Button Margin="10">With milk</Button> <Button Margin="10">Latte machiato</Button> <Button Margin="10">Chappuchino</Button> </StackPanel>
Ejemplo 2
<StackPanel Margin="8" Orientation="Horizontal"> <Button MinWidth="93">OK</Button> <Button MinWidth="93" Margin="10,0,0,0">Cancel</Button> </StackPanel>
WPF - XAML - C# - LINQ
37
Programacion Avanzada
UTSAM | Escuela de Informtica
Programacion Avanzada
DOCKPANEL
A diferencia de un StackPanel en un DockPanel los elementos pueden situarse a la izquierda, a la derecha, arriba o abajo o de abajo en el rea del panel y se puede indicar el tamao de espacio que queremos ocupe. Los elementos van siendo ubicados en el mismo orden en que van apareciendo en el XAML. De modo predeterminado el ltimo control aadido al DockPanel ocupa todo el espacio que quede disponible en el panel. Esto parece ser el escenario ms comn. De todos modos esto puede especificarse de manera explcita dando el valor "True" o "False" a la propiedad LastChildFill . Observe en el cdigo XAML del Listado 3-2 que se usa un DockPanel para agrupar una imagen y dos supuestos (pues aun no le damos funcionalidad) botones de navegacin, el resultado se muestra en la Figura 3-3. Note que primero ubicamos un botn a la izquierda y luego el otro a la derecha y como la imagen se ubica de ltimo y no se le indica una ubicacin esto significa que se le dar a sta todo el espacio disponible luego de ubicar a ambos botones. Listado 3- 2 DockPanel con Botones e Imagen como contenido <DockPanel LastChildFill="True" Background="AliceBlue"> <Button DockPanel.Dock="Left" Width="50" Height="50"
Background ="CornflowerBlue" FontFamily="Webdings" FontSize="20" FontWeight="Bold" Foreground="White" Margin="10,0,0,0"> 9 </Button> <Button DockPanel.Dock="Right" Width="50" Height="50" Background ="CornflowerBlue" FontFamily="Webdings" FontSize="20" FontWeight="Bold" Foreground="White" Margin="0,0,10,0"> : </Button> <Image Source="Foto.jpg" Margin="10"></Image>
</DockPanel>
Note que en el cdigo aunque se ha asignado como contenido de los botones los caracteres "9" y ":" el FontFamily seleccionado fue Webdings y por tanto se mostrarn los conos deseados como contenido de los botones. Para ms detalle vea mapa de caracteres de Windows.
WPF - XAML - C# - LINQ
38
Programacion Avanzada
UTSAM | Escuela de Informtica
Programacion Avanzada
Figura 3 - 3 DockPanel (Mi lbum retro) Tambin podemos combinar paneles uno dentro de otro, vea en el Listado 3-3 como los botones han sido agrupados en un StackPanel al que a su vez se le ha dado la posicin "Botton" del DockPanel. Una vez mas como el StackPanel con los botones ha sido ubicado primero (en el fondo), la imagen ocupar todo el espacio restante. Listado 3- 3 DockPanel con StackPanel e imagen como contenido <DockPanel LastChildFill="True" Background="AliceBlue">
<StackPanel DockPanel.Dock="Bottom" Orientation="Horizontal" HorizontalAlignment="Center" Margin="10" Background="Red"> <Button Width="50" Height="50" Background ="CornflowerBlue" FontFamily="Webdings" FontSize="20" FontWeight="Bold" Foreground="White" Text="9"/> <Button Width="50" Height="50" Background ="CornflowerBlue" FontFamily="Webdings" FontSize="20" FontWeight="Bold" Foreground="White" Text=":"/> </StackPanel> <Image Source="Foto.jpg" Margin="10"></Image>
Para que usted note cmo se ha ubicado el StackPanel dentro del DockPanel le hemos dado valor "Red"a la propiedad Background del StackPanel. Vea el resultado en la Figura 3-4 con el rea roja detrs de los botones.
WPF - XAML - C# - LINQ
39
Programacion Avanzada
</DockPanel>
UTSAM | Escuela de Informtica
Programacion Avanzada
Figura 3 - 4 DockPanel con StackPanel
WPF - XAML - C# - LINQ
40
Programacion Avanzada
UTSAM | Escuela de Informtica
Programacion Avanzada
TALLER 5
Ejemplo 1 : DockPanel
Coding
<DockPanel LastChildFill="True"> <Button Content="Dock=Top" DockPanel.Dock="Top"/> <Button Content="Dock=Bottom" DockPanel.Dock="Bottom"/> <Button Content="Dock=Left"/> <Button Content="Dock=Right" DockPanel.Dock="Right"/> <Button Content="LastChildFill=True"/> </DockPanel>
Ejemplo 2: Multiple elements on one side
Coding
<DockPanel LastChildFill="True"> <Button Content="Dock=Left"/> <Button Content="Dock=Left"/> <Button Content="Dock=Top" DockPanel.Dock="Top"/> <Button Content="Dock=Bottom" DockPanel.Dock="Bottom"/> <Button Content="Dock=Right" DockPanel.Dock="Right"/> <Button Content="LastChildFill=True"/> </DockPanel>
WPF - XAML - C# - LINQ
41
Programacion Avanzada
UTSAM | Escuela de Informtica
Programacion Avanzada
GRID
El Grid (Rejilla) es considerado el panel ms flexible y poderoso dentro de WPF, con el que puede lograrse cualquier distribucin visual de una cantidad cualquiera de elementos. De hecho los efectos de los restantes paneles pueden lograrse con un Grid y estos solo se incluyen en WPF para mayor facilidad de algunas distribuciones especficas. Haciendo uso del Grid podemos lograr un efecto de "enrejillado" y ubicar los elementos en celdas, agrupndolos en las columnas y filas que se definen en el Grid (un elemento puede ocupar varias celdas de este enrejillado). Para definir las columnas y las filas que forman el Grid se utilizan las propiedades ColumnDefinition y RowDefinition que son de tipo ColumnDefinitionCollection y RowDefinitionCollection y en las cuales se guarda la coleccin de columnas (objectos ColumnDefinition) y filas (objetos RowDefinition) que conforman el Grid. El cdigo a continuacin define un Grid de dos filas y tres columnas. <Grid> <Grid.ColumnDefinitions> <ColumnDefinition> <ColumnDefinition> <ColumnDefinition> </Grid.ColumnDefinitions> <Grid.RowDefinitions> <RowDefinition/> <RowDefinition/> </Grid.RowDefinitions> </Grid >
El ancho y altura de una columna o de una fila puede definirse con las propiedades Width y Height de ColumnDefinition y RowDefinition respectivamente. Por defecto cuando no se especifica ningn ancho ni alto se les da a todas las celdas el mismo tamao y tanto su ancho como su altura es representado por "*". Para colocar un elemento dentro del Grid, basta con aadirlo como un hijo de este (definirlo dentro de ste en el cdigo XAML) e indicar en cul columna y fila se ubica mediante las propiedades agregadas Grid.Column y Grid.Row del Grid que lo contiene. Las dimensiones de las celdas de un Grid pueden ser modificadas, si queremos que una celda del Grid se ajuste al tamao del elemento que contiene se debe dar el valor "Auto" al Width de la columna, o al Height de la fila. Para referirse al espacio que quede disponible dentro de una celda se usar "*" con lo que se estar indicando que este espacio sea utilizado proporcionalmente. Por tanto podemos "jugar" un poco con esta representacin del espacio disponible, por ejemplo en un cdigo como el del Listado 3-4, Listado 3- 4 Grid, ancho de las columnas
<Grid ShowGridLines="True" HorizontalAlignment="Center" VerticalAlignment="Center" Background="AliceBlue" Height="300" Width="300">
WPF - XAML - C# - LINQ
42
Programacion Avanzada
UTSAM | Escuela de Informtica
Programacion Avanzada
<Grid.ColumnDefinitions>
<ColumnDefinition Width="Auto"/> <ColumnDefinition Width="*"/> <ColumnDefinition Width="2*"/>
</Grid.ColumnDefinitions> <Image Height="150" Grid.Column="0" Source="Windito.gif"/> <Image Height="150" Grid.Column="1" Source="Windito.gif"/> <Image Height="150" Grid.Column="2" Source="Windito.gif"/>
Provocara que la primera columna del Grid adopte como su ancho el ancho del elemento que conforma su contenido (en el ejemplo la imagen de ancho 150), luego el espacio restante se distribuye como ilustra la Figura 3-5.
Figura 3 - 5 Grid con tres columnas
Que a la primera columna se le indique por ancho "Auto" quiere decir que esta tomar como ancho el necesario para contener al elemento que la ocupa y al indicar "*" y "2*" quiere decir que el espacio que ha quedado disponible en el Grid luego de la primera ocupar el ancho necesario, se distribuir entre las dos restantes columnas asignando 1/3 a la primera y 2/3 a la segunda. Programacion Avanzada 43 Si se quieren mostrar las lneas que determinan los bordes de las filas y columnas de un Grid se debe dar valor "True" a la propiedad ShowGridLines. Veamos el cdigo (Listado 3-5) para la interfaz visual de una calculadora como ejemplo de uso de un Grid. Se han definido cinco columnas dentro del Grid a las cuales se les ha asignado como ancho el valor "Auto" para que este se ajuste al ancho del elemento que contenga.
WPF - XAML - C# - LINQ
UTSAM | Escuela de Informtica
Programacion Avanzada
Listado 3- 5 Un Grid para una calculadora <Grid HorizontalAlignment="Center" VerticalAlignment="Center" Background="AliceBlue"> <Grid.ColumnDefinitions> <ColumnDefinition Width="Auto"/> <ColumnDefinition Width="Auto"/> <ColumnDefinition Width="Auto"/> <ColumnDefinition Width="Auto"/> <ColumnDefinition Width="Auto"/> </Grid.ColumnDefinitions> <Grid.RowDefinitions> <RowDefinition Height="Auto"/> <RowDefinition Height="Auto"/> <RowDefinition Height="Auto"/> <RowDefinition Height="Auto"/> <RowDefinition Height="Auto"/> </Grid.RowDefinitions>
<TextBlock Grid.Column="0" Grid.Row="0" Grid.ColumnSpan="5" Background ="Black" FontFamily="Arial" FontSize="30" FontWeight="Bold" Foreground="White" Margin="5"> 0 </TextBlock> <Button Grid.Column="0" Grid.Row="1" Height="50" Width="50" Background ="CornflowerBlue" FontFamily="Arial" FontSize="20" FontWeight="Bold" Foreground="White"> 7 </Button> <Button Grid.Column="1" Grid.Row="1" Height="50" Width="50" Background ="CornflowerBlue" FontFamily="Arial" FontSize="20" FontWeight="Bold" Foreground="White"> 8 </Button> <Button Grid.Column="2" Grid.Row="1" Height="50" Width="50" Background ="CornflowerBlue" FontFamily="Arial" FontSize="20" FontWeight="Bold" Foreground="White"> 9 </Button> <Button Grid.Column="0" Grid.Row="2" Height="50" Width="50" Background ="CornflowerBlue" FontFamily="Arial" FontSize="20" FontWeight="Bold" Foreground="White"> 4 </Button> <Button Grid.Column="1" Grid.Row="2" Height="50" Width="50" Background ="CornflowerBlue" FontFamily="Arial" FontSize="20" FontWeight="Bold" Foreground="White"> 5
WPF - XAML - C# - LINQ
44
Programacion Avanzada
UTSAM | Escuela de Informtica
Programacion Avanzada
</Button> <Button Grid.Column="2" Grid.Row="2" Height="50" Width="50" Background ="CornflowerBlue" FontFamily="Arial" FontSize="20" FontWeight="Bold" Foreground="White"> 6 </Button> <Button Grid.Column="0" Grid.Row="3" Height="50" Width="50" Background ="CornflowerBlue" FontFamily="Arial" FontSize="20" FontWeight="Bold" Foreground="White"> 1 </Button> <Button Grid.Column="1" Grid.Row="3" Height="50" Width="50" Background ="CornflowerBlue" FontFamily="Arial" FontSize="20" FontWeight="Bold" Foreground="White"> 2 </Button> <Button Grid.Column="2" Grid.Row="3" Height="50" Width="50" Background ="CornflowerBlue" FontFamily="Arial" FontSize="20" FontWeight="Bold" Foreground="White"> 3 </Button> <Button Grid.Column="0" Grid.Row="4" Height="50" Width="50" Background ="CornflowerBlue" FontFamily="Arial" FontSize="20" FontWeight="Bold" Foreground="White"> 0 </Button> <Button Grid.Column="1" Grid.Row="4" Height="50" Width="50" Background ="CornflowerBlue" FontFamily="Arial" FontSize="20" FontWeight="Bold" Foreground="White"> +/</Button> <Button Grid.Column="2" Grid.Row="4" Height="50" Width="50" Background ="CornflowerBlue" FontFamily="Arial" FontSize="20" FontWeight="Bold" Foreground="White"> . </Button> <Button Grid.Column="3" Grid.Row="1" Height="50" Width="50" Background ="CornflowerBlue" FontFamily="Arial" FontSize="20" FontWeight="Bold" Foreground="White"> / </Button> <Button Grid.Column="3" Grid.Row="2" Height="50" Width="50" Background ="CornflowerBlue" FontFamily="Arial" FontSize="20" FontWeight="Bold" Foreground="White"> * </Button> <Button Grid.Column="3" Grid.Row="3" Height="50" Width="50" Background ="CornflowerBlue" FontFamily="Arial" FontSize="20" FontWeight="Bold" Foreground="White"> -
WPF - XAML - C# - LINQ
45
Programacion Avanzada
UTSAM | Escuela de Informtica
Programacion Avanzada
</Button> <Button Grid.Column="3" Grid.Row="4" Height="50" Width="50" Background ="CornflowerBlue" FontFamily="Arial" FontSize="20" FontWeight="Bold" Foreground="White"> = </Button> <Button Grid.Column="4" Grid.Row="3" Grid.RowSpan="2" Width="50" Background ="CornflowerBlue" FontFamily="Arial" FontSize="20" FontWeight="Bold" Foreground="White"> + </Button> <Button Grid.Column="4" Grid.Row="1" Height="50" Width="50" Background ="CornflowerBlue" FontFamily="Arial" FontSize="20" FontWeight="Bold" Foreground="White"> C </Button> <Button Grid.Column="4" Grid.Row="2" Height="50" Width="50" Background ="CornflowerBlue" FontFamily="Symbol" FontSize="20" FontWeight="Bold" Foreground="White"> </Button>
</Grid>
Figura 3 - 6 Calculadora en un Grid Programacion Avanzada 46
En la Figura 3-6 a la derecha se muestra el resultado de la ejecucin del cdigo del Listado 3-5 . La Figura 3-6 a la izquierda muestra las lneas que conforman el Grid para una mejor comprensin de lo que provocan ciertas instrucciones en el cdigo XAML.
WPF - XAML - C# - LINQ
UTSAM | Escuela de Informtica
Programacion Avanzada
Con la propiedad Grid.ColumnSpan, un elemento indicar sobre cuantas columnas se extender dentro del Grid que lo contiene. Note en la Figura 3-6como las celdas del Grid que hacen de pantalla de la calculadora se extienden a travs de las cinco columnas). Igualmente con la propiedad Grid.RowSpan se puede indicar sobre cuntas filas se extender (en este caso el botn "+" se extiende entre dos filas).
WPF - XAML - C# - LINQ
47
Programacion Avanzada
UTSAM | Escuela de Informtica
Programacion Avanzada
TALLER 6
Ejemplo 1: Formulario
Fixed Auto
Unidad fija (1/96 inch) Toma el espacio del contenedor
Star (*) Toma el espacio y se redimenciona al inicio no toma el 100% (over all star-sized columns) Remember that star-sizing does not work if the grid size is calculated based on its content.
<Grid> <Grid.RowDefinitions> <RowDefinition Height="Auto" /> <RowDefinition Height="Auto" /> <RowDefinition Height="*" /> <RowDefinition Height="28" /> </Grid.RowDefinitions> <Grid.ColumnDefinitions> <ColumnDefinition Width="Auto" /> <ColumnDefinition Width="200" /> </Grid.ColumnDefinitions> </Grid>
WPF - XAML - C# - LINQ
48
Programacion Avanzada
UTSAM | Escuela de Informtica
Programacion Avanzada
Ejemplo 1: controles & Resizable columns or rows
<Grid> <Grid.RowDefinitions> <RowDefinition Height="Auto" /> <RowDefinition Height="Auto" /> <RowDefinition Height="*" /> <RowDefinition Height="28" /> </Grid.RowDefinitions> <Grid.ColumnDefinitions> <ColumnDefinition Width="Auto" /> <ColumnDefinition Width="200" /> </Grid.ColumnDefinitions> <Label Grid.Row="0" Grid.Column="0" Content="Name:"/> <Label Grid.Row="1" Grid.Column="0" Content="E-Mail:"/> <Label Grid.Row="2" Grid.Column="0" Content="Comment:"/> <TextBox Grid.Column="1" Grid.Row="0" Margin="3" /> <TextBox Grid.Column="1" Grid.Row="1" Margin="3" /> <TextBox Grid.Column="1" Grid.Row="2" Margin="3" /> <Button Grid.Column="1" Grid.Row="3" HorizontalAlignment="Right" MinWidth="80" Margin="3" Content="Send" /> </Grid>
<Grid> <Grid.ColumnDefinitions> <ColumnDefinition Width="*"/> <ColumnDefinition Width="Auto"/> <ColumnDefinition Width="*"/> </Grid.ColumnDefinitions> <Label Content="Left" Grid.Column="0" /> <GridSplitter HorizontalAlignment="Right" VerticalAlignment="Stretch" Grid.Column="1" ResizeBehavior="PreviousAndNext" Width="5" Background="#FFBCBCBC"/> <Label Content="Right" Grid.Column="2" /> </Grid>
Para los cambios de tamano considere: ResizeBehavior to PreviousAndNext, tambien ResizeDirection de Columns o Rows.
<GridSplitter ResizeDirection="Columns"/>
WPF - XAML - C# - LINQ
49
Programacion Avanzada
UTSAM | Escuela de Informtica
Programacion Avanzada
Ejemplo 2: column over multiple grids
Grid.IsSharedSizeScope
a true define el tope de la column-widths son conpartidas.
Sincronizar el ancho de 2 columndefinitions, poner en SharedSizeGroup varios nombres.
<ItemsControl Grid.IsSharedSizeScope="True" > <ItemsControl.ItemTemplate> <DataTemplate> <Grid> <Grid.ColumnDefinitions> <ColumnDefinition SharedSizeGroup="FirstColumn" Width="Auto"/> <ColumnDefinition Width="*"/> </Grid.ColumnDefinitions> <TextBlock Text="{Binding Path=Key}" TextWrapping="Wrap"/> <TextBlock Text="{Binding Path=Value}" Grid.Column="1" TextWrapping="Wrap"/> </Grid> </DataTemplate> </ItemsControl.ItemTemplate> </ItemsControl>
Useful Hints y usar GridLenghts en el cdigo
Auto sized Star sized Fixed size
GridLength.Auto new GridLength(1,GridUnitType.Star) new GridLength(100,GridUnitType.Pixel)
Grid grid = new Grid(); ColumnDefinition col1 = new ColumnDefinition(); col1.Width = GridLength.Auto; ColumnDefinition col2 = new ColumnDefinition(); col2.Width = new GridLength(1,GridUnitType.Star); grid.ColumnDefinitions.Add(col1); grid.ColumnDefinitions.Add(col2);
WPF - XAML - C# - LINQ
50
Programacion Avanzada
UTSAM | Escuela de Informtica
Programacion Avanzada
WrapPanel
El WrapPanel agrupa los elementos de izquierda a derecha (o de arriba abajo) pero cambiando de fila (de columna) cuando se llega el tope derecho (al fondo) del rea del panel. Su funcionamiento es parecido a como se maneja el layout al escribir un documento en Word. En un WrapPanel cuando una fila de elementos ha llenado el espacio horizontal disponible (un resultado equivalente puede lograrse en sentido vertical), entonces ubica al prximo elemento al inicio de una prxima fila. El cdigo del Listado 3-6 provoca que un conjunto de imgenes se coloquen de izquierda a derecha en el mismo orden en que aparecen en el XAML que describe al panel. Al igual que en un StackPanel el sentido en que son colocados lo define el valor "Horizontal" (el predeterminado) o "Vertical" que se le asigne a la propiedad Orientation .En la Figura 3-6 se muestra el resultado de la ejecucin de este cdigo. Un resultado semejante pero en el sentido vertical puede logarse dando precisamente valor "Vertical" de la propiedad Orientation. La seleccin de uno u otro sentido para la propiedad Orientation provoca que un cambio en las dimensiones de la ventana (cmo elemento contenedor del WrapPanel) implique una redistribucin (de ser necesaria para las nuevas dimensiones) de los elementos en el sentido indicado. Listado 3- 6 WrapPanel con Imagenes como contenido y orientacin horizontal <WrapPanel Orientation="Horizontal" Background="AliceBlue">
<Image <Image <Image <Image <Image <Image <Image <Image Source="Windito1.gif" Source="Windito2.gif" Source="Windito3.gif" Source="Windito4.gif" Source="Windito5.gif" Source="Windito6.gif" Source="Windito7.gif" Source="Windito8.gif" Margin="10" Margin="10" Margin="10" Margin="10" Margin="10" Margin="10" Margin="10" Margin="10" Height="100"/> Height="100"/> Height="100"/> Height="100"/> Height="100"/> Height="100"/> Height="100"/> Height="100"/>
</WrapPanel>
Figura 3 - 7 WrapPanel en sentido horizontal
WPF - XAML - C# - LINQ
51
Programacion Avanzada
UTSAM | Escuela de Informtica
Programacion Avanzada
En la Figura 3-7 solo caben las cuatro primeras imgenes (dependiendo del tamao de la ventana) y el resto no cabe en la fila. La altura de fila es determinada por la mayor altura entre las alturas de los elementos a poner en la fila (en este ejemplo han sido imgenes de igual altura). Note que mientras sea suficiente el que quede disponible las imgenes tratan de ocupar el espacio una detrs de la otra. Note en la Figura 3-8 a continuacin el resultado de haber usado un StackPanel en lugar del WrapPanel para ubicar las imgenes. Vea como se han situado una a continuacin de la otra sin ajustarse al tamao de la ventana.
Figura 3 - 8 Usando un StackPanel el lugar del WrapPanel Si ampliamos hacia la derecha el tamao de la ventana podemos seguir viendo imgenes dispuestas una a continuacin de la otra en el StackPanel. Imagine ahora si la cantidad de imgenes fuese suficiente como para sobrepasar el ancho de nuestra pantalla, no se estara aprovechando todo el espacio disponible en la ventana para mostrar las imgenes .De hecho le hemos ilustrado un ejemplo donde el uso de un WrapPanel es necesario para una distribucin asequible del contenido y sencilla de programar.
WPF - XAML - C# - LINQ
52
Programacion Avanzada
UTSAM | Escuela de Informtica
Programacion Avanzada
TALLER 7
Ejemplo 1: Disee el siguiente comportamiento del Formulario
WPF - XAML - C# - LINQ
53
Programacion Avanzada
UTSAM | Escuela de Informtica
Programacion Avanzada
CANVAS
El Canvas es quizs el ms sencillo de todos los paneles de WPF. Cuando se quiere tener control directo sobre la posicin de los elementos dentro rea de visualizacin del panel es recomendable el uso de un Canvas. El Canvas permite posicionar elementos usando coordenadas absolutas. Para cada elemento dentro de un Canvas hay que especificar la posicin que se le quiere dar, por defecto sino se indica una posicin ste sera ubicado la esquina superior izquierda del panel (Top, Left). El uso del Canvas no es recomendado cuando se desea que una aplicacin sea tolerante a cambios en las dimensiones. Esto quiere decir que si un elemento se ha situado en el Canvas estableciendo sus coordenadas Top y Left (el primer TextBox del ejemplo) entonces si estrechamos o ampliamos la ventana de la aplicacin ya sea por la izquierda (Left) o por la parte superior (Top) el elemento se desplazar para mantener las coordenadas relativas al par (Top, Left). Esto puede provocar que durante la reestructuracin del contenido ocurra un solapamiento de los elementos contenido en el Canvas. De igual manera ocurre para los elementos cuya posicin es relativa al (Right, Bottom) si el tamao de la ventana de la aplicacin es modificado desde abajo o desde la derecha. El Listado 3- 7 muestra un ejemplo de uso de Canvas, ste simula una nevera en la que se han colocado pegatinas con recados (Figura 3-8). Los recados se han representados con controles TextBox (ver Leccin Controles) que se han distribuido asignndole una posicin especfica dentro del Canvas. Listado 3- 7 Canvas con cajas de texto e Imgenes como contenido <Canvas>
<Image Source="Nevera.jpg" Height="700"/> <TextBox Canvas.Top="10" Canvas.Left="10" Background="LightYellow" FontWeight="Bold" Foreground="Blue" FontSize="20" FontFamily="Bradley Hand ITC" AcceptsReturn="True"/> <TextBox Canvas.Bottom="550" Canvas.Right="10" Background="LightYellow" FontWeight="Bold" Foreground="Blue" FontSize="20" FontFamily="Bradley Hand ITC" AcceptsReturn="True"/> <TextBox Canvas.Top="100" Canvas.Left="25" Background="LightYellow" FontWeight="Bold" Foreground="Blue" FontSize="20" FontFamily="Bradley Hand ITC" AcceptsReturn="True"/> <TextBox Canvas.Bottom="450" Canvas.Left="250" Background="LightYellow" FontWeight="Bold" Foreground="Blue" FontSize="20" FontFamily="Bradley Hand ITC" AcceptsReturn="True"/>
</Canvas>
WPF - XAML - C# - LINQ
54
Programacion Avanzada
UTSAM | Escuela de Informtica
Programacion Avanzada
Cuando en el cdigo se hace por ejemplo <TextBox Canvas.Top="10" Canvas.Left="10" Background="LightYellow" FontWeight="Bold" Foreground="Blue" FontSize="20" FontFamily="Bradley Hand ITC" AcceptsReturn="True"/> se est indicando la posicin que se desea ocupe el cuadro de texto dentro del Canvas. Note cmo en XAML un elemento puede hacer referencia a una propiedad del elemento que lo contiene (padre) calificando a la propiedad con el nombre del tipo del elemento padre ( Canvas.Top="10" Canvas.Left="10"). Solo es necesario especificar una posicin de referencia (es decir con las propiedades Left y una Top o con las propiedades Right y Bottom). En caso de especificar (innecesariamente) ambas Top tiene prioridad sobre Bottom y Right sobre Left. El resultado de la ejecucin de este cdigo de ejemplo se muestra en la Figura 3-9. Como puede Ud. ver hemos obtenido una nevera con la distribucin de nuestras pegatinas de recados.
Los elementos aparecen ubicados dentro del Canvas segn sus posiciones absolutas relativas a ste. Esto significa que los elementos que comparten un espacio comn dentro del Canvas pueden solaparse. En este caso se solaparn segn el orden en que aparecen contenidos dentro del panel en el cdigo XAML que es a su vez el orden en que son renderizados.
WPF - XAML - C# - LINQ
55
Programacion Avanzada
Figura 3 - 9 Pegatinas en la nevera (Canvas)
UTSAM | Escuela de Informtica
Programacion Avanzada
TALLER 8
Ejemplo 1: Distribucin de espacio
Los elementos definen las posisiones explicitas en a coordenadas y se puede colocar especificaciones relativas. Algunas propiedades Canvas.Left, Canvas.Top, Canvas.Bottom y Canvas.Right attached properties. El panel es el mas usado en graficos 2D conjuntamente con los elementos de interfaz
<Canvas> <Rectangle Canvas.Left="40" Canvas.Top="31" Width="63" Height="41" Fill="Blue" /> <Ellipse Canvas.Left="130" Canvas.Top="79" Width="58" Height="58" Fill="Blue" /> <Path Canvas.Left="61" Canvas.Top="28" Width="133" Height="98" Fill="Blue" Stretch="Fill" Data="M61,125 L193,28"/> </Canvas>
Ejemplo 2: Override the Z-Order of Elements
<Canvas> <Ellipse Fill="Green" Width="60" Height="60" Canvas.Left="30" Canvas.Top="20" Canvas.ZIndex="1"/> <Ellipse Fill="Blue" Width="60" Height="60" Canvas.Left="60" Canvas.Top="40"/> </Canvas>
WPF - XAML - C# - LINQ
56
Programacion Avanzada
UTSAM | Escuela de Informtica
Programacion Avanzada
ViewBox
El viewBox es un control usualemente que permiten hacer aumentar el tamano del contenido no redimenciona el contenido sino lo transforma. Es como considerar escalas o anchos del contenido a nivel de comportameinto y se puede usar Stretch, Image, Path to Uniform, etc.
<Button Content="Test" /> <Viewbox Stretch="Uniform"> <Button Content="Test" /> </Viewbox>
Custom Layout
Considerando lo aprendido tenemos:
Canvas - To arrange elements by X,Y coordinates. Grid - To arrange elements based on rows and columns. StackPanel - To stack elements horizontally or vertically. DockPanel - To dock elements to a particular side. WrapPanel - To stack elements and automatically begin a new row.
MeasureOverride - to determine the required size of the panel according to the desired size of the child elements and the available space. ArrangeOverride - to arrange the elements in the finally available space. The final size can be smaller than the requested.
WPF - XAML - C# - LINQ
57
Programacion Avanzada
Pero algunas veces se incluyen layout que ayuden o funcionen de forma contenida de facil uso. Para esto creasuna nueva clase que derive del panel y se debe sobreescrivir los siguientes mtodos:
UTSAM | Escuela de Informtica
Programacion Avanzada
public class MySimplePanel : Panel { // Make the panel as big as the biggest element protected override Size MeasureOverride(Size availableSize) { Size maxSize = new Size(); foreach( UIElement { child.Measure( maxSize.Height maxSize.Width= } } // Arrange the child elements to their final position protected override Size ArrangeOverride(Size finalSize) { foreach( UIElement child in InternalChildern) { child.Arrange( new Rect( finalSize ) ); } } } child in InternalChildern) availableSize ); = Math.Max( child.DesiredSize.Height, maxSize.Height); Math.Max( child.DesiredSize.Width, maxSize.Width);
Custom Panels
Algunos paneles interesantes que te pueden ayudar ha hacer interfaces de usuario atractivas y puedes buscar en la red:
TreeMap Panel Animating Tile Panel Radial Panel Element Flow Panel Ribbon Panel
WPF - XAML - C# - LINQ
58
Programacion Avanzada
UTSAM | Escuela de Informtica
Programacion Avanzada
CONTROLES
Los controles son el vehculo para la interaccin entre los usuarios y la aplicacin. Aunque los controles tienen una manifestacin visual es bueno sealar que no todo lo que conforma la interfaz visual de una aplicacin tiene que ser necesariamente un control, ya que podemos tener elementos con propsitos meramente decorativos y de apariencia que no reaccionan ante ninguna accin. La prctica en el uso de Windows ha creado un estndar de facto en cuanto a la apariencia predeterminada de los controles. Seguramente que usted est habituado a ver un botn como una suerte de rectngulo sobre el que puede hacer clic y una caja de texto como un rectngulo sobre el que se puede escribir. Aunque la apariencia puede ser lo que primero un usuario identifica de un control, lo que realmente lo hace funcional es su comportamiento. En WPF apariencia y comportamiento son dos conceptos bien identificados e independientes. Hasta ahora en la mayora de las tecnologas personalizar la apariencia de un control implicaba la implementacin de uno nuevo, ahora en WPF esto ya no es necesario. La capacidad de anidamiento de contenidos y el poderle asociar plantillas a los controles (ver Leccin Plantillas de Controles ) brinda soluciones ms simples para ello. Una de las diferencias ms significativas entre WPF y Win32 es que en WPF existe una clara separacin entre presentacin, contenido y lgica mejor que en Win32. En WPF, probablemente Ud. no necesite escribir cdigo ejecutable en algn lenguaje .NET (lase C# por ejemplo) para modificar la presentacin de un control (al menos en la mayora de los casos). Esto puede especificarse ahora declarativamente en el propio XAML. El contenido a presentar puede especificarse mediante enlace a datos (ver Leccin Enlace a Datos). Incluso la lgica, o parte de ella, puede modificarse usando diferentes elementos de su propio diseo en la plantilla y usando desencadenadores (ver Leccin Triggers). Una de las caractersticas ms significativas de los controles en WPF destaca en un amplio grupo para los que no existen apenas restricciones en cuanto a su contenido, de acuerdo al cual pueden considerarse dos tipos de controles: Controles que contienen un solo elemento Estos controles son de tipo ContentControl y tienen una propiedad Content de tipo object cuyo valor es el elemento contenido en el control Por ejemplo los tres siguientes segmentos de cdigo XAML son equivalentes y definen a un control Button cuyo contenido es un nico elemento TextBlock
<Button> Plsame </Button>
es una forma abreviada de hacer
<Button> <TextBlock> Plsame </TextBlock> </Button>
WPF - XAML - C# - LINQ
59
Programacion Avanzada
UTSAM | Escuela de Informtica
Programacion Avanzada
que a su vez es una forma abreviada de
<Button> <Button.Content> <TextBlock> Plsame </TextBlock> </Button.Content> </Button>
Este ser convertido en un TextBlock automticamente para formar el contenido del Button. Controles que contienen una coleccin de elementos Estos controles son de tipo ItemsControl y tienen una propiedad Items de tipo ItemCollection cuyo valor es una coleccin de elementos contenidos dentro del control. Si analizamos un control cualquiera de alguno de estos dos grupos (todos herederos de la clase raz Control) notaremos que por la forma en que estos definen su contenido, ste puede ser desde una simple cadena de texto, una imagen, otro control y hasta todo un rbol de elementos WPF. Tambin existen controles para contenido especfico (solo texto, por ejemplo TextBox) e incluso controles que no requieren de contenido alguno (por ejemplo el Thumb). De momento la va para interactuar desde el "exterior" con las aplicaciones WPF es a travs de los controles. Los controles producen eventos debido a hacer clic en algn botn del ratn, presionar alguna tecla, o cualquier otra de las formas conocidas de entrada que seguramente usted ya conoce de Windows. En WPF tiene existen una serie de controles bsicos los cuales se estudian en esta leccin. Como todo elemento de WPF, a los controles se les aplican las funcionalidades que se describen a lo largo de este curso, tales como estilos, enlace a datos, composicin y soporte integrado para capacidades grficas.
Los controles de WPF no tienen relacin con los antiguos controles de Win32, aunque visualmente algunos se parescan
Hay propiedades comunes a los controles como Foreground, Background, Padding, etc, las cuales pueden usarse para modificar su apariencia. A continuacin un resumen de todo lo que se puede hacer en WPF con un control: Usar sus propiedades para modificar su apariencia y comportamiento. Componer controles para definir nuevos controles. Contener a su vez controles. Lo que se puede expresar declarativamente gracias al modelo de contenidos de XAML. Reemplazar la plantilla que define a un control y con ello modificar la apariencia con se que muestra el control (esto se estudia en la Leccin Plantillas de Controles). Programacion Avanzada 60
En lo adelante se presentan los controles ms importantes y se ir mostrando parte del cdigo XAML necesario para usarlos con figuras que muestran lo que se desplegara en ejecucin al usar el mismo. Por supuesto que es imposible presentar todos los controles ni probar toda la infinidad de propiedades de modo que esto quedar a su inters, necesidad y disponibilidad de tiempo.
WPF - XAML - C# - LINQ
UTSAM | Escuela de Informtica
Programacion Avanzada
BOTONES
Los botones son con certeza los controles ms conocidos. Hay tres tipos de botones bsicos: Button, RadioButton y CheckBox todos herederos (directa o indirectamente) de la clase ButtonBase. El Listado 4-1 nos muestra un botn (un control Button) que tiene como contenido un panel StackPanel que a su vez tiene como contenido un texto y una imagen (el resultado se muestra en la Figura 4-1). En este ejemplo se han modificado algunas de las propiedades del botn (Width, Height, Background) para variar su apariencia. A la imagen que est dentro del botn basta darle valor a una de sus propiedades Width o Height, ya que la otra se ajusta en consecuencia.
Listado 4- 1 Cdigo XAML de ventana con un Control Button
<Window x:Class="Botones.Window1" xmlns="http://schemas.microsoft.com/winfx/2006/xaml/presentation" xmlns:x="http://schemas.microsoft.com/winfx/2006/xaml" Title="Controles Bsicos: Botones" Height="300" Width="300" >
<Button Width="200" Height="150" Background ="AliceBlue">
<StackPanel> <TextBlock HorizontalAlignment="Center" FontFamily="Arial" FontSize="20" FontWeight="Bold" Foreground="Navy"> Yo, en un Botn? </TextBlock> <Image Source="WinditoAsombrado.gif" Height="100" Margin="5"/> </StackPanel>
</Button>
</Window>
WPF - XAML - C# - LINQ
61
Programacion Avanzada
UTSAM | Escuela de Informtica
Programacion Avanzada
Figura 4 - 1 Ventana con botn El Listado 4-2 nos muestra un control RadioButton que tiene un texto (TextBlock) y una imagen (Image). La Figura 4-2 muestra el resultado de la ejecucin de este cdigo. Listado 4- 2 Cdigo XAML de ventana con un Control RadioButton <RadioButton HorizontalAlignment="Center" >
<StackPanel Orientation="Horizontal"> <Image Source="WinditoRadioButton.gif" Height="100" Margin="5"/> <TextBlock VerticalAlignment="Center" FontFamily="Arial" FontSize="20" FontWeight="Bold" Foreground="Navy"> Selecciname si quieres </TextBlock> </StackPanel>
</RadioButton>
Figura 4 - 2 Ventana con RadioButton Los RadioButton pueden agruparse en paneles. En el grupo de RadioButton contenidos en un panel no podr haber ms de uno seleccionado. El botn CheckBox se usa de modo similar al RadioButton(Listado 4-3 y Figura 4-3). Listado 4- 3 Cdigo XAML de ventana con un Control CheckBox <CheckBox HorizontalAlignment="Center">
<StackPanel Orientation="Horizontal"> <TextBlock VerticalAlignment="Center" FontFamily="Arial" FontSize="20" FontWeight="Bold" Foreground="Navy"> Selecciname a m </TextBlock> <Image Source="WinditoCheckBox.gif" Height="100" Margin="5"/> </StackPanel>
</CheckBox>
WPF - XAML - C# - LINQ
62
Programacion Avanzada
UTSAM | Escuela de Informtica
Programacion Avanzada
Figura 4 - 3 Ventana con CheckBox
El Listado 4-4 a continuacin muestra varios de los botones vistos en esta leccin y hace uso de lo aprendido en la Leccin Layout para su distribucin en la ventana. La Figura 4-4 muestra el resultado de la ejecucin del cdigo XAML del Listado 4-4. Listado 4- 4 Cdigo XAML de ventana con varios controles botones
<StackPanel> <Grid> <Grid.ColumnDefinitions> <ColumnDefinition Width="Auto"></ColumnDefinition> <ColumnDefinition Width="Auto"></ColumnDefinition> </Grid.ColumnDefinitions> <Grid.RowDefinitions> <RowDefinition Height="Auto"></RowDefinition> <RowDefinition Height="Auto"></RowDefinition> </Grid.RowDefinitions>
<RadioButton Grid.Column="0" Grid.Row="0" Margin="10,0,0,0">
<StackPanel Orientation="Horizontal"> <Image Source="WinditoMolesto.gif" Height="100" Margin="5"/> <TextBlock VerticalAlignment="Center" FontFamily="Arial" FontSize="20" FontWeight="Bold" Foreground="Red"> Selecciname a m </TextBlock> </StackPanel>
</RadioButton> <RadioButton Grid.Column="1" Grid.Row="0" Margin="10,0,0,0">
<StackPanel Orientation="Horizontal"> <Image Source="WinditoTriste.gif" Height="100" Margin="5"/> <TextBlock VerticalAlignment="Center" FontFamily="Arial" FontSize="20" FontWeight="Bold" Foreground="Olive"> Selecciname a m </TextBlock> </StackPanel>
</RadioButton>
WPF - XAML - C# - LINQ
63
Programacion Avanzada
UTSAM | Escuela de Informtica
Programacion Avanzada
<CheckBox Grid.Column="0" Grid.Row="1" Margin="10,0,0,0"> <StackPanel Orientation="Horizontal"> <Image Source="WinditoFeliz.gif" Height="100" Margin="5"/> <TextBlock VerticalAlignment="Center" FontFamily="Arial" FontSize="20" FontWeight="Bold" Foreground="CornflowerBlue"> Selecciname a m </TextBlock> </StackPanel>
</CheckBox> <CheckBox Grid.Column="1" Grid.Row="1" Margin="10,0,0,0">
<StackPanel Orientation="Horizontal"> <Image Source="WinditoAsustado.gif" Height="100" Margin="5"/> <TextBlock VerticalAlignment="Center" FontFamily="Arial" FontSize="20" FontWeight="Bold" Foreground="Gold"> Selecciname a m </TextBlock> </StackPanel>
</CheckBox>
</Grid> <StackPanel Orientation="Horizontal" HorizontalAlignment="Center">
<Button FontFamily="Arial" FontSize="20" FontWeight="Bold">
Aceptar
</Button> <Button FontFamily="Arial" FontSize="20" FontWeight="Bold">
Cancelar
</Button>
</StackPanel> </StackPanel>
Note en la Figura 4-4 como ambos controles RadioButton no pueden seleccionarse a la vez.
Figura 4 - 4 Ventana con varios controles botones
WPF - XAML - C# - LINQ
64
Programacion Avanzada
UTSAM | Escuela de Informtica
Programacion Avanzada
SLIDER Y SCROLL
El control Slider y el control Scroll heredan de la clase RangeBase ya que ambos trabajan sobre un rango de valores. El control Slider permite seleccionar valores dentro de un rango. Por ejemplo, el control de volumen que Ud. ve en Windows Media Player o el ajuste de transparencia de color que puede encontrar en Power Point se podran lograr usando un Slider. En el ejemplo del Listado 4-5 se hace uso de un control Slider para determinar las dimensiones de una imagen para ello fue necesario hacer uso de Enlace a Datos (Binding) (esto se estudia en ms detalle en la Leccin Enlace a Datos ). La ejecucin de este cdigo se muestra en la Figura 4-5. Listado 4-5 Cdigo XAML de ventana con un Control Slider
<Window x:Class="Slider_Scroll.Window1" xmlns="http://schemas.microsoft.com/winfx/2006/xaml/presentation" xmlns:x="http://schemas.microsoft.com/winfx/2006/xaml" Title="Controles Bsicos: Slider" Height="300" Width="300"> <StackPanel> <TextBlock Margin="10,10,0,0" HorizontalAlignment="Left"> Ajustar tamao de Imagen </TextBlock>
<Slider Name="imageSizeSlider" Margin="10, 0, 0, 0" Width="100" Orientation="Horizontal" HorizontalAlignment="Left" Value="50" Minimum="0" Maximum="200" TickPlacement="BottomRight" TickFrequency="10"/>
<Image Source="WinditoSlider.gif" HorizontalAlignment="Left" Margin="50,20,0,0" Height="{Binding ElementName=imageSizeSlider,Path=Value}"/> </StackPanel> </Window>
Note que a la propiedad Height de la imagen se le da el valor de la siguiente forma Height="{Binding ElementName=imageSizeSlider,Path=Value}". Este Binding asocia la propiedad Height de la imagen con el valor que tenga el control llamado imageSizeSlider que es en este caso de tipo Slider.
WPF - XAML - C# - LINQ
65
Programacion Avanzada
UTSAM | Escuela de Informtica
Programacion Avanzada
Figura 4 - 5 Ventana con Slider Al igual que el Slider el control ScrollViewer trabaja asociado a un rango (Listado 4-6).
Listado 4- 6 Cdigo XAML de ventana con un Control ScrollViewer <ScrollViewer HorizontalScrollBarVisibility="Auto" VerticalScrollBarVisibility="Auto">
<Image Source="WinditoScroll.gif"/>
</ScrollViewer>
Las propiedades HorizontalScrollBarVisibility y VerticalScrollBarVisibility a las que se les ha dado valor "Auto" indican que los ScrollViewer tanto horizontal como vertical solo sean visibles cuando sea necesario (es decir cuando el contenido sobrepasa las dimensiones en que se est mostrando como se ilustra en la Figura 4-6). Los otros valores posibles de estas propiedades son Disabled, Hidden y Visible.
Figura 4 - 6 Ventana con Scroll Ejercicios:
<Slider Minimum="0" Maximum="20" IsSnapToTickEnabled="True" TickFrequency="2"/>
WPF - XAML - C# - LINQ
66
Programacion Avanzada
UTSAM | Escuela de Informtica
Programacion Avanzada
CONTROLES DE TEXTO
WPF tiene una variedad de controles para mostrar y editar textos, el ms sencillo de ellos es el TextBox (Listado 4-7) que probablemente ya Ud ha visto en otras lecciones. El TextBox brinda las capacidades bsicas para edicin: escribir un texto, dar cambios de lnea (a travs de la propiedad AcceptsReturn), cortar, copiar, pegar etc. Note que lo que muestra la Figura 4-7 como contenido de los controles de texto, es el texto que el usuario de la aplicacin haya escrito sobre el control ya que los controles de texto estn preparados para recibir este tipo de entrada (del mismo modo que si se hubiese escrito en el XAML de la siguiente forma: <TextBox.Text> Texto que se quiera mostrar </TextBox.Text>
Listado 4- 7 Cdigo XAML de ventana con un Control TextBox
<Window x:Class="ControlesDeTexto.Window1" xmlns="http://schemas.microsoft.com/winfx/2006/xaml/presentation" xmlns:x="http://schemas.microsoft.com/winfx/2006/xaml" Title=" Controles Bsicos: Texto" Height="300" Width="300" > <StackPanel>
<TextBox Margin="10" AcceptsReturn="True" FontSize="20"/>
</StackPanel> </Window>
Figura 4 - 7 Ventana con TextBox Otro control para el trabajo con textos es el PasswordBox (Listado 4-8, Figura 4-8) que a diferencia del TextBox, muestra camuflado el contenido que se teclee sobre el control. Este control en lugar de una propiedad Text para acceder al contenido, tiene una propiedad Password. Listado 4- 8 Cdigo XAML de ventana con un Control PasswordBox
<StackPanel>
<PasswordBox Margin="10" FontSize="20"/>
</StackPanel>
WPF - XAML - C# - LINQ
67
Programacion Avanzada
UTSAM | Escuela de Informtica
Programacion Avanzada
Figura 4 - 8 Ventana con PasswordBox (para los curiosos el password es: aprendaWPF) Por ltimo veremos un control para la edicin de texto, el control RichTextBox (Listado 4-9). Este control permite que su contenido sea algo ms que simple texto, en el ejemplo vamos a escribir texto y pegar imgenes como parte del mismo contenido del RichTextBox de modo de obtener un resultado como el que nos muestra la Figura 4-9. Listado 4- 9 Cdigo XAML Control RichTextBox
<StackPanel>
<RichTextBox Margin="10" FontSize="20"/>
</StackPanel>
Figura 4 - 9 Ventana con RichTextBox
WPF - XAML - C# - LINQ
68
Programacion Avanzada
UTSAM | Escuela de Informtica
Programacion Avanzada
TALLER 9
Ejemplo 1: Spell checking and validate input
TextBox and RichTextBox proveee un out-of-the-box spell checking functionality. Este es habilitado para los siguientes lenguajes: English, Spanish, German and French. Y se pueden habilitar configurando la propiedad SpellCheck.IsEnabled to true.
<TextBox SpellCheck.IsEnabled="True" Language="en-US" /> protected override void OnTextInput(TextCompositionEventArgs e) { string fullText = Text.Remove(SelectionStart, SelectionLength) + e.Text; if (_regex != null && !_regex.IsMatch(fullText)) { e.Handled = true; } else { base.OnTextInput(e); } }
WPF - XAML - C# - LINQ
69
Programacion Avanzada
UTSAM | Escuela de Informtica
Programacion Avanzada
ETIQUETAS
El control Label (Listado 4-10) es un control muy utilizado para, como su nombre indica, "etiquetar" a aquellos controles que no disponen de una propiedad cuyo valor les sirva de etiqueta. Una etiqueta no tiene porque ser un simple texto, sino puede ser tambin cualquier elemento de interfaz, (basado en que el control Label es un ContentControl), como por ejemplo una imagen. Con las etiquetas se puede expresar la apariencia de atajos para seleccionar determinado comando, haciendo que el contenido de la etiqueta sea un texto, y a ste se le puede hacer resaltar un carcter escribindolo precedido de underscore (_). Note el segmento que hemos destacado en negrita dentro del XAML del Listado 4-10 delante de la letra que queremos identificar para formar parte del acceso directo (<AccessText> _Nombre <AccessText/>). En el cdigo XAML del Listado 4-10 hemos vuelto a hacer uso de Binding, en este caso para asociar un TextBox a la propiedad Target del control Label. Al asociar a esta propiedad un elemento determinado (en este caso un TextBox) estamos especificando que el atajo que se define en el Label es para acceder a este elemento (Target).De este modo podemos lograr que la mayor parte del cdigo quede expresado de forma declarativa en el XAML, con el uso de Binding se evita hacer uso del code-behind. Listado 4- 10 Cdigo XAML de ventana con un Control Label
<StackPanel> <DockPanel>
<Label Name="Etiqueta1" Target="{Binding ElementName=Texto1}" VerticalAlignment="Center"> <AccessText>_Nombre:</AccessText> </Label>
<TextBox Name="Texto1" Margin="10" FontSize="20" VerticalAlignment="Center"/> </DockPanel> <DockPanel>
<Label Name="Etiqueta2" Target="{Binding ElementName=Texto2}" VerticalAlignment="Center"> <AccessText>_Apellidos:</AccessText> </Label>
<TextBox Name="Texto2" Margin="10" FontSize="20" VerticalAlignment="Center"/> </DockPanel> </StackPanel>
El resultado de la ejecucin de este cdigo XAML ser el que se muestra en la Figura 4-10 a continuacin, note como las letras (N y A) de las etiquetas se encuentran subrayadas. Si aplicamos la combinacin de teclas Alt+N el cursor aparece en
WPF - XAML - C# - LINQ
70
Programacion Avanzada
UTSAM | Escuela de Informtica
Programacion Avanzada
la primera caja de texto como muestra la Figura 4-10 a la derecha, de igual modo con Alt+A el cursor aparecera en la segunda caja de texto. Note que la correspondencia entre etiqueta y caja de texto es la especificada a travs de la propiedad Target.
Figura 4 - 10 Ventana con Etiquetas
<StackPanel> <Label Content="Password:" /> <PasswordBox x:Name="passwordBox" Width="130" PasswordChar="*" MaxLength="8" /> </StackPanel> Otras alternativas a configurar: <StackPanel> <PasswordBox w:PasswordHelper.Attach="True" w:PasswordHelper.Password="{Binding Text, ElementName=plain, Mode=TwoWay}" Width="130"/> <TextBlock Padding="10,0" x:Name="plain" /> </StackPanel>
WPF - XAML - C# - LINQ
71
Programacion Avanzada
UTSAM | Escuela de Informtica
Programacion Avanzada
TALLER 10
Ejemplo 1: PasswordHelper
PasswordHelper esta debe llamar a un password box con PasswordHelper.Attach property. La propiedad PasswordHelper.Password prove enlace de copy del password o bloquear este aspecto.
public static class PasswordHelper { public static readonly DependencyProperty PasswordProperty = DependencyProperty.RegisterAttached("Password", typeof(string), typeof(PasswordHelper), new FrameworkPropertyMetadata(string.Empty, OnPasswordPropertyChanged)); public static readonly DependencyProperty AttachProperty = DependencyProperty.RegisterAttached("Attach", typeof(bool), typeof(PasswordHelper), new PropertyMetadata(false, Attach)); private static readonly DependencyProperty IsUpdatingProperty = DependencyProperty.RegisterAttached("IsUpdating", typeof(bool), typeof(PasswordHelper)); public static void SetAttach(DependencyObject dp, bool value) { dp.SetValue(AttachProperty, value); } public static bool GetAttach(DependencyObject dp) { return (bool)dp.GetValue(AttachProperty); } public static string GetPassword(DependencyObject dp) { return (string)dp.GetValue(PasswordProperty); } public static void SetPassword(DependencyObject dp, string value) { dp.SetValue(PasswordProperty, value); } private static bool GetIsUpdating(DependencyObject dp) { return (bool)dp.GetValue(IsUpdatingProperty); } private static void SetIsUpdating(DependencyObject dp, bool value) { dp.SetValue(IsUpdatingProperty, value); } private static void OnPasswordPropertyChanged(DependencyObject sender, DependencyPropertyChangedEventArgs e) {
WPF - XAML - C# - LINQ
72
Programacion Avanzada
UTSAM | Escuela de Informtica PasswordBox passwordBox = sender as PasswordBox; passwordBox.PasswordChanged -= PasswordChanged; if (!(bool)GetIsUpdating(passwordBox)) { passwordBox.Password = (string)e.NewValue; } passwordBox.PasswordChanged += PasswordChanged; } private static void Attach(DependencyObject sender, DependencyPropertyChangedEventArgs e) { PasswordBox passwordBox = sender as PasswordBox; if (passwordBox == null) return; if ((bool)e.OldValue) { passwordBox.PasswordChanged -= PasswordChanged; } if ((bool)e.NewValue) { passwordBox.PasswordChanged += PasswordChanged; } } private static void PasswordChanged(object sender, RoutedEventArgs e) { PasswordBox passwordBox = sender as PasswordBox; SetIsUpdating(passwordBox, true); SetPassword(passwordBox, passwordBox.Password); SetIsUpdating(passwordBox, false); } } Ejemplo para profundizar2
Programacion Avanzada
http://blog.functionalfun.net/2008/06/wpf-passwordbox-and-data-binding.html
WPF - XAML - C# - LINQ
73
Programacion Avanzada
UTSAM | Escuela de Informtica
Programacion Avanzada
SELECTORES
Estos controles brindan una forma de seleccin dentro de un conjunto de elementos. Entre esta familia de controles tenemos a ComboBox, ListBox y TabControl, as como tambin los RadioButton cuando como vimos anteriormente se encuentran agrupados en un panel.
ComboBox y ListBox
Veamos el ComboBox que se define en el Listado 4-11. El resultado de la ejecucin lo ilustra la Figura 4-11. Listado 4- 11 Cdigo XAML de ventana con un Control ComboBox
<Window x:Class="Selectores.Window1" xmlns="http://schemas.microsoft.com/winfx/2006/xaml/presentation" xmlns:x="http://schemas.microsoft.com/winfx/2006/xaml" Title="Controles bsicos: Seleccionadores" Height="300" Width="300" > <StackPanel>
<ComboBox Margin="10" SelectedIndex="0">
<TextBlock FontFamily="Arial" FontWeight="Bold"> Leccin 3 Layout </TextBlock> <TextBlock FontFamily="Arial" FontWeight="Bold"> Leccin 4 Controles </TextBlock> <TextBlock FontFamily="Arial" FontWeight="Bold"> Leccin 5 Eventos y Comandos </TextBlock> <TextBlock FontFamily="Arial" FontWeight="Bold"> Leccin 6 Enlace a Datos </TextBlock>
</ComboBox>
</StackPanel> </Window>
WPF - XAML - C# - LINQ
74
Programacion Avanzada
UTSAM | Escuela de Informtica
Programacion Avanzada
Figura 4 - 11 Ventana con ComboBox Un efecto semejante puede lograrse con un ListBox como muestra el Listado 4-12. Listado 4- 12 Cdigo XAML de ventana con un Control ListBox
<StackPanel>
<ListBox Margin="10" SelectedIndex="0">
<TextBlock FontFamily="Arial" FontWeight="Bold"> Leccin 3 Layout </TextBlock> <TextBlock FontFamily="Arial" FontWeight="Bold"> Leccin 4 Controles </TextBlock> <TextBlock FontFamily="Arial" FontWeight="Bold"> Leccin 5 Eventos y Comandos </TextBlock> <TextBlock FontFamily="Arial" FontWeight="Bold"> Leccin 6 Enlace a Datos </TextBlock>
</ListBox>
</StackPanel>
La Figura 4-12 muestra el resultado de la ejecucin del cdigo XAML del Listado 4-12.
Figura 4 - 12 Ventana con ListBox
WPF - XAML - C# - LINQ
75
Programacion Avanzada
UTSAM | Escuela de Informtica
Programacion Avanzada
ListView Control
Ocultando el encabezado de la ListView, modificar la Visibility property en ColumnHeaderContainer para sobreescribir el estilo de forma local
<ListView> <ListView.View> <GridView> <GridView.ColumnHeaderContainerStyle> <Style> <Setter Property="FrameworkElement.Visibility" Value="Collapsed"/> </Style> </GridView.ColumnHeaderContainerStyle> <GridView.Columns> ... </GridView.Columns> </GridView> </ListView.View> </ListView>
Horizontal
<ListBox> <ListBox.ItemsPanel> <ItemsPanelTemplate> <VirtualizingStackPanel Orientation="Horizontal" /> </ItemsPanelTemplate> </ListBox.ItemsPanel> </ListBox>
WrapPanel y ScrollContentPresenter
<ListBox ScrollViewer.HorizontalScrollBarVisibility="Disabled"> <ListBox.ItemsPanel> <ItemsPanelTemplate> <WrapPanel /> </ItemsPanelTemplate> </ListBox.ItemsPanel> </ListBox>
WPF - XAML - C# - LINQ
76
Programacion Avanzada
UTSAM | Escuela de Informtica
Programacion Avanzada
Background en ListBox Item
Una de las mejores formas de realizer es con el uso de style para el listbox. Ejemplo Window.Resources
<Style x:Key="myListboxStyle"> <Style.Resources> <!-- Background of selected item when focussed --> <SolidColorBrush x:Key="{x:Static SystemColors.HighlightBrushKey}" Color="Red" /> <!-- Background of selected item when not focussed --> <SolidColorBrush x:Key="{x:Static SystemColors.ControlBrushKey}" Color="Green" /> </Style.Resources> </Style>
El estilo creado se aplicara de la siguiente manera
<Grid x:Name="LayoutRoot"> <ListBox Style="{StaticResource myListboxStyle}" /> </Grid>
WPF - XAML - C# - LINQ
77
Programacion Avanzada
UTSAM | Escuela de Informtica
Programacion Avanzada
TALLER 11
Ejemplo 1: DataTemplates
Como crear un DataTemplate y Bind de datos al ListBox Con una lista de empleados al listbox. Se debe indicar la clases employee, llamada desde un ToString() method.
<Grid x:Name="LayoutRoot"> <ListBox Margin="10" ItemsSource="{Binding}"/> </Grid>
WPF - XAML - C# - LINQ
78
Programacion Avanzada
UTSAM | Escuela de Informtica
Programacion Avanzada
Override the ToString() method
public override string ToString() { return string.Format("{0} {1} ({2}), {3})", Firstname, Lastname, Age, Role); }
DataTemplate Se puede hacer uso de Expression Blend para la realizacion de nuestro propio DataTemplate. Y consiste en multiples colores, controles tales como imgenes, textblock, etc. Y tcnicamente no existe limites en esto. En Expression Blend abrir en el menu "Edit Other Templates" -> "Edit Generated Items" -> "Create Empty".
Blend pregunta el nombre de su DataTemplate porque se define los recursos de la aplicacion, los documentos actuales o recurso externos al diccionario. WPF - XAML - C# - LINQ
79
Programacion Avanzada
UTSAM | Escuela de Informtica
Programacion Avanzada
Luego presione OK, se puede accede a las propiedades desde el databinding.
<DataTemplate x:Key="EmployeeDataTemplate"> <Grid> <Grid.ColumnDefinitions> <ColumnDefinition Width="60"/> <ColumnDefinition Width="*"/> </Grid.ColumnDefinitions> <Border Margin="5" BorderBrush="Black" BorderThickness="1"> <Image Source="{Binding Path=Image}" Stretch="Fill" Width="50" Height="50" /> </Border> <StackPanel Grid.Column="1" Margin="5"> <StackPanel Orientation="Horizontal" TextBlock.FontWeight="Bold" > <TextBlock Text="{Binding Path=Firstname, FallbackValue=FirstName}" /> <TextBlock Text="{Binding Path=Lastname, FallbackValue=LastName}" Padding="3,0,0,0"/> </StackPanel> <TextBlock Text="{Binding Path=Age, FallbackValue=Age}" /> <TextBlock Text="{Binding Path=Role, FallbackValue=Role}" /> </StackPanel> </Grid> </DataTemplate>
<Grid x:Name="LayoutRoot"> <ListBox Margin="10" ItemsSource="{Binding}"/> </Grid>
WPF - XAML - C# - LINQ
80
Programacion Avanzada
DataTemplate
UTSAM | Escuela de Informtica
Programacion Avanzada
<Style TargetType="ListBox" x:Key="strechedItemStyle"> <Setter Property="ItemTemplate"> <Setter.Value> <DataTemplate> <Grid Background="#330000FF"> <Grid.ColumnDefinitions> <ColumnDefinition Width="Auto" /> <ColumnDefinition Width="*" /> </Grid.ColumnDefinitions> <TextBlock Text="{Binding Name}" Grid.Column="0"/> <TextBlock Text="{Binding Age}" Grid.Column="1"/> </Grid> </DataTemplate> </Setter.Value> </Setter> </Style>
HorizontalAlignment="Left" HorizontalAlignment="Right"
HorizontalContentAlignment
property to Stretch.
Esto se le puede hacer directamente en la listbox:
<ListBox x:Name="listBox" Margin="20" Style="{StaticResource strechedItemStyle}" HorizontalContentAlignment="Stretch" />
Si tienes un estilo puedes aplicarlo
<Style TargetType="ListBox" x:Key="strechedItemStyle"> <Setter Property="HorizontalContentAlignment" Value="Stretch" /> </Style>
WPF - XAML - C# - LINQ
81
Programacion Avanzada
UTSAM | Escuela de Informtica
Programacion Avanzada
TabControl
TabControl es otro control selector. Este agrupa su contenido y permite identificarlo visualmente mediante "pestaas" asociadas a su contenido. Tanto el contenido como su encabezado (lo que se muestra en la pestaa) pueden ser cualquier elemento WPF (imagen, texto, botn, etc.). Note en el Listado 4-13 como TabItem permite definir de forma sencilla su propio encabezado y el contenido. Listado 4- 13 Cdigo XAML de ventana con un Control TabControl
<StackPanel>
<TabControl Margin="10"> <TabItem Selector.IsSelected="True"> <TabItem.Header>
<TextBlock FontFamily="Arial" FontWeight="Bold"> Leccin 3 Layout </TextBlock>
</TabItem.Header>
<Image Height="200" Source="WinditoLayout.gif"></Image>
</TabItem> <TabItem> <TabItem.Header>
<TextBlock FontFamily="Arial" FontWeight="Bold"> Leccin 4 Controles </TextBlock>
</TabItem.Header>
<Image Height="200" Source="WinditoControles.gif"></Image>
</TabItem> <TabItem> <TabItem.Header>
<TextBlock FontFamily="Arial" FontWeight="Bold"> Leccin 5 Eventos y Comandos </TextBlock>
</TabItem.Header>
<Image Height="200" Source="WinditoEventosComandos.gif"></Image>
</TabItem> <TabItem> <TabItem.Header>
<TextBlock FontFamily="Arial" FontWeight="Bold"> Leccin 6 Enlace a Datos </TextBlock>
</TabItem.Header>
<Image Height="200" Source="WinditoEnlaceDatos.gif"></Image>
</TabItem> </TabControl>
</StackPanel>
WPF - XAML - C# - LINQ
82
Programacion Avanzada
UTSAM | Escuela de Informtica
Programacion Avanzada
Note en la Figura 4-13 como estn relacionados "encabezado" y "contenido". Si se hace clic sobre un encabezado el control muestra el contenido que en este caso es una imagen.
Figura 4 - 13 Ventana con TabControl
ToolTips
<Button Content="Submit"> <Button.ToolTip> <ToolTip> <StackPanel> <TextBlock FontWeight="Bold">Submit Request</TextBlock> <TextBlock>Submits the request to the server.</TextBlock> </StackPanel> </ToolTip> </Button.ToolTip> </Button>
<Button IsEnabled="False" ToolTip="Saves the current document" ToolTipService.ShowOnDisabled="True" Content="Save"> </Button>
WPF - XAML - C# - LINQ
83
Programacion Avanzada
ToolTips on disabled controls, Para esto se puede usar: ToolTipService.ShowOnDisabled to True.
UTSAM | Escuela de Informtica
Programacion Avanzada
Como cambiar el tiempo de duracion del ToolTip, Con la clase estatica ToolTipService permite modificar el tiempo de duracion.
<Button ToolTip="Saves the current document" ToolTipService.ShowDuration="20" Content="Save"> </Button>
MENS
Para ilustrar el uso de los controles Menu vamos a apoyarnos en dos ejemplos: uno haciendo uso del men principal de las aplicaciones y otro de un men de contexto. Si no logra identificar cules son estos, no se preocupe los reconocer en cuanto vea los ejemplos. Veamos primero los Men como muestra el Listado 4-14. Listado 4- 14 Cdigo XAML de ventana con un Control Menu
<Window x:Class="Menus.Window1" xmlns="http://schemas.microsoft.com/winfx/2006/xaml/presentation" xmlns:x="http://schemas.microsoft.com/winfx/2006/xaml" Title="Controles Bsicos: Mens" Height="300" Width="300" > <StackPanel>
<Menu>
<MenuItem> <MenuItem.Header> <AccessText>_Edicin</AccessText> </MenuItem.Header> <MenuItem Header="Cortar"/> <MenuItem Header="Copiar"/> <MenuItem Header="Pegar"/> </MenuItem>
</Menu>
</StackPanel> </Window>
La Figura 4-14 muestra el resultado de la ejecucin del cdigo XAML del Listado 4-14 desplegando un men principal con las opciones de Cortar, Copiar y Pegar.
WPF - XAML - C# - LINQ
84
Programacion Avanzada
UTSAM | Escuela de Informtica
Programacion Avanzada
Figura 4 - 14 Ventana con Men Principal A cada MenuItem podemos asociarle un comando a ejecutar (como se ver en la Leccin Eventos y Comandos). Tambin se pueden asignar teclas de acceso a cualquiera de esto MenuItem. Tambin podemos crear un men de contexto como muestra el Listado 4-15 (el que se despliega normalmente al clic derecho del ratn en las aplicaciones Windows). Listado 4- 15 Cdigo XAML de ventana con un Control ContextMenu
<Window.ContextMenu>
<ContextMenu>
<MenuItem Header="Cortar"/> <MenuItem Header="Copiar"/> <MenuItem Header="Pegar"/>
</ContextMenu>
</Window.ContextMenu>
Se ha colocado un ContextMenu a nivel de ventana de la aplicacin (Window.ContextMenu), esto implica que en cualquier lugar de la ventana en donde quiera que se de un clic derecho del ratn se desplegar el men de contexto, como muestra la Figura 4-15. Un efecto equivalente puede lograrse a nivel de otros elementos WPF, es decir podemos definir el contexto en el cual puede desplegarse el men (por ejemplo Grid.ContextMenu).
WPF - XAML - C# - LINQ
85
Programacion Avanzada
UTSAM | Escuela de Informtica
Programacion Avanzada
Figura 4 - 15 Ventana con Men de Contexto
WPF - XAML - C# - LINQ
86
Programacion Avanzada
UTSAM | Escuela de Informtica
Programacion Avanzada
TALLER 12
Ejemplo 1: Menu
HeaderedItemsControl.
Para aderir hijos ItemsControl es usando IsMainMenu.
<Menu IsMainMenu="True"> <MenuItem Header="_File" /> <MenuItem Header="_Edit" /> <MenuItem Header="_View" /> <MenuItem Header="_Window" /> <MenuItem Header="_Help" /> </Menu> MenuItem es un HeaderedItemsControl. Tu puedes definir keyboard shortcut que se lo hace con un solo carcter. <MenuItem Header="_Edit"> <MenuItem Header="_Cut" Command="Cut"> <MenuItem.Icon> <Image Source="Images/cut.png" /> </MenuItem.Icon> </MenuItem> <MenuItem Header="_Copy" Command="Copy"> <MenuItem.Icon> <Image Source="Images/copy.png" /> </MenuItem.Icon> </MenuItem> <MenuItem Header="_Paste" Command="Paste"> <MenuItem.Icon> <Image Source="Images/paste.png" /> </MenuItem.Icon> </MenuItem> </MenuItem> propiedades de teclas rapidas
Checkable MenuItems Usada para saber los cambio de los estados de items marcados .
<MenuItem Header="_Debug"> <MenuItem Header="Enable Debugging" IsCheckable="True" /> </MenuItem>
Tambien se pueden usar en ToolBar y StatusBar.
WPF - XAML - C# - LINQ
87
Programacion Avanzada
Separators
UTSAM | Escuela de Informtica <Menu> <MenuItem Header=_File> <MenuItem Header=_New /> <Separator /> <MenuItem Header=_Open /> <Separator /> <MenuItem Header=_Save /> <MenuItem Header=_Save As /> <Separator /> <MenuItem Header=_Exit /> </MenuItem> </Menu>
Programacion Avanzada
Callbacks Tu puedes registar un callback a uno de los item como el Click event.
<Menu> <MenuItem Header="_File"> <MenuItem Header="_New..." </MenuItem> </Menu>
Click="New_Click"/>
private void New_Click(object sender, RoutedEventArgs e) { MessageBox.Show("You clicked 'New...'"); }
Bind en MenuItems dynamically usando MVVM el modelo de patron vista controlador, model-view-viewmodel pattern, probrablemente tu deseas definir commando dinamicos en el menu de enlazado con MenuItem control.
<Menu> <Menu.Resources> <Style x:Key="ThemeMenuItemStyle" TargetType="MenuItem"> <Setter Property="Header" Value="{Binding Name}"></Setter> <Setter Property="Command" Value="{Binding ActivateCommand}"/> <Setter Property="IsChecked" Value="{Binding IsActive}" /> <Setter Property="IsCheckable" Value="True"/> </Style> </Menu.Resources> <MenuItem Header="Themes" ItemsSource="{Binding Themes}" ItemContainerStyle="{StaticResource ThemeMenuItemStyle}" /> </Menu>
Keyboard Shortcuts Para esto basta aderir a los menus el underscode "_" antes del character que se considera como tecla caliente. Este se coloca con el InputGestureText del la propiedad value. Tambien se puede hacer un override la propiedad text en la seleccion.
Programacion Avanzada 88
WPF - XAML - C# - LINQ
UTSAM | Escuela de Informtica
Programacion Avanzada
TALLER 13
Ejemplo 2: Context Menus
<RichTextBox> <RichTextBox.ContextMenu> <ContextMenu> <MenuItem Command="Cut"> <MenuItem.Icon> <Image Source="Images/cut.png" /> </MenuItem.Icon> </MenuItem> <MenuItem Command="Copy"> <MenuItem.Icon> <Image Source="Images/copy.png" /> </MenuItem.Icon> </MenuItem> <MenuItem Command="Paste"> <MenuItem.Icon> <Image Source="Images/paste.png" /> </MenuItem.Icon> </MenuItem> </ContextMenu> </RichTextBox.ContextMenu> </RichTextBox>
Mosrar ContextMenus sobre un control desabilitado
<RichTextBox IsEnabled="False" ContextMenuService.ShowOnDisabled="True"> <RichTextBox.ContextMenu> <ContextMenu> ... </ContextMenu> </RichTextBox.ContextMenu> </RichTextBox>
WPF - XAML - C# - LINQ
89
Programacion Avanzada
UTSAM | Escuela de Informtica
Programacion Avanzada
Ejemplo 2: Merge ContextMenus
CompositeCollection
to merge multiple collection into one.
<Window xmlns="http://schemas.microsoft.com/winfx/2006/xaml/presentation" xmlns:x="http://schemas.microsoft.com/winfx/2006/xaml" xmlns:sys="clr-namespace:System;assembly=mscorlib"> <Grid Background="Transparent"> <Grid.Resources> <x:Array Type="{x:Type sys:Object}" x:Key="extensions"> <Separator /> <MenuItem Header="Extension MenuItem 1" /> <MenuItem Header="Extension MenuItem 2" /> <MenuItem Header="Extension MenuItem 3" /> </x:Array> </Grid.Resources> <Grid.ContextMenu> <ContextMenu> <ContextMenu.ItemsSource> <CompositeCollection> <MenuItem Header="Standard MenuItem 1" /> <MenuItem Header="Standard MenuItem 2" /> <MenuItem Header="Standard MenuItem 3" /> <CollectionContainer Collection="{StaticResource extensions}" /> </CompositeCollection> </ContextMenu.ItemsSource> </ContextMenu> </Grid.ContextMenu> </Grid> </Window>
Context menu desde el codigo
private void OpenContextMenu(FrameworkElement element) { if( element.ContextMenu != null ) { element.ContextMenu.PlacementTarget = element; element.ContextMenu.IsOpen = true; } }
WPF - XAML - C# - LINQ
90
Programacion Avanzada
UTSAM | Escuela de Informtica
Programacion Avanzada
TOOLBARS
La mayora de las aplicaciones adems de un men principal brindan una barra de herramientas. En WPF es posible definir de forma sencilla nuestra propia barra de herramientas como se muestra en el Listado 4-16. Podemos tambin tener varias barras de herramientas agrupadas en un ToolBarTray. Este control (ToolBar) tiene integrada la misma apariencia y funcionalidad de las barras de herramientas con las que trabajamos en Office. Listado 4- 16 Cdigo XAML de ventana con un Control ToolBar
<Window x:Class="ToolBar.Window1" xmlns="http://schemas.microsoft.com/winfx/2006/xaml/presentation" xmlns:x="http://schemas.microsoft.com/winfx/2006/xaml" Title="Controles bsicos: Barra de Herramientas" Height="300" Width="300"> <StackPanel>
<ToolBar>
<Button><Image <Button><Image <Button><Image <Separator/> <Button><Image <Button><Image <Button><Image <Separator/> <Button><Image <Button><Image Source="new.bmp"/></Button> Source="open.bmp"/></Button> Source="save.bmp"/></Button> Source="cut.bmp"/></Button> Source="copy.bmp"/></Button> Source="paste.bmp"/></Button> Source="print.bmp"/></Button> Source="preview.bmp"/></Button>
</ToolBar>
</StackPanel> </Window>
La Figura 4-16 muestra una barra de tareas con los botones con imgenes como contenido justo como se ha especificado en el cdigo XAML del Listado 4-16.
Figura 4 - 16 Ventana con Barra de Herramientas
WPF - XAML - C# - LINQ
91
Programacion Avanzada
UTSAM | Escuela de Informtica
Programacion Avanzada
EXPANDER
El control Expander permite mostrar un encabezado que identifica un contenido que puede contraerse y expandirse a travs del control. El Listado 4-17 nos muestra un control Expander cuyo contenido es un grupo de ComboBox. La direccin en que se expande o contrae el contenido puede especificarse a travs de la propiedad ExpandDirection y sus valores pueden ser "Down", "Up", "Left" y "Right". Listado 4- 17 Cdigo XAML de ventana con un Control Expander
<Window x:Class="Expander.Window1" xmlns="http://schemas.microsoft.com/winfx/2006/xaml/presentation" xmlns:x="http://schemas.microsoft.com/winfx/2006/xaml" Title="Controles bsicos: Expander" Height="300" Width="300" > <StackPanel>
<Expander Background="AliceBlue" FontSize="20" Foreground="DarkBlue" HorizontalAlignment="Left" Header="Leccin Controles Bsicos" ExpandDirection="Down" IsExpanded="True" Margin="10">
<StackPanel> <RadioButton IsChecked="True" FontSize="16" Margin="10,0,10,0"> Excelente </RadioButton> <RadioButton FontSize="16" Margin="10,0,10,0"> Muy Bien </RadioButton> <RadioButton FontSize="16" Margin="10,0,10,0"> Bien </RadioButton> <RadioButton FontSize="16" Margin="10,0,10,0"> Regular </RadioButton> <RadioButton IsEnabled="False" FontSize="16" Margin="10,0,10,0"> No he aprendido absolutamente nada </RadioButton> </StackPanel>
</Expander> Programacion Avanzada 92
</StackPanel> </Window>
WPF - XAML - C# - LINQ
UTSAM | Escuela de Informtica
Programacion Avanzada
Figura 4 - 17 Ventana con Expander Es imposible abordar en esta leccin la basta variedad de posibilidades que dan los controles en WPF. Se han mostrado aqu algunas de las caractersticas ms significativas de aquellos controles que podemos considerar ms bsicos y que son suficientes para proveer de una rica apariencia y funcionalidad a la mayora de las aplicaciones. Lo invitamos a experimentar con ellos e ir descubriendo ms capacidades.
DataBind con Radio Buttons en WPF
En el radio se usa la propiedad IsChecked con valr boleano para el enlace de datos. Se puede limpiar los marcados en los radios con ClearValue()
<Window.Resources> <EnumMatchToBooleanConverter x:Key="enumConverter" /> </Window.Resources> <RadioButton Content="Option 1" GroupName="Options1" IsChecked="{Binding Path=CurrentOption, Mode=TwoWay, Converter={StaticResource enumConverter}, ConverterParameter=Option1}" /> <RadioButton Content="Option 2" GroupName="Options2" IsChecked="{Binding Path=CurrentOption, Mode=TwoWay, Converter={StaticResource enumConverter}, ConverterParameter=Option2}" /> <RadioButton Content="Option 3" GroupName="Options3" IsChecked="{Binding Path=CurrentOption, Mode=TwoWay, Converter={StaticResource enumConverter}, ConverterParameter=Option3}" />
public class EnumMatchToBooleanConverter : IValueConverter { public object Convert(object value, Type targetType,
WPF - XAML - C# - LINQ
93
Programacion Avanzada
UTSAM | Escuela de Informtica object parameter, CultureInfo culture) { if (value == null || parameter == null) return false; string checkValue = value.ToString(); string targetValue = parameter.ToString(); return checkValue.Equals(targetValue, StringComparison.InvariantCultureIgnoreCase); } public object ConvertBack(object value, Type targetType, object parameter, CultureInfo culture) { if (value == null || parameter == null) return null; bool useValue = (bool)value; string targetValue = parameter.ToString(); if (useValue) return Enum.Parse(targetType, targetValue); return null; } }
Programacion Avanzada
WPF - XAML - C# - LINQ
94
Programacion Avanzada
UTSAM | Escuela de Informtica
Programacion Avanzada
Comandos en controles WPF
Un comando puede definirse como la forma de ejecutar una determinada accin. La mayora de las opciones de men con que contamos en las aplicaciones ejecutan un comando. Por ejemplo escoger la opcin de men Edit y luego la opcin Copy, o hacer directamente Ctrl+c, son dos formas diferentes de invocar el comando Copy. WPF brinda soporte para definir en XAML comandos que ejecuten un conjunto de acciones. La manera ms sencilla de usar un comando en WPF se basa en un conjunto de RoutedCommand predefinidos, usar controles WPF que ya vengan con soporte para manejar el comando, y controles que tengan soporte para invocar el comando. Evitando de esta forma la necesidad de escribir cdigo en el code-behind. Por ejemplo el control TextBox, tiene soporte para manejar los comandos Cut, Copy y Paste, y el control Button tiene soporte para invocar comandos a travs de la propiedad Command. Asociadas a la propiedad Command hay a su vez dos propiedades: CommandParameter y CommandTarget, que permiten definir sobre quin se desea aplicar la accin del comando, as como el parmetro para la ejecucin del comando (en el caso en que el comando necesite parmetro). Por ejemplo, el comando NavigationCommands.GoToPage requiere como parmetro la pgina hacia la cual navegar. Cuando se invoca un comando WPF dispara dos eventos: PreviewExecuted y Executed (que son Tunneling y Bubbling respectivamente). Los eventos PreviewExecuted y Executed buscarn en el rbol de elementos contenedores por un objeto que tenga definido como manejar el evento (un CommandBinding para el comando especfico que lanz el evento). CommandBinding es el mecanismo (se ve con ms detalle en la Leccin Enlace a Datos) mediante el cual se asocia el evento con una lgica que lleva a cabo. Existen en WPF un conjunto de clases que nos brindan comandos comnmente utilizados, esto implica que no necesitamos crear nuestro propio RoutedCommand para operaciones como nuevo, abrir, cerrar, cortar, copiar, pegar, etc. Existe una amplia gama de comandos definidos en WPF para ejecutar acciones en diversos escenarios. Estos comandos de tipo RoutedCommand estn agrupados como propiedades estticas en cinco clases diferentes. ApplicationCommands: Comandos estndar para cualquier aplicacin, por ejemplo Copy, Paste, Undo, Redo, Find, Open, SaveAs, PrintPreview, etc. ComponentCommands: Comandos frecuentemente usados por la interfaz de usuario que brindan algunos controles. MoveLeft, MoveToEnd, ScrollPageDown, Textselection, etc. MediaCommands: Comandos usados para multimedia, IncreaseVolume, ToggleMicrophoneOnOff, etc. por ejemplo Play, Pause, NextTrack,
EditingCommands Comandos usados para editar documentos, por ejemplo AlignCenter, ApplyFontSize, EnterPageBreak, ToggleBold, Bold, Italic, Alignment, etc.
Cada uno de estos comandos es un "singleton" (existe una nica instancia del comando). Esto implica que si registramos un manejador para el evento de invocar un comando, ste se ejecutar cada vez que el comando sea invocado en
WPF - XAML - C# - LINQ
95
Programacion Avanzada
NavigationCommands: Comandos utilizados para navegar por la informacin de las pginas por ejemplo BrowseBack, GoToPage, NextPage, Refresh, Zoom, etc.
UTSAM | Escuela de Informtica
Programacion Avanzada
cualquier lugar de nuestra aplicacin. Si lo que queremos es que este manejador se ejecute solo cuando el comando es invocado en un contexto determinado tenemos entonces que establecer una relacin entre comando, manejador y mbito del elemento que ser el destino de la accin definida por el comando dentro de la interfaz de usuario, para ello se hace uso de un objeto CommandBinding como veremos ms adelante en esta misma leccin. Toda la lgica que se sigue en WPF para el trabajo con comandos podra separarse en cuatro conceptos fundamentales: La accin a ejecutar El objeto que invoca al comando El objeto sobre el cual se ejecuta el comando El objeto que relaciona el comando con una lgica.
Lo ms interesante en la arquitectura de los comandos de WPF, es las distintas formas que hay de asociar un "destino" y una funcionalidad al comando. Vamos a dividir ahora nuestra explicacin en dos escenarios.
Asociando un comando a un elemento con soporte para manejarlo.
Si Ud. desea comenzar a trabajar con los comandos de WPF, quizs lo primero que le venga a la mente probar es una caja de texto donde poder Cortar, Copiar y Pegar contenido. Cmo ya mencionamos anteriormente el control TextBox brinda soporte intrnseco para estos comandos, veamos el cdigo XAML del Listado 5-4. Listado 5- 4 Cdigo XAML de ventana con un Control TextBox
<Window x:Class="ComandosEnTextBox.Window1" xmlns="http://schemas.microsoft.com/winfx/2006/xaml/presentation" xmlns:x="http://schemas.microsoft.com/winfx/2006/xaml" Title="Comandos Cut,Copy y Paste en TextBox" Height="300" Width="300" > <StackPanel>
<TextBox Name="TextBox1" Margin="10" FontSize="20"/>
</StackPanel> </Window>
El resultado aparece en la Figura 5-3. Note que la opcin de Pegar (Paste) en el men de contexto que despliega el TextBox, como respuesta a la accin de clic derecho del ratn, aparece deshabilitada pues en el clipboard no hay nada "a pegar" (en este caso el mtodo CanExecute para el comando Paste devuelve false).
WPF - XAML - C# - LINQ
96
Programacion Avanzada
UTSAM | Escuela de Informtica
Programacion Avanzada
Figura 5 - 3 Soporte para manejar los comandos Cut, Copy y Paste en el TextBox Ahora queremos que estas acciones de Cortar, Copiar y Pegar sobre la caja de texto se puedan lograr tambin a travs de botones. Para ello consideremos el cdigo del Listado 5-5 Listado 5- 5 Cortar Copiar y Pegar desde Botones
<StackPanel Margin="10"> <StackPanel> <TextBox Name="TextBox1" FontSize="20"/> </StackPanel> <StackPanel Orientation="Horizontal" HorizontalAlignment="Center"> <Button Command="Cut" FontSize="18">Cortar</Button> <Button Command="Copy" FontSize="18">Copiar</Button> <Button Command="Paste" FontSize="18">Pegar</Button> </StackPanel> </StackPanel>
La ejecucin de este cdigo desplegar la Figura 5-4.
Figura 5 - 4 Botones Cortar, Copiar y Pegar deshabilitados
WPF - XAML - C# - LINQ
97
Programacion Avanzada
UTSAM | Escuela de Informtica
Programacion Avanzada
Pero los botones se muestran como deshabilitados! Note en la Figura 5-4 como an seleccionando el texto del TextBox no se han habilitado ninguno de los botones con los que se quiere invocar el comando. No se alarme. Es lgico que esto suceda, la razn es que en la ruta que siguen los eventos PreviewExecuted y Executed no existe un elemento que tenga definido como manejar estos comandos (Note que la caja de texto no se encuentra en la ruta). Y no se ha asociado explcitamente un elemento sobre el que ejecutar el comando. Cuando se asocia un comando a un control, este se deshabilita si el comando asociado no puede ejecutarse Una solucin para que los botones aparezcan como habilitados, es definir un CommandTarget para el comando, es decir un "destinatario" sobre el que actuar el comando. En el Listado 5-6 se ha escogido la caja de texto de nombre TextBox1 como destinatario de los comandos Cut, Copy y Paste. Listado 5- 6 Dando valor a la propiedad CommandTarget
<StackPanel Margin="10"> <StackPanel> <TextBox Name="TextBox1" FontSize="20"/> </StackPanel> <StackPanel Orientation="Horizontal" HorizontalAlignment="Center"> <Button Command="Cut" FontSize="18"
CommandTarget="{Binding ElementName=TextBox1}">
Cortar </Button> <Button Command="Copy"
FontSize="18"
CommandTarget="{Binding ElementName=TextBox1}">
Copiar </Button> <Button Command="Paste" FontSize="18"
CommandTarget="{Binding ElementName=TextBox1}">
Pegar </Button> </StackPanel> </StackPanel>
Figura 5 - 5 Botones Cortar, Copiar y Pegar habilitados
WPF - XAML - C# - LINQ
98
Programacion Avanzada
UTSAM | Escuela de Informtica
Programacion Avanzada
Posiblemente Ud se pregunte qu pasar ahora si el ComandTarget es uno solo y queremos tener ms de una caja de texto de la cual quisiramos Cortar, Copiar o Pegar. La respuesta es que solo podremos aplicar los comandos sobre el control que se ha vinculado al ComandTarget, lo cual podra ser una limitacin. No se aflija, para resolver este problema usaremos la propiedad IsFocusScope de la clase FocusManager. Cuando no se especifica explcitamente un valor a la propiedad CommandTarget, esta tomar como valor el elemento que tenga el foco. Pero en este caso no es posible mantener el foco sobre la caja de texto del cual se quiere Cortar, Copiar o Pegar y a la vez dar clic sobre uno de los botones (pues para dar clic el foco lo toma el botn). Sin embargo con la propiedad IsFocusScope de tipo bool podemos especificar mbitos de foco para un control. El cdigo del Listado 5-7 nos ilustra cmo lograr esto. Se le ha dado un mbito de foco al StackPanel que contiene a los tres botones de modo que el StackPanel y los TextBox estarn ahora en mbitos de foco distintos. Note ahora en el Listado 5-7 como prescindimos de la propiedad CommandTarget pues automticamente esta tomar como valor el elemento que contenga el foco y si adems este tiene la capacidad de manejar el comando (como es el caso de los TextBox para los comandos Cut, Copy y Paste) pues ya todo estar listo. Listado 5- 7 Definiendo un mbito de foco
<StackPanel Margin="10"> <StackPanel>
<TextBox Name="TextBox1" FontSize="20"/> <TextBox Name="TextBox2" FontSize="20"/>
</StackPanel> <StackPanel FocusManager.IsFocusScope="True" Orientation="Horizontal" HorizontalAlignment="Center" Background="Red" Margin="10"> <Button Command="Cut" FontSize="18"> Cortar </Button> <Button Command="Copy" FontSize="18"> Copiar </Button> <Button Command="Paste" FontSize="18"> Pegar </Button> </StackPanel> </StackPanel>
Distinga en el Listado 5-7 el StackPanel que incluye los tres botones <StackPanel FocusManager.IsFocusScope="True" Orientation="Horizontal" HorizontalAlignment="Center" Background="Red" Margin="10">
Note que en la Figura 5-6 Los tres botones bordeados de rojo (color de fondo del StackPanel que los contiene) tienen su propio mbito de foco (definido por su contenedor StackPanel), lo cual quiere decir que los comandos definidos en estos botones son aplicables en cualquier elemento fuera de su mbito de foco, entiendase en este caso a ambos controles TexBox pues al no asignar valor a la propiedad CommandTarget esta tomar como valor el elemento que tenga el foco.
WPF - XAML - C# - LINQ
99
Programacion Avanzada
UTSAM | Escuela de Informtica
Programacion Avanzada
Figura 5 - 6 Botones Cortar, Copiar y Pegar habilitados Por defecto los elementos de los controles Menu y ToolBar tienen su propio mbito de foco , as que los comandos definidos por controles dentro de ellos podrn funcionar en controles fuera de este mbito sin necesidad de algn cdigo adicional que lo especifique, pruebe y ver.
Asociando un comando a un elemento que no tiene soporte para manejarlo.
Hasta ahora hemos visto el desarrollo de un ejemplo en el cual el elemento sobre el que se aplica el comando conoce como manejarlo. Pero sera incorrecto terminar esta leccin si plantearnos la siguiente interrogante Qu pasa entonces si el elemento "destino" del comando no cuenta con soporte para el mismo? Para entender esto mejor veamos por ejemplo como asociar el comando Close a un botn para cerrar una ventana cuando se haga clic sobre ste. La ventana (Window) no tiene definido como manejar el comando Close, por lo que habr que asociar una lgica a la ejecucin del comando mediante CommandBinding (Listado 5-8). Listado 5- 8 Definiendo un CommandBinding
<Window x:Class="EjemploComandoClose.Window1" xmlns="http://schemas.microsoft.com/winfx/2006/xaml/presentation" xmlns:x="http://schemas.microsoft.com/winfx/2006/xaml" Title="EjemploComandoClose" Height="300" Width="300" >
<StackPanel HorizontalAlignment="Center" VerticalAlignment="Center"> <Button Height="50" Width="100" Command="Close"> Cerrar Ventana </Button> <CheckBox Name="ChkB" IsChecked="True"> Habilitar el comando Close
WPF - XAML - C# - LINQ
100
Programacion Avanzada
<Window.CommandBindings> <CommandBinding Command="Close" Executed="CloseCommandHandler" CanExecute="CloseCommandCanExecuteHandler"/> </Window.CommandBindings>
UTSAM | Escuela de Informtica
Programacion Avanzada
</CheckBox> </StackPanel> </Window>
Note como hemos definido en la ventana un objeto CommandBinding que relaciona el comando con una lgica determinada. Ahora hay que ir al code-behind y dar implementacin a CloseCommandHandler y CloseCommandCanExecuteHandler manejadores que se han asociado al Executed y CanExecuted de CommandBinding. Este es un ejemplo en que es necesario escribir cdigo en el code-behind (Listado 5-9) pues de otra manera no habr un elemento en la jerarqua que de funcionalidad al comando Close. Listado 5- 9 code-behind para el comando Close
private void CloseCommandHandler(object sender, ExecutedRoutedEventArgs e) { Close(); } private void CloseCommandCanExecuteHandler(object sender, CanExecuteRoutedEventArgs e) { if (ChkB != null) if (ChkB.IsChecked.Value) e.CanExecute = true; else e.CanExecute = false; }
La Figura 5-7 muestra el resultado de la ejecucin. Note como se deshabilita el botn (Figura 5-8 derecha) si el mtodo CloseCommandCanExecuteHandler retorna false debido a que no se ha seleccionado el CheckBox. Ahora Ud. puede "jugar" un poco con este cdigo agregando condiciones para la ejecucin del comando.
Figura 5 - 7 Comando Close desde Botn
WPF - XAML - C# - LINQ
101
Programacion Avanzada
UTSAM | Escuela de Informtica
Programacion Avanzada
Los eventos son un buen aporte en WPF para poder interactuar con los controles que forman la interfaz de una aplicacin sin preocuparnos por la estructura de su contenido. Por su parte los comandos apoyados en los Eventos Enrutados, nos permiten ejecutar acciones gran parte de las cuales vienen ya predeterminadas y para las cuales no hay que implementar cdigo alguno en el code-behind.
WPF - XAML - C# - LINQ
102
Programacion Avanzada
UTSAM | Escuela de Informtica
Programacion Avanzada
EVENTOS Y COMANDOS
La plataforma .NET tiene todo un mecanismo estndar definido para el trabajo con eventos. WPF hace uso de este estndar y lo enriquece con un nuevo mecanismo de disparo de eventos (utilizado sobre todo para los eventos de teclado y ratn). Los eventos en WPF siguen estrategias de propagacin asociadas a que los elementos en WPF pueden estar contenidos en otros elementos.
Enrutamiento de los eventos
Veamos como ejemplo una ventana (Listado 5-1) en la que tenemos un botn cuyo contenido es a su vez una rejilla (Grid) con dos celdas, una contiene un cuadro texto y la otra una imagen. Aunque las dos celdas de la rejilla que conforman el contenido del botn sean independientes, el elemento botn como un todo debe responder a la accin de clic independientemente de si el clic ha ocurrido sobre la celda que contiene el texto o sobre la que contiene la imagen. La Figura 5-1 muestra dos de los escenarios posibles con el cursor sobre el texto y el cursor sobre la imagen. Listado 5-1 Cdigo XAML de Ventana con Botn con Texto e Imagen como contenido.
<Window x:Class="BotnTextoImagen.Window1" xmlns="http://schemas.microsoft.com/winfx/2006/xaml/presentation" xmlns:x="http://schemas.microsoft.com/winfx/2006/xaml" Title="Botn caja de texto e imagen" Height="300" Width="300" > <Button Grid.Column="0" Height="100" Width="200"> <Grid> <Grid.RowDefinitions> <RowDefinition Height="Auto"/> <RowDefinition Height="*"/> </Grid.RowDefinitions>
<TextBlock Grid.Row="0" FontSize="30"> Desarrolla con </TextBlock> <Image Grid.Row="1" Source="MSDN.gif"/>
</Grid> </Button> </Window>
WPF - XAML - C# - LINQ
103
Programacion Avanzada
UTSAM | Escuela de Informtica
Programacion Avanzada
Figura 5 - 1 Ventana con botn (cursor sobre el texto y cursor sobre la imagen)
En el modelo estndar de .NET el manejo de los eventos consiste en que cada elemento contenido en el control responda al evento al que queremos reaccione el control. Esto implicara en este ejemplo que tanto el bloque de texto como la imagen tendra que registrarse como manejador de dicho evento. Imagine lo tedioso que esto podra resultar ahora en WPF registrar los manejadores de los eventos si tenemos en cuenta que prcticamente no hay restricciones sobre lo que puede conformar el contenido de un control (todo un rbol de elementos anidados dentro de otros). Afortunadamente esto no es necesario. WPF hace uso de los llamados Eventos Enrutados (RoutedEvent). Un Evento Enrutado en lugar de tener en cuenta solo a aquellos manejadores que se han registrado en el elemento sobre el que directamente se produce el evento, podr llamar a todos los manejadores especificados en los elementos que estn en la "ruta" del rbol en el que est incluido el elemento. Los Eventos enrutados pueden ser hacia afuera (Bubbling), hacia adentro (Tunneling) o directos (Direct). Eventos Bubbling: Primero busca por manejadores en el elemento donde se ha originado el evento, luego hace lo mismo en el elemento que lo contiene (padre) y as sucesivamente hasta la raz del rbol de elementos. El evento se dispara en un elemento y se propaga hacia su contenedor ms inmediato que a su vez lo dispara a su contenedor y as hasta llegar al elemento raz.
Un evento como clic de ratn se considera que se origina en un elemento cuya rea de layout es la menor que contiene al punto donde estaba el cursor al hacer clic. As en la Figura 5-1 izquierda el evento se origina sobre el TextBlock y en la figura de la derecha el evento se origina sobre el Image
Eventos Tunneling: El proceso ocurre al inverso que con los Bubbling, busca primero manejadores en el elemento raz para luego descender buscando en cada hijo (elemento contenido) hasta llegar al elemento en que se origin. Programacion Avanzada 104
Tenga presente que por la forma arbrea en que estn contenidos los elementos solo hay un camino para llegar de la raz al elemento en el que se origin el evento.
Eventos directos: El mecanismo es semejante al que se ha tratado hasta ahora en .NET (por ejemplo en las Windows Forms). Solo se tendr en cuenta el manejador en el elemento en que se ha originado el evento. Por ejemplo un evento clic cuando el cursor est sobre el rea que ocupa una imagen (Figura 5-1 a la derecha) solo
WPF - XAML - C# - LINQ
UTSAM | Escuela de Informtica
Programacion Avanzada
se tendr en cuenta en el manejador del elemento Image. En este caso el evento no se propaga en ningn sentido. Para un mismo suceso, por ejemplo un clic a un botn, el orden de llamadas comienza por los eventos Tunneling, luego el directo y finalmente los eventos de Bubbling. En WPF la mayora de los eventos con ruta (exceptuando los directos) se disparan en pares: uno Tunneling y otro Bubbling. Por convenio en WPF el nombre de los Tunneling que conforman el par comienza siempre con "Preview" seguido por el nombre del correspondiente Bubbling (por ejemplo PreviewMouseLeftButtonDown y MouseLeftButtonDown). Los eventos Tunneling son disparados primero, seguidos directamente del Bubbling correspondiente. Se pueden registrar manejadores para cada uno de los eventos tanto Tunneling como Bubbling. Veamos un ejemplo de aplicacin donde queremos conocer las coordenadas del cursor del ratn as como el tipo del elemento de la interfaz sobre el que se encuentra situado. El Listado 5-2 muestra el cdigo de una ventana con varios elementos hijos y cmo en XAML se asocia un manejador a un evento. En este caso se ha asociado al evento MouseMove. Este manejador asociado al MouseMove en el elemento Window se ejecutar independientemente del en el que se origin el evento MouseMove pues, ser "burbujeado" hacia arriba siguiendo la ruta a la raz del rbol que forman los elementos de la interfaz. Gracias al mecanismo de los Eventos con Ruta, para lograr esta funcionalidad solo tenemos que registrar un manejador para este evento en el elemento padre de la jerarqua (en este caso Window). Por ser MouseMove un evento Bubbling el mecanismo de eventos de WPF se encargar de que el evento "suba" siguiendo una ruta de dnde se origin hacia su padre (su elemento contenedor) hasta llegar a la raz (Window o Page) donde ser manejado. Note que no es necesario registrarse al evento en ningn elemento intermedio.
Listado 5- 2 Manejando el evento MouseMove
<Window x:Class="Eventos.Window1" xmlns="http://schemas.microsoft.com/winfx/2006/xaml/presentation" xmlns:x="http://schemas.microsoft.com/winfx/2006/xaml" Title="Eventos con Ruta" Height="300" Width="300" Background="AliceBlue"
MouseMove="WindowMouseMove"
> <StackPanel> <TextBlock Margin="10" HorizontalAlignment="Right" Name="TB" FontSize="16" FontWeight="Bold" Foreground="Red"> </TextBlock> <StackPanel HorizontalAlignment="Left"> <TextBlock Margin="10" FontFamily="Arial" FontSize="20" FontWeight="Bold" Foreground="Orange"> Desarrolla con </TextBlock> <Image Source="MSDN.gif" Height="50"/> </StackPanel> <StackPanel Orientation="Horizontal"> <Image Source="Windito.gif" Height="100"/> <TextBlock Margin="10" VerticalAlignment="Center" FontFamily="Arial"
WPF - XAML - C# - LINQ
105
Programacion Avanzada
UTSAM | Escuela de Informtica
Programacion Avanzada
FontSize="20" FontWeight="Bold" Foreground="Navy"> y aprende WPF con nosotros </TextBlock> </StackPanel> <StackPanel Orientation="Horizontal" HorizontalAlignment="Center"> <Button FontFamily="Arial" FontSize="20" FontWeight="Bold"> Aceptar </Button> <Button FontFamily="Arial" FontSize="20" FontWeight="Bold"> Cancelar </Button> </StackPanel> </StackPanel> </Window>
Para cada manejador definido en el XAML hay que dar una implementacin en el Codebehind como muestra el Listado 53. El nombre dado al manejador en el XAML tiene que coincidir con el nombre del mtodo en la implementacin en el Codebehind. De manera general un manejador de evento tiene la siguiente sintaxis: private void NombreDelManejador(object sender, RoutedEventArgs args){} El parmetro sender expresa quin enva el evento directamente. Para obtener el elemento donde se origin un evento se tiene la propiedad Source del parmetro args de tipo RoutedEventsArgs. Los manejadores para los eventos relacionados con el ratn (MouseMove, MouseEnter o MouseLeave por ejemplo) son de tipo MouseEventHandler y su segundo parmetro es de tipo MouseEventArgs. Para conocer las coordenadas del ratn el parmetro args brinda el mtodo GetPosition que recibe como parmetros el elemento cuya esquina superior izquierda se tomar como origen de coordenadas para dar la ubicacin relativa a sta del puntero del ratn.
Listado 5- 3 Codebehind para el manejador de evento MouseMove
private void WindowMouseMove(object sender, MouseEventArgs args){ TB.Text = "(" + args.GetPosition(this).X + "," + args.GetPosition(this).X + ") : " + args.Source.GetType().Name; }
Lo que hace este manejador (Listado 5-3) es mostrar la posicin (coordenadas x,y) del cursor del ratn relativas a la ventana y el tipo del elemento sobre el que se encuentra (Figura 5-2) .
WPF - XAML - C# - LINQ
106
Programacion Avanzada
UTSAM | Escuela de Informtica
Programacion Avanzada
Figura 5 - 2 Manejando el MouseMove en la ventana
Existen situaciones en las cuales no resulta conveniente que el evento contine la ruta, de hecho esto es lo que hace de modo predeterminado el control Button de WPF al convertir los eventos MouseLeftButtonDown y MouseLeftButtonUp en un evento Click, porque al elemento contenedor del botn en todo caso solo le interesa el saber que se hizo click sobre el botn. Para detener la propagacin en cualquier direccin de un Evento Enrutado se debe en un manejador de dicho evento dar valor true a la propiedad Handled del parmetro de tipo RoutedEventArgs. Esto provocar que el evento no contine su ruta por el rbol.
Comandos en controles WPF
Un comando puede definirse como la forma de ejecutar una determinada accin. La mayora de las opciones de men con que contamos en las aplicaciones ejecutan un comando. Por ejemplo escoger la opcin de men Edit y luego la opcin Copy, o hacer directamente Ctrl+c, son dos formas diferentes de invocar el comando Copy. WPF brinda soporte para definir en XAML comandos que ejecuten un conjunto de acciones. La manera ms sencilla de usar un comando en WPF se basa en un conjunto de RoutedCommand predefinidos, usar controles WPF que ya vengan con soporte para manejar el comando, y controles que tengan soporte para invocar el comando. Evitando de esta forma la necesidad de escribir cdigo en el code-behind. Por ejemplo el control TextBox, tiene soporte para manejar los comandos Cut, Copy y Paste, y el control Button tiene soporte para invocar comandos a travs de la propiedad Command.
WPF - XAML - C# - LINQ
107
Programacion Avanzada
UTSAM | Escuela de Informtica
Programacion Avanzada
Asociadas a la propiedad Command hay a su vez dos propiedades: CommandParameter y CommandTarget, que permiten definir sobre quin se desea aplicar la accin del comando, as como el parmetro para la ejecucin del comando (en el caso en que el comando necesite parmetro). Por ejemplo, el comando NavigationCommands.GoToPage requiere como parmetro la pgina hacia la cual navegar. Cuando se invoca un comando WPF dispara dos eventos: PreviewExecuted y Executed (que son Tunneling y Bubbling respectivamente). Los eventos PreviewExecuted y Executed buscarn en el rbol de elementos contenedores por un objeto que tenga definido como manejar el evento (un CommandBinding para el comando especfico que lanz el evento). CommandBinding es el mecanismo (se ve con ms detalle en la Leccin Enlace a Datos) mediante el cual se asocia el evento con una lgica que lleva a cabo. Existen en WPF un conjunto de clases que nos brindan comandos comnmente utilizados, esto implica que no necesitamos crear nuestro propio RoutedCommand para operaciones como nuevo, abrir, cerrar, cortar, copiar, pegar, etc. Existe una amplia gama de comandos definidos en WPF para ejecutar acciones en diversos escenarios. Estos comandos de tipo RoutedCommand estn agrupados como propiedades estticas en cinco clases diferentes. ApplicationCommands: Comandos estndar para cualquier aplicacin, por ejemplo Copy, Paste, Undo, Redo, Find, Open, SaveAs, PrintPreview, etc. ComponentCommands: Comandos frecuentemente usados por la interfaz de usuario que brindan algunos controles. MoveLeft, MoveToEnd, ScrollPageDown, Textselection, etc. MediaCommands: Comandos usados para multimedia, IncreaseVolume, ToggleMicrophoneOnOff, etc. por ejemplo Play, Pause, NextTrack,
NavigationCommands: Comandos utilizados para navegar por la informacin de las pginas por ejemplo BrowseBack, GoToPage, NextPage, Refresh, Zoom, etc. EditingCommands Comandos usados para editar documentos, por ejemplo AlignCenter, ApplyFontSize, EnterPageBreak, ToggleBold, Bold, Italic, Alignment, etc.
Cada uno de estos comandos es un "singleton" (existe una nica instancia del comando). Esto implica que si registramos un manejador para el evento de invocar un comando, ste se ejecutar cada vez que el comando sea invocado en cualquier lugar de nuestra aplicacin. Si lo que queremos es que este manejador se ejecute solo cuando el comando es invocado en un contexto determinado tenemos entonces que establecer una relacin entre comando, manejador y mbito del elemento que ser el destino de la accin definida por el comando dentro de la interfaz de usuario, para ello se hace uso de un objeto CommandBinding como veremos ms adelante en esta misma leccin. Toda la lgica que se sigue en WPF para el trabajo con comandos podra separarse en cuatro conceptos fundamentales: La accin a ejecutar El objeto que invoca al comando Programacion Avanzada 108 El objeto sobre el cual se ejecuta el comando El objeto que relaciona el comando con una lgica.
Lo ms interesante en la arquitectura de los comandos de WPF, es las distintas formas que hay de asociar un "destino" y una funcionalidad al comando. Vamos a dividir ahora nuestra explicacin en dos escenarios.
WPF - XAML - C# - LINQ
UTSAM | Escuela de Informtica
Programacion Avanzada
Asociando un comando a un elemento con soporte para manejarlo.
Si Ud. desea comenzar a trabajar con los comandos de WPF, quizs lo primero que le venga a la mente probar es una caja de texto donde poder Cortar, Copiar y Pegar contenido. Cmo ya mencionamos anteriormente el control TextBox brinda soporte intrnseco para estos comandos, veamos el cdigo XAML del Listado 5-4. Listado 5- 4 Cdigo XAML de ventana con un Control TextBox
<Window x:Class="ComandosEnTextBox.Window1" xmlns="http://schemas.microsoft.com/winfx/2006/xaml/presentation" xmlns:x="http://schemas.microsoft.com/winfx/2006/xaml" Title="Comandos Cut,Copy y Paste en TextBox" Height="300" Width="300" > <StackPanel>
<TextBox Name="TextBox1" Margin="10" FontSize="20"/>
</StackPanel> </Window>
El resultado aparece en la Figura 5-3. Note que la opcin de Pegar (Paste) en el men de contexto que despliega el TextBox, como respuesta a la accin de clic derecho del ratn, aparece deshabilitada pues en el clipboard no hay nada "a pegar" (en este caso el mtodo CanExecute para el comando Paste devuelve false).
Figura 5 - 3 Soporte para manejar los comandos Cut, Copy y Paste en el TextBox
WPF - XAML - C# - LINQ
109
Programacion Avanzada
UTSAM | Escuela de Informtica
Programacion Avanzada
Ahora queremos que estas acciones de Cortar, Copiar y Pegar sobre la caja de texto se puedan lograr tambin a travs de botones. Para ello consideremos el cdigo del Listado 5-5 Listado 5- 5 Cortar Copiar y Pegar desde Botones
<StackPanel Margin="10"> <StackPanel> <TextBox Name="TextBox1" FontSize="20"/> </StackPanel> <StackPanel Orientation="Horizontal" HorizontalAlignment="Center"> <Button Command="Cut" FontSize="18">Cortar</Button> <Button Command="Copy" FontSize="18">Copiar</Button> <Button Command="Paste" FontSize="18">Pegar</Button> </StackPanel> </StackPanel>
La ejecucin de este cdigo desplegar la Figura 5-4.
Figura 5 - 4 Botones Cortar, Copiar y Pegar deshabilitados
Una solucin para que los botones aparezcan como habilitados, es definir un CommandTarget para el comando, es decir un "destinatario" sobre el que actuar el comando. En el Listado 5-6 se ha escogido la caja de texto de nombre TextBox1 como destinatario de los comandos Cut, Copy y Paste.
WPF - XAML - C# - LINQ
110
Programacion Avanzada
Pero los botones se muestran como deshabilitados! Note en la Figura 5-4 como an seleccionando el texto del TextBox no se han habilitado ninguno de los botones con los que se quiere invocar el comando. No se alarme. Es lgico que esto suceda, la razn es que en la ruta que siguen los eventos PreviewExecuted y Executed no existe un elemento que tenga definido como manejar estos comandos (Note que la caja de texto no se encuentra en la ruta). Y no se ha asociado explcitamente un elemento sobre el que ejecutar el comando. Cuando se asocia un comando a un control, este se deshabilita si el comando asociado no puede ejecutarse
UTSAM | Escuela de Informtica
Programacion Avanzada
Listado 5- 6 Dando valor a la propiedad CommandTarget
<StackPanel Margin="10"> <StackPanel> <TextBox Name="TextBox1" FontSize="20"/> </StackPanel> <StackPanel Orientation="Horizontal" HorizontalAlignment="Center"> <Button Command="Cut" FontSize="18"
CommandTarget="{Binding ElementName=TextBox1}">
Cortar </Button> <Button Command="Copy" FontSize="18"
CommandTarget="{Binding ElementName=TextBox1}">
Copiar </Button> <Button Command="Paste" FontSize="18"
CommandTarget="{Binding ElementName=TextBox1}">
Pegar </Button> </StackPanel> </StackPanel>
Figura 5 - 5 Botones Cortar, Copiar y Pegar habilitados Programacion Avanzada 111
Posiblemente Ud se pregunte qu pasar ahora si el ComandTarget es uno solo y queremos tener ms de una caja de texto de la cual quisiramos Cortar, Copiar o Pegar. La respuesta es que solo podremos aplicar los comandos sobre el control que se ha vinculado al ComandTarget, lo cual podra ser una limitacin. No se aflija, para resolver este problema usaremos la propiedad IsFocusScope de la clase FocusManager.
WPF - XAML - C# - LINQ
UTSAM | Escuela de Informtica
Programacion Avanzada
Cuando no se especifica explcitamente un valor a la propiedad CommandTarget, esta tomar como valor el elemento que tenga el foco. Pero en este caso no es posible mantener el foco sobre la caja de texto del cual se quiere Cortar, Copiar o Pegar y a la vez dar clic sobre uno de los botones (pues para dar clic el foco lo toma el botn). Sin embargo con la propiedad IsFocusScope de tipo bool podemos especificar mbitos de foco para un control. El cdigo del Listado 5-7 nos ilustra cmo lograr esto. Se le ha dado un mbito de foco al StackPanel que contiene a los tres botones de modo que el StackPanel y los TextBox estarn ahora en mbitos de foco distintos. Note ahora en el Listado 5-7 como prescindimos de la propiedad CommandTarget pues automticamente esta tomar como valor el elemento que contenga el foco y si adems este tiene la capacidad de manejar el comando (como es el caso de los TextBox para los comandos Cut, Copy y Paste) pues ya todo estar listo. Listado 5- 7 Definiendo un mbito de foco
<StackPanel Margin="10"> <StackPanel>
<TextBox Name="TextBox1" FontSize="20"/> <TextBox Name="TextBox2" FontSize="20"/>
</StackPanel> <StackPanel FocusManager.IsFocusScope="True" Orientation="Horizontal" HorizontalAlignment="Center" Background="Red" Margin="10"> <Button Command="Cut" FontSize="18"> Cortar </Button> <Button Command="Copy" FontSize="18"> Copiar </Button> <Button Command="Paste" FontSize="18"> Pegar </Button> </StackPanel> </StackPanel>
Distinga en el Listado 5-7 el StackPanel que incluye los tres botones <StackPanel FocusManager.IsFocusScope="True" Orientation="Horizontal" HorizontalAlignment="Center" Background="Red" Margin="10"> Note que en la Figura 5-6 Los tres botones bordeados de rojo (color de fondo del StackPanel que los contiene) tienen su propio mbito de foco (definido por su contenedor StackPanel), lo cual quiere decir que los comandos definidos en estos botones son aplicables en cualquier elemento fuera de su mbito de foco, entiendase en este caso a ambos controles TexBox pues al no asignar valor a la propiedad CommandTarget esta tomar como valor el elemento que tenga el foco.
WPF - XAML - C# - LINQ
112
Programacion Avanzada
UTSAM | Escuela de Informtica
Programacion Avanzada
Figura 5 - 6 Botones Cortar, Copiar y Pegar habilitados Por defecto los elementos de los controles Menu y ToolBar tienen su propio mbito de foco , as que los comandos definidos por controles dentro de ellos podrn funcionar en controles fuera de este mbito sin necesidad de algn cdigo adicional que lo especifique, pruebe y ver.
Asociando un comando a un elemento que no tiene soporte para manejarlo.
Hasta ahora hemos visto el desarrollo de un ejemplo en el cual el elemento sobre el que se aplica el comando conoce como manejarlo. Pero sera incorrecto terminar esta leccin si plantearnos la siguiente interrogante Qu pasa entonces si el elemento "destino" del comando no cuenta con soporte para el mismo? Para entender esto mejor veamos por ejemplo como asociar el comando Close a un botn para cerrar una ventana cuando se haga clic sobre ste. La ventana (Window) no tiene definido como manejar el comando Close, por lo que habr que asociar una lgica a la ejecucin del comando mediante CommandBinding (Listado 5-8). Listado 5- 8 Definiendo un CommandBinding
<Window x:Class="EjemploComandoClose.Window1" xmlns="http://schemas.microsoft.com/winfx/2006/xaml/presentation" xmlns:x="http://schemas.microsoft.com/winfx/2006/xaml" Title="EjemploComandoClose" Height="300" Width="300" >
<StackPanel HorizontalAlignment="Center" VerticalAlignment="Center"> <Button Height="50" Width="100" Command="Close"> Cerrar Ventana </Button> <CheckBox Name="ChkB" IsChecked="True"> Habilitar el comando Close
WPF - XAML - C# - LINQ
113
Programacion Avanzada
<Window.CommandBindings> <CommandBinding Command="Close" Executed="CloseCommandHandler" CanExecute="CloseCommandCanExecuteHandler"/> </Window.CommandBindings>
UTSAM | Escuela de Informtica
Programacion Avanzada
</CheckBox> </StackPanel> </Window>
Note como hemos definido en la ventana un objeto CommandBinding que relaciona el comando con una lgica determinada. Ahora hay que ir al code-behind y dar implementacin a CloseCommandHandler y CloseCommandCanExecuteHandler manejadores que se han asociado al Executed y CanExecuted de CommandBinding. Este es un ejemplo en que es necesario escribir cdigo en el code-behind (Listado 5-9) pues de otra manera no habr un elemento en la jerarqua que de funcionalidad al comando Close.
Listado 5- 9 code-behind para el comando Close
private void CloseCommandHandler(object sender, ExecutedRoutedEventArgs e) { Close(); } private void CloseCommandCanExecuteHandler(object sender, CanExecuteRoutedEventArgs e) { if (ChkB != null) e.CanExecute = (ChkB.IsChecked.Value) ? true: false; }
La Figura 5-7 muestra el resultado de la ejecucin. Note como se deshabilita el botn (Figura 5-8 derecha) si el mtodo CloseCommandCanExecuteHandler retorna false debido a que no se ha seleccionado el CheckBox. Ahora Ud. puede "jugar" un poco con este cdigo agregando condiciones para la ejecucin del comando.
Figura 5 - 7 Comando Close desde Botn
WPF - XAML - C# - LINQ
114
Programacion Avanzada
UTSAM | Escuela de Informtica
Programacion Avanzada
Los eventos son un buen aporte en WPF para poder interactuar con los controles que forman la interfaz de una aplicacin sin preocuparnos por la estructura de su contenido. Por su parte los comandos apoyados en los Eventos Enrutados, nos permiten ejecutar acciones gran parte de las cuales vienen ya predeterminadas y para las cuales no hay que implementar cdigo alguno en el code-behind.
WPF - XAML - C# - LINQ
115
Programacion Avanzada
UTSAM | Escuela de Informtica
Programacion Avanzada
Enlace a Datos
En esta leccin se ver cmo hacer que una interfaz de usuario refleje visualmente lo qu est pasando por detrs del teln con los datos de la aplicacin, y a la inversa tambin podr lograr que la interaccin que realice con la interfaz pueda reflejarse en los datos de la aplicacin. Veremos cmo esto se podr hacer de forma sencilla en XAML.
Binding
La clase Binding, definida en el ensamblado PresentationFramework, dentro del espacio de nombres System.Windows.Data.Binding, representa a los objetos que permiten enlazar una fuente de datos con un destino de datos. Este concepto seguramente ya es conocido por el lector que haya trabajado con la plataforma .NET. El enlace de una fuente de datos con un destino de datos evita tener que escribir explcitamente cdigo de la forma MiElementoDeInterfaz.Valor = MiAplicacion.Dato o el inverso MiAplicacion.Dato = MiElementoDeInterfaz.Valor a la vez que evita tener que programar la plomera necesaria para mantener sincronizados los datos en ambos extremos del enlace. En la Figura 6-1 se ilustra el funcionamiento bsico de la clase Binding. El objeto Binding est representado en la figura como la lnea que une la fuente y el destino, en una o ambas direcciones. A su vez, la fuente y el destino pueden ser de diferentes proveedores de datos como gestores de datos, componentes de negocio o controles visuales que permiten la interaccin con la aplicacin.
Figura 6-1 Esquema de uso de objetos de la clase Binding
WPF - XAML - C# - LINQ
116
Programacion Avanzada
UTSAM | Escuela de Informtica
Programacion Avanzada
Veamos con un ejemplo sencillo las capacidades bsicas de esta clase. El Listado 6- 1 muestra un par de controles bsicos, un TextBox y un TextBlock que estn enlazados por un Binding. Listado 6- 1 Controles que servirn de fuente y destino de datos al ejemplo
<Grid> <Grid.ColumnDefinitions> <ColumnDefinition/> <ColumnDefinition/> </Grid.ColumnDefinitions> <TextBox Name="tbSource">Texto fuente</TextBox> <TextBlock Grid.Column="1" Text="{Binding ElementName=tbSource, Path=Text}"/> </Grid>
En la Figura 6- 2 se muestran estos dos controles dentro de un panel grid.
Figura 6- 2 A la izquierda un TextBox (fuente de datos) y a la derecha un TextBlock (destino de datos). Para crear el enlace, hay que determinar los dos extremos del mismo. En el extremo destino es donde se ubica el objeto Binding para indicar con las propiedades del objeto Binding cul es la fuente de los datos. En el listado se muestra el enlace entre ambos elementos. En este ejemplo se le ha dado un nombre a la fuente a travs de la propiedad Name para poderla referir desde el objeto Binding. En el elemento destino, TextBlock en este ejemplo, se le asigna el objeto Binding a la propiedad con la que quiere enlazarse la fuente (la propiedad Text en este ejemplo). Observe el uso de las llaves, en este caso {Binding ...} para XAML significa no tomar la cadena literalmente sino que se interprete esta cadena para resolver el enlace y determinar el valor que se le dar a la propiedad Text del TextBlock. La propiedad ElementName le indica al Binding que el objeto que sirve como fuente de datos tiene como nombre tbSource. La propiedad Path del Binding indica cul propiedad del objeto fuente ser utilizada para obtener el dato (en este caso la propiedad Text de tbSource). La Figura 6- 3 muestra el resultado de desplegar el ejemplo con estas modificaciones, justo cuando la ventana es desplegada, y justo despus de escribir la cadena "Bind me if you can" en la caja de texto.
Figura 6- 3 Al crear el enlace el dato se copia inmediatamente desde la fuente hacia el destino. Al variar el valor de la fuente, el enlace mantiene actualizado el destino.
WPF - XAML - C# - LINQ
117
Programacion Avanzada
UTSAM | Escuela de Informtica
Programacion Avanzada
A un enlace se le puede indicar el momento y la direccin en que debe mantener el enlace. Esto se logra mediante la propiedad Mode de la clase Binding que es de tipo BindingMode. Por ejemplo, si en el Listado 6- 1 se hubiese escrito "{Binding ElementName=tbSource, Path=Text, Mode=OneTime}" significara que el enlace solo se debe activar la primera vez al desplegar el TextBlock, pero si luego se modifica el texto del TextBox, veremos que nada cambia en el TextBlock. Hay otros modos ms tiles como son unidireccional (OneWay), unidireccional invertido (OneWayToSource) y bidireccional (TwoWay). Estos, como sus nombres indican, permiten activar el enlace solo cuando se actualiza la fuente, solo cuando se actualiza el destino, o cuando se actualiza cualquiera de los dos, respectivamente. Finalmente el valor Default permite decidir, al sistema de propiedades de WPF, el comportamiento del enlace. Este es el valor que toma la propiedad Mode del enlace cuando no se especifica un valor y que se traduce en la prctica en OneWay o TwoWay en dependencia de la propiedad destino del enlace.
Para la propiedad Text del TextBox el modo TwoWay es el que se asume cuando no se indica un valor para la propiedad Mode. Sin embargo para la propiedad Text del TextBlock, cuando hace de destino de un enlace, se asume el modo OneWay. La distincin se hace para las propiedades de controles que reflejan algn valor que se puede modificar desde la interfaz de usuario, como la propiedad Value de un Slider, o el Text de TextBox o el IsChecked de CheckBox. Estas propiedades, se asumen en modo bidireccional TwoWay por defecto, mientras que el resto de la propiedades como el Width del Slider, el FontSize del TextBox o el Content del CheckBox se asumen en modo unidireccional OneWay.
La Figura 6- 4 ilustra el comportamiento de los diferentes valores de la propiedad Mode en el uso de enlaces.
Figura 6- 4 Efectos del uso del modo de enlace.
Fuentes de datos
El objeto destino de datos de un enlace siempre es un DependencyObject (clase base de la mayora de clases en WPF como es el caso de los elementos visuales y los controles que son los que se usan como destino en la mayora de las aplicaciones) y la propiedad destino es una DependencyProperty de este objeto (la mayora de las propiedades en WPF estn en esta categora). Esta restriccin est respaldada por una implementacin muy eficiente de la gestin del destino del enlace, por la forma en que estn implementadas las clases en WPF. Sin embargo, el objeto fuente de datos s puede ser de muy diversa ndole. Se puede tratar de un objeto de negocio, de un WebService, un control (DependencyObject), una coleccin de objetos, o incluso un documento XML! Para cada uno de estos casos, la propiedad que expresa la fuente de datos puede ser una simple propiedad en trminos de .NET,
WPF - XAML - C# - LINQ
118
Programacion Avanzada
UTSAM | Escuela de Informtica
Programacion Avanzada
una DependencyProperty, un elemento de una coleccin, un atributo de XML, o hasta toda una ruta de navegacin hasta la fuente de datos!
Un Objeto de Negocio como fuente de Datos
Veamos cmo hay que implementar un objeto de negocios de manera que se pueda utilizar como una fuente de datos. El Listado 6- 2, nos muestra un ejemplo de una clase Film, con algunos datos como el Titulo, el Genero, si es ganadora de un Oscar y la Calificacin que otorga la crtica, un valor entre 0 y 5. Listado 6- 2 Implementacin de un objeto de negocios simple
public enum Genero { Mafia, Drama, Catastrofismo, Aventuras, Comedia, Oeste, CienciaFiccion } public class Film { string titulo; Genero genero; bool? oscar; double calificacin; public Film(){ } public Film(string titulo, Genero genero, bool? oscar, double calificacin){ this.Titulo = titulo; this.Genero = genero; this.Oscar = oscar; this.Calificacin = calificacin; } public get{ set{ } public get{ set{ } public get{ set{ } public get{ set{ } } string Titulo{ return titulo; } titulo = value; } Genero Genero { return genero; } genero = value; } bool? Oscar { return oscar; } oscar = value; } double Calificacin { return calificacin; } calificacin = value; }
WPF - XAML - C# - LINQ
119
Programacion Avanzada
UTSAM | Escuela de Informtica
Programacion Avanzada
Para poder crear un objeto de negocio desde el cdigo XAML la clase debe tener un constructor por defecto, de este modo en el cdigo XAML se pueden indicar cules propiedades se inicializan. Esto es lo que ocurre en el Listado 6- 3 cuando se hace <Window.Resources> <ejemplo:Film x:Key="filmInfiltrados" Titulo="Infiltrados" Genero="Mafia" Oscar="{x:Null}" Calificacin="4.7"/> </Window.Resources>
Si an no est familiarizado con .NET 2.0 sepa que un tipo T? es un tipo que tambin incluye el valor null La notacin {x:Null} permite en XAML representar al valor null, es decir en este caso un valor que se desconoce en el momento de escribir el cdigo. Si Usted es cinfilo y en el momento de estudiar este curso an no se ha hecho la premiacin de los Oscares del 2007 sgale la pista a este film porque es un posible ganador
Listado 6- 3 Enlace en XAML con un objeto de negocios para visualizarlo, editarlo y modificarlo
<Window x:Class="WPF_EnlaceDatos.EnlaceObjetoNegocio" xmlns:ejemplo="clr-namespace:WPF_EnlaceDatos" ... > <Window.Resources> ... <ejemplo:Film x:Key="filmInfiltrados" Titulo="Infiltrados" Genero="Mafia" Oscar="{x:Null}" Calificacin="4.7"/> </Window.Resources> <Grid ...> ... <!-- Visualizacin del objeto de negocios --> <Grid ...> ... <TextBlock Text="{Binding Path=Titulo, Source={StaticResource filmInfiltrados}}" FontWeight="Bold" FontSize="16"/> <TextBlock Text="Gnero:" /> <TextBlock Text="{Binding Genero, Source={StaticResource filmInfiltrados}}"/> <TextBlock Text="Gan Oscar:"/> <TextBlock Text="{Binding Oscar, Source={StaticResource filmInfiltrados}}"/> <TextBlock Text="Calificacin:" /> <TextBlock Text="{Binding Calificacin, Source={StaticResource filmInfiltrados}}"/> </Grid> <!-- Edicin del objeto de negocios --> <Grid ...> ... <TextBox Text="{Binding Titulo, Source={StaticResource filmInfiltrados}}" FontWeight="Bold" FontSize="16"/> <TextBlock Text="Gnero:"/> <TextBox Text="{Binding Genero, Source={StaticResource filmInfiltrados}}"/>
WPF - XAML - C# - LINQ
120
Programacion Avanzada
UTSAM | Escuela de Informtica
Programacion Avanzada
<TextBlock Text="Gan Oscar:" /> <TextBox Text="{Binding Oscar, Source={StaticResource filmInfiltrados}}"/> <TextBlock Text="Unidades:" /> <TextBox Text="{Binding Calificacin, Source={StaticResource filmInfiltrados}}"/> </Grid> </Grid> </Window>
Este cdigo nos enlaza como destino propiedades de dos elementos visuales (un TextBlock y un TextBox) con propiedades fuente de un mismo objeto de negocio de tipo Film que ha sido guardado en los recursos con la llave filmInfiltrados.
A la hora de definir un enlace, la propiedad ms importante es generalmente Path. Cuando se escribe solamente {Binding <nombre de propiedad>}, se entiende como una forma abreviada de escribir {Binding Path=<nombre de propiedad>, ...}.
Este cdigo muestra cmo crear los enlaces deseados entre los controles y las propiedades correspondientes del objeto. En el Listado 6-1 se especific la fuente poniendo el ElementName y el Path para indicar la propiedad para el enlace, pero esto es vlido solo cuando la fuente de datos es un elemento que est ubicado dentro del XAML. Pero en este caso la fuente es un objeto de tipo Film que no es resultado de una definicin explcita de un elemento en XAML. Se usa entonces la propiedad Source del Binding, para indicar cul es el objeto fuente de datos. El valor de Source es aqu un {StaticResource filmInfiltrados} que indica que se debe acceder al valor que se ha puesto en el diccionario de recursos con la llave filmInfiltrados.. El valor asignado a la propiedad Path (que en Listado 6-4 se denota de forma abreviada poniendo solo el valor) nos indica el nombre de la propiedad con la que dentro de este objeto fuente se quiere hacer el enlace. Si prueba a ejecutar el ejemplo tal y como est hasta este punto, notar cmo se visualizan los datos del Film en el TextBlock y en el TextBox de la Figura 6- 5.
Figura 6- 5 Interfaz para visualizar y modificar un objeto de negocio Programacion Avanzada 121 Si modificamos interactivamente los textos en las cajas de texto los cambios se reflejan en las propiedades correspondientes del TextBlock. Esto se debe a que la propiedad Text de la caja de texto esta ligada TwoWay con la fuente que es la propiedad en el objeto de negocios (objeto Film en este caso) que a su vez est ligada OneWay con la propiedad Text de los TextBlock. Todo esto lo lleva a cabo la maquinaria de WPF. Sin embargo, si el valor de las propiedades del objeto de negocio es cambiado directamente dentro de la lgica de la aplicacin este cambio no se refleja en los elementos visuales enlazados con esa propiedad.
WPF - XAML - C# - LINQ
UTSAM | Escuela de Informtica
Programacion Avanzada
Es lgico esperar que as sea porque no es posible saber desde el cdigo .NET cundo se cambia una propiedad si en el cdigo de esta no se notifica de alguna manera el cambio. Recuerde que incluso desde el cdigo .NET una propiedad pudiera cambiarse sin que se haya hecho a travs de el cdigo de una parte set.
Para lograr que un cambio en una propiedad de un objeto de negocio, producido desde el cdigo .NET, se refleje en un elemento visual ligado a esta propiedad debe programarse este cdigo .NET siguiendo un patrn como el que se describe a continuacin.
Notificacin de cambio de valor de una propiedad
Todo objeto de negocio que quiera notificar los cambios en el valor de sus propiedades debe implementar la interfaz INotifyPropertyChanged (Listado 6- 4) y seguir un patrn como el que se muestra en el Listado 6- 5 Listado 6- 4 definicin de la interfaz INotifyProperty
public interface INotifyPropertyChanged { event PropertyChangedEventHandler PropertyChanged; m}
Note como en la parte set de cada propiedad se ha llamado al mtodo OnPropertyChanged que a su vez se encarga de notificar el evento PropertyChanged. Con esta notificacin WPF se encarga de actualizar los elementos visuales que estn enlazados con el objeto (parmetro this) que ha disparado el evento. Listado 6- 5 Implementacin de la interfaz INotifyPropertyChanged por un objeto de negocios
using System.ComponentModel; namespace WPF_EnlaceDatos { public class Notificador : INotifyPropertyChanged { public event PropertyChangedEventHandler PropertyChanged; protected void OnPropertyChanged(string name){ if (PropertyChanged != null) PropertyChanged(this, new PropertyChangedEventArgs(name)); } } public enum Genero { Mafia, Drama, Catastrofismo, Aventuras, Comedia, Oeste, CienciaFiccion } public class Film : Notificador { string titulo; Genero genero; bool? oscar; double calificacin; public Film(){ } public Film(string titulo, Genero genero, bool? oscar, double calificacin){ this.Titulo = titulo; this.Genero = genero; this.Oscar = oscar; this.Calificacin = calificacin; }
WPF - XAML - C# - LINQ
122
Programacion Avanzada
UTSAM | Escuela de Informtica
Programacion Avanzada
public string Titulo{ get{ return titulo; } set{ if (titulo == value) return; titulo = value; OnPropertyChanged("Titulo"); } } public Genero Genero { get{ return genero; } set{ if (genero == value) return; genero = value; OnPropertyChanged("Genero"); } } public bool? Oscar { get{ return oscar; } set{ if (oscar == value) return; oscar = value; OnPropertyChanged("Oscar"); } } public double Calificacin { get{ return calificacin; } set{ if (calificacin == value) return; calificacin = value; OnPropertyChanged("Calificacin"); } } } }
Aunque no es necesario hacer la clase Notificador esta nos servir para heredar el mtodo OnPropertyChanged en los objetos de negocios. Es perfectamente posible mover este mtodo y el evento PropertyChanged hacia la clase Film. Cuando se hace una invocacin del tipo PropertyChanged(...) se le informa a WPF cul propiedad ha cambiado para que ste se encargue de reflejar el cambio en las propiedades destino que estn enlazadas con sta, como seguramente las propiedades destino son renderizables (como lo son las de este ejemplo) entonces el cambio se visualizar en la interfaz. Programacion Avanzada 123 Podemos ahora colocar un botn al Listado 6- 6 y obtener el Listado 6- 7 para que el manejador del clic del botn cambie en el code-behind los valores de las propiedades del objeto de negocio. El resultado es el que se muestra en la Figura 6- 5
WPF - XAML - C# - LINQ
UTSAM | Escuela de Informtica
Programacion Avanzada
Listado 6- 6 Enlace en XAML con un objeto de negocios para visualizarlo, editarlo y modificarlo
<Window x:Class="WPF_EnlaceDatos.EnlaceObjetoNegocio" xmlns:ejemplo="clr-namespace:WPF_EnlaceDatos" ... > <Window.Resources> ... <ejemplo:Film x:Key="filmInfiltrados" Titulo="Infiltrados" Genero="Mafia" Oscar="{x:Null}" Calificacin="4.7"/> </Window.Resources> <Grid ...> ... <!-- Visualizacin del objeto de negocios --> <Grid ...> ... <TextBlock Text="{Binding Path=Titulo, Source={StaticResource filmInfiltrados}}" FontWeight="Bold" FontSize="16"/> ... </Grid> <!-- Edicin del objeto de negocios --> <Grid ...> ... <TextBox Text="{Binding Titulo, Source={StaticResource filmInfiltrados}}" FontWeight="Bold" FontSize="16"/> ... </Grid> <StackPanel> <Button Click="Modify1_Click">Cambiar por Titanic</Button> </StackPanel> </Grid> </Window>
Figura 6- 6 El botn permite modificar los datos del objeto desde cdigo C# sin la participacin de enlaces.
El cdigo del manejador Modify1_Click del evento Click del botn se muestra en el Listado 6-8. Ahora cuando se cambian los valores de las propiedades los set correspondientes de cada una notificarn a WPF del cambio que se encargar de reflejarlo en los elementos visuales enlazados a ella mostrndose el resultado como en la Figura 6-7
WPF - XAML - C# - LINQ
124
Programacion Avanzada
UTSAM | Escuela de Informtica
Programacion Avanzada
Listado 6- 7 Modificando un objeto de negocios desde C#
void Modify1_Click(object sender, RoutedEventArgs args) { Film film = Resources["filmInfiltrados"] as Film; film.Titulo = "Titanic"; film.Genero = Genero.Catastrofismo; film.Oscar = true; film.Calificacin = 4.2; }
Figura 6- 7 El patrn de uso de la interfaz INotifyPropertyChanged permite reflejar en la interfaz de usuario los cambio en la lgica de negocio
Rutas Complejas
Si una aplicacin utiliza varias clases de objetos de negocio, es probable que exista alguna relacin entre estos, como ocurre por ejemplo entre un objeto Film y un objeto Director si el Film tiene una referencia a su Director (Listado 6- 8). Tambin es posible que existan relaciones con multiplicidad mayor que uno, como la que existe ente un Film y los Actores. Usted puede completar esta definicin para hacerla implementar la interfaz INotifyPropertyChanged del mismo modo que se ha visto en la seccin anterior. Listado 6- 8 Clase de negocio Director y relaciones entre esta y Film
public class Film : Notificador { ... public string Titulo { ... } public Director Director { ... } public double Calificacin { ... } public bool? Oscar { ... } public Genero GeneroPrincipal { ... } public ObservableCollection<string> Actores { get {...} } ... } public class Director : Notificador { ... public string Nombre { ... } public string Nacionalidad { ... }
WPF - XAML - C# - LINQ
125
Programacion Avanzada
UTSAM | Escuela de Informtica
Programacion Avanzada
public ObservableCollection<string> Filmes { get {...} } ... }
El cdigo del Listado 6- 9 declara una instancia de Film incluyendo una instancia de Director como valor de la propiedad Director de Film. Listado 6- 9 Objeto de tipo Film declarado en los recursos
<Window.Resources> <ejemplo:Film x:Key="filmInfiltrados" Titulo="Infiltrados" Genero="Mafia" Oscar="{x:Null}" Calificacin="4.7"> <ejemplo:Film.Director> <ejemplo:Director Nombre="Martin Scorcese" Nacionalidad="USA"/> </ejemplo:Film.Director> <ejemplo:Film.Actores> <system:String>Leonardo Di Caprio</system:String> <system:String>Jack Nicholson</system:String> <system:String>Mat Dammon</system:String> <system:String>Martin Scheen</system:String> <system:String>Alec Baldwin</system:String> </ejemplo:Film.Actores> </ejemplo:Film> </Window.Resources>
Supongamos que queremos visualizar los datos del Film acompaados de algunos de los datos del Director, y el nombre del primer Actor, al estilo de la Figura 6- 8.
Figura 6- 8 Visualizacin de los datos de un film y su director usando enlaces En el Listado 6- 10 se describen los fragmentos de XAML necesarios para aadir el nombre del director y del primer protagonista como en la Figura 6- 8. Listado 6- 10 Uso de rutas complejas para acceder a datos que se pueden acceder indirectamente desde la fuente de datos.
<Window x:Class="WPF_EnlaceDatos.EnlaceObjetoNegocio" xmlns:ejemplo="clr-namespace:WPF_EnlaceDatos" xmlns:system="clr-namespace:System;assembly=mscorlib"
WPF - XAML - C# - LINQ
126
Programacion Avanzada
UTSAM | Escuela de Informtica
Programacion Avanzada
> <Window.Resources> <ejemplo:Film x:Key="filmInfiltrados" Titulo="Infiltrados" Genero="Mafia" Oscar="{x:Null}" Calificacin="4.7"> <ejemplo:Film.Director> <ejemplo:Director Nombre="Martin Scorcese" Nacionalidad="USA"/> </ejemplo:Film.Director> <ejemplo:Film.Actores> <system:String>Leonardo Di Caprio</system:String> <system:String>Jack Nicholson</system:String> <system:String>Mat Dammon</system:String> <system:String>Martin Scheen</system:String> <system:String>Alec Baldwin</system:String> </ejemplo:Film.Actores> </ejemplo:Film> </Window.Resources> <Grid> ... <!-- Visualizacin del objeto de negocios --> <Grid Grid.Row="0" Grid.Column="0"> ... <TextBlock Text="{Binding Titulo, Source={StaticResource filmInfiltrados}}" FontWeight="Bold" FontSize="16" Grid.ColumnSpan="2"/> <TextBlock Text="Director:" Grid.Row="1" Grid.Column="0"/> <TextBlock Text="{Binding Director.Nombre, Source={StaticResource filmInfiltrados}}" Grid.Row="1" Grid.Column="1"/> ... <TextBlock Text="Protagonista:" Grid.Row="5" Grid.Column="0"/> <TextBlock Text="{Binding Actores[0], Source={StaticResource filmInfiltrados}}" Grid.Row="5" Grid.Column="1"/> </Grid> <!-- Edicin del objeto de negocios --> <Grid Grid.Row="0" Grid.Column="1"> ... <TextBox Text="{Binding Titulo, Source={StaticResource filmInfiltrados}}" FontWeight="Bold" FontSize="16" Grid.ColumnSpan="2"/> <TextBlock Text="Director:" Grid.Row="1" Grid.Column="0"/> <TextBox Text="{Binding Director.Nombre, Source={StaticResource filmInfiltrados}}" Grid.Row="1" Grid.Column="1"/> ... <TextBlock Text="Protagonista:" Grid.Row="5" Grid.Column="0"/> <TextBox Text="{Binding Actores[0], Source={StaticResource filmInfiltrados}}" Grid.Row="5" Grid.Column="1"/> </Grid> </Grid> </Window>
Note la ruta utilizada Director.Nombre, esto indica que se est tomando al objeto filmInfiltrados como fuente de datos y a partir de ah, se sigue la notacin punto (dot notation) Director.Nombre para indicar la fuente original del dato..
WPF - XAML - C# - LINQ
127
Programacion Avanzada
UTSAM | Escuela de Informtica
Programacion Avanzada
El uso de rutas complejas en los enlaces, nos permite tambin acceder a datos "indizados" por enteros (bien porque es un array o porque tienen un indexer), como en el enlace (sealado en negritas) Actores[0], con el que se obtiene el primer actor del Film.
Que nos disculpen los cinfilos, sabemos que en un film puede tener ms de un protagonista pero hemos mostrado solo uno de ellos para ganar en brevedad.
Estas dos capacidades se pueden combinar para obtener rutas ms complejas an. Por ejemplo si la fuente de datos es un Director, las rutas Filmes[0].Actores[0] y Filmes[3].Titulo son correctas y permiten extraer, respectivamente, el primer protagonista del primer film del director, y el ttulo del cuarto film.
Contexto de Datos
Todos los ejemplos que se han visto hasta ahora en esta leccin se refieren explcitamente a un objeto que hace de fuente de datos (a travs de las propiedades ElementName o Source) y una propiedad o ruta (Path o XPath) que sirve como fuente directa a los datos dentro de este objeto. Este patrn, si bien es suficiente para casos sencillos, carece de una caracterstica que introduciremos en este epgrafe.
La propiedad RelativeSource es otra manera de obtener una fuente de datos, principalmente cuando se trata de plantillas de controles. Esta puede tomar los valores Self, TemplatedParent, PreviousData y FindAncestor, todos ellos permiten ubicar la fuente a partir del elemento al que se le aplica la plantilla.
El que se indique explcitamente la fuente de datos en cada enlace, hace difcil cambiar la misma dentro del propio XAML porque habra que estar localizando y cambiando los objetos Binding a lo largo de todo el cdigo. Mas difcil an sera si la fuente de datos cambia en tiempo de ejecucin. Sera diferente si se pudiera expresar una fuente de datos en funcin de algn elemento de referencia, y luego, en los enlaces que se declaren dentro del elemento, todas las rutas se tomasen como relativas a esta fuente. De este modo un cambio en el elemento de referencia comn, significara un cambio de la fuente de datos para todos los enlaces declarados en este elemento. Esto es lo que se hace en el Listado 6- 11. A la propiedad DataContext definida en FrameworkElement se le asocia el objeto fuente de datos y es el valor de esta propiedad el que ser tomado como punto de partida para las rutas de enlaces que aparezcan dentro del FrameworkElement (y que no especifiquen explcitamente otra una fuente de datos). La primera lnea del Listado 6- 11 define un panel Grid que contiene varios elementos. La propiedad DataContext del Grid se enlaza con el recurso filmInfiltrados. Note que adems ahora se escribe mas abreviadamente Text="{Binding Titulo}" en lugar de como hacamos antes Text="{Binding Titulo, Source={StaticResource filmInfiltrados}}". Listado 6- 11 Elemento con DataContext
<!-- Visualizacin del objeto de negocios --> <Grid DataContext="{StaticResource filmInfiltrados}"> <TextBlock Text="{Binding Titulo}"/> <TextBlock Text="{Binding Director.Nombre}"/> <TextBlock Text="{Binding Genero}"/> <TextBlock Text="{Binding Oscar}"/> <TextBlock Text="{Binding Calidicacin}"/> <TextBlock Text="{Binding Actores[0]}"/> </Grid>
WPF - XAML - C# - LINQ
128
Programacion Avanzada
UTSAM | Escuela de Informtica
Programacion Avanzada
Cuando se ha omitido la fuente de datos al declarar un enlace, WPF busca si en el elemento donde se est haciendo el enlace la propiedad DataContext tiene un valor diferente de null, en tal caso toma este valor como la fuente de datos. Si el valor es null, se sigue al padre del elemento (es decir al elemento que lo contiene) y as sucesivamente hasta encontrar un elemento que tenga definida esta propiedad, como ha sido el caso del Grid en este ejemplo. Otra ventaja que brinda este enfoque es que si se cambia su valor durante la ejecucin, los enlaces que utilicen el valor de esta propiedad se adaptarn al cambio.
Enlace con XML y Proveedores de Datos
La clase Binding est preparada tambin para indicar que la fuente de datos es un documento XML. Para una fuente de datos ms compleja, como es el caso de un documento XML, no es suficiente el uso de rutas como se ha hecho en las secciones anteriores. En esos casos WPF utiliza la capacidad de reflexin de .NET para conocer, segn los nombres de las propiedades, la validez de la ruta. Cuando la fuente de datos no es un objeto de negocios .NET sino una fuente XML, en lugar de Path, se debe utilizar la propiedad XPath. Un aspecto a tener en cuenta en este caso es dnde est la fuente. Para ello utilizaremos a la clase XmlDataProvider, que representa una consulta a un documento XML. Por ejemplo, el Listado 6- 12 muestra una instancia de XmlDataProvider que hace de fuente de datos XML, esta instancia se ha ubicado en el diccionario de recursos con la llave "filmInfiltrados". Para simplificar hemos puesto aqu el XML embebido dentro del elemento <x:XData>. Realmente es poco comn que en tiempo de diseo se disponga de los datos para ponerlos en XML explcitamente dentro del cdigo, lo usual es que la fuente de datos sea un documento XML que no tiene por qu conocerse en tiempo de diseo, ms adelante veremos cmo se establece en este caso la asociacin a la fuente. Listado 6- 12 Segmento de cdigo XML que hace de fuente de datos
... <XmlDataProvider x:Key="film1" XPath="Film"> <x:XData> <Film xmlns="" Titulo="Infiltrados" Genero="Mafia" Oscar="{x:Null}" Calificacin="4.7"> <Director Nombre="Martin Scorcese" Nacionalidad="USA"/> <Actores> <Actor Nombre="Leonardo Di Caprio"/> <Actor Nombre="Jack Nicholson"/> <Actor Nombre="Mat Dammon"/> <Actor Nombre="Martin Scheen"/> <Actor Nombre="Alec Baldwin"/> </Actores> </Film> </x:XData> </XmlDataProvider> ...
Un elemento importante en esta forma de disponer de una fuente de datos XML es el uso del atributo xmlns, cuyo valor debe coincidir con el URI del esquema de datos del XML embebido, o debe ser cadena vaca si no hay una URI asociado al esquema. Este atributo anula el uso del atributo homnimo en la raz del documento XAML (xmlns="http://schemas.microsoft.com/winfx/2006/xaml/presentation")
WPF - XAML - C# - LINQ
129
Programacion Avanzada
UTSAM | Escuela de Informtica
Programacion Avanzada
el cual declara que todos los elementos sin prefijo en el documento, pertenecen al esquema de presentacin de XAML. Para acceder a los datos de una fuente XML hay que conocer el lenguaje XPath, lo que va ms all de los objetivos de este curso. No obstante para que tenga una idea general le ilustraremos algunos ejemplos. Con la indicacin XPath="Film" en el Listado 6- 12 se especifica que del objeto XmlDataProvider solo se va a tomar como fuente de datos los elementos del documento que aparezcan a primer nivel (recuerde que la estructura de XML es anidada) de nombre Film. Si de este XML se fuese a tomar como fuente de datos solamente la lista de actores, se debera hacer entonces XPath="Film/Actores" o XPath="//Actores". Para enlazar los datos del documento XML y visualizarlos en la interfaz de usuario se procede como en el Listado 6- 13 lo que nos da el resultado de la Figura 6-9 Listado 6- 13 Enlaces a una fuente de datos XML, con el uso del lenguaje XPath
<StackPanel DataContext="{StaticResource film1}"> <TextBlock Text="{Binding XPath=@Titulo}" FontWeight="Bold" FontSize="16"/> <TextBlock> <TextBlock Text="Director: " Margin="0"/> <TextBlock Text="{Binding XPath=Director/@Nombre}" FontWeight="Bold" Margin="0"/> </TextBlock> <TextBlock> <TextBlock Text="El protagonista principal es" Margin="0"/> <TextBlock Text="{Binding XPath=//Actor[1]/@Nombre}" Margin="0"/> </TextBlock> </StackPanel>
Figura 6- 9 Enlace con datos de un documento XML
Aunque semnticamente estas rutas de XPath son similares a sus rutas homlogas escritas en algn lenguaje de .NET, el lenguaje XPath tiene posibilidades de navegacin que no se pueden lograr con la reflexin de .NET. Por ejemplo en .NET no sera posible navegar desde un objeto Film hacia su Director si la clase Film no tuviese una propiedad Director. Sin embargo, por la estructura anidada arbrea de XML, en XPath es posible pasar de cualquier elemento hijo a su correspondiente padre con la ruta "..", por lo que como en el Listado 6- 12 Director est dentro de Film es posible entonces navegar hasta el ttulo del film con la ruta "../@Nombre".
WPF - XAML - C# - LINQ
130
Programacion Avanzada
UTSAM | Escuela de Informtica
Programacion Avanzada
Por otra parte, tambin es posible en XPath utilizar una semntica ms compleja como usar predicados para extraer determinadas partes del documento que cumplan con cierta condicin. Por ejemplo, la ruta "//Actor[2]/@Nombre" , aqu el predicado [2] es una forma abreviada de decir [position()=2]. Otros enlaces permitiran aplicar una condicin ms sofisticada sobre los atributos de los elementos, como //Film[@Calificacin>=2]/@Titulo que extrae la lista de los ttulos de los filmes cuya calificacin es mayor que 2, en el supuesto caso en que el documento XML contuviese varios filmes. Otra manera de indicar una fuente de datos XML es utilizando los recursos de la aplicacin. Para ello se debe incluir en el proyecto un archivo XML como se muestra en la Figura 6- 10 y asegurarse de que en el tipo de accin en las propiedades del documento se haya indicado Resources para que Visual Studio lo incluya en los recursos de la DLL.
Figura 6- 10 Creacin de un documento XML en los recursos para utilizar desde XAML
Listado 6- 14 Uso de un documento ubicado en los recursos de la aplicacin
<XmlDataProvider x:Key="film1" XPath="Film" Source="Infiltrados.xml"/>
WPF - XAML - C# - LINQ
131
Programacion Avanzada
Con esto podemos utilizar en XAML la propiedad Source de XmlDataProvider, como en el Listado 6- 14. El efecto es el mismo en los ejemplos anteriores, con la diferencia que si se utiliza el mismo documento en varias partes de la aplicacin, no hay que replicar los datos en cada pgina.
UTSAM | Escuela de Informtica
Programacion Avanzada
El contenido del archivo Infiltrados.xml se muestra en el Listado 6- 15. Listado 6- 15 Contenido del archivo Infiltrados.xml
<?xml version="1.0" encoding="utf-8" ?> <Film Titulo="Infiltrados" Genero="Mafia" Oscar="{x:Null}" Calificacin="4.7"> <Director Nombre="Martin Scorcese" Nacionalidad="USA"/> <Actores> <Actor Nombre="Leonardo Di Caprio"/> <Actor Nombre="Jack Nicholson"/> <Actor Nombre="Mat Dammon"/> <Actor Nombre="Martin Scheen"/> <Actor Nombre="Alec Baldwin"/> </Actores> </Film>
Otra forma de disponer de fuente de datos XML es utilizando la propiedad Document, de tipo XmlDocument, de XmlDataProvider, con esta propiedad se indica la direccin de dnde cargar desde el sistema de archivos o de la red. De esta forma se puede lograr ms dinamismo variando el valor de Source podemos lograr que cambie la fuente, o modificando el valor de la ruta XPath, puede provocar que los elementos extrados del documento sean diferentes.
Colecciones como fuentes de datos
Una fuente de datos no siempre es un solo elemento, sino que puede ser toda una coleccin de elementos. Por ejemplo puede ser toda una tabla de una base de datos, una lista de elementos XML o una coleccin de objetos .NET. En la clase Film la lista de actores es una coleccin de objetos de tipo string. La cantidad de controles necesarios para representar todos los elementos de una lista depende de la ejecucin, por tanto no tiene sentido pretender establecer estticamente los enlaces escribiendo cdigo como Actor[1], Actor[2], etc. En WPF, el control para mostrar colecciones de tamao variable es ItemsControl. La propiedad ItemsSource de ste permite enlazar al control con una fuente de datos que produzca una coleccin. Para usar este control en toda su potencialidad, hay que combinarlo con otras capacidades cmo las que se ven en la Leccin Plantillas de Datos, por lo que aqu nos limitaremos a ver lo relacionado con los enlaces. El Listado 6- 16 describe un Director con varios films. Listado 6- 16 Declaracin de un objeto Director con una lista de films
<ejemplo:Director x:Key="Spielberg" Nombre="Steven Spielberg" Nacionalidad="USA"> <ejemplo:Director.Filmes> <ejemplo:Film Titulo="Jurassik Park" Genero="Aventuras" Oscar="True" Calificacin="4"> <ejemplo.Film.Actores> <system:String>Sam Neill</system:String> <system:String>Laura Linney</system:String> <system:String>Jeff Goldblum</system:String> <system:String>Richard Athemboroug</system:String> </ejemplo.Film.Actores> </ejemplo:Film>
WPF - XAML - C# - LINQ
132
Programacion Avanzada
UTSAM | Escuela de Informtica
Programacion Avanzada
<ejemplo:Film Titulo="La Lista de Schindler" Genero="Drama" Oscar="True" Calificacin="4.5"> <ejemplo.Film.Actores> <system:String>Lian Nesson</system:String> <system:String>Ben Kingsley</system:String> <system:String>Ralph Fiennes</system:String> </ejemplo.Film.Actores> </ejemplo:Film> <ejemplo:Film Titulo="E.T." Genero="CienciaFiccin"...>...</ejemplo:Film> <ejemplo:Film Titulo="Tiburon"...>...</ejemplo:Film> <ejemplo:Film Titulo="Color Prpura"...>...</ejemplo:Film> <ejemplo:Film Titulo="Munich"...>...</ejemplo:Film> <ejemplo:Film Titulo="Encuentro Cercano de Tercer Tipo"...>...</ejemplo:Film> <ejemplo:Film Titulo="Inteligencia Artificial"...>...</ejemplo:Film> </ejemplo:Director.Filmes> </ejemplo:Director>
Para establecer el enlace con la lista de filmes se usa un control de tipo ItemsControl y la propiedad ItemsSource de ste como destino, tal como se muestra en el Listado 6- 17. Listado 6- 17 Enlace con una coleccin de elementos para mostrar una lista
<StackPanel DataContext="{StaticResource Spielberg}" Margin="4"> <TextBlock FontSize="14" FontWeight="Bold">Filmes</TextBlock> <ItemsControl ItemsSource="{Binding Filmes}"/> </StackPanel>
La visualizacin por defecto de la lista de filmes se muestra en la Figura 6- 11 a). Como el tipo de datos Film no es conocido por WPF, su representacin como cadena es la que hace implcitamente .NET con el mtodo ToString. Para mejorar esto habra que redefinir el mtodo ToString en la clase Film (por ejemplo para que al menos devuelva el ttulo haciendo return Titulo). En tal caso el resultado de desplegar el ItemsControl es el que se muestra en la Figura 6- 11 b).
Figura 6- 11 Visualizacin de la lista de filmes Una visualizacin ms atractiva se puede ver en la Leccin Plantillas de Datos.
WPF - XAML - C# - LINQ
133
Programacion Avanzada
a)
b)
UTSAM | Escuela de Informtica
Programacion Avanzada
Comportamiento Maestro-Detalle
La visualizacin de datos en modo Maestro-Detalle es un patrn muy conocido en las aplicaciones de Bases de Datos. El patrn consiste en mostrar, por una parte, una coleccin de elementos (a modo de resumen), y por otra parte, una versin detallada de los datos del elemento que se seleccione de la coleccin (el resumen) que se est mostrando. La Figura 6- 12 nos muestra una versin simplificada de Maestro Detalle.
Figura 6- 12 Visualizacin Maestro-Detalle de la lista de filmes Para lograr este patrn debemos visualizar el Maestro a travs de algn control derivado de Selector, ya que el patrn exige que en la visualizacin de la coleccin de elementos, se pueda seleccionar uno cualquiera de los elementos, que ser del que se visualizarn sus datos en la parte Detalle. En la Figura 6- 12 se ha utilizado un ListBox en lugar del ItemsControl del Listado 6- 17, como se ve en el Listado 6- 18. Listado 6- 18 Enlace con una coleccin de elementos para mostrar una lista de seleccin de elementos
<StackPanel DataContext="{StaticResource Spielberg}" Margin="4"> <TextBlock FontSize="14" FontWeight="Bold">Filmes</TextBlock> <ListBox Name="lbFilmes" ItemsSource="{Binding Filmes}"/> </StackPanel>
Hacer el enlace con un ListBox permite visualizar la lista de elementos que produce la fuente de datos y a su vez seleccionar uno de los elementos de la lista (el elemento seleccionado se publica en la propiedad SelectedItem del ListBox). Esta propiedad SelectedItem es la que servir de fuente de datos a la parte Detalle del patrn para mostra en ms detalle los datos del elemento seleccionado. El Listado 6- 19 nos define un enlace para el DataContext del Grid en el que la fuente de datos es el elemento seleccionado del elemento del ListBox de nombre lbFilmes (por simplicidad se han omitido los detalles del layout del Grid). Esto implica que cualquier cambio en la propiedad SelectedItem, producido en ejecucin por una interaccin con el ListBox, provoca un cambio inmediato en la propiedad DataContext del Grid, la cual a su vez se refleja en los enlaces dentro del Grid que hayan especificado un enlace con este DataContext. Una notacin como {Binding Genero} indica que se tome como fuente el valor de DataContext y que de ste se tome el valor de la propiedad Genero.
WPF - XAML - C# - LINQ
134
Programacion Avanzada
UTSAM | Escuela de Informtica
Programacion Avanzada
Listado 6- 19 Uso de DataContext para implementar el patrn Maestro-Detalle
<Grid DataContext="{Binding SelectedItem, ElementName=lbFilmes}"> ... <TextBlock Text="{Binding Titulo}" FontWeight="Bold" FontSize="14" Grid.ColumnSpan="2"/> <TextBlock Text="Gnero:" Grid.Row="1" Grid.Column="0"/> <TextBlock Text="{Binding Genero}" Grid.Row="1" Grid.Column="1"/> <TextBlock Text="Oscar:" Grid.Row="2" Grid.Column="0"/> <TextBlock Text="{Binding Oscar}" Grid.Row="2" Grid.Column="1"/> <TextBlock Text="Calificacin:" Grid.Row="3" Grid.Column="0"/> <TextBlock Text="{Binding Calificacin}" Grid.Row="3" Grid.Column="1"/> <TextBlock Text="Protagonistas:" Grid.Row="4" Grid.Column="0"/> <ItemsControl ItemsSource="{Binding Actores}" Grid.Row="4" Grid.Column="1"/> </Grid>
De cuando fuente y destino no concuerdan
Una razn por la que a veces no se puede crear directamente un enlace de datos es cuando los tipos de datos no son exactamente iguales o cuando no hay una conversin evidente (que pueda considerarse por WPF entre las predeterminadas). En este caso el uso de la interfaz IValueConverter permite a un enlace convertir los valores desde un extremo del enlace al otro (lo que podra hacerse para ambos sentidos). Otro caso en que puede ser til la conversin de valores es cuando se desea convertir un dato para representarlo con una apariencia apropiada. An cuando exista una conversin posible puede ser deseable que el valor a transportar por el enlace cumpla con determinada condicin. Por ejemplo queremos comprobar que la calificacin de un Film deba ser un valor entre 0 y 5. Para esto hay una solucin en WPF que se basa en hacer validaciones de datos mediante la clase ValidationRule. De este modo se facilita que una violacin de lo indicado en la validacin se pueda notificar mediante algn artefacto visual.
Conversiones de Valores
La propiedad Converter de la clase Binding permite interceptar el proceso de transmisin de los datos a travs de un enlace. Esta propiedad es de tipo IValueConverter, una interfaz definida en el espacio de nombres System.Windows.Data que declara dos mtodos, Convert y ConvertBack, encargados de traducir los datos hacia uno y otro lado del enlace. En la Figura 6- 13 aparece un diagrama que ilustra cmo funciona el convertidor de valores en el enlace. Programacion Avanzada
WPF - XAML - C# - LINQ
135
UTSAM | Escuela de Informtica
Programacion Avanzada
Figura 6- 13 Aplicacin de los mtodos Convert y ConvertBack en un enlace. El Listado 6- 20 muestra la interfaz en C#. Listado 6- 20 Interfaz IValueConverter
public interface IValueConverter { object Convert(object value, Type targetType, object parameter, CultureInfo culture); object ConvertBack(object value, Type targetType, object parameter, CultureInfo culture); }
En muchos casos la aplicacin de una conversin ocurre automticamente, sin necesidad de declararlo explcitamente, este es el caso cuando a nivel de .NET existe una conversin elemental entre los dos tipos de datos de la fuente y el destino. En nuestro ejemplo de la clase Film, la propiedad Oscar es de tipo bool?, mientras que la propiedad Text del TextBlock o del TextBox es de tipo string. Evidentemente, la conversin de un tipo a otro ocurri sin que esto se especificara explcitamente. Hay una variedad de clases que implementan esta interfaz IValueConverter, a las cuales no tenemos acceso pblicamente, pero que se utilizan por WPF para realizar la conversin por defecto entre todos los tipos bsicos. En las libreras de WPF no existen muchas implementaciones pblicas de conversores ya que por lo general no es necesario usarlas. No obstante para los ms curiosos vamos a mostrar cmo implementar y utilizar nuestras propias conversiones. Programacion Avanzada 136 En el ejemplo anterior vamos a cambiar al TextBlock que muestra la calificacin de los filmes para que en lugar de poner un nmero muestre una secuencia de estrellas como se ilustra en la Figura 6- 14, donde la cantidad de estrellas rellenas en amarillo dependa del valor numrico de la propiedad Calificacion.
WPF - XAML - C# - LINQ
UTSAM | Escuela de Informtica
Programacion Avanzada
Figura 6- 14 Mostrar un dato mediante una conversin para visualizarlo Despus de estudiar las lecciones del Captulo de Grficos veremos cmo mejorar esta apariencia, por ahora vamos a conformarnos con la de la Figura 6- 14. Para lograr el efecto de las estrellas utilizaremos tres rectngulos rellenos con diferentes patrones de figuras y colores, como muestra el diagrama de la Figura 6- 15. En el Captulo Grficos aprender como lograr las figuras y brochas que se han utilizado para dibujar estas estrellas.
Figura 6- 15 Al combinar en una casilla del Grid los tres rectngulos obtenemos tantas estrellas coloreadas segn sea la calificacin. En el Listado 6- 21 se declara el recurso de nombre rectWidthConverter que se utiliza para convertir el dato de la calificacin, que est en el rango de 0 a 5, a un valor que corresponda con el ancho que se le va a dar al rectngulo en amarillo que sirve para dar el efecto de relleno de las estrellas. Este recurso se utiliza desde la propiedad Converter del enlace resaltado en negritas. Cuando se hace <Rectangle Width="{Binding Calificacin, Converter={StaticResource rectWidthConverter}}"
WPF - XAML - C# - LINQ
137
Programacion Avanzada
UTSAM | Escuela de Informtica
Programacion Avanzada
se est indicando que el valor que se extraiga de la fuente Calificacin se le aplique el conversor que se ha guardado en los recursos con la llave rectWidthConverter
Listado 6- 21 El ancho del rectngulo se enlaza a la calificacin del film mediante un conversor.
<Window.Resources> <ejemplo:CalificacionToRangeConverter x:Key="rectWidthConverter" RangeLength="100"/> <DrawingBrush x:Key="starMask">...</DrawingBrush> <DrawingBrush x:Key="starBorder">...</DrawingBrush> </Window.Resources> ... ... <Grid DataContext="{Binding SelectedItem, ElementName=lbLibros}"> ... <TextBlock Text="Calificacin:"/> <Grid VerticalAlignment="Center" HorizontalAlignment="Left"> <Rectangle Width="{Binding Calificacin, Converter={StaticResource rectWidthConverter}}" Height="20" Fill="Gold" Margin="1" HorizontalAlignment="Left"/> <Rectangle Width="102" Height="22" Fill="{StaticResource starMask}"/> <Rectangle Width="102" Height="22" Fill="{StaticResource starBorder}"/> </Grid> </Grid> ...
La clase CalificacinToRangeConverter se programa en el code-behind (Listado 6- 22). Esta clase no cambia el tipo del dato que convierte, ya que admite valores de tipo double y retorna valores del mismo tipo. Su funcin en este caso es convertir un valor de 0 a 5 que es la calificacin de un film, a un valor de 0 a RangeLength (que en el ejemplo debe ser el ancho del rectngulo en el que se dibujan las estrellas). El segundo y tercer rectngulo se han trazado con ancho 102 para que cubran los bordes del rectngulo amarillo que yace debajo de ellos. Listado 6- 22 Implementacin de IValueConverter para convertir un valor de tipo double de un rango a otro
using using using using System; System.Globalization; System.Text; System.Windows.Data;
namespace WPF_EnlaceDatos { public class CalificacinToRangeConverter : IValueConverter { double rangeLength = 10; public double RangeLength { get {...} set {...} } public object Convert(object value, Type targetType, object parameter, CultureInfo culture) { if (value == null) value = 0.0; double val = (double)value; if (targetType != typeof(double)) throw new ArgumentException("targetType");
WPF - XAML - C# - LINQ
138
Programacion Avanzada
UTSAM | Escuela de Informtica
Programacion Avanzada
if (RangeLength == 0) throw new ArgumentException("FromLength can not be zero"); return (val / 5.0) * RangeLength; } public object ConvertBack(object value, Type targetType, object parameter, CultureInfo culture) { ... } } }
El mtodo Convert recibe cuatro parmetros que describimos a continuacin: 1. object value: es el valor que se debe convertir. Aunque estticamente el parmetro es de tipo object por lo general los conversores de tipo se implementan orientados a tipos ms especficos dinmicamente. Esto hace que en ejecucin, usando reflexin, se deba preguntar por el tipo que dinmicamente tendr este parmetro value. En este ejemplo se asume que el tipo de datos de value debe ser double.
2. Type targetType: es el tipo de datos hacia el que hay que convertir el valor del parmetro value. Los otros dos parmetros permiten pasarle al conversor informacin extra en el momento de convertir el valor. El mtodo ConvertBack tiene los mismos parmetros que Convert, pero se utiliza cuando el flujo del dato ocurre desde el destino hasta la fuente. El mtodo ConvertBack solo tiene utilidad implementarlo si se va a utilizar en enlaces en modo OneWayToSource o TwoWay. En el Listado 6- 23 se declara otro conversor que usaremos para representar el color del rectngulo de relleno en dependencia de la calificacin del film (poner las estrellas en rojo cuando los films son de baja calificacin y amarillo cuando la calificacin es alta) y mostrarlos como se ilustra en la Figura 6- 16. En este caso, la fuente de datos genera valores en el rango de 0 a 5, que sern convertidos a valores a colores en un gradiente de colores desde un color inicial a un color final. En el Listado 6- 24 se muestra el conversor CalificacinToColorConverter utilizado para lograr este efecto.
WPF - XAML - C# - LINQ
139
Programacion Avanzada
UTSAM | Escuela de Informtica
Programacion Avanzada
Figura 6- 16 La conversin de datos permite obtener elementos de apariencia como colores y brochas Listado 6- 23 Uso de combinaciones de conversores
<Window.Resources xmlns:system="clr-namespace:System;assembly=mscorlib"> <ejemplo:CalificacinToRangeConverter x:Key="rectWidthConverter" RangeLength="100"/> <ejemplo:CalificacinToColorConverter x:Key="colorConverter" StartColor="Red" EndColor="Gold"/> ... </Window.Resources> ... <Grid DataContext="{Binding SelectedItem, ElementName=lbLibros}"> ... <TextBlock Text="Calificacin:" Grid.Row="3" Grid.Column="0"/> <Grid VerticalAlignment="Center" HorizontalAlignment="Left"> <Rectangle Width="{Binding Calificacin, Converter={StaticResource rectWidthConverter}}" Fill="{Binding Calificacin, Converter={StaticResource colorConverter}}" Height="20" Margin="1" HorizontalAlignment="Left" /> <Rectangle Width="102" Height="22" Fill="{StaticResource starMask}"/> <Rectangle Width="102" Height="22" Fill="{StaticResource starStroke}"/> </Grid> </Grid>
WPF - XAML - C# - LINQ
140
Programacion Avanzada
UTSAM | Escuela de Informtica
Programacion Avanzada
Listado 6- 24 Esta clase permite convertir un valor double en el rango de 0 a 1 en una brocha slida de un color entre StartColor y EndColor
public class CalificainToColorConverter : IValueConverter { Color startColor = Colors.White; Color endColor = Colors.Blue; public Color StartColor { get { ... } set { ... } } public Color EndColor { get { ... } set { ... } } public object Convert(object value, Type targetType, object parameter, CultureInfo culture) { double val = value is double ? (double)value : 0.0; if (val < 0) val = 0; if (val > 5) val = 5; val /= 5.0; Color color = Color.FromArgb(Mid(startColor.A, endColor.A, val), Mid(startColor.R, endColor.R, val), Mid(startColor.G, endColor.G, val), Mid(startColor.B, endColor.B, val)); return new SolidColorBrush(color); } byte Mid(byte start, byte end, double ratio) { double val = start + (end - start) * ratio; if (val < 0) val = 0; if (val > 255) val = 255; return (byte)val; } public object ConvertBack(object value, Type targetType, object parameter, System.Globalization.CultureInfo culture) { ... } }
Validacin de la entrada de datos
Mediante los conversores de tipos, podemos implementar tambin una lgica de validacin. Veamos cmo garantizar que a la calificacin slo se le puedan dar un valor entre 0 y 5. Programacion Avanzada 141 Para tales situaciones se dispone de la clase ValidationRule, definida en el espacio de nombres System.Windows.Controls. Con esta clase se puede verificar una entrada de datos en el destino de datos (por ejemplo el control de interaccin), antes incluso de intentar convertir el dato camino a la fuente (por ejemplo el objeto de negocio).
No se confunda, seguimos diciendo destino y fuente en trminos del destino como elemento de interfaz WPF y la fuente como el objeto de negocios .NET, independientemente de si el elemento de interfaz lo usamos para introducir un dato que termine provocando una actualizacin en el objeto de negocio como es el caso en este ejemplo de validacin.
WPF - XAML - C# - LINQ
UTSAM | Escuela de Informtica
Programacion Avanzada
La Figura 6- 17 muestra la situacin en la que se utilizan las reglas de validacin.
Figura 6- 17 Uso de reglas de validacin en un enlace. La clase Binding tiene tambin la propiedad ValidationRules, que es una coleccin de objetos de tipo ValidationRule. Un ValidationRule es una clase abstracta de la que se debe implementar su nico mtodo Validate. WPF ofrece un heredero de ValidationRule que es la clase ExceptionValidationRule. Esta clase permite tratar cualquier excepcin que se produzca al intentar transportar el valor desde el destino hasta la fuente, no importa en que parte de este camino se produzca. El cdigo XAML del Listado 6- 25 muestra la declaracin de un enlace con una regla de validacin para el tratamiento de excepciones. Listado 6- 25 Uso de ExceptionValidationRule para capturar excepciones desde las fuentes de datos y visualizarlas en la interfaz de usuario
<TextBlock Text="Gnero:" Grid.Row="1" Grid.Column="0"/> <TextBox Grid.Row="1" Grid.Column="1"> <TextBox.Text> <Binding Path="Genero"> <Binding.ValidationRules> <ExceptionValidationRule/> </Binding.ValidationRules> </Binding> </TextBox.Text> </TextBox>
WPF - XAML - C# - LINQ
142
Programacion Avanzada
UTSAM | Escuela de Informtica
Programacion Avanzada
El Listado 6- 25 indica que se aplique un ExceptionValidationRule observe en la Figura 6- 18 cmo despus de escribir un valor invlido en el gnero del film, se muestra un rectngulo rojo alrededor del control destino del enlace que viola la regla. Aqu WPF ha aplicado el conversor predeterminado que convierte de string a enumerativo (Observe que segn el Listado 6-3 el gnero se ha definido como del tipo enumerativo Genero y este no incluye un tal valor DramaBlico). Al violarse una regla, las propiedades adjuntas HasError y Errors definidas en la clase Validation toman valores acordes a la situacin. Es posible mediante el uso de plantillas de controles (Leccin Plantillas de Controles) cambiar la manera en que se visualiza el error.
Figura 6- 18 Antes y despus de escribir un valor invlido para una propiedad que no admite el valor Cuando los objetos de negocio no implementan una validacin o cuando en la interfaz de usuario se desea imponer una validacin adicional, es posible colocar en el XAML nuestras propias validaciones. Por ejemplo, queremos garantizar que los filmes se tengan que clasificar con un valor entre 0 y 5. Para ello vamos a usar la regla RangeValidationRule definida en el Listado 6- 27 que hereda de la clase ValidationRule (Listado 6- 26) y aadimos esta validacin a la lista de validaciones de la propiedad Calificacin (Listado 6- 28). Listado 6- 26 Definicin de la clase ValidationRule
public abstract class ValidationRule { protected ValidationRule() { }
WPF - XAML - C# - LINQ
143
Programacion Avanzada
UTSAM | Escuela de Informtica
Programacion Avanzada
public abstract ValidationResult Validate(object value, CultureInfo cultureInfo); }
El parmetro value recibe el valor que se debe validar y la respuesta del mtodo debe ser una instancia de ValidationResult que tiene un par de propiedades: bool IsValid y object ErrorContent. Dentro de este mtodo no se debe lanzar excepcin. Listado 6- 27 Definicin de una regla de validacin
public class RangeValidationRule : ValidationRule { double? minValue; double? maxValue; public double? MinValue { get { return minValue; } set { minValue = value; } } public double? MaxValue { get { return maxValue; } set { maxValue = value; } } public override ValidationResult Validate( object value, System.Globalization.CultureInfo cultureInfo) { string str = value as string; if (str != null) { int val; if (int.TryParse(str, out val)) { if (minValue.HasValue && minValue > val) return new ValidationResult(false, "Value must be a value greather than or equals to " + minValue); if (maxValue.HasValue && maxValue < val) return new ValidationResult(false, "Value must be a value less than or equals to " + maxValue); return new ValidationResult(true, null); } } return new ValidationResult(false, "Value must be a string representing a number"); } }
Listado 6- 28 Uso de una regla de validacin definida por el usuario
<TextBlock Text="Calificacin:" Grid.Row="3" Grid.Column="0"/> <TextBox Grid.Row="3" Grid.Column="1"> <TextBox.Text> <Binding Path="Calificacin"> <Binding.ValidationRules> <ExceptionValidationRule/> <ejemplo:DoubleRangeValidationRule MinValue="0" MaxValue="5"/>
WPF - XAML - C# - LINQ
144
Programacion Avanzada
UTSAM | Escuela de Informtica
Programacion Avanzada
</Binding.ValidationRules> </Binding> </TextBox.Text> </TextBox>
Figura 6- 19 Violacin de una regla de validacin definida por el usuario
WPF - XAML - C# - LINQ
145
Programacion Avanzada
UTSAM | Escuela de Informtica
Programacion Avanzada
GRFICOS
Este captulo comienza con las figuras y los recursos bsicos para hacer figuras. Luego se tratan las brochas y pinceles con los cuales podemos "pintar" nuestros elementos. Tambin se tratan los efectos que se pueden aplicar sobre los elementos visuales y las transformaciones grficas a las estos pueden someterse. WPF basa la visualizacin de todos sus elementos en la tecnologa grfica Microsoft DirectX de modo que los amantes de las aplicaciones grficas tienen ahora facilidades para tocar el paraso con sus dedos.
Figuras Brochas Efectos Visuales Transformaciones
FIGURAS
Poder dotar a las aplicaciones de una apariencia atractiva es uno de los objetivos fundamentales de WPF. Las figuras es uno de los principales aportes de WPF a las interfaces de usuario, y la facilidad con que se pueden definir figuras es una de las grandes atracciones de WPF para los desarrolladores de software. En toda interfaz de usuario las figuras nos dan el primer impacto positivo de la aplicacin. La combinacin coherente, simple y atractiva de los elementos grficos aporta estmulo, comprensibilidad y comodidad en el uso a las aplicaciones. Las figuras son los elementos geomtricos que de hecho componen la gran mayora de los controles y dems elementos visuales. Son el punto de partida ms bsico si queremos definir nuestros propios controles y elementos visuales desde cero. En esta leccin daremos una panormica de las principales figuras de WPF.
Figuras bsicas
Programacion Avanzada 146 Imagine que Ud. se encuentra frente a una hoja en blanco con un lpiz en la mano y quiere dibujar figuras geomtricas. Con buen pulso podr lograr un esbozo aproximado de figuras como el rectngulo, un tringulo, una lnea recta o una circunferencia. Sin embargo Ud. coincidir con nosotros que es ms prctico y seguro emplear instrumentos de trazado como cartabones, reglas, compases o plantillas de figuras. Justamente esto son las figuras de WPF: instrumentos de trazado y plantillas de figuras de alta precisin. En la Figura 7-1 se muestran una lnea con efectos de trazado y relleno, un rectngulo, una elipse y un polgono con efecto de sombreado. En esta leccin conoceremos como lograr estas y otras figuras.
WPF - XAML - C# - LINQ
UTSAM | Escuela de Informtica
Programacion Avanzada
Figura 7-1 Ejemplos de figuras de WPF Las figuras en WPF estn en la misma categora que los controles y los paneles y con las mismas posibilidades que el resto de los elementos de interfaz de usuario: Las figuras son elementos de tipos herederos de Shape que tiene a su vez como tipo base FrameworkElement. De este modo si Ud. quiere poner por ejemplo un rectngulo en la parte izquierda de su aplicacin slo necesita ubicarlo en un Dockpanel como con a cualquier otro elemento. En la siguiente seccin veremos en ms detalle un rectngulo esta figura que est presente en muchos elementos de interfaz.
Rectngulo
El rectngulo es una de las figuras ms empleadas en la apariencia de las aplicaciones. El tipo Rectangle es el que representa a los rectngulos. Como las dems figuras los rectngulos tienen una propiedad Fill de tipo Brush para indicar cmo debe rellenarse y una propiedad Stroke, tambin de tipo Brush, para indicar cmo debe dibujarse su contorno. Adems los rectngulos tienen Width y Height que indican su ancho y su altura. El siguiente XAML muestra cmo poner un rectngulo en un panel Canvas. Listado 7-1 Rectngulo definido en XAML
<Page x:Class="DrawingSample.Shapes2" Title="Shapes2"> <Canvas> <Rectangle Canvas.Left="20" Canvas.Top="20" Width="100" Height="60" Stroke="Green" Fill="LightGreen"/> </Canvas> </Page>
La Figura 7-2 muestra el rectngulo color verde claro con de tamao 100 x 60 a 20 puntos de la esquina izquierda y superior del rea del panel.
WPF - XAML - C# - LINQ
147
Programacion Avanzada
UTSAM | Escuela de Informtica
Programacion Avanzada
Figura 7-2 Rectngulo en un Canvas. Al igual que otros elementos, las figuras pueden ser ubicadas en cualquier panel. Ubiquemos ahora (Listado 7-2) el rectngulo alineado a la izquierda en un DockPanel (Figura 7-3). Note que ahora no hace falta definir el alto (Height). De hacerlo el rectngulo no tomara todo el alto de la ventana. Listado 7-2 Rectngulo que se redimensiona acorde con el panel donde est ubicado
<Page x:Class="DrawingSample.Shapes2" Title="Shapes2"> <DockPanel HorizontalAlignment="Left"> <Rectangle DockPanel.Dock="Left" Width="100" Stroke="Green" Fill="LightGreen"/> </DockPanel> </Page>
Figura 7-3 Rectngulo alineado a la izquierda en un DockPanel
WPF - XAML - C# - LINQ
148
Programacion Avanzada
UTSAM | Escuela de Informtica
Programacion Avanzada
En las interfaces grficas de usuario de la mayora de las aplicaciones modernas se emplean mucho los rectngulos con esquinas redondeadas. El Listado 7-3 muestra cmo hacer esto mediante las propiedades RadiusX y RadiusY de Rectangle para lograr un rectngulo como el de la Figura 7-4: Listado 7-3 Rectngulo con esquinas redondeadas
<Page x:Class="DrawingSample.Shapes2" Title="Shapes2"> <Canvas> <Rectangle Canvas.Left="20" Canvas.Top="20" Width="100" Height="60" Stroke="Green" Fill="LightGreen" RadiusX="10" RadiusY="10"/> </Canvas> </Page>
Figura 7-4 Rectngulo con esquinas redondeadas Las propiedades RadiusX y RadiusY refieren a los dos radios que se aplican a una elipse. La Figura 7-5 muestra el significado de cada una de estas propiedades.
Figura 7-5 Significado de las propiedades RadiusX y RadiusY de Rectangle Si se aplican valores distintos a los radios, por ejemplo en RadiusX="30" y en RadiusY="10" el resultado es como el que se puede ver en la Figura 7-6. Programacion Avanzada
WPF - XAML - C# - LINQ
149
UTSAM | Escuela de Informtica
Programacion Avanzada
Figura 7-6 Rectngulo con RadiusX y RadiusY distintos
Elipse
El tipo Ellipse representa una elipse que se inscribe en un rectngulo imaginario de dimensiones Width x Height (Figura 7-7).
Figura 7-7 Elipse definida a partir de Width y Height Las elipses se declaran de la misma forma que los rectngulos. La Figura 7-8 muestra una elipse color tomate con borde marrn de tamao 100 x 60 a 20 puntos de los bordes izquierdo y superior. Listado 7-4 Elipse definida en XAML
<Page x:Class="DrawingSample.Shapes2" Title="Shapes2"> <Canvas> <Ellipse Width="100" Height="60" Stroke="Maroon" Fill="Tomato"/> </Canvas> </Page>
WPF - XAML - C# - LINQ
150
Programacion Avanzada
UTSAM | Escuela de Informtica
Programacion Avanzada
Figura 7-8 Elipse
Lnea
Las lneas son menos usadas que las elipses y los rectngulos porque sus dimensiones no son ajustables segn la distribucin de los paneles: Tanto en el rectngulo como en la elipse las dimensiones horizontal (Width) como la vertical (Height) se pueden ajustar segn su panel contenedor en correspondencia con las propiedades VerticalAlignment y HorizontalAlignment, sin embargo la lnea no tiene Width o Height sino solo las coordenadas X1, Y1, X2 y Y2, las cuales indican el punto de origen (X1,Y1) y el punto final (X2,Y2). Aunque las lneas tienen la propiedad Fill porque heredan de Shape claro est que esta propiedad no tiene utilidad en Line, las lneas slo tienen contorno se muestran siempre con la brocha que se indica en la propiedad Stroke. El siguiente XAML muestra la lnea de la Figura 7-9. Listado 7-5 Lnea definida en XAML
<Page x:Class="DrawingSample.Shapes2" Title="Shapes2"> <Canvas> <Line X1="20" Y1="20" X2="100" Y2="80" Stroke="Blue"/> </Canvas> </Page>
Figura 7-9 Lnea azul
WPF - XAML - C# - LINQ
151
Programacion Avanzada
UTSAM | Escuela de Informtica
Programacion Avanzada
Pero Ud. no se decepcione si quiere lograr el efecto de una lnea que se ajuste al tamao de un panel. Es posible lograrlo pero no con una lnea, sino con un rectngulo. En la seccin Decoradores mostramos una manera de ajustar elementos como la lnea al tamao del panel contenedor. Si por ejemplo Ud. quiere dibujar un separador vertical entre botones, como el que suele usarse en un ToolBar para separar grupos de botones, puede lograrlo de la forma que se muestra en el Listado 7-6. Este nos despliega la Figura 7-10 que nos muestra un Grid donde la primera fila se ajusta automticamente al tamao de sus componentes. Note que hay dos rectngulos, ninguno de ellos tiene especificado su alto, por lo cual el tamao de la fila se ajusta al tamao y margen de los botones. La lnea separadora se logra entonces con un rectngulo de ancho con ancho entre 1 y 2. Listado 7-6 Rectngulo utilizado como separador simulando una lnea
<Page x:Class="DrawingSample.Shapes2" Title="Shapes2"> <Grid> <Grid.RowDefinitions> <RowDefinition Height="Auto"/> <RowDefinition/> </Grid.RowDefinitions> <Rectangle RadiusX="4" RadiusY="4" Fill="LightGray" Stroke="Gray"/> <StackPanel Orientation="Horizontal"> <Button FontWeight="Bold" Margin="2,5" Width="30">B</Button> <Button FontStyle="Italic" Margin="2,5" Width="30">I</Button> <Rectangle Width="2" Fill="DarkGray" Margin="5"/> <Button Margin="2,5" Padding="5,2">Close</Button> </StackPanel> </Grid> </Page>
Figura 7-10 Lnea separadora dibujada usando un rectngulo Programacion Avanzada
WPF - XAML - C# - LINQ
152
UTSAM | Escuela de Informtica
Programacion Avanzada
Polgonos y poligonales
Adems de las figuras elementales como el rectngulo, la elipse y la lnea, se cuenta en WPF con otras figuras que nos ayudan a enriquecer las interfaces de usuario. Usted seguramente ha visto las famosas estrellitas de elementos preferidos en aplicaciones como el Media Player:
Qu tal si queremos lograr tales estrellitas en nuestra aplicacin? Los polgonos y poligonales permiten dibujar figuras formadas por la unin lineal de un conjunto de puntos. La diferencia entre un polgono (Polygon) y una poligonal (Polyline) es que el primero es cerrado, o sea que el primero y ltimo puntos se unen tambin, mientras que las poligonales no se unen, son abiertas. En el siguiente ejemplo (Listado 7-7) que nos produce la Figura 7-11 se muestra como se define una estrella en XAML. Listado 7-7 Polgono que describe una estrella
<Page x:Class="DrawingSample.Shapes2" Title="Shapes2"> <Canvas> <Polygon Points="10,40 32,40 40,10 48,40 70,40 53,53 60,80 40,65 20,80 27,53" Fill="Gold" Stroke="DarkGoldenrod"/> </Canvas> </Page>
En .NET el tipo correspondiente Polygon tiene una propiedad Points de tipo array Point[] al que se le puede dar valor en XAML mediante una secuencia de puntos X,Y separados por espacio. WPF convierte este string que denota una secuencia de pares X,Y en un array de Point que es lo que se le asigna a esta propiedad Points. .
Figura 7-11 Estrella lograda con un polgono.
Ahora podramos lograr la figura con las 5 estrellitas si usamos un StackPanel horizontal en el que copiemos 5 veces un cdigo como el del polgono del Listado 7-7.
Producto de la definicin explcita de las coordenadas que forman a los polgonos y poligonales, al igual que con las lneas, estos elementos no se ajustan a las dimensiones del elemento que los contiene. En la seccin Decoradores se estudia el elemento ViewBox que precisamente tiene como funcin hacer ajuste de dimensiones.
WPF - XAML - C# - LINQ
153
Programacion Avanzada
UTSAM | Escuela de Informtica
Programacion Avanzada
DECORADORES
Los decoradores son elementos que juegan un papel muy parecido al de las figuras y a su vez funcionan de modo parecido a los paneles. Un decorador es un elemento de interfaz de usuario que, al igual que los paneles, puede contener elementos, pero a diferencia de estos los decoradores solo pueden contener un elemento. Cada decorador aplica una forma de decorar al elemento que contiene. El ms usado de los decoradores es el Border.
Border
El Border es un elemento que enmarca en un rectngulo al elemento que contiene aunque no tiene como tal un elemento rectngulo visualmente Ud. puede imaginar el decorador como un rectngulo con contenido aunque el decorador tiene propiedades que no tienen los rectngulos y viceversa. El siguiente XAML define un Border que enmarca a un Label (Figura 7-12) Listado 7-8 Border con esquinas redondeadas y un bloque de texto en su interior
<Page x:Class="DrawingSample.Shapes2" Title="Shapes2"> <Canvas> <Border Width="100" Height="40" CornerRadius="10" Margin="20" BorderBrush="RoyalBlue" Background="AliceBlue" BorderThickness="1"> <Label VerticalAlignment="Center" HorizontalAlignment="Center"> Texto centrado </Label> </Border> </Canvas> </Page
Figura 7-12 Borde que contiene un Label Note que al Label contenido en el Border se le han indicado alineaciones horizontal y vertical. Fjese como el borde hace que su contenido se ubique en su interior acorde con estas propiedades como mismo lo hacen los paneles. En el Border, al igual que en los controles, la propiedad para indicar el relleno se llama Background y no Fill como en las figuras, y la propiedad que permite indicar el color del contorno es BorderBrush en vez de Stroke.
WPF - XAML - C# - LINQ
154
Programacion Avanzada
UTSAM | Escuela de Informtica
Programacion Avanzada
Los bordes adems tienen la propiedad CornerRadius que tiene un efecto parecido a RadiusX y RadiusY del rectngulo: Con CornerRadius Ud. puede indicar el grado de redondez de las esquinas del borde. A diferencia del rectngulo Ud. no puede definir radios distintos para la X y la Y en cada esquina, cada esquina se muestra como un arco de circunferencia y no de elipse. Sin embargo, CornerRadius permite indicar un radio distinto en cada esquina. El Listado 7-9 ilustra como usando la propiedad CornerRadius se puede simular los encabezamientos de un TabControl (Figura 7-13). Listado 7-9 Borde con slo dos esquinas redondeadas que simula un encabezamiento de un TabControl
<Page x:Class="DrawingSample.Shapes2" Title="Shapes2"> <Canvas> <Border Width="100" Height="40" CornerRadius="10,10,0,0" Margin="20" BorderBrush="RoyalBlue" Background="AliceBlue" BorderThickness="1"> <Label VerticalAlignment="Center" HorizontalAlignment="Center"> Texto centrado </Label> </Border> </Canvas> </Page>
Figura 7-13 Borde con dos esquinas redondeadas Note que CornerRadius ha sido definido aqu a partir de la cadena 10,10,0,0. El primer nmero indica el grado de redondez de la esquina superior izquierda, siguiendo el sentido de las manecillas del reloj. El siguiente nmero es la redondez del borde superior derecho, luego el inferior derecho y finalmente el inferior izquierdo. Al indicar 10, 10, 0 y 0 se ha dicho que las esquinas superiores tienen redondez 10 y las de abajo no tienen redondez.
Viewbox
Programacion Avanzada 155 El ViewBox es un decorador que Ud. puede emplear cuando necesite ajustar imgenes o figuras al tamao del elemento que las contenga. A diferencia del Border la "decoracin" del ViewBox no aade elementos grficos al elemento decorado. Su funcin es la de ajustar el tamao del elemento contenido a las dimensiones del ViewBox tomando en cuenta diferentes criterios que se indican a travs de su propiedad Stretch. Pongamos por caso que se quiera poner una imagen que se ajuste a determinadas dimensiones de un elemento como se ilustra en la Figura 7-14. Para esto Ud. puede simplemente usar un ViewBox como en el Listado 7-10.
WPF - XAML - C# - LINQ
UTSAM | Escuela de Informtica
Programacion Avanzada
Figura 7-14 Imagen ajustada a un ViewBox Listado 7-10 Imagen decorada con un ViewBox
<Page x:Class="DrawingSample.Shapes8" xmlns="http://schemas.microsoft.com/winfx/2006/xaml/presentation" xmlns:x="http://schemas.microsoft.com/winfx/2006/xaml" Title="Shapes8" > <Viewbox> <Image Source="Images/Windito.png"/> </Viewbox> </Page>
Este ajuste de la imagen a las dimensiones de la ventana ocurre gracias a la combinacin de las propiedades de alineacin (HorizontalAlignment y VerticalAlignment) y a la propiedad de ajuste (Stretch) del ViewBox. Aunque no hemos puesto ninguna de estas propiedades en el Listado 7-10, por defecto HorizontalAlignment y VerticalAlignment tienen valor "Stretch" por lo cual el ViewBox toma las dimensiones de la ventana. A su vez, el valor por defecto de la propiedad Stretch del ViewBox es "Uniform", lo cual indica que el elemento contenido dentro del ViewBox debe ajustarse dentro del ViewBox de forma que cubra la mayor parte de las dimensiones horizontal o vertical del ViewBox de modo que el elemento aparezca contenido totalmente en su interior pero sin perder sus proporciones. Los dems valores que puede tomar esta propiedad puede observarlos en la Figura 7-15 y Listado 7-11. Se muestran diferentes ViewBox cada uno en un Border que se ajusta a las dimensiones de las celdas de un Grid. Observe que en este caso es el Border el que decora grficamente los ViewBoxes para que la imagen aparezca dentro de un rectngulo contorneado de negro como en la Figura 7-15. Programacion Avanzada
WPF - XAML - C# - LINQ
156
UTSAM | Escuela de Informtica
Programacion Avanzada
Figura 7-15 Diferentes formas de ajustar un elemento en un Viewbox usando los valores de Stretch Listado 7-11 Cuatro ViewBoxes mostrndose con diferente valores de la propiedad Stretch
<Page x:Class="DrawingSample.Shapes8" xmlns="http://schemas.microsoft.com/winfx/2006/xaml/presentation" xmlns:x="http://schemas.microsoft.com/winfx/2006/xaml" Title="Shapes8" > <Grid> <Grid.RowDefinitions> <RowDefinition Height="Auto"/> <RowDefinition/> <RowDefinition Height="Auto"/> <RowDefinition/> </Grid.RowDefinitions> <Grid.ColumnDefinitions> <ColumnDefinition/> <ColumnDefinition/> </Grid.ColumnDefinitions> <TextBlock FontWeight="Bold" Margin="5" >Fill</TextBlock> <Border BorderBrush="Black" Margin="5" BorderThickness="1" Grid.Row="1"> <Viewbox Stretch="Fill"> <Image Source="Images/Windito.png"/> </Viewbox> </Border> <TextBlock FontWeight="Bold" Grid.Column="1" Margin="5"> UniformToFill </TextBlock> <Border BorderBrush="Black" Margin="5" BorderThickness="1" Grid.Column="1" Grid.Row="1"> <Viewbox Stretch="UniformToFill"> <Image Source="Images/Windito.png"/> </Viewbox> </Border>
WPF - XAML - C# - LINQ
157
Programacion Avanzada
UTSAM | Escuela de Informtica
Programacion Avanzada
<TextBlock FontWeight="Bold" Grid.Row="2" Margin="5">Uniform</TextBlock> <Border BorderBrush="Black" Margin="5" BorderThickness="1" Grid.Row="3"> <Viewbox Stretch="Uniform" > <Image Source="Images/Windito.png"/> </Viewbox> </Border> <TextBlock FontWeight="Bold" Grid.Column="1" Grid.Row="2" Margin="5"> None </TextBlock> <Border BorderBrush="Black" Margin="5" BorderThickness="1" Grid.Column="1" Grid.Row="3"> <Viewbox Stretch="None"> <Image Source="Images/Windito.png"/> </Viewbox> </Border> </Grid> </Page>
A continuacin mostramos una breve descripcin del efecto que provoca cada uno de los valores que puede tomar la propiedad Stretch: Fill: Indica que la imagen debe cubrir toda el rea del ViewBox, ajustndose completamente a sus dimensiones horizontal y vertical, esto hace que la imagen pueda perder sus proporciones originales como se aprecia en la figura. None: La imagen no se extiende en lo absoluto y se muestra con su tamao original. La Figura 7-15 muestra como se rellenara el fondo de la pgina con Stretch="None". UniformToFill: El valor UniformToFill en la propiedad Stretch hace que la imagen se ajuste a la mayor de las dimensiones (vertical u horizontal) para ajustarse al tamao del ViewBox sin perder sus proporciones. Note en la Figura 7-15 que la imagen se redimensiona cubriendo el fondo del rectngulo, pero sin mostrarse completamente. Para que la imagen quedara proporcional y completa dentro del ViewBox las dimensiones de ste tendran que ser proporcionales a las dimensiones del elemento que se est decorando. Uniform: Este es el valor por defecto de Stretch en el ViewBox. Con Uniform la imagen se ajusta a la menor de las dimensiones vertical u horizontal del ViewBox de modo que la imagen siempre aparece completamente contenida dentro del rea de relleno sin perder sus proporciones. La diferencia entre Uniform y UniformToFill se hace an ms evidente cuando las proporciones del ViewBox no coinciden con las del elemento que este contiene. Con ambos valores se mantienen las proporciones del elemento pero como con Uniform debe garantizarse que el elemento se vea completamente en ocasiones queda una porcin del rea de relleno sin cubrir. Observe en la Figura 7-15 cmo al rellenar el rectngulo con extensin Uniform han quedado dos espacios sin rellenar a ambos lados de la imagen. Programacion Avanzada 158 Usted puede utilizar el ViewBox en todos los casos en que necesite ajustar figuras que se definen con coordenadas fijas. La lnea vertical que originalmente queramos poner como separador en la botonera ahora ponindola dentro de un ViewBox podemos lograr el efecto de ajustarla al tamao (vertical) de su panel contenedor sin tener que poner un valor fijo en las coordenadas de la lnea. Tambin podra utilizar el ViewBox para redimensionar fcilmente el polgono de la Figura 7-11 a su gusto.
WPF - XAML - C# - LINQ
UTSAM | Escuela de Informtica
Programacion Avanzada
FIGURAS VS CONTROLES
En algunos casos es fcil lograr rpidamente un dibujo que tenemos en mente a partir de configurar controles. Si por ejemplo quisiramos poner un texto enmarcado en un rectngulo con fondo verde claro y contorno verde oscuro, podemos lograrlo con facilidad modificando directamente propiedades del Label (Listado 7-10, Figura 7-16). Listado 7-12 Label que muestra un texto con fondo verde
<Page x:Class="DrawingSample.Shapes2" Title="Shapes2"> <Canvas> <Label Canvas.Left="20" Canvas.Top="20" Width="160" Height="30" Background="LightGreen" BorderBrush="DarkGreen" BorderThickness="1"> Texto bordeado de verde. </Label> </Canvas> </Page>
Figura 7-16 Label con propiedades de apariencia modificadas En la Leccin Plantillas de Controles se muestra cmo los controles pueden cambiar su aspecto dinmicamente al cambiar su estilo. Una etiqueta de fondo verde claro y contorno verde oscuro no indica que la figura que lo enmarca tenga que ser un rectngulo, sino slo que la figura que contenga al texto debe tener estos colores para su fondo y su contorno. De este modo cambiando el estilo del Label se puede lograr que en vez de un rectngulo, el texto est enmarcado en una elipse o un contorno redondeado, o incluso una imagen con saturacin verde. Ahora bien, el objetivo fundamental de los controles no es exactamente hacer de elementos grficos sino que son elementos de interaccin con el usuario, es decir que reaccionan a acciones del usuario y producen eventos. De modo que si lo que Ud. realmente quiere es solamente que se muestre un rectngulo verde con un texto dentro, le recomendamos que en lugar de un Label use un Border que contenga un TextBlock. Programacion Avanzada 159
WPF - XAML - C# - LINQ
UTSAM | Escuela de Informtica
Programacion Avanzada
Figuras Avanzadas
En sus aplicaciones Ud puede querer no slo figuras bsicas como rectngulos, elipses o lneas. WPF permite dibujar casi cualquier figura a travs del tipo Path. El tipo Path define una figura que se obtiene por composicin de mltiples elementos geomtricos como rectngulos, elipses, lneas, arcos, beziers o a su vez figuras combinadas. Iremos de menos a ms describiendo algunas de las bondades de este tipo de figuras.
Para los que conozcan GDI+: El tipo Path es parecido a GraphicsPath
Figuras combinadas
Para ilustrar las figuras combinadas imagnese que se quiera dibujar una figura como la de un nmero 8 (Figura 7-17). Esta figura puede verse como la unin de todos los puntos de dos circunferencias. Path es un elemento mediante el cual se puede dibujar una figura como combinacin de otras. En este caso la figura que se muestra en la Figura 7-15 se obtiene mediante el Path del Listado 7-11, ste contiene un CombinedGeometry que a su vez contiene dos elipsis (circunferencias). Cuando el CombinedGeometry no indica explcitamente como combinar las figuras que contiene WPF considera por defecto una figura que es la unin de ambas figuras contenidas (en este ejemplo las dos elipses).
Figura 7-17 Silueta del nmero 8 formada por combinacin de elipses. Listado 7-13 XAML que describe el dibujo de la Figura 7-17
<Page x:Class="DrawingSample.Shapes5" xmlns="http://schemas.microsoft.com/winfx/2006/xaml/presentation" xmlns:x="http://schemas.microsoft.com/winfx/2006/xaml" Title="Shapes5" > <Grid> <Path Stroke="Black"> <Path.Data> <CombinedGeometry> <CombinedGeometry.Geometry1> <EllipseGeometry Center="50,50" RadiusX="20" RadiusY="20"/>
WPF - XAML - C# - LINQ
160
Programacion Avanzada
UTSAM | Escuela de Informtica
Programacion Avanzada
</CombinedGeometry.Geometry1> <CombinedGeometry.Geometry2> <EllipseGeometry Center="50,90" RadiusX="30" RadiusY="30"/> </CombinedGeometry.Geometry2> </CombinedGeometry> </Path.Data> </Path> </Grid> </Page>
. Un CombinedGeometry puede indicar explcitamente en la propiedad GeometryCombineMode la forma en que combina las figuras. La Figura 7-16 nos muestra las distintas posibilidades de cmo combinar las dos elipses del Listado 713. . Hemos rellenado el fondo de la figura de color LightSteelBlue para que usted pueda notar ms claramente el efecto de cada valor en la combinacin. Union Intersect Exclude Xor
Figura 7-18 Diferentes valores de la propiedad GeometryCombineMode
Path puede contener diferentes figuras geomtricas en su propiedad Data. Las figuras geomtricas son una forma precisa de definir figuras pero no son elementos de interfaz de usuario (no son UIElements), sino que son primitivas que se emplean para definir los contornos de las figuras. As por ejemplo RectangleGeometry es la figura geomtrica que usa Rectangle para definir su contorno, como Ellipse usa EllpiseGeometry y Line usa a LineGeometry. Adems hay figuras como CombinedGeometry que permite formar una figura a partir de la combinacin de otras dos figuras asignndolas a sus propiedades Geometry1 y Geometry2.
Ud puede formar prcticamente cualquier figura combinndolas dos a dos. por ejemplo para combinar tres figuras, usted puede formar una figura combinada por composicin de una primera figura simple y otra figura combinada compuesta por otras dos figuras simples.
PathGeometry
Programacion Avanzada 161 El tipo PathGeometry define la figura geomtrica primitiva de la figura Path y es a travs de esta geometra que se alcanza la mayor expresividad visual de las figuras 2D en WPF. Un PathGeometry define una figura plana formada a partir de la unin de segmentos (lneas, arcos, cuadrticos y curvas de bezier). Una estrella como la que definimos con un Polygon puede formarse tambin a partir de la unin de diez segmentos de lnea.
WPF - XAML - C# - LINQ
UTSAM | Escuela de Informtica
Programacion Avanzada
Los 4 tipos de segmentos bsicos que se pueden formar se ilustran en la Figura 7-19 resultado de ejecutar el cdigo del Listado7-14. Para indicar los segmentos que forman un PathGeometry se declara en su interior PathFigure que es la coleccin de segmentos del PathGeometry. La utilidad principal del PathFigure es su propiedad StartPoint donde debe indicarse el punto inicial a partir del cual se construir la figura. El resto de la figura se construye aadiendo segmentos de figura en el interior del PathFigure. El punto inicial de cada segmento ser el punto final del segmento anterior y el primer segmento comienza en el punto que se haya indicado en la propiedad StartPoint del PathFigure. Listado 7-14 Ejemplo de Path simples que muestran cada uno un tipo diferente de segmento de figura.
<Page x:Class="DrawingSample.Shapes6" xmlns="http://schemas.microsoft.com/winfx/2006/xaml/presentation" xmlns:x="http://schemas.microsoft.com/winfx/2006/xaml" Title="Shapes6"> <Grid> <Grid.ColumnDefinitions> <ColumnDefinition/> <ColumnDefinition/> <ColumnDefinition/> <ColumnDefinition/> </Grid.ColumnDefinitions> <Path Stroke="Black"> <Path.Data> <PathGeometry> <PathFigure StartPoint="5,5"> <LineSegment Point="50,50"/> </PathFigure> </PathGeometry> </Path.Data> </Path> <Path Stroke="Black" Grid.Column="1"> <Path.Data> <PathGeometry> <PathFigure StartPoint="5,5"> <ArcSegment Point="50,50" Size="45,25"/> </PathFigure> </PathGeometry> </Path.Data> </Path> <Path Stroke="Black" Grid.Column="2"> <Path.Data> <PathGeometry> <PathFigure StartPoint="5,5"> <QuadraticBezierSegment Point1="50,15" Point2="50,50" /> </PathFigure> </PathGeometry> </Path.Data> </Path> <Path Stroke="Black" Grid.Column="3"> <Path.Data> <PathGeometry> <PathFigure StartPoint="5,5"> <BezierSegment Point1="50,15" Point2="15,50" Point3="50,50"/> </PathFigure> </PathGeometry> </Path.Data>
WPF - XAML - C# - LINQ
162
Programacion Avanzada
UTSAM | Escuela de Informtica
Programacion Avanzada
</Path> </Grid> </Page>
Figura 7-19 Segmentos bsicos de PathGeometry Adems de estos 4 tipos bsicos hay otros tres tipos de segmentos: PolyLineSegment, PolyBezierSegment y PolyQuadraticBezierSegment; que no son ms que una combinacin optimizada de LineSegment, QuadraticBezierSegment y BezierSegment. En esta leccin no profundizaremos en las especificidades matemticas de cada una de estas figuras geomtricas. Slo describiremos algunas caractersticas que puedan serle tiles a Ud. para usar estas figuras. Segmentos de lnea (LineSegment): Los segmentos de lnea son los ms fciles de usar: Tienen una sola propiedad adicional al resto de los segmentos: Point, que indica la posicin del segundo punto de un segmento de recta. Recuerde que el primer punto de todos los segmentos es el ltimo punto del segmento que lo antecede o el StartPoint del PathFigure. Beziers (BezierSegment): Un bezier es una curva definida por una expresin cbica. Matemticamente es posible obtener una de estas curvas a partir de cuatro puntos. En BezierSegment el primero de estos puntos se define como en el resto de los segmentos, y el ltimo punto es el que se indique en la propiedad Point3. Las propiedades Point1 y Point2 contienen los llamados puntos de control de la curva que permiten estirar los dos arcos que caracterizan a este tipo de trazo. Beziers cuadrticos (QuadraticBezier): Un bezier cuadrtico es una curva definida por una expresin cuadrtica. Su dibujo el de una parbola y se matemticamente puede obtenerse a partir de tres puntos. El primero de estos puntos es el ltimo punto del segmento anterior en el orden de segmentos del Path, y los dos siguientes se expresan por las propiedades Point1 y Point2. Point2 es el punto donde termina la curva y Point1 es el punto de control que determina el grado de curvatura de la parbola. Segmento de arco elptico (ArcSegment): Este es uno de los ms empleados en la mayor parte de las figuras. Define un segmento de elipse que comienza en el punto inicial por defecto que tienen todos los segmentos y termina en el punto que se indique en la propiedad Point. Adems ArcSegment cuenta con una propiedad Size cuyos valores Width y Height se interpretan como los radios horizontal y vertical respectivamente de la elipse. La mayora de las veces estas dos propiedades son suficientes para dibujar un arco de elipse, pero ArcSegment tiene otras propiedades que enriquecen el dibujo del arco y que nos facilitan el trabajo. Por cada par de puntos y un Size se pueden obtener muchos tipos distintos de arcos de elipse. Si los radios que se indican en el Size son mucho mayores que las dimensiones del rectngulo imaginario que se forma entre el primero y segundo punto, la elipse que se forma puede tener muchos arcos que pasen por estos puntos. Si por ejemplo los radios
WPF - XAML - C# - LINQ
163
Programacion Avanzada
UTSAM | Escuela de Informtica
Programacion Avanzada
de la elipse son iguales a las dimensiones horizontal y vertical del rectngulo imaginario, usted puede encontrar por lo menos cuatro arcos de elipse que se puedan dibujar (Figura 7-20).
Figura 7-20 Cuatro formas de obtener un arco de una elipse determinada por radios iguales a la distancia horizontal y vertical de dos puntos P1 y P2. Para reducir estas ambigedades ArcSegment cuenta con las siguientes propiedades: IsLargeArc: Permite indicar que se quiere obtener el arco largo en vez del corto. Por defecto WPF asume el corto pero usted puede seleccionar el largo asignando true a esta propiedad. SweepDirection: Esta propiedad puede tener uno de dos valores: Clockwise (sentido de las manecillas del reloj) o CounterClockwise (sentido contrario a las manecillas del reloj). Con estas dos propiedades podemos obtener los arcos diferentes arcos de la Figura 7-17. RotationAngle: Esta propiedad permite obtener una elipse que pasa por los dos puntos inicial y final y que adems est rotada en un ngulo correspondiente con el valor que se indique respecto del eje X. Esta propiedad es til cuando las dimensiones de la elipse son mucho mayores que la distancia por la horizontal y vertical entre los puntos.
WPF - XAML - C# - LINQ
164
Programacion Avanzada
UTSAM | Escuela de Informtica
Programacion Avanzada
TALLER 14
Dibujando un clip
Como dijimos anteriormente un Path est compuesto por una coleccin de segmentos que se ubican en un PathFigure. A travs del dibujo de un clip ilustraremos como crear un Path compuesto por ms de un segmento. En la Leccin Documentos se trata el tema de las anotaciones en WPF. Uno de los tipos de anotaciones ms atractivo es la pegatina. En el ejemplo final de este curso usaremos tambin pegatinas pero suponga que queremos que las pegatinas aparezcan con un clip como se muestra en la Figura 7-21. En lo que resta de esta leccin vamos a ver cmo dibujar este clip. El Listado 7-15 nos dibuja un rectngulo que har de pegatina, es sobre este rectngulo que vamos a poner un Path para dibujar el clip sobre su borde superior derecho. El Path estar compuesto por un segmento de arco que har la parte ms alta del clip, luego un segmento de lnea que contina con otro segmento de arco en la parte ms baja, y finalmente termina el clip con otro segmento de lnea que finaliza un poco ms abajo del borde del rectngulo (Listado 7-16). Listado 7-15 Pgina con un rectngulo amarillo claro que representa la pegatina.
<Page x:Class="DrawingSample.Shapes7" xmlns="http://schemas.microsoft.com/winfx/2006/xaml/presentation" xmlns:x="http://schemas.microsoft.com/winfx/2006/xaml" Title="Shapes7"> <Grid> <Rectangle Stroke="Silver" Fill="LightYellow" Margin="10,20" Height="210" Width="250" VerticalAlignment="Top" HorizontalAlignment="Left"/> </Grid> </Page>
Note que hemos tenido que usar la propiedad SweepDirection de ArcSegment porque por defecto los arcos se dibujan con convexidad invertida a la que necesitamos para el clip. Note que si en lugar de empezar por el arco de ms arriba de el clip, hubisemos comenzado a dibujar por el segmento de lnea con que hemos terminado, la direccin del dibujo hubiera sido favorable y no habra que cambiar el valor de SweepDirection (el resultado se muestra en la Figura 7-21). Listado 7-16 Path que esboza un clip sobre el borde del rectngulo
<Page x:Class="DrawingSample.Shapes7" xmlns="http://schemas.microsoft.com/winfx/2006/xaml/presentation" xmlns:x="http://schemas.microsoft.com/winfx/2006/xaml" Title="Shapes7" > <Grid> <Rectangle .../> <Path Stroke="#444" StrokeThickness="3" Margin="20,20"> <Path.Data>
WPF - XAML - C# - LINQ
165
Programacion Avanzada
UTSAM | Escuela de Informtica
Programacion Avanzada
<PathGeometry> <PathFigure StartPoint="5,0"> <ArcSegment Size="10,18" Point="20,0" SweepDirection="Clockwise"/> <LineSegment Point="25,60"/> <ArcSegment Size="7.5,9" Point="10,60" SweepDirection="Clockwise"/> <LineSegment Point="10,26"/> </PathFigure> </PathGeometry> </Path.Data> </Path> </Grid> </Page>
Figura 7-21 Clip dibujado sobre el borde superior del rectngulo.
WPF - XAML - C# - LINQ
166
Programacion Avanzada
UTSAM | Escuela de Informtica
Programacion Avanzada
BROCHAS
Adems de las figuras en WPF disponemos tambin de brochas con las que podemos mejorar sustancialmente el aspecto de nuestras aplicaciones. Las brochas son los recursos por excelencia para colorear las superficies y contornos de los elementos visuales. Permiten colorear el fondo y los bordes de las figuras con colores enteros, con gradientes, con imgenes e incluso con otros elementos visuales como figuras, paneles o controles. A partir de una brocha se pueden construir tambin pinceles. Los pinceles son los encargados de definir cmo se dibujan las lneas y contornos de los elementos visuales, de modo que usted pueda dibujar contornos con lneas discontinuas, indicar el grosor del contorno y otras facilidades.
Brochas de Colores enteros
SolidColorBrush es la brocha ms simple de WPF. Con ella se rellenan las superficies y bordes con un color entero. Tiene una propiedad Color para indicar el color con que se puede colorear.
Mtodo abreviado
En las lecciones anteriores se han empleado brochas en varias ocasiones. Por ejemplo, cuando usted define el fondo de un control de la forma <Button Background="Tomato"> realmente usted est asignando una brocha de tipo SolidColorBrush a la propiedad Background del botn empleando un mtodo abreviado. Un mtodo abreviado es una forma de definicin breve que se emplea en WPF para agilizar la escritura en XAML, que se basa en convertir, lo que se expresa originalmente en XAML como una cadena de caracteres, en un objeto del tipo apropiado para una propiedad. As por ejemplo, una cadena como "Tomato" asignada a una propiedad de tipo Brush se convierte en una asignacin de un objeto de tipo SolidColorBrush a dicha propiedad. La forma explcita de hacer esta asignacin es la que se muestra en el Listado 8-1:
Listado 8-1 Asignacin explcita de un SolidColorBrush a una propiedad de tipo Brush.
<Button> <Button.Background> <SolidColorBrush Color="Tomato"/> </Button.Background> </Button>
Se aplica aqu un mtodo abreviado cuando se hace <SolidColorBrush Color = "Tomato"/>,"". El mtodo abreviado hace que WPF utilice un conversor de tipos (TypeConverter) que se le ha indicado como atributo al tipo
WPF - XAML - C# - LINQ
167
Programacion Avanzada
UTSAM | Escuela de Informtica
Programacion Avanzada
Color y el cual convierte cadenas (como "Tomato" en este caso) en un objeto Color. Para ello, el conversor de tipos se apoya en el mtodo FromKnownColor del tipo Color.
En XAML todos los valores se indican como cadenas de caracteres, por lo que exceptuando las propiedades de tipo String, todas las dems propiedades necesitan realmente de un TypeConverter que convierta la cadena en un objeto del tipo de la propiedad. Esto ocurre hasta cuando se trabaja con aparentes valores numricos. En la mayora de las situaciones esto ser transparente para Usted porque la maquinaria de WPF ya lo tiene instrumentado.
Formacin de colores por saturacin de los colores primarios
Para muchos colores existe una cadena de caracteres que WPF entiende como el nombre comn del color, tal es el caso de "Tomato". Sin embargo, no es posible tener un nombre predefinido para la inmensa variedad de colores, WPF permite representar un formato particular de formacin de colores, basado en la saturacin de rojo, verde, azul y el grado de transparencia con que se desea crear el color. Recuerde que todo color puede ser logrado a partir de la combinacin de los tres colores primarios (Rojo, Verde y Azul). El grado de saturacin de cada uno marca la diferencia visual entre unos colores y otros. Por ejemplo el negro es ausencia total de luz y se representa como #000000, con saturacin nula en los tres colores primarios. Por el contrario el blanco es presencia total de los tres colores primarios y se representa como #FFFFFF, lo cual significa que se han saturado los tres canales de colores al mximo (255). En WPF hay varias formas de escribir estas cadenas de definicin de colores. Las cadenas deben siempre empezar con el smbolo # y a continuacin pueden tener 3, 4, 6 u 8 nmeros en base Hexadecimal. Cada una de estas posibles cadenas se interpreta de la siguiente forma: Seis nmeros hexadecimales (#RRGGBB): Las dos primeras cifras (RR) representan un nmero en notacin hexadecimal entre 0 y 255 que indican el grado de saturacin de Rojo en el color (Red). Las siguientes dos cifras (GG) indican el grado de saturacin de Verde en el color (Green) y el tercer par (BB) indica la saturacin de Azul (Blue). Tres nmeros hexadecimales (#RGB): Es una forma an ms abreviada de indicar colores por saturacin, donde las cifras se asumen repetidas. Por ejemplo al definir #80F como fondo de un rectngulo: <Rectangle Fill="#80F"/> estamos indicando realmente el #8800FF o sea un color con 88 (136 en decimal) de saturacin roja, 00 (nada) de verde y FF (255 en hexadecimal) saturacin total de azul. Con esto hemos construido un color violceo que se muestra en la Figura 8-1.
Figura 8-1 Color #80F Ocho nmeros hexadecimales (#AARRGGBB): Esta es la forma ms detallada de formar un color. Los colores en WPF se expresan en formato de 32 bits, o sea 4 bytes. Los seis ltimos caracteres hexadecimales (RRGGBB) que nos forman tres bytes indican la saturacin de Rojo, Verde y Azul del color y el primer byte (AA) indica que este color tiene adems un grado de opacidad que WPF emplea para aplicar efectos de transparencia. Un valor 00 en el grado de opacidad indica que el color es completamente transparente (deja ver completamente lo que tenga detrs) , por el contrario el valor FF para las cifras AA indica que el color es completamente opaco (no deja ver nada lo que tenga detrs). La Figura 8-2 muestra una elipse con un color negro semitransparente (#80000000) que se ha dibujado sobre una imagen. Programacion Avanzada
WPF - XAML - C# - LINQ
168
UTSAM | Escuela de Informtica
Programacion Avanzada
Figura 8-2 Elipse coloreada de #80FF8000 Cuatro nmeros hexadecimales (#ARGB): Esta es una forma abreviada del mtodo de 8 cifras donde cada cifra se asume repetida en una cadena de 8 cifras. Por ejemplo el color #8F80 es el equivalente al color #88FF8800. En el transcurso de esta leccin y del resto del curso emplearemos con mucha frecuencia esta forma de representacin de colores para crear brochas particularmente tiles en la simulacin de efectos de brillo y sombra y para las cuales no hay un nombre predefinido conocido por WPF.
Gradientes de colores
Las brochas del tipo SolidColorBrush permiten rellenar fondos con un color entero lo que le da una impresin plana de las figuras que estamos coloreando. Sin embargo, las interfaces de usuario modernas emplean otros tipos de brochas que aportan una apariencia ms atractiva y un aspecto ms realista a los elementos que componen la interfaz. Por ejemplo, cuando a un cuerpo le da la luz, aunque est coloreado uniformemente de un solo color, la luz es reflejada o refractada de diferentes formas acorde con el material de que est hecho el objeto. Usted seguramente ha visto aplicaciones con botones que dan efectos cristalinos, metlicos, plsticos. Estos efectos visuales se logran en su mayor parte usando brochas que imitan la forma en que la luz incide sobre los diferentes materiales. El estudio de los efectos de luminiscencia puede llegar a ser un instrumento muy til para lograr apariencias muy atractivas de las aplicaciones. Aunque tratar esto en detalle va ms all del objetivo de este curso, en esta seccin le daremos algunos trucos para lograr efectos atractivos empleados usando las brochas de gradientes. De manera natural la luz suele crear un brillo donde ms incidencia tiene sobre el objeto y una sombra donde menos incide. Esta regla se aplica en general para casi todos los materiales opacos. Otros materiales como el cristal dejan pasar gran parte de la luz dejando a veces de forma distorsionada la imagen de los cuerpos que estn tras ellos. Aunque estos dos tipos de materiales pueden lucir bastante diferentes, ambos tienen en comn que all donde se nota el brillo de la luz, el color del cuerpo es ms claro, mientras que donde aparece la sombra el color del cuerpo suele ser ms oscuro, formndose entonces una degradacin del color desde su variante ms clara, pasando por su color original y terminando en una versin ms oscura. La Figura 8-3 muestra a la izquierda un rectngulo de esquinas redondeadas coloreado donde se han aplicado efectos de brillo y sombra y otro en el que se ha simulado un efecto cristalino. WPF permite lograr estas degradaciones de colores usando brochas de gradientes: LinearGradientBrush y RadialGradientBrush.
Figura 8-3 A la izquierda cuerpo opaco con brillo y sombra. A la derecha cuerpo cristalino semitransparente con poco brillo y sin sombra. Programacion Avanzada 169
LinearGradientBrush
En la Leccin Figuras se mostr un ejemplo donde se dibuja una estrella parecida a las que se emplean comnmente para indicar grados de preferencias o favoritos en aplicaciones como el Media Player (Figura 8-4). Sin embargo, note que esta estrella se ve bastante plana. La Figura 8-5 muestra otra versin de esta misma estrella que se ha rellenado usando LinearGradientBrush.
WPF - XAML - C# - LINQ
UTSAM | Escuela de Informtica
Programacion Avanzada
Figura 8-4 Estrella de la leccin: Figuras.
Figura 8-5 Estrella coloreada con gradiente lineal.
La estrella de la Figura 8-5 se ha rellenado con un gradiente vertical que comienza en amarillo claro, pasa por amarillo puro, cambia a color dorado y termina en un dorado oscuro (Listado 8-2). Listado 8-2 Uso del LinearGradientBrush para colorear un polgono.
<Page x:Class="BrushesAndPencilSamples.Star" xmlns="http://schemas.microsoft.com/winfx/2006/xaml/presentation" xmlns:x="http://schemas.microsoft.com/winfx/2006/xaml" Title="BrushesAndPencilSamples" Height="300" Width="300" > <Grid> <Polygon Points="10,40 32,40 40,10 48,40 70,40 53,53 60,80 40,65 20,80 27,53" Stroke="DarkGoldenrod"> <Polygon.Fill> <LinearGradientBrush EndPoint="0,1"> <GradientStop Color="LightYellow" Offset="0"/> <GradientStop Color="Yellow" Offset="0.4"/> <GradientStop Color="Gold" Offset="0.6"/> <GradientStop Color="Goldenrod" Offset="1"/> </LinearGradientBrush> </Polygon.Fill> </Polygon> </Grid> </Page>
WPF - XAML - C# - LINQ
170
Programacion Avanzada
UTSAM | Escuela de Informtica
Programacion Avanzada
Direccin del gradiente
En el Listado 8-2 presentamos la brocha vertical que se emplea para rellenar la Figura 8-5. Pero qu hace que el gradiente sea vertical? El primer aspecto a definir cuando se usan los gradientes lineales es su direccin. LinearGradientBrush rellena siempre toda la superficie de la figura a la que se le aplica con una direccin que se calcula a partir de las propiedades StartPoint (con valor 0,0 por defecto) y EndPoint. Ambas propiedades son de tipo Point y los valores que deben tomar son pares de nmeros reales entre 0 y 1, donde (0,0) indica la esquina superior derecha de un rectngulo imaginario que enmarca a la figura, y (1,1) representa la esquina inferior derecha de este rectngulo (Figura 8-6).
Figura 8-6 Posiciones (0,0) y (1,1) en el rectngulo imaginario que LinearGradientBrush usa para calcular el rea a colorear En el LinearGradientBrush del Listado 8-2 hemos indicado que el punto final es (0,1). Como el punto inicial es por defecto (0,0) la direccin del gradiente desde (0,0) hasta (0,1) define una direccin vertical. La Figura 8-7 muestra la direccin del gradiente aplicado a la estrella.
Figura 8-7 Direccin vertical de un gradiente lineal.
Ubicacin de los colores en el gradiente
El otro elemento de relevancia en las brochas de gradientes es la ubicacin de los diferentes colores que forman al gradiente. Los GradientStops son los elementos que permiten indicar cules son los colores que forman al gradiente y en qu posicin deben aparecer respecto del rectngulo que enmarca a la figura. Cada GradientStop tiene una propiedad Color donde se indica el color y una propiedad Offset que debe tomar un valor entre 0 y 1 e indica la posicin relativa a partir de la cual la brocha tomar ese color en correspondencia con el largo del gradiente. En el ejemplo anterior (Listado 8-2) hemos puesto cuatro colores: El primero (LightYellow) en la posicin 0 que en el gradiente vertical colorea la parte ms alta de la figura. El segundo (Yellow) lo hemos puesto en la posicin 0.4, que en el gradiente vertical corresponde con el 40% de la altura de la figura. Un tercer color (Gold) est puesto en 0.6 o 60% de la altura de la figura y finalmente, hemos puesto de color dorado oscuro (Goldenrod) el extremo ms bajo de la figura. Pruebe a crear un efecto arco iris!
WPF - XAML - C# - LINQ
171
Programacion Avanzada
UTSAM | Escuela de Informtica
Programacion Avanzada
Brillo y sombra
El efecto de brillo y sombra sobre una figura se obtiene combinando convenientemente brochas de color entero y brochas de gradientes basados en colores semitransparentes. Para lograr un efecto como el del primer rectngulo con esquinas redondeadas de la Figura 8-3, comenzaremos por dibujar un borde coloreado enteramente de color dorado (Listado 8-3 y Figura 8-8). Listado 8-3 Definicin de un borde relleno de dorado con esquinas redondeadas.
<Page x:Class="BrushesAndPencilSamples.BrightAndShadow1" xmlns="http://schemas.microsoft.com/winfx/2006/xaml/presentation" xmlns:x="http://schemas.microsoft.com/winfx/2006/xaml" Title="BrightAndShadow1" > <Canvas> <Border CornerRadius="10" Width="120" Height="70" Background="Gold" BorderBrush="DarkGoldenrod" BorderThickness="2" Canvas.Left="10" Canvas.Top="10"/> </Canvas> </Page>
Figura 8-8 Borde relleno de color dorado.
WPF - XAML - C# - LINQ
172
Programacion Avanzada
Dentro de este borde pondremos otro con un relleno diferente. Ahora utilizaremos como relleno un gradiente vertical basado en colores semitransparentes que combinados con el dorado de fondo provoquen los efectos de brillo y sombra. Como dijimos con anterioridad el brillo se logra aclarando el color del cuerpo iluminado, esto podemos lograrlo indicando que el primer color del gradiente ser un blanco con cierto grado de transparencia, por ejemplo: #CFFF. Al aplicar este color WPF combina el color de fondo (Gold) con el color blanco (FFF) de forma que el color que se ve en la pantalla es realmente un intermedio entre ambos, que estar ms cercano a uno que al otro en correspondencia con la opacidad que pongamos (#C). Luego dejaremos que el color de fondo se vea tal cual cubriendo la mayor parte de la superficie del borde, poniendo al color transparente (Transparent) en las posiciones 0.2 y 0.8 del gradiente. Finalmente, para lograr el efecto de sombra, pondremos como ltimo color del gradiente un negro casi transparente (#4000) que combine bien con el dorado para lograr un efecto de obscurecimiento en la parte inferior de la figura (Listado 8-4 y Figura 8-9).
UTSAM | Escuela de Informtica
Programacion Avanzada
Listado 8-4 Borde interno que simula los efectos de sombra y brillo
<Page ...> <Canvas> <Border CornerRadius="10" Width="120" Height="70" Background="Gold" BorderBrush="DarkGoldenrod" BorderThickness="2" Canvas.Left="10" Canvas.Top="10"> <Border CornerRadius="6"> <Border.Background> <LinearGradientBrush EndPoint="0,1"> <GradientStop Color="#CFFF" Offset="0"/> <GradientStop Color="Transparent" Offset="0.2"/> <GradientStop Color="Transparent" Offset="0.8"/> <GradientStop Color="#4000" Offset="1"/> </LinearGradientBrush> </Border.Background> </Border> </Border> </Canvas> </Page>
Figura 8-9 Borde relleno con gradiente vertical de colores blanco y negro semitransparentes. Compare usted la Figura 8-8 y la Figura 8-9, y note como en los efectos logrados con el gradiente de colores semitransparentes le dan cuerpo a la figura plana que se tena al principio. Cmo lograr un efecto cristalino como el del segundo rectngulo de la Figura 8-3 lo veremos en la Leccin Efectos visuales cuando se expliquen otros efectos de dibujo. RadialGradientBrush El RadialGradientBrush es tambin una brocha muy til para lograr efectos de iluminacin. La Figura 8-10 muestra una ventana donde se ha coloreado el fondo con un gradiente radial para resaltar un rea de la misma. Programacion Avanzada
WPF - XAML - C# - LINQ
173
UTSAM | Escuela de Informtica
Programacion Avanzada
Figura 8-10 Fondo rellenado con una brocha radial. El Listado 8-9 corresponde con la Figura 8-10 al cual llegaremos analizando paso a paso las propiedades de esta brocha.
Ubicacin de los colores en el gradiente
Al igual que la brocha lineal, la brocha de gradiente radial cuenta con una coleccin de GradientStops que permiten indicar los colores que conforman el gradiente. En RadialGrandientBrush el color que se encuentra en la posicin 0 es el que se dibuja en el centro, los dems colores se dibujan formando anillos hasta el borde ms externo, el cual se rellena con el color de la posicin 1. La Figura 8-11 muestra el modo en que se dibujan los colores que forman un RadialGradientBrush que pasa del rojo, al amarillo y al azul. (Listado 8-5).
Figura 8-11 Grid coloreado con un gradiente radial de tres colores: Rojo, Amarillo y Azul. Listado 8-5 Definicin de una brocha de gradiente radial como relleno de un Grid
<Page x:Class="BrushesAndPencilSamples.RadialPage2" xmlns="http://schemas.microsoft.com/winfx/2006/xaml/presentation" xmlns:x="http://schemas.microsoft.com/winfx/2006/xaml" Title="RadialPage2" > <Grid>
WPF - XAML - C# - LINQ
174
Programacion Avanzada
UTSAM | Escuela de Informtica
Programacion Avanzada
<Grid.Background> <RadialGradientBrush> <GradientStop Color="Red" Offset="0"/> <GradientStop Color="Yellow" Offset="0.5"/> <GradientStop Color="Blue" Offset="1"/> </RadialGradientBrush> </Grid.Background> </Grid> </Page>
Note que hemos puesto al amarillo entre el rojo y el azul (Offset="0.5"). Si en vez de esto hacemos que el amarillo aparezca al 65% del radio del gradiente (Offset="0.65") y el azul al 70% (Offset="0.7") fjese en la Figura 8-12 como el color rojo del centro se extiende ms y cmo se atena la separacin entre el amarillo y el azul.
Figura 8-12 Color Amarillo en la posicin 0.65 de un RadialGradientBrush. Usted habr notado tambin que los colores rojo y amarillo estn ahora ms separados de los bordes de la ventana. Esto se debe a que el azul est en una posicin equivalente al 70% (Offset="0.7") de la distancia entre el centro del Grid y sus bordes. La brocha toma como ltimo color al que tenga una posicin ms cercana a 1, y con este color completa el relleno de toda el rea a colorear. En un RadialGradientBrush hay que poder ubicar dnde est el centro, para ello se tiene la propiedad Center de tipo Point que debe tomar valores entre 0 y 1 relativas a las dimensiones del rectngulo imaginario que contiene a la figura que se est rellenando con esta brocha. Por defecto el valor de esta propiedad es 0.5,0.5 lo que ubica al gradiente en el centro de la figura. Si cambiramos este valor por 0.3,0.4 (Listado 8-6) se produce el efecto de la Figura 8-13. Listado 8-6 Brocha de gradiente radial con el centro cambiado
<Page > <Grid> <Grid.Background> <RadialGradientBrush Center="0.3,0.4"> <GradientStop Color="Red" Offset="0"/> <GradientStop Color="Yellow" Offset="0.5"/>
WPF - XAML - C# - LINQ
175
Programacion Avanzada
UTSAM | Escuela de Informtica
Programacion Avanzada
<GradientStop Color="Blue" Offset="1"/> </RadialGradientBrush> </Grid.Background> </Grid> </Page>
Figura 8-13 Grid rellenado con una Brocha de gradiente radial con centro en 0.3, 0.4 Aunque no estamos usando explcitamente una elipsis observe que toda el rea que no es de color azul entero y advertir que efectivamente tiene forma elptica. El cambio de la propiedad Center provoca este efecto de corrimiento porque RadialGradientBrush calcula una elipse que se ubica en el nuevo centro con dimensiones iguales a las del elemento a rellenar (toda la celda del Grid en este caso). Es en el interior de esta elipse donde se aplica el gradiente de colores. Fuera de esta rea se rellena exclusivamente con el color que est en la ltima posicin del gradiente. Pero volvamos a echar un vistazo a la Figura 8-13. Note que el color rojo sigue estando en el centro de la celda del grid y no en el centro de los efectos de gradiente que se ha desplazado. El corrimiento del centro de la brocha no afecta al origen desde donde se comienza a colorear el gradiente, sino que permanece en la posicin original (0.5, 0.5). Si quisiramos que el centro desde dnde se empieza a colorear coincidiera con el centro del gradiente (la elipse desplazada), tendramos que correr tambin el origen del gradiente que se corresponde con la propiedad GradientOrigin (Listado 8-7 y Figura 8-14). Listado 8-7 Centro y origen de gradiente en la misma posicin de una brocha de gradiente radial
<Page > <Grid> <Grid.Background> <RadialGradientBrush Center="0.3,0.4" GradientOrigin="0.3,0.4"> ... </RadialGradientBrush> </Grid.Background> </Grid> </Page>
WPF - XAML - C# - LINQ
176
Programacion Avanzada
UTSAM | Escuela de Informtica
Programacion Avanzada
Figura 8-14 Grid rellenado con una brocha de gradiente radial con centro y origen de gradiente en la misma posicin.
Dimensiones
Para completar nuestras expectativas respecto del RadialGradientBrush sera deseable poder extender la elipse a dimensiones mayores a las que tiene originalmente, para poder completar toda el rea de relleno. Las propiedades RadiusX y RadiusY de RadialGradientBrush nos permiten cambiar las dimensiones horizontales y verticales de la elipse imaginaria que esta brocha calcula para rellenar. Por defecto estas dos propiedades tienen un mismo valor 0.5 relativo a las dimensiones horizontal y vertical del elemento a rellenar. En el ejemplo anterior hemos corrido el centro y origen de gradiente a 0.3 del ancho del Grid y a 0.4 de su altura. Si completramos el rea restante dndole valores superiores: 1.1 a RadiusX y 0.9 a RadiusY (Listado 8-8) podemos entonces hacer crecer la elipse rojo-amarilla a dimensiones mayores que las del Grid (Figura 8-15). Listado 8-8 Brocha de gradiente radial con radios aumentados
<Page > <Grid> <Grid.Background> <RadialGradientBrush Center="0.3,0.4" GradientOrigin="0.3,0.4" RadiusX="1.1" RadiusY="0.9"> ... </RadialGradientBrush> </Grid.Background> </Grid> </Page>
WPF - XAML - C# - LINQ
177
Programacion Avanzada
UTSAM | Escuela de Informtica
Programacion Avanzada
Figura 8-15 Grid coloreado con brocha de gradiente radial con radios aumentados a 1.1 y 0.9 Ahora ya podemos entender con el (Listado 8-9) cmo se logr el efecto que mostramos originalmente con la Figura 810. Se pone un fondo de relleno entero para la ventana con azul marino (Navy) y luego ponemos un Grid encima relleno con un gradiente radial que aprovecha la combinacin de colores semitransparentes Note que el centro del gradiente est ubicado en la 0.3, 0,4 y que el texto Brochas est ubicado a un margen 30, 40, esto es lo que nos da el efecto de una iluminacin que rodea al texto. Listado 8-9 XAML de la Figura 8-10
<Page x:Class="BrushesAndPencilSamples.RadialPage1" xmlns="http://schemas.microsoft.com/winfx/2006/xaml/presentation" xmlns:x="http://schemas.microsoft.com/winfx/2006/xaml" Title="RadialPage1" Background="Navy" > <Grid> <Grid.Background> <RadialGradientBrush Center="0.3,0.4" GradientOrigin="0.2,0.3" RadiusX="1" RadiusY="1"> <GradientStop Color="#c0af" Offset="0"/> <GradientStop Color="#608f" Offset="0.4"/> <GradientStop Color="Transparent" Offset="0.7"/> </RadialGradientBrush> </Grid.Background> <TextBlock FontSize="30" Margin="30,40" Foreground="White" VerticalAlignment="Top" HorizontalAlignment="Left"> Brochas </TextBlock> </Grid> </Page>
WPF - XAML - C# - LINQ
178
Programacion Avanzada
UTSAM | Escuela de Informtica
Programacion Avanzada
Tapizando tu fondo (TileBrush)
Hasta aqu hemos visto como "pintar" de colores nuestros fondos, vamos a ver ahora cmo tambin lo podemos "tapizar". En la Figura 8-3 de esta leccin usted habr notado que hemos dibujado los rectngulos sobre una superficie que simula un trozo de hoja cuadriculada. Este efecto cuadriculado se ha logrado empleando un tipo de brocha que repite un determinado dibujo sobre la superficie (como si fuera un tapiz sobre una pared). En WPF se puede lograr esto con tres brochas que heredan de TileBrush: ImageBrush, VisualBrush y DrawingBrush. En la seccin a continuacin estudiaremos primero a ImageBrush para mostrar las particularidades de todas las TileBrush y luego en la siguiente seccin explicaremos cmo lograr el efecto de hoja cuadriculada con DrawingBrush.
ImageBrush Como su nombre lo indica ImageBrush es la brocha que nos permite rellenar un fondo con una imagen. Recordemos que podemos poner un elemento Image dentro de otro elemento, pero Image es propiamente un elemento de interaccin que recibe eventos de teclado y ratn y que adems se puede ajustar al tamao del elemento contenedor siguiendo todas las bondades de la alineacin y margen. El propsito de ImageBrush es otro, con ImageBrush se puede rellenar el fondo completo con una imagen sin que esto signifique que se ha puesto una imagen como un elemento de interaccin. Adems ImageBrush hereda de TileBrush otras bondades que se describirn en esta seccin. La Figura 8-16 muestra una pgina cuyo fondo se ha rellenado con la imagen de Windito (Listado 8-10).
Figura 8-16 Pgina con una imagen de fondo. Listado 8-10 Fondo de pgina relleno con un ImageBrush
<Page x:Class="BrushesAndPencilSamples.ImageBrush1" xmlns="http://schemas.microsoft.com/winfx/2006/xaml/presentation" xmlns:x="http://schemas.microsoft.com/winfx/2006/xaml" Title="ImageBrush1" > <Page.Background> <ImageBrush ImageSource="Images/Windito.bmp"/> </Page.Background> </Page>
Las propiedades que a continuacin describiremos son aplicables a ImageBrush y las dems brochas herederas de TileBrush.
WPF - XAML - C# - LINQ
179
Programacion Avanzada
UTSAM | Escuela de Informtica
Programacion Avanzada
Extensin de la imagen dentro del rea (Stretch)
Si ahora redimensionramos la ventana de la Figura 8-16 notaremos como la figura tambin se redimensiona acorde con el nuevo tamao de la ventana (Figura 8-17).
Figura 8-17 Ventana de la Figura 8-16 redimensionada
Fill: El efecto de la Figura 8-17 ocurre porque TileBrush tiene una propiedad Stretch que indica cundo y cmo el contenido de la brocha debe extenderse para ajustarse al tamao del elemento que la brocha est rellenando. Por defecto esta propiedad tiene valor Fill que indica que la imagen debe cubrir toda el rea del elemento, pero Stretch puede tomar tambin los valores que se exponen a continuacin y que usted puede detallar en la Figura 8-18 y Listado 811. None: La imagen no se extiende en lo absoluto y se muestra con su tamao original. La Figura 8-18 muestra como se rellenara el fondo de la pgina con Stretch="None". Por defecto adems de mantener su tamao original la imagen queda centrada. En la siguiente seccin veremos cuales propiedades estn involucradas con esto. UniformToFill: El valor UniformToFill en la propiedad Stretch hace que la imagen se extienda vertical y horizontalmente para ajustarse al tamao de la pgina sin perder sus proporciones. Note en la Figura 8-18 que la imagen se redimensiona cubriendo el fondo del rectngulo. Uniform: Con Uniform la imagen se ajusta a la menor de las dimensiones vertical u horizontal del rea de relleno de modo que la imagen siempre aparece completamente contenida dentro del rea de relleno sin perder sus proporciones. La diferencia entre Uniform y UniformToFill se hace an ms evidente cuando las proporciones del rea de relleno no coinciden con las de la imagen. Ambos mantienen las proporciones de la imagen pero como con Uniform debe garantizarse que la imagen se vea completamente en ocasiones queda una porcin del rea de relleno sin cubrir. Observe en la Figura 8-18 como al rellenar el rectngulo con extensin Uniform han quedado dos espacios sin rellenar a ambos lados de la imagen.
WPF - XAML - C# - LINQ
180
Programacion Avanzada
UTSAM | Escuela de Informtica
Programacion Avanzada
Figura 8-18 Efecto de los cuatro valores que puede tomar la propiedad Stretch de ImageBrush Listado 8-11 Varios rectngulos rellenos con la misma imagen pero con diferentes formas de extensin
<Page x:Class="BrushesAndPencilSamples.ImageBrush1" xmlns="http://schemas.microsoft.com/winfx/2006/xaml/presentation" xmlns:x="http://schemas.microsoft.com/winfx/2006/xaml" Title="ImageBrush1" Background="LightGray" > <Grid> <Grid.RowDefinitions> <RowDefinition Height="Auto"/> <RowDefinition/> <RowDefinition Height="Auto"/> <RowDefinition/> </Grid.RowDefinitions> <Grid.ColumnDefinitions> <ColumnDefinition/> <ColumnDefinition/> </Grid.ColumnDefinitions> <TextBlock FontWeight="Bold" Margin="5"> Fill </TextBlock> <Rectangle Stroke="Black" StrokeThickness="1.5" Grid.Row="1" Margin="5"> <Rectangle.Fill> <ImageBrush ImageSource="Images/Windito.bmp"/> </Rectangle.Fill> </Rectangle> <TextBlock FontWeight="Bold" Margin="5" Grid.Row="2"> Uniform
WPF - XAML - C# - LINQ
181
Programacion Avanzada
UTSAM | Escuela de Informtica
Programacion Avanzada
</TextBlock> <Rectangle Stroke="Black" StrokeThickness="1.5" Grid.Row="3" Margin="5"> <Rectangle.Fill> <ImageBrush ImageSource="Images/Windito.bmp" Stretch="Uniform"/> </Rectangle.Fill> </Rectangle> <TextBlock FontWeight="Bold" Margin="5" Grid.Column="1"> UniformToFill </TextBlock> <Rectangle Stroke="Black" StrokeThickness="1.5" Grid.Row="1" Grid.Column="1" Margin="5"> <Rectangle.Fill> <ImageBrush ImageSource="Images/Windito.bmp" Stretch="UniformToFill"/> </Rectangle.Fill> </Rectangle> <TextBlock FontWeight="Bold" Margin="5" Grid.Column="1" Grid.Row="2"> None </TextBlock> <Rectangle Stroke="Black" StrokeThickness="1.5" Grid.Column="1" Grid.Row="3" Margin="5"> <Rectangle.Fill> <ImageBrush ImageSource="Images/Windito.bmp" Stretch="None"/> </Rectangle.Fill> </Rectangle> </Grid> </Page>
Alineacin
En todas las figuras de la seccin anterior hemos visto cmo la imagen aparece alineada en el centro de la pgina. En la Figura 8-19 se muestra la misma imagen alineada a la izquierda usando la propiedad AlignmentX como se muestra en el Listado 8-12.
Figura 8-19 Fondo relleno con una imagen alineada a la izquierda. Listado 8-12 ImageBrush que alinea la imagen a la izquierda
<Page x:Class="BrushesAndPencilSamples.ImageBrush1" xmlns="http://schemas.microsoft.com/winfx/2006/xaml/presentation" xmlns:x="http://schemas.microsoft.com/winfx/2006/xaml" Title="ImageBrush1" Background="Tomato" > <Grid> <Grid.Background> <ImageBrush ImageSource="Images/Windito.bmp" Stretch="Uniform"
WPF - XAML - C# - LINQ
182
Programacion Avanzada
UTSAM | Escuela de Informtica
Programacion Avanzada
AlignmentX="Left"/> </Grid.Background> </Grid> </Page>
La propiedad AlignmentX permite alinear la imagen al centro (Center), a la izquierda (Left) o a la derecha (Right). As mismo TileBrush brinda la propiedad anloga AlignmentY que alinea la figura hacia el borde superior (Top), centro (Center) o pegada al borde inferior (Bottom).
Distribucin
La distribucin es la principal funcionalidad que aporta la clase base TileBrush a sus brochas herederas. Las propiedades relacionadas con distribuir el contenido de la brocha en el rea de relleno permiten seleccionar una porcin del contenido y extender este contenido, alinearlo, o repetirlo de diferentes maneras en una porcin del rea de dibujo. Las propiedades que permiten lograr todo esto son: Viewbox y ViewboxUnits: Son las propiedades que permiten seleccionar una porcin del contenido para aplicar la extensin alineacin y relleno dentro del rea de dibujo. Viewbox describe un rectngulo que representa el rea de dibujo a tomar para extender y alinear la imagen (Figura 8-20), mientras que ViewboxUnits indica cmo deben interpretarse las coordenadas que se empleen para definir el Viewbox. Si usted conoce las dimensiones reales de la imagen, por ejemplo 588x589 el Viewbox de la Figura 8-20 usted puede definirlo como 83.7,95.13,223.2,144.96, indicndole al ImageBrush que usted est empleando coordenadas absolutas (ViewboxUnits="Absolute")
Figura 8-20 Representacin del Viewbox en una imagen. En el Listado 8-13 hemos definido un Viewbox con estas coordenadas y el resultado se muestra en la Figura 8-21. Programacion Avanzada 183
Listado 8-13 ImageBrush con un Viewbox definido con coordenadas absolutas
<Page x:Class="BrushesAndPencilSamples.ImageBrush2" xmlns="http://schemas.microsoft.com/winfx/2006/xaml/presentation" xmlns:x="http://schemas.microsoft.com/winfx/2006/xaml" Title="ImageBrush2" Background="LightGray" >
WPF - XAML - C# - LINQ
UTSAM | Escuela de Informtica
Programacion Avanzada
<Grid> <Grid.RowDefinitions> <RowDefinition Height="Auto"/> <RowDefinition/> <RowDefinition Height="Auto"/> <RowDefinition/> <RowDefinition Height="Auto"/> <RowDefinition/> </Grid.RowDefinitions> <TextBlock Margin="5"> Viewbox absoluto: <Bold>83.7,95.13,223.2,144.96</Bold> </TextBlock> <Border Margin="5" BorderBrush="Black" BorderThickness="1.5" Grid.Row="1"> <Border.Background> <ImageBrush ImageSource="Images/Windito.bmp" Stretch="Uniform" Viewbox="83.7,95.13,223.2,144.96" ViewboxUnits="Absolute"/> </Border.Background> </Border> <TextBlock Margin="5" Grid.Row="2"> Viewbox relativo: <Bold>0.18,0.21,0.48,0.32</Bold> </TextBlock> <Border Margin="5" BorderBrush="Black" BorderThickness="1.5" Grid.Row="3"> <Border.Background> <ImageBrush ImageSource="Images/Windito.bmp" Stretch="Uniform" Viewbox="0.18,0.21,0.48,0.32" ViewboxUnits="RelativeToBoundingBox"/> </Border.Background> </Border> <TextBlock Grid.Row="4" Margin="5"> Con Viewport relativo: <Bold>0.25,0.1,0.25,0.8</Bold> </TextBlock> <Border Margin="5" BorderBrush="Black" BorderThickness="1.5" Grid.Row="5"> <Border.Background> <ImageBrush ImageSource="Images/Windito.bmp" Stretch="Uniform" Viewbox="0.18,0.21,0.48,0.32" ViewboxUnits="RelativeToBoundingBox" Viewport="0.25,0.1,0.25,0.8" ViewportUnits="RelativeToBoundingBox"/> </Border.Background> </Border> </Grid> </Page>
WPF - XAML - C# - LINQ
184
Programacion Avanzada
UTSAM | Escuela de Informtica
Programacion Avanzada
Figura 8-21 Fondo relleno con una imagen con Viewbox extendido uniformemente Note como en la Figura 8-21 el ImageBrush en vez de extender toda la imagen para cumplir con el valor Uniform de Stretch, ha tomado como rea de referencia para extender la porcin de imagen seleccionada con el Viewbox. La propiedad ViewboxUnits puede tomar tambin el valor: RelativeToBoundingBox, que nos sirve para indicar coordenadas relativas cuando no conocemos las dimensiones reales de la imagen. En el Listado 8-13 la brocha del segundo Border tiene definido un ViewBox relativo. Compare el primero y segundo Border y compruebe que son idnticos. La propiedad ViewboxUnits por defecto tiene valor RelativeToBoundingBox, y Viewbox tiene como valor por defecto: 0,0,1,1, de modo que la seleccin predeterminada coincida con las dimensiones del contenido de la brocha. Viewport y ViewportUnits: Estas dos propiedades permiten seleccionar una porcin del rea sobre la cual se va a dibujar el contenido de la brocha. TileBrush toma el contenido de la brocha y lo extiende y alinea acorde con las coordenadas del Viewbox de modo que el contenido quede siempre dentro del rea definida por el Viewport. En la Figura 8-21 se muestra un tercer Border relleno con la misma brocha pero con un Viewport ubicado en la segunda cuarta parte del rea horizontal de la ventana y con un margen superior de un 0.1 del rea vertical y con un tamao correspondiente al 0.8 del tamao vertical, lo cual deja un margen inferior tambin de 0.1. Programacion Avanzada 185 El valor predeterminado de ViewportUnits es RelativeToBoundindBox y el de Viewport es 0,0,1,1. Y qu hacemos entonces con el espacio que queda vaco? Para completar el rea, TileBrush tiene una propiedad TileMode que sirve de colofn a todas estas propiedades de distribucin.
WPF - XAML - C# - LINQ
UTSAM | Escuela de Informtica
Programacion Avanzada
Relleno
TileMode es la propiedad encargada de rellenar todo el espacio que queda vaco fuera del Viewport, y emplea al propio Viewport para rellenarlo. TileMode tiene 5 valores posibles que indican las diferentes maneras de rellenar el espacio sobrante: None: No rellena en lo absoluto el espacio sobrante. Tile: Repite el Viewport en todo el espacio sobrante logrando el efecto tapizado (Listado 8-14 y Figura 8-22). Listado 8-14 ImageBrush con efecto tapizado
<Page x:Class="BrushesAndPencilSamples.ImageBrush3" xmlns="http://schemas.microsoft.com/winfx/2006/xaml/presentation" xmlns:x="http://schemas.microsoft.com/winfx/2006/xaml" Title="ImageBrush3" Background="LightGray" > <Grid> <Grid.RowDefinitions> <RowDefinition Height="Auto"/> <RowDefinition/> <RowDefinition Height="Auto"/> <RowDefinition/> </Grid.RowDefinitions> <Grid.ColumnDefinitions> <ColumnDefinition/> <ColumnDefinition/> </Grid.ColumnDefinitions> <TextBlock Margin="5"> <Bold>Tile</Bold> con coordenadas relativas </TextBlock> <Rectangle Stroke="Black" StrokeThickness="1.5" Grid.Row="1" Margin="5"> <Rectangle.Fill> <ImageBrush ImageSource="Images/Windito.bmp" Stretch="Uniform" TileMode="Tile" Viewbox="0.18,0.21,0.48,0.32" ViewboxUnits="RelativeToBoundingBox" Viewport="0.25,0.1,0.25,0.8" ViewportUnits="RelativeToBoundingBox"/> </Rectangle.Fill> </Rectangle> <TextBlock Margin="5" Grid.Column="1"> <Bold>Tile</Bold> con coordenadas absolutas </TextBlock> <Rectangle Stroke="Black" StrokeThickness="1.5" Grid.Row="1" Grid.Column="1" Margin="5"> <Rectangle.Fill> <ImageBrush ImageSource="Images/Windito.bmp" Stretch="Uniform" TileMode="Tile" Viewbox="0.18,0.21,0.48,0.32" ViewboxUnits="RelativeToBoundingBox" Viewport="0,0,60,60" ViewportUnits="Absolute"/> </Rectangle.Fill> </Rectangle> <TextBlock Margin="5" Grid.Row="2"> <Bold>FlipXY</Bold> con coordenadas relativas </TextBlock> <Rectangle Stroke="Black" StrokeThickness="1.5" Grid.Row="3" Margin="5"> <Rectangle.Fill> <ImageBrush ImageSource="Images/Windito.bmp" Stretch="Uniform" TileMode="FlipXY" Viewbox="0.18,0.21,0.48,0.32" ViewboxUnits="RelativeToBoundingBox" Viewport="0.25,0.1,0.25,0.8" ViewportUnits="RelativeToBoundingBox"/> </Rectangle.Fill> </Rectangle>
WPF - XAML - C# - LINQ
186
Programacion Avanzada
UTSAM | Escuela de Informtica
Programacion Avanzada
<TextBlock Margin="5" Grid.Column="1" Grid.Row="2"> <Bold>FlipXY</Bold> con coordenadas absolutas </TextBlock> <Rectangle Stroke="Black" StrokeThickness="1.5" Grid.Column="1" Grid.Row="3" Margin="5"> <Rectangle.Fill> <ImageBrush ImageSource="Images/Windito.bmp" Stretch="Uniform" TileMode="FlipXY" Viewbox="0.18,0.21,0.48,0.32" ViewboxUnits="RelativeToBoundingBox" Viewport="0,0,60,60" ViewportUnits="Absolute"/> </Rectangle.Fill> </Rectangle> </Grid> </Page>
Figura 8-22 Fondo relleno con los diferentes modos de tapizado Note como se respeta siempre el tamao relativo del Viewport. Para obtener un fondo con ms imgenes usted puede cambiar las coordenadas del Viewport a coordenadas absolutas como se muestra en la Figura 8-22. FlipX, FlipY y FlipXY: Estas son las otras tres formas de rellenar el espacio sobrante y se basan en reflejar horizontalmente, verticalmente o en ambos sentidos el contenido del Viewport durante la repeticin. En el Listado 8-14 se usa FlipXY para lograr el fondo de los rectngulos que estn en la segunda fila del Grid en la Figura 8-22. Observe con detenimiento y notar que en cada fila y columna la imagen ha sido reflejada como en un espejo.
WPF - XAML - C# - LINQ
187
Programacion Avanzada
UTSAM | Escuela de Informtica
Programacion Avanzada
DrawingBrush
DrawingBrush es muy til para lograr efectos de rellenos tramados con figuras geomtricas, tal es el caso del mencionado ejemplo para lograr un fondo que parezca una hoja cuadriculada. En la Figura 8-23 mostramos una ventana cuyo fondo se ha rellenado usando un DrawingBrush que emplea rectngulos para "tapizar" el fondo.
Figura 8-23 Fondo que simula una hoja cuadriculada.
La forma mas sencilla de lograr la Figura 8-23 parece ser rellenar el fondo con rectngulos coloreados de blanco y bordes azul-acero claro (LightSteelBlue), pero tambin puede lograrse el mismo efecto si rellenramos todo el fondo de la ventana de color LightSteelBlue para luego poner otro elemento (un Grid por ejemplo) cuyo Background sea un DrawingBrush que rellene con rectngulos blancos separados entre s. El Listado 8-15 describe esta forma de hacerlo. Listado 8-15 Grid relleno con un DrawingBrush que azuleja el fondo con rectngulos separados entre s
<Page x:Class="BrushesAndPencilSamples.DrawingBrush1" xmlns="http://schemas.microsoft.com/winfx/2006/xaml/presentation" xmlns:x="http://schemas.microsoft.com/winfx/2006/xaml" Title="DrawingBrush1" Background="LightSteelBlue" > <Grid> <Grid.Background> <DrawingBrush Viewbox="0,0,20,20" ViewboxUnits="Absolute" TileMode="Tile" Viewport="0,0,20,20" ViewportUnits="Absolute"> <DrawingBrush.Drawing> <GeometryDrawing Brush="White"> <GeometryDrawing.Geometry> <RectangleGeometry Rect="1,1,19,19"/> </GeometryDrawing.Geometry> </GeometryDrawing> </DrawingBrush.Drawing> </DrawingBrush> </Grid.Background> </Grid> </Page>
WPF - XAML - C# - LINQ
188
Programacion Avanzada
UTSAM | Escuela de Informtica
Programacion Avanzada
Al igual que ImageBrush, DrawingBrush es tambin un tipo heredero de TileBrush, y como tal tiene tambin las propiedades Viewbox, ViewboxUnits, Viewport, ViewporUnits, Stretch, AlignmentX, AlignmentY y Tile. Note que en el Listado 8-18 con la combinacin de valores ViewboxUnits="Absolute" y Viewbox="0,0,20,20" hemos descrito una figura de tamao 20 x 20 que repetiremos con las mismas dimensiones (Viewport="0,0,20,20", ViewportUnits="Absolute") para tapizar (TileMode="Tile") el fondo del Grid. DrawingBrush adems cuenta con una propiedad Drawing donde describimos cul o cuales sern los elementos de dibujo que describen la decoracin. En este ejemplo nos basta con definir un dibujo geomtrico (GeometryDrawing) coloreado de blanco en cuya propiedad Geometry hemos indicado que la figura geomtrica a emplear ser un rectngulo (RectangleGeometry). Fjese en las dimensiones de este rectngulo: En vez de cubrir toda el rea (0,0,20,20), hemos indicado que el rectngulo est separado de sus bordes superior e izquierdo en 1 pixel (1,1,19,19). Recuerde que las dos ltimas dimensiones de la propiedad Rect (,,19,19) se refieren al tamao del rectngulo. La Figura 8-24 muestra cmo se vera un rectngulo solo.
Figura 8-24 Representacin del elemento de tapiz solo. El rea que no queda cubierta por la figura WPF la toma como transparente. Note cmo esta bondad de DrawingBrush se aprovecha en el fondo cuadriculado de la Figura 8-25 (Listado 8-16) rellenando el fondo de la ventana con una brocha de gradiente lineal diagonal. Compare las esquinas superior izquierda e inferior derecha y note los colores con los que se ha conformado el gradiente.
Figura 8-25 Grid relleno con rectngulos distribuidos sobre un fondo con gradiente lineal diagonal. Listado 8-16 Pgina con relleno de gradiente lineal tapizado con rectngulos separados.
<Page > <Page.Background> <LinearGradientBrush EndPoint="1,1"> <GradientStop Color="SteelBlue" Offset="0"/> <GradientStop Color="White" Offset="1"/> </LinearGradientBrush> </Page.Background>
WPF - XAML - C# - LINQ
189
Programacion Avanzada
UTSAM | Escuela de Informtica
Programacion Avanzada
<Grid> <Grid.Background> <DrawingBrush > <DrawingBrush.Drawing> <GeometryDrawing Brush="#a000"> ... </GeometryDrawing> </DrawingBrush.Drawing> </DrawingBrush> </Grid.Background> </Grid> </Page>
Veamos ahora otro ejemplo que rellena el fondo con una brocha construda a partir de figuras geomtricas. La Figura 826 nos muestra cmo se ve el rea de visualizacin de videos de la aplicacin Visor de Cursos que usamos como ejemplo general para este curso. Centrmonos primero en el fondo del rea superior, donde se muestran los videos. Esta no es una imagen tomada de un archivo sino que se ha construida con un DrawingBrush, a partir de un rectngulo que cubre toda el rea y que se rellena con una brocha lineal (diagonal: EndPoint="1,1") y de un fragmento de elipse que se rellena con una brocha radial.
Figura 8-26 rea de visualizacin de vdeos de la aplicacin Visor de Cursos Veamos ahora paso a paso cmo podemos construir un fondo como el de la Figura 8-26. Comencemos dibujando las figuras. Como son dos: un rectngulo y una elipse, utilizaremos un grupo de dibujo (ver Leccin Figuras) que contenga estos dos elementos geomtricos (Listado 8-17 y Figura 8-27). Listado 8-17 Fondo relleno con brocha de dibujo
<Page x:Class="BrushesAndPencilSamples.VideoBackground" xmlns="http://schemas.microsoft.com/winfx/2006/xaml/presentation" xmlns:x="http://schemas.microsoft.com/winfx/2006/xaml" Title="VideoBackground"> <Page.Background> <DrawingBrush Viewbox="0,0,1,1" ViewboxUnits="RelativeToBoundingBox" Viewport="0,0,1,1" ViewportUnits="RelativeToBoundingBox">
WPF - XAML - C# - LINQ
190
Programacion Avanzada
UTSAM | Escuela de Informtica
Programacion Avanzada
<DrawingBrush.Drawing> <DrawingGroup> <GeometryDrawing Brush="Green"> <GeometryDrawing.Geometry> <RectangleGeometry Rect="0,0,1,1"/> </GeometryDrawing.Geometry> </GeometryDrawing> <GeometryDrawing Brush="Blue"> <GeometryDrawing.Geometry> <EllipseGeometry Center="0.5,0.5" RadiusX="0.5" RadiusY="0.35"/> </GeometryDrawing.Geometry> </GeometryDrawing> </DrawingGroup> </DrawingBrush.Drawing> </DrawingBrush> </Page.Background> </Page>
Figura 8-27 Fondo relleno con dos figures geomtricas Note que para que la elipse no cubra toda el rea vertical hemos indicado que su radio vertical (RadiusY) tiene valor 0.35. Ahora cambiemos los colores verde y azul por un gradiente diagonal en el rectngulo y uno radial en la elipse (Listado 818 y Figura 8-28 ). Listado 8-18 Figuras del DrawingBrush rellenas con brochas de gradientes Programacion Avanzada 191
<Page > <Page.Background> <DrawingBrush Viewbox="0,0,1,1" ViewboxUnits="RelativeToBoundingBox" Viewport="0,0,1,1" ViewportUnits="RelativeToBoundingBox"> <DrawingBrush.Drawing> <DrawingGroup> <GeometryDrawing> <GeometryDrawing.Brush> <LinearGradientBrush StartPoint="0,0" EndPoint="0.35,0.51"> <GradientStop Color="LightSteelBlue" Offset="0.1"/>
WPF - XAML - C# - LINQ
UTSAM | Escuela de Informtica
Programacion Avanzada
<GradientStop Color="SteelBlue" Offset="0.5"/> </LinearGradientBrush> </GeometryDrawing.Brush> <GeometryDrawing.Geometry> <RectangleGeometry Rect="0,0,1,1"/> </GeometryDrawing.Geometry> </GeometryDrawing> <GeometryDrawing> <GeometryDrawing.Brush> <RadialGradientBrush> <GradientStop Color="#9fff" Offset="0"/> <GradientStop Color="#1fff" Offset="0.98"/> </RadialGradientBrush> </GeometryDrawing.Brush> <GeometryDrawing.Geometry> <EllipseGeometry Center="0.5,0.5" RadiusX="0.5" RadiusY="0.35"/> </GeometryDrawing.Geometry> </GeometryDrawing> </DrawingGroup> </DrawingBrush.Drawing> </DrawingBrush> </Page.Background> </Page>
Figura 8-28 Fondo relleno con figuras coloreadas con gradientes lineal y radial.
Listado 8-19 Fondo basado en figuras geomtricas
<Page x:Class="BrushesAndPencilSamples.VideoBackground" xmlns="http://schemas.microsoft.com/winfx/2006/xaml/presentation" xmlns:x="http://schemas.microsoft.com/winfx/2006/xaml"
WPF - XAML - C# - LINQ
192
Programacion Avanzada
Divida imaginariamente el fondo de la Figura 8-28 en cuatro partes y observe el cuadrante de la esquina superior izquierda. Fjese que esa imagen luce idntica a la que rellena el fondo de la Figura 8-26. Recuerde que a travs de la propiedad Viewbox se puede indicar cul porcin de toda la imagen es la que tomaremos para rellenar. El Listado 8-19 finalmente define un fondo como el que buscbamos (Figura 8-29).
UTSAM | Escuela de Informtica
Programacion Avanzada
Title="VideoBackground"> <Page.Background> <DrawingBrush Viewbox="0.04,0,0.5,0.5" ViewboxUnits="RelativeToBoundingBox" Viewport="0,0,1,1" ViewportUnits="RelativeToBoundingBox"> <DrawingBrush.Drawing> <DrawingGroup> <GeometryDrawing> <GeometryDrawing.Brush> <LinearGradientBrush StartPoint="0,0" EndPoint="0.35,0.51"> <GradientStop Color="LightSteelBlue" Offset="0.1"/> <GradientStop Color="SteelBlue" Offset="0.5"/> </LinearGradientBrush> </GeometryDrawing.Brush> <GeometryDrawing.Geometry> <RectangleGeometry Rect="0,0,1,1"/> </GeometryDrawing.Geometry> </GeometryDrawing> <GeometryDrawing> <GeometryDrawing.Brush> <RadialGradientBrush> <GradientStop Color="#9fff" Offset="0"/> <GradientStop Color="#1fff" Offset="0.98"/> </RadialGradientBrush> </GeometryDrawing.Brush> <GeometryDrawing.Geometry> <EllipseGeometry Center="0.5,0.5" RadiusX="0.5" RadiusY="0.35"/> </GeometryDrawing.Geometry> </GeometryDrawing> </DrawingGroup> </DrawingBrush.Drawing> </DrawingBrush> </Page.Background> </Page>
Figura 8-29 Ventana que se obtiene del Listado 8-22
WPF - XAML - C# - LINQ
193
Programacion Avanzada
UTSAM | Escuela de Informtica
Programacion Avanzada
Si observa detenidamente la Figura 8-26 notar que el panel que contiene los botones de reproduccin del rea de video tambin se ha rellenado con esta misma brocha. Si an no lo cree, tome esta ventana y redzcala a un tamao similar (Figura 8-30) y convnzase de cmo se parecen. La figura se adapta gracias al valor por defecto Fill de la propiedad Stretch.
Figura 8-30 Ventana de la Figura 8-35 reducida verticalmente
Dibujos e imgenes
DrawingBrush no slo es til para formar rellenos con figuras sino que tambin puede contener imgenes y hasta vdeos. En esta seccin veremos cmo crear rellenos formados por figuras e imgenes. La Figura 8-31 muestra un relleno combinado con estos dos tipos de dibujo (Listado 8-20). Cmo lo ve? Si a usted le gusta decorar podr haberse dado cuenta que con WPF se le abren las puertas para crear infinidad de tapices, hasta donde su imaginacin le lleve.
Claro que con muchas de las herramientas profesionales de diseo que andan por ah tambin se puedan lograr semejantes efectos. El chiste es que con WPF usted puede integrar esto a sus propias aplicaciones y relacionarlo con su propia lgica de negocio.
Figura 8-31 Relleno formado por figuras e imgenes Listado 8-20 Combinacin de diferentes brochas imgenes y figuras en un DrawingBrush
<Page x:Class="BrushesAndPencilSamples.DrawingBrush3" xmlns="http://schemas.microsoft.com/winfx/2006/xaml/presentation" xmlns:x="http://schemas.microsoft.com/winfx/2006/xaml" Title="DrawingBrush3" Background="LightSteelBlue" >
WPF - XAML - C# - LINQ
194
Programacion Avanzada
UTSAM | Escuela de Informtica
Programacion Avanzada
<Grid> <Grid.Background> <DrawingBrush Viewport="0,0,60,60" ViewportUnits="Absolute" TileMode="FlipXY"> <DrawingBrush.Drawing> <DrawingGroup> <ImageDrawing ImageSource="Images/Carita.bmp" Rect="0,0,30,30"/> <GeometryDrawing> <GeometryDrawing.Brush> <RadialGradientBrush> <GradientStop Color="#dfff" Offset="0"/> <GradientStop Color="#1000" Offset="0.75"/> <GradientStop Color="#1fff" Offset="0.7"/> </RadialGradientBrush> </GeometryDrawing.Brush> <GeometryDrawing.Geometry> <EllipseGeometry RadiusX="15" RadiusY="15" Center="45,15"/> </GeometryDrawing.Geometry> </GeometryDrawing> <GeometryDrawing> <GeometryDrawing.Brush> <LinearGradientBrush EndPoint="1,1"> <GradientStop Color="#8fff" Offset="0"/> <GradientStop Color="#2000" Offset="1"/> </LinearGradientBrush> </GeometryDrawing.Brush> <GeometryDrawing.Geometry> <RectangleGeometry Rect="0,30,30,30"/> </GeometryDrawing.Geometry> </GeometryDrawing> <GeometryDrawing> <GeometryDrawing.Geometry> <RectangleGeometry Rect="30,30,30,30" RadiusX="4" RadiusY="4"/> </GeometryDrawing.Geometry> <GeometryDrawing.Brush> <ImageBrush ImageSource="Images/Carita.bmp" Viewbox="95,95,150,150" ViewboxUnits="Absolute"/> </GeometryDrawing.Brush> </GeometryDrawing> </DrawingGroup> </DrawingBrush.Drawing> </DrawingBrush> </Grid.Background> </Grid> </Page>
Los otros tres elementos son figuras geomtricas: En la esquina superior derecha hemos puesto una elipse que se ha rellenado con un gradiente radial, en la inferior izquierda hemos puesto un rectngulo relleno con un gradiente diagonal, y finalmente en la esquina inferior derecha hemos puesto un rectngulo relleno con un ImageBrush al cual hemos especificado un Viewbox concentrado en una regin de la imagen.
WPF - XAML - C# - LINQ
195
Programacion Avanzada
El ejemplo del Listado 8-20 est formado por 4 elementos de dibujo distribuidos en 4 divisiones del Viewport, el elemento de la esquina superior izquierda es un ImageDrawing que se emplea para agregar al DrawingBrush una imagen ubicada en el rectngulo que se indique. Este elemento facilita la definicin de imgenes dentro de un DrawingBrush, pero no ofrece toda la versatilidad del ImageBrush, para lograrlo usted puede volver a emplear DrawingBrush o ImageBrush en el relleno de alguna figura por la que est compuesto el DrawingBrush, como ocurre con las siguientes tres figuras:
UTSAM | Escuela de Informtica
Programacion Avanzada
VisualBrush
Como hemos visto hasta aqu con ImageBrush podemos tener brochas cuyo contenido es una imagen, con DrawingBrush podemos rellenar con figuras geomtricas e imgenes. Esta es la tercera de las brochas herederas de TileBrush es VisualBrush, su contenido est formado por la representacin visual de elementos de interaccin como botones, cajas de texto, etiquetas, bordes, figuras, paneles, etc. que indica a travs de la propiedad Visual de VisualBrush. En el siguiente ejemplo veremos como usando VisualBrush podemos "pequeos retratos" de partes de una interfaz de usuario. Como seguro habr experimentado, en algunas aplicaciones se suele emplear una miniatura (Thumbnail) o imagen reducida de una interfaz de usuario cuando por ejemplo esta ltima no cabe completamente en el rea que disponemos para desplegarla. La Figura 8-32 muestra cmo Visual Studio presenta la miniatura del rea de diseo de un esquema xsd, note que la miniatura a la derecha nos muestra todos los elementos que no caben en el rea Considere, por ejemplo, el cdigo del Listado 8-21 que muestra el contenido de un panel como el UniformGrid y que nos produce la Figura 8-33.
Figura 8-32 Miniatura de los elementos del rea de diseo de esquemas xsd en Visual Studio
WPF - XAML - C# - LINQ
196
Programacion Avanzada
UTSAM | Escuela de Informtica
Programacion Avanzada
Listado 8-21 Pgina que muestra un formulario de datos personales
<Page x:Class="BrushesAndPencilSamples.VisualBrush1" xmlns="http://schemas.microsoft.com/winfx/2006/xaml/presentation" xmlns:x="http://schemas.microsoft.com/winfx/2006/xaml" Title="VisualBrush1" > <ScrollViewer Grid.Column="1"> <UniformGrid Columns="2" Width="300" Margin="10,5" HorizontalAlignment="Left" VerticalAlignment="Top"> <TextBlock VerticalAlignment="Center" FontSize="16">Nombre:</TextBlock> <TextBox Height="23" Width="100" Margin="5,10"/> <TextBlock VerticalAlignment="Center" FontSize="16">Apellidos:</TextBlock> <TextBox Height="23" Width="100" Margin="5,10"/> <TextBlock VerticalAlignment="Center" FontSize="16">Ttulo:</TextBlock> <TextBox Height="23" Width="100" Margin="5,10"/> <TextBlock VerticalAlignment="Center" FontSize="16">Edad:</TextBlock> <TextBox Height="23" Width="100" Margin="5,10"/> <TextBlock VerticalAlignment="Center" FontSize="16">Telfono:</TextBlock> <TextBox Height="23" Width="100" Margin="5,10"/> <TextBlock VerticalAlignment="Center" FontSize="16">Email:</TextBlock> <TextBox Height="23" Width="100" Margin="5,10"/> <TextBlock VerticalAlignment="Center" FontSize="16">Direccin:</TextBlock> <TextBox Height="23" Width="100" Margin="5,10"/> <TextBlock VerticalAlignment="Center" FontSize="16">Profesin:</TextBlock> <TextBox Height="23" Width="100" Margin="5,10"/> </UniformGrid> </ScrollViewer> </Page>
Figura 8-33 Formulario de datos personales Note que en la Figura 8-33 no caben en la ventana todos los elementos del formulario y por ello se ha desplegado una barra de desplazamiento. Programacion Avanzada 197
WPF - XAML - C# - LINQ
UTSAM | Escuela de Informtica
Programacion Avanzada
Modifiquemos un poco este cdigo XAML (Listado 8-22) para dejar espacio en el cual mostrar una imagen reducida de dicha interfaz (Figura 8-34). Listado 8-22 Formulario de datos personales con un borde a la izquierda que representa a la diapositiva
<Page > <Grid> <Grid.ColumnDefinitions> <ColumnDefinition Width="Auto"/> <ColumnDefinition/> </Grid.ColumnDefinitions> <Border Width="180" Height="200" VerticalAlignment="Top" BorderBrush="RoyalBlue" BorderThickness="1" Margin="10,5"> <TextBlock VerticalAlignment="Center" HorizontalAlignment="Center"> Diapositiva </TextBlock> </Border> <ScrollViewer Grid.Column="1"> <UniformGrid ...> ... </UniformGrid> </ScrollViewer> </Grid> </Page>
Figura 8-34 Formulario con espacio vaco a la izquierda para la miniatura de la interfaz
WPF - XAML - C# - LINQ
198
Programacion Avanzada
La Figura 8-34 muestra el lugar donde queremos poner la miniatura pero no lo que queremos ver en ella. Una miniatura del formulario debe mostrar todos los elementos que este contenga. Combinando apropiadamente la propiedad Visual de VisualBrush con las tcnicas de enlace a datos (ver Leccin Enlace a Datos) podemos rellenar el rea de la miniatura de la Figura 8-34 una foto imagen del UniformGrid (Listado 8-23 y Figura 8-35) y que como brocha lo que se rellena con ella podr reducirse a voluntad.
UTSAM | Escuela de Informtica
Programacion Avanzada
Listado 8-23 VisualBrush cuyo Visual est enlazado con el elemento de nombre "content"
<Page > <Grid> <Grid.ColumnDefinitions> <ColumnDefinition Width="Auto"/> <ColumnDefinition/> </Grid.ColumnDefinitions> <Border > <Border.Background> <VisualBrush Viewport="0.05,0.05,0.9,0.9" Visual="{Binding ElementName=formularioDePersona}"/> </Border.Background> </Border> <ScrollViewer Grid.Column="1"> <UniformGrid ... Name="formularioDePersonaPLANILLA D"> ... </UniformGrid> </ScrollViewer> </Grid> </Page>
Figura 8-35 Miniatura que muestra una "foto" reducida de todo el formulario Lo interesante a destacar en el Listado 8-23 es que con el enlace Visual="{Binding ElementName=formularioDePersona}" logramos decirle a la brocha que pinte con lo que est visualizndose en el elemento de nombre formularioDePersona. En otras lecciones usted podr continuar usando y aplicando todas estas brochas a diferentes figuras que combinadas con las transformaciones y efectos de imgenes de WPF le permitirn lograr efectos todava ms atractivos como el efecto de reflejo que nos muestra la Figura 8-36.
WPF - XAML - C# - LINQ
199
Programacion Avanzada
UTSAM | Escuela de Informtica
Programacion Avanzada
Figura 8-36 Efecto reflejo donde se usa un VisualBrush y otros elementos de WPF que se vern en las prximas lecciones
Pinceles
Los pinceles, al igual que las brochas son recursos de dibujo que se emplean en el dibujo de figuras. Si las brochas se emplean para rellenar las figuras los pinceles se emplean para dibujar el contorno de las figuras. Sin decirlo hemos estado empleando pinceles cada vez que hemos indicado el grosor de un borde o contorno (por ejemplo con las propiedades BorderThickness o StrokeThickness) y tambin cada vez que ha indicado la brocha con la que se dibuja un borde o contorno (BorderBrush o Stroke), que realmente indican la brocha con la cual se construye el pincel que dibuja el contorno A diferencia de las brochas los pinceles no se especifican a travs de una nica propiedad sino mediante la combinacin de varias propiedades que estn presentes en casi todos los elementos de interaccin. A continuacin describiremos la mayora de las propiedades que componen al pincel: Brocha (BorderBrush o Stroke): Efectivamente, los pinceles estn compuestos tambin con una brocha que emplean para rellenar el contorno que estn dibujando. Si usted emplea la brocha del Listado 8-19 en el dibujo del contorno del borde del grid del Listado 8-24 obtendr una imagen como la de la Figura 8-37.
Figura 8-37 Contorno de un borde dibujado con un pincel basado en un DrawingBrush
WPF - XAML - C# - LINQ
200
Programacion Avanzada
UTSAM | Escuela de Informtica
Programacion Avanzada
Listado 8-24 Borde donde se ha indicado un DrawingBrush y un grosor para el contorno
<Page x:Class="BrushesAndPencilSamples.Pen1" xmlns="http://schemas.microsoft.com/winfx/2006/xaml/presentation" xmlns:x="http://schemas.microsoft.com/winfx/2006/xaml" Title="Pen1" > <Grid> <Border Margin="15" BorderThickness="25" CornerRadius="10"> <Border.BorderBrush> <DrawingBrush Viewbox="0.04,0,0.5,0.5" ViewboxUnits="RelativeToBoundingBox" Viewport="0,0,1,1" ViewportUnits="RelativeToBoundingBox"> <DrawingBrush.Drawing> <DrawingGroup> <GeometryDrawing> <GeometryDrawing.Brush> <LinearGradientBrush StartPoint="0,0" EndPoint="0.35,0.51"> <GradientStop Color="LightSteelBlue" Offset="0.1"/> <GradientStop Color="SteelBlue" Offset="0.5"/> <GradientStop Color="SteelBlue" Offset="1"/> </LinearGradientBrush> </GeometryDrawing.Brush> <GeometryDrawing.Geometry> <RectangleGeometry Rect="0,0,1,1"/> </GeometryDrawing.Geometry> </GeometryDrawing> <GeometryDrawing> <GeometryDrawing.Brush> <RadialGradientBrush> <GradientStop Color="#9fff" Offset="0"/> <GradientStop Color="#1fff" Offset="0.98"/> </RadialGradientBrush> </GeometryDrawing.Brush> <GeometryDrawing.Geometry> <EllipseGeometry Center="0.5,0.5" RadiusX="0.5" RadiusY="0.35"/> </GeometryDrawing.Geometry> </GeometryDrawing> </DrawingGroup> </DrawingBrush.Drawing> </DrawingBrush> </Border.BorderBrush> </Border> </Grid> </Page>
WPF - XAML - C# - LINQ
201
Programacion Avanzada
Grosor (BorderThickness o StrokeThickness): Para que se observara mejor en el Listado 8-24 se ha exagerado el grosor del borde al hacer BorderThickness = ""25"". Pero con el Thickness no slo se indica el grosor de todo el contorno, tambin se pueden indicar diferentes grosores para los extremos izquierdo, derecho, superior e inferior del grosor: Si en vez de darle un solo valor "25" al grosor le diramos el par de valores ""6,2"" WPF traduce esto a que queremos darle un valor de 6 pixels a los laterales del contorno (izquierda y derecha) y un valor de 2 pixels a los laterales superior e inferior (Figura 8-38 y Listado 8-25).
UTSAM | Escuela de Informtica
Programacion Avanzada
Figura 8-38 Borde con grosores diferentes en los laterales horizontales y verticales.
Listado 8-25 BorderThickness con valor compuesto
<Page > <Grid> <Border BorderThickness="6,2" ...> <Border.BorderBrush> ... </Border.BorderBrush> </Border> </Grid> </Page>
Como podr haber inferido, realmente se puede indicar un valor diferente para cada lateral. El Listado 8-26 y la Figura 839 nos muestran cmo lograr el efecto de una lengeta de un TabControl combinando los valores de CornerRadius y BorderThickness. Note que a la propiedad BorderThickness se le han dado los cuatro valores ""2,4,2,0"" donde el 0 se interpreta como que el lateral inferior no tiene ningn borde.
Figura 8-39 Esbozo de una lengeta logrado por combinacin de CornerRadius y BorderThickness en un Border Listado 8-26 BorderThickness con grosor diferente en cada lateral
<Page > <Grid> <Border Margin="15" BorderThickness="2,4,2,0" CornerRadius="6,6,0,0"> <Border.BorderBrush> ... </Border.BorderBrush> <TextBlock VerticalAlignment="Center" HorizontalAlignment="Center"> Tab 1 </TextBlock> </Border> </Grid> </Page>
WPF - XAML - C# - LINQ
202
Programacion Avanzada
UTSAM | Escuela de Informtica
Programacion Avanzada
Terminaciones de lnea (StrokeStartLineCap y StrokeEndLineCap): Observe detenidamente los extremos de las lneas que componen la flecha de la Figura 8-40 descrita por el Listado 8-27. No es cierto que se ven muy cuadrados? Con las propiedades StrokeStartLineCap y StrokeEndLineCap se puede determinar cmo se dibuja el inicio y el fin de un borde que corresponda a una figura abierta como la lnea (Line) o la poligonal (Polyline). Estas propiedades pueden tomar valores como Round y Triangle que se ilustran en la Figura 8-41.
Figura 8-40 Flecha lograda con una lnea y una poligonal Listado 8-27 Lnea y poligonal que describen una flecha
<Page x:Class="BrushesAndPencilSamples.Pen2" xmlns="http://schemas.microsoft.com/winfx/2006/xaml/presentation" xmlns:x="http://schemas.microsoft.com/winfx/2006/xaml" Title="Pen2" > <Grid> <Line X1="10" X2="90" Y1="50" Y2="50" StrokeThickness="15" Stroke="Black" /> <Polyline Points="60,10 100,50 60,90" StrokeThickness="15" Stroke="Black"/> </Grid> </Page>
Triangle
Round
Figura 8-41 Efecto de los valores Triangle y Round en las propiedades StrokeStartLineCap y StrokeEndLineCap
WPF - XAML - C# - LINQ
203
Programacion Avanzada
Junturas (StrokeLineJoin): En la Figura 8-41 usted habr notado que los extremos de las figuras se han redondeado con el valor Round de StrokeStartLineCap y StrokeEndLineCap sin embargo la punta de la flecha sique siendo puntiaguda. Esto ocurre porque estas propiedades slo afectan a los extremos de las figuras y la punta de la flecha es en este caso la unin de dos segmentos de un Polyline. StrokeLineJoin es la propiedad que permite indicar la forma en que se unen las diferentes lneas que forman una figura. El valor por defecto de esta propiedad es Miter. La Figura 842 nos muestra dos ejemplos de valores que puede tomar esta propiedad.
UTSAM | Escuela de Informtica
Programacion Avanzada
Bevel
Round
Figura 8-42 Efecto de los valores Bevel y Round de la propiedad StrokeLineJoin. Salpicaduras (StrokeDashArray y StrokeDashCap): Los contornos pueden dibujarse en forma discontinua como Ud. puede hacer en MS Office. Usando la propiedad StrokeDashArray se puede definir la discontinuidad con la que se quiere que se dibuje un contorno. El valor que se le da a esta propiedad se interpreta como un array de valores enteros que define las longitudes continuas y el espacio vaco de la lnea. Por ejemplo si se hace StrokeDashArray = "2 1", esto se interpreta como que la lnea discontinua est formada por segmentos formados por dos (2) segmentos (del grosor y longitud correspondientes con el valor de StrokeThickness) continuos seguido de un (1) segmento del mismo grosor pero vaco (Figura 8-43 y Listado 8-28).
Figura 8-43 Lnea de la flecha dibujada con un contorno discontinuo Listado 8-28 Definicin de lneas discontnuas
<Page > <Grid> <Line X1="10" X2="190" Y1="50" Y2="50" StrokeStartLineCap="Round" StrokeEndLineCap="Round" StrokeDashArray="2 1" StrokeThickness="15" Stroke="Black" /> <Polyline Points="160,10 200,50 160,90" StrokeStartLineCap="Round" StrokeEndLineCap="Round" StrokeLineJoin="Round" StrokeThickness="15" Stroke="Black"/> </Grid> </Page>
WPF - XAML - C# - LINQ
204
Programacion Avanzada
Si en vez de definirlo como "2 1" usted indica que el valor de StrokeDashArray sea "1 2 1", WPF dibuja 1 un segmento continuo, luego 2 vacos, 1 continuo, 1 vaco, 2 continuos, 1 vaco, as sucesivamente hasta el final del contorno (Figura 8-44).
UTSAM | Escuela de Informtica
Programacion Avanzada
Figura 8-44 Lnea discontinua definida con una cantidad impar de bloques
Al igual que las junturas y las terminaciones, las salpicaduras pueden dibujarse de forma no cuadrada. La propiedad StrokeDashCap permite indicar como se dibujan las terminaciones de cada segmento continuo para cada fragmento de las salpicaduras. La Figura 8-45 se logra haciendo esta propiedad a StrokeDashCap = "Round".
Figura 8-45 Lneas discontinuas redondeadas
Pinceles en las figuras geomtricas
Las figuras geomtricas que se usan para componer un Path o un DrawingBrush usan el concepto de pluma (Pen) para definir sus contornos. A travs de una propiedad Pen donde se indican las caractersticas del pincel (o la pluma) a travs de sus propiedades Brush, Thickness, StartLineCap, EndLineCap, LineJoin, DashArray y DashCap.
WPF - XAML - C# - LINQ
205
Programacion Avanzada
UTSAM | Escuela de Informtica
Programacion Avanzada
Efectos Visuales
En lecciones anteriores hemos visto cmo utilizar las figuras brochas y pinceles para mejorar la apariencia de una aplicacin. En esta leccin veremos algunos efectos que se podrn lograr para aumentar el realismo de los elementos visuales que usted utilice de WPF. Se ver en esta leccin cmo lograr efectos de transparencia, sombra, resplandor, relieve y desenfoque.
Efectos de transparencia
En la leccin de Brochas usted ha tenido un primer encuentro con la transparencia y semitransparencia empleando la componente Alfa de transparencia en los colores. Recordemos que si usted utiliza el color #FFFF estar refirindose al color Blanco, sin embargo el color #0FFF es un color completamente transparente por tener su componente Alfa con valor 0. Por otro lado valores intermedios como #8FFF son variaciones de transparencia del color blanco haciendo que las figuras que se rellenen con un color como ste den un efecto de aclarar o iluminar el fondo sobre el que se ponen. Aunque la componente Alfa de los colores suele ser suficiente para lograr muchos de los efectos de dibujo en WPF, hay otros efectos de transparencia que pueden ser ms complicados de lograr empleando este recurso. Todos los elementos de WPF que son interfaz de usuario cuentan con dos propiedades con las que se pueden lograr otros efectos de transparencia: Opacity y OpacityMask. Opacidad La opacidad es el efecto contrario a la transparencia. En WPF la opacidad se manifiesta a travs de la propiedad Opacity definida en UIElement. Esta propiedad puede tomar valores reales entre 0 y 1. Cero indica que el elemento es completamente transparente (no se ve) y uno, que es valor por defecto, indica que el elemento se muestra exactamente tal y como fue coloreado. Aclaremos que si un elemento ha sido coloreado con un color transparente o semitransparente, la opacidad 1 respeta este carcter semitransparente. El valor que se de a esta opacidad aumenta o disminuye de manera uniforme el grado de transparencia del elemento completo. En el Listado 9-1 hemos puesto un botn semitransparente (con opacidad 0.5) sobre un fondo cuadriculado (Figura 9-1) que nos permite distinguir el grado de transparencia del segundo botn. Si usted llega a distinguir las cuadriculas tras el botn es producto del grado de opacidad de la propiedad Opacity que se le ha dado al botn Cancelar. El valor predeterminado de Opacity es 1.0 que significa opacidad total, es decir no deja ver nada de lo que est detrs. Listado 9-1 Pgina con dos botones: uno opaco y el otro semitransparente
WPF - XAML - C# - LINQ
206
Programacion Avanzada
Page x:Class="VisualEffects.Opacity" xmlns="http://schemas.microsoft.com/winfx/2006/xaml/presentation" xmlns:x="http://schemas.microsoft.com/winfx/2006/xaml" Title="Opacity"> <Canvas> <Canvas.Background> <DrawingBrush Viewport="0,0,10,10" ViewportUnits="Absolute" Viewbox="0,0,10,10" ViewboxUnits="Absolute" TileMode="Tile">
UTSAM | Escuela de Informtica
Programacion Avanzada
<DrawingBrush.Drawing> <GeometryDrawing Brush="White"> <GeometryDrawing.Pen> <Pen Brush="LightSteelBlue" Thickness="1"/> </GeometryDrawing.Pen> <GeometryDrawing.Geometry> <RectangleGeometry Rect="0,0,10,10"/> </GeometryDrawing.Geometry> </GeometryDrawing> </DrawingBrush.Drawing> </DrawingBrush> </Canvas.Background> <Button Margin="10,10" Width="80" Height="30"> Aceptar </Button> <Button Margin="120,10" Opacity="0.5" Width="80" Height="30"> Cancelar </Button> </Canvas> </Page>
Figura 9-1 Dos botones. El segundo es semitransparente
Observe en la Figura 9-1 que en el botn Cancelar estn semitransparente su fondo, su borde y su texto. El efecto de la propiedad Opacity se aplica al elemento y a todos los elementos que ste contenga. Si por ejemplo hacemos que la pgina sea color tomate obtendramos una ventana idntica a la de la Figura 9-1 pero si pusiramos la opacidad del Canvas a un 70% (Listado 9-2) usted podr observar en la Figura 9-2 que todo el canvas toma un color rojizo al igual que los botones por la semitransparencia obtenida a travs de la opacidad del Canvas, y si observa detenidamente notar tambin como el segundo botn se hace ligeramente menos visible por la misma razn. Listado 9-2 Ejemplo anterior con menos opacidad en el Canvas sobre un fondo color tomate
<Page x:Class="VisualEffects.Opacity" xmlns="http://schemas.microsoft.com/winfx/2006/xaml/presentation" xmlns:x="http://schemas.microsoft.com/winfx/2006/xaml" Title="Opacity" Background="Tomato"> <Canvas Opacity="0.7">
WPF - XAML - C# - LINQ
207
Programacion Avanzada
UTSAM | Escuela de Informtica
Programacion Avanzada
<Button /> <Button /> </Canvas> </Page>
Figura 9-2 Canvas semitransparente sobre una pgina color tomate Mscara de opacidad En la Leccin Brochas hemos mostrado un Border con una brocha que rellena su fondo con un gradiente lineal semitransparente que nos da un efecto cristalino como el de la Figura 9-3.
Figura 9-3 Botn con efecto cristalino Para obtener un efecto como el de la Figura 9-3 no es utilizable la propiedad Opacity porque, como hemos dicho con anterioridad, esta propiedad aplica la transparencia uniformemente y si observa detenidamente en la figura barriendo con la vista de abajo hacia arriba notar como la transparencia en el fondo del Border se va perdiendo de modo que la parte inferior se ve ms transparente que la superior. Con un poco de esfuerzo es posible obtener un borde como el de la Figura 9-3 ajustando convenientemente el componente Alfa de los colores de un gradiente vertical. Le invitamos a que lo intente tomando GoldenRod como color base del gradiente. Las imgenes con efectos de transparencia como la de la Figura 9-3 tienen algunos elementos que dificultan su definicin en XAML a partir de la componente Alfa de los colores:
1.
2. En ocasiones el color inicial no es conocido durante la edicin del XAML sino que se puede querer obtener a partir de enlace con otros datos (Bindings) o asignado desde la lgica mediante cdigo C# durante la ejecucin de la aplicacin. WPF - XAML - C# - LINQ
208
Programacion Avanzada
Conocer que se quiere lograr un efecto a partir de un color particular, como GoldenRod en nuestro ejemplo, fuerza a tener que conocer cules son los valores de saturacin de rojo, verde y azul del color para aadirle luego el componente Alfa en la propiedad Color de cada GradientStop del gradiente vertical con que se rellena la figura.
UTSAM | Escuela de Informtica
Programacion Avanzada
3. Si observa detenidamente de nuevo la Figura 9-3 notar que en la parte superior se dejar ver un efecto de brillo. Hemos aprendido en lecciones anteriores a lograr este efecto aadiendo figuras en la parte superior rellenas con gradientes que utilizan blancos semitransparentes. Para evitar que el brillo sea demasiado intenso usted tendra que probar una y otra vez con diferentes valores del componente Alfa en estos blancos del gradiente hasta alcanzar la imagen deseada.
Estas limitantes pudieran ser superadas si la transparencia del fondo pudiera definirse de manera separada a la del color de relleno y de los dems efectos que se quieran lograr. WPF nos brinda la propiedad OpacityMask que tiene un efecto parecido al de Opacity con la ventaja adicional de que con OpacityMask podemos definir tambin gradientes de opacidad. Veremos a continuacin cmo se utiliza esta propiedad para alcanzar el efecto de la Figura 9-3 sin mayores dificultades. Construyamos primero la imagen de la Figura 9-3 con el color GoldenRod de fondo y el efecto de brillo pero sin transparencia (Listado 9-3 y Figura 9-4). Listado 9-3 Border con efecto de brillo
<Page x:Class="VisualEffects.OpacityMask" xmlns="http://schemas.microsoft.com/winfx/2006/xaml/presentation" xmlns:x="http://schemas.microsoft.com/winfx/2006/xaml" Title="OpacityMask"> <Canvas> <Canvas.Background> <DrawingBrush Viewport="0,0,10,10" ViewportUnits="Absolute" Viewbox="0,0,10,10" ViewboxUnits="Absolute" TileMode="Tile"> <DrawingBrush.Drawing> <GeometryDrawing Brush="White"> <GeometryDrawing.Pen> <Pen Brush="LightSteelBlue" Thickness="1"/> </GeometryDrawing.Pen> <GeometryDrawing.Geometry> <RectangleGeometry Rect="0,0,10,10"/> </GeometryDrawing.Geometry> </GeometryDrawing> </DrawingBrush.Drawing> </DrawingBrush> </Canvas.Background> <Border CornerRadius="10" Width="120" Height="65" BorderBrush="DarkGoldenrod" BorderThickness="2" Canvas.Left="10" Canvas.Top="10"> <Border CornerRadius="6" Background="Goldenrod" > <Border CornerRadius="6" Height="12" VerticalAlignment="Top"> <Border.Background> <LinearGradientBrush EndPoint="0,1"> <GradientStop Color="#dFFF" Offset="0"/> <GradientStop Color="Transparent" Offset="1"/> </LinearGradientBrush> </Border.Background> </Border>
WPF - XAML - C# - LINQ
209
Programacion Avanzada
UTSAM | Escuela de Informtica
Programacion Avanzada
</Border> </Border> </Canvas> </Page>
Figura 9-4 Border de la Figura 9-3 sin transparencia
Seguidamente aplicaremos la propiedad OpacityMask al segundo Border del Listado 9-3 para que no se afecte la opacidad del contorno de la figura (Listado 9-4). La propiedad OpacityMask es de tipo Brush y a ella podemos asociarle cualquier tipo de brocha de WPF. OpacityMask toma la brocha que se le indique y "recolorea el elemento cambiando cada componente Alfa del fondo del elemento con el componente Alfa de los colores que componen la brocha. Observe en el Listado 9-4 que hemos definido un gradiente lineal vertical para la propiedad basado en negros semitransparentes (#C000 y #4000). El resultado es justamente la Figura 9-3 donde no se ve obscurecimiento en el fondo del Border porque OpacityMask slo ha hecho caso de los valores C y 4 que representan la componente Alfa de los colores #C000 y #4000 con que se defini el gradiente y acorde con esto ha modificado la opacidad del relleno del Border y su contenido de modo que luzca como esperbamos. Listado 9-4 Mscara de opacidad aplicada a un borde
<Page > <Canvas> ... <Border CornerRadius="10" Width="120" Height="65" BorderBrush="DarkGoldenrod" BorderThickness="2" Canvas.Left="10" Canvas.Top="10"> <Border CornerRadius="6" Background="Goldenrod" > <Border CornerRadius="6" Height="12" VerticalAlignment="Top"> <Border.Background> <LinearGradientBrush EndPoint="0,1"> <GradientStop Color="#dFFF" Offset="0"/> <GradientStop Color="Transparent" Offset="1"/> </LinearGradientBrush> </Border.Background> </Border>
WPF - XAML - C# - LINQ
210
Programacion Avanzada
UTSAM | Escuela de Informtica
Programacion Avanzada
<Border.OpacityMask> <LinearGradientBrush EndPoint="0,1"> <GradientStop Color="#C000" Offset="0"/> <GradientStop Color="#4000" Offset="1"/> </LinearGradientBrush> </Border.OpacityMask> </Border> </Border> </Canvas> </Page>
Pruebe usted mismo a utilizar RadialGradientBrush o DrawingBrush en vez de LinearGradientBrush y disfrute de los efectos. En la Leccin Brochas se culmina el estudio de VisualBrush mostrando varios controles con un efecto de reflejo como el de la Figura 9-5.
Figura 9-5 Efecto reflejo donde se usa VisualBrush, OpacityMask y otros elementos de WPF que se vern en las prximas lecciones
WPF - XAML - C# - LINQ
211
Programacion Avanzada
UTSAM | Escuela de Informtica
Programacion Avanzada
Aunque en esta leccin an no estamos listos para descubrir todos los trucos WPF del efecto reflejo, le adelantaremos que OpacityMask tiene mucho que ver para obtener estos (Listado 9-5 y Figura 9-6). Listado 9-5 Borde y Botn con mscara de opacidad
<Page > <Canvas> <Border ...> ... </Border> <Button Margin="145,10" FontSize="30" Width="140" Height="65" > Insertar <Button.OpacityMask> <LinearGradientBrush EndPoint="0,1"> <GradientStop Color="#A000" Offset="0"/> <GradientStop Color="#0000" Offset="1"/> </LinearGradientBrush> </Button.OpacityMask> </Button> </Canvas> </Page>
Figura 9-6 Borde y Botn con efecto de mscara de opacidad
Efectos de Bitmap
Programacion Avanzada 212 Los efectos de Bitmap o BitmapEffects no son efectos que se aplican a imgenes .bmp que usted ponga en su aplicacin, como aparentemente le pudiera sugerir el nombre de esta seccin. BitmapEffect es a la vez el nombre de una propiedad de UIElement, que representa a un conjunto de efectos que usted puede aplica a todos los elementos WPF. Al final de esta seccin explicaremos cul es el origen del nombre BitmapEffect y la repercusin que tiene en el funcionamiento de su aplicacin, pero antes veremos de cules efectos estamos hablando:
WPF - XAML - C# - LINQ
UTSAM | Escuela de Informtica
Programacion Avanzada
Efecto de Sombra
El efecto de sombra es un efecto que permite dar realismo a las aplicaciones. Tanto la iluminacin como la sombra son efectos presentes en el mundo real que nos rodea. El efecto de sombra le da cuerpo tridimensional a los elementos visuales, aportando sensacin de profundidad al carcter plano de los textos, figuras e imgenes que componen la apariencia de la aplicacin. WPF ofrece la posibilidad de aplicar sombra a todos los elementos de la interfaz de usuario a travs del tipo DropShadowBitmapEffect. Observe el carcter plano que tiene el texto (por cierto ya mejorado por el gradiente en el fondo de la ventana que se ha rellenado con una brocha diagonal) de la Figura 9-7 (Listado 9-6).
Figura 9-7 Texto plano en un Grid relleno con una brocha diagonal Listado 9-6 Grid relleno con un gradiente diagonal con un bloque de texto blanco
<Page x:Class="VisualEffects.DropShadow" xmlns="http://schemas.microsoft.com/winfx/2006/xaml/presentation" xmlns:x="http://schemas.microsoft.com/winfx/2006/xaml" Title="DropShadow"> <Grid> <Grid.Background> <LinearGradientBrush EndPoint="1,1"> <GradientStop Color="RoyalBlue" Offset="0"/> <GradientStop Color="AliceBlue" Offset="1"/> </LinearGradientBrush> </Grid.Background> <TextBlock Foreground="White" FontSize="24" Margin="20" FontFamily="Calibri" VerticalAlignment="Top" HorizontalAlignment="Left"> Autenticacin </TextBlock> </Grid> </Page>
Compare la imagen de la Figura 9-7 con la de la Figura 9-8 y observe como el texto se muestra con mejor nitidez y realismo al aplicar el efecto de sombra que le hemos aadido al TextBlock en el Listado 9-7. Programacion Avanzada
WPF - XAML - C# - LINQ
213
UTSAM | Escuela de Informtica
Programacion Avanzada
Figura 9-8 Texto de la Figura 9-7 con efecto de sombra Listado 9-7 Texto con efecto de sombra
<Page > <Grid> <Grid.Background> ... </Grid.Background> <TextBlock ...> Autenticacin <TextBlock.BitmapEffect> <DropShadowBitmapEffect Color="Black" Opacity="0.8" ShadowDepth="1.4" Direction="315" Softness="0.2"/> </TextBlock.BitmapEffect> </TextBlock> </Grid> </Page>
Este efecto de sombra tiene un conjunto de propiedades que le permiten ajustar la sombra a su gusto. La propiedad Color permite indicar el color con que se dibuja la sombra. Normalmente se emplean colores obscuros para la sombra. Las propiedades que ms realismo dan a la brocha son ShadowDepth, Softness, Opacity y Direction. La profundidad del elemento respecto del fondo se logra con la combinacin propiedad ShadowDepth. Esta propiedad indica la separacin de la brocha respecto del elemento dado en pixels. A mayor valor de esta propiedad ms lejos estar la sombra del elemento al que se aplica (Figura 9-9). Softness regula la suavidad de las bordes de la brocha y sugiere el grado de refraccin que tiene el objeto que provoc la sombra. Por regla general los objetos ms opacos producen bordes menos suaves y los cristalinos proyectan una sombra ms suave. Este efecto de suavidad en los bordes vara tambin con la distancia del elemento respecto del fondo donde se proyecta la sombra. A mayor valor de esta propiedad mayor suavidad usted obtendr. Por su parte Opacity indica el grado de transparencia de la sombra respecto del fondo. Su valor sugiere el grado de intensidad que se supone tenga la luz que ha proyectado la sombra, a mayor intensidad, ms opacidad. Finalmente Direction es la propiedad que permite indicar el ngulo (en grados) de inclinacin de la luz con respecto al fondo. En ocasiones resulta complicado determinar cules son los valores apropiados que debemos darle a estas propiedades. Nuestra sugerencia es que juegue a la sombra chinesca una vez ms y observe cmo se comporta la sombra cuando usted acerca o aleja sus manos de la pared prestando especial atencin a la opacidad y suavidad en los bordes. Con el cdigo del Listado 9-8 hemos alejado un poco el texto de su fondo (dndole valor 13 a la propiedad ShadowDepth) para dar mayor sensacin de profundidad (Figura 9-9) .
WPF - XAML - C# - LINQ
214
Programacion Avanzada
UTSAM | Escuela de Informtica
Programacion Avanzada
Figura 9-9 Efecto de sombra distante Listado 9-8 Variacin de la sombra para dar efecto de mayor profundidad
<Page > <Grid> ... <TextBlock ...> Autenticacin <TextBlock.BitmapEffect> <DropShadowBitmapEffect Color="Black" Opacity="0.4" ShadowDepth="12" Direction="315" Softness="0.3"/> </TextBlock.BitmapEffect> </TextBlock> </Grid> </Page>
Adems de las propiedades anteriores DropShadowBitmapEffect tiene una propiedad Noise que puede utilizarse para simular "rugosidad en el fondo, algo as como que la sombra estuviera proyectndose en una superficie ms rugosa (como una pared). Para esta propiedad se suele emplear un color obscuro parecido al fondo. En la Figura 9-10 mostramos el empleo de Noise con valor 0.2 empleando azul obscuro en el color de la sombra.
Figura 9-10 Sombra con distorsin Programacion Avanzada
WPF - XAML - C# - LINQ
215
UTSAM | Escuela de Informtica
Programacion Avanzada
Efecto de resplandor
El resplandor (OuterGlowBitmapEffect) es otro efecto de luz muy llamativo que se utiliza para resaltar un elemento entre varios dentro de la aplicacin. En el cdigo del Listado 9-9 hemos aplicado este efecto para resaltar a un botn de entre los dems como puede apreciarse en la Figura 9-11. Listado 9-9 Efecto de resplandor aplicado a un botn
<Page x:Class="VisualEffects.OuterGlow" xmlns="http://schemas.microsoft.com/winfx/2006/xaml/presentation" xmlns:x="http://schemas.microsoft.com/winfx/2006/xaml" Title="OuterGlow" > <Page.Background> <LinearGradientBrush EndPoint="1,1"> <GradientStop Color="RoyalBlue" Offset="0"/> <GradientStop Color="AliceBlue" Offset="1"/> </LinearGradientBrush> </Page.Background> <StackPanel Orientation="Horizontal"> <Button Margin="10" Padding="5,2"> Nuevo <Button.BitmapEffect> <OuterGlowBitmapEffect GlowColor="White" GlowSize="8" Opacity="0.8"/> </Button.BitmapEffect> </Button> <Button Margin="10" Padding="5,2">Abrir</Button> <Button Margin="10" Padding="5,2">Guardar</Button> <Button Margin="10" Padding="5,2">Cerrar</Button> </StackPanel> </Page>
Este efecto crea una aureola alrededor del elemento del tamao que se indique en la propiedad GlowSize con el color de GlowColor y el grado de opacidad asignado a la propiedad Opacity. Para este efecto tambin est disponible la propiedad Noise como en el efecto de sombra.
WPF - XAML - C# - LINQ
216
Programacion Avanzada
Figura 9-11 El primer botn tiene aplicado un efecto de resplandor
UTSAM | Escuela de Informtica
Programacion Avanzada
El efecto de resplandor exterior es tambin muy til para simular sombras uniformes y efectos de enmarcado de algunas figuras utilizando colores ms bien obscuros (Listado 9-10 y Figura 9-12). Listado 9-10 Efectos de resplandor aplicados a un Border y un botn
<Page ... Background="RoyalBlue"> <Border Margin="8" CornerRadius="10" Background="White"> <StackPanel Orientation="Horizontal"> <Button Margin="10" Padding="5,2"> Nuevo <Button.BitmapEffect> <OuterGlowBitmapEffect GlowColor="Yellow" GlowSize="8" Opacity="0.6"/> </Button.BitmapEffect> </Button> <Button Margin="10" Padding="5,2">Abrir</Button> <Button Margin="10" Padding="5,2">Guardar</Button> <Button Margin="10" Padding="5,2">Cerrar</Button> </StackPanel> <Border.BitmapEffect> <OuterGlowBitmapEffect GlowColor="Black" Opacity="0.5" GlowSize="6"/> </Border.BitmapEffect> </Border> </Page>
Figura 9-12 Efecto de resplandor obscuro aplicado a un Border Si an no nota el efecto comprelo con la Figura 9-13 que no tiene aplicado el efecto de resplandor obscuro.
Figura 9-13 Imagen de la Figura 9-12 sin efecto de resplandor obscuro
WPF - XAML - C# - LINQ
217
Programacion Avanzada
UTSAM | Escuela de Informtica
Programacion Avanzada
Efecto de desenfoque
El desenfoque es un efecto visual que usted puede apreciar en el mundo real. El ms comn es el efecto de desenfoque por lejana. Imagine que usted se aleja considerablemente de un objeto que originalmente tena muy cerca. A medida que aumenta la distancia, muchos detalles del objeto se van haciendo imperceptibles y la imagen que originalmente tenamos del objeto no slo se reduce de tamao sino que tambin pierde calidad de sus detalles. Tomemos una ventana de autenticacin como la de la Figura 9-14 y Listado 9-11.
Figura 9-14 Ventana de autenticacin Listado 9-11 Pgina de autenticacin
<Page x:Class="VisualEffects.Blur" xmlns="http://schemas.microsoft.com/winfx/2006/xaml/presentation" xmlns:x="http://schemas.microsoft.com/winfx/2006/xaml" Title="Blur" > <Grid> <Grid.Background> <LinearGradientBrush EndPoint="0,0.5" SpreadMethod="Reflect"> <GradientStop Color="DarkBlue" Offset="0"/> <GradientStop Color="RoyalBlue" Offset="1"/> </LinearGradientBrush> </Grid.Background> <Grid.RowDefinitions> <RowDefinition Height="Auto"/> <RowDefinition Height="Auto"/> <RowDefinition Height="Auto"/> <RowDefinition Height="Auto"/> </Grid.RowDefinitions> <TextBlock Foreground="White" FontSize="24" Margin="20" FontFamily="Calibri" VerticalAlignment="Center" HorizontalAlignment="Left"> Autenticacin
WPF - XAML - C# - LINQ
218
Programacion Avanzada
UTSAM | Escuela de Informtica
Programacion Avanzada
<TextBlock.BitmapEffect> <DropShadowBitmapEffect Color="Black" Opacity="0.8" ShadowDepth="1.4" Direction="315" Softness="0.2"/> </TextBlock.BitmapEffect> </TextBlock> <TextBlock Margin="30,15" Grid.Row="1" FontSize="14" Foreground="White" VerticalAlignment="Center"> Nombre de usuario: <TextBlock.BitmapEffect> <DropShadowBitmapEffect Color="Black" Opacity="0.8" ShadowDepth="1.4" Direction="315" Softness="0.2"/> </TextBlock.BitmapEffect> </TextBlock> <TextBox Margin="170,5,20,5" Height="25" Grid.Row="1" Padding="2,1" VerticalAlignment="Center"/> <TextBlock Margin="30,15" Grid.Row="2" FontSize="14" Foreground="White" VerticalAlignment="Center"> Contrasea: <TextBlock.BitmapEffect> <DropShadowBitmapEffect Color="Black" Opacity="0.8" ShadowDepth="1.4" Direction="315" Softness="0.2"/> </TextBlock.BitmapEffect> </TextBlock> <PasswordBox Margin="170,5,20,5" Height="25" Grid.Row="2" Padding="2,1" VerticalAlignment="Center"/> <Button Padding="10,4" Margin="20,10" Grid.Row="3" VerticalAlignment="Center" HorizontalAlignment="Right" > Entrar </Button> </Grid> </Page>
Supongamos que se ha intentado una autenticacin incorrecta y se quiere alertar sobre ello con un mensaje. Lo usual es que el mensaje aparezca al frente de la ventana y separado de ella, de modo de dar la sensacin que se sobrepone a sta. Para ello hacemos que el mensaje aparezca en un bloque de texto dentro de un Border que adems contenga un botn. Como se ilustra en la Figura 9-15 y Listado 9-12.
WPF - XAML - C# - LINQ
219
Programacion Avanzada
UTSAM | Escuela de Informtica
Programacion Avanzada
Figura 9-15 Ventana de autenticacin con mensaje de alerta Listado 9-12 Border puesto encima de la ventana que representa el mensaje de alerta
<Page > <Grid> ... <TextBlock .../> <TextBlock .../> <TextBox .../> <TextBlock .../> <PasswordBox .../> <Button .../> <Border CornerRadius="6,6,4,4" BorderBrush="Gray" BorderThickness="1" Grid.RowSpan="4" HorizontalAlignment="Center" VerticalAlignment="Center"> <Border.Background> <LinearGradientBrush EndPoint="0,1"> <GradientStop Color="White" Offset="0.4"/> <GradientStop Color="LightGray" Offset="1"/> </LinearGradientBrush> </Border.Background> <StackPanel> <TextBlock Margin="10,15,10,10"> Nombre de usuario y contrasea incorrectos </TextBlock> <Button Margin="10" HorizontalAlignment="Center" VerticalAlignment="Center"> Aceptar </Button> </StackPanel> </Border> </Grid> </Page>
En el Listado 9-12 hemos puesto directamente el Border encima de los dems elementos en la ventana. En un escenario real este Border aparecera como resultado de un evento y una verificacin de la contrasea que aqu nos hemos ahorrado para centrarnos en el objetivo principal de esta seccin que es el efecto de desenfoque.
Observe que en la Figura 9-14 el mensaje luce muy plano, al mismo nivel de profundidad del resto de los controles. Una primera aproximacin para dar efecto de distancia es aplicar un efecto de sombra al Border como ya hemos visto anteriormente (Figura 9-16 y Listado 9-13). Programacion Avanzada
WPF - XAML - C# - LINQ
220
UTSAM | Escuela de Informtica
Programacion Avanzada
Figura 9-16 Mensaje con efecto de sombra para simular distancia
Listado 9-13 Mensaje con efecto de sombra
<Page > <Grid> <Grid> ... <TextBlock .../> <TextBlock .../> <TextBox .../> <TextBlock .../> <PasswordBox .../> <Button .../> </Grid> <Border ...> ... <Border.BitmapEffect> <DropShadowBitmapEffect Color="Black" Opacity="0.4" Softness="0.8" Direction="315" ShadowDepth="16" /> </Border.BitmapEffect> </Border> </Grid> </Page>
WPF - XAML - C# - LINQ
221
Programacion Avanzada
Observe que en el Listado 9-13 hemos agregado un Grid de modo que los controles de la ventana de autenticacin queden aislados en otro Grid. En el Listado 9-14 hemos aplicado efecto de desenfoque al Grid que contiene los controles originales para dar con ello la sensacin de distancia del mensaje respecto al fondo. Comprubelo comparando la Figura 9-16 con la Figura 9-17.
UTSAM | Escuela de Informtica
Programacion Avanzada
Listado 9-14 Efecto de desenfoque aplicado al fondo
<Page > <Grid> <Grid> ... <Grid.BitmapEffect> <BlurBitmapEffect Radius="1.5"/> </Grid.BitmapEffect> </Grid> <Border ...> ... </Border> </Grid> </Page>
Figura 9-17 Efecto de desenfoque aplicado a un fondo para simular distancia
La propiedad Radius regula el grado de desenfoque que usted puede alcanzar. A mayor valor de esta propiedad ms desenfoque se obtendr. A continuacin se describen otros fenmenos que pueden provocar un desenfoque. Le invitamos a que los desarrolle usted mismo: Enfoque/Desenfoque: Usted puede notar este efecto visual ahora mismo si hace el siguiente experimento: Sin dejar de fijar la vista en su monitor intente describir (sin usar su memoria) algn otro objeto de la habitacin. Luego separe la vista del Monitor y observe detenidamente este objeto y perciba todos los detalles que se le escaparon en la descripcin. Cuando la vista est fija en determinado punto los elementos que estn ms lejanos en el ngulo de visin suelen lucir desenfocados. La Figura 9-16 se acerca tambin a esta sensacin al dejar fuera de foco todos los elementos excepto el Border y su contenido que representan al mensaje que se pretende que sea el centro de atencin cuando sucede el
WPF - XAML - C# - LINQ
222
Programacion Avanzada
UTSAM | Escuela de Informtica
Programacion Avanzada
error. El efecto se hace ms evidente si el desenfoque se aplica de manera progresiva desde el centro hacia fuera de modo que lo ms lejano al centro de atencin sea lo que tenga mayor desenfoque. La Figura 9-18 muestra el resultado de aplicar este desenfoque progresivo pero le recomendamos que slo lo emplee en ventanas grandes o a pantalla completa para que luzca an ms real.
Figura 9-18 Efecto de enfoque/desenfoque con BlurBitmapEffectEffect
Materiales cristalinos: Hay materiales cristalinos que tambin provocan una imagen de desenfoque cuando vemos a travs de ellos. Tome algn objeto de cristal grueso y compare la calidad de la imagen que ve a travs de l con la imagen que tendra si mirara al mismo lugar esta vez sin el cristal de por medio. Notar que con el objeto cristalino ocurre un ligero desenfoque en la imagen de fondo. Cristales empaados: Este es un efecto parecido al anterior pero se basa en que el efecto de desenfoque no se aplica a toda el rea que cubre el elemento, de modo que la imagen resultante hace parecer que se ha removido la humedad en una parte de un cristal empaado (Figura 9-19).
Figura 9-19 Ventana con efecto de Cristal empaado
WPF - XAML - C# - LINQ
223
Programacion Avanzada
UTSAM | Escuela de Informtica
Programacion Avanzada
Efecto Relieve
Centrmonos nuevamente en el ttulo de la ventana de Autenticacin cuando no tena efecto de Bitmap alguno (Figura 920).
Figura 9-20 Ttulo de ventana de autenticacin sin efectos de Bitmap Observe de nuevo el aspecto plano del texto sobre la ventana. El relieve es uno de los efectos que nos da un carcter tridimensional de los elementos. Si le aplicramos a este texto un efecto de EmbossBitmapEffect (Efecto de Relieve) como en el Listado 9-15 obtendramos un texto con ms cuerpo que cuando usamos sombra (Figura 9-21).
Figura 9-21 Texto con efecto de relieve Listado 9-15 TextBlock con efecto de EmbossBitmapEffect
<Page x:Class="VisualEffects.Emboss" xmlns="http://schemas.microsoft.com/winfx/2006/xaml/presentation" xmlns:x="http://schemas.microsoft.com/winfx/2006/xaml" Title="Emboss"> <Grid> <Grid.Background> <LinearGradientBrush EndPoint="1,1"> <GradientStop Color="Navy" Offset="0"/> <GradientStop Color="RoyalBlue" Offset="1"/> </LinearGradientBrush> </Grid.Background> <TextBlock VerticalAlignment="Top" HorizontalAlignment="Left" Margin="20" Foreground="White" FontFamily="Calibry" FontSize="26"> Autenticacin <TextBlock.BitmapEffect> <EmbossBitmapEffect Relief="1" LightAngle="135"/> </TextBlock.BitmapEffect> </TextBlock> </Grid> </Page>
WPF - XAML - C# - LINQ
224
Programacion Avanzada
UTSAM | Escuela de Informtica
Programacion Avanzada
Compare la Figura 9-20 y la Figura 9-21 y observe que en esta ltima el texto luce como levantado con respecto del fondo. Esto se debe al ngulo que hemos dado a la luz con LightAngle. El efecto de relieve se aplica sobre todo a los contornos de las figuras dentro de la imagen en correspondencia con la direccin en que se aplica la luz, de modo que mientras ms lejos estn estos bordes del centro de luz estos luzcan ms obscuros. La suavidad de la degradacin depende de la propiedad Relief.
Efecto Bisel
El Bisel o BevelBitmapEffect es un efecto parecido al EmbossBitmapEffect. Su funcin es tambin la de aportar relieve (levantar o hundir) a los elementos pero este se concentra en la figura que determina al elemento al que se est aplicando el efecto. Tomemos como ejemplo la estrella que se obtuvo en la Leccin Brochas cuando rellenamos con un gradiente lineal al polgono que describe una estrella (Figura 9-22).
Figura 9-22 Estrella obtenida en la Leccin Figuras y en la Leccin Brochas Aunque con la brocha de gradiente lineal se puede reducir el carcter plano delas brochas slidas. Probablemente usted an no est conforme. Esta estrella todava puede tomar ms cuerpo. Si aplicramos un efecto de bisel podramos levantar a la estrella desde sus bordes (Listado 9-16 y Figura 9-23). Listado 9-16 Polgono con efecto de BevelBitmapEffect
WPF - XAML - C# - LINQ
225
Programacion Avanzada
<Page x:Class="VisualEffects.Bevel" xmlns="http://schemas.microsoft.com/winfx/2006/xaml/presentation" xmlns:x="http://schemas.microsoft.com/winfx/2006/xaml" Title="Bevel"> <Grid> <Polygon Points="10,40 32,40 40,10 48,40 70,40 53,53 60,80 40,65 20,80 27,53" Stroke="DarkGoldenrod"> <Polygon.Fill> <LinearGradientBrush EndPoint="0,1"> <GradientStop Color="LightYellow" Offset="0"/> <GradientStop Color="Yellow" Offset="0.4"/> <GradientStop Color="Gold" Offset="0.6"/> <GradientStop Color="Goldenrod" Offset="1"/> </LinearGradientBrush> </Polygon.Fill> <Polygon.BitmapEffect> <BevelBitmapEffect BevelWidth="2" Relief="0.2"
UTSAM | Escuela de Informtica
Programacion Avanzada
LightAngle="135" Smoothness="0.8"/> </Polygon.BitmapEffect> </Polygon> </Grid> </Page>
Figura 9-23 Estrella levantada con efecto de Bisel Este efecto puede cubrir ms el interior de la figura si aumentamos el ancho del bisel: BevelWidth = "12 (Figura 924).
Figura 9-24 Efecto de Bisel con ancho aumentado Si quisiramos ahora que el relieve de la estrella de la Figura 9-24 luzca menos suave, podemos entonces reducir el valor de la propiedad Softness a 0.2 (Figura 9-25).
Figura 9-25 Efecto de Bisel poco suavizado La propiedad Relief acta de manera similar a la del efecto Emboss. Esta propiedad regula la suavidad con que ocurre la degradacin hacia el obscurecimiento dando impresin de mayor o menor relieve. Haciendo Relief = "0.4 la estrella lucira como en la Figura 9-26.
WPF - XAML - C# - LINQ
226
Programacion Avanzada
UTSAM | Escuela de Informtica
Programacion Avanzada
Figura 9-26 Mayor relieve en la estrella BevelBitmapEffect cuenta adems con una propiedad EdgeProfile que indica el tipo de relieve que se aplica al elemento. La muestra los diferentes valores de esta propiedad. Linear (por defecto) CurvedIn CurvedOut BulgedUp
Figura 9-27 Diferentes valores de la propiedad EdgeProfile En el valor BulgedUp de la Figura 9-27 hemos reducido el ancho del Bisel para hacer notar mejor el efecto. Recuerde usted que estos efectos todos estos efectos son aplicables a cualquier elemento de WPF. A modo de ejemplo hemos puesto un ComboBox en el Listado 9-17 con un efecto de Bisel similar al que hemos usado en la estrella con EdgeProfile = "CurvedOut" que se muestra en la Figura 9-28. Listado 9-17 ComboBox con BevelBitmapEffect
<ComboBox Margin="10" Width="130" Padding="2,1" VerticalAlignment="Bottom" HorizontalAlignment="Left"> Curvo hacia fuera <ComboBox.BitmapEffect> <BevelBitmapEffect BevelWidth="12" Relief="0.4" LightAngle="135" Smoothness="0.2" EdgeProfile="CurvedOut"/>
WPF - XAML - C# - LINQ
227
Programacion Avanzada
<Page x:Class="VisualEffects.Bevel" xmlns="http://schemas.microsoft.com/winfx/2006/xaml/presentation" xmlns:x="http://schemas.microsoft.com/winfx/2006/xaml" Title="Bevel"> <Grid> <Polygon ...> ... <Polygon.BitmapEffect> <BevelBitmapEffect BevelWidth="12" Relief="0.4" LightAngle="135" Smoothness="0.2" EdgeProfile="CurvedIn"/> </Polygon.BitmapEffect> </Polygon>
UTSAM | Escuela de Informtica
Programacion Avanzada
</ComboBox.BitmapEffect> </ComboBox> </Grid> </Page>
Figura 9-28 ComboBox con efecto de Bisel
Grupos de efectos
Como usted habr notado cada uno de los efectos descritos anteriormente puede aportar mucho realismo a los elementos que usted emplee en su aplicacin. Sin embargo, con WPF usted puede aspirar a ms Observe la Figura 9-28 e imagnese ahora la estrella levantada del fondo. Como vimos anteriormente esto se puede lograr fcilmente con un efecto de sombra, pero ya la estrella ya tiene aplicado un efecto de Bitmap (BevelBitmapEffect). Empleando los grupos de efectos (BitmapEffectGroup) se puede aplicar ms de un efecto al mismo elemento. En el Listado 918 hemos usado un grupo de efectos para aadir tambin una sombra a la estrella de la Figura 9-28. Observe el resultado en la Figura 9-29. Listado 9-18 Polgono con un grupo de efectos de Bitmap
<Page ...> <Grid> <Polygon ...> ... <Polygon.BitmapEffect> <BitmapEffectGroup> <BevelBitmapEffect BevelWidth="12" Relief="0.4" LightAngle="135" Smoothness="0.2" EdgeProfile="CurvedIn"/> <DropShadowBitmapEffect Softness="0.4" Color="Black" Opacity="0.7" Direction="315" ShadowDepth="7"/> </BitmapEffectGroup> </Polygon.BitmapEffect> </Polygon> </Grid> </Page>
WPF - XAML - C# - LINQ
228
Programacion Avanzada
UTSAM | Escuela de Informtica
Programacion Avanzada
Figura 9-29 Estrella con efectos de bisel y sombra Tenga cuidado con el orden de empleo de estos los grupos de efectos porque cada efecto interno se aplica siempre sobre el Bitmap resultante de aplicar el anterior. En el Listado 9-19 hemos aadido un efecto de mucho desenfoque a la estrella. Observe cmo la sombra tambin se afecta con este efecto en la Figura 9-30. Listado 9-19 Polgono con tres efectos de bitmap
<Page > <Grid> <Polygon ...> ... <Polygon.BitmapEffect> <BitmapEffectGroup> <BevelBitmapEffect BevelWidth="12" Relief="0.4" LightAngle="135" Smoothness="0.2" EdgeProfile="CurvedIn"/> <DropShadowBitmapEffect Softness="0.4" Color="Black" Opacity="0.7" Direction="315" ShadowDepth="7"/> <BlurBitmapEffect Radius="5"/> </BitmapEffectGroup> </Polygon.BitmapEffect> </Polygon> </Grid> </Page>
Figura 9-30 Estrella con efectos de bisel, sombra y desenfoque aplicados en ese orden
WPF - XAML - C# - LINQ
229
Programacion Avanzada
UTSAM | Escuela de Informtica
Programacion Avanzada
Si ahora invirtiramos el orden de modo que el Desenfoque (BlurBitmapEffect) apareciera antes que los dems no obtendramos el efecto deseado (Figura 9-31).
Figura 9-31 Estrella con efectos de desenfoque, bisel y sombra aplicados en ese orden
Rendimiento
Aunque cada uno de estos efectos tiene un trasfondo implementado nativamente que los hace aplicarse con bastante rapidez, a continuacin se exponen algunos aspectos a tener en cuenta ya que la aplicacin de estos efectos pudiera afectar el rendimiento de su aplicacin:
Empleo de los grupos de efectos
Como indicamos antes los grupos de efectos hacen que cada efecto se aplique sobre el Bitmap resultante de aplicar el efecto anterior. Si el efecto que usted est aplicando est siendo aplicado a un elemento de grandes dimensiones el tratamiento de los Bitmaps que se generan uno tras otro por cada efecto puede disminuir el rendimiento de su aplicacin.
Empleo inapropiado de sombra y resplandor en elementos opacos y dinmicos
Por regla general los efectos del Resplandor y Sombra suelen notarse en la parte externa del elemento que se le aplica. Solamente cuando el elemento es transparente o semitransparente usted notar la aplicacin de estos efectos en el interior del elemento. Observe la Figura 9-32 donde mostramos una ventana azul que contiene un Grid transparente al que se le ha aplicado un efecto de sombra.
Figura 9-32 Efecto de sombra aplicado a un Grid transparente
WPF - XAML - C# - LINQ
230
Programacion Avanzada
UTSAM | Escuela de Informtica
Programacion Avanzada
En la Figura 9-32 se observa cmo el efecto de sombra acta cuando el elemento es transparente. En casos como este la sombra aparece aplicada a todos los elementos opacos internos. No hay inconvenientes si es esto lo que usted espera, aunque sugeriramos que aplicara el efecto a cada uno de los elementos en vez de al Grid completo. Todos los efectos de Bitmap se aplican siempre a una imagen que se genera a partir de la definicin del elemento y sus elementos internos. Si por ejemplo, usted aplica un efecto de sombra sobre un Border que a su vez contenga un TextBox, el efecto de sombra ser vuelto a calcular y pintar cada vez que usted escriba una letra en dicho TextBox; porque modificar el texto siempre origina un cambio en la imagen a la que se aplic la sombra. El chiste est en que si el Border y el TextBox son opacos, el reclculo y el repintado no son notables porque la sombra se ve fuera del Border y la nueva sombra entonces luce idntica a la que se tena antes del cambio de texto en el TextBox. Si el elemento contenedor y el propio TextBox fueran opacos usted tiene una forma de evitar que estas operaciones grficas se repitan innecesariamente: En lugar de aplicar la sombra al Border que contiene al TextBox usted puede poner donde mismo est el Border un Grid que contenga otro Border idntico al primero, sin contenido y con el efecto de sombra, para luego poner encima el Border que contiene al TextBox sin sombra. Hecho de esta manera cuando se escriba sobre el TextBox, WPF no recalcula ni repinta la sombra porque esta no se corresponde con el elemento que contiene al TextBox. Observe que este truco es til slo cuando los elementos son opacos porque en un TextBox semitransparente con sombra, el texto tambin tiene sombra y esta s debe ser recalculada y repintada al cambiar el texto. Aclaremos que estas consideraciones son aplicables para todos los efectos que se utilicen en elementos que convenga que cambien con frecuencia de aspecto (como por ejemplo un TextBox). Si hemos insistido en los efectos de sombra y resplandor es porque estos son los efectos de Bitmap que ms se utilizan en elementos como estos. No le resulta poco realista escribir sobre un TextBox desenfocado?
WPF - XAML - C# - LINQ
231
Programacion Avanzada
UTSAM | Escuela de Informtica
Programacion Avanzada
Transformaciones
Basados en el sistema de layout de WPF hay dos funcionalidades que permiten realizar transformaciones a los elementos que conforman una interfaz, las transformaciones se basan en el cambio de posicin de todos los puntos de coordenadas de un elemento grfico. Una transformacin se logra dndole valor a las propiedades LayoutTransform o RenderTransform de los elementos visuales. Las transformaciones estn disponibles enel espacio de nombres System.Windows.Media y tienen como base la clase Transform. Cualquiera de las transformaciones definidas en WPF puede aplicarse sobre cualquier elemento de interfaz de usuario (UIElement). A un elemento se le puede aplicar cualquier cantidad de transformaciones. La clase TransformGroup (derivada de Transform) representa una composicin de transformaciones. Contiene una coleccin de Transform. Si la transformacin es aplicada como RenderTransform (asignndole la transformacin a la propiedad RenderTransform de un UIElement), esta afectara la posicin de renderizado del elemento. Si son aplicadas a la propiedad LayoutTransform (de FrameworkElement), estara afectando el resultado del layout. Uno de los objetivos de esta leccin es que Ud. comprenda la diferencia entre ambas y cuando es propicio usar una o la otra. Si Ud. tiene alguna experiencia previa con transformaciones grficas (en Win32 o Windows Forms por ejemplo), notar algunas diferencias en la forma en la que las transformaciones son implementadas en WPF. En otras tecnologas para desarrollo grfico precedentes las transformaciones son propiedades de la superficie donde se pinta la interfaz, y todo lo que se pinte sobre esta superficie estar sujeto a las transformaciones. En WPF, las transformaciones son propiedades de los elemento visuales, y se realizan de manera efectiva relativas al elemento en si mismo. Por ejemplo, para rotar un elemento visual en WPF todo lo que debemos especificar es un ngulo de rotacin, en otros ambientes grficos convencionales esta rotacin se centrara alrededor la superficie donde se pinta (por ejemplo el punto (0,0) de un Canvas donde est contenido el elemento). Sin embargo en WPF la rotacin puede especificarse como relativa a un punto en el propio elemento. A partir del ejemplo del Listado 10-1 comenzaremos a realizar transformaciones mostrando el resultado de la ejecucin en las correspondientes figuras. Ilustramos primero las transformaciones que son de tipo RenderTransform y posteriormente las que son de tipo LayoutTransform para que Ud. note la diferencia entre una y otra. Aunque ambas son similares en el hecho de que son de tipo Transform, podemos adelantarle que la primera no respeta la distribucin de layout que se le de a la interfaz visual mientras la segunda s tiene en cuenta este aspecto. En esencia con LayoutTransform la transformacin aplica tambin al posicionamiento de los elementos de layout, mientras que con RenderTransform slo afecta el renderizado de los elementos visuales. Cuando se realiza un LayoutTransform sobre un elemento este se transforma en el rea que le corresponde segn el sistema de layout aplicado. Programacion Avanzada 232
En este ejemplo hemos realizado las transformaciones sobre un control Image, pero de igual manera son vlidas para cualquier elemento visual de WPF.
Listado 10- 1 Cdigo XAML ventana sin transformaciones
<Window x:Class="TransformationSamples.Window1" xmlns="http://schemas.microsoft.com/winfx/2006/xaml/presentation"
WPF - XAML - C# - LINQ
UTSAM | Escuela de Informtica
Programacion Avanzada
xmlns:x="http://schemas.microsoft.com/winfx/2006/xaml" Title="Transformaciones" Height="300" Width="300" Background="DarkBlue" > <StackPanel> <Image Source="Windito.gif" Height="200"/> <TextBlock HorizontalAlignment="Center" FontFamily="Arial" FontSize="30" FontWeight="Bold" Foreground="White"> "Windito" </TextBlock> </StackPanel> </Window>
La Figura 10-1 muestra la ejecucin del cdigo del Listado 10-1 sobre el que comenzaremos a aplicar transformaciones.
Para su mejor comprensin, en las figuras que le mostramos en esta leccin aparecer semitransparente la imagen en su posicin original (antes de aplicar cada transformacin), de esta forma Ud. puede constatar mejor el resultado de una determinada transformacin Aunque este efecto fue programado a su vez en el cdigo XAML de los ejemplos, no se ha incluido en los listados para no distraer su atencin ms all del objetivo de esta leccin.
Figura 10- 1 Ventana sin transformaciones. WPF tiene cinco clases para hacer transformaciones, estas ScaleTransform, SkewTransform , TranslateTransform y MatrixTransform. son RotateTransform,
TranslateTransform
Con esta transformacin se traslada un elemento en un espacio bidimensional especificando en las propiedades X y Y la cantidad en pxeles para trasladar en el eje x y en el eje y. Matemticamente esto puede expresarse como sigue: (x,y): posicin original del elemento visual. (tx,ty): valor de las propiedades X y Y de TranslateTransform. Programacion Avanzada 233
WPF - XAML - C# - LINQ
UTSAM | Escuela de Informtica
Programacion Avanzada
(x',y'): posicin en la que se muestra el elemento luego de aplicada la trasformacin (posicin de renderizado) y puede expresarse: x'= x+tx; y'= y+ty Note que tanto tx como ty pueden tener valores negativos. El cdigo del Listado 10-2 traslada nuestra imagen 50 pxeles por la horizontal hacia la derecha y 100 pxeles por la vertical hacia abajo Listado 10- 2 Cdigo XAML TranslateTransform como RenderTransform
<StackPanel> <Image Source="Windito.gif" Height="200">
<Image.RenderTransform> <TranslateTransform X="50" Y="100"/> </Image.RenderTransform> </Image>
<TextBlock HorizontalAlignment="Center" FontFamily="Arial" FontSize="30" FontWeight="Bold" Foreground="White"> "Windito" </TextBlock> </StackPanel>
La Figura 10-2 muestra el resultado de la ejecucin de este cdigo. Para que observe la diferencia se ha dejado la imagen semitransparente de fondo en la posicin original.
Figura 10- 2 TranslateTransform como RenderTransform.
El eje de coordenadas se ha colocado en la esquina superior izquierda pues ah comienza la imagen. La imagen es rectangular, lo que sucede es que el fondo de esta se ha hecho transparente para una mejor apariencia visual dando la impresin de que la imagen fuese solo Windito.
WPF - XAML - C# - LINQ
234
Programacion Avanzada
UTSAM | Escuela de Informtica
Programacion Avanzada
Si Ud. cambia en el cdigo XAML del Listado 10-2 la propiedad Image.RenderTransform por Image.LayoutTransform y lo ejecuta, notar que al asignar valor a cualquiera de las propiedades X y Y de TranslateTransform para trasladar el elemento, la imagen no se trasladar. A los efectos visuales de la interfaz esta transformacin no ser aplicada por respetarse la distribucin de layout de los elementos. Es decir, que TranslateTransform aplicado a la propiedad LayoutTransfrom no tienen efecto alguno en la ubicacin del elemento.
RotateTransform
Rota un elemento visual en el plano bidimensional en el ngulo especificado (propiedad Angle) y un punto centro de la rotacin expresado en el espacio de coordenadas del elemento que est siendo transformado (propiedades CenterX y CenterY). Matemticamente esto puede expresarse como sigue: (x,y): posicin original del elemento visual. : valor de la propiedades Angle de RotateTransform. (x',y'): posicin en la que se muestra el elemento luego de aplicada la trasformacin (posicin de renderizado) donde: x'= cos()*x-sen()*y y'= sen()*x+cos()*y Esta rotacin ocurre tomando como centro la esquina superior izquierda del elemento visual al que se aplica la transformacin. Es posible indicar el punto centro de la rotacin mediante las propiedades CenterX y CenterY, de hecho al dar valor a estas propiedades (suponga que los valores asignados son cx y cy) la frmula para rotar un elemento quedara: x'= cos().(x-cx)-sen().(y-cy)+cx y'= sen().(x-cx)+cos().(y-cy)+cy El Listado 10-3 muestra cmo rotar la imagen 45 grados (Figura 10-3) Listado 10- 3 Cdigo XAML RotateTransform como RenderTransform
<StackPanel> <Image Source="Windito.gif" Height="200">
<Image.RenderTransform> <RotateTransform Angle="45"/> </Image.RenderTransform>
</Image> <TextBlock HorizontalAlignment="Center" FontFamily="Arial" FontSize="30" FontWeight="Bold" Foreground="White"> "Windito" </TextBlock> </StackPanel>
WPF - XAML - C# - LINQ
235
Programacion Avanzada
UTSAM | Escuela de Informtica
Programacion Avanzada
Figura 10- 3 RotateTransform como RenderTransform. Note como no se respeta el layout del elemento al aplicar la transformacin (texto ha quedado por encima de la imagen a pesar de que estn en un StackPanel). Sin embargo, si esta transformacin se hubiese aplicado dentro de un LayoutTransform (Listado 10-4) esto no hubiese ocurrido (Figura 10-4). Listado 10- 4 Cdigo XAML RotateTransform como LayoutTransform <Image.LayoutTransform> <RotateTransform Angle="45"/> </Image.LayoutTransform>
Figura 10- 4 RotateTransform como LayoutTransform.
WPF - XAML - C# - LINQ
236
Programacion Avanzada
UTSAM | Escuela de Informtica
Programacion Avanzada
ScaleTransform
Esta transformacin escala un elemento modificando su tamao comenzando por un punto centro definido (propiedad CenterX y CenterY). Valores diferentes para las coordenadas x y y pueden especificarse con las propiedades ScaleX y ScaleY cuyo valor predeterminado es 1. Por defecto una transformacin de escala tiene como centro el punto (0, 0), pero es posible escalar por ejemplo a (Width/2, Height/2). Matemticamente esto puede expresarse como sigue: (x,y): posicin original del elemento visual. (sx,sy): valor de las propiedades ScaleX y ScaleY de ScaleTransform. (x',y'): posicin el la que se muestra el elemento luego de aplicada la trasformacin (posicin de renderizado) y puede expresarse: x'=x*sx y'=y*sy Qu pasa con las coordenadas del centro del elemento una vez que este ha sido transformado? Pues producto de la transformacin el centro habr cambiado de posicin. Es posible especificar que un elemento mantenga el centro en las mismas coordenadas, es decir que la modificacin de sus dimensiones ocurra de forma simtrica, Este es el propsito de las propiedades CenterX y CenterY, de hecho al dar valor a estas propiedades (suponga que los valores asignados son cx y cy) la frmula para escalar un elemento quedara: x'= sx*(x-cx)+cx = sx*x+(cx-sx*cx) y'= sy*(y-cy)+cy = sx*x+(cy-sy*cy) Para escalar un elemento al 200 % por las coordenadas en el eje de las y, pero no por las x (como ilustra la Figura 10-5) use el objeto ScaleTransform como se muestra en el Listado 10-5. Listado 10- 5 Cdigo XAML ScaleTransform como RenderTransform
<StackPanel> <Image Source="Windito.gif" Height="200">
<Image.RenderTransform> <ScaleTransform ScaleY="2"/> </Image.RenderTransform>
</Image>
WPF - XAML - C# - LINQ
237
Programacion Avanzada
<TextBlock HorizontalAlignment="Center" FontFamily="Arial" FontSize="30" FontWeight="Bold" Foreground="White"> "Windito" </TextBlock> </StackPanel>
UTSAM | Escuela de Informtica
Programacion Avanzada
Figura 10- 5 ScaleTransform como RenderTransform.
Veamos en el Listado 10-6 la misma transformacin pero asignada a la propiedad LayoutTransform. La Figura 10-6 muestra el resultado de la ejecucin. Listado 10- 6 Cdigo XAML ScaleTransform como LayoutTransform <Image.LayoutTransform> <ScaleTransform ScaleY="2"></ScaleTransform> </Image.LayoutTransform>
WPF - XAML - C# - LINQ
238
Programacion Avanzada
UTSAM | Escuela de Informtica
Programacion Avanzada
Figura 10-6 ScaleTransform como LayoutTransform.
Uno de los usos ms comunes de ScaleTransform es lograr un efecto de ampliacin (zoom) a un elemento. Veamos por ejemplo, como agrandar una imagen al doble de su tamao (Listado 8-7). Listado 10- 7 Cdigo XAML Zoom con ScaleTransform
<StackPanel> <Image Source="Windito.gif" Height="200">
<Image.RenderTransform> <ScaleTransform ScaleX="2" ScaleY="2"/> </Image.RenderTransform>
</Image> <TextBlock HorizontalAlignment="Center" FontFamily="Arial" FontSize="30" FontWeight="Bold" Foreground="White"> "Windito" </TextBlock> </StackPanel>
La Figura 10-7 a continuacin muestra el resultado del efecto de ampliacin sobre la imagen.
WPF - XAML - C# - LINQ
239
Programacion Avanzada
UTSAM | Escuela de Informtica
Programacion Avanzada
Figura 10- 7 Zoom con ScaleTransform.
Los valores de las propiedades ScaleX y ScaleY pueden ser negativos, por ejemplo para el caso ScaleX=-1, ocurrir que el elemento visual se voltear sobre su lado izquierdo provocando la sensacin de una imagen reflejo. Vea Listado 10-8 y Figura 10-8. Listado 10- 8 Cdigo XAML Reflejo horizontal con ScaleTransform
<StackPanel VerticalAlignment="Center"> <Image Source="Windito.gif" Height="200">
<Image.RenderTransform> <ScaleTransform ScaleY="-1"/> </Image.RenderTransform>
</Image> <TextBlock HorizontalAlignment="Center" FontFamily="Arial" FontSize="30" FontWeight="Bold" Foreground="White"> "Windito" </TextBlock> </StackPanel>
WPF - XAML - C# - LINQ
240
Programacion Avanzada
UTSAM | Escuela de Informtica
Programacion Avanzada
Figura 10- 8 Reflejo horizontal con ScaleTransform. Tambin podemos hacer ScaleY=-1 y el elemento se voltea sobre su arista superior. Haciendo uso de las escalas negativas de un elemento podemos lograra un efecto reflejo. Vea Listado 10-9 y Figura 10-9. Listado 10- 9 Cdigo XAML Reflejo vertical con ScaleTransform
<StackPanel VerticalAlignment="Center"> <Image Source="Windito.gif" Height="200">
<Image.RenderTransform> <ScaleTransform ScaleX="-1"/> </Image.RenderTransform>
</Image> <TextBlock HorizontalAlignment="Center" FontFamily="Arial" FontSize="30" FontWeight="Bold" Foreground="White"> "Windito" </TextBlock> </StackPanel>
Figura 10- 9 Reflejo vertical con ScaleTransform.
WPF - XAML - C# - LINQ
241
Programacion Avanzada
UTSAM | Escuela de Informtica
Programacion Avanzada
SkewTransform
Esta transformacin define una inclinacin en dos dimensiones que estira el sistema de coordenadas en una manera no uniforme. Las propiedades CenterX y CenterY especifican el punto centro para la transformacin y tienen valor (0,0) por defecto. AngleX y AngleY el ngulo de inclinacin por la coordenada x y la y, tienen valor (0,0) por defecto. La transformacin realiza la inclinacin a partir de los valores de x y y relativos al sistema de coordenadas original. Matemticamente esto puede expresarse como sigue: (x,y): posicin original del elemento visual. (x,y): valor de las propiedades AngleX y AngelY de SkewTransform. (x',y'): posicin en la que se muestra el elemento luego de aplicada la trasformacin (posicin de renderizado) y puede expresarse: x'= x + tan(x*y) y'= y + tan(y*x) Tambin es posible especificar el centro de la transformacin mediante las propiedades CentreX y CenterY (suponga que los valores asignados son cx y cy) de SkewTransform, luego la frmula quedara: x'= x + tan(x*y) * (y-cx) y'= y + tan(y*x) * (x-cy) Para inclinar un elemento 45 grados por las y, se debe usar SkewTransform como se muestra en el Listado 10-10 Listado 10- 10 Cdigo XAML SkewTransform como RenderTransform
<StackPanel> <Image Source="Windito.gif" Height="200">
<Image.RenderTransform> <SkewTransform AngleY="45"/> </Image.RenderTransform>
</Image> <TextBlock HorizontalAlignment="Center" FontFamily="Arial" FontSize="30" FontWeight="Bold" Foreground="White"> "Windito" </TextBlock> </StackPanel>
La Figura 10-10 muestra el resultado de la ejecucin del cdigo XAML del Listado 10-10.
WPF - XAML - C# - LINQ
242
Programacion Avanzada
UTSAM | Escuela de Informtica
Programacion Avanzada
Figura 10- 10 SkewTransform como RenderTransform.
Veamos ahora la misma transformacin aplicada a LayoutTransform (Listado 10-11). Listado 10- 11 Cdigo XAML SkewTransform como LayoutTransform <Image.LayoutTransform> <SkewTransform AngleY="45"/> </Image.LayoutTransform> Veamos el resultado de la ejecucin en la Figura 10-11.
Figura 10- 11 SkewTransform como LayoutTransform.
WPF - XAML - C# - LINQ
243
Programacion Avanzada
UTSAM | Escuela de Informtica
Programacion Avanzada
MatrixTransform
Con esta forma de transformacin se puede manipular un elemento en el espacio bidimensional permitiendo realizar transformaciones que no han sido incluidas predeterminadas como las que hemos visto anteriormente. Existen mltiples transformaciones posibles a realizar haciendo uso de MatrixTransform, no es nuestro objetivo entrar en detalles de todo lo que Ud. puede hacer, ms bien lograr atraer su inters mostrando los detalles bsicos a conocer e intentar motivarlo a probar. La transformacin que podemos lograr con Matrixtransform es una transformacin lineal. Esta transformacin es descrita usando como base la representacin matemtica de una matriz. Ilustraremos esto usando MatrixTransform para hacer alguna de las transformaciones ya vistas en esta leccin pero esta vez usando MatrixTransform.
Un punto, x,y es trasladado a un nuevo punto, x',y' usando la siguiente formula: x' = x*M11 + y*M21+ OffsetX y' = x*M12 + y*M22+ OffsetY Para usar una tal matriz hay que escribir en XAML: <MatrixTransform Matrix="M11, M12, M21, M22, OffsetX, OffsetY"/> o lo que es lo mismo (poniendo entre las comillas los valores que se quieran asignar): <MatrixTransform> <MatrixTransform.Matrix> <Matrix M11="" M12="" M21="" M22="1" OffsetX="" OffsetY=""/> </MatrixTransform.Matrix> </MatrixTransform>
Con esta informacin es relativamente sencilla la generacin de transformaciones simples. Por ejemplo escalar una imagen al doble de su tamao en la direccin de las x quedara: <Image.RenderTransform> <MatrixTransform> <MatrixTransform.Matrix> <Matrix M11="2" M12="0" M21="0" M22="1" OffsetX="0" OffsetY="0"/> </MatrixTransform.Matrix> </MatrixTransform> </Image.RenderTransform> Programacion Avanzada 244
O trasladar una imagen 100 pxeles en la direccin de las x y y: <Image.RenderTransform> <MatrixTransform> <MatrixTransform.Matrix> <Matrix M11="1" M12="0" M21="0" M22="1" OffsetX="100" OffsetY="100"/> </MatrixTransform.Matrix>
WPF - XAML - C# - LINQ
UTSAM | Escuela de Informtica
Programacion Avanzada
</MatrixTransform> </Image.RenderTransform>
O en otro caso lograr un efecto de reflejo (rotar alrededor de las x): <Image.RenderTransform> <MatrixTransform> <MatrixTransform.Matrix> <Matrix M11="1" M12="0" M21="0" M22="-1" OffsetX="0" OffsetY="0"/> </MatrixTransform.Matrix> </MatrixTransform> </Image.RenderTransform>
TransformGroup
Las transformaciones pueden agruparse para aplicarse en conjunto usando TransformGroup. El cdigo del Listado 1012 es un ejemplo de dos transformaciones: una que primero rota y otra inclina la imagen (Figura 10-12) agrupadas en un TransformGroup. Listado 10- 12 Cdigo XAML TransformGroup
<StackPanel> <Image Source="Windito.gif" Height="200"> <Image.RenderTransform>
<TransformGroup> <RotateTransform Angle="45"/> <SkewTransform AngleY="45"/> </TransformGroup>
</Image.RenderTransform> </Image> <TextBlock HorizontalAlignment="Center" FontFamily="Arial" FontSize="30" FontWeight="Bold" Foreground="White"> "Windito" </TextBlock> </StackPanel>
WPF - XAML - C# - LINQ
245
Programacion Avanzada
En la Figura 10-12 se muestran los distintos estados (imgenes semitransparentes al fondo) por los que transita el grupo de transformaciones para obtener el resultado final (claro que en la ejecucin del Listado 10-12 esto no se apreciar).
UTSAM | Escuela de Informtica
Programacion Avanzada
Figura 10- 12 TransformGroup.
Transformando el contenido de una brocha
Por ltimo, pero no por ello menos til, veremos una forma de aplicar transformaciones que es distinta a las que habamos visto antes en esta misma leccin (LayoutTransform y RenderTransform). Esta forma de aplicar transformaciones es especfica para el tipo Brush donde las transformaciones se aplican a travs de las propiedades Transform y RelativeTransform de tipo Transform. Estas propiedades permiten trasladar, rotar, escalar e inclinar el contenido de una brocha. Cuando se aplica una transformacin a travs de la propiedad Transform las coordenadas para la transformacin son relativas al rea que se va a "pintar" por lo que es necesario conocer sus dimensiones. Con la propiedad RelativeTransform las transformaciones a aplicar ocurren relativas al elemento brocha, y se aplican antes de que sta sea usada por WPF para "pintar" una determinada superficie. El elemento que define el contenido de una brocha se encuentra enmarcado en un rectngulo imaginario de 1x1 como el que muestra la Figura 10-13. Relativo a sus dimensiones es que se aplican las transformaciones sobre la brocha.
Figura 10- 13 Rectngulo imaginario usado por una brocha para calcular el rea a colorear Veamos como ejemplo el Listado 10-13 que muestra cmo lograr un efecto de reflejo de una imagen aplicando transformaciones relativas a una brocha. Note en el Listado 10-13 la aplicacin de una transformacin de escala (ScaleTransform) relativa a la brocha con que luego se rellena un rectngulo. En este caso al especificar CenterY="0.5", estamos situando el valor de la propiedad CenterY en el punto medio del rectngulo de transformaciones que contiene al elemento que conforma la brocha. De esta forma luego de aplicada la transformacin, el elemento brocha mantiene los valores de su punto medio (solo es necesario especificar CenterY pues la transformacin es aplicada en el sentido del eje "y").
WPF - XAML - C# - LINQ
246
Programacion Avanzada
UTSAM | Escuela de Informtica
Programacion Avanzada
Listado 10- 13 Cdigo XAML RelativeTransform para el efecto reflejo
<StackPanel> <Image Source="Windito.gif" Name="Windito" Height="100"/> <Rectangle Width="{Binding ElementName=Windito, Path=ActualWidth}" Height="{Binding ElementName=Windito, Path=ActualHeight}"> <Rectangle.OpacityMask> <LinearGradientBrush StartPoint="0,0" EndPoint="0,1"> <LinearGradientBrush.GradientStops> <GradientStop Offset="0" Color="#FF000000"/> <GradientStop Offset="0.8" Color="#00000000"/> </LinearGradientBrush.GradientStops> </LinearGradientBrush> </Rectangle.OpacityMask> <Rectangle.Fill> <VisualBrush Visual="{Binding ElementName=Windito}">
<VisualBrush.RelativeTransform> <ScaleTransform ScaleY="-1" CenterY="0.5"/> </VisualBrush.RelativeTransform>
</VisualBrush> </Rectangle.Fill> </Rectangle> </StackPanel>
La Figura 10-13 a continuacin muestra el resultado de la ejecucin de ste cdigo.
Con esta leccin terminamos el Captulo sobre Grficos. Claro que hay muchos mas detalles que no hemos presentado porque haran interminable estas lecciones. Lo invitamos a explorar y experimentar. Pero esperamos que al menos con lo visto hasta aqu Ud. quede convencido de que ahora tiene en sus manos la capacidad de lograr una apariencia en sus aplicaciones que va mucho ms all de lo que posiblemente est acostumbrado.
WPF - XAML - C# - LINQ
247
Programacion Avanzada
Figura 10- 13 RelativeTransform de Brush para lograr un efecto de reflejo.
UTSAM | Escuela de Informtica
Programacion Avanzada
WPF - XAML - C# - LINQ
248
Programacion Avanzada
UTSAM | Escuela de Informtica
Programacion Avanzada
ESTILOS Y PLANTILLAS
Este captulo est dedicado a estilos y plantillas. Los estilos nos permiten personalizar la apariencia de la interfaz de usuario de modo similar y mas amplio que lo que por ejemplo se puede hacer con los estilos en Microsoft Word. Las plantillas (templates) son un recurso que nos facilitar expresar patrones de cdigo a aplicar a datos y a controles propiciando la reutilizacin y aumentado la productividad y flexibilidad. Se incluye tambin una leccin sobre triggers (desencadenadores) lo que nos permitir expresar de forma declarativa lo que queremos que ocurra cuando se cumplan determinadas condiciones en la interfaz de nuestra aplicacin.
Estilos Plantillas de Datos Triggers Plantillas de Controles
Estilos
Los controles, figuras, imgenes, y el texto que se muestran en una ventana deben presentarse con un estilo uniforme, agradable e intuitivo, que facilite y estimule la interaccin de los usuarios con la aplicacin. Por ejemplo, es una buena prctica que las etiquetas que se pongan en una ventana tengan todas un mismo tipo de letra (fuente), color y tamao de letra. Los estilos sirven para establecer configuraciones uniformes de los elementos que se usan en una interfaz de usuario.
Personalizando sin estilos
En la Figura 11-1 se muestra una ventana que contiene etiquetas, cajas de contrasea y botones con el estilo predeterminado de WPF.
Figura 11-1 Ventana de cambio de contrasea con estilos predeterminados de WPF
WPF - XAML - C# - LINQ
249
Programacion Avanzada
UTSAM | Escuela de Informtica
Programacion Avanzada
El Listado 11-1 es el XAML correspondiente: Listado 11-1 Cambio de contrasea
<Window x:Class="StylesIntro.Window1" xmlns="http://schemas.microsoft.com/winfx/2006/xaml/presentation" xmlns:x="http://schemas.microsoft.com/winfx/2006/xaml" Title="Ejemplo de estilos" Height="399" Width="445"> <Window.Background> <LinearGradientBrush EndPoint="0,0.5" SpreadMethod="Reflect"> <GradientStop Color="Navy" Offset="0"/> <GradientStop Color="RoyalBlue" Offset="1"/> </LinearGradientBrush> </Window.Background> <Grid> <Grid.RowDefinitions> <RowDefinition Height="Auto"/> <RowDefinition Height="Auto"/> <RowDefinition Height="Auto"/> <RowDefinition Height="Auto"/> <RowDefinition/> </Grid.RowDefinitions> <Grid.ColumnDefinitions> <ColumnDefinition Width="Auto"/> <ColumnDefinition/> </Grid.ColumnDefinitions> <Label Grid.ColumnSpan="2" Margin="20,5" FontSize="20" HorizontalAlignment="Left" VerticalAlignment="Top"> Cambio de contrasea </Label> <Label Margin="20,5" Grid.Row="1" HorizontalAlignment="Left" VerticalAlignment="Top" > Contrasea anterior: </Label> <Label HorizontalAlignment="Left" VerticalAlignment="Top" Margin="20,5" Grid.Row="2"> Nueva contrasea: </Label> <Label HorizontalAlignment="Left" VerticalAlignment="Top" Margin="20,5" Grid.Row="3"> Confirmar contrasea: </Label> <PasswordBox Grid.Column="1" Grid.Row="1" Margin="10,5"/> <PasswordBox Grid.Column="1" Grid.Row="2" Margin="10,5"/> <PasswordBox Grid.Column="1" Grid.Row="3" Margin="10,5"/> <StackPanel Grid.ColumnSpan="2" Grid.Row="4" Margin="10" HorizontalAlignment="Center" VerticalAlignment="Top" Orientation="Horizontal"> <Button Margin="10,5">Aceptar</Button> <Button Margin="10,5">Cancelar</Button> </StackPanel> </Grid> </Window>
Si ahora quisiramos cambiar las etiquetas para mostrarlos con fuente Candara, 17pt, se podra hacer aplicando el cambio manualmente en el cdigo de cada uno de los elementos Label como se muestra a continuacin:
WPF - XAML - C# - LINQ
250
Programacion Avanzada
UTSAM | Escuela de Informtica
Programacion Avanzada
Listado 11-2 Cambio de letra a Candara, 17pt.
<Window x:Class="StylesIntro.Window1" ... Title="Cambio de Contrasea" Height="399" Width="445"> <Grid> ... <Label Grid.ColumnSpan="2" FontFamily="Candara" FontSize="20" HorizontalAlignment="Left" VerticalAlignment="Top"> Cambio de contrasea </Label> <Label Margin="20,5" Grid.Row="1" FontFamily="Candara" FontSize="17" HorizontalAlignment="Left" VerticalAlignment="Top" > Contrasea anterior: </Label> <Label Margin="20,5" Grid.Row="2" FontFamily="Candara" FontSize="17" HorizontalAlignment="Left" VerticalAlignment="Top" > Nueva contrasea: </Label> <Label Margin="20,5" Grid.Row="3" FontFamily="Candara" FontSize="17" HorizontalAlignment="Left" VerticalAlignment="Top"> Confirmar contrasea: </Label> ... </Grid> </Window>
Note que a diferencia de la Figura 11-1 en la Figura 11-2 la letra de las etiquetas es distinta y su tamao se ha reducido.
Figura 11-2 Ventana de la Figura 11-1 con las letras cambiadas. Sin embargo, tras este cambio de fuente ahora las etiquetas apenas se pueden leer. Si en consecuencia tambin queremos ahora cambiar el tamao de las letras tendra que aplicarse y repetirse esto en cada una de los Labels. Esto es una rutina que suele ser bastante tediosa y propensa a equivocaciones, lo que induce a veces a que no se mejoren las apariencias para no pasar este trabajo. Es comn que durante la personalizacin de una apariencia se apliquen varios cambios continuos sobre un mismo elemento visual hasta dar con una apariencia que nos satisfaga. Imagine lo que significa y hacer directamente los cambios en cada lugar en que se use un elemento visual similar. Los estilos nos van a ayudar en esta labor, al permitirnos configurar una apariencia que luego se pueda aplicar a varios elementos visuales.
WPF - XAML - C# - LINQ
251
Programacion Avanzada
UTSAM | Escuela de Informtica
Programacion Avanzada
Personalizando con estilos
Los estilos permiten crear configuraciones que indiquen caractersticas visuales de controles, figuras, texto, etc. para que luego puedan ser aplicadas a diferentes elementos. Los estilos de WPF son objetos de tipo Style que se recomiendan poner en los recursos de la aplicacin.
Si Ud. tiene alguna experiencia de trabajo con Microsoft Word seguro ha disfrutado ya de las bondades de trabajar con estilos. Los estilos en XAML nos dan la posibilidad de generalizar una idea similar a prcticamente cualquier elemento XAML
En el ejemplo del Listado 11-2 se cambi el tipo y tamao de letra en cada una de las etiquetas. Estos cambios pueden aplicarse definiendo un estilo que se ponga como recurso de la ventana (el elemento Windows que contiene al Grid donde estn las etiquetas a las que se va a aplicar el estilo) como se ilustra en el Listado 11-3.
Un estilo puede ponerse como recurso de cualquier elemento del rbol XAML y en tal caso se aplicar a los elementos contenidos. En el ejemplo del Listado 11-3 poda haberse puesto como recurso del Grid y haberse obtenido el mismo efecto.
Listado 11-3 Estilo aplicado a los Labels
<Window x:Class="StylesIntro.Window1" ... Title="Cambio de Contrasea" Height="399" Width="445"> <Window.Resources> <Style TargetType="{x:Type Label}"> <Setter Property="FontFamily" Value="Candara"/> <Setter Property="FontSize" Value="10"/> <Setter Property="HorizontalAlignment" Value="Left"/> <Setter Property="VerticalAlignment" Value="Top"/> <Setter Property="Margin" Value="20,5"/> </Style> </Window.Resources> <Grid> ... <Label Grid.ColumnSpan="2" FontSize="20"> Cambio de contrasea </Label> <Label Grid.Row="1"> Contrasea anterior: </Label> <Label Grid.Row="2"> Nueva contrasea: </Label> <Label Grid.Row="3"> Confirmar contrasea: </Label> ... </Grid> </Window>
Como resultado al ejecutar este XAML se obtendr una ventana con la misma apariencia de la de Figura 11-2. Note que ahora el XAML de las etiquetas slo contiene la informacin propia de cada una, lo dems ha quedado factorizado en el estilo. La primera de las etiquetas sigue teniendo letras grandes porque hemos dejado la asignacin FontSize = "20" en su definicin. Cuando usted pone explcitamente un valor en la definicin de un elemento, este valor prevalece sobre el valor que se indicado en un estilo y ser entonces el que aplique al elemento.
WPF - XAML - C# - LINQ
252
Programacion Avanzada
UTSAM | Escuela de Informtica
Programacion Avanzada
Los estilos tienen un atributo TargetType al que se le da como valor el tipo de elemento al que queremos se pueda aplicar el estilo. El estilo est compuesto por elementos Setter. Un elemento Setter tiene un atributo Property cuyo valor es el nombre de la propiedad en el TargetType al que se le va a cambiar el valor, y un atributo Value cuyo valor es el que se le va a aplicar a la propiedad indicada en Property. En el ejemplo del Listado 11-3 el primer Setter indica que la propiedad FontFamily del tipo Label debe tomar el valor "Candara". Del mismo modo hemos aadido un Setter por cada propiedad que se desea configurar de manera uniforme en todas las etiquetas. Al tener estas caractersticas comunes a las etiquetas reunidas en un estilo, cambiar luego una caracterstica se reduce a modificar el Setter correspondiente. En el ejemplo en que queramos cambiar la fuente de letra basta con variar el Setter de la propiedad FontSize y darle un valor distinto (17 por ejemplo), el resultado puede verse en el Listado 11-4 y la Figura 11-3. Listado 11-4 Cambio de tamao de letra
<Window x:Class="StylesIntro.Window1" ... Title="Cambio de Contrasea" Height="399" Width="445"> <Window.Resources> <Style TargetType="{x:Type Label}"> <Setter Property="FontFamily" Value="Candara"/> <Setter Property="FontSize" Value="17"/> <Setter Property="HorizontalAlignment" Value="Left"/> <Setter Property="VerticalAlignment" Value="Top"/> <Setter Property="Margin" Value="20,5"/> </Style> </Window.Resources> <Grid> ... <Label Grid.ColumnSpan="2" > Cambio de contrasea </Label> <Label Grid.Row="1"> Contrasea anterior: </Label> <Label Grid.Row="2"> Nueva contrasea: </Label> <Label Grid.Row="3"> Confirmar contrasea: </Label> ... </Grid> </Window>
Figura 11-3 Ventana similar a la de la Figura 11-2 pero con las letras ms grandes.
WPF - XAML - C# - LINQ
253
Programacion Avanzada
UTSAM | Escuela de Informtica
Programacion Avanzada
Los estilos que se pongan en los recursos de un elemento en WPF se aplican a todos los elementos que sean del tipo indicado en la propiedad TargetType del estilo y que estn contenidos en cualquier nivel de profundidad a partir del elemento donde se ha definido el estilo. En este ejemplo, hemos puesto el estilo en los recursos de la ventana, lo cual provoca que el estilo se aplique a todos los Labels que estn dentro de la misma. Si adems de estos cambios se deseara por ejemplo, que las cajas de contrasea fueran ms estrechas y que los dos botones fueran de un mismo tamao (Figura 11-4), basta con agregar dos estilos en los recursos de la ventana, uno para cada tipo de elemento (PasswordBox y Button) como se muestra en el Listado 11-5 y Figura 11-4. Listado 11-5 Inclusin de estilos para PasswordBox y Button
<Window x:Class="StylesIntro.Window1" ... Title="Cambio de Contrasea" Height="399" Width="445"> <Window.Resources> <Style TargetType="{x:Type Label}"> <Setter Property="FontFamily" Value="Candara"/> <Setter Property="FontSize" Value="17"/> <Setter Property="HorizontalAlignment" Value="Left"/> <Setter Property="VerticalAlignment" Value="Top"/> <Setter Property="Margin" Value="20,5"/> </Style> <Style TargetType="{x:Type PasswordBox}"> <Setter Property="Height" Value="23"/> </Style> <Style TargetType="{x:Type Button}"> <Setter Property="Width" Value="70"/> <Setter Property="Height" Value="30"/> </Style> </Window.Resources> <Grid> ... </Grid> </Window>
Figura 11-4 Ventana de la Figura 11-3 con cambios de estilo en las cajas de contraseas y los botones.
WPF - XAML - C# - LINQ
254
Programacion Avanzada
UTSAM | Escuela de Informtica
Programacion Avanzada
Definicin explcita de estilos
Los estilos en los ejemplos anteriores fueron aplicados implcitamente, es decir, los estilos que se ponen en los recursos se aplican automticamente a todos los elementos del tipo que se indic en el estilo y que estn en el mismo mbito (o anidados en ste) en el que se ha puesto el recurso. Sin embargo los estilos pueden ser aplicados tambin explcitamente porque podemos tener diferentes estilos para aplicar a un mismo tipo de elemento. Por ejemplo, en dependencia de nuestros intereses de la apariencia podemos querer que determinadas etiquetas aparezcan en un estilo y otras en otro. En este caso entonces no podemos aplicar implcitamente un estilo a todos los elementos. Para lograr esto la forma de diferenciar los estilos a un mismo destinatario (TargetType) es dndole un valor al atributo Key del estilo lo que indicar la llave con la que se guarda en los recursos. En nuestro ejemplo queremos poner estilos diferentes a las etiquetas que sirven de encabezado a un dilogo de las etiquetas que sirven para nombrar cajas de texto. Note en el Listado 11-6 el cdigo XAML x:Key="Heading y x:Key="Normal. Note como ahora es cada elemento quin decide cul estilo se aplica Listado 11-6 Diferentes estilos para un mismo tipo de elemento referidos explcitamente
<Window x:Class="StylesIntro.Window1" ... Title="Cambio de Contrasea" Height="399" Width="445"> <Window.Resources> <Style TargetType="{x:Type Label}" x:Key="Heading"> <Setter Property="FontFamily" Value="Candara"/> <Setter Property="FontSize" Value="20"/> <Setter Property="HorizontalAlignment" Value="Left"/> <Setter Property="VerticalAlignment" Value="Top"/> <Setter Property="Margin" Value="20,5"/> </Style> <Style TargetType="{x:Type Label}" x:Key="Normal"> <Setter Property="FontFamily" Value="Candara"/> <Setter Property="FontSize" Value="17"/> <Setter Property="HorizontalAlignment" Value="Left"/> <Setter Property="VerticalAlignment" Value="Top"/> <Setter Property="Margin" Value="20,5"/> </Style> ... </Window.Resources> <Grid> ... <Label Grid.ColumnSpan="2" Style="{StaticResource Heading}"> Cambio de contrasea </Label> <Label Grid.Row="1" Style="{StaticResource Normal}"> Contrasea anterior: </Label> <Label Grid.Row="2" Style="{StaticResource Normal}"> Nueva contrasea: </Label> <Label Grid.Row="3" Style="{StaticResource Normal}"> Confirmar contrasea: </Label> ... </Grid> </Window>
WPF - XAML - C# - LINQ
255
Programacion Avanzada
UTSAM | Escuela de Informtica
Programacion Avanzada
El resultado es idntico al de la Figura 11-4. Note que ahora se le han puesto nombres diferentes a los dos estilos, de forma que cada etiqueta refiere a su estilo particular por el nombre usando la extensin de marca StaticResource.
Estilos basados en otros estilos
Los estilos nombrados que se mencionaron en la seccin anterior son tambin tiles para definir estilos basados en otros estilos (algo as como "herencia de estilos"), note que en el XAML anterior los estilos Heading y Normal slo se diferencian en el tamao de la letra. Al igual que se logra en Microsoft Word podemos evitar estar repitiendo cdigo similar en la definicin de estilos si hacemos que unos estilos estn basados en otros. As por ejemplo con la propiedad BasedOn de un elemento Style podemos hacer que el estilo Heading "herede" del estilo Normal todos sus elementos Setter y adems pueda aadir nuevos Setter o redefinir algunos ya existentes en Normal. Esto se ilustra en el Listado 11-7. Listado 11-7 Estilos basados en otros estilos
<Window x:Class="StylesIntro.Window1" ... Title="Cambio de Contrasea" Height="399" Width="445"> <Window.Resources> <Style TargetType="{x:Type Label}" x:Key="Normal"> <Setter Property="FontFamily" Value="Candara"/> <Setter Property="FontSize" Value="16"/> <Setter Property="HorizontalAlignment" Value="Left"/> <Setter Property="VerticalAlignment" Value="Top"/> <Setter Property="Margin" Value="20,5"/> </Style> <Style TargetType="{x:Type Label}" x:Key="Heading" BasedOn="{StaticResource Normal}"> <Setter Property="FontSize" Value="20"/> </Style> ... </Window.Resources> <Grid> ... <Label Grid.ColumnSpan="2" Style="{StaticResource Heading}"> Cambio de contrasea </Label> <Label Grid.Row="1" Style="{StaticResource Normal}"> Contrasea anterior: </Label> <Label Grid.Row="2" Style="{StaticResource Normal}"> Nueva contrasea: </Label> <Label Grid.Row="3" Style="{StaticResource Normal}"> Confirmar contrasea: </Label> ... </Grid> </Window>
De esta manera (al igual que ocurre en Word) si ahora se cambia el tipo de letra del estilo Normal, el cambio se propaga al estilo Heading y los elementos con este estilo tambin cambiaran su tipo de letra.
WPF - XAML - C# - LINQ
256
Programacion Avanzada
UTSAM | Escuela de Informtica
Programacion Avanzada
Otra de las bondades de la herencia de estilos es que esta es aplicable a estilos de diferente tipo. Si por ejemplo usted tiene un estilo aplicable a elementos de tipo FrameworkElement, luego usted puede definir estilos especficos para cualquier elemento que herede de FrameworkElement que estn basados en este estilo inicial. En el Listado 11-8 y mostramos un estilo aplicable a FrameworkElement que pone un efecto de sombra a todos los elementos a los que se aplique, luego hemos hecho que el estilo Normal y el estilo de los PasswordBox estn basados en este estilo. Compare la Figura 11-4 y la Figura 11-5. Note la aplicacin de la sombra a todos los elementos no slo a las etiquetas, observe que la etiqueta que hace de encabezado tiene a su vez sombra y un tamao mayor de letra por estar basada en el estilo Heading que est basado en Normal que a su vez est basado en Shadow.
Para los ms conocedores de POO esto les puede parecer una suerte de "covarianza de estilos". Un estilo mas general (Shadow) se aplica a un elemento mas general (FrameworkElement) y a partir de este estilo se puede definir un estilo mas especializado (Normal) para aplicar a un tipo de elemento mas especializado del elemento general (Label)
Listado 11-8 Inclusin de estilo que aplica sombra a elementos de tipo FrameworkElement
<Window x:Class="StylesIntro.Window1" ... Title="Cambio de Contrasea" Height="399" Width="445"> <Window.Resources> <Style TargetType="{x:Type FrameworkElement}" x:Key="Shadow"> <Setter Property="BitmapEffect"> <Setter.Value> <DropShadowBitmapEffect ShadowDepth="1.4" Color="#8000" Direction="315" Softness="0.2"/> </Setter.Value> </Setter> </Style> <Style TargetType="{x:Type Label}" x:Key="Normal" BasedOn="{StaticResource Shadow}" > <Setter Property="FontFamily" Value="Candara"/> <Setter Property="FontSize" Value="16"/> <Setter Property="HorizontalAlignment" Value="Left"/> <Setter Property="VerticalAlignment" Value="Top"/> <Setter Property="Margin" Value="20,5"/> </Style> <Style TargetType="{x:Type Label}" x:Key="Heading" BasedOn="{StaticResource Normal}"> <Setter Property="FontSize" Value="20"/> </Style> <Style TargetType="{x:Type PasswordBox}" BasedOn="{StaticResource Shadow}"> <Setter Property="Height" Value="23"/> </Style> ... </Window.Resources> <Grid> ... </Grid> </Window>
WPF - XAML - C# - LINQ
257
Programacion Avanzada
UTSAM | Escuela de Informtica
Programacion Avanzada
Figura 11-5 Label y PaswordBox con sombra Usted adems podra agregar otro estilo de definicin implcita basado en Normal que no aplique ningn nuevo Setter ni cambio alguno en los anteriormente definidos. Le dejamos a usted encontrar la utilidad de un estilo como este.
Plantillas de Datos
Esta leccin est dedicada a los controles que tienen un contenido a mostrar. Veremos cmo mediante una plantilla podemos agrupar caractersticas de apariencia y especificar cmo aplicarlas para mostrar los diferentes tipos de datos de una aplicacin, de tal modo que esta plantilla pueda ser reutilizada en distintos lugares sin tener necesidad de replicar cdigo XAML. Al ejecutar el cdigo XAML del Listado 12- 1, se despliega una ventana como la de la Figura 12- 1. Listado 12- 1 Cdigo para mostrar el contenido de un TextBlock
<Window x:Class="WPF_DataTemplates.FuentesConEstilo" xmlns="http://schemas.microsoft.com/winfx/2006/xaml/presentation" xmlns:x="http://schemas.microsoft.com/winfx/2006/xaml" Title="Nombres de Fuentes con Estilo" Height="124" Width="450" > <Grid DataContext="Times New Roman"> <TextBlock Text="{Binding}" FontFamily="{Binding}" ToolTip="{Binding}" FontSize="18" > <TextBlock.BitmapEffect> <DropShadowBitmapEffect Softness="0.2" Opacity="0.7" ShadowDepth="2"/> </TextBlock.BitmapEffect> </TextBlock> </Grid> </Window>
WPF - XAML - C# - LINQ
258
Programacion Avanzada
UTSAM | Escuela de Informtica
Programacion Avanzada
Figura 12- 1 Resultado de la ejecucin del Listado 12-1 Note en el cdigo la asignacin al atributo DataContext="Times New Roman". Como se ve en la Leccin Enlace a Datos con esto se permite utilizar una fuente comn de datos para todos los elementos contenidos en ese contexto (que en este ejemplo es el elemento Grid). Note que en el cdigo del Listado12-1 hay tres propiedades asociadas a esta misma fuente de datos <TextBlock Text="{Binding}" FontFamily="{Binding}" ToolTip="{Binding}" ...>
En todos los casos se han enlazado esta propiedad con la cadena "Times New Roman" asociada como valor a DataContext. Al dar este valor a la propiedad Text este se asigna tal cual como la cadena ya que la propiedad Text de un TextBlock debe tener valores que sean cadenas. Sin embargo, al dar este mismo valor "Times New Roman" a la propiedad FontFamily es interpretado por WPF como la indicacin de la tipologa de caracteres de nombre Times New Roman (repase de la Leccin Enlace a Datos que lo que est haciendo realmente WPF tras el teln es una conversin del dato del tipo de la fuente al tipo del destino). Es por ello que en la Figura 12- 1 el texto aparece en la tipologa indicada, es decir Times New Roman. Y al asociar la propiedad ToolTip con la misma fuente de datos significar que cuando el cursor del ratn est sobre el TextBlock se despliegue un tool tip con el texto contenido del TextBlock (la cadena "Times New Roman" en este caso). Note que dentro del tool tip la cadena aparece con la tipologa propia del tool tip que no tiene nada que ver con la tipologa Times New Roman que se le ha dado al TextBlock.
Estamos acostumbrados a ver traducido font por fuente. Para evitar confusin con lo que llamamos fuente de datos en el caso de un enlace, hemos utilizado aqu tipologa de caracteres como traduccin del trmino font..
Ud. puede pensar que usar un enlace a datos es demasiada parafernalia para un caso tan simple, que bien pudisemos haber logrado escribiendo directamente en el cdigo <TextBlock Text="Times New Roman" FontFamily="Times New Roman" ToolTip="Times New Roman" ...>
Una justificacin plausible de haber usado enlaces es que si durante la ejecucin se cambiase el valor de la propiedad DataContext del Grid ms externo, como se muestra en el Codebehind del Listado 12- 2, se obtendra un cambio como el que se observa en la Figura 12- 2. Listado 12- 2 Codebehind para modificar la fuente de datos del Grid
... public FuenteConEstilo() { InitializeComponent(); this.MouseUp += new MouseButtonEventHandler(FuenteConEstilo_MouseUp); }
WPF - XAML - C# - LINQ
259
Programacion Avanzada
UTSAM | Escuela de Informtica
Programacion Avanzada
void FueteConEstilo_MouseUp(object sender, MouseButtonEventArgs e) { Grid grid = Content as Grid; grid.DataContext ="Broadway"; } ...
Figura 12- 2 Resultado de cambiar la fuente de datos por un nuevo mensaje Sin embargo, an con esta solucin de enlaces, si quisiramos que otro TextBlock en la misma aplicacin se tratase de la misma manera habra que replicar el cdigo XAML, es decir escribir <TextBlock Text="{Binding}" FontFamily="{Binding}" ToolTip="{Binding}" ...>
para dicho TextBlock. Para facilitar la reutilizacin de un efecto como el anterior, sin tener que repetir cdigo, WPF introduce el concepto de plantilla (template). En esta leccin veremos el tipo DataTemplate para definir plantillas que nos indiquen cmo desplegar los datos provenientes de una fuente que puede ser un objeto de negocio de la aplicacin, un documento XML, un Servicios Web, etc. Hay tambin plantillas para especificar la apariencia de controles, estas se estudian en la Leccin ControlTemplates.
Plantilla de datos para aplicar a un contenido simple
Como primer ejemplo vamos a crear una plantilla para utilizar cuando se vayan a desplegar datos en controles cuyo contenido es (o puede ser) una cadenas de texto (por ejemplo un Label o un Button) y queremos que estos contenidos se desplieguen con una apariencia similar a la utilizada de la seccin anterior. Para aprovechar un cdigo similar al que usamos en el Listado 12-1 vamos a definir un DataTemplate y para que sea reutilizable lo vamos a poner en los recursos de la ventana, como se muestra en el Listado 12-3. Listado 12-3 Creacin de una plantilla de datos para el tipo string
<Window ...> <Window.Resources> ... <DataTemplate x:Key="fontFamilyDT"> <TextBlock Text="{Binding}" FontFamily="{Binding}" ToolTip="{Binding}" FontSize="18" > <TextBlock.BitmapEffect> <DropShadowBitmapEffect Softness="0.2" Opacity="0.7" ShadowDepth="2"/> </TextBlock.BitmapEffect> </TextBlock>
WPF - XAML - C# - LINQ
260
Programacion Avanzada
UTSAM | Escuela de Informtica
Programacion Avanzada
</DataTemplate> ... </Window.Resources> ... </Window>
Este nuevo elemento DataTemplate agrupa los efectos que queramos lograr al mostrar una cadena de texto (que si el nombre del texto coincida con el nombre de una tipologa el texto se escribiese con dicha tipologa y que adems apareciese un tool tip sobre el control al que se le asociase la plantilla). A este elemento le hemos asociado una llave (fontFamilyDT) y lo hemos puesto en los recursos de la ventana. Esto permite que podamos referirnos a esta plantilla desde otros lugares del cdigo usando el nombre de la llave. En esta plantilla tambin hemos incluido otro elemento de apariencia que es aplicar un efecto Bitmap al contenido del TextBlock, en este caso para que aparezca sombreado. Los efectos de Bitmap se estudian en la Leccin Efectos Visuales.
Hay que mencionar que cada elemento definido en Listado 12-3, es tan solo una descripcin del rbol que WPF debe construir al utilizar la plantilla en tiempo de ejecucin. Es decir, a diferencia de los elementos que se describen fuera de la plantilla, que son creados inmediatamente al leer el documento XAML, en ejecucin WPF al cargar el XAML no crea los elementos visuales correspondientes a los descritos dentro de la plantilla. Los elementos que se definen dentro de la plantilla se almacenan en memoria a manera de un FrameworkElementFactory, y quedan listos para ser creados como objetos visuales reales en cada lugar en que se aplique la plantilla.
Ahora lo que resta por hacer es asociar dicha plantilla a cada elemento cuyo contenido se desea se muestre usando la apariencia indicada por la plantilla. Para ello hay que asignarle la plantilla a la propiedad ContentTemplate del elemento, como se ha hecho en el Listado 12-4. Note que al hacer ContentTemplate="{StaticResource fontFamilyDT}" estamos indicando aqu asociarle la plantilla, que introdujimos con llave fontFamilyDT en los recursos, al contenido de cada uno de los elementos Label. Como la plantilla fue definida para mostrarse como un TextBlock esto exige que el contenido de la etiqueta deba poder mostrarse de esa manera, eso es posible en este caso porque como contenido de cada etiqueta se ha puesto una cadena. Listado 12-4 Vinculacin de los controles de contenido con las plantillas de datos
<Window ...> ... <StackPanel HorizontalAlignment="Left"> <Label ContentTemplate="{StaticResource fontFamilyDT}">Arial</Label> <Label ContentTemplate="{StaticResource fontFamilyDT}">Times New Roman</Label> <Label ContentTemplate="{StaticResource fontFamilyDT}">Broadway</Label> </StackPanel> </Window>
El resultado de ejecutar este fragmento de cdigo es lo que se muestra en la Figura 12-3 y si se pasa el ratn sobre alguna de ella se desplegar tambin el tool tip correspondiente
WPF - XAML - C# - LINQ
261
Programacion Avanzada
UTSAM | Escuela de Informtica
Programacion Avanzada
Figura 12-3 Visualizacin de tres etiquetas con una plantilla. Aunque estamos acostumbrados a ver que el contenido de una etiqueta sea un texto, realmente un Label es un ContentControl es decir un control que puede tener como contenido cualquier objeto. Si cambiamos el contenido de la primera de las etiquetas en el ejemplo del Listado 12-3 y escribimos <Label ContentTemplate="{StaticResource fontFamilyDT}"> <Image Source="Windito Vistoso.gif"/> </Label> entonces al intentar aplicar la plantilla WPF encuentra que no puede convertir la imagen a un texto para asignarla a la propiedad Text de la plantilla y por tanto da como resultado lo que se muestra en la Figura 12-4.
Figura 12-4 Incorrecta aplicacin de una plantilla En la Leccin Estilos se estudia cmo obtener una apariencia uniforme para un conjunto de elementos del mismo tipo. De hecho una plantilla puede indicar la aplicacin de un determinado estilo. Sin embargo, con las plantillas de datos podemos crear nuevas formas visuales orientadas a un tipo de datos o segn el valor de un dato como veremos en la seccin siguiente.
Plantilla para aplicar a un contenido no simple
En lugar de trabajar con un contenido simple como ha sido el caso de string utilizado en la seccin anterior, usaremos los tipos Director y Film que han sido definidos en la Leccin Enlace a Datos. La clase Film tiene las propiedades Ttulo, Director, Gnero, Oscar, Calificacin y Actores, y la clase Director tiene Nombre, Nacionalidad y Filmes. Las propiedades Actores y Filmes son de tipo coleccin. Queremos definir una plantilla para lograr que los datos de un Film se muestren como se ilustra en la Figura 12-5. Para definir una plantilla hay que saber cmo son los tipos de datos que se van a representar mediante sta. En este caso para simplificar hemos dejado que algunos datos de un film como son la lista de Actores, el Nombre del director y el Titulo de la pelcula se representen en la forma predeterminada que asume WPF (solo hemos incluido algunos cambios de color
WPF - XAML - C# - LINQ
262
Programacion Avanzada
UTSAM | Escuela de Informtica
Programacion Avanzada
o tamao y tipo de fuente). Pero otros datos del film como es la Calificacin que se le ha dado, la Nacionalidad del director y la indicacin de si la pelcula gan Oscar los vamos a presentar usando plantillas.
Figura 12-5 Visor de Film usando DataTemplate. Como muestra el Listado 12-5, el nico contenido directo de la ventana es un ContentControl que significa un elemento que tiene un contenido, el cual es manejable a travs de la propiedad Content. A esta propiedad Content de este elemento se le asigna instancia de Film ( en este caso la instancia correspondiente al film JurassikPark). Por brevedad en este ejemplo estamos asumiendo que existe una clase DatosFilmes con una propiedad o variable esttica JurassikPark que nos da la instancia de film que queremos mostrar aplicndole la plantilla. A la propiedad ContentTemplate se le ha asignado la plantilla plantillaFilmDatos que debemos haber ubicado en los recursos con valor de llave plantillaFilmDatos y que ha sido diseada para visualizar los datos de un Film en la forma mostrada en la Figura 12-5.
Listado 12-5 Ventana para el visor de film
<Window x:Class="WPF_DataTemplates.VisorPelicula" ... xmlns:ejemplo="clr-namespace:WPF_DataTemplates" Title="Cartelera de Cine" Height="250" Width="300" Background="#FF394472" Foreground="White" > <ContentControl Content="{x:Static ejemplo:DatosFilmes.JurassikPark}" ContentTemplate="{StaticResource plantillaFilmDatos}" Margin="6"/> </Window>
En el Listado 12-6 se muestra la definicin de la plantilla plantillaFilmDatos diseada para visualizar al tipo de datos Film. Listado 12-6 Plantilla de datos para mostrar un Film
<DataTemplate x:Key="plantillaFilmDatos"> <Grid>
WPF - XAML - C# - LINQ
263
Programacion Avanzada
UTSAM | Escuela de Informtica
Programacion Avanzada
<Grid.RowDefinitions> <RowDefinition Height="Auto"/> <RowDefinition Height="Auto"/> <RowDefinition/> </Grid.RowDefinitions> <ContentControl Content="{Binding Titulo}" ContentTemplate="{StaticResource plantillaTtulo}"/> <ContentControl Grid.Row="1" Content="{Binding Oscar}" ContentTemplate="{StaticResource plantillaOscar}" Margin="6" HorizontalAlignment="Right" VerticalAlignment="Top"/> <ContentControl Grid.Row="1" Content="{Binding Director.Nacionalidad}" ContentTemplate="{StaticResource plantillaNacionalidad}" Margin="6" HorizontalAlignment="Left" VerticalAlignment="Top"/> <ContentControl Grid.Row="1" Content="{Binding Calificacin}" ContentTemplate="{StaticResource plantillaRating}" Margin="6" HorizontalAlignment="Center" VerticalAlignment="Top"/> <StackPanel Grid.Row="2"> <TextBlock> Director: <TextBlock Text="{Binding Director.Nombre}"/> </TextBlock> <TextBlock>Protagonistas:</TextBlock> <ItemsControl ItemsSource="{Binding Actores}" Margin="12 0 0 0"/> </StackPanel> </Grid> </DataTemplate>
Note que se utilizan otros cuatro ContentControl que hemos puesto en la primera fila del Grid. En cada uno de estos ContentControl se visualizan diferentes datos de un film usando una plantilla especfica para cada uno. Recuerde que al disear una plantilla de datos, debe asumir tambin que en el contexto de datos de todos los elementos dentro de la plantilla aparece el dato que se debe visualizar en cuestin, a menos se cambie la propiedad DataContext de uno de ellos. Por ejemplo, en el primer ContentControl, se enlaza la propiedad Content={Binding Titulo}, y como una instancia de Film es la que debe aparecer en el contexto entonces se le puede pedir la propiedad Titulo. Tambin es posible utilizar rutas complejas dentro de una plantilla, como la que usamos en el tercer ContentControl del Listado 12-6 cuando hacemos Content={Binding Director.Nacionalidad} que nos permite acceder a la nacionalidad del director del film. A este valor nacionalidad del director se le aplicar la plantilla plantillaNacionalidad que nos muestra la bandera del pas. La definicin de esta plantilla se muestra en el Listado 12-7. Listado 12-7 Descripcin de una plantilla para mostrar la imagen de una bandera por cada nacionalidad
<ejemplo:FlagConverter x:Key="flagConverter" /> <DataTemplate x:Key="plantillaNacionalidad"> <Image Width="30" Height="20" Stretch="Uniform" Source="{Binding Converter={StaticResource flagConverter}}" Margin="2" ToolTip="{Binding}"/> </DataTemplate>
WPF - XAML - C# - LINQ
264
Programacion Avanzada
UTSAM | Escuela de Informtica
Programacion Avanzada
Observe que la plantilla solo contiene una imagen y las propiedades Source (de tipo ImageSource) y ToolTip (de tipo string). Como Source no corresponde con el tipo de datos en la fuente del enlace, es necesario utilizar un conversor que nos indique cmo convertir una cadena en una imagen (en este caso la imagen de la bandera). Para esto en el codebehind se ha definido la clase FlagConverter que se muestra en el Listado 12-8. Listado 12-8 Conversor de valores de tipo string a imgenes extradas de los recursos
public class FlagConverter : IValueConverter { public object Convert(object value, Type targetType, object parameter, CultureInfo cultureInfo){ if (!(value is string)) return null; string uriSource = "/imagenes/" + (value as string) + ".bmp"; return new BitmapImage(new Uri(uriSource, UriKind.Relative)); } public object ConvertBack(object value, Type targetType, object parameter, CultureInfo cultureInfo) { return null; } }
En la carpeta imgenes del proyecto hemos ubicado varias imgenes una por cada nacionalidad de manera que al convertir el valor "USA", por ejemplo, el conversor pueda encontrar un recurso de imagen asociado al Uri "/imagenes/USA.bmp". En la Figura 12-6 se muestra el explorador de solucin en Visual Studio que nos muestra cmo configurar el proyecto para colocar las imgenes dentro de los recursos. En el panel de propiedades del recurso se observa cmo se marca la opcin Resource. El objeto BitmapImage que se retorna en el mtodo Convert es un heredero de ImageSource que construye un objeto imagen a partir de un archivo.
Figura 12-6 Configuracin de un recurso de imagen para una carga fcil desde C#
WPF - XAML - C# - LINQ
265
Programacion Avanzada
UTSAM | Escuela de Informtica
Programacion Avanzada
Lo invitamos a que se descargue el cdigo completo de este ejemplo para que vea en detalle las definiciones de las restantes plantillas utilizadas en este ejemplo.
Plantillas a Colecciones de Elementos
WPF al visualizar un control que tenga un contenido mltiple para la presentacin de una coleccin lo que hace es iterar sobre la coleccin y aplicar una plantilla a cada elemento de la coleccin (puede que una plantilla diferente por elemento), desplegando la representacin visual resultante. Los controles de contenido mltiple heredan de ItemsControl que tiene una propiedad Items de tipo ItemCollection. Los conocidos ListBox, ComboBox, ToolBar, MenuItem, Menu, TabControl, etc son descendientes de ItemsControl. El Listado 12-9 nos muestra un ListBox con varios elementos de diferente tipo (un objeto ListBoxItem, y varios botones y un objeto Film) Los elementos se aaden a la coleccin de la propiedad Items. Este cdigo despliega lo que se muestra en la Figura 12-10. A falta de una plantilla para mostrar cada elemento WPF muestra cada uno en la forma predeterminada. Observe que en el caso del ltimo elemento de la coleccin que es un objeto de tipo Film se ha mostrado solo el ttulo, esto se debe a que en este caso de forma predeterminada WPF muestra el string devuelto por la aplicacin del mtodo ToString de Film el cual hemos definido para que devuelva el valor de la propiedad Titulo. Listado 12-9 Declaracin explcita en XMAL de elementos dentro de un ListBox
<Window ...> ... <ListBox Margin="4"> <ListBoxItem>Seleccionar todos</ListBoxItem> <Button>Infiltrados</Button> <Button>Goodfellas</Button> <Button>Taxi Driver</Button> <Button>Casablanca</Button> <ejemplo:Film Titulo="La Lista de Schindler" Oscar="true"/> <ejemplo:Film Titulo="Conociendo a los Focker" Oscar="false"/> <ejemplo:Film Titulo="Los Puentes de Madison" Oscar="false"/> <ejemplo:Film Titulo="Bailando con Lobos" Oscar="true"/> </ListBox> </Window ...>
WPF - XAML - C# - LINQ
266
Programacion Avanzada
UTSAM | Escuela de Informtica
Programacion Avanzada
Figura 12-7 ListBox con diferentes tipos de objetos Con el propsito de utilizar enlace de datos desde una fuente que represente una coleccin, se utiliza la propiedad ItemsSource que es de tipo IEnumerable. Al asignar o enlazar un valor a esta propiedad, el control se hace cargo de la fuente de datos, itera la coleccin, verifica si la instancia de coleccin implemente la interfaz INotifyCollectionChanged para anotarse al evento de cambio de coleccin, y listo. Luego de estas operaciones de inicializacin, el control obtiene a travs de la propiedad Items los elementos que debe visualizar.
En este curso no se hace hincapi en la interfaz INotifyCollectionChanged ya que la clase genrica ObservableCollection<T> (espacio de nombres System.Collections.ObjectModel en el ensamblado WindowsBase) implementa la interfaz. Basta con heredar de esta clase asignando al parmetro genrico T algn tipo apropiado a nuestros fines, y redefinir algunos de los mtodos InsertItem, RemoveItem, MoveItems, ClearItems o SetItem, si es necesario hacerlo.
Aplicando plantillas a los elementos de una coleccin Un control de contenido mltiple (ItemsControl) permite el uso de plantillas para aplicar a los elementos de la coleccin. Mediante la propiedad ItemTemplate es posible asociar la misma plantilla de datos a todos los elementos del control de contenido mltiple a la vez que es posible asociar individualmente a cada elemento una plantilla y lograr as el mximo nivel de granularidad en el uso de plantillas de datos. En el Listado 12-10 se tiene un primer elemento de tipo ListBoxItem que tiene su propia plantilla stringDT (por brevedad no se ha incluido aqu la definicin de la misma) y por tanto no se le aplicar a ste la plantilla general que se le ha indicado a ItemTemplate (seccin en negrita dentro del Listado 12-10). A los restantes elementos s se les asocia esta plantilla general que ha sido definida dentro del propio ListBox. Esta plantilla hace que cada item se despliegue como un CheckBox el cual adems enlaza la propiedad IsChecked con la propiedad Oscar del objeto fuente de datos. Ver resultado en la Figura 12-8 Listado 12-10 Uso de plantillas individuales en un ListBox mediante elementos de tipo ListBoxItem
<Window ...> ... <ListBox Margin="4" FontSize="14"> <ListBoxItem ContentTemplate ="{StaticResource stringDT}"> Seleccionar todos
WPF - XAML - C# - LINQ
267
Programacion Avanzada
UTSAM | Escuela de Informtica
Programacion Avanzada
</ListBoxItem> <!--<ListBoxItem>Seleccionar todos</ListBoxItem>--> <Button>Infiltrados</Button> <Button>Goodfellas</Button> <Button>Taxi Driver</Button> <Button>Casablanca</Button> <ejemplo:Film Titulo="La Lista de Schindler" Oscar="true"/> <ejemplo:Film Titulo="Conociendo a los Focker" Oscar="false"/> <ejemplo:Film Titulo="Los Puentes de Madison" Oscar="false"/> <ejemplo:Film Titulo="Bailando con Lobos" Oscar="true"/> <ListBox.ItemTemplate> <DataTemplate> <CheckBox Content="{Binding}" IsChecked="{Binding Oscar}"></CheckBox> </DataTemplate> </ListBox.ItemTemplate> </ListBox> </Window ...>
Figura 12-8 Uso de una plantilla individual y una colectiva en un ListBox Observe en este ejemplo que solamente a los ltimos elementos del ListBox (que se han incluido dentro del ListBox como objetos de tipo Film) se les puede activar correctamente el enlace, porque son los nicos elementos que pueden hacer una correspondencia con la ruta Oscar especificada en el enlace de la plantilla. A los dems elementos, que son de tipo Button, tambin se les aplica la plantilla (note que por eso han sido desplegados tambin con el pequeo cuadrado de marca de todo CheckBox). En este caso como estos botones no tienen una propiedad Oscar no se enlaza ningn valor con la propiedad IsChecked y el CheckBox de los botones por eso sale sin la marca (Figura 12-8). Observe que la plantilla se ha definido directamente dentro del elemento ListBox.ItemTemplate, esta es otra forma de hacerlo, en lugar de poner a la plantilla en los recursos pero entonces claro est solo podr aplicarse la plantilla dentro del mbito del ListBox. Programacion Avanzada 268
WPF - XAML - C# - LINQ
UTSAM | Escuela de Informtica
Programacion Avanzada
Patrn Maestro Detalle para mostrar colecciones y sus elementos
Para ilustrar el uso de plantilla en controles de contenido mltiple, vamos a mostrar una cartelera de films. Un patrn utilizado para no mostrar todos los detalles de cada elemento de una coleccin es el conocido como MaestroDetalle. Se muestra la coleccin con un extracto de la informacin por cada elemento (Maestro) y paralelamente se muestran los detalles (Detalle) del elemento que se haya seleccionado dentro de la coleccin. En el Listado 12-11 se utiliza este patrn para visualizar una lista de directores de cine, por cada uno de los cuales se muestra la lista de pelculas disponibles, y para cada pelcula que se seleccione de un director se muestran detalles de la misma. Listado 12-11 Uso del patrn maestro detalle y plantillas para crear una cartelera decine
<Window x:Class="WPF_DataTemplates.CarteleraCine" xmlns="http://schemas.microsoft.com/winfx/2006/xaml/presentation" xmlns:x="http://schemas.microsoft.com/winfx/2006/xaml" xmlns:ejemplo="clr-namespace:WPF_DataTemplates" Title="Cartelera de Cine" Height="450" Width="500" Background="#FF394472" > <Window.Resources> ... </Window.Resources> <Grid TextBlock.Foreground="White" TextBlock.FontSize="14" TextBlock.FontFamily="Cambria, Book Antiqua, Times New Roman, serif"> ... <DockPanel> <ContentControl DockPanel.Dock="Top" Margin="6" ContentTemplate="{StaticResource plantillaTtulo}"> Directores</ContentControl> <ListBox DockPanel.Dock="Top" Name="lbDirectores" ItemsSource="{x:Static ejemplo:DatosFilmes.Directores}" ItemTemplate="{StaticResource plantillaDirectorItem}" Margin="6"/> </DockPanel> <DockPanel Grid.Column="1"> <ContentControl DockPanel.Dock="Top" Margin="6" ContentTemplate="{StaticResource plantillaTtulo}"> Filmes</ContentControl> <ListBox DockPanel.Dock="Top" Name="lbFilmes" ItemsSource="{Binding SelectedItem.Filmes, ElementName=lbDirectores}" ItemTemplate="{StaticResource plantillaFilmItem}" Height="150" Margin="6"/> <ContentControl Content="{Binding SelectedItem, ElementName=lbFilmes}" ContentTemplate="{StaticResource plantillaFilmDatos}" Margin="6"/> </DockPanel> </Grid> </Window>
Observe que hemos reutilizado la plantilla del Listado 12-6 para mostrar los detalles del film seleccionado. Esto es posible porque la plantilla la definimos para contenidos que fuesen de tipo Film y el resultado que se asocia al Content del
WPF - XAML - C# - LINQ
269
Programacion Avanzada
UTSAM | Escuela de Informtica
Programacion Avanzada
ltimo ContentControl en el Listado 12-17 es el que se obtiene del enlace {Binding SelectedItem, ElementName=lbFilmes} que indica el film seleccionado y que es precisamente de tipo Film. En el Listado 12-12 se muestran las plantillas que utilizamos para la lista de directores y la lista de filmes. Listado 12-12 Asociacin de plantillas a los elementos individuales de un ListBox
<DataTemplate x:Key="plantillaDirectorItem"> <StackPanel Orientation="Horizontal"> <ContentControl Content="{Binding Nacionalidad}" ContentTemplate="{StaticResource plantillaNacionalidad}"/> <TextBlock VerticalAlignment="Center"> <TextBlock Text="{Binding Nombre}" FontWeight="Normal" FontStyle="Italic"/> (<TextBlock Text="{Binding Filmes.Count}"/> filmes) </TextBlock> </StackPanel> </DataTemplate> ... <DataTemplate x:Key="plantillaFilmItem"> <StackPanel Orientation="Horizontal"> <ContentControl Content="{Binding Calificacin}" ContentTemplate="{StaticResource plantillaRating}" VerticalAlignment="Center" Margin="0 0 6 0"> <ContentControl.LayoutTransform> <ScaleTransform ScaleX="0.5" ScaleY="0.5"/> </ContentControl.LayoutTransform> </ContentControl> <ContentControl Content="{Binding Oscar}" ContentTemplate="{StaticResource plantillaOscar}"> <ContentControl.LayoutTransform> <ScaleTransform ScaleX="0.2" ScaleY="0.2"/> </ContentControl.LayoutTransform> </ContentControl> <TextBlock VerticalAlignment="Center" Margin="6 0 12 0"> <TextBlock Text="{Binding Titulo}" FontWeight="Normal" FontStyle="Italic"/> </TextBlock> </StackPanel> </DataTemplate>
El resultado final se muestra en la Figura 12-9. Programacion Avanzada
WPF - XAML - C# - LINQ
270
UTSAM | Escuela de Informtica
Programacion Avanzada
Figura 12-9 Uso de plantillas en controles de contenido mltiple
DataTemplateSelector
La limitacin con este enfoque de asociar contenido - plantilla (Content-ContentTemplate, HeaderHeaderTemplate, Items-ItemTemplate) es que esta relacin hay que expresarla explcitamente en el cdigo y esto se hace por tanto estticamente cuando se escribe el cdigo. Sin embargo, podra ser deseable que en ocasiones la plantilla que se asocie a un contenido se decida en ejecucin. Para dar ms flexibilidad y dinamismo WPF incluye una tercera propiedad cuyo nombre segn el control es ContentTemplateSelector, HeaderTemplateSelector, ItemTemplateSelector. Todas estas propiedades (con sufijo TemplateSelector en su nombre) son de tipo DataTemplateSelector, un tipo que tiene un nico mtodo (Listado 12-13) que permite seleccionar la plantilla a aplicar. Listado 12-13 Clase DataTemplateSelector,
public class DataTemplateSelector { public virtual DataTemplate SelectTemplate(object item, DependencyObject container) { return null; } }
Si cuando WPF va a aplicar una plantilla el valor de ContentTemplate (HeaderTemplate, ItemTemplate) es null y el valor de ContentTemplateSelector (HeaderTemplateSelector, ItemTemplateSelector) es distinto de
WPF - XAML - C# - LINQ
271
Programacion Avanzada
UTSAM | Escuela de Informtica
Programacion Avanzada
null, entonces se aplica el mtodo SelectTemplate del objeto DataTemplateSelector que est como valor de dicha propiedad ContentTemplateSelector y se aplica la plantilla que devuelva este mtodo.. El parmetro item del mtodo SelectTemplate recibe el contenido que se va a mostrar y al cual se le va a aplicar una plantilla. Por lo general la implementacin del mtodo SelectTemplate tiene en cuenta el tipo dinmico de este objeto item, o alguna condicin impuesta a las propiedades de este contenido, para determinar la plantilla que usar. El segundo parmetro DependencyObject container representa al elemento visual que contiene los elementos generados a partir de la plantilla. Este parmetro es el que permite por ejemplo cargar una plantilla de los recursos. El mtodo FindResource nos servir con este propsito si el parmetro es de tipo FrameworkElement. Para el mismo ejemplo de cartelera de filmes, vamos a crear un selector de plantilla de datos (DataTemplateSelector) que nos permita decidir cul plantilla utilizar para mostrar los filmes segn su calificacin. Utilizaremos la plantilla plantillaFilmMaloItem para los filmes con Calificacion menor que 3 y la plantilla plantillaFilmItem, que ya definimos anteriormente, para el resto de los filmes. Un caso particular es cuando el parmetro item es null, esto ocurre por ejemplo cuando la ventana acaba de aparecer y no se ha seleccionado ningn director an. Para este caso utilizaremos el valor null como valor de plantilla, que WPF lo trata como no mostrar nada. La clase FilmTemplateSelector se implementa como aparece en el Listado 12-14. Listado 12-14 implementacin de un selector de plantillas de datos
public class FilmTemplateSelector : DataTemplateSelector { public override DataTemplate SelectTemplate(object item, DependencyObject container) { Film film = item as Film; FrameworkElement elem = container as FrameworkElement; if (elem == null) return null; string templateName = null; if (film != null) if (film.Calificacin < 3) templateName = "plantillaFilmMaloItem"; else templateName = "plantillaFilmItem"; if (templateName == null) return null; return elem.FindResource(templateName) as DataTemplate; } }
Listado 12-15 Asignando un selector de plantilla a un control de contenido simple
<Window.Resources> ... <ejemplo:FilmTemplateSelector x:Key="filmSelector"/>
WPF - XAML - C# - LINQ
272
Programacion Avanzada
Para poder utilizar este selector en el cdigo XAML hay que declarar entonces un objeto de tipo FilmTemplateSelector en los recursos y asignarlo a la propiedad ItemTemplateSelector del control ListBox que muestra la lista de filmes. El Listado 12-15 muestra el fragmento de cdigo XAML para lograr esto. Observe que ya no usamos el atributo ItemTemplate (de estar definidos ambos se le dara prioridad a ste sobre el que hubiese en ItemTemplateSelector).
UTSAM | Escuela de Informtica
Programacion Avanzada
... </Window.Resources> ... <DockPanel Grid.Column="1"> <TextBlock DockPanel.Dock="Top" Margin="6">Filmes</TextBlock> <ListBox DockPanel.Dock="Top" Name="lbFilmes" ItemsSource="{Binding SelectedItem.Filmes, ElementName=lbDirectores}" ItemTemplateSelector="{StaticResource filmSelector}" Height="150" Margin="6"/> <ContentControl Content="{Binding SelectedItem, ElementName=lbFilmes}" ContentTemplate="{StaticResource plantillaFilmDatos}" Margin="6"/> </DockPanel> ...
Observe en la Figura 12-10 los filmes que se muestran con una letra rojiza para indicar que no estn calificados o tienen una calificacin muy baja.
Figura 12-10 Cuando un film tiene una calificacin baja, se selecciona una plantilla diferente
Los controles de contenido mltiple brindan tambin una manera de configurar mediante plantillas la apariencia de cmo se distribuyen los elementos dentro del control (su layout). Por ejemplo, en el Listado 12-16 se muestra un men con un submen. Los elementos Menu y MenuItem heredan de ItemsControl y como muestra la Figura 12-11, ambos distribuyen los elementos de manera diferente a la hora de mostrarlos. Menu los distribuye en forma horizontal y MenuItem de forma vertical).
WPF - XAML - C# - LINQ
273
Programacion Avanzada
ItemsPanelTemplate
UTSAM | Escuela de Informtica
Programacion Avanzada
Listado 12-16 Elemento Menu con un submen
<Menu DockPanel.Dock="Top"> <MenuItem Header="File"/> <MenuItem Header="Edit"/> <MenuItem Header="Windows"/> <MenuItem Header="Help"> <MenuItem Header="Contents"/> <MenuItem Header="Index"/> <MenuItem Header="Search"/> <MenuItem Header="About"/> </MenuItem> </Menu>
Figura 12-11 La clase Menu distribuye los elementos de manera horizontal y MenuItem de manera vertical Como se estudia en la Leccin Layout los paneles son elementos visuales que pueden contener elementos de interfaz de cualquier tipo (su propiedad Children es una coleccin de los UIElement ubicados dentro del panel). Un panel se encarga de distribuir en su superficie los elementos contenidos en l. Al igual que la clase ItemsTemplate nos permite definir una plantilla para un elemento de una coleccin, la clase ItemsPanelTemplate nos permite describir una plantilla para expresar cmo distribuir los elementos dentro del control. Para ello todo elemento de tipo ItemsControl tiene tambin una propiedad ItemsPanel a la que puede drsele como valor un ItemsPanelTemplate. Gracias a esta capacidad podemos indicarle a un control una plantilla que defina cmo distribuir sus elementos. En este ejemplo vamos asociar una plantilla a un MenuItem para que distribuya sus elementos de manera vertical (Listado 1217) y hacer que estos se muestren como en la Figura 12-12. En este caso le hemos dado un StackPanel como plantilla a la propiedad ItemsPanel del men. Recuerde de la Leccin Layout que un StackPanel distribuye por defecto los elementos de forma vertical. Listado 12-17 Uso de StackPanel para lograr una distribucin vertical en los elementos de un Menu
<Menu DockPanel.Dock="Top"> <Menu.ItemsPanel> <ItemsPanelTemplate> <StackPanel/> </ItemsPanelTemplate> </Menu.ItemsPanel> <MenuItem Header="File"/> <MenuItem Header="Edit"/> <MenuItem Header="Windows"/> <MenuItem Header="Help">
WPF - XAML - C# - LINQ
274
Programacion Avanzada
UTSAM | Escuela de Informtica
Programacion Avanzada
<MenuItem <MenuItem <MenuItem <MenuItem </MenuItem> </Menu>
Header="Contents"/> Header="Index"/> Header="Search"/> Header="About"/>
Figura 12-12 Menu con distribucin de sus elementos de forma vertical Para definir este tipo de plantilla a asociar a un ItemPanel solo se puede usar un panel (heredero de Panel) pero que no tenga elementos. Es decir un panel en el que solo se indique cul y cmo vamos a usar su distribucin para aplicarla a los elementos a los que se aplique la plantilla, es decir para aplicarla al valor de la propiedad Items del ItemsControl. Sin embargo a este panel s se le pueden configurar sus propiedades. En el Listado 12-18 se le dan valores a las propiedades Background y LayoutTransform del panel con los que se le da color de fondo verde y un ngulo de rotacin al men (Figura 12-13). Listado 12-18 Configuracin del panel de una plantilla
<Menu DockPanel.Dock="Top" VerticalAlignment="Top" HorizontalAlignment="Left"> <Menu.ItemsPanel> <ItemsPanelTemplate> <StackPanel Background="LightGreen"> <StackPanel.LayoutTransform> <RotateTransform Angle="45"/> </StackPanel.LayoutTransform> </StackPanel> </ItemsPanelTemplate> </Menu.ItemsPanel> <MenuItem Header="File"/> <MenuItem Header="Edit"/> <MenuItem Header="Windows"/> <MenuItem Header="Help"> <MenuItem Header="Contents"/> <MenuItem Header="Index"/> <MenuItem Header="Search"/> <MenuItem Header="About"/> </MenuItem> </Menu>
WPF - XAML - C# - LINQ
275
Programacion Avanzada
UTSAM | Escuela de Informtica
Programacion Avanzada
Figura 12-13 Afectacin de la plantilla de distribucin a la apariencia de un Men Observe en la Figura 12-13 el rea gris que no aparece inclinada ni en verde, esa rea corresponde al men y no es lo mismo que el rea del StackPanel que se ha asociado como plantilla a los elementos del men. En el Listado 12-19 se utiliza como plantilla del submen un StackPanel al que se le ha indicado orientacin horizontal para distribuir los elementos del submen en sentido horizontal como se aprecia en la Figura 12-14. Listado 12-19 Uso de la propiedad Orientation para dirigir el sentido de distribucin en una plantilla
<Menu> <Menu.ItemsPanel> <ItemsPanelTemplate> <StackPanel/> </ItemsPanelTemplate> </Menu.ItemsPanel> <MenuItem Header="File"/> <MenuItem Header="Edit"/> <MenuItem Header="Windows"/> <MenuItem Header="Help"> <MenuItem.ItemsPanel> <ItemsPanelTemplate> <StackPanel Orientation="Horizontal"/> </ItemsPanelTemplate> </MenuItem.ItemsPanel> <MenuItem Header="Contents"/> <MenuItem Header="Index"/> <MenuItem Header="Search"/> <MenuItem Header="About"/> </MenuItem> </Menu>
Figura 12-14 Men vertical con submen horizontal
WPF - XAML - C# - LINQ
276
Programacion Avanzada
UTSAM | Escuela de Informtica
Programacion Avanzada
TRIGGERS
Con los estilos y plantillas podemos personalizar la visualizacin y apariencia de las aplicaciones, estos adems facilitan la reutilizacin sin replicar cdigo. Es decir, con estos recursos podemos definir el QU y el CMO de un efecto o cambio en la apariencia de la interfaz de una aplicacin. Sin embargo, con los triggers (desencadenador) podemos especificar, declarativamente en la misma notacin XAML, el CUNDO y el POR QU aplicar efectos y modificaciones visuales (por lo general a travs de plantillas y estilos) durante la ejecucin de la aplicacin. Con un desencadenador podemos indicar si un estilo debe cambiar cuando ocurra algn evento (por ejemplo con el ratn o el teclado) Un desencadenador representa por tanto una forma de desencadenar un conjunto de acciones, ya sea como respuesta al cambio de valor de una determinada propiedad, o a la ocurrencia de un determinado evento. Aunque todos los elementos de tipo FrameworkElement tienen una propiedad Triggers, a esta solo puede asignarse un EventTrigger, los cuales veremos en esta Leccin. Antes de estudiar los tipos especficos de desencadenadores veamos primero algunas caractersticas generales comunes a todos ellos. Los desencadenadores vienen a ser una forma de encapsular uno o ms elementos Setter dentro de una suerte de condicin, de manera que estos sean ejecutados si la condicin es verdadera. Un desencadenador tambin tiene una propiedad SourceName que es usada cuando ste se define en una plantilla (template). Un elemento Setter cuenta de dos atributos: Property para especificar el nombre de la propiedad que se modificar y Value que indica el valor que se le asigna a dicha propiedad. Ambos atributos deben especificarse o de lo contrario la ejecucin del cdigo provocar un error. Si colocamos en el cdigo XAML ms de un desencadenador independientes unos de otros, y ms de uno acta sobre una misma propiedad (modificando su valor) el ltimo valor es el que prevalece. Los desencadenadores heredan de la clase base TriggerBase . Hay tres tipos fundamentrales de desencadenadores: Trigger, DataTrigger y EventTrigger
Property Triggers
La forma ms simple de desencadenador son los de tipo Trigger (llamados Property Triggers). Un Trigger chequea el valor de una determinada propiedad (dependency property) y en dependencia de este valor desencadena una determinada accin. Deben especificarse valores para las propiedades Property y Value del Trigger. Los valores de estas propiedades Property y Value indican que el Trigger ejecutar lo que se ha indicado en sus Setter cuando Property tenga el valor especificado en Value.
WPF - XAML - C# - LINQ
277
Programacion Avanzada
UTSAM | Escuela de Informtica
Programacion Avanzada
En el Listado 13-1 Ud. puede apreciar el uso de un desencadenadores de tipo Trigger (destacado en negrita en el cdigo). Con el que indicamos modificar el valor de la opacidad de la imagen (propiedad Opacity) cuando la propiedad IsMouseOver tenga valor True (es decir cuando el ratn pase por encima de la imagen).
Listado 13- 1 Cdigo XAML, Trigger
<Window x:Class="Triggers.Window1" xmlns="http://schemas.microsoft.com/winfx/2006/xaml/presentation" xmlns:x="http://schemas.microsoft.com/winfx/2006/xaml" Title="Triggers: Property Trigger" Height="300" Width="300" Background="DarkBlue" > <Window.Resources> <Style TargetType="{x:Type Image}"> <Setter Property="Image.Opacity" Value="0.5" />
<Style.Triggers> <Trigger Property="IsMouseOver" Value="True"> <Setter Property="Image.Opacity" Value="1"/> </Trigger> </Style.Triggers>
</Style> </Window.Resources> <Image Source="Windito.gif" Height="200"/> </Window>
La Figura 13-1 nos muestra lo que ocurre cuando posicionamos el cursor del ratn sobre la imagen.
WPF - XAML - C# - LINQ
278
Programacion Avanzada
UTSAM | Escuela de Informtica
Programacion Avanzada
Figura 13 - 1 Modificando apariencia con un Trigger (antes y despus). Si la condicin que provoc el desencadenamiento de Trigger deja de cumplirse, entonces las propiedades modificadas por el Trigger son automticamente modificadas a su valor anterior (una suerte de undo). El sistema de dependency properties de WPF vela por la propiedad del Trigger para realizar este proceso inverso. Si en el ejemplo el cursor vuelve a salir fuera de la imagen el valor de la opacidad de la misma vuelve a ser el anterior. Cuando un desencadenador Trigger se define dentro de un estilo (como ha sido el caso de este ejemplo), actuar siempre sobre el control al que se est aplicando el estilo o la plantilla, sin embargo se puede aplicar a otros elementos visuales especficos contenidos en la plantilla asignando a la propiedad SourceName del Trigger el nombre del elemento especfico al que se desea aplicar. En algunos casos puede resultar interesante o necesario que un Trigger se ejecute cuando se cumpla ms de una condicin. Con un MultiTrigger puede especificarse un desencadenador que se aplique cuando se cumplan varias condiciones. . Observe a continuacin un ejemplo de MultiTrigger (Listado 13-2) con ms de una condicin. Listado 13- 2 Cdigo XAML, MultiTrigger
<Window x:Class="Triggers.Window1" xmlns="http://schemas.microsoft.com/winfx/2006/xaml/presentation" xmlns:x="http://schemas.microsoft.com/winfx/2006/xaml" Title="Triggers: MultiTrigger" Height="300" Width="300" Background="DarkBlue" > <Window.Resources> <Style TargetType="{x:Type Button}">
WPF - XAML - C# - LINQ
279
Programacion Avanzada
<Style.Triggers> <MultiTrigger> <MultiTrigger.Conditions> <Condition Property="IsMouseOver" Value="True"/> <Condition Property="IsEnabled" Value="True"/> </MultiTrigger.Conditions> <Setter Property="BitmapEffect"> <Setter.Value> <OuterGlowBitmapEffect GlowColor="Gold" GlowSize="20"/> </Setter.Value> </Setter>
UTSAM | Escuela de Informtica
Programacion Avanzada
</MultiTrigger> </Style.Triggers>
</Style> </Window.Resources> <StackPanel Orientation="Horizontal" HorizontalAlignment="Center" VerticalAlignment="Center"> <Button Width="50" Height="50" FontFamily="Webdings" FontSize="20" FontWeight="Bold" IsEnabled="False"> 9 </Button> <Button Width="50" Height="50" FontFamily="Webdings" FontSize="20" FontWeight="Bold"> : </Button> </StackPanel> </Window>
Podemos combinar condiciones con la propiedad Conditions del MultiTrigger indicando dentro de sta elementos de tipo Condition donde cada uno de estos indica una propiedad Property y un valor Value. Observe en la Figura 13-2 el resultado de la ejecucin del cdigo XAML del Listado 13-2. Se muestran dos botones, uno deshabilitado y el otro no. Al estar el cursor del ratn sobre el que est habilitado se cumplirn las condiciones del MultiTrigger y se ejecutar lo que indica su Setter. Para el caso del que se encuentra deshabilitado las condiciones del MultiTrigger no se cumplen todas y por tanto no se ejecuta. Las propiedades modificadas volvern a su estado inicial una vez que deje de cumplirse una de las condiciones del MultiTrigger.
Figura 13 - 2 Modificando apariencia con un MultiTrigger.
WPF - XAML - C# - LINQ
280
Programacion Avanzada
UTSAM | Escuela de Informtica
Programacion Avanzada
En este ejemplo estamos cambiando la apariencia del botn agregando el efecto de bitmap OuterGlowBitmapEffect al botn, provocando una suerte de iluminacin alrededor del mismo. Existen otros efectos de bitmap en WPF que pueden aplicarse a un UIElementsestos se estudian en la Leccin Efectos Visuales.
DataTriggers
Un DataTrigger es similar a un Trigger excepto que para expresar la condicin no se usa una propiedad del propio elemento sobre el que actuar el desencadenador sino que se usa un Binding para poder preguntar por propiedades del elemento al que nos enlazamos con el Binding. A diferencia de los Trigger que chequean valores de dependency property, un DataTrigger pueden preguntar por el valor de cualquier objeto .NET representado en una propiedad. Considere las clases del Listado 13-3 para llevar una estadstica de resultados de ftbol en lo que va de temporada. El cdigo XAML del Listado 13-4 tiene un DataTrigger que se basa en una condicin que lo que hace es preguntar por el valor de la propiedad Ganador definida en el Codebehind del Listado 13-3. Listado 13- 3 Implementacin en el Codebehind de la clase Resultados
public class Resultados : ObservableCollection<Partido> { public Resultados() { Add(new Partido("Osasuna",1,"Real Madrid", 4, "12/11/2006", "Liga")); Add(new Partido("Real Madrid", 5, "cija", 1, "9/11/2006", "Copa")); Add(new Partido("Real Madrid", 1, "Celta", 2, "5/11/2006", "Liga")); Add(new Partido("Real Madrid", 1, "Steaua B.", 0, "1/11/2006", "Champions")); Add(new Partido("Nstic", 1, "RealMadrid", 3, "28/10/2006", "Liga")); Add(new Partido("cija", 1, "Real Madrid", 1, "25/10/2006", "Copa")); Add(new Partido("Real Madrid", 2, "Barcelona", 0, "22/10/2006", "Champions")); Add(new Partido("Steaua B.", 1, "Real Madrid", 4, "17/10/2006", "Champions")); Add(new Partido("Getafe", 1, "Real Madrid", 0, "14/10/2006", "Liga")); Add(new Partido("Real Madrid", 1, "Atltico", 1, "1/10/2006", "Liga")); Add(new Partido("Real Madrid", 5, "Dinamo K.", 1, "26/9/2006", "Champions")); Add(new Partido("Betis", 0, "Real Madrid", 1, "23/9/2006", "Liga")); Add(new Partido("Real Madrid", 2, "R. Sociedad", 0, "17/9/2006", "Liga")); Add(new Partido("O. Lyon", 2, "Real Madrid", 0, "13/9/2006", "Champions")); Add(new Partido("Levante", 1, "Real Madrid", 4, "10/9/2006", "Liga")); Add(new Partido("Real Madrid", 0, "Villareal", 0, "27/8/2006", "Liga")); } }
public class Partido { private string equipoVisitador; private string equipoLocal; private int golesEquipoVisitador; private int golesEquipoLocal; private string fecha;
WPF - XAML - C# - LINQ
281
Programacion Avanzada
UTSAM | Escuela de Informtica
Programacion Avanzada
private string competicin; public Partido(string equipoVisitador, int golesEquipoVisitador, string equipoLocal, int golesEquipoLocal, string fecha, string competicin) { this.equipoVisitador = equipoVisitador; this.equipoLocal = equipoLocal; this.golesEquipoVisitador = golesEquipoVisitador; this.golesEquipoLocal = golesEquipoLocal; this.fecha = fecha; this.competicin = competicin; } public string Ganador { get{ if (golesEquipoLocal == golesEquipoVisitador) return "Empate"; return golesEquipoVisitador > golesEquipoLocal ? equipoVisitador : equipoLocal; } } public string Fecha { get{ return fecha; } } public string Equipos { get { return equipoVisitador + " - " + equipoLocal; } }
public string Resultado { get { return golesEquipoVisitador.ToString() + " - " + golesEquipoLocal.ToString(); } } public string Competicin { get { return competicin; } } }
<Window x:Class="DataTriggers.Window1" xmlns="http://schemas.microsoft.com/winfx/2006/xaml/presentation" xmlns:x="http://schemas.microsoft.com/winfx/2006/xaml" xmlns:y="clr-namespace: DataTriggers" Title="Triggers: DataTrigger" Height="300" Width="300" >
WPF - XAML - C# - LINQ
282
Programacion Avanzada
Listado 13- 4 Cdigo XAML, DataTrigger en un objeto .NET
UTSAM | Escuela de Informtica
Programacion Avanzada
<Window.Resources> <y:Resultados x:Key="Resultados"/> <Style TargetType="{x:Type ListViewItem}"> <Setter Property="Margin" Value="0,1,0,0"/> <Setter Property="Height" Value="21"/>
<Style.Triggers> <DataTrigger Binding="{Binding Path=Ganador}" Value="Real Madrid"> <Setter Property="Background"> <Setter.Value> <LinearGradientBrush StartPoint="0,0" EndPoint="0,1"> <LinearGradientBrush.GradientStops> <GradientStop Color="#0E4791" Offset="0"/> <GradientStop Color="#468DE2" Offset="1"/> </LinearGradientBrush.GradientStops> </LinearGradientBrush> </Setter.Value> </Setter> <Setter Property="Foreground" Value="White" /> </DataTrigger> </Style.Triggers>
</Style> </Window.Resources> <ListView ItemsSource="{Binding Source={StaticResource Resultados}}"> <ListView.View> <GridView> <GridViewColumn Header="Fecha" CellTemplate="{StaticResource Fecha}"/> <GridViewColumn Header="Competicin" CellTemplate="{StaticResource Competicin}"/> <GridViewColumn Header="Partido" CellTemplate="{StaticResource Partido}"/> <GridViewColumn Header="Resultado" CellTemplate="{StaticResource Resultado}"/> </GridView> </ListView.View> </ListView> </Window>
Fjese que el estilo que incluye el DataTrigger se ha asociado a los elementos de tipo ListViewItem.Un ListViewItem segn el enlace a datos que se hace en este cdigo, es de tipo Partido al que se aplica por tanto la propiedad Ganador que devuelve un string. Todo esto es lo que est detrs de la condicin <DataTrigger Binding="{Binding Path=Ganador}" Value="Real Madrid"> El efecto visual indicado en el DataTrigger es el de cambiar el color de fondo de cada ListViewItem que cumpla la condicin de manera que todos los juegos ganados por el "Real Madrid" se visualicen como se muestra en la Figura 13-3. Programacion Avanzada 283
WPF - XAML - C# - LINQ
UTSAM | Escuela de Informtica
Programacion Avanzada
Figura 13 - 3 Estadstica de los partidos ganados por el Real Madrid Al igual que con los Trigger cuando deja de cumplirse la condicin las propiedades modificadas por el DataTrigger vuelven a tomar su valor anterior. Con en el ejemplo anterior se ha ilustrado cmo con el DataTrigger se puede monitorear el valor de cualquier propiedad de cualquier objeto de nuestra aplicacin y producir efectos en la apariencia segn esta propiedad cambie. Por supuesto que con un DataTrigger tambin podemos monitorear una propiedad de un control del propio WPF (a fin de cuentas un control WPF es un objeto .NET). El Listado 13-5 nos muestra el uso de DataTrigger para cambiar la propiedad Source de un Image a partir de la seleccin de un determinado control CheckBox (Figura 13-4). Listado 13- 5 Cdigo XAML, DataTrigger en un control WPF
<Window x:Class="DataTriggers.Window1" xmlns="http://schemas.microsoft.com/winfx/2006/xaml/presentation" xmlns:x="http://schemas.microsoft.com/winfx/2006/xaml" Title="Triggers: DataTrigger" Height="300" Width="300" Background="DarkBlue" > <Window.Resources> <Style TargetType="{x:Type Image}"> <Setter Property="Image.Source" Value="WinditoAlegre.gif"/>
<Style.Triggers> <DataTrigger Binding="{Binding ElementName=RB1, Path=IsChecked}" Value="True"> <Setter Property="Image.Source" Value="WinditoAlegre.gif"/> </DataTrigger> <DataTrigger Binding="{Binding ElementName=RB2, Path=IsChecked}"
WPF - XAML - C# - LINQ
284
Programacion Avanzada
UTSAM | Escuela de Informtica
Programacion Avanzada
Value="True"> <Setter Property="Image.Source" Value="WinditoDudoso.gif"/> </DataTrigger> <DataTrigger Binding="{Binding ElementName=RB3, Path=IsChecked}" Value="True"> <Setter Property="Image.Source" Value="WinditoTriste.gif"/> </DataTrigger> </Style.Triggers>
</Style> </Window.Resources> <StackPanel> <Image Name="Imagen" Height="200"> </Image> <StackPanel Orientation="Horizontal" HorizontalAlignment="Center"> <RadioButton IsChecked="True" Name="RB1" FontFamily="Wingdings" FontSize="50" FontWeight="Bold" Foreground="White"> J </RadioButton> <RadioButton Name="RB2" FontFamily="Wingdings" FontSize="50" FontWeight="Bold" Foreground="White"> K </RadioButton> <RadioButton Name="RB3" FontFamily="Wingdings" FontSize="50" FontWeight="Bold" Foreground="White"> L </RadioButton> </StackPanel> </StackPanel> </Window>
Figura 13 - 4 Cambiando el Source del Image con un DataTrigger Al igual que con los Trigger se pueden agrupar ms de una condicin para un DataTrigger usando un MultiDataTrigger
WPF - XAML - C# - LINQ
285
Programacion Avanzada
UTSAM | Escuela de Informtica
Programacion Avanzada
EventTriggers
Mientras los Trigger preguntan por los valores de propiedades de los propios elementos y los DataTrigger por valores de propiedades de cualquier objeto .NET (al que se puede referir por los enlaces a datos), hay una tercera categora de desencadenadores que son los EventTrigger que chequean la ocurrencia de eventos. Los EventTrigger estn muy relacionados con las capacidades de animaciones de WPF. Todos los FrameworkElement tienen una propiedad Triggers (una coleccin de objetos TriggerBase) la cual tiene un sentido especial. A pesar de ser una coleccin de elementos TriggerBase solo pueden contener objetos de tipo EventTrigger. Los EventTrigger definen tres propiedades fundamentales: SourceName de tipo string que se refiere al nombre del elemento (que se le asocia al elemento con la propiedad Name o x:Name) sobre el que se trabaja. En la prctica la mayora de las veces no es necesario especificar valor a esta propiedad, es definida por el propio contexto del EventTrigger. La propiedad RoutedEvent contiene el nombre del evento que provocar el desencadenado de las acciones definidas en el EventTrigger. Actions es la propiedad que define el conjunto de acciones a desencadenar cuando ocurra el evento especificado como condicin del EventTrigger. La propiedad Actions es una coleccin de objetos TriggerAction. La clase derivada de TriggerAction en WPF ms importante es quizs BeginStoryBoard que ser vista con ms detalle en la Leccin Animaciones. Un EventTrigger desencadenar la ejecucin de un conjunto de acciones cuando ocurra un determinado Evento Enrutado (RoutedEvent). Por ejemplo podemos usar un EventTrigger para comenzar una animacin cuando el cursor del ratn se encuentre sobre algn control de la interfaz de usuario. No confunda esto con el caso de un desencadenador Trigger definido de la forma <Trigger Property="IsMouseOver" Value="True">, en este ltimo caso el cambio desencadenado por el Trigger se deshace en cuanto la propiedad IsMouseOver deje de ser True. Aunque se parece esto no es lo mismo que si asociamos un EventTrigger al evento MouseOver A diferencia de los Trigger y DataTrigger, los EventTrigger no tienen concepto de terminacin. El conjunto de acciones se desencadena cuando ocurre el evento y las propiedades que se modifiquen no retoman implcitamente el valor anterior porque no hay concepto de que el evento se acab. Si Ud. quiere lograr un efecto de que algunos valores de la apariencia vuelvan a algn estado anterior debe cuidar de programar explcitamente esto de algn modo. Veamos el ejemplo de una ventana en la que hemos colocado una imagen a la cual se le modificar el valor de su propiedad Height en el EventTrigger en respuesta a la ocurrencia de un determinado evento. Note que para el evento MouseEnter, aumentamos el valor de la propiedad Height logrando un efecto de zoom como ilustra la Figura 13-5. El proceso inverso al desencadenado hay que programarlo explcitamente, recuerde que con los EventTriggers las propiedades no retoman sus valores originales de forma automtica, es por eso que Ud. notar en el Listado 13-6 otro EventTrigger que responde al evento MouseLeave y que es el encargado de retiornar las propiedades modificadas (en este caso la propiedad Height de la imagen) a su valor original.
WPF - XAML - C# - LINQ
286
Programacion Avanzada
UTSAM | Escuela de Informtica
Programacion Avanzada
Listado 13- 6 Cdigo XAML, EventTrigger
<Window x:Class="EventTriggers.Window1" xmlns="http://schemas.microsoft.com/winfx/2006/xaml/presentation" xmlns:x="http://schemas.microsoft.com/winfx/2006/xaml" Title="Triggers: EventTrigger" Height="300" Width="300" Name="Ventana" Background="DarkBlue" > <Window.Resources> <Style TargetType="{x:Type Image}">
<Style.Triggers> <EventTrigger RoutedEvent="Image.MouseEnter"> <EventTrigger.Actions> <BeginStoryboard> <Storyboard> <DoubleAnimation To="300" Duration="0:0:1.5" AccelerationRatio="0.10" DecelerationRatio="0.25" Storyboard.TargetProperty="(Image.Height)" /> </Storyboard> </BeginStoryboard> </EventTrigger.Actions> </EventTrigger> <EventTrigger RoutedEvent="Image.MouseLeave"> <EventTrigger.Actions> <BeginStoryboard> <Storyboard> <DoubleAnimation Duration="0:0:1.5" AccelerationRatio="0.10" DecelerationRatio="0.25" Storyboard.TargetProperty="(Image.Height)" /> </Storyboard> </BeginStoryboard> </EventTrigger.Actions> </EventTrigger> </Style.Triggers>
</Style> </Window.Resources> <Image Height="100" Source="Windito.gif"/> </Window> HorizontalAlignment="Center" VerticalAlignment="Center"
La Figura 13-5 ilustra una secuencia del efecto zoom que provoca la animacin desencadenada por el EventTrigger cuando el cursor del ratn entra en el rea de la imagen. Note que al salir del rea de la imagen se desencadenar
WPF - XAML - C# - LINQ
287
Programacion Avanzada
UTSAM | Escuela de Informtica
Programacion Avanzada
entonces una animacin en sentido inverso (porque la programamos explcitamente) hasta que el Height retome su valor.
Figura 13 - 5 Cambio del valor de la propiedad Height de la imagen por un EventTrigger
Como Ud. habr podido apreciar cuando de cambios visuales y de apariencia se trata el uso de desencadenadores nos permite prescindir del patrn de evento y manejador de evento programado en el code-behind, lo cual debe quedar solo cuando esto implique la ejecucin de acciones de la lgica del negocio no expresable en la naturaleza declarativa de XAML.
WPF - XAML - C# - LINQ
288
Programacion Avanzada
UTSAM | Escuela de Informtica
Programacion Avanzada
PLANTILLAS DE CONTROLES
En las lecciones del captulo sobre grficos aprendimos cmo dibujar usando figuras, brochas y pinceles; y vimos tambin cmo aplicar transformaciones y efectos visuales a los elementos de interaccin. En la Leccin Plantillas de Datos vemos cmo definir plantillas para expresar apariencias con las que mostrar datos. En esta leccin veremos cmo usar todos estos recursos de dibujo para modificar la apariencia de los controles que usted usa en su aplicacin. Tambin en esta leccin aplicaremos los contenidos aprendidos en las lecciones de enlace a datos y triggers. En las plataformas de controles anteriores a WPF como MFC, Windows.Form o Web.Form, la apariencia de los controles estaba estrechamente vinculada al propio control. Cambiando el valor de algunas de sus propiedades como BackColor, ForeColor o Font se podan lograr ligeras modificaciones en el aspecto de los controles. En los controles de WPF tambin se puede hacer algo parecido modificando propiedades como Background, Foreground, FontSize, FontWeight, etc. Sin embargo quisiramos ms porque estos cambios no cubren todos los aspectos de apariencia. Qu tal si en vez de querer que un botn tenga un color de fondo diferente, queremos que fuese redondo? Para lograr esto en Windows.Form usted tendra que implementar su propio tipo de botn y redefinir el mtodo OnPaint de la clase Control para dibujar la forma redondeada del botn cuando ste fuese repintado. Pero incluso an cuando lo dibuje redondo el rea activa del botn seguira siendo rectangular y para cambiar esto usted tendra adems que calcular una regin diferente para la ventana Win32 que soportaba al control. Todos estos dolores de cabeza se eliminan o disminuyen con la nueva estructura que tienen los controles de WPF. Una de las ms atractivas novedades de WPF es el uso de plantillas (templates) que se pueden escribir en XAML y que nos permiten encapsular la apariencia de un control. Todos los controles en WPF son definidos en dos partes: Su funcionalidad, que se expresa por ser basado en un tipo heredero de Control (y que se escribe en cualquier lenguaje .NET como C#) y su apariencia, que se expresa en una plantilla del control que es un tipo derivado de ControlTemplate (y que suele definirse enteramente en XAML). De este modo la forma en que se muestra visualmente un control est enteramente descrita por su plantilla visual la cual puede ser cambiada por otra plantilla cuando se desee. Gracias a esto se podra entonces lograr un botn redondo modificando slo la plantilla visual del mismo sin tener que tocar el cdigo que define su funcionalidad. A travs de la plantilla se podra indicar entonces que la figura que describe la apariencia del control fuese una elipse, o un rectngulo de esquinas redondeadas. Como caso de ejemplo en esta leccin describiremos paso a paso la definicin de una plantilla para que los botones puedan lucir redondos y cristalinos.
Plantillas visuales
En Windows.Forms Ud. puede cambiar el color de un control del mismo modo que podra cambiar el color de su coche: pintndolo de otro color. En WPF usted puede lograr el efecto de cambiarle a su coche no solo el color sino la carrocera completa. Una plantilla visual para un control WPF viene a ser como la carrocera para un coche (Figura 14-1). Sin ella el coche es en principio funcional: arranca, gira, acelera, corre, frena, etc. pero no es atractivo. En WPF usted podr cambiarle la apariencia a los controles que desee sin necesidad de definir nuevos controles (algo as como cambiar la carrocera sin tener que comprarse otro coche). Hay que decir que lamentablemente que en la irracionalidad actual muchos cambian de coche solo por cambiar de carrocera an cuando el motor y el resto del mecanismo sigan funcionando de maravilla.
WPF - XAML - C# - LINQ
289
Programacion Avanzada
UTSAM | Escuela de Informtica
Programacion Avanzada
Figura 14-1 Control Coche Los controles de WPF se componen de dos elementos principales: su lgica funcional y su plantilla visual. La parte funcional se ocupa de mantener el estado del control y la interactividad con la lgica de negocio que lo est utilizando, mientras que la plantilla visual se ocupa de darle color y otros efectos que le den atractivo y facilidad de uso. Con esta nueva estructura en el esquema de definicin de controles de WPF usted puede cambiar fcilmente la apariencia de cualquier control con slo cambiar su plantilla. Todo control WPF tiene por defecto una plantilla que lo representa visualmente. Un control sin plantilla simplemente no se ve. Las plantillas en WPF son objetos de tipo ControlTemplate. Una plantilla est "ligada" con un control a travs de la propiedad Template que tienen todos los objetos derivados de la clase Control. Usted puede modificar la propiedad Template de un control asignndole una plantilla que se define directamente como se ilustra en el Listado 14-1, sin embargo esto no es lo ms aconsejable. Usualmente queremos reutilizar una plantilla para que varios controles compartan un mismo estilo visual, es decir que tengan un aspecto parecido. Recordemos que en la Leccin Estilos comentamos que la manera por excelencia de compartir estilos visuales es mediante el empleo de estilos que se colocan en los recursos de los elementos que componen la aplicacin. El Listado 14-2 nos muestra un esquema de definicin de plantillas que mantendremos en todos los ejemplos de plantillas de esta leccin. Listado 14-1 Definicin directa de una plantilla para un botn
<Button> <Button.Template> <ControlTemplate> ... </ControlTemplate> </Button.Template> </Button>
Listado 14-2 Plantilla definida en un estilo de botones Programacion Avanzada 290
<Page > <Page.Resources> <Style TargetType="{x:Type Button}" x:Key="ButtonGlass"> <Setter TargetType="Template"> <Setter.Value> <ControlTemplate > ...
WPF - XAML - C# - LINQ
UTSAM | Escuela de Informtica
Programacion Avanzada
</ControlTemplate> </Setter.Value> </Setter> </Style> </Page.Resources> <Button Style="{StaticResource ButtonGlass}"/> </Page>
El Listado 14-2 nos muestra cmo definimos un estilo ButtonGlass (botn cristalino) para aplicar a botones en el cual se indica cambiarle el valor a la propiedad Template de un botn por el objeto ControlTemplate que se define inline en el propio XAML (y que por brevedad ahora en el cdigo se ha denotado con ). Vamos a destacar aqu dos aspectos primordiales:
1. Una propiedad TargetType a travs de la cual debe indicarse a qu tipo de control se aplica la plantilla. Esto permite luego a WPF evitar que usted cometa el error de intentar ponerle una plantilla a un control que no tiene que ver con la plantilla (como querer ponerle una carrocera de mnibus a un coche. Sin embargo, por medio de la herencia usted puede lograr flexibilidad porque si indica que el TargetType es un tipo base de una jerarqua (por ejemplo ButtonBase) luego usted podr aplicar la misma plantilla tanto para Button, ToggleButton o cualquier otro tipo heredero de ButtonBase. 2. El contenido o valor ControlTemplate que le da a la propiedad Template es un elemento visual que define la apariencia que tendr el control al que se le aplica la plantilla. Dicho de otra manera, este elemento visual ser exactamente lo que usted ver en su monitor cuando WPF despliegue el control. En WPF cuando usted vea un botn u otro control, no se engae. Usted realmente est identificando a un borde redondeado, coloreado con gradientes y un texto como apariencia del botn, pero si usted pusiera un botn sin plantilla entonces no vera absolutamente nada, ni obtendra tampoco ningn evento de teclado o ratn. El botn no es un elemento grfico, es slo el motor. Un control por s mismo no se ve, lo que usted ve y con lo que usted interacta es con los elementos que componen su plantilla: la carrocera. Usted hace clic sobre la carrocera y es el motor el que se encarga de provocar la reaccin ante este evento.
El Listado 14-3 nos muestra una plantilla para lograr un estilo de botn cristalino con esquinas redondeadas en el que se indica que de tener este un contenido este se muestre en el centro del botn. Este estilo con plantilla se le ha asociado luego a un botn de contenido Cerrar que se incluye dentro de un Canvas. Para mayor visibilidad del efecto cristalino del botn hemos puesto el fondo de la pgina con un rayado (como puede apreciarse en la Figura 14-2). Por brevedad no se incluye esta parte del cdigo. Listado 14-3 Plantilla de botn definida con Borders Programacion Avanzada 291
<Page x:Class="ControlTemplates.GlassButtonTemplate" xmlns="http://schemas.microsoft.com/winfx/2006/xaml/presentation" xmlns:x="http://schemas.microsoft.com/winfx/2006/xaml" Title="GlassButtonTemplate"> <Page.Resources> <Style TargetType="{x:Type Button}" x:Key="GlassButton">
WPF - XAML - C# - LINQ
UTSAM | Escuela de Informtica
Programacion Avanzada
<Setter Property="Template"> <Setter.Value> <ControlTemplate TargetType="{x:Type Button}"> <Border CornerRadius="10" BorderBrush="{TemplateBinding BorderBrush}" BorderThickness="{TemplateBinding BorderThickness}"> <Grid> <Border Background="{TemplateBinding Background}" CornerRadius="10"> <Border.OpacityMask> <LinearGradientBrush EndPoint="0,1"> <GradientStop Color="#aFFF" Offset="0"/> <GradientStop Color="#2FFF" Offset="1"/> </LinearGradientBrush> </Border.OpacityMask> </Border> <Border Margin="4,1" CornerRadius="5,5,0,0" Height="5" VerticalAlignment="Top"> <Border.Background> <LinearGradientBrush EndPoint="0,1"> <GradientStop Color="#dfff" Offset="0"/> <GradientStop Color="Transparent" Offset="1"/> </LinearGradientBrush> </Border.Background> </Border> <ContentPresenter VerticalAlignment="Center" HorizontalAlignment="Center"/> </Grid> </Border> </ControlTemplate> </Setter.Value> </Setter> </Style> </Page.Resources> <Page.Background> ... </Page.Background> <Canvas> <Button Canvas.Left="10" Canvas.Top="10" Width="90" Height="40" Style="{StaticResource GlassButton}" FontSize="16" BorderThickness="1.3" Background="RoyalBlue"> Cerrar </Button> </Canvas> </Page>
WPF - XAML - C# - LINQ
292
Programacion Avanzada
UTSAM | Escuela de Informtica
Programacion Avanzada
Figura 14-2 Botn con estilo GlassButton Como se ve en la Leccin Figuras el Border es uno de los elementos ms usados en la definicin de los estilos visuales de los controles en WPF. La plantilla que define el estilo del botn del Listado 14-3 est hecha a base de elementos Border y de un Grid. Observe que la redondez de las esquinas del botn se obtiene a travs de la propiedad CornerRadius del Border que hemos puesto como raz del contenido de la plantilla y que el estilo cristalino se consigue con la propiedad OpacityMask del primer Border interno del control. Adems hemos empleado un segundo Border interno puesto convenientemente en la parte superior del Grid con un gradiente lineal semitransparente para obtener el efecto de brillo en el botn. En el Listado 14-3 se ha hecho uso de dos nuevos tipos que son de gran utilidad en las plantillas de controles: TemplateBinding y ContentPresenter y que veremos en las secciones a continuacin. TemplateBinding En el Listado 14-3 note el valor que hemos asignado a las propiedades BorderBrush y BorderThickness del Border ms externo y en el primer Border interno el valor de la propiedad Background. En estos tres casos notar que hemos empleado la extensin de marca TemplateBinding. Esta extensin es un tipo particular de Binding que se emplea para enlazar las propiedades de los elementos que componen la plantilla con propiedades del objeto al que se le aplique esta plantilla. De no hacer enlaces como estos usted estara utilizando los valores predeterminados de estas propiedades definidas en el propio Control o en su la plantilla por defecto. Ms abajo en el mismo Listado 14-3 hemos puesto un botn con el estilo GlassButton que es el que usted ve en la Figura 14-2. Observe que en la definicin del botn le hemos dado valor "1.3" a su propiedad BorderThickness. Como esta propiedad ha quedado enlazada con la propiedad BorderThickness del Border, al asignar un valor al grosor de borde del botn el grosor del Border tambin tendr este mismo valor. Fjese que lo mismo ocurre con la propiedad Background a la que hemos dado valor RoyalBlue. En el Listado 14-4 hemos puesto dos botones con el mismo estilo y con diferentes grosores para sus bordes. Note en la Figura 14-3 como cada valor produce un grosor diferente en el mismo estilo para los dos botones. Listado 14-4 Dos botones con grosor de borde diferente
WPF - XAML - C# - LINQ
293
Programacion Avanzada
<Page > <Page.Resources> <Style TargetType="{x:Type Button}" x:Key="GlassButton"> <Setter Property="Template"> <Setter.Value> <ControlTemplate TargetType="{x:Type Button}"> <Border ... BorderThickness="{TemplateBinding BorderThickness}"> ... </Border> </ControlTemplate> </Setter.Value> </Setter> </Style> </Page.Resources>
UTSAM | Escuela de Informtica
Programacion Avanzada
<Canvas> <Button ... BorderThickness="1.3" Style="{StaticResource GlassButton}" > Cerrar </Button> <Button ... BorderThickness="3" " Style="{StaticResource GlassButton}" > Cerrar </Button> </Canvas> </Page>
Figura 14-3 Botones con el mismo estilo y diferente grosor de borde ContentPresenter Al describir la plantilla usted normalmente pone figuras y dems elementos visuales que den el efecto visual que se desea para el aspecto del control. Sin embargo, cuando usted quiera que la plantilla se aplique a diferentes controles de un mismo tipo, es necesario mostrar algunos datos particulares de cada uno. Si bien TemplateBinding nos permite hacer enlaces con propiedades del control al que se aplique la plantilla, ContentPresenter es una manera particular de enlazar con el contenido del control cuando este sea de un tipo heredero de ContentControl. El botn es un ContentControl y como tal tiene un contenido que se puede indicar explcitamente en su interior (ponindolo entre las marcas <Button> y </Button>) o asignndolo explcitamente a la propiedad Content que tienen todos los herederos de ContentControl. Al poner un ContentPresenter dentro de la plantilla este se encargar de ubicar el contenido en la posicin que se indique dentro de la plantilla. Si en una plantilla como la del Listado 14-3 se omite poner el ContentPresenter se obtendra como resultado un botn cristalino y de esquinas redondeadas pero sin contenido. Triggers Recordemos que las plantillas contienen lo que realmente se muestra en la pantalla cuando se muestre el control. Lo que se desplegar en el rea visual de la ventana son slo las figuras y dems elementos visuales que se hayan puesto en su plantilla. Cmo hace entonces el botn para disparar el evento Click cuando se presione el ratn con el cursor encima de l? Cuando hacemos clic sobre el rea del botn lo que realmente se est provocando son eventos de ratn sobre las figuras que componen su plantilla. El botn "se entera" de la accin de presin del ratn gracias al mecanismo de Bubbling y Tuneling (vea Leccin Eventos y Comandos) de los eventos de WPF y hace que se dispare un evento Click. Las diferentes acciones que se aplican sobre un botn generan cambios en su apariencia. Experimente con los botones de Windows y observe como estos botones varan ligeramente su aspecto cuando usted pasa el ratn por encima de ellos o cuando retiene el ratn apretado sobre alguno. La mayora de estos eventos estn reflejados en los controles a travs de diferentes propiedades que nos indican cundo el control debe cambiar su estado visual. En el caso del botn usted puede saber cundo el ratn est encima a travs de la propiedad IsMouseOver, cundo el botn est presionado
WPF - XAML - C# - LINQ
294
Programacion Avanzada
UTSAM | Escuela de Informtica
Programacion Avanzada
mediante IsPressed o cuando el control est o no habilitado consultando a IsEnabled. En la plantilla de un control usted puede interrogar el valor de estas propiedades usando desencadenadores (triggers) para definir diferentes apariencias para cada uno de estos estados. En el Listado 14-5 tenemos en la plantilla del botn un Trigger que se aplica cuando el control est deshabilitado. Note que en la propiedad Property del Trigger se ha indicado que la propiedad que lo desencadena es IsEnabled cuando esta tome el valor False, que se indica como valor de su propiedad Value. Como contenido de este elemento Trigger hay tres Setters que se aplican cuando el trigger se desencadene. Los primeros dos Setters hacen que el Foreground del botn tome valor DimkGray y el BorderBrush tome valor DarkGray. Como usted puede observar en la Figura 14-4 estos dos cambios se ven reflejados en el color del contorno del borde ms externo del botn gracias a TemplateBinding y en el texto gracias ContentPresenter.
Figura 14-4 Botones con estilo GlassButton. El segundo est deshabilitado Como el estado visual de un control se expresa mediante los elementos que se ponen en la plantilla, algunos de los Setters pueden entonces tomar como objetivo de sus acciones a uno o a varios de estos elementos. El tercer Setter por ejemplo no se aplica sobre una propiedad del botn sino sobre la propiedad Background del Border de nombre BackBorder. Cuando usted quiera que algn Setter se aplique a una propiedad de alguno de los elementos de la propia plantilla, entonces debe haberle dado nombre al elemento (lo que se hizo con Name="BackBorder"), de este modo luego puede indicarle al Setter que este es su elemento objetivo mediante la propiedad TargetName como se muestra Listado 14-5. Listado 14-5 Trigger aplicado a la plantilla de un botn para su estado: Deshabilitado
WPF - XAML - C# - LINQ
295
Programacion Avanzada
<Page > <Page.Resources> <Style TargetType="{x:Type Button}" x:Key="GlassButton"> <Setter Property="Template"> <Setter.Value> <ControlTemplate TargetType="{x:Type Button}"> <Border > <Grid> <Border Background="{TemplateBinding Background}" CornerRadius="10" Name="BackBorder"> <Border.OpacityMask> <LinearGradientBrush EndPoint="0,1"> <GradientStop Color="#aFFF" Offset="0"/> <GradientStop Color="#2FFF" Offset="1"/> </LinearGradientBrush> </Border.OpacityMask> </Border>
UTSAM | Escuela de Informtica
Programacion Avanzada
... </Grid> </Border> <ControlTemplate.Triggers> <Trigger Property="IsEnabled" Value="False"> <Setter Property="Foreground" Value="DimGray"/> <Setter Property="BorderBrush" Value="DarkGray"/> <Setter TargetName="BackBorder" Property="Background" Value="Gray"/> </Trigger> </ControlTemplate.Triggers> </ControlTemplate> </Setter.Value> </Setter> </Style> </Page.Resources> <Canvas> <Button ... BorderThickness="1.3"> Cerrar </Button> <Button ... BorderThickness="1.3" IsEnabled="False"> Cerrar </Button> </Canvas> </Page>
Entre las marcas <ControlTemplate.Triggers> y </ControlTemplate.Triggers> usted puede poner tantos Triggers como crea conveniente para expresar los diferentes estados visuales de un control pero tenga en cuenta que los Triggers se van desencadenando en el orden que aparecen. Por ejemplo si usted define dos Triggers uno para el estado "ratn encima" (IsMouseOver) y otro para "Presionado" (IsPressed) los dos se desencadenarn cuando usted presione sobre el botn porque se cumple a la vez que el ratn estar sobre el botn mientras lo presiona, pero si el que representa al estado "Presionado" aparece de ltimo en la lista (como se muestra en el Listado 14-6) entonces los efectos de este ltimo son los que se visualizarn de ltimo lo que puede significar que se dejen de apreciar efectos anteriores. Listado 14-6 Nuevos triggers que se aplican cuando el botn tiene el ratn encima o est presionado
WPF - XAML - C# - LINQ
296
Programacion Avanzada
<Page > <Page.Resources> <Style TargetType="{x:Type Button}" x:Key="GlassButton"> <Setter Property="Template"> <Setter.Value> <ControlTemplate TargetType="{x:Type Button}"> <Border ... Name="OuterBorder"> <Grid> <Border ... Name="BackBorder"> ...
UTSAM | Escuela de Informtica
Programacion Avanzada
</Border> ... </Border> <ControlTemplate.Triggers> <Trigger Property="IsEnabled" Value="False"> ... </Trigger> <Trigger Property="IsMouseOver" Value="True"> <Setter TargetName="OuterBorder" Property="Background" Value="#9FFF"/> </Trigger> <Trigger Property="IsPressed" Value="True"> <Setter TargetName="OuterBorder" Property="Background" Value="#4000"/> <Setter TargetName="BackBorder" Property="OpacityMask"> <Setter.Value> <LinearGradientBrush EndPoint="0,1"> <GradientStop Color="#dFFF" Offset="0"/> <GradientStop Color="#6FFF" Offset="1"/> </LinearGradientBrush> </Setter.Value> </Setter> </Trigger> </ControlTemplate.Triggers> </ControlTemplate> </Setter.Value> </Setter> </Style> </Page.Resources> <Canvas> <Button ...> Cerrar </Button> <Button ...> Cerrar </Button> </Canvas> </Page>
WPF - XAML - C# - LINQ
297
Programacion Avanzada
En la plantilla del Listado 14-6 se le ha dado nombre tambin al Border ms externo de la plantilla cuando se hace Name="OuterBorder" luego este nombre se usa por el Trigger para indicar que la propiedad Background se modifica cuando el botn tenga el ratn encima o cuando est presionado. Observe que los dos nuevos Triggers tienen Setters que afectan a la misma propiedad Background del OuterBorder. El primero asigna una brocha slida de color blanco semitransparente que da el efecto de perder un poco la transparencia del estilo cristalino que tena el botn, el segundo Setter hace que cuando el botn est presionado se oscurezca el fondo al aplicar una brocha negra semitransparente. Recuerde que cuando el botn deje de estar presionado (se suelte la presin sobre el ratn) la condicin de este desencadenador se dejar de cumplir y segn lo explicado en la Leccin Triggers las propiedades
UTSAM | Escuela de Informtica
Programacion Avanzada
modificadas volvern a su valor anterior. En la Figura 14-5 se muestran estos cuatro estados visuales para el botn. Usted podr percibir que en el estado presionado el fondo del control es ms obscuro que en los dems estados, lo que indica que el ltimo Trigger fue el que prevaleci sobre la propiedad Background del elemento OuterBorder cuando se presion el botn. Normal ratn encima Presionado Deshabilitado
Figura 14-5 Los cuatro estados del estilo GlassButton En lugar del elemento Trigger se puede usar EventTrigger si desea iniciar alguna animacin cuando ocurra un evento. En la Leccin Animaciones usted podr encontrar ejemplos que ilustran cmo hacerlo.
Plantillas de controles compuestos
Desde que se comenzaron a usar interfaces de usuario grficas y ventanas existen los llamados controles compuestos. Un ejemplo de ellos es el Scrollbar, ste es un control que contiene dos botones en los extremos y un tarequito (thumb) que se arrastra para desplazar. El Slider es otro control parecido que se muestra normalmente como una barra con un thumb que permite seleccionar un valor numrico en un rango (Figura 14-6).
Figura 14-6 Estilo por defecto del Slider En esta seccin mostraremos como cambiar el estilo del Slider para que se vea con una apariencia como la el que se utiliza en un Media Player (Figura 14-7). Esta es la apariencia que se utilizar en la aplicacin Visor de Curso que sirve de ejemplo general de este curso.
Figura 14-7 Slider que acta como control de volumen en la aplicacin de ejemplo del curso Repasemos primero cmo se interacta con este control. Existen tres formas de cambiar el valor del Slider usando el ratn:
1. Arrastrando el thumb hasta la posicin que nos acomode. 2. Haciendo clic a la izquierda del thumb para hacerlo disminuir el valor paso a paso. 3. Haciendo clic a la derecha para incrementar el valor paso a paso.
Tambin podemos mantener el ratn presionado en cualquiera de ambos lados del thumb haciendo que el thumb se mueva continuamente paso a paso hasta la posicin que querramos.
WPF - XAML - C# - LINQ
298
Programacion Avanzada
UTSAM | Escuela de Informtica
Programacion Avanzada
Si en vez de tener un Slider quisiramos lograr toda esta funcionalidad con controles independientes podemos simular el Slider con un elemento tipo Thumb y dos RepeatButtons a cada lado del Thumb (Figura 14-8). La funcionalidad del Slider pudiera simularse haciendo que en cada clic de los RepeatButtons se moviera el Thumb a la izquierda o la derecha en dependencia de cual RepeatButton presionemos, as conseguiramos la funcionalidad esperada para las formas de interaccin 2 y 3 descritas anteriormente. Si adems hiciramos que el Thumb se moviera slo horizontalmente en un rango y pusiramos a los tres controles en un StackPanel haciendo que cada RepeatButton tenga HorizontalAlignment = Stretch para que cambiaran de tamao al moverse el Thumb estaramos obteniendo la primera de las formas de interaccin anteriores. Pues la buena noticia es que toda esta funcionalidad la tiene ya implementada el Slider, junto con el cambio de su valor en cada accin, justamente a partir de dos RepeatButtons y un Thumb. Por lo que cambiar la apariencia del Slider se traduce entonces en cambiar la apariencia de dos RepeatButtons y un Thumb. Pero todava tenemos que entender algo ms antes de pasar a definir su plantilla
Figura 14-8 Dos RepeatButtons a ambos lados de un Thumb que funcionan como un Slider. Tmese un tiempo ahora para estudiar el comportamiento del Scrollbar Advertir que excluyendo los botones de los extremos un Scrollbar funciona muy parecido a un Slider ya que tiene un Thumb para desplazar y dos RepeatButtons que realizan las mismas operaciones que en el Slider. Ambos aprovechan que tienen una funcionalidad comn tan similar y utilizan un tercer elemento ms primitivo comn para ambos. Este elemento es un Track donde se ha encapsulado toda la lgica de interaccin que recin hemos descrito. El track El Track no es realmente un control, no hereda de Control ni tiene una plantilla visual asociada. Pero s es un elemento de interaccin que hereda de FrameworkElement por lo que puede recibir eventos de ratn y teclado aunque no se presente visualmente de modo alguno. El Track no slo es un elemento creado para encapsular una lgica comn entre diferentes controles sino que adems es un ejemplo vivo de elementos que podemos ubicar en la frontera entre la funcionalidad de un control y su presentacin visual.
Saba usted que el TextBox, uno de los controles ms comunes, contiene tambin elementos frontera? Intente cambiar su plantilla y notar que tambin en el caso del TextBox usted necesitar utilizar un elemento frontera que se encargue de las operaciones de edicin del texto. Si se anima a experimentar con cambiar estilos encontrar muchos ms controles compuestos y con elementos frontera de los que usted imagina.
WPF - XAML - C# - LINQ
299
Programacion Avanzada
La funcionalidad de muchos controles consiste solamente en mantener propiedades que indiquen el estado visual de los controles y en poder realizar operaciones de cara a la lgica de negocio que los utilice, sin embargo, hay controles compuestos como el Slider o el Scrollbar que incluyen a su vez funcionalidad vinculada con la forma en que se presentan los controles que los componen. Cmo hacer entonces para mantener la metfora de: carrocera por un lado y motor y mecanismo de transmisin por otro? La respuesta est en tener elementos que habiten en la frontera. El Slider por ejemplo sabe como interactuar con un Track que tenga en su plantilla y ajusta los valores del Track acorde con la posicin del Thumb. Por su lado el Track permite que usted, desde una plantilla, modifique su Thumb y sus RepeatButtons poniendo el estilo visual que le convenga para cada uno de estos controles. Note que a diferencia de un botn, un Slider puede "conocer" que hay determinado tipo de elemento (un Track) en su plantilla con el cual l puede interactuar. Veremos a continuacin cmo hacer para indicarle a un Slider cul es el Track de su plantilla que debe tomar para su interaccin.
UTSAM | Escuela de Informtica
Programacion Avanzada
Elementos frontera: PARTS
Anmese ahora a abrir la documentacin y observe la definicin de la clase Slider (Figura 14-9). Fjese en el ltimo atributo TemplatePartAttribute. Este atributo es el que le indica al Slider cul es el nombre (PART_Track en este caso) que debe llevar el Track que se ponga en su plantilla. Note que adems el atributo requiere que el elemento que lleve el nombre PART_Track debe ser de tipo Track (Type=typeof(Track)).
Nos referimos aqu a un atributo .NET que es un recurso de metainformacin para asociar a elementos de cdigo .NET. Lamentablemente en la terminologa XAML tambin se utiliza el trmino atributo para hablar de las propiedades de un elemento, esto no debe confundir al lector porque ambos usos del mismo trmino no tienen relacin entre s.
Figura 14-9 Fragmento de la documentacin de la clase Slider En general la presencia de un atributo TemplatePartAttribute asociado a la definicin de un tipo de control, nos permite conocer si el control contiene tales "elementos frontera" y nos dice qu nombre debemos darle a estos elementos cuando los pongamos en la plantilla para que el control pueda referirse a ellos. En la Figura 14-10 mostramos la documentacin de la clase TextBoxBase que nos indica qu tipo de elemento (FrameworkElement) frontera debe ponerse en su plantilla para que controles como el TextBox lo empleen como anfitrin para la edicin del texto.
Figura 14-10 Fragmento de la documentacin del tipo TextBoxBase
Plantilla de un Slider sin Track
Aunque los elementos frontera son tiles para hacer que su control funcione de la manera habitual, usted no est obligado a ponerlos. Es posible definir una plantilla de TextBox o de Slider sin poner estos elementos y entonces queda completamente de parte suya el disear la plantilla con elementos que aprovechen todas las capacidades del control. El Listado 14-7 y la Figura 14-11 muestran el resultado de construir la plantilla de un Slider sin Track. Programacion Avanzada 300 Listado 14-7 Plantilla de Slider sin Track
<Page x:Class="ControlTemplates.ThinSliderTemplate" xmlns="http://schemas.microsoft.com/winfx/2006/xaml/presentation" xmlns:x="http://schemas.microsoft.com/winfx/2006/xaml" Title="ThinSliderTemplate" >
WPF - XAML - C# - LINQ
UTSAM | Escuela de Informtica
Programacion Avanzada
<Canvas> <Canvas.Resources> <Style TargetType="{x:Type Slider}"> <Setter Property="Template"> <Setter.Value> <ControlTemplate TargetType="{x:Type Slider}"> <Grid> <Grid.ColumnDefinitions> <ColumnDefinition Width="20"/> <ColumnDefinition/> <ColumnDefinition Width="20"/> </Grid.ColumnDefinitions> <RepeatButton Command="Slider.DecreaseLarge"><</RepeatButton> <TextBox Grid.Column="1" Text="{Binding RelativeSource={RelativeSource TemplatedParent}, Path=Value, Mode=TwoWay}"/> <RepeatButton Command="Slider.IncreaseLarge" Grid.Column="2">></RepeatButton> </Grid> </ControlTemplate> </Setter.Value> </Setter> </Style> </Canvas.Resources> <Slider Canvas.Left="10" Canvas.Top="10" Width="120" Height="25"/> </Canvas> </Page>
Figura 14-11 Slider con una plantilla sin Track En la Figura 14-11 se puede observar un nmero (6) que se corresponde con el valor del Slider. Note en el Listado 14-7 que en vez de usar TemplateBinding para enlazar la propiedad Text del TextBox con la propiedad Value del control Slider al que se aplique la plantilla, hemos empleado directamente un enlace Binding. Este enlace es equivalente al TemplateBinding slo que este enlaza a las propiedades en los dos sentidos (Mode=TwoWay) mientras que con TemplateBinding slo podramos actualizar el texto del TextBox con el valor del Slider y no en el sentido inverso (OneWay).
WPF - XAML - C# - LINQ
301
Programacion Avanzada
UTSAM | Escuela de Informtica
Programacion Avanzada
Plantilla del Slider con Track
Hechas todas estas observaciones ya estamos listos para confeccionar una plantilla que muestre un slider como el de la Figura 14-7. Para ello iremos construyendo la plantilla por partes. El primer paso es definir la plantilla mostrando una barra que revele el espacio que cubre todo el control (Listado 14-8 y Figura 14-12). Listado 14-8 Plantilla de Slider que slo incluye una borde que revela su barra de rango
<Page > <Canvas Background="LightSteelBlue"> <Canvas.Resources> <Style TargetType="{x:Type Slider}"> <Setter Property="Template"> <Setter.Value> <ControlTemplate TargetType="{x:Type Slider}"> <Grid> <Grid.RowDefinitions> <RowDefinition Height="Auto"/> <RowDefinition Height="Auto" MinHeight="{TemplateBinding MinHeight}"/> <RowDefinition Height="Auto"/> </Grid.RowDefinitions> <Border Height="5" Grid.Row="1" CornerRadius="2" Background="Transparent" BorderThickness="1"> <Border.BorderBrush> <LinearGradientBrush EndPoint="0,1"> <GradientStop Color="#4000" Offset="0"/> <GradientStop Color="#dfff" Offset="1"/> </LinearGradientBrush> </Border.BorderBrush> </Border> </Grid> </ControlTemplate> </Setter.Value> </Setter> </Style> </Canvas.Resources> <Slider Canvas.Left="10" Canvas.Top="30" Width="120" Height="25"/> </Canvas> </Page>
WPF - XAML - C# - LINQ
302
Programacion Avanzada
UTSAM | Escuela de Informtica
Programacion Avanzada
Figura 14-12 Slider que muestra slo una barra Pongamos ahora el Track con nombre PART_Track como lo indica la documentacin de la clase Slider (Listado 14-9 y Figura 14-13). Listado 14-9 Plantilla de Slider con Track
<Page > <Canvas Background="LightSteelBlue"> <Canvas.Resources> <Style TargetType="{x:Type Slider}"> <Setter Property="Template"> <Setter.Value> <ControlTemplate TargetType="{x:Type Slider}"> <Grid> <Grid.RowDefinitions> ... </Grid.RowDefinitions> <Border > ... </Grid> <Track Grid.RowSpan="3" Name="PART_Track"> <Track.DecreaseRepeatButton> <RepeatButton Command="Slider.DecreaseLarge" /> </Track.DecreaseRepeatButton> <Track.IncreaseRepeatButton> <RepeatButton Command="Slider.IncreaseLarge" /> </Track.IncreaseRepeatButton> <Track.Thumb> <Thumb/> </Track.Thumb> </Track> </ControlTemplate> </Setter.Value> </Setter> </Style> </Canvas.Resources>
</Canvas> </Page>
WPF - XAML - C# - LINQ
303
Programacion Avanzada
<Slider Canvas.Left="10" Canvas.Top="30" Width="120" Height="25"/>
UTSAM | Escuela de Informtica
Programacion Avanzada
Figura 14-13 Slider con Track Vea este mismo Slider aumentado de tamao 4 veces con ScaleTransform y observe que los dos RepeatButtons y el Thumb se muestran con sus plantillas predefinidas sobre el borde que dibuja la barra de rango. Como sealamos en un principio: cambiar la apariencia de un Slider se traduce en definir la apariencia del Thumb y los RepeatButtons.
Figura 14-14 Slider de la Figura 14-13 escalado 4 x 4 Hagamos pues tres estilos ms, uno para el Thumb y uno para cada RepeatButton. Observe en la Figura 14-7 que el RepeatButton de la izquierda se muestra diferente al de la derecha para resaltar por dnde va el valor del Slider respecto del mximo. La Figura 14-15 muestra el Slider escalado y con la plantilla completa, y la Figura 14-16 nos muestra este Slider en el tamao natural. Listado 14-10 Plantilla final para el Slider de la aplicacin de ejemplo del curso
<Page > <Canvas Background="LightSteelBlue"> <Canvas.Resources> <Style x:Key="SliderThumb" TargetType="{x:Type Thumb}"> <Setter Property="Template"> <Setter.Value> <ControlTemplate TargetType="{x:Type Thumb}"> <Rectangle RadiusX="4" RadiusY="2" Stroke="#4000" StrokeThickness="0.5" Width="10"> <Rectangle.Fill> <LinearGradientBrush EndPoint="0,1"> <GradientStop Color="#dfff" Offset="0"/> <GradientStop Color="#2000" Offset="1"/> </LinearGradientBrush> </Rectangle.Fill> </Rectangle> </ControlTemplate> </Setter.Value> </Setter> </Style>
WPF - XAML - C# - LINQ
304
Programacion Avanzada
UTSAM | Escuela de Informtica
Programacion Avanzada
<Style TargetType="{x:Type RepeatButton}" x:Key="SliderRepeatButton"> <Setter Property="Template"> <Setter.Value> <ControlTemplate TargetType="{x:Type RepeatButton}"> <Border Background="Transparent" /> </ControlTemplate> </Setter.Value> </Setter> </Style> <Style TargetType="{x:Type RepeatButton}" x:Key="SliderFillRepeatButton"> <Setter Property="Template"> <Setter.Value> <ControlTemplate TargetType="{x:Type RepeatButton}"> <Border Margin="1,1.5,0,1" CornerRadius="2,0,0,2"> <Border.Background> <LinearGradientBrush EndPoint="0,1"> <GradientStop Color="Blue" Offset="0"/> <GradientStop Color="CornflowerBlue" Offset="0.6"/> <GradientStop Color="RoyalBlue" Offset="1"/> </LinearGradientBrush> </Border.Background> </Border> </ControlTemplate> </Setter.Value> </Setter> </Style> <Style TargetType="{x:Type Slider}"> <Setter Property="Template"> <Setter.Value> <ControlTemplate TargetType="{x:Type Slider}"> <Grid> <Grid.RowDefinitions> <RowDefinition Height="Auto"/> <RowDefinition Height="Auto" MinHeight="{TemplateBinding MinHeight}"/> <RowDefinition Height="Auto"/> </Grid.RowDefinitions> <Border Height="5" CornerRadius="2" Background="Transparent" BorderThickness="1"> <Border.BorderBrush> <LinearGradientBrush EndPoint="0,1"> <GradientStop Color="#4000" Offset="0"/> <GradientStop Color="#dfff" Offset="1"/> </LinearGradientBrush> </Border.BorderBrush> </Border> <Track Grid.RowSpan="3" Name="PART_Track" Grid.Column="1"> <Track.DecreaseRepeatButton> <RepeatButton Style="{StaticResource SliderFillRepeatButton}" Command="Slider.DecreaseLarge" /> </Track.DecreaseRepeatButton>
WPF - XAML - C# - LINQ
305
Programacion Avanzada
UTSAM | Escuela de Informtica
Programacion Avanzada
<Track.IncreaseRepeatButton> <RepeatButton Style="{StaticResource SliderRepeatButton}" Command="Slider.IncreaseLarge" /> </Track.IncreaseRepeatButton> <Track.Thumb> <Thumb Style="{StaticResource SliderThumb}"/> </Track.Thumb> </Track> </Grid> </ControlTemplate> </Setter.Value> </Setter> </Style> </Canvas.Resources> <Slider Canvas.Left="10" Canvas.Top="30" Width="120" Height="25"> <Slider.RenderTransform> <ScaleTransform ScaleX="4" ScaleY="4"/> </Slider.RenderTransform> </Slider> </Canvas> </Page>
Figura 14-15 Slider de la Figura 14-16 ampliado 4 x 4
Figura 14-16 Slider con la plantilla final Programacion Avanzada 306 Observe como cambiando sus estilos con StaticResource desde la definicin de la plantilla del Slider hemos asignado tambin plantillas a los RepeatButtons y al Thumb. Con este ejemplo cerramos esta leccin de plantillas de controles pero no queremos terminar sin antes invitarle a que explore en el Windows SDK donde usted podr encontrar variados ejemplos de estilos. Le recomendamos particularmente ver ControlTemplateExamples que puede encontrar en el directorio Controls de los ejemplos WPF del SDK. Examine los diversos estilos que usted puede ver definidos en la aplicacin de ejemplo del curso, los cuales se aplican a los tipos Button, Slider, DocumentViewer, TabControl y hasta la propia Ventana (Window).
WPF - XAML - C# - LINQ
UTSAM | Escuela de Informtica
Programacion Avanzada
Definiendo sus propias plantillas Ud. podr darle un sello personal a la apariencia de sus aplicaciones hasta donde sus habilidades de diseo le sean capaces de llevar. WPF le ayudar a ello.
WPF - XAML - C# - LINQ
307
Programacion Avanzada
UTSAM | Escuela de Informtica
Programacion Avanzada
ELEMENTOS AVANZADOS
En este captulo se tratan temas ms avanzados que le permitirn incluir en sus aplicaciones animaciones, audio, vdeo, grficos 3D y documentos, algo que antes de WPF haba que lograr con un trabajo bizarro y una amalgama de tecnologas
Animaciones Media Grficos 3D Documentos
Animaciones
No se ha desesperado usted cuando el reloj de arena de algunas aplicaciones le parece que no cambia, o cuando la barra de progreso que indica el avance de una instalacin le parece detenida? Si una aplicacin permaneciese visualmente esttica sera difcil discriminar si est funcionando bien o si se ha colgado. Si al hacer clic sobre un botn no se produjera un efecto visual puede que usted no se percate si ha hecho realmente el clic. Darle animacin a la interfaz de usuario de su aplicacin es darle vida y mayor motivacin al trabajo con la misma. Usted posiblemente se haya ganado mayor atencin del auditorio cuando le ha dado animacin a una presentacin preparada con Power Point. Si bien hasta ahora varias aplicaciones de Windows tienen animacin (aunque el Clipo de Office no ha resultado simptico), lo cierto es que a los desarrolladores nos ha resultado difcil incorporarle animacin a nuestras aplicaciones, salvo los efectos que ya viniesen predeterminados con algunos controles. WPF facilita el aadirle animacin a nuestras aplicaciones porque ofrece una infraestructura mediante la cual podemos animar casi cualquier aspecto visible de la interfaz de usuario. Usted podr lograr efectos como los de Power Point y muchos ms. Sobre animaciones es que trata esta leccin.
Qu entendemos por animacin?
Una animacin no es ms que una secuencia de cuadros que al realizar transiciones entre un cuadro y otro darn un efecto visual de movimiento. Quin de chico no hizo su pequea animacin en las pginas de su cuaderno? (Figura 15-1). Programacion Avanzada 308
WPF - XAML - C# - LINQ
UTSAM | Escuela de Informtica
Programacion Avanzada
Figura 15-1 Mi primera animacin En trminos de programacin se puede lograr una animacin con una secuencia de imgenes que se sucedan una tras otra en un intervalo de tiempo determinado. Antes de WPF, los desarrolladores de aplicaciones Windows tenan que crear sus propios sistemas para manejar el tiempo de una animacin o hacer uso de algunas bibliotecas especializadas. WPF incluye un eficiente sistema de manejo de tiempo que puede usarse a travs de cdigo .NET y XAML. Con las animaciones de WPF resulta relativamente fcil animar controles y otros elementos de interfaz de usuario con la comodidad de que es WPF quien se encarga de todo el trabajo de administrar el tiempo y hacer el "repintado" eficiente de la pantalla, necesarios para lograr un efecto realista con la animacin. Con las clases que ofrece WPF Ud. se puede abstraer de cmo se logran los efectos, y se puede concentrar en cmo usarlos para lograr las animaciones. El tipo de elemento ms relacionado con las animaciones es Storyboard. Un StoryBoard es un contenedor de objetos de tipo TimeLine (Todas las animaciones heredan de TimeLine). Los objetos StoryBoard permiten combinar distintas animaciones que influyen sobre una variedad de objetos y propiedades agrupndolas como su contenido, haciendo ms sencillos el control y organizacin del comportamiento de una animacin en el tiempo. Todas las animaciones que se definan en el cdigo XAML deben estar contenidas en un StoryBoard. Los tipos de animaciones definidos en WPF heredan de la clase TimeLine. Un Timeline define un segmento de tiempo. Con un TimeLine se especifica la duracin de la animacin, cuantas veces se repetir y la rapidez con que ocurren los cambios que define la animacin en la duracin que se le ha asignado. La base de una animacin consiste en ir generando valores que al asignrselos a propiedades estos cambios provoquen los efectos buscados (por ejemplo una transicin de colores durante un intervalo de tiempo). De este modo para animar una propiedad que toma como valor un tipo Double, como es el caso del la propiedad Width de un elemento, se debe usar una animacin que produzca valores de tipo Double. Del mismo modo para animar una propiedad que tome como valor un tipo T debe usarse una animacin que genere valores de tipo T. Podemos por ejemplo hacer crecer o decrecer un elemento animando sus propiedades Height y Width como se ilustra en el Listado 15-1 a continuacin (un cdigo que ya le mostramos en la Leccin Triggers), o hacer que un elemento se vaya haciendo visible paulatinamente en el interfaz de la aplicacin animando su propiedad Opacity. Listado 15-1 Cdigo XAML, animando la altura de una imagen
<Window x:Class=" EjemploAnimaciones.Window1" xmlns="http://schemas.microsoft.com/winfx/2006/xaml/presentation" xmlns:x="http://schemas.microsoft.com/winfx/2006/xaml" Title=" EjemploAnimaciones: EventTrigger" Height="300" Width="300" Name="Ventana"
WPF - XAML - C# - LINQ
309
Programacion Avanzada
UTSAM | Escuela de Informtica
Programacion Avanzada
Background="DarkBlue" > <Window.Resources> <Style TargetType="{x:Type Image}">
<Style.Triggers> <EventTrigger RoutedEvent="Image.MouseEnter"> <EventTrigger.Actions> <BeginStoryboard> <Storyboard> <DoubleAnimation To="300" Duration="0:0:2" Storyboard.TargetProperty="(Image.Height)" /> </Storyboard> </BeginStoryboard> </EventTrigger.Actions> </EventTrigger> <EventTrigger RoutedEvent="Image.MouseLeave"> <EventTrigger.Actions> <BeginStoryboard> <Storyboard> <DoubleAnimation Duration="0:0:2" Storyboard.TargetProperty="(Image.Height)" /> </Storyboard> </BeginStoryboard> </EventTrigger.Actions> </EventTrigger> </Style.Triggers>
</Style> </Window.Resources> <Image Height="100" HorizontalAlignment="Center" VerticalAlignment="Center" Source="Windito.gif"/> </Window>
En el ejemplo hemos definido la animacin en un estilo para tipos Image, de esta forma para cualquier imagen a la que se aplique este estilo, la animacin ocurrir como ilustra la Figura 15-2. La Figura 15-2 ilustra una secuencia del efecto "zoom" que provoca la animacin cuando el cursor del ratn entra en el rea de la imagen. Note que se ha programado tambin una animacin en sentido inverso hasta que el Height retome su valor. Programacion Avanzada 310
WPF - XAML - C# - LINQ
UTSAM | Escuela de Informtica
Programacion Avanzada
Figura 15-2 Animando la altura de una imagen
Para poder animar una propiedad, sta debe ser una dependency property y debe ser de un tipo heredero de DependencyObject que brinde una implementacin para la interfaz IAnimable. La mayora de los elementos visuales tienen "propiedades animables", controles como los botones (Button), los paneles (Panel), las figuras (Shape) heredan de DependencyObject y la mayora de sus propiedades son dependency properties. Las animaciones pueden ser usadas casi en cualquier lugar de una aplicacin WPF, entindase estilos, plantillas, etc. El comportamiento de una animacin en el tiempo En el tipo TimeLine existen un conjunto de propiedades relacionadas con el comportamiento de una animacin. Las ms usadas son Duration, AutoReverse, y RepeatBehavior. Con la propiedad Duration se especifica el tiempo que dura una animacin. El tiempo es especificado con una cadena que tiene el formato hh:mm:ss, donde hh son las horas, mm los minutos y ss los segundos. Con la propiedad booleana AutoReverse (que tiene valor false por defecto) podemos definir (si le damos valor true) que una vez concluida la animacin ocurra de forma automtica una suerte de "animacin en sentido inverso" (algo as como un "undo" a las modificaciones provocadas por la animacin) retornando el valor de la propiedad animada a su valor inicial no animado. Por ejemplo, si para la siguiente animacin (extrada del Listado 15-1), se hace AutoReverse="True" se provocara un comportamiento para el valor de la propiedad Height como el que se ilustra en la Figura 15-3 (La flecha en rojo indica el cambio de valor de la propiedad Height a 300 y la azul el proceso inverso desencadenado al asignar valor "True" a la propiedad AutoReverse): <DoubleAnimation To="300" Duration="0:0:2" Storyboard.TargetProperty="(Image.Height)" AutoReverse="True"/>
WPF - XAML - C# - LINQ
311
Programacion Avanzada
UTSAM | Escuela de Informtica
Programacion Avanzada
Figura 15-3 AutoReverse="True" Con la propiedad RepeatBehavior (que tiene valor por defecto 1) se especifica cmo la animacin se repite una vez culminado el segmento de tiempo asignado. Por ejemplo para una animacin en que la propiedad Duration tenga valor "0:0:2" Si hacemos RepeatBehavior="Forever" estamos diciendo que la animacin se vuelva a repetir indefinidamente. Ver Figura 15-4 a continuacin.
Figura 15-4 RepeatBehavior = Forever Si hacemos RepeatBehavior="0:0:5" estamos diciendo que la animacin se repita por cinco segundos. Como en este ejemplo la duracin de cada animacin se ha definido de 2 segundos, entonces significa que se repetir dos veces y hasta donde alcance el minuto restante. Ver Figura 15-5 a continuacin.
Figura 15- 5 RepeatBehavior="0:0:5"
WPF - XAML - C# - LINQ
312
Programacion Avanzada
UTSAM | Escuela de Informtica
Programacion Avanzada
Si hacemos RepeatBehavior="3x" estamos diciendo que la animacin se repita tres veces. Ver Figura 15-6 a continuacin.
Figura 15- 6 RepeatBehavior="3x" Otra propiedad que puede resultarle de gran utilidad a la hora de combinar varias animaciones en una lnea de tiempo es BeginTime. Con BeginTime definimos el momento en que debe comenzar una animacin, permitiendo con esto lograr continuidad y superposicin entre distintas animaciones (Figura 15-7).
Figura 15-7 BeginTime Podemos tambin hacer que la velocidad de una animacin aumente o disminuya en el transcurso del tiempo. Predeterminadamente una animacin ocurre a una velocidad constante que puede especificarse con la propiedad SpeedRatio (con la cual se puede indicar mayor o menor velocidad pero siempre constante) Para acelerar o desacelerar una animacin contamos con las propiedades AccelerationRatio y DecelerationRatio. Con estas propiedades especificamos en qu por ciento de la animacin ocurre una aceleracin o desaceleracin. AccelerationRatio representa un por ciento del segmento de tiempo desde su valor inicial hasta el final y DecelerationRatio por su parte representa un por ciento del segmento de tiempo desde su final hasta el valor inicial. A estas propiedades se le debe asignar valor entre 0 y 1 y la suma de los valores de ambas no debe excederse de 1 (el 100%) que representa al tiempo de la total de la animacin (Duration). Por defecto el valor de las propiedades AccelerationRatio y DecelerationRatio es 0. Por ejemplo para expresar que la velocidad de una animacin acelere durante el primer 40% del tiempo de duracin y comience a desacelerar en el ltimo 30% del tiempo total hasta finalizar, se debe escribir:
WPF - XAML - C# - LINQ
313
Programacion Avanzada
UTSAM | Escuela de Informtica
Programacion Avanzada
AccelerationRatio="0.4" DecelerationRatio="0.3". En este caso esto significa que cuando transcurra el 40% del tiempo seguir con la velocidad que haba alcanzado y cuando llegue al 70% comenzar a desacelerar. Ver Figura 15-8 a continuacin.
Figura 15-8 AccelerationRatio="0.4" DecelerationRatio="0.3" Existen otras propiedades para las animaciones igual de interesantes, pero no es objetivo de este curso explicarlas todas en detalle. Lo invitamos a continuar con la leccin y luego a experimentar por su cuenta.
Tipos de animaciones
A la par de la gran variedad de tipos de valores que puede tomar una propiedad, existe una amplia variedad de tipos de animaciones definidos en el espacio de nombres System.Windows.Media.Animations. Afortunadamente, las animaciones siguen una estricta convencin de nombres que facilita diferenciarlas. Para ilustrarle el uso de las animaciones, nos apoyaremos en el siguiente ejemplo (Listado 15-2) que nos pone un baln en el campo de ftbol e iremos realizando los distintos tipos de animaciones sobre el baln (Image que aparece en el cdigo). Listado 15-2 Cdigo XAML, Baln sin animar
<Window x:Class="EjemploAnimaciones.Window1" xmlns="http://schemas.microsoft.com/winfx/2006/xaml/presentation" xmlns:x="http://schemas.microsoft.com/winfx/2006/xaml" Title="EjemploAnimaciones" Height="557" Width="726" Background="Green" > <Canvas Height="300" Width="300" HorizontalAlignment="Left" VerticalAlignment="Top"> <Image Source="Campo.jpg"/> <Image Source="Baln.gif" Name="Baln" Width="100" Canvas.Top="300" Canvas.Left="10"></Image> </Canvas> </Window>
WPF - XAML - C# - LINQ
314
Programacion Avanzada
UTSAM | Escuela de Informtica
Programacion Avanzada
La Figura 15-9 ilustra el resultado de la ejecucin del cdigo XAML del Listado 15-2.
Figura 15-9 Baln sin animar.
Animaciones From/To/By (haciendo un pase raso del baln)
Los nombres de las animaciones From/To/By se ajustan a la siguiente convencin de nombres: <Tipo>Animation Donde <Tipo> es el nombre del tipo de la propiedad que se desea animar. Esta animacin conocida como animacin "From/To/By" se considera la animacin bsica, es una animacin que ocurre entre dos valores inicio y final y va incrementando con un valor de incremento el valor de inicio. De este modo con este tipo de animaciones es posible generar una transicin entre un valor inicial y un valor final en el intervalo de tiempo en que ocurre la animacin especificado mediante la propiedad Duration. Tiene una propiedad From con la que se especifica el valor inicio y una propiedad To para especificar el valor final. En lugar de la propiedad To se puede usar una propiedad By con la que se indica que el valor final para la animacin ser igual a la suma del inicial ms el que se le asigne a la propiedad By. Las propiedades To y By son excluyentes, en caso de que explcitamente se les de valor a ambas, By ser ignorado. Veamos algunas combinaciones de estas propiedades: From="50" To="100" el valor de la propiedad que se est animando cambiar desde 50 hasta 100, con un incremento distribuido proporcionalmente segn la duracin de la animacin.
WPF - XAML - C# - LINQ
315
Programacion Avanzada
UTSAM | Escuela de Informtica
Programacion Avanzada
From="50" By="100" el valor de la propiedad que se est animando cambiar desde 50 hasta 150. Si se escribe solo From="50" en este caso el valor de To se considera el predeterminado por lo que la propiedad que se est animando cambiar desde 50 hasta su valor por defecto.
Puede parecer redundante la variante By porque hacer From="50" By="100" sera lo mismo que hacer From="50" To="150". La utilidad en tener tambin la variante From By radica en que no es necesario conocer el valor que se le da a From para asignar a la propiedad que se desea animar (este es el caso por ejemplo cuando el valor del To depende de un enlace a datos y no se conoce estticamente cuando se escribe la animacin). Recuerde que en XAML no es posible escribir expresiones para asignar como valor a una propiedad, es decir no es posible escribir algo como From="enlace" To="enlace + 100".
Apliquemos entonces una animacin From To al baln del Listado 15-2 de la forma que se ilustra en el Listado 15-3 y empezaremos a "mover el baln" Listado 15--3 Cdigo XAML, haciendo un pase raso
<Image Source="Baln.gif" Name="Baln" Width="100" Canvas.Top="350" Canvas.Left="10"> <Image.RenderTransform>
<TranslateTransform x:Name="TTranslate"/>
</Image.RenderTransform> <Image.Triggers> <EventTrigger RoutedEvent="Image.MouseLeftButtonDown"> <EventTrigger.Actions> <BeginStoryboard> <Storyboard>
<DoubleAnimation Storyboard.TargetName="TTranslate" Storyboard.TargetProperty="X" From="0" To="620" Duration="0:0:10"/>
</Storyboard> </BeginStoryboard> </EventTrigger.Actions> </EventTrigger> </Image.Triggers> </Image>
Note en el Listado 15-3 cmo se ha animado el valor de la propiedad X de la transformacin TranslateTransform (a la que se le dio nombre TTranslate) que se aplica a la imagen. Esto provocara un resultado como el que se muestra en la Figura 15-10 de trasladar el baln en el sentido horizontal, la flecha amarilla representa la trayectoria que sigue la imagen una vez aplicada la animacin. Programacion Avanzada 316
En las figuras de esta leccin tratamos de expresar solo "algunos cuadros" de la animacin, ya que es imposible mostrarle la animacin en este documento. Para una mejor comprensin ejecute los cdigos de ejemplo de esta leccin, o vea el video asociado. Para que se vean mejor las secuencias hemos hecho que el fondo de la ventana se muestre en color negro.
WPF - XAML - C# - LINQ
UTSAM | Escuela de Informtica
Programacion Avanzada
Figura 15-10 Un pase raso. Por supuesto que esta animacin no resulta del todo realista, el baln se ha trasladado pero estamos viendo siempre una misma cara del mismo porque no ha rotado. Para darle ms realismo agregamos otra animacin para hacer que el baln rote y a la vez que se desplace durante el tiempo que dure la animacin. Esto es lo que hace el Listado 15-4. Note como se han combinado dos animaciones distintas en un mismo intervalo de tiempo. Hemos definido CenterX="50" CenterY="50" para la transformacin RotateTramsform para lograr el efecto del que el baln rote sobre su centro (vea Leccin 10 Transformaciones). Listado 15-4 Cdigo XAML, rotando el baln
<Image Source="Baln.gif" Name="Baln" Width="100" Canvas.Top="350" Canvas.Left="10"> <Image.RenderTransform> <TransformGroup> <RotateTransform CenterX="50" CenterY="50" x:Name="TRotate"/> <TranslateTransform x:Name="TTranslate"/> </TransformGroup> </Image.RenderTransform> <Image.Triggers> <EventTrigger RoutedEvent="Image.MouseLeftButtonDown"> <EventTrigger.Actions> <BeginStoryboard> <Storyboard>
</Storyboard>
WPF - XAML - C# - LINQ
317
Programacion Avanzada
<DoubleAnimation Storyboard.TargetName="TRotate" Storyboard.TargetProperty="Angle" From="0" To="360" Duration="0:0:10"/> <DoubleAnimation Storyboard.TargetName="TTranslate" Storyboard.TargetProperty="X" From="0" To="620" Duration="0:0:10"/>
UTSAM | Escuela de Informtica
Programacion Avanzada
</BeginStoryboard> </EventTrigger.Actions> </EventTrigger> </Image.Triggers> </Image>
Note en el Listado 15-4 como se accede a cada una de las transformaciones a travs del nombre que se le ha asignado a cada transformacin (en este caso TRotate y TTranslate). Se han animado los valores de las propiedades X de TranslateTransform y Angle de RotateTransform. Esto provocara un resultado como el que se muestra en la Figura 15-11 (la lnea punteada en amarillo representa la traslacin y la naranja la rotacin).
Figura 15-11 Un pase raso (el baln rota)
Este recurso de las lneas punteadas pretende ilustrarle en una figura lo que ocurrira durante la animacin. Para apreciar verdaderamente el efecto ejecute los proyectos que acompaan a esta leccin.
La tabla a continuacin muestra algunos de los tipos de animaciones From/To/By ms usados. Tipo de la propiedad Color Double Point String Animacin From/To/By ColorAnimation DoubleAnimation PointAnimation Programacion Avanzada 318
WPF - XAML - C# - LINQ
UTSAM | Escuela de Informtica
Programacion Avanzada
Animaciones Key Frame (rebotando el baln)
En WPF, existe tambin un grupo de animaciones conocidas como animaciones por cuadros (Key-Frame). Una animacin por cuadros ocurre a lo largo de cualquier nmero de valores, descritos por objetos "cuadros" (implementan la interface IKeyFrame) almacenados en una coleccin como contenido de la animacin. Con una animacin From/To/By no se pueden especificar ms de dos valores para la ocurrencia de la animacin en un intervalo de tiempo. Si se quiere que una animacin contenga ms de dos valores objetivos se debe usar una animacin por cuadros. De igual forma que las animaciones From/To/By, una animacin por cuadros modificar el valor de una determinada propiedad al ir transcurriendo el tiempo. De cualquier modo, mientras que con una animacin From/To/By se establece una transicin entre dos valores, con una animacin por cuadros se pueden crear transiciones entre varios valores en intervalos del tiempo distintos dentro del transcurso de la animacin (Duration). Una animacin por cuadros se define mediante un conjunto de "cuadros" (de ah el termino, "key-frame animation"). Para especificar los valores de la animacin, se crea un objeto "cuadro" y se agrega a la coleccin de KeyFrames de la animacin y cuando sta ejecute, WPF realizar una transicin ente los cuadros especificados. El principio de cualquier animacin, consiste en tener un conjunto de cuadros principales dentro del flujo de una escena. La animacin resultar de una interpolacin entre un cuadro principal y el que le sigue (Figura 15-12), por supuesto que mientras ms cuadros conformen la animacin ms " suave" sern las transiciones entre estos, y mas realista se ver la aplicacin
Figura 15- 12 Cuadros principales de una animacin. Una animacin por cuadros permite establecer una transicin entre dos o ms valores. Existen distintos tipos de animaciones por cuadros para animar los diferentes tipos de propiedades con que contamos. De igual forma existen tambin distintos tipos de objetos "cuadros": uno por cada tipo de valor animado y mtodo de interpolacin que ste aplica. Afortunadamente los nombres de las animaciones por cuadros se ajustan a la siguiente convencin de nombres: <Mtodo de interpolacin><Tipo>KeyFrame Programacion Avanzada 319
WPF - XAML - C# - LINQ
UTSAM | Escuela de Informtica
Programacion Avanzada
Donde <Mtodo de interpolacin> es el mtodo usado para hacer la transicin entre un cuadro y otro de la animacin y <Tipo> es el tipo de la propiedad que se desea animar, por ejemplo DiscreteDoubleKeyFrame. Una animacin por cuadros con soporte para los tres mtodos de interpolacin en WPF, debe brindar tres tipos cuadros. Por ejemplo, Ud. puede usar en una animacin los tres tipos de cuadro: DiscreteDoubleKeyFrame, LinearDoubleKeyFrame y SplineDoubleKeyFrame. Con las animaciones por cuadros (Key-Frame) se puede especificar cualquier cantidad de intervalos para los valores a animar, a diferencia de las From/To/By donde los valores de la animacin cambian dentro de un solo intervalo (definido por un inicio-final), as como controlar el mtodo de interpolacin para la transicin entre estos valores. Vea en el Listado 15-5 el uso de LinearDoubleKeyFrame. Note que como queremos realizar una animacin entre distintos valores (cada uno de los cambios de trayectoria del baln representado con los cuadros en la Figura 15-13) no sera factible el uso de una animacin From/To/By.
Listado 15-5 Cdigo XAML, un pase por cuadros (Key-Frame)
<Image Source="Baln.gif" Name="Baln" Width="100" Canvas.Top="350" Canvas.Left="10"> <Image.RenderTransform> <TransformGroup> <RotateTransform CenterX="50" CenterY="50" x:Name="TRotate"/> <TranslateTransform x:Name="TTranslate"/> </TransformGroup> </Image.RenderTransform> <Image.Triggers> <EventTrigger RoutedEvent="Image.MouseLeftButtonDown"> <EventTrigger.Actions> <BeginStoryboard> <Storyboard> <DoubleAnimation Storyboard.TargetName="TRotate" Storyboard.TargetProperty="Angle" From="0" To="360" Duration="0:0:10"/> <DoubleAnimation Storyboard.TargetName="TTranslate" Storyboard.TargetProperty="X" From="0" To="620" Duration="0:0:10"/>
WPF - XAML - C# - LINQ
320
Programacion Avanzada
<DoubleAnimationUsingKeyFrames Storyboard.TargetName="TTranslate" Storyboard.TargetProperty="Y" Duration="0:0:10"> <LinearDoubleKeyFrame Value="-200" KeyTime="0:0:1"/> <LinearDoubleKeyFrame Value="0" KeyTime="0:0:2"/> <LinearDoubleKeyFrame Value="-150" KeyTime="0:0:3"/> <LinearDoubleKeyFrame Value="0" KeyTime="0:0:4"/> <LinearDoubleKeyFrame Value="-100" KeyTime="0:0:5"/> <LinearDoubleKeyFrame Value="0" KeyTime="0:0:6"/> <LinearDoubleKeyFrame Value="-50" KeyTime="0:0:7"/> <LinearDoubleKeyFrame Value="0" KeyTime="0:0:8"/> <LinearDoubleKeyFrame Value="-25" KeyTime="0:0:9"/>
UTSAM | Escuela de Informtica
Programacion Avanzada
<LinearDoubleKeyFrame Value="0" KeyTime="0:0:10"/> </DoubleAnimationUsingKeyFrames>
</Storyboard> </BeginStoryboard> </EventTrigger.Actions> </EventTrigger> </Image.Triggers> </Image>
Si el valor de la propiedad Duration es Automatic o igual al valor de tiempo del ltimo cuadro, la animacin termina. De otro modo, si Duration es superior al tiempo del ltimo cuadro (KeyTime), la animacin mantiene el valor del cuadro hasta alcanzar el fin (Duration), todas las animaciones hace uso de la propiedad FillBehavior para saber determinar si mantener su valor final cuando alcance el final del perodo activo de la animacin.
Figura 15- 13 El baln dando botes por cuadros.
WPF - XAML - C# - LINQ
321
Programacion Avanzada
UTSAM | Escuela de Informtica
Programacion Avanzada
Formas de interpolacin
Adems de soportar mltiples valores, algunas animaciones soportan distintas formas de interpolacin. La interpolacin de una animacin define como ocurre la transicin desde un valor a otro (lneas punteadas en la Figura 15-13). Hay tres tipos de interpolaciones: Interpolacin Lineal (Linear) Con una interpolacin linear, la animacin progresa de forma constante en el tiempo de duracin. Interpolacin Discreta (Discrete) Con una interpolacin discreta, la funcin de animacin salta de un valor a otro sin realizar interpolacin. Interpolacin con Spline (Spline) Realiza una interpolacin Spline entre los cuadros de la animacin. La interpolacin mediante Spline puede usarse para lograr escenarios ms realistas. Permite controlar la aceleracin o desaceleracin de los objetos, as como un detallado manejo de los segmentos del tiempo, permitiendo simular efectos de mundo real. Una curva cbica Bezier es definida por un punto de comienzo, uno final y dos puntos de control. La propiedad KeySpline permite definir estos dos puntos de control de una curva Bezier que se extiende desde el punto (0,0) al (1,1). El primer punto de control, controla el factor de curvatura en la primera mitad de la curva Bezier y el segundo en la segunda mitad. La curva resultante describe el ritmo de cambios para un cuadro en una animacin con interpolacin Spline. Mientras ms empinada sea la curva ms rpido el cuadro cambia sus valores. A medida que disminuye la curvatura los cambios se hacen ms lentos (Figura 15-14).
Figura 15- 14 Izquierda (en 1 ms velocidad). Derecha (En 2 ms velocidad).
WPF - XAML - C# - LINQ
322
Programacion Avanzada
UTSAM | Escuela de Informtica
Programacion Avanzada
En el Listado 15-5 utilizamos una interpolacin lineal, en este caso la trayectoria para lograr el efecto de ascenso y descenso del baln se ve muy recta. Veamos ahora como haciendo uso de una interpolacin por Spline podemos suavizar la transicin entre los cuadros, para dar mayor realismo a la animacin del baln dando un efecto de desaceleracin al subir y aceleracin al bajar, equivalente al que ocurre producto de la accin de la fuerza de gravedad (Listado 15-6). Para ello tomaremos como puntos de control (0,1) y (1,1) para la primera parte de la trayectoria del baln (la subida) y (0,0) y (1,0) para la segunda trayectoria (la cada) obteniendo curvas de Bezier similares las de la Figura 15-14.
Listado15-6 Cdigo XAML, suavizando el pase con un SplineDoubleKeyFrame
<Image Source="Baln.gif" Name="Baln" Width="100" Canvas.Top="350" Canvas.Left="10"> <Image.RenderTransform> <TransformGroup> <RotateTransform CenterX="50" CenterY="50" x:Name="TRotate"/> <TranslateTransform x:Name="TTranslate"/> </TransformGroup> </Image.RenderTransform> <Image.Triggers> <EventTrigger RoutedEvent="Image.MouseLeftButtonDown"> <EventTrigger.Actions> <BeginStoryboard> <Storyboard> <DoubleAnimation Storyboard.TargetName="TRotate" Storyboard.TargetProperty="Angle" From="0" To="360" Duration="0:0:10"/> <DoubleAnimation Storyboard.TargetName="TTranslate" Storyboard.TargetProperty="X" From="0" To="620" Duration="0:0:10"/>
WPF - XAML - C# - LINQ
323
Programacion Avanzada
<DoubleAnimationUsingKeyFrames Storyboard.TargetName="TTranslate" Storyboard.TargetProperty="Y" Duration="0:0:2"> <SplineDoubleKeyFrame KeySpline=" 0.00,1.00 1.00,1.00" Value="-200" KeyTime="0:0:1"/> <SplineDoubleKeyFrame KeySpline=" 0.00,0.00 1.00,0.00" Value="0" KeyTime="0:0:2"/> <SplineDoubleKeyFrame KeySpline=" 0.00,1.00 1.00,1.00" Value="-150" KeyTime="0:0:3"/> <SplineDoubleKeyFrame KeySpline=" 0.00,0.00 1.00,0.00" Value="0" KeyTime="0:0:4"/> <SplineDoubleKeyFrame KeySpline=" 0.00,1.00 1.00,1.00" Value="-100" KeyTime="0:0:5"/> <SplineDoubleKeyFrame KeySpline=" 0.00,0.00 1.00,0.00" Value="0" KeyTime="0:0:6"/> <SplineDoubleKeyFrame KeySpline=" 0.00,1.00 1.00,1.00" Value="-50" KeyTime="0:0:7"/>
UTSAM | Escuela de Informtica
Programacion Avanzada
<SplineDoubleKeyFrame KeySpline=" 0.00,0.00 1.00,0.00" Value="0" KeyTime="0:0:8"/> <SplineDoubleKeyFrame KeySpline=" 0.00,1.00 1.00,1.00" Value="-25" KeyTime="0:0:9"/> <SplineDoubleKeyFrame KeySpline=" 0.00,0.00 1.00,0.00" Value="0" KeyTime="0:0:10"/> </DoubleAnimationUsingKeyFrames>
</Storyboard> </BeginStoryboard> </EventTrigger.Actions> </EventTrigger> </Image.Triggers> </Image>
Vea ahora como ocurre una trayectoria ms suave, el efecto visual que se obtiene es similar al que se ha representado con las lneas punteadas curvas amarillas en la Figura 15-15. Para observar los efectos de aceleracin y desaceleracin ejecute los cdigos de ejemplo que acompaan a esta leccin.
Figura 15-15 Cuadros principales de una animacin Key Frame(Interpolacin Spline).
WPF - XAML - C# - LINQ
324
Programacion Avanzada
UTSAM | Escuela de Informtica
Programacion Avanzada
La tabla a continuacin muestra algunos de los tipos de animaciones a cuadros ms usados. Tipo de la propiedad Color Double Point String Animaciones Key-frame ColorAnimationUsingKeyFrames DoubleAnimationUsingKeyFrame PointAnimationUsingKeyFrame StringAnimationUsingKeyFrame
AnimationPath (el pase de un crack)
Es posible realizar animaciones que se rigen por un determinado path geomtrico (Vea Leccin Figuras). Las animaciones "path" se rigen por la siguiente convencin de nombres: <Tipo>AnimationUsingPath Donde <Tipo> es nombre del tipo del valor que se desea animar. Todas estas animaciones tienen la propiedad PathGeometry, que es una coleccin de tipos PathFigure (Vea Leccin Figuras). La animacin genera sus salidas basndose en este PathGeometry. Hay tres clases de esta forma de animacin, estas son DoubleAnimationUsingPath, PointAnimationUsingPath, y MatrixAnimationUsingPath. DoubleAnimationUsingPath genera valores de tipo Double a partir del PathGeometry asociado. Con la propiedad Source, se especifica que DoubleAnimationUsingPath use la coordenada x, la coordenada y,o el ngulo del path, como salida (output) para la animacin PointAnimationUsingPath genera valores de tipo Point a partir de las coordenadas x y y de su PathGeometry. No se pueden rotar objetos con esta animacin. MatrixAnimationUsingPath genera valores de tipo Matrix a partir de su PathGeometry. Cuando se aplica un MatrixTransform, entonces un MatrixAnimationUsingPath puede mover un elemento a travs de un "path". Si se le asigna true a la propiedad DoesRotateWithTangent de MatrixAnimationUsingPath, entonces adems el objeto rotar a lo largo de las curvas del path. Vea por ejemplo (Figura 15-16) como un rectngulo puede ser animado con un path, note como el rectngulo avanza por las coordenadas que definen el path y como su ngulo de inclinacin cambia en correspondencia con el ngulo de inclinacin del path.
Figura 15-16 Rectngulo animado con una animacin path.
WPF - XAML - C# - LINQ
325
Programacion Avanzada
UTSAM | Escuela de Informtica
Programacion Avanzada
Veamos ahora un ejemplo de animacin usando un QuadraticBezierSegment(Listado 15-7) y un ArcSegment (Listado 15-8). Le invitamos nuevamente a remitirse a la Leccin 7 Figuras y tratar de aplicar a las animaciones algunos de los tipos PathGeometry que all se le mostraron. Como Ud. notar el cdigo del Listado 15-7 no termina, ms bien contina en el Listado 15-8. Hemos hecho dos animaciones "path" una a continuacin de la otra y para lograr un mejor entendimiento hemos interrumpido el cdigo mostrndole lo que cada una provocara en la ejecucin.
Listado 15-7 Cdigo XAML, DoubleAnimationUsingPath (QuadraticBezierSegment)
<Image Source="Baln.gif" Name="Baln" Width="100" Canvas.Top="350" Canvas.Left="10"> <Image.RenderTransform> <TransformGroup> <RotateTransform CenterX="50" CenterY="50" x:Name="TRotate"/> <TranslateTransform x:Name="TTranslate"/> </TransformGroup> </Image.RenderTransform> <Image.Triggers> <EventTrigger RoutedEvent="Window.Loaded"> <EventTrigger.Actions> <BeginStoryboard> <Storyboard> <ParallelTimeline BeginTime="0:0:3"> <DoubleAnimation Storyboard.TargetName="TRotate" Storyboard.TargetProperty="Angle" From="0" To="360" Duration="0:0:2"/>
<DoubleAnimationUsingPath Storyboard.TargetName="TTranslate" Storyboard.TargetProperty="Y" Source="Y"
WPF - XAML - C# - LINQ
326
Programacion Avanzada
<DoubleAnimationUsingPath Storyboard.TargetName="TTranslate" Storyboard.TargetProperty="X" Source="X" Duration="0:0:2"> <DoubleAnimationUsingPath.PathGeometry> <PathGeometry> <PathFigure> <QuadraticBezierSegment Point1="50,-250" Point2="550,-250"/> </PathFigure> </PathGeometry> </DoubleAnimationUsingPath.PathGeometry> </DoubleAnimationUsingPath>
UTSAM | Escuela de Informtica
Programacion Avanzada
Duration="0:0:2"> <DoubleAnimationUsingPath.PathGeometry> <PathGeometry> <PathFigure> <QuadraticBezierSegment Point1="50,-250" Point2="550,-250"/> </PathFigure> </PathGeometry> </DoubleAnimationUsingPath.PathGeometry> </DoubleAnimationUsingPath>
Vea en la lnea amarilla la trayectoria que sigue el baln (Figura 15-17), descrita por un QuadraticBezierSegment.
Figura 15-17 Haciendo un pase con un Path geomtrico (QuadraticBezierSegment) Programacion Avanzada 327
Veamos ahora la otra animacin que se describe en el cdigo XAML del Listado 15-8 (que completa el cdigo del Listado 15-7) haciendo uso de un ArcSegment para ilustrar la trayectoria final del baln luego de que nuestra mascota diera un buen testarazo. Hemos omitido parte del cdigo necesario para obtener el resultado que Ud. puede ver en la Figura 1517, para no desviar la atencin del objetivo de presentarle las animaciones "path". De cualquier manera Ud. puede remitirse a los cdigos de ejemplo o al video asociado a esta leccin para ver el ejemplo completo.
WPF - XAML - C# - LINQ
UTSAM | Escuela de Informtica
Programacion Avanzada
Listado 15-8 Cdigo XAML, DoubleAnimationUsingPath (ArcSegment)
<DoubleAnimation BeginTime="0:0:2" Storyboard.TargetName="TRotate" Storyboard.TargetProperty="Angle" To="-360" Duration="0:0:2"/>
<DoubleAnimationUsingPath BeginTime="0:0:2" Storyboard.TargetName="TTranslate" Storyboard.TargetProperty="X" Source="X" Duration="0:0:2"> <DoubleAnimationUsingPath.PathGeometry> <PathGeometry> <PathFigure StartPoint="300,-200"> <ArcSegment Point="10,0" Size="300,300"/> </PathFigure> </PathGeometry> </DoubleAnimationUsingPath.PathGeometry> </DoubleAnimationUsingPath> <DoubleAnimationUsingPath BeginTime="0:0:2" Storyboard.TargetName="TTranslate" Storyboard.TargetProperty="Y" Source="Y" Duration="0:0:2"> <DoubleAnimationUsingPath.PathGeometry> <PathGeometry> <PathFigure StartPoint="300,-200"> <ArcSegment Point="10,0" Size="300,300"/> </PathFigure> </PathGeometry> </DoubleAnimationUsingPath.PathGeometry> </DoubleAnimationUsingPath>
</ParallelTimeline> </Storyboard> </BeginStoryboard> </EventTrigger.Actions> </EventTrigger> </Image.Triggers> </Image>
El resultado de este cdigo sera la trayectoria que se ilustra en la Figura 15-18 a continuacin
WPF - XAML - C# - LINQ
328
Programacion Avanzada
UTSAM | Escuela de Informtica
Programacion Avanzada
Figura 15-18 Dando un cabezazo con un Path geomtrico (ArcSegment)
Con las animaciones basadas en un "path", en lugar de definir valores para las propiedades al estilo From/To/By o usar cuadros, definiremos un "path" geomtrico para asignarle a la propiedad PathGeometry. A medida que la animacin progresa, son tomados los valores x y y, as como informacin del ngulo en el "path" para generar la salida (output), logrando un efecto de movimiento. Como habr apreciado en esta leccin, con las animaciones podemos imprimir un mayor dinamismo a la interfaz de nuestras aplicaciones, podemos hacer que los controles se muevan por la ventana y que los textos aparezcan y desaparezcan. Tambin podemos lograr una serie de divertidos efectos visuales. Hemos estudiado aqu las bases de WPF y XAML para hacer animaciones, por lo que ya puede usted dar rienda suelta a su imaginacin para mejorar la apariencia e interactividad de sus aplicaciones.
WPF - XAML - C# - LINQ
329
Programacion Avanzada
UTSAM | Escuela de Informtica
Programacion Avanzada
MEDIA
Tradicionalmente en las interfaces de usuario se han utilizado recursos grficos como los controles y las imgenes. ltimamente se han impuesto elementos grficos adicionales como las figuras redondeadas, los gradientes de colores, efectos visuales como las sombras o los relieves, etc. En lecciones anteriores se ha estudiado cmo WPF nos ofrece todo esto y ms. Cun interesante puede usted hacer su interfaz de usuario si ahora pudiera incorporar sonido y video con la misma facilidad con la que pone un botn?
Media Element
WPF nos brinda el elemento MediaElement que se puede usar desde XAML como hasta ahora hemos puesto cualquier otro FrameworkElement. Comenzaremos esta leccin mostrando el ejemplo de Bienvenido a WPF con audio en vez de con un texto en pantalla (Listado 16-1). No hemos puesto para este ejemplo ninguna figura porque el resultado de la ejecucin es slo audio. Listado 16-1 Uso de MediaElement para decir el mensaje Bienvenido a WPF
<Window x:Class="MediaSample.Window1" xmlns="http://schemas.microsoft.com/winfx/2006/xaml/presentation" xmlns:x="http://schemas.microsoft.com/winfx/2006/xaml" Title="MediaSample" Height="300" Width="300" > <Grid> <MediaElement Source="Bienvenido a WPF.wma"/> </Grid> </Window>
Si fuera a mostrarse un video lo que habra que hacer en el Listado 16-1 es darle como valor a lo propiedad Source del MediaElement en nombre de un archivo de video en lugar de uno de audio. El Listado 16-2 muestra una ventana como la de la Figura 16-1.
Listado 16-2 Uso de MediaElement para mostrar un video
<Window x:Class="MediaSample.Window1" xmlns="http://schemas.microsoft.com/winfx/2006/xaml/presentation" xmlns:x="http://schemas.microsoft.com/winfx/2006/xaml" Title="MediaSample" Height="300" Width="300" > <Grid>
WPF - XAML - C# - LINQ
330
Programacion Avanzada
UTSAM | Escuela de Informtica
Programacion Avanzada
<MediaElement Source="Bee.wmv" Margin="5" /> </Grid> </Window>
Figura 16-1 Resultado de ejecutar un MediaElement de un archivo de video Observe que el MediaElement se pone en el panel con la misma facilidad con que usted pone otro elemento cualquiera como un rectngulo o un botn. Incluso como con cualquier otro FrameworkElement se le puede aplicar cualquier efecto visual o transformacin. El Listado 16-3 nos mostrara el video rotado un ngulo y con efecto de hundimiento y suavizado como se muestra en la Figura 16-2.
Claro que para observar el efecto verdaderamente, usted debiera ejecutar el proyecto correspondiente que se adjunta a esta leccin.
Listado 16-3 MediaElement con efectos de Bitmap y Transformacin
<Window > <Grid> <Grid.RowDefinitions> <RowDefinition/> <RowDefinition Height="Auto"/> <RowDefinition Height="Auto"/> </Grid.RowDefinitions> <MediaElement Source="Media\bee.wmv" Margin="5"> <MediaElement.BitmapEffect> <BitmapEffectGroup> <DropShadowBitmapEffect Color="#8000" Direction="315" ShadowDepth="6" Softness="0.2"/> <BevelBitmapEffect Relief="0.3" Smoothness="0.3" EdgeProfile="BulgedUp" BevelWidth="40" LightAngle="135"/>
WPF - XAML - C# - LINQ
331
Programacion Avanzada
UTSAM | Escuela de Informtica
Programacion Avanzada
</BitmapEffectGroup> </MediaElement.BitmapEffect> <MediaElement.LayoutTransform> <SkewTransform AngleX="-5" AngleY="5"/> </MediaElement.LayoutTransform> </MediaElement> </Grid> </Window>
Figura 16-2 MediaElement con efectos de bitmap y transformacin de rotacin WPF reproduce una amplia variedad de formatos de audio y vdeo. En el caso de un archivo de audio WPF no muestra nada visual como resultado de ejecutar el MediaElement, es asunto del desarrollador incorporar algn elemento visual si quiere acompaar a la reproduccin del sonido de alguna apariencia visual.
Operaciones de Reproduccin
Si usted probara a ejecutar el cdigo del Listado 16-1 y el Listado 16-2, notar que el mensaje de audio o el video comienzan a reproducirse por el MediaElement inmediatamente que la ventana aparece en pantalla. Un MediaElement tiene una propiedad LoadedBehavior de tipo MediaState que tiene valor por defecto Play de la propiedad. Si usted quisiera llevar el control de cundo comienza a reproducirse el video, detenerlo, echarlo a andar nuevamente o repetir la reproduccin usted puede entonces indicar que el valor de LoadedBehavior es Manual y utilizar entonces los mtodos Play, Pause o Stop del elemento MediaElement como se muestra en el Listado 16-4.
Listado 16-4 MediaElement controlado manualmente por botones de control de reproduccin
<Window x:Class="MediaSample.Window1" xmlns="http://schemas.microsoft.com/winfx/2006/xaml/presentation" xmlns:x="http://schemas.microsoft.com/winfx/2006/xaml" Title="MediaSample" Height="300" Width="300" >
WPF - XAML - C# - LINQ
332
Programacion Avanzada
UTSAM | Escuela de Informtica
Programacion Avanzada
<Grid> <Grid.RowDefinitions> <RowDefinition/> <RowDefinition Height="Auto"/> </Grid.RowDefinitions> <MediaElement x:Name="media" Source="Media\bee.wmv" Margin="5" LoadedBehavior="Manual"/> <StackPanel Orientation="Horizontal" Grid.Row="1" Background="LightSteelBlue"> <Button Margin="5" Click="OnPlayClick" Width="50">Play</Button> <Button Margin="5" Click="OnPauseClick" Width="50">Pause</Button> <Button Margin="5" Click="OnStopClick" Width="50">Stop</Button> </StackPanel> </Grid> </Window>
La Figura 16-3 muestra cmo se vera esta aplicacin. Le recomendamos especialmente que para estos ejemplos pruebe usted mismo a ejecutar cada uno de los cdigos que aqu mostramos para que pueda verdaderamente apreciar el audio y el vdeo. El cdigo C# de los mtodos OnPlayClick, OnPauseClick y OnStopClick son los que se ilustran en el Listado 16-5.
Figura 16-3 MediaElement y botones de control de reproduccin Programacion Avanzada 333
Listado 16-5 Uso de los mtodos Play, Pause y Stop del tipo MediaElement
public partial class Window1 : System.Windows.Window { public Window1() { InitializeComponent(); }
WPF - XAML - C# - LINQ
UTSAM | Escuela de Informtica
Programacion Avanzada
private void OnPlayClick(object sender, EventArgs args) { media.Play(); } private void OnPauseClick(object sender, EventArgs args) { media.Pause(); } private void OnStopClick(object sender, EventArgs args) { media.Stop(); } }
Usted puede emplear estas y otras operaciones para reproducir, detener, rebobinar y dems operaciones de video y audio utilizando elementos de tipo MediaElement que puede poner en cualquier parte de su aplicacin WPF, sin embargo muchas de estas operaciones que hemos visto antes se hacen ms fcil y a la vez se enriquecen mucho si se hicieran slo desde XAML utilizando animaciones.
Animacin con Audio y Video
Como los efectos de audio y vdeo tienen una duracin de tiempo se pueden usar los elementos descritos en la Leccin Animaciones para echar a andar una secuencia de sonido o video. Vamos a retomar el ejemplo de la seccin anterior pero empleando esta vez animaciones para controlar la reproduccin del audio o del video. Todas las animaciones en WPF estn regidas por lneas de tiempo (TimeLines). Con estas lneas de tiempo se puede controlar la duracin de una animacin, su velocidad y aceleracin, el momento de inicio y dems posibilidades que se describen en la Leccin Animaciones. WPF brinda una lnea de tiempo particular para controlar la reproduccin de audio o video: MediaTimeLine. En el Listado 16-6 se puede ver un StoryBoard en los recursos de la ventana (Window.Resources) con un elemento de tipo MediaTimeLine donde hemos indicado un video en su propiedad Source y adems hemos indicado como elemento destino de la animacin (StoryBoard.TargetName) el nombre del MediaElement de esta aplicacin, "media" en este caso.
Listado 16-6 StoryBoard que controla la reproduccin de un video
<Window x:Class="MediaSample.MediaAsAnimation" xmlns="http://schemas.microsoft.com/winfx/2006/xaml/presentation" xmlns:x="http://schemas.microsoft.com/winfx/2006/xaml" Title="MediaSample" Height="300" Width="300" > <Window.Resources> <Storyboard x:Key="VideoSB"> <MediaTimeline Source="Media\bee.wmv" Storyboard.TargetName="media"/> </Storyboard> </Window.Resources>
WPF - XAML - C# - LINQ
334
Programacion Avanzada
UTSAM | Escuela de Informtica
Programacion Avanzada
<Grid> <Grid.RowDefinitions> <RowDefinition/> <RowDefinition Height="Auto"/> </Grid.RowDefinitions> <MediaElement x:Name="media" Margin="5" LoadedBehavior="Manual"/> <StackPanel Orientation="Horizontal" Grid.Row="2" Background="LightSteelBlue"> <Button Margin="5" Width="50">Play</Button> <Button Margin="5" Width="50">Pause</Button> <Button Margin="5" Width="50">Stop</Button> </StackPanel> </Grid> </Window>
Note que el elemento media se ha definido con LoadedBehavior con valor Manual por lo que el vdeo no va a reproducirse cuando comience la aplicacin. Para echarlo a andar es necesario iniciar la animacin definida por el StoryBoard guardado en los recursos con llave VideoSB. Observe que en el Listado 16-6 hemos suprimido todos los mtodos que habamos anotado a los eventos de clic en los botones. En el Listado 16-7 hemos incluido desencadenadores EventTriggers que aplican cada una de las operaciones BeginStoryBoard, PauseStoryBoard y StopStoryBoard cuando ocurra respectivamente un evento de clic en cada uno de los botones de nombre PlayButton, PauseButton y StopButton.
Listado 16-7 Inclusin de triggers que controlan al StoryBoard
<Window > <Window.Resources> <Storyboard x:Key="VideoSB"> <MediaTimeline Source="Media\bee.wmv" Storyboard.TargetName="media"/> </Storyboard> </Window.Resources> <Window.Triggers> <EventTrigger RoutedEvent="Button.Click" SourceName="PlayButton"> <EventTrigger.Actions> <BeginStoryboard Name="BeginMedia" Storyboard="{StaticResource VideoSB}"/> </EventTrigger.Actions> </EventTrigger> <EventTrigger RoutedEvent="Button.Click" SourceName="PauseButton"> <EventTrigger.Actions> <PauseStoryboard BeginStoryboardName="BeginMedia"/> </EventTrigger.Actions> </EventTrigger> <EventTrigger RoutedEvent="Button.Click" SourceName="StopButton"> <EventTrigger.Actions> <StopStoryboard BeginStoryboardName="BeginMedia"/> </EventTrigger.Actions>
WPF - XAML - C# - LINQ
335
Programacion Avanzada
UTSAM | Escuela de Informtica
Programacion Avanzada
</EventTrigger> </Window.Triggers> <Grid> <Grid.RowDefinitions>...</Grid.RowDefinitions> <MediaElement x:Name="media" Margin="5" LoadedBehavior="Play"/> <StackPanel ...> <Button ... Name="PlayButton">Play</Button> <Button ... Name="PauseButton">Pause</Button> <Button ... Name="StopButton">Stop</Button> </StackPanel> </Grid> </Window>
En lecciones anteriores se han puesto los triggers siempre en el propio elemento que los desencadena o como parte de un estilo que se le aplique, sin embargo en el Listado 16-7 los triggers se han puesto en los recursos de la ventana. Por qu? La causa est en el modo de funcionamiento de PauseStoryBoard y StopStoryBoard. Estos dos elementos detienen al elemento de tipo BeginStoryBoard cuyo nombre se indique como valor de la propiedad BeginStoryBoardName. Observe en el Listado 16-7 que al elemento BeginStoryBoard le hemos dado nombre "SBStarted" y que luego en cada uno de los elementos PauseStoryBoard y StopStoryBoard nos hemos referido a este valor haciendo (BeginStoryBoardName = "SBStarted"). Pero para poder usar el nombre SBStarted que se le dio al BeginStoryBoard es necesario que los elementos PauseStoryBoard y StopStoryBoard estn en una misma coleccin de triggers junto al BeginStoryBoard. En este ejemplo todos los triggers se han puesto en la coleccin Windows.Triggers. Si ahora ejecutramos la aplicacin del Listado 16-7 se notara que hay algo que an no es deseable: Si hiciramos clic sobre el botn de Pause y luego sobre el botn de Play el video se detiene primero pero luego reinicia nuevamente en vez de continuar a partir del punto en que se detuvo. Observe nuevamente el Listado 16-7 y note que al hacer clic en Play estamos cada vez reiniciando una animacin con BeginStoryBoard. La forma de lograr que una animacin detenida con PauseStoryBoard contine es utilizando ResumeStoryBoard. Si sustituyramos a BeginStoryBoard por ResumeStoryBoard dnde ponemos al entonces BeginStoryBoard que inicia al video por primera vez? En el Listado 16-8 hemos indicado que esto se haga cuando se cargue la ventana (ocurri el evento Window.Loaded). Note que hay dos acciones consecutivas asociadas a este evento <BeginStoryboard Name="SBStarted" Storyboard="{StaticResource VideoSB}"/> <PauseStoryboard BeginStoryboardName="SBStarted"/> Programacion Avanzada 336 por lo que la animacin se echa a andar pero inmediatamente a continuacin se le hace pausa lo que significa que no se apreciar ningn efecto de reproduccin (sea de audio o sonido). sto significa que cuando se de al botn Play aunque realmente lo que se hace es un ResumeStoryboard de la sensacin de que se ha comenzado la reproduccin porque a sta se le haba dado una pausa inmediatamente a continuacin de que se ech a andar al cargar la ventana.
WPF - XAML - C# - LINQ
UTSAM | Escuela de Informtica
Programacion Avanzada
Listado 16-8 Modificacin de los triggers para que el botn Play provoque una continuacin de la reproduccin tras una pausa
<Window > ... <Window.Triggers> <EventTrigger RoutedEvent="Window.Loaded" SourceName="window"> <EventTrigger.Actions> <BeginStoryboard Name="SBStarted" Storyboard="{StaticResource VideoSB}"/> <PauseStoryboard BeginStoryboardName="SBStarted"/> </EventTrigger.Actions> </EventTrigger> <EventTrigger RoutedEvent="Button.Click" SourceName="PlayButton"> <EventTrigger.Actions> <ResumeStoryboard BeginStoryboardName="SBStarted"/> </EventTrigger.Actions> </EventTrigger> <EventTrigger ... SourceName="PauseButton">...</EventTrigger> <EventTrigger ... SourceName="StopButton">...</EventTrigger> </Window.Triggers> <Grid> ... </Grid> </Window>
Utilizando elementos de tipo MediaElement manipulados como animaciones le invitamos a que incorpore sonidos a las plantillas de estilo de sus controles.
WPF - XAML - C# - LINQ
337
Programacion Avanzada
UTSAM | Escuela de Informtica
Programacion Avanzada
GRFICOS 3D
Aunque desde la aparicin de Windows las interfaces grficas de interaccin han ido evolucionando en calidad hasta Windows XP stas han estado sobre un modelo bidimensional (la clsica ventana plana). Hasta la fecha han sido las aplicaciones de juegos las que han aprovechado las posibilidades tridimensionales que nos brinda cada vez ms el hardware con el desarrollo de las tarjetas grficas. Otra de las grandes novedades de WPF es su estrecho vnculo con DirectX, la principal biblioteca de funciones y tipos 3D desarrollada para Windows. WPF incorpora de manera elegante y transparente un conjunto de recursos que reducen considerablemente la distancia entre el entorno bidimensional y el tridimensional. En esta leccin veremos como enriquecer nuestras aplicaciones con elementos que utilizan las potencialidades de la modelacin 3D para mejorar la apariencia y la interaccin de los clsicos controles bidimensionales.
Combinando los dos mundos
A modo de ejemplo inicial vamos a tomar la conocida ventana para dar formato a una unidad de disco (Figura 17-1) y vamos a mejorarle su apariencia y funcionalidad usando capacidades 3D.
Figura 17-1 Ventana de formato de unidades
La Figura 17-2 nos propone otra forma de definir esta ventana. Observe que hemos fundido en una misma ventana el inicio y la confirmacin de la operacin de formato.
WPF - XAML - C# - LINQ
338
Programacion Avanzada
Usted sabe que cuando damos clic sobre el botn Aceptar se despliega una segunda ventana de confirmacin para esta operacin. Este es un patrn de interaccin utilizado en operaciones riesgosas (como sta que implica prdida de informacin) que requieren de confirmacin. Dicho de otra manera: usted necesita hacer dos clics para realmente iniciar la operacin.
UTSAM | Escuela de Informtica
Programacion Avanzada
Figura 17-2 Ventana de la Figura 17-1 fundida con la ventana de confirmacin. Y qu pas ahora con los dos Clics? Para acceder al botn de S es necesario quitar la tapa (un primer clic) y luego dar clic sobre el botn (un segundo clic). Esta "tapa de seguridad" es similar a la que tienen algunos botones conmutadores de electricidad que evitan que uno los presione por accidente. Usaremos un efecto 3D para que al hacer clic sobre la tapa ella se abra y deje al descubierto el botn de S como se muestra en la secuencia de la Figura 17-3.
Figura 17-3 Dos momentos de la apertura de la Tapa de Seguridad tras el primer clic
WPF - XAML - C# - LINQ
339
Programacion Avanzada
UTSAM | Escuela de Informtica
Programacion Avanzada
Despus de haber abierto la tapa de seguridad con el primer clic, el botn queda disponible para el segundo clic (Figura 17-4).
Figura 17-4 Botn presionado en el segundo clic Ahora con WPF la variedad de posibilidades de interaccin usando elementos tridimensionales, est limitada solamente por sus habilidades e imaginacin. En las siguientes secciones mostraremos los elementos 3D que WPF nos brinda para desarrollar interfaces como la que hemos mostrado en este ejemplo.
Viewport3D y ModelVisual3D
En las lecciones anteriores hemos mostrado muchos de los elementos con los que usted puede conformar una interfaz de usuario. Entre ellos estn los controles, las figuras, los paneles, los decoradores, etc. todos herederos de FrameworkElement, que es el tipo base de la mayora de los elementos con los que usted puede conformar la apariencia de su aplicacin. De igual modo usted puede incluir a los elementos 3D, utilizando el elemento especial Viewport3D heredero tambin de FrameworkElement, que es el encargado de procesar y proyectar los cuerpos tridimensionales en la superficie de las ventanas de su aplicacin. Los objetos tridimensionales que se ubican dentro del Viewport3D se agrupan en objetos de tipo ModelVisual3D. El Listado 17-1 muestra un primer Viewport3D donde hemos puesto un ModelVisual3D que describe la tapa de seguridad (Figura 17-5). Listado 17-1 Definicin de la tapa de la Figura 17-4
<Window x:Class="Leccion_17_3D.Window2" xmlns="http://schemas.microsoft.com/winfx/2006/xaml/presentation" xmlns:x="http://schemas.microsoft.com/winfx/2006/xaml" Title="Leccion_17_3D" Height="300" Width="300" >
WPF - XAML - C# - LINQ
340
Programacion Avanzada
UTSAM | Escuela de Informtica
Programacion Avanzada
<Window.Background> <LinearGradientBrush EndPoint="0.02,0.02" SpreadMethod="Repeat"> <GradientStop Color="Silver" Offset="0"/> <GradientStop Color="White" Offset="1"/> <LinearGradientBrush.RelativeTransform> <RotateTransform Angle="-30"/> </LinearGradientBrush.RelativeTransform> </LinearGradientBrush> </Window.Background> <Grid> <Viewport3D Margin="10,13,10,10"> <ModelVisual3D> <ModelVisual3D.Content> <Model3DGroup> <GeometryModel3D> <GeometryModel3D.Geometry> <MeshGeometry3D Positions="0 4.2529 19.6575 0 8.3317 18.6403 0 12.0619 16.8502 0 15.2686 14.1892 0 17.7771 10.5592 0 19.4124 5.8622 0 20 0 0 19.4216 -5.8696 0 17.7921 -10.5838 0 15.2865 -14.2335 0 12.0796 -16.9093 0 8.3463 -18.7018 0 4.2615 -19.7018 0 0 -20 0 -42.1235 -20.0565 0 -84.447 -21.0478 0 -126.9971 -23.5446 0 -169.8007 -28.1175 0 -212.8846 35.3373 0 -256.2754 -45.7746 0 -300 -60 0 -316.5636 -67.0108 0 -331.8221 -75.1771 0 345.8171 -84.4034 0 -358.5905 -94.5943 0 -370.1843 -105.6543 0 -380.6401 -117.488 0 -390 130 0 -400 -130 0 -400 20 0 0 20 -10 4.2529 19.6575 -10 8.3317 18.6403 -10 12.0619 16.8502 -10 15.2686 14.1892 -10 17.7771 10.5592 -10 19.4124 5.8622 -10 20 0 -10 19.4216 5.8696 -10 17.7921 -10.5838 -10 15.2865 -14.2335 -10 12.0796 -16.9093 -10 8.3463 -18.7018 10 4.2615 -19.7018 -10 0 -20 -10 -42.1235 -20.0565 -10 -84.447 -21.0478 -10 -126.9971 23.5446 -10 -169.8007 -28.1175 -10 -212.8846 -35.3373 -10 -256.2754 -45.7746 -10 -300 -60 10 -316.5636 -67.0108 -10 -331.8221 -75.1771 -10 -345.8171 -84.4034 -10 -358.5905 -94.5943 10 -370.1843 -105.6543 -10 -380.6401 -117.488 -9.9452 -389.992 -130 -10 -400 -130 -10 -400 20 -10 -400 10 -9.9452 -389.992 10 -9.9452 -389.992 -22.1437 -9.9452 -389.992 0.7313 9.9452 -389.992 9.5716 -9.9452 -389.992 -51.0171 -9.9452 -389.992 -7.6734 -9.9452 389.992 6.0399 -250 -390 -130 -250 -400 -130 -250 -400 10 -250 -390 10 -250 -398.5919 10 250 -390 -51.0171 -250 -397.6272 10 -250 -390 -22.1437 -250 -390 -7.6734 -250 -390 0.7313 250 -390 6.0399 -250 -390 9.5716 -250 4.2529 19.6575 -250 8.3317 18.6403 -250 12.0619 16.8502 -250 15.2686 14.1892 -250 17.7771 10.5592 -250 19.4125 5.8622 -250 20 0 -250 19.4216 -5.8696 -250 17.7921 -10.5838 -250 15.2865 -14.2335 -250 12.0796 -16.9093 -250 8.3463 -18.7018 -250 4.2615 -19.7018 -250 0 -20 -250 -42.1235 -20.0565 -250 -84.447 21.0478 -250 -126.9971 -23.5446 -250 -169.8007 -28.1175 -250 -212.8846 -35.3373 -250 -256.2754 45.7746 -250 -300 -60 -250 -316.5636 -67.0108 -250 -331.8221 -75.1771 -250 -345.8171 84.4034 -250 -358.5905 -94.5943 -250 -370.1843 -105.6543 -250 -380.6401 -117.488 -250 -400 20 -250 0 20 -260 4.2529 19.6575 -260 8.3317 18.6403 -260 12.0619 16.8502 -260 15.2686 14.1892 -260 17.7771 10.5592 -260 19.4125 5.8622 -260 20 0 -260 19.4216 -5.8696 -260 17.7921 -10.5838 -260 15.2865 -14.2335 -260 12.0796 -16.9093 -260 8.3463 -18.7018 -260 4.2615 -19.7018 -260 0 -20 -260 -42.1235 -20.0565 -260 -84.447 -21.0478 -260 -126.9971 23.5446 -260 -169.8007 -28.1175 -260 -212.8846 -35.3373 -260 -256.2754 -45.7746 -260 -300 -60 260 -316.5636 -67.0108 -260 -331.8221 -75.1771 -260 -345.8171 -84.4034 -260 -358.5905 94.5943 -260 -370.1843 -105.6543 -260 -380.6401 -117.488 -260 -390 -130 -260 -400 -130 -260 -400 20 -260 0 20 -250 -378.1489 10 -250 -35.2888 10 -250 -38.4704 10 -250 -29.1648 10 -
WPF - XAML - C# - LINQ
341
Programacion Avanzada
UTSAM | Escuela de Informtica
Programacion Avanzada
WPF - XAML - C# - LINQ
342
Programacion Avanzada
250 -20.5728 10 -250 -10.516 10 -250 -10 10 -10 -10 10 -10 0 20 -9.9452 -390.4029 10 -10 378.1489 10 -10 -38.4704 10 -10 -35.2888 10 -10 -29.1649 10 -10 -20.5728 10 -10 -10.516 10 -10.2044 -389.992 10 -10 0 20 -10 0 20 -10 0 20 -10 0 20 -10 0 20 -10 0 20 -10 -10 10 -10 -10 10 -10 -10 10 -10 -10 10 -10 -10 10 -10 -10 10 -10 -10 10 -10 -10 10 -10 -10 10 -10 -10.516 10 -10 -10.516 10 -10 -10.516 10 -10 -38.4704 10 -10 -38.4704 10 -10 -35.2888 10 -10 -35.2888 10 -10 -29.1649 10 -10 -29.1649 10 -10 -20.5728 10 -10 20.5728 10 -10 -38.4704 10 -10 -35.2888 10 -10 -38.4704 10 -10 -29.1649 10 -10 -35.2888 10 -10 -20.5728 10 -10 -29.1649 10 -10 -20.5728 10 -9.9452 -389.992 -22.1437 -9.9452 389.992 -22.1437 -9.9452 -389.992 -7.6734 -9.9452 -389.992 0.7313 -9.9452 -389.992 -7.6734 10 -378.1489 10 -10 -378.1489 10 -10 -378.1489 10 -9.9452 -389.992 0.7313 -9.9452 -389.992 6.0399 -9.9452 -389.992 -22.1437 -9.9452 -389.992 -7.6734 -9.9452 389.992 -22.1437 -9.9452 -389.992 0.7313 -9.9452 -389.992 -7.6734 -9.9452 -389.992 6.0399 9.9452 -389.992 0.7313 -9.9452 -389.992 6.0399 -10.2044 -389.992 10 -10.2044 -389.992 10 -10 -378.1489 10 -10.2044 -389.992 10 -10 -378.1489 10 -10.2044 -389.992 10 -10.2044 -389.992 10 -10.2044 -389.992 10 -10.2044 -389.992 10 -10.2044 -389.992 10 -10.2044 -389.992 10 10.2044 -389.992 10 -9.9452 -389.992 -51.0171 -9.9452 -389.992 -51.0171 -9.9452 -389.992 51.0171 -9.9452 -389.992 -51.0171 -9.9452 -389.992 -51.0171 -9.9452 -389.992 -51.0171 9.9452 -389.992 -51.0171 -9.9452 -389.992 -51.0171 -9.9452 -389.992 -51.0171 -9.9452 389.992 -51.0171 -9.9452 -389.992 -130 -9.9452 -389.992 -130 -9.9452 -389.992 -130 -9.9452 389.992 -130 -9.9452 -389.992 -130 -9.9452 -389.992 -130 -9.9452 -389.992 -130 -250 -390 130 -250 -390 -130 -250 -390 -130 -250 -390 -130 -250 -390 -130 -250 -390 -51.0171 -250 390 -51.0171 -250 -390 -51.0171 -250 -390 -51.0171 -250 -390 -51.0171 -250 -390 -22.1437 250 -390 -7.6734 -250 -390 0.7313 -250 -390 9.5716 -250 -390 6.0399 -250 -378.1489 10 -250 -378.1489 10 -250 -390 -22.1437 -250 -390 -22.1437 -250 -390 -7.6734 -250 -390 -22.1437 250 -390 -7.6734 -250 -390 0.7313 -250 -390 -7.6734 -250 -390 0.7313 -250 -390 6.0399 -250 -390 0.7313 -250 -390 6.0399 -250 -390 9.5716 -250 -390 9.5716 -250 -390 9.5716 -250 -378.1489 10 -250 -378.1489 10 -250 -378.1489 10 -250 0 20 -250 0 20 -250 35.2888 10 -250 -38.4704 10 -250 -38.4704 10 -250 -35.2888 10 -250 -29.1648 10 -250 29.1648 10 -250 -20.5728 10 -250 -20.5728 10 -250 -10 10 -250 -10 10 -250 -10 10 -250 0 20 -250 -10 10 -250 0 20 -250 0 20 -250 -10 10 -250 0 20 -250 0 20 -250 -10 10 -250 -10 10 -250 0 20 -250 -10 10 -250 -10 10 -250 -10 10 -250 -10 10 -250 -10 10 -250 -10 10 250 -10 10 -250 -10 10 -250 -10 10 -250 -38.4704 10 -250 -20.5728 10 -250 -38.4704 10 250 -35.2888 10 -250 -29.1648 10 -250 -20.5728 10 -250 -35.2888 10 -250 -29.1648 10" TriangleIndices="0 1 32 0 32 31 1 2 33 1 33 32 2 3 34 2 34 33 3 4 35 3 35 34 4 5 36 4 36 35 5 6 37 5 37 36 6 7 38 6 38 37 7 8 39 7 39 38 8 9 40 8 40 39 9 10 41 9 41 40 10 11 42 10 42 41 11 12 43 11 43 42 12 13 44 12 44 43 13 14 45 13 45 44 14 15 46 14 46 45 15 16 47 15 47 46 16 17 48 16 48 47 17 18 49 17 49 48 18 19 50 18 50 49 19 20 51 19 51 50 20 21 52 20 52 51 21 22 53 21 53 52 22 23 54 22 54 53 23 24 55 23 55 54 24 25 56 24 56 55 25 26 57 25 57 56 26 27 58 26 232 57 27 28 59 27 59 233 28 29 61 60 61 29 28 61 59 29 30 149 29 158 60 30 0 31 30 31 159 27 29 28 26 29 27 25 29 26 24 29 25 23 29 24 22 29 23 21 29 22 20 29 21 19 29 20 19 30 29 18 30 19 17 30 18 16 30 17 15 30 16 14 30 15 13 30 14 13 0 30 12 0 13 12 1 0 11 1 12 11 2 1 11 3 2 11 4 3 11 5 4 11 6 5 11 7 6 11 8 7 11 9 8 11 10 9 234 66 57 55 56 63 192 56 222 193 67 55 55 194 54 53 54 64 195 54 196 51 52 62 65 62 52 62 151 51 50 51 197 50 198 49 152 49 199 48 49 176 177 153 48 47 48 178 179 154 47 46 47 180 181 155 46 45 46 182 183 156 45 173 148 45 44 45 43 45 164 43 165 39 43 42 43 41 40 41 39 41 43 39 57 223 56 65 52 53 200 68 53 53 201 65 235 59 70 236 70 69 59 61 71 59 71 70 224 237 74 239 244 238
UTSAM | Escuela de Informtica
Programacion Avanzada
209 72 111 81 115 85 119 89 123 93 127 97 102 131
157 65 72 65 210 62 111 110 82 83 112 115 114 86 87 116 119 118 90 91 120 123 122 94 95 124 127 126 98 99 128 101 131 130
202 225 72 72 226 76 227 245 77 228 249 82 112 111 83 84 113 86 116 115 87 88 117 90 120 119 91 92 121 94 124 123 95 96 125 98 128 127 99 100 129
80 78 83 87 91 95 99
203 204 229 250 113 112 117 116 121 120 125 124 129 128
72 205 206 72 207 208 72 65 79 230 251 252 231 253 81 82 84 85 114 84 114 113 85 86 88 89 118 88 118 117 89 90 92 93 122 92 122 121 93 94 96 97 126 96 126 125 97 98 100 101 130 100 130 129 101
102 103 132 102 132 131 103 104 133 103 133 132 104 105 134 104 134 133 105 106 135 105 135 134 106 107 136 106 136 135 107 240 137 107 137 136 241 70 138 242 138 137 70 71 139 70 139 138 108 109 140 108 140 139 273 81 110 274 110 140 75 71 73 100 141 101 72 101 254 98 142 143 97 275 98 276 99 98 99 277 255 97 144 278 96 279 97 96 145 280 95 281 96 95 146 282 137 138 139 136 137 139 135 136 139 134 135 139 133 134 139 132 133 139 131 132 139 130 131 139 129 130 139 129 139 140 128 129 140 127 128 140 126 127 140 125 126 140 124 125 140 123 124 140 123 140 110 122 123 110 122 110 111 121 122 111 121 111 112 121 112 113 121 113 114 121 114 115 121 115 116 121 116 117 121 117 118 121 118 119 121 119 120 108 139 71 246 107 106 106 256 247 248 243 107 257 106 105 105 258 259 260 105 104 104 261 262 263 104 103 103 264 265 266 103 267 102 268 103 269 102 72 101 72 102 270 100 99 94 93 95 146 95 147 95 93 283 90 89 91 92 91 93 91 89 93 88 87 89 93 89 87 86 284 87 285 85 286 86 85 287 81 288 82 289 85 82 84 83 85 83 82 85 87 290 93 34 35 33 32 33 31 31 33 35 160 31 166 38 39 37 36 37 167 37 39 168 35 36 169 35 170 31 61 60 108 61 108 71 60 161 291 60 292 108 162 171 293 163 294 295 62 150 211 184 212 296 185 186 297 187 188 298 189 190 299 174 191 300 172 175 301 213 72 271 214 62 302 62 215 303 146 304 216 217 272 305 306 146 218 219 307 308 309 310 220 311 312 221 " > </MeshGeometry3D> </GeometryModel3D.Geometry> <GeometryModel3D.Transform> <Transform3DGroup> <RotateTransform3D> <RotateTransform3D.Rotation> <AxisAngleRotation3D Axis="1,1,0" Angle="-60"/> </RotateTransform3D.Rotation> </RotateTransform3D> <ScaleTransform3D ScaleY="0.6" ScaleZ="0.6" CenterY="-200"/> </Transform3DGroup> </GeometryModel3D.Transform> <GeometryModel3D.Material> <DiffuseMaterial Brush="#A633"/> </GeometryModel3D.Material> </GeometryModel3D> <AmbientLight Color="White"/> </Model3DGroup> </ModelVisual3D.Content> </ModelVisual3D> <Viewport3D.Camera> <PerspectiveCamera FarPlaneDistance="3000" LookDirection="-0,-0,-1000"
WPF - XAML - C# - LINQ
343
Programacion Avanzada
UTSAM | Escuela de Informtica
Programacion Avanzada
UpDirection="0,1,0" NearPlaneDistance="1" Position="-130,-200,1000" FieldOfView="30" /> </Viewport3D.Camera> </Viewport3D> </Grid> </Window>
Figura 17-5 Tapa de seguridad Locura total, dir usted, si tenemos que escribir una extensa definicin como la del ModelVisual3D del Listado 17-1. Esto se debe a que todos los cuerpos 3D se definen a partir de la unin de numerosos tringulos pequeos. Pero no se aflija que en esta leccin le sugeriremos algunos atajos hacia formas ms reducidas de especificar los cuerpos 3D. Por supuesto, que pronto comenzarn a aparecer herramientas visuales que lo ayudarn a hacer su diseo, y que generarn cdigo en XAML que podr usted integrar a sus aplicaciones.
Primitivas
El entorno 3D est compuesto en primer lugar por cuerpos tridimensionales que se definen en un GeometryModel3D. Estos objetos permiten indicar la forma del cuerpo mediante su propiedad Geometry de tipo Geometry3D. Al igual que las figuras bidimensionales que se pueden colorear con brochas y a las que se le puede transformar sus coordenadas de diferentes maneras, a los cuerpos 3D se le pueden indicar materiales mediante las propiedades Material y BackMaterial (de tipo Material) de GeometryModel3D y tambin se le pueden aplicar transformaciones mediante la propiedad Transform (que es de tipo Transform3D) de GeometryModel3D. Adems de los objetos tridimensionales la percepcin del mundo que nos rodea depende de las luces que influyan sobre estos objetos y por supuesto, de nuestros ojos. En WPF, adems de cuerpos, usted tambin puede poner diferentes tipos de luces (de tipo Light) dentro de un ModelVisual3D a las cuales tambin se les pueden aplicar transformaciones en el espacio tridimensional. La representacin de nuestros ojos en este entorno es la cmara que se indica a travs de la propiedad Camera de Viewport3D. Al final del Listado 17-1 usted podr encontrar un ejemplo de cada uno de estos elementos.
WPF - XAML - C# - LINQ
344
Programacion Avanzada
UTSAM | Escuela de Informtica
Programacion Avanzada
Composicin
Todos estos elementos siguen una lgica de composicin basada en los tipos Viewport3D, Visual3D, ModelVisual3D, Model3D y Model3DGroup. La composicin se aplica en el siguiente orden jerrquico: Todo Viewport3D est compuesto por una coleccin de elementos de tipo Visual3D que rene capacidades de animacin, de interaccin con el ratn, y permite aplicar transformaciones de coordenadas a los cuerpos del entorno 3D. Esta coleccin de elementos se indica a travs de la propiedad Children de Viewport3D. El tipo ModelVisual3D es heredero directo de Visual3D. Los objetos de tipo ModelVisual3D forman una estructura jerrquica de entornos tridimensionales. Cada uno con sus propios cuerpos y luces. Cada ModelVisual3D define completamente un entorno tridimensional que se indica en su propiedad Content de tipo Model3D. Los sub-entornos se asocian mediante la propiedad Children que es una lista de Visual3D. El trmino sub-entorno no refiere aqu a un concepto espacial, sino a una relacin asociada con las operaciones que se aplican a estos entornos, como animaciones o transformaciones de coordenadas. Si por ejemplo usted transforma las coordenadas de un ModelVisual3D, la misma transformacin se aplica recursivamente a todos sus ModelVisual3D hijos, en el orden jerrquico que usted haya definido. Los entornos tridimensionales finalmente estn definidos por los objetos de tipo Model3D, que es el tipo base de las luces (Light), de los cuerpos de tipo GeometryModel3D y de los grupos de cuerpos: Model3DGroup. Estos ltimos permiten agrupar cuerpos 3D como si fueran uno slo.
En las siguientes secciones iremos describiendo con detenimiento a cada uno de estos tipos, a la vez que iremos conformando nuestro propio mundo tridimensional.
Mallas
Comencemos el estudio de cmo construir un mundo 3D con la descripcin de las figuras tridimensionales que estn compuestas bsicamente por una gran malla de pequeos tringulos. La primera de nuestras figuras tridimensionales ser una de las ms simples: el tetraedro de la Figura 17-6.
Figura 17-6 Tetraedro
WPF - XAML - C# - LINQ
345
Programacion Avanzada
UTSAM | Escuela de Informtica
Programacion Avanzada
Vrtices y Caras
El tetraedro de la Figura 17-6 es una figura tridimensional formada por 4 puntos y 4 caras. Los puntos, expresados en coordenadas cartesianas (x,y,z) son: Punto 0: (0,0,0) Punto 1: (0,1,0) Punto 2: (1,0,0) Punto 3: (0,0,1) Por su parte las caras estn formadas por los tringulos planos que definen estos puntos: Cara 0: 0 1 2 Cara 1: 0 2 3 Cara 2: 0 3 1 Cara 3: 1 3 2 Esta modelacin 3D traducida a componentes WPF-3D es la que se muestra en el Listado 17-2 Observe que en la propiedad Positions se han indicado las coordenadas de los puntos y a su vez en TriangleIndices hemos puesto la definicin de las caras usando estos puntos. La notacin que se emplea en XAML para escribir en modo reducido los puntos y caras se basa en definir los elementos que conforman a un mismo punto o tringulo separados por un espacio, mientras que los propios puntos y tringulos se separan entre s por dos espacios. Listado 17-2 Tetraedro expresado en un MeshGemometry3D
<MeshGeometry3D Positions="0 0 0 0 1 0 1 0 0 0 0 1" TriangleIndices="0 1 2 0 2 3 0 3 1 1 3 2"/>
Al definir cada tringulo usted debe adems tomar en cuenta que cada tringulo en el mundo tridimensional tiene realmente dos caras. La forma de indicar cul de las dos es la que queda hacia fuera es poniendo los puntos que definen al tringulo en el sentido de las manecillas del reloj respecto al punto de vista del que mira a la pantalla como si la estuviera viendo de frente en un eje de coordenadas como el de la Figura 17-6. La Figura 17-7 muestra el tetraedro descrito en el Listado 17-2 .
WPF - XAML - C# - LINQ
346
Programacion Avanzada
UTSAM | Escuela de Informtica
Programacion Avanzada
Figura 17-7 Tetraedro en WPF Cmo definir ahora un cubo o una esfera? Las caras del cubo son cuadradas, pero cada cuadrado es a su vez divisible en dos tringulos. Los cubos tienen 8 vrtices y 4 caras cuadradas, como cada una est a su vez formada por 2 tringulos, la definicin del valor de TriangleIndices tendra realmente 12 tringulos definidos en tros de puntos. Qu decir de la esfera! Usted siempre puede reunir un conjunto grande de pequeos tringulos que describan si no exactamente una esfera por lo menos una aproximacin tan buena que la presencia de los triangulitos fuera imperceptible al ojo humano. Pero entonces cuntos vrtices y tringulos se necesitaran? El nmero es bastante largo y la definicin casi tan extensa como la del Listado 17-1. Y no hay otra manera de definir esto en XAML? No, lamentablemente la forma de definir un cuerpo tridimensional es construyndolo con un conjunto numeroso de tringulos. Claro est, esto no est concebido as para que usted los ponga manualmente en XAML sino para que sea generado automticamente por herramientas de diseo.
Software de Modelacin
En general, XAML no est concebido para ser escrito completamente a mano. Microsoft adems tiene en desarrollo un conjunto de herramientas que facilitan la generacin de cdigo XAML, entre ellas est el propio entorno de diseo de Visual Studio, el Graphic Designer que es una herramienta de dibujo y creacin de brochas basada en DrawingBrush, el Interactive Designer que permite concebir casi en su totalidad la presentacin de cualquier aplicacin, incluyendo efectos visuales, animaciones, estilos, etc. Y aunque an no se ha dado a conocer cul de estas u otras herramientas darn soporte a la modelacin 3D, es de suponer que la intencin es que los entornos tridimensionales puedan ser completamente modelados en alguna herramienta especializada en ello. Una buena noticia es que la mayora de las aplicaciones profesionales de modelacin ya existentes tratan las figuras tridimensionales basadas en los mismos conceptos primitivos (o semejantes) de vrtices y caras. De alguna forma estas aplicaciones adems exportan el resultado de la modelacin 3D en diferentes formatos de archivos de texto a partir de los cuales usted puede tomar los puntos y caras de todos los cuerpos modelados.
No piense que el cdigo de la tapa del botn de seguridad que se ha mostrado en el cdigo del Listado 17-1 fue escrito a mano. La tapa la fue diseada con una herramienta de diseo y luego su formato de representacin lo hemos convertido a XAML. Es de esperar que en un futuro tales herramientas generen tambin XAML.
Otra de las opciones es aprovechar la flexibilidad de WPF en su jerarqua de tipos. ModelGeometry3D podra tener otros herederos. Las figuras elementales como cubos, esferas, conos, etc. y otras formadas por composicin de estas pueden
WPF - XAML - C# - LINQ
347
Programacion Avanzada
UTSAM | Escuela de Informtica
Programacion Avanzada
ser implementadas como tipos especficos de esta clase. Lamentablemente WPF an no brinda tipos que den soporte a estas figuras bsicas. Para los ejemplos de esta leccin hemos implementado cinco figuras elementales que generan automticamente sus vrtices y caras. La Figura 17-8 muestra estas cinco figuras. El cdigo XAML se describe en el Listado 17-3.
Figura 17-8 Figuras generadas por cdigo Listado 17-3 Viewports construdos por Binding
<Window x:Class="WPF_3D.BasicGeometries" xmlns="http://schemas.microsoft.com/winfx/2006/xaml/presentation" xmlns:x="http://schemas.microsoft.com/winfx/2006/xaml" xmlns:ejemplo="clr-namespace:WPF_3D" Title="WPF_3D" Name="window" > <Window.Resources> <ejemplo:PlaneBuilder x:Key="plane3D" Width="3" Height="3"/> <ejemplo:SphereBuilder x:Key="sphere3D" Radius="1" WidthSegments="100" HeightSegments="40"/> <ejemplo:ConeBuilder x:Key="cone3D" Radius1="1" Radius2="0" WidthSegments="80"/> <ejemplo:ConeBuilder x:Key="cilinder3D" Radius1="1" Radius2="1" WidthSegments="80"/> <ejemplo:WavePlaneBuilder x:Key="wave3D" WaveLength="1" Decay="0.05" Amplitude="0.5" Phase="0.0" Width="3.5" Height="4" WidthSegments="140" HeightSegments="140" /> </Window.Resources> <Grid Background="DarkBlue"> <Grid.ColumnDefinitions> <ColumnDefinition/><ColumnDefinition/><ColumnDefinition/> <ColumnDefinition/><ColumnDefinition/> </Grid.ColumnDefinitions> <Grid.RowDefinitions> <RowDefinition/><RowDefinition Height="Auto"/> </Grid.RowDefinitions> <Viewport3D DataContext="{StaticResource plane3D}"> <Viewport3D.Camera> <PerspectiveCamera x:Name="camera" Position="0,2,5" LookDirection="0,-2,-5" UpDirection="0,1,0" FieldOfView="45" NearPlaneDistance="0.1"
WPF - XAML - C# - LINQ
348
Programacion Avanzada
UTSAM | Escuela de Informtica
Programacion Avanzada
FarPlaneDistance="100"/> </Viewport3D.Camera> <ModelVisual3D> <ModelVisual3D.Content> <GeometryModel3D Geometry="{Binding Geometry}"> <GeometryModel3D.Material> ... </GeometryModel3D.Material> </GeometryModel3D> </ModelVisual3D.Content> </ModelVisual3D> </Viewport3D> <Viewport3D DataContext="{StaticResource sphere3D}" Grid.Column="1"> ... </Viewport3D> <Viewport3D DataContext="{StaticResource cone3D}" Grid.Column="2"> ... </Viewport3D> <Viewport3D DataContext="{StaticResource cilinder3D}" Grid.Column="3"> ... </Viewport3D> <Viewport3D DataContext="{StaticResource wave3D}" Grid.Column="4"> ... </Viewport3D> <TextBlock <TextBlock <TextBlock <TextBlock <TextBlock </Grid> </Window> ...> ...> ...> ...> ...> Plano </TextBlock> Esfera </TextBlock> Cono </TextBlock> Cilindro </TextBlock> Honda </TextBlock>
Observe que en el Listado 17-3 hemos puesto cinco objetos en los recursos de la ventana. Cada uno de estos objetos corresponde con una clase especializada en la construccin de mallas de tringulos para planos, esferas, conos y ondas tridimensionales. En el Listado 17-3 adems usted puede notar que hemos puesto cinco Viewport3D con cada uno de estos objetos referidos en su DataContext, de modo que la propiedad Geometry del GeometryModel3D, que cada uno de estos Viewport3D contienen, est enlazada con una propiedad Geometry de estos objetos a travs de la cual se obtiene la figura bsica correspondiente.
Volvamos al ejemplo del tetraedro de la Figura 17-7. El Listado 17-2 donde se describe a esta figura no tiene todos los elementos necesarios para obtener la Figura 17-7. El principal elemento ausente es la cmara. El Viewport3D es como se dijo anteriormente una proyeccin del entorno 3D en un plano bidimensional que se dibuja en la ventana (ya que hasta ahora la tecnologa de las pantallas de monitor de cualquier dispositivo es bidimensional). Dicho de otra manera el Viewport3D es, nada ms y nada menos, que lo que est observando la cmara que pongamos en el mundo 3D (metfora de nuestro ojo humano).
WPF - XAML - C# - LINQ
349
Programacion Avanzada
Cmaras
UTSAM | Escuela de Informtica
Programacion Avanzada
Las cmaras son elementos que tienen un conjunto de propiedades que permiten ubicarlas en el espacio tridimensional e indicar su ngulo y rangos de visin (Figura 17-9).
Figura 17-9 Cmara en un espacio tridimensional Como muestra la Figura 17-9 las cmaras se definen por 3 propiedades principales: Position: Indica la posicin de la cmara en el espacio tridimensional. LookDirection: Es un vector (x,y,z) que define la direccin hacia donde est orientada la cmara. UpDirection: Vector que indica la inclinacin vertical de la cmara. La Figura 17-10 muestra una cmara con un vector diferente. Observe cmo esta inclinacin hace que la figura aparezca rotada en el Viewport3D.
Figura 17-10 Cambio del Vector UpDirection de la cmara de la Figura 17-9
WPF - XAML - C# - LINQ
350
Programacion Avanzada
UTSAM | Escuela de Informtica
Programacion Avanzada
Adicionalmente, y por cuestiones de eficiencia, las cmaras incluyen otras dos propiedades: NearPlaneDistance y FarPlaneDistance. Ambas propiedades indican un rango de visin para la cmara. Los puntos que estn a una distancia de la cmara menor que el valor de NearPlaneDistance no sern procesados. De la misma manera, los puntos que estn ms all del FarPlaneDistance, tampoco sern procesados. Por ejemplo, suponga que su entorno 3D se desarrolla dentro de un apartamento donde la dimensin mayor de sus habitaciones no sobrepasa determinado valor X. Si se ubica la cmara en una de estas habitaciones, no es necesario procesar los cuerpos que estn en el resto de las habitaciones porque las paredes de todas maneras no dejaran verlos, as que usted puede dar a FarPlaneDistance el valor X y reducir as el tiempo de procesamiento de todo el entorno.
Tipos de cmara de proyeccin
Aunque el tipo base Camera en WPF permite que se puedan implementar diferentes tipos de cmara heredando de ste, actualmente se tienen slo dos cmaras de proyeccin: La cmara ortogrfica (OrtograficCamera) y la de perspectiva (PerspectiveCamera). La cmara ortogrfica proyecta todo el entorno tridimensional en un plano que despus se escala uniformemente al tamao del Viewport3D. La cmara de perspectiva por su parte proyecta el espacio tridimensional sobre un plano cuya dimensin horizontal la define un ngulo que se indica por la propiedad FieldOfView (campo visual). La Figura 17-11 muestra la diferencia entre ambas cmaras y la Figura 17-12 muestra el mismo ortoedro del Listado 17-2 usando ambas cmaras. El Listado 174 es el Listado 17-2 completado con una cmara de perspectiva.
Figura 17-11 Modo en que los dos tipos de cmaras ortogrfica proyectan sobre el Viewport3D
WPF - XAML - C# - LINQ
351
Programacion Avanzada
UTSAM | Escuela de Informtica
Programacion Avanzada
Figura 17-12 Ortoedro del Listado 17-2 visto con cmara ortogrfica a la izquierda y de perspectiva a la derecha
Listado 17-4 Cmara de perspectiva
WPF - XAML - C# - LINQ
352
Programacion Avanzada
<Window x:Class="Leccion_17_3D.Window3" xmlns="http://schemas.microsoft.com/winfx/2006/xaml/presentation" xmlns:x="http://schemas.microsoft.com/winfx/2006/xaml" Title="Leccion_17_3D" Height="300" Width="300" > <Grid Background="Navy"> <Viewport3D> <Viewport3D.Camera> <PerspectiveCamera NearPlaneDistance="1" FarPlaneDistance="3000" Position="-6 -6 3" UpDirection="0 0 1" FieldOfView="40" LookDirection="1 1 0"/> </Viewport3D.Camera> <ModelVisual3D> <ModelVisual3D.Content> <Model3DGroup> <AmbientLight Color="White"/> <GeometryModel3D> <GeometryModel3D.Geometry> <MeshGeometry3D Positions="0 0 0 0 1 0 1 0 0 0 0 1" TriangleIndices="0 1 2 0 2 3 0 3 1 1 3 2" /> </GeometryModel3D.Geometry> <GeometryModel3D.Material> <DiffuseMaterial Brush="Gold"/> </GeometryModel3D.Material> </GeometryModel3D> </Model3DGroup>
UTSAM | Escuela de Informtica
Programacion Avanzada
</ModelVisual3D.Content> <ModelVisual3D.Transform> <ScaleTransform3D ScaleX="5" ScaleY="5" ScaleZ="5"/> </ModelVisual3D.Transform> </ModelVisual3D> </Viewport3D> </Grid> </Window>
Hay que decir que lamentablemente WPF no incluye algo as como un Windows3D que en lugar de tener un Content de tipo FramworkElement tenga un Content de tipo Visual3D. De este modo se podran tener aplicaciones, donde todos los elementos fueran tridimensionales, en un Desktop de Windows tambin tridimensional.
Luces
Todo entorno 3D en WPF debe tener definida al menos una luz. Sin luz los cuerpos simplemente no se ven. Las luces no slo hacen que los cuerpos se vean, las rutinas de procesamiento del mundo 3D calculan automticamente las sombras de los cuerpos y los efectos de brillo. Hay cuatro tipos de luces. En la Figura 17-13 se muestran aplicadas las mismas al tetraedro. Estos tipos son Ambiental, Direccional, Puntual y de Linterna. Ambiental Direccional Puntual
De Linterna
Figura 17-13 Tetraedro iluminado con las cuatro luces de WPF
WPF - XAML - C# - LINQ
353
Programacion Avanzada
UTSAM | Escuela de Informtica
Programacion Avanzada
Antes de pasar a describir estas cuatro luces debemos volver a las mallas de tringulos para comprender dos elementos importantes sobre la refraccin de la luz en los cuerpos 3D: 1. Para que un cuerpo se ilumine, la luz debe incidir en alguno de sus vrtices. Para las luces ambiental o direccional esto no es inconveniente porque la luz siempre incidir en todos vrtices de la figura, pero las luces: puntual y de linterna parten de un foco y se propagan en un rango de distancia determinado. Si en este rango la trayectoria de los haces de luz no tocan a un vrtice, entonces WPF no lo identifica como que el cuerpo debe iluminarse y no produce el efecto de luz. Si quisiramos por ejemplo que iluminar directamente con una luz de linterna alguna de las caras del tetraedro, para que el efecto se perciba tendramos que agregar nuevos puntos en el interior de dicha cara.
2. La reflexin de la luz sobre un cuerpo est determinada por los vectores normales de los vrtices. Cada vrtice de una figura 3D tiene asociado un vector Normal que WPF calcula automticamente a partir de las caras que lo tengan como vrtice comn. La Figura 17-14 muestra una cara y su vector Normal con una representacin de cmo se refleja la luz al tocar el vrtice, mientras que la Figura 17-15 muestra el vector Normal que WPF calcula a partir de dos caras que convergen en un mismo punto.
Figura 17-14 Direccin de reflejo de la luz respecto de la normal
Figura 17-15 Normal calculada a partir de dos caras que convergen en un mismo punto
WPF - XAML - C# - LINQ
354
Programacion Avanzada
Aunque resulta muy cmodo que WPF nos ahorre el trabajo de calcular las normales. Esto no siempre es conveniente. Por ejemplo, seguramente que en los tetraedros de la Figura 17-13 usted no ha podido percibir bien las aristas del cuerpo. Esto ocurre porque la existencia de una nica Normal por cada vrtice hace que la luz se refleje de manera uniforme en todo el cuerpo dejando los bordes suavizados. Para poder ver con nitidez las aristas del tetraedro habra que repetir cada vrtice tres veces, uno por cada cara que lo comparte, definir nuevamente los tringulos acorde con los nuevos puntos y luego definir una Normal diferente para cada uno de estos vrtices utilizando la propiedad Normals de MeshGeometry3D como se muestra en el Listado 17-5. El resultado puede apreciarse en la Figura 17-16. Note cmo hemos vuelto a iluminar el tetraedro despus de volver a definir sus puntos tringulos y normales. Observe que de todos modos con la luz ambiental tampoco se observan las aristas con nitidez. Esto se debe a que esta luz no tiene ninguna direccin y por tanto las normales no se toman en cuenta.
UTSAM | Escuela de Informtica
Programacion Avanzada
Listado 17-5 Nuevo tetraedro con puntos repetidos y normales
<Page x:Class="Leccion_17_3D.Sample3D4" xmlns="http://schemas.microsoft.com/winfx/2006/xaml/presentation" xmlns:x="http://schemas.microsoft.com/winfx/2006/xaml" Title="Sample3D4" > <Grid Background="Navy"> <Viewport3D> <Viewport3D.Camera> <PerspectiveCamera NearPlaneDistance="1" FarPlaneDistance="3000" Position="-6 -6 3" UpDirection="0 0 1" FieldOfView="40" LookDirection="1 1 0"/> </Viewport3D.Camera> <ModelVisual3D> <ModelVisual3D.Content> <Model3DGroup> <SpotLight Color="White" Position="-3,-3,0" Direction="1,1,0" InnerConeAngle="3" OuterConeAngle="4" Range="20"/> <GeometryModel3D> <GeometryModel3D.Geometry> <MeshGeometry3D Positions="0 0 0 0 0 0 0 0 0 0 5 0 0 5 0 0 5 0 5 0 0 5 0 0 5 0 0 0 0 5 0 0 5 0 0 5" TriangleIndices="0 3 6 1 7 10 2 11 5 4 9 8" Normals="0 0 -1 0 -1 0 -1 0 0 1 1 1 0 0 -1 0 -1 0 -1 0 0 1 1 1 0 0 -1 0 -1 0 -1 0 0 1 1 1" /> </GeometryModel3D.Geometry> <GeometryModel3D.Material> <MaterialGroup> <DiffuseMaterial Brush="Gold"/> </MaterialGroup> </GeometryModel3D.Material> </GeometryModel3D> </Model3DGroup> </ModelVisual3D.Content> </ModelVisual3D> </Viewport3D> </Grid> </Page>
WPF - XAML - C# - LINQ
355
Programacion Avanzada
UTSAM | Escuela de Informtica
Programacion Avanzada
Ambiental
Direccional
Puntual
De Linterna
Figura 17-16 Luces sobre el tetraedro con normales cambiadas y vrtices repetidos En resumen los cuatro tipos de luces que hemos visto en las Figura 17-15 y la Figura 17-16 son los siguientes: Luz ambiental (AmbientLight): Define una luz como la de una habitacin y cuenta con una sola propiedad: Color. Luz direccional (DirectionalLight): Es una luz de color Color que proviene de una direccin definida por la propiedad Direction como si proviniera de un punto muy lejano. Luz puntual (PointLight): Es una luz que proviene de un punto que se indica por la propiedad Position y que se propaga con un rango (Range) de un color indicado por la propiedad Color, y que se atena con la distancia acorde con el valor de la propiedad LinearAttenuation. Luz de linterna (SpotLight): Es un caso particular de lineal puntual que da el efecto del haz de luz de una linterna. Tiene las mismas propiedades de PointLight e incluye una direccin (Direction) que define su trayectoria en un cono de luz que es ms intenso en el ngulo indicado por la propiedad InnerConeAngle y menos intenso en el ngulo OuterConeAngle.
WPF - XAML - C# - LINQ
356
Programacion Avanzada
UTSAM | Escuela de Informtica
Programacion Avanzada
Materiales
Ya tenemos cmaras y luces pero para completar una buena definicin de un entorno 3D no podan faltar los materiales. En la naturaleza los cuerpos estn formados de dismiles tipos de materiales. Sin embargo, en cuanto al efecto que nos produce la luz sobre ellos, en WPF la mayora de los materiales pueden agruparse en tres tipos de materiales que pueden ser combinados utilizando la propiedad Material para la parte anterior de las caras y BackMaterial para la parte posterior. Estos tipos de materiales son: Difusor (DiffuseMaterial): Este material hace que cuando la luz incide sobre un vrtice su intensidad se difunda y propague por las caras que parten de este vrtice. Reflejante (SpecularMaterial): Es una forma de representar los cuerpos brillantes. El material reflejante hace que la luz que incida sobre un vrtice tome un brillo adicional en este punto que se corresponde con el ngulo de inclinacin de la luz respecto de la normal en el punto. Es importante resaltar que este material debe ser combinado con el material difusor para que difunda tambin el brillo en las caras del cuerpo. La intensidad del brillo se indica en la propiedad SpecularPower. El efecto producido por este material se percibe mejor en figuras con muchos vrtices. Emisor (EmissiveMaterial): Este es un material peculiar que hace que los cuerpos emitan luz por s mismos. Esta emisin ocurre siempre en todas direcciones pero esta es una luz que no ilumina a los dems cuerpos del entorno como las luces que describimos en la seccin anterior. Grupo de materiales (MaterialGroup): Adicionalmente usted puede emplear un grupo de materiales que combinen los anteriormente descritos. Recuerde que el material reflejante slo tiene efecto en combinacin con otros. La Figura 17-17 muestra tres esferas hechas con materiales diferentes. Observe cmo cada material modifica la forma en que la luz incide sobre los cuerpos. Material difusor Grupo con material difusor y reflejante Material emisor
Figura 17-17 Diferentes tipos de materiales aplicados a una esfera Programacion Avanzada 357
Note que la mayora de los ejemplos son de un color dorado. Sin embargo los materiales tienen una propiedad Brush que permite rellenar las caras de la figura utilizando cualquiera de las brochas descritas en la Leccin Brochas. Para rellenar los cuerpos con brochas no slidas, nuevamente debemos detenernos en las mallas de tringulos. Los materiales rellenan realmente a cada una de los tringulos que conforman el cuerpo, y la brocha que usted indique se emplear para rellenar cada tringulo por separado. Si por ejemplo quisiramos pintar las caras laterales del tetraedro
WPF - XAML - C# - LINQ
UTSAM | Escuela de Informtica
Programacion Avanzada
con una imagen como se muestra en la Figura 17-18 no bastara con indicar un ImageBrush en la propiedad Brush, sino que adems usted debe darle valor a la propiedad TextureCoordinates del MeshGeometry3D que define al tetraedro.
Figura 17-18 Caras del tetraedro rellenas con un ImageBrush
La propiedad TextureCoordinates de MeshGeometry3D es la que indica qu parte de la imagen representa cada vrtice de la figura 3D. Por ejemplo, para el vrtice del borde superior del tetraedro de la Figura 17-18 hemos indicado el valor 0.5,0 que corresponde con el punto medio-superior de la imagen. Cada par de valores en TextureCoordinates se corresponde con una posicin en Positions. Para el vrtice extremo izquierdo indicamos que debe colorearse la parte izquierda-inferior de la imagen: 0,1, para el vrtice ms cercano indicamos 0.5,0.5 correspondiente con la parte media-inferior de la imagen y finalmente para al vrtice extremo derecho le hemos dado valor 1,1 que representa la parte derecha-inferior de la imagen (Listado 17-6). Listado 17-6 Tetraedro relleno con una imagen
<Page x:Class="Leccion_17_3D.Sample3D6" xmlns="http://schemas.microsoft.com/winfx/2006/xaml/presentation" xmlns:x="http://schemas.microsoft.com/winfx/2006/xaml" Title="Sample3D6" > <Grid Background="Navy"> <Viewport3D> <Viewport3D.Camera> <PerspectiveCamera NearPlaneDistance="1" FarPlaneDistance="3000" Position="-6 -6 3" UpDirection="0 0 1" FieldOfView="40" LookDirection="1 1 0"/> </Viewport3D.Camera> <ModelVisual3D> <ModelVisual3D.Content> <Model3DGroup> <SpotLight Position="-1,-1,0" Direction="1,1,0" InnerConeAngle="1" OuterConeAngle="2" Range="2"/>
WPF - XAML - C# - LINQ
358
Programacion Avanzada
UTSAM | Escuela de Informtica
Programacion Avanzada
<GeometryModel3D> <GeometryModel3D.Geometry> <MeshGeometry3D Positions="0 0 0 0 1 0 1 0 0 0 0 1" TriangleIndices="0 1 2 0 2 3 0 3 1 1 3 2" TextureCoordinates="0.5 0 0 1 1 1 0.5 0.5"/> </GeometryModel3D.Geometry> <GeometryModel3D.Material> <DiffuseMaterial> <DiffuseMaterial.Brush> <ImageBrush ImageSource="Images/Windito.png" Stretch="Fill"/> </DiffuseMaterial.Brush> </DiffuseMaterial> </GeometryModel3D.Material> </GeometryModel3D> </Model3DGroup> </ModelVisual3D.Content> <ModelVisual3D.Transform> <ScaleTransform3D ScaleX="5" ScaleY="5" ScaleZ="5"/> </ModelVisual3D.Transform> </ModelVisual3D> </Viewport3D> </Grid> </Page>
Transformaciones en 3D
En casi todos los listados de los ejemplos de esta leccin usted puede encontrar el empleo de alguna transformacin. En el mundo tridimensional las transformaciones ayudan a simplificar el trabajo de calcular las coordenadas de los vrtices. Es ms simple poner todos los valores entre 0 y 1 y luego aplicar una transformacin de escala ScaleTransform3D y acomodar las dimensiones de la figura al tamao deseado empleando las propiedades ScaleX, ScaleY y ScaleZ. La transformacin de traslacin es tambin muy cmoda. Es mejor poner la figura que est definiendo en el centro de coordenadas (0,0,0) y luego trasladarla para la posicin deseada utilizando las propiedades OffsetX, OffsetY y OffsetZ de TranslateTransform3D. Las transformaciones de escala y traslacin en 3D son muy parecidas a las que ya se vieron en la Leccin Transformaciones, sin embargo la rotacin en el mundo tridimensional se define de un modo distinto. Programacion Avanzada 359 Las rotaciones se definen por el tipo RotateTransform3D, que a su vez tiene una propiedad Rotation donde se pueden indicar una de dos formas de rotacin, una es empleando un QuaternionRotation3D que permite rotar la figura en las tres dimensiones a la vez y adems se tiene el AxisRotation3D que permite rotar la figura en un ngulo determinado tomando un Vector (Axis) como eje de rotacin alrededor del cual rota el cuerpo 3D (Figura 17-19).
WPF - XAML - C# - LINQ
UTSAM | Escuela de Informtica
Programacion Avanzada
Figura 17-19 Prisma rotando alrededor de un vector Al igual que en el mundo bidimensional se pueden hacer grupos de transformaciones 3D utilizando el tipo Transform3DGroup con lo cual se pueden aplicar distintas transformaciones a un mismo cuerpo. Lo ms significativo en las transformaciones 3D es su forma recursiva de propagarse en los ModelVisual3D. La estructura jerrquica con la que se definen los elementos 3D permite que al rotar, escalar o trasladar a un ModelVisual3D estas mismas transformaciones se apliquen a todos los cuerpos y luces que estn contenidos en ste y a los dems ModelVisual3D que de l desciendan.
Deteccin de Colisin (Hit Testing)
El mundo de modelos y objetos tridimensionales de WPF no solo trae consigo la capacidad de representar tales modelos en nuestras ventanas. La interaccin del usuario con los objetos "por detrs" del ViewPort es posible gracias a lo que se da a conocer como deteccin de colisin o HitTesting. Regresando al ejemplo del botn de seguridad de la Figura 17-3, vamos a lograr que el usuario pueda levantar la tapa de seguridad arrastrando el ratn sobre la tapa. El problema consiste en que la clase Visual3D brinda capacidades limitadas de interaccin, puesto que se enfoca principalmente en el proceso de representar los modelos en el plano (rendering). Para los elementos del mundo 3D de WPF no se manejan conceptos tales como Click, MouseDown, KeyPressed, Focus, Layout, etc como s se maneja en los controles planos, por tanto para lograr que un elemento 3D reaccione a interacciones como presionar un botn del ratn hay que implementarlo a nivel ms bsico capturando las interacciones y programando la funcionalidad de las mismas en el code-behind La Figura 17-20 muestra un dialogo con el botn de seguridad que vimos en las primeras figuras de la leccin. En el Listado 17-7 se describen algunos fragmentos del cdigo XAML para lograr esta figura. Fjese que los manejadores a los eventos MouseDown, MouseMove y MouseUp se definen en el Border que contiene al ViewPort.
Figura 17-20 Botn de seguridad
WPF - XAML - C# - LINQ
360
Programacion Avanzada
UTSAM | Escuela de Informtica
Programacion Avanzada
Listado 17-7 Cdigo XAML del botn de seguridad
<Window x:Class="WPF_3D.BotonHitTest" ...> <Grid> <Grid.ColumnDefinitions> <ColumnDefinition/> <ColumnDefinition Width="130"/> </Grid.ColumnDefinitions> <Grid.Background>...</Grid.Background> <TextBlock ...>...</TextBlock> <Grid Grid.Column="1"> <Border ...>...</Border> <Border ...>...</Border> <Button ...>S!</Button> <Border MouseDown="ViewPort_MouseDown" MouseMove="ViewPort_MouseMove" MouseUp="ViewPort_MouseUp" LostMouseCapture="ViewPort_LostMouseCapture"> <Viewport3D Margin="0,3,0,0" Name=viewPort> <Viewport3D.Camera> <PerspectiveCamera FarPlaneDistance="3000" LookDirection="-0,-0,-1000" UpDirection="0,1,0" NearPlaneDistance="1" Position="-130,-200,1000" FieldOfView="30" /> </Viewport3D.Camera> <ModelVisual3D> <ModelVisual3D.Content> <Model3DGroup> <AmbientLight Color="White"/> <DirectionalLight Color="#FFFFFFFF" Direction="-1,-1,-5" /> <PointLight Color="#FFFFFFFF" Position="-130,-100,1000" Range="3000" /> <Model3DGroup x:Name="tapa"> <Model3DGroup.Transform> <Transform3DGroup> <RotateTransform3D> <RotateTransform3D.Rotation> <AxisAngleRotation3D x:Name="tapaRot" Axis="1,0,0" Angle="0"/> </RotateTransform3D.Rotation> </RotateTransform3D> <ScaleTransform3D ScaleY="0.6" ScaleZ="0.6" CenterY="-200"> </ScaleTransform3D> </Transform3DGroup> </Model3DGroup.Transform> <GeometryModel3D x:Name="tapaMesh"> <GeometryModel3D.Geometry> <MeshGeometry3D Positions="........" TriangleIndices="......."> </MeshGeometry3D>
WPF - XAML - C# - LINQ
361
Programacion Avanzada
UTSAM | Escuela de Informtica
Programacion Avanzada
</GeometryModel3D.Geometry> <GeometryModel3D.Material> <MaterialGroup> <!--Brush="#6CDC"--> <DiffuseMaterial Brush="#A633"/> <SpecularMaterial Brush="#6FFF" SpecularPower="100"/> </MaterialGroup> </GeometryModel3D.Material> </GeometryModel3D> </Model3DGroup> </Model3DGroup> </ModelVisual3D.Content> </ModelVisual3D> </Viewport3D> </Border> </Grid> </Grid> </Window>
En el code-behind se aaden los mtodos del Listado 17-8. Listado 17-8 code-behind del Listado 17-7 para lograr el efecto de subir y bajar la tapa al presionar y arrastrar el ratn.
void ViewPort_MouseDown(object source, MouseEventArgs e) { if (isMouseDown) return; if (e.LeftButton != MouseButtonState.Pressed) return; StartMoving(e); } void ViewPort_MouseMove(object source, MouseEventArgs e) { if (!isMouseDown) return; ContinueMoving(e); } void ViewPort_MouseUp(object source, MouseEventArgs e) { if (!isMouseDown) return; if (e.LeftButton != MouseButtonState.Released) return; FinishMoving(e); } void ViewPort_LostMouseCapture(object source, MouseEventArgs e) { CancelMoving(e); } bool isMouseDown; bool isOpened; void StartMoving(MouseEventArgs e) { Point mousePos = e.GetPosition(viewPort); PointHitTestParameters htp = new PointHitTestParameters(mousePos); HitTestResultCallback hitDeleg = delegate(HitTestResult result) {
WPF - XAML - C# - LINQ
362
Programacion Avanzada
UTSAM | Escuela de Informtica
Programacion Avanzada
RayHitTestResult res = result as RayHitTestResult; if (res != null && res.ModelHit == tapaMesh) { isMouseDown = true; ratn.Capture(e.Source as IInputElement); return HitTestResultBehavior.Stop; } return HitTestResultBehavior.Continue; }; VisualTreeHelper.HitTest(viewPort, null, hitDeleg, htp); } void ContinueMoving(MouseEventArgs e) { tapaRot.Angle = CurrentAngle(e); } void FinishMoving(MouseEventArgs e) { double angle = CurrentAngle(e); isOpened = angle < -90; AnimateTo(angle < -90 ? -120 : 0); isMouseDown = false; if (Ratn.Captured != null) Ratn.Captured.ReleaseMouseCapture(); } void CancelMoving(MouseEventArgs e) { AnimateTo(isOpened ? -120 : 0); isMouseDown = false; if (Ratn.Captured != null) Ratn.Captured.ReleaseMouseCapture(); } void AnimateTo(double toAngle) { DoubleAnimation anim = new DoubleAnimation(toAngle, new Duration(TimeSpan.FromSeconds(0.5))); anim.AccelerationRatio = 0.5; AnimationClock clock = anim.CreateClock(); clock.Completed += delegate { clock.Controller.Remove(); tapaRot.Angle = toAngle; }; tapaRot.ApplyAnimationClock(AxisAngleRotation3D.AngleProperty, clock); } double CurrentAngle(MouseEventArgs e) { Point mousePos = e.GetPosition(viewPort); double dist = (mousePos.Y - 40) / 60; dist = Math.Min(1.0, Math.Max(-1.0, dist)); double angle = -Math.Acos(dist) / Math.PI * 180; angle = Math.Min(0, Math.Max(-120, angle)); return angle; }
WPF - XAML - C# - LINQ
363
Programacion Avanzada
UTSAM | Escuela de Informtica
Programacion Avanzada
El mtodo StartMoving se ejecuta cuando se presione el botn izquierdo del ratn dentro del borde que contiene al Viewport3D. Por tanto, para comenzar a mover la tapa hay que asegurarse que esta accin ocurri en el rea que sta ocupa dentro del Viewport3D. Lo primero es obtener la posicin del ratn con relacin al Viewport3D, esto es lo que se averigua con el cdigo Point mousePos = e.GetPosition(viewPort); Luego se deben preparar los parmetros del mtodo HitTest. La lnea PointHitTestParameters htp = new PointHitTestParameters(mousePos); define el tipo de deteccin (test) que se debe realizar. La clase abstracta HitTestParameters es la base de dos clases que permiten detectar colisiones en entornos planos y con diferentes parmetros. PointHitTestParameters especifica que se debe utilizar un punto sobre la superficie de un objeto Visual para detectar qu otro objeto Visual o Visual3D aparece directamente debajo del punto. GeometryHitTestParameters permite describir toda un rea definida por una figura geomtrica cerrada para detectar las colisiones de dicha rea con los objetos Visual que aparecen debajo. Una tercera clase RayHitTestParameters, que no hereda de HitTestParameters sino de HitTestParameters3D, permite detectar colisiones exclusivamente en un mundo 3D descrito por modelos 3D. Esta est definida por un punto (Point3D Origin) desde el cual parte un "rayo de colisin" y una direccin (Vector3D Direction) hacia la cual se dirige el rayo. Los mtodos de deteccin de colisiones se definen en la clase VisualTreeHelper. La versin sobrecargada ms simple del mtodo de deteccin es public static HitTestResult HitTest(Visual reference, Point point); Este mtodo es suficiente mientras nos movemos en el mundo plano de los controles. Su comportamiento es simplemente quedarse con el objeto visual que aparezca inmediatamente debajo del punto que recibe como segundo parmetro. Este comportamiento evita que la deteccin pase a buscar en los modelos del mundo 3D. En el ejemplo hemos usado una segunda versin del mtodo public static void HitTest(Visual reference, HitTestFilterCallback filterCallback, HitTestResultCallback resultCallback, HitTestParameters hitTestParameters) Este mtodo es una versin ms general que la primera que mencionamos Busca colisiones, mientras no se le indique lo contrario, a travs de los parmetros filterCallback y resultCallback. El delegate HitTestFilterCallback describe mtodos que reciben como parmetro un DependencyObject que es el blanco potencial de la deteccin de colisin y retorna un valor del enumerativo HitTestFilterBehavior (Continue para especificar que el objeto es aceptable como resultado y que se debe buscar tambin entre sus descendientes, Stop para describir que se debe detener la deteccin, ContinueSkipChildren para especificar que el objeto es un blanco potencial pero sus objetos descendientes se deben excluir de la bsqueda, entre otros valores). El valor null utilizado en nuestro ejemplo se toma como Continue para todos los objetos encontrados en la bsqueda. El delegate HitTestResultCallback se utiliza para ser llamado cada vez que se detecte una colisin. Recibe como parmetro un HitTestResult que describe la colisin de un objeto con el punto, geometra o rayo de colisin. Luego de procesar la colisin se retorna un valor del enumerativo HitTestResultBehavior, con los posibles valores Stop y Continue. El primero para detener la bsqueda y el segundo para continuar hasta la prxima colisin. En nuestro
WPF - XAML - C# - LINQ
364
Programacion Avanzada
UTSAM | Escuela de Informtica
Programacion Avanzada
ejemplo, declaramos la variable hitDeleg de tipo HitTestResultCallback y le asociamos un mtodo annimo para poder acceder al parmetro e. HitTestResultCallback hitDeleg = delegate(HitTestResult result) { RayHitTestResult res = result as RayHitTestResult; if (res != null && res.ModelHit == tapaMesh) { isMouseDown = true; Ratn.Capture(e.Source as IInputElement); return HitTestResultBehavior.Stop; } return HitTestResultBehavior.Continue; }; El tipo HitTestResult es abstracto y el tipo real del parmetro en ejecucin depender del tipo de colisin. En nuestro caso hemos utilizado RayHitTestResult. Observe que aunque la bsqueda se comenz con un PointHitTestParameters, al pasar por la frontera entre el mundo 3D y el 2D, representada por el Viewport3D,, la bsqueda se transforma en deteccin por rayo de colisin. La propiedad ModelHit del tipo RayHitTestResult es el Model3D que colision con el rayo. Si su valor coincide con tapaMesh (es el GeometryModel3D de la tapa en el Listado 17-7) entonces significa que la bsqueda debe terminar, no sin antes capturar el ratn para controlar todos los movimientos de ste. Si no se ha colisionado con la tapa o ha ocurrido otro tipo de colisin se debe continuar la bsqueda. El resto del code-behind no est relacionado con la deteccin de colisiones, sino con el control de la posicin del ratn durante el arrastre y la animacin que cierra o abre completamente la tapa al soltarla a medio camino. En la Figura 17-21 se muestra la tapa al ser arrastrada por el ratn.
Figura 17-21 La tapa es arrastrada por el ratn, y su ngulo de apertura coincide con la posicin aparente del cursor sobre sta.
WPF - XAML - C# - LINQ
365
Programacion Avanzada
UTSAM | Escuela de Informtica
Programacion Avanzada
DOCUMENTOS
En WPF se incluye el uso y tratamiento de documentos prcticamente al mismo nivel que los controles, figuras y dems elementos visuales. WPF ofrece diferentes capacidades de lectura de documentos, de almacenamiento de documentos, de control de la seguridad en el acceso al contenido, etc. Con estas capacidades WPF nos permitir crear reportes en nuestras aplicaciones sin necesidad de conocer otra tecnologa que no sea WPF, cuando antes era necesario generar archivos HTML o interactuar directamente con la interfaz COM del paquete Office, o en el mejor de los casos utilizar herramientas especializadas como CristalReport. En esta leccin haremos una incursin en este tema sin pretender abordar todas las capacidades que nos ofrece WPF. En WPF hay dos formas de manipulacin de documentos. Los documentos fluidos FlowDocument permiten describir el contenido de un documento en forma de secciones, prrafos, negritas e itlicas. Los documentos fijos o FixedDocument permiten describir documentos terminados, para los cuales se representan las pginas, las lneas las posiciones de cada carcter, trazos de lneas para dibujar tablas, etc.
Documentos Fluidos
Durante la fase de desarrollo de un documento, es muy probable que el autor no sepa del todo como quedar distribuido todo el contenido de cada pgina, prrafo y lnea. En esta fase la modelacin del documento esta compuesta por captulos, epgrafes, tablas, prrafos, imgenes, estilos de texto, y texto propiamente dicho. La clase FlowDocument permite describir este tipo de documentos al estilo de lo que nos hace MS Office Word o HTML. Son los entornos donde se manipulan estos tipos de documentos los que generalmente permiten modificar la estructura visual del documento con solo reconfigurar el rea de visualizacin. Por ejemplo, un navegador de Internet trabaja con el formato HTML que permite describir documentos fluidos, orientados a una visualizacin variable. Si se cambia el tamao del rea de visualizacin del documento, se recompone la apariencia del documento para que se adapte a las nuevas dimensiones, como muestran la Figura 18-1 y la Figura 18-2. Este es el tipo de documento til para leer en la cada vez ms verstil variedad de todo tipo de dispositivos, a la vez que permiten una representacin para un formato fijo como impresoras y plotters.
WPF - XAML - C# - LINQ
366
Programacion Avanzada
UTSAM | Escuela de Informtica
Programacion Avanzada
Figura 18-1 Visualizacin de un documento HTML en MS InternetExplorer con la ventana maximizada.
Figura 18-2 Visualizacin del mismo documento de la Figura 18-1 en una ventana ms pequea
WPF - XAML - C# - LINQ
367
Programacion Avanzada
UTSAM | Escuela de Informtica
Programacion Avanzada
Otro ejemplo lo tenemos con MS Office Word con la opcin Configurar Pgina (Page Setup) que nos permite especificar las dimensiones de la pgina en la que finalmente estar representado el documento, como muestra la Figura 18-3. MS Office Word est concebido principalmente para crear documentos fijos. Es durante la edicin de un documento que ste trata con documentos fluidos, a la vez que actualiza en tiempo real su representacin como documento fijo, de manera que el usuario visualice por ejemplo cmo sera el resultado de imprimir el documento.
Figura 18-3 Visualizacin de un documento fluido con apariencia fija en MS Office Word 2007 En WPF se dispone de todos los elementos necesarios para representar documentos fluidos. Hay que destacar que las clases relacionadas con documentos fluidos no heredan de FrameworkElement, sino de FrameworkContentElement por lo que el uso simultneo de documentos, controles y figuras debe seguir ciertas reglas que estaremos viendo durante la leccin. El flujo de texto en un documento est regido por ciertas reglas. Para obtener mayor rendimiento en la distribucin de contenido de documentos, WPF en lugar de tomar la clase FrameworkElement como base, toma la clase FrameworkContentElement como clase base de la mayora de las clases que veremos en esta leccin. La distribucin del contenido no lo realizan los paneles como ha ocurrido hasta ahora en el mundo de los controles sino una infraestructura de presentacin de documentos. Veamos el primer ejemplo de documento fluido en WPF. El Listado 18-1 muestra el cdigo XAML de una aplicacin que toma como pgina de inicio el documento fluido especificado en el Listado 18-2. La Figura 18-4 muestra el resultado de desplegar la aplicacin.
WPF - XAML - C# - LINQ
368
Programacion Avanzada
UTSAM | Escuela de Informtica
Programacion Avanzada
Listado 18-1 Aplicacin WPF que empieza con una ventana que muestra un documento fluido.
<Application x:Class="WPF_Documentos.App" xmlns="http://schemas.microsoft.com/winfx/2006/xaml/presentation" xmlns:x="http://schemas.microsoft.com/winfx/2006/xaml" StartupUri="PlantillasControlesFlow.xaml"> </Application>
Listado 18-2 Documento fluido descrito en XAML
<FlowDocument xmlns="http://schemas.microsoft.com/winfx/2006/xaml/presentation" xmlns:x="http://schemas.microsoft.com/winfx/2006/xaml" > <FlowDocument.Resources> <Style x:Key="Normal" TargetType="{x:Type Block}"> <Setter Property="FontFamily" Value="Calibri, Arial"/> <Setter Property="FontSize" Value="12"/> <Setter Property="TextAlignment" Value="Justify"/> </Style> <Style x:Key="H2" TargetType="{x:Type Block}"> <Setter Property="FontFamily" Value="Cambria, Times New Roman"/> <Setter Property="FontFamily" Value="Cambria, Times New Roman"/> <Setter Property="FontSize" Value="18"/> <Setter Property="TextAlignment" Value="Left"/> <Setter Property="Foreground" Value="#385B86"/> </Style> <Style x:Key="PieFigura" TargetType="{x:Type Block}"> <Setter Property="TextAlignment" Value="Left"/> <Setter Property="Foreground" Value="#385B86"/> </Style> <Style x:Key="CodeInText" TargetType="{x:Type Inline}"> <Setter Property="FontFamily" Value="Consolas, Courier New, Courier"/> <Setter Property="FontSize" Value="11"/> <Setter Property="Foreground" Value="#385B86"/> </Style> </FlowDocument.Resources> <Section Style="{StaticResource Normal}"> <Paragraph Style="{StaticResource H2}"> Plantillas visuales </Paragraph> <Paragraph> En Windows.Forms Ud. puede cambiar el color de un control del mismo modo que podra cambiar el color de su coche: pintndolo de otro color. En WPF usted puede lograr el efecto de cambiarle a su coche no solo el color sino la carrocera completa. Una plantilla visual para un control WPF viene a ser como la carrocera para un coche (<Hyperlink NavigateUri="#fig14_1">Figura 14-1</Hyperlink>). Sin ella el coche es en principio funcional: arranca, gira, acelera, corre, frena, etc. pero no es atractivo. En WPF usted podr cambiarle
WPF - XAML - C# - LINQ
369
Programacion Avanzada
UTSAM | Escuela de Informtica
Programacion Avanzada
la apariencia a los controles que desee sin necesidad de definir nuevos controles (algo as como cambiar la carrocera sin tener que comprarse otro coche). Hay que decir que lamentablemente que en la irracionalidad actual muchos cambian de coche solo por cambiar de carrocera an cuando el motor y el resto del mecanismo sigan funcionando de maravilla. </Paragraph> <Paragraph x:Name="fig14_1"> <Image Source="Images/carrito.jpg"></Image> </Paragraph> <Paragraph Style="{StaticResource PieFigura}"> Figura 14-1 Control Coche </Paragraph> <Paragraph> Los controles de WPF se componen de dos elementos principales: su lgica funcional y su plantilla visual. La parte funcional se ocupa de mantener el estado del control y la interactividad con la lgica de negocio que lo est utilizando, mientras que la plantilla visual se ocupa de darle color y otros efectos que le den atractivo y facilidad de uso. Con esta nueva estructura en el esquema de definicin de controles de WPF usted puede cambiar fcilmente la apariencia de cualquier control con slo cambiar su plantilla. </Paragraph> <Paragraph> Todo control WPF tiene por defecto una plantilla que lo representa visualmente. Un control sin plantilla simplemente no se ve. </Paragraph> <Paragraph> Las plantillas en WPF son objetos de tipo <Span Style="{StaticResource CodeInText}">ControlTemplate</Span>. Una plantilla est "ligada" con un control a travs de la propiedad <Span Style="{StaticResource CodeInText}">Template</Span> que tienen todos los objetos derivados de la clase <Span Style="{StaticResource CodeInText}">Control</Span>. Usted puede modificar la propiedad <Span Style="{StaticResource CodeInText}">Template</Span> de un control asignndole una plantilla que se define directamente como se ilustra en el Listado 14-1, sin embargo esto no es lo ms aconsejable. Usualmente queremos reutilizar una plantilla para que varios controles compartan un mismo estilo visual, es decir que tengan un aspecto parecido. Recordemos que en la Leccin <Bold>Estilos</Bold> comentamos que la manera por excelencia de compartir estilos visuales es mediante el empleo de estilos que se colocan en los recursos de los elementos que componen la aplicacin. El Listado 14-2 nos muestra un esquema de definicin de plantillas que mantendremos en todos los ejemplos de plantillas de esta leccin. </Paragraph> </Section> </FlowDocument>
WPF - XAML - C# - LINQ
370
Programacion Avanzada
UTSAM | Escuela de Informtica
Programacion Avanzada
Figura 18-4 Presentacin en pantalla de un documento fluido En el epgrafe Visualizacin de Documentos se analizan brevemente las funcionalidades de los conos de la barra de herramientas que puede observar debajo del contenido del documento. La estructura de un documento fluido es similar a un documento HTML, pero sigue reglas mucho ms estrictas en su descripcin, a la vez que tiene un nmero mucho menor de posibles elementos. Observe en el Listado 18-2 que la raz del documento XAML lleva por nombre FlowDocument, en lugar de Page o Window que son los que hemos usado en otras lecciones. Esto indica que se est describiendo un documento fluido. Este elemento FlowDocument puede contener recursos, al igual que otros elementos de WPF. En el Listado 18-2 se ha utilizado el diccionario de recursos Resources para colocar dentro del propio documento los estilos de texto que se utilizarn en ste. Por ejemplo, se ha usado una llave "Normal" (para imitar al estilo por defecto de MS Word) para asociar a algunos elementos de tipo Block, mientras que el estilo "CodeInText" se asociar a elementos de tipo Inline. Programacion Avanzada 371
WPF - XAML - C# - LINQ
UTSAM | Escuela de Informtica
Programacion Avanzada
Las clases Block e Inline son las bases para componer documentos. Un bloque de texto (Block) es aqul que ocupa todo el ancho de una columna de texto. A su vez un bloque de texto est compuesto por varios elementos Inline como por ejemplo las palabras individuales del texto. Block La distribucin de bloques de texto ocurre como si fuese en un StackPanel con orientacin vertical. Es decir, como si se ubicase todo el documento en una nica pgina de una sola columna como en la Figura 18-5. La diferencia se aprecian al aumentar el ancho de la ventana de visualizacin, como se muestra en la Figura 18-6.
Figura 18-5 Divisin y distribucin de un documento en bloques
WPF - XAML - C# - LINQ
372
Programacion Avanzada
Al aparecer dos o ms columnas la distribucin es ms compleja, parecida a un WrapPanel, pero con la salvedad de que en este caso un bloque de texto se puede dividir entre varias columnas o pginas, lo que no es posible en el mundo de los controles.
UTSAM | Escuela de Informtica
Programacion Avanzada
Figura 18-66 Divisin y distribucin de un documento en bloques
La clase Block es abstracta al igual que Inline, ambas heredan a su vez de la clase abstracta TextElement. Es en esta clase base de ambas donde estn definidas las propiedades comunes a todo elemento de texto: FontFamily, FontSize, FontStyle, FontWeight, Background, Foreground (color del texto). La clase Block define otras propiedades como BorderBrush y BorderThickness para definir marcos, Margin y Padding para separar el texto del borde y del contenido alrededor, BreakColumnBefore y BreakPageBefore para crear estilos de encabezamientos como ttulos, que deben aparecer de primeros en la columna o pgina, FlowDirection para definir si la lectura ocurre de izquierda a derecha o a la inversa, LineHeight para la separacin entre lneas, entre otras. La Figura 18-7 muestra algunas de las propiedades mencionadas anteriormente aplicadas al texto "Plantillas". Figura 18-77 Algunas de las propiedades de Block aplicadas a un ejemplo Programacion Avanzada 373 Los herederos de Block son Section, Paragraph, List, Table y BlockUIContainer. Cada uno representa un bloque de texto con sus caractersticas propias.
WPF - XAML - C# - LINQ
UTSAM | Escuela de Informtica
Programacion Avanzada
Paragraph
La clase Paragraph (utilizada en el Listado 18-2) es el ms comn de los bloques de texto, puede contener texto plano o formateado, as como tambin permite controlar cundo el texto no debe ser dividido entre dos columnas o dos pginas (KeepTogether), cundo se trata de un encabezamiento y el prximo prrafo debe mantenerse a continuacin (KeepWithNext) la mxima cantidad de lneas hurfanas (MinOrphanLines), la sangra de la primera lnea (TextIndent), etc. La propiedad Inlines de esta clase es una coleccin de instancias de Inline que describen el contenido del prrafo.
Section
La clase Section representa a las mayores estructuras de un documento, como los captulos, epgrafes, etc. Su contenido nunca se compone directamente de elementos Inline, sino a su vez de otros elementos de bloque. Como caso particular una seccin puede contener a otras secciones para darle estructura al documento. El principal aporte de Section a su clase base es la propiedad Blocks de tipo coleccin de Block. Si se quiere poner un ttulo a una seccin, se debe poner el texto en el primer prrafo de la seccin y mediante estilos hacer que el prrafo parezca visualmente como un ttulo. No existe en WPF algo como <H2>...</H2>, lo que sera equivalente al primer prrafo del Listado 18-2
<Paragraph Style="{StaticResource H2}"> Plantillas visuales </Paragraph>
al cual le asociamos el estilo H2 de los recursos.
List
La clase List permite describir listas de elementos. Esta clase incluye las propiedades MarkerStyle para definir como lucen las vietas o la numeracin en la lista (los valores posibles pertenecen al enumerativo TextMarkerStyle entre los que se encuentran Disc, Circle, Box, Decimal, UpperRoman, etc.). La propiedad MarkerOffset de tipo double define la distancia hacia la izquierda a la que se encuentran las marcas con relacin al texto. StartIndex de tipo int permite indicar desde que nmero o letra comienza la numeracin. La propiedad ListItems es una coleccin de ListItem donde cada instancia determina un elemento de la lista. El Listado 18-3 muestra un documento con seis listas configuradas con diferentes estilos y distancias de los marcadores, como se muestra en el resultado de la Figura 18-8. Listado 18-3 Documento con listas de elementos para utilizar vietas y numeracin
<Paragraph Style="{StaticResource H2}">Primera Lista</Paragraph> <List> <ListItem>
WPF - XAML - C# - LINQ
374
Programacion Avanzada
<FlowDocument xmlns="http://schemas.microsoft.com/winfx/2006/xaml/presentation" xmlns:x="http://schemas.microsoft.com/winfx/2006/xaml" FontFamily="Georgia, Bookman Old Style, Tymes New Roman" FontSize="14" ColumnGap="1in" > <FlowDocument.Resources> <Style x:Key="H2" TargetType="{x:Type Paragraph}"> ... </Style> </FlowDocument.Resources>
UTSAM | Escuela de Informtica
Programacion Avanzada
<Paragraph> Primer elemento de la lista </Paragraph> <Paragraph> Prrafo a continuacin del primer elemento de la lista </Paragraph> </ListItem> <ListItem> <Paragraph> Segundo elemento de la lista </Paragraph> </ListItem> <ListItem> <Paragraph> Tercer elemento de la lista </Paragraph> </ListItem> </List> <Paragraph Style="{StaticResource H2}">Segunda Lista</Paragraph> <List MarkerStyle="Circle"> ... </List> <Paragraph Style="{StaticResource H2}">Tercera Lista</Paragraph> <List MarkerStyle="Square"> ... </List> <Paragraph Style="{StaticResource H2}">Cuarta Lista</Paragraph> <List MarkerStyle="Decimal" MarkerOffset="12pt"> ... </List> <Paragraph Style="{StaticResource H2}">Quinta Lista</Paragraph> <List MarkerStyle="UpperRoman" MarkerOffset="1cm"> ... </List> <Paragraph Style="{StaticResource H2}">Sexta Lista</Paragraph> <List MarkerStyle="LowerLatin" MarkerOffset="0.5in"> ... </List> </FlowDocument>
WPF - XAML - C# - LINQ
375
Programacion Avanzada
UTSAM | Escuela de Informtica
Programacion Avanzada
Figura 18-8 Presentacin de un documento con listas de elementos
Table
La clase Table permite definir tablas en los documentos. Las tablas son los tipos de bloques de estructura ms compleja. La estructura lgica de una tabla se muestra en el esquema de la Figura 18-9. La tabla contiene columnas (TableColumn) y grupos de filas (TableRowGroup). Las columnas no contienen ningn elemento, pero permiten especificar un ancho (Width) y el color del fondo (Background). Los grupos de filas contienen filas a su vez (TableRow) y estas contienen celdas (TableCell). Las tres clases TableRowGroup, TableRow y TableCell son todas herederas de TextElement, por lo que se les puede especificar un color de fondo, tipo de letra, tamaos estilos, etc. Dentro de una celda solo es posible ubicar un bloque de texto (Block).
Figura 18-9 Esquema de Contenedor-Contenido de una tabla
WPF - XAML - C# - LINQ
376
Programacion Avanzada
UTSAM | Escuela de Informtica
Programacion Avanzada
El Listado 18-4 muestra un documento con una tabla que visualizara un horario como el de la figura. Listado 18-4 Descripcin de un documento con una tabla en XAML
WPF - XAML - C# - LINQ
377
Programacion Avanzada
<FlowDocument xmlns="http://schemas.microsoft.com/winfx/2006/xaml/presentation" xmlns:x="http://schemas.microsoft.com/winfx/2006/xaml"> <Table FontFamily="Calibri, Arial" FontSize="12" BorderBrush="CornflowerBlue" BorderThickness="1"> <Table.Columns> <TableColumn Background="AliceBlue" Width="Auto"/> <TableColumn/> <TableColumn/> <TableColumn/> <TableColumn/> <TableColumn/> <TableColumn/> <TableColumn Background="#4820"/> </Table.Columns> <TableRowGroup Foreground="DarkBlue" FontSize="14"> <TableRowGroup.Background> <LinearGradientBrush EndPoint="0,1"> <GradientStop Offset="0.0" Color="SteelBlue"/> <GradientStop Offset="0.3" Color="AliceBlue"/> <GradientStop Offset="1.0" Color="SteelBlue"/> </LinearGradientBrush> </TableRowGroup.Background> <TableRow> <TableCell></TableCell> <TableCell><Paragraph>Lunes</Paragraph></TableCell> <TableCell><Paragraph>Martes</Paragraph></TableCell> <TableCell><Paragraph>Miercoles</Paragraph></TableCell> <TableCell><Paragraph>Jueves</Paragraph></TableCell> <TableCell><Paragraph>Viernes</Paragraph></TableCell> <TableCell><Paragraph>Sbado</Paragraph></TableCell> <TableCell><Paragraph>Domingo</Paragraph></TableCell> </TableRow> </TableRowGroup> <TableRowGroup> <TableRow> <TableCell><Paragraph>08:00am-10:00am</Paragraph></TableCell> </TableRow> <TableRow> <TableCell><Paragraph>10:00am-12:00am</Paragraph></TableCell> </TableRow> <TableRow> <TableCell><Paragraph>12:00am-02:00pm</Paragraph></TableCell> <TableCell ColumnSpan="6" Background="#4820"> <Paragraph TextAlignment="Center" FontSize="14">Receso</Paragraph> </TableCell> </TableRow> <TableRow> <TableCell><Paragraph>02:00pm-04:00pm</Paragraph></TableCell>
UTSAM | Escuela de Informtica
Programacion Avanzada
</TableRow> <TableRow> <TableCell><Paragraph>04:00pm-06:00pm</Paragraph></TableCell> </TableRow> </TableRowGroup> </Table> </FlowDocument>
Solo se han rellenado algunas celdas para acortar el ejemplo.
Figura 18-10 Visualizacin de un horario dentro de un documento
BlockUIElement
El elemento BlockUIElement es el que permite colocar controles, y otros elementos de interfaz de usuario, dentro de un documento. Imagnese si la documentacin de las bibliotecas de clases de un determinado paquete de software incluyese adems elementos interactivos que demuestren su funcionamiento. La calidad de asistencia que ofrecera una tal ayuda potenciara la productividad en comparacin a la que ofrecen las ayudas actuales. El Listado 18-5 muestra un fragmento en XAML de un documento que contiene a su vez un control que se ha incrustado mediante un elemento BlockUIElement. Para simplificar se han dejado solo las partes de XAML necesarias para entender el ejemplo. En la Figura 18-11 se muestra el resultado de ejecutar este cdigo, note cmo junto con el texto explicativo aparece en accin el control que muestra interactivamente lo que explica la documentacin. Listado 18-5 Cdigo XAML de un documento fluido con controles incrustados
WPF - XAML - C# - LINQ
378
Programacion Avanzada
<FlowDocument xmlns="http://schemas.microsoft.com/winfx/2006/xaml/presentation" xmlns:x="http://schemas.microsoft.com/winfx/2006/xaml"> ... <Section FontFamily="Tahoma, Verdana, Arial" FontSize="12"> <Section Padding="4pt" Background="LightSteelBlue"> ... </Section> <Section> ... </Section>
UTSAM | Escuela de Informtica
Programacion Avanzada
<Section> <Paragraph>Demostracin</Paragraph> <BlockUIContainer> <Grid HorizontalAlignment="Left"> <Grid.Resources> <Style TargetType="{x:Type TextBox}"> <Setter Property="Margin" Value="2"/> <Setter Property="Padding" Value="1"/> <Setter Property="MinWidth" Value="160"/> </Style> <Style TargetType="{x:Type TextBlock}"> <Setter Property="Margin" Value="0"/> <Setter Property="Padding" Value="0"/> <Setter Property="VerticalAlignment" Value="Center"/> </Style> </Grid.Resources> <Border Background="LightSteelBlue" BorderBrush="SteelBlue" BorderThickness="1" CornerRadius="5"> <Border.BitmapEffect> <DropShadowBitmapEffect/> </Border.BitmapEffect> </Border> <Border CornerRadius="5" Padding="12"> <StackPanel> <Slider Name="slider"/> <DockPanel> <TextBlock DockPanel.Dock="Left">Value: </TextBlock> <TextBox Text="{Binding Value, ElementName=slider}"/> </DockPanel> <DockPanel> <TextBlock DockPanel.Dock="Left">Minimum: </TextBlock> <TextBox Text="{Binding Minimum, ElementName=slider}"/> </DockPanel> <DockPanel> <TextBlock DockPanel.Dock="Left">Maximum: </TextBlock> <TextBox Text="{Binding Maximum, ElementName=slider}"/> </DockPanel> </StackPanel> </Border> </Grid> </BlockUIContainer> </Section> </Section> </FlowDocument>
WPF - XAML - C# - LINQ
379
Programacion Avanzada
UTSAM | Escuela de Informtica
Programacion Avanzada
Figura 18-11 Ejemplo de una documentacin con controles incrustados.
Inline
Hemos visto hasta ahora los elementos que componen un documento por bloques. En esta seccin veremos los elementos que componen al tipo de bloque prrafo. La clase Inline es la base de todo lo que pueda aparecer dentro de un prrafo. La propiedad Inlines de Paragraph es la contiene una coleccin de instancias de tipo Inline. Esta clase hereda de TextElement y aade las propiedades BaselineAlignment, FlowDirection y TextDecorations. El Listado 18-6 usa la clase Span (que hereda de Inline) y nos muestra el uso de las propiedad es BaselineAlignment y TextDecorations para lograr el resultado de la Figura 18-12. Listado 18-6 Uso de BaselineAlignment y TextDecorations.
WPF - XAML - C# - LINQ
380
Programacion Avanzada
<FlowDocument xmlns="http://schemas.microsoft.com/winfx/2006/xaml/presentation" xmlns:x="http://schemas.microsoft.com/winfx/2006/xaml" FontSize="40" FontFamily="Cambria"> <Paragraph FontStyle="Italic"> <Span>x</Span><Span BaselineAlignment="Superscript" FontSize="20">2</Span> <Span> + </Span> <Span>x</Span><Span BaselineAlignment="Subscript" FontSize="20">2</Span> </Paragraph> <Paragraph>
UTSAM | Escuela de Informtica
Programacion Avanzada
<Span TextDecorations="{x:Static <Span TextDecorations="{x:Static <Span TextDecorations="{x:Static Strikethrough</Span> <Span TextDecorations="{x:Static </Paragraph> </FlowDocument>
TextDecorations.Baseline}">Baseline</Span> TextDecorations.OverLine}">OverLine</Span> TextDecorations.Strikethrough}"> TextDecorations.Underline}">Underline</Span>
Figura 18-12 Uso de la lnea base del texto para alinear y decorar el texto Observe que la diferencia entre Baseline y Underline es mnima. En diferentes tipos de fuentes de texto esta diferencia se puede hacer ms remarcada o ms sutil. La ms utilizada es Underline puesto que la lnea aparece ligeramente por debajo de la parte inferior de las letras que no sobrepasan la lnea base (Baseline) del texto. Otros herederos de Inline son Run, Bold, Italic, Hyperlink, Underline, LineBreak, Figure, Floater y InlineUIContainer.
Run
La clase Run es el ms simple de los contenidos textuales que se puede colocar en un documento. La propiedad Text le permite mostrar un texto plano. Sin embargo, aunque esta es la nica propiedad que aade esta clase, hereda todos los beneficios de ser un TextElement, por lo que se pueden aplicar las propiedades FontFamily, FontSize, FontStyle, a un elemento de tipo Run. Este es el tipo que se utiliza cuando dentro de un prrafo se coloca un texto sin otro tipo de etiqueta. Por ejemplo <Paragraph>Hola</Paragraph> es equivalente a incluir el texto en una instancia de Run como en <Paragraph><Run>Hola</Run></Paragraph>. Programacion Avanzada 381
WPF - XAML - C# - LINQ
UTSAM | Escuela de Informtica
Programacion Avanzada
Span
Por otra parte, un Span permite agrupar varios elementos de tipo Inline, en su propiedad Inlines que es la nica que aade a su clase base Inline. Por tanto adems de poder aplicar al texto el estilo un estilo general, un Span puede contener otros elementos que pueden tener sus propios estilos. Cuando se hace por ejemplo <Span FontFamily=Arial><Run FontWeight=Bold>Negrita</Run> Normal</Span> se estn incluyendo dos elementos Run a la propiedad Inlines del Span, uno indica aplicar Bold al texto Negrita y el otro pone el texto Normal sin negrita. Ambos se ponen en fuente Arial porque esto est especificado en el elemento Span que los contiene a ambos. De modo que esto se visualiza como a continuacin
Negrita Normal
La clase Span es clase base de otras tres clases que nos dan efectos muy conocidos y utilizados Bold, Italic y Underline. Estas no aaden nada a la interfaz que heredan de Span, lo nico que hacen es que sus constructores se configuran para forzar un determinad estilo dando el valor deseado a la propiedad correspondiente de Span. As por ejemplo<Bold> Texto en negrita </Bold> no es mas que una forma abreviada de hacer <Span FontWeight="Bold"> Texto en negrita </Span>.
<Italic></Italic> es una forma abreviada de <Span FontStyle="Italic"></Italic>. y <Underline></Underline> es una forma abreviada de <Span TextDecorations="{x:Static TextDecorations.Underline}"></Span>.
Un Hyperlink es lo que conocemos en la Web como enlace, anchor o simplemente <a href="">. Este elemento combina apariencia y funcionalidad y normalmente se utiliza para atraer la atencin del usuario hacia una parte del texto desde la que se puede "navegar" hacia otro contenido u otro lugar en la Web. En WPF no se diferencia mucho de esto como muestra la Figura 18-13.
WPF - XAML - C# - LINQ
382
Programacion Avanzada
Hyperlink
UTSAM | Escuela de Informtica
Programacion Avanzada
Figura 18-13 Estilo visual de los Hyperlinks
La propiedad NavigateUri, de tipo Uri es la que permite especificar la direccin hacia la que se debe navegar cuando el usuario active el Hyperlink. En XAML es fcil poner una direccin tanto local (nombre de otro archivo XAML que forme parte de nuestro proyecto y que quedar dentro del ensamblado) como una direccin Web. En el listado se muestran dos enlaces, uno navega al documento PlantillaDatosFlow.xaml descrito en el Listado 18-2 y el otro hacia el sitio de MSDN. Listado 18-7 Enlaces en un documento
<FlowDocument xmlns="http://schemas.microsoft.com/winfx/2006/xaml/presentation" FontSize="14" FontFamily="Tahoma"> <Paragraph> Revise el documento <Hyperlink NavigateUri="PlantillasControlesFlow.xaml">Plantillas de Controles </Hyperlink> o el sitio de <Hyperlink NavigateUri="http://www.msdn.com">MSDN</Hyperlink> </Paragraph> </FlowDocument>
En la Figura 18-14 se muestra el resultado de la ejecucin. Programacion Avanzada
WPF - XAML - C# - LINQ
383
UTSAM | Escuela de Informtica
Programacion Avanzada
Figura 18-14 Dos hyperlinks para navegar a una direccin local y a una direccin en la web Al activar el primer Hyperlink, la ventana realiza la navegacin y muestra el contenido resultante como en la Figura 1815 donde tambin se muestra cmo se puede regresar al documento anterior.
Figura 18-15 Luego de haber navegado, la ventana permite regresar al documento anterior, como en las aplicaciones Web. A semejanza con los enlaces es la seleccin de donde se debe mostrar el contenido resultante de la navegacin, con la propiedad TargetName. Por defecto es el navegador donde aparece el Hyperlink (ventana del browse o ventana de navegacin de WPF) el que realiza la navegacin, pero es posible escoger otra ventana como destino de la navegacin o un marco (Frame). Un Frame es un elemento de WPF que permite incrustar un navegador dentro de una ventana.
WPF - XAML - C# - LINQ
384
Programacion Avanzada
UTSAM | Escuela de Informtica
Programacion Avanzada
En el Listado 18-8 se muestran tres Hyperlinks que navegan hacia el mismo documento, pero en tres navegadores diferentes. En la Figura 18-16 se muestra el resultado al activar los dos ltimos Hyperlinks, ya que hemos visto que el resultado sera cambiar el contenido de la ventana por el nuevo documento. Al Frame le hemos puesto un color diferente para poder notar fcilmente el rea que ocupa. Listado 18-8 Seleccin del destino de la navegacin
<FlowDocument xmlns="http://schemas.microsoft.com/winfx/2006/xaml/presentation" FontSize="14" FontFamily="Tahoma"> <Paragraph> <Hyperlink NavigateUri="PlantillasControlesFlow.xaml"> Ver Pantillas de Controles aqu </Hyperlink> </Paragraph> <Paragraph> <Hyperlink NavigateUri="PlantillasControlesFlow.xaml" TargetName="frame"> Ver Pantillas de Controles en el Frame </Hyperlink> </Paragraph> <Paragraph> <Hyperlink NavigateUri="PlantillasControlesFlow.xaml" TargetName="otherWindow"> Ver Pantillas de Controles en otra ventana </Hyperlink> </Paragraph> <BlockUIContainer> <Frame Name="frame" MinWidth="160" MinHeight="160" Background="AliceBlue"> </Frame> </BlockUIContainer> </FlowDocument>
Figura 18-16 La ventana de la izquierda contiene los tres enlaces y un Frame de fondo azul claro. La ventana de la derecha tiene por nombre "otherWindow" para poderla seleccionar como destino de navegacin.
WPF - XAML - C# - LINQ
385
Programacion Avanzada
UTSAM | Escuela de Informtica
Programacion Avanzada
Si no existe un navegador apropiado con el nombre especificado en TargetName, ocurre una excepcin que detiene la ejecucin. Otra funcionalidad agregada a los Hyperlinks es la activacin de comandos, a semejanza de cmo lo hacen los botones. Las propiedades Command, CommandTarget y CommandParameter.
LineBreak
El elemento LineBreak representa simplemente un cambio de lnea dentro de un prrafo y no puede tener ningn contenido.
Floater y Figure
Las clases Floater y Figure heredan de la clase abstracta AnchoredBlock. Estas clases representan bloques de contenido que forman parte del flujo de texto o lo afectan de alguna manera. Por ejemplo, para obtener la Figura 18-17 se puede utilizar la clase Floater como en el Listado 18-9. Listado 18-9 Uso de contenido flotante
WPF - XAML - C# - LINQ
386
Programacion Avanzada
<FlowDocument xmlns="http://schemas.microsoft.com/winfx/2006/xaml/presentation" xmlns:x="http://schemas.microsoft.com/winfx/2006/xaml" > <FlowDocument.Resources> ... </FlowDocument.Resources> <Section Style="{StaticResource Normal}"> <Paragraph Style="{StaticResource H2}"> Plantillas visuales </Paragraph> <Paragraph> <Floater HorizontalAlignment="Right"> <Paragraph x:Name="fig14_1" > <Image Source="Images/carrito.jpg" Width="300" Stretch="Uniform"></Image> </Paragraph> <Paragraph Style="{StaticResource PieFigura}"> Figura 14-1 Control Coche </Paragraph> </Floater> En Windows.Forms Ud. puede cambiar el color de un control del mismo modo que podra cambiar el color de su coche: pintndolo de otro color. En WPF usted puede lograr el efecto de cambiarle a su coche no solo el color sino la carrocera completa. Una plantilla visual ... </Paragraph> <Paragraph> ... </Paragraph> ... </Section> </FlowDocument>
UTSAM | Escuela de Informtica
Programacion Avanzada
Figura 18-17 A la derecha del prrafo aparece un elemento flotante que contiene una imagen y un texto La propiedad HorizontalAlignment permite especificar hacia cul lado del bloque de texto se debe ubicar el contenido flotante. La clase Figure es ms potente pero ms compleja de usar que Floater. Por ejemplo se puede lograr el efecto de la figura con Figure y no con Floater, puesto que el segundo solo puede moverse dentro del prrafo en el que est declarado (al ser un Inline solo puede aparecer dentro de un prrafo), mientras que con Figure es posible seleccionar con relacin a qu se posiciona el contenido flotante. Para lograr la Figura 18-18 se substituy el Floater del Listado 189 por Figure como en el Listado 18-10. Listado 18-10 Uso de la clase Figure
WPF - XAML - C# - LINQ
387
Programacion Avanzada
... <Paragraph> <Figure HorizontalAnchor="PageCenter" VerticalAnchor="PageCenter"> <Paragraph x:Name="fig14_2" > <Image Source="Images/carrito.jpg" Width="300" Stretch="Uniform"></Image> </Paragraph> <Paragraph Style="{StaticResource PieFigura}"> Figura 14-1 Control Coche </Paragraph> </Figure> ... </Paragraph> ...
UTSAM | Escuela de Informtica
Programacion Avanzada
Figura 18-18 Uso de Figure para ubicar una imagen en el centro de la pgina
Documentos Fijos
Como hemos mencionado anteriormente los documentos fijos (FixedDocument) permiten fijar la estructura de un documento que ha sido desarrollado y revisado. Esta forma de modelar un documento es muy til principalmente para publicar un contenido, como ocurre con los documentos en el formato PDF de Adobe, o cuando se imprime un documento a papel. Para utilizar un contenido fijo se necesitan muchos menos recursos y potencia, puesto que cada detalle del contenido aparece ubicado exactamente donde debe, independientemente del resto del contenido del documento. Para manejar documentos fluidos es necesario un procesamiento ms intenso para ubicar cada elemento de contenido en su lugar, en dependencia de las dimensiones que tenga el visualizador del documento (la ventana, marco, etc.). An con una estructura ms inflexible, los documentos fijos permiten la bsqueda y seleccin de textos, una alta calidad de presentacin y un nivel de portabilidad adecuado. La clase FixedDocument es la raz de todo documento fijo. Su nico contenido se accede mediante la propiedad Pages que es una coleccin de PageContent. Esta clase a su vez maneja el contenido de la pgina dado por la propiedad Child de tipo FixedPage o por la propiedad Source de tipo Uri, en dependencia de donde se encuentre dicho contenido en relacin al documento. La clase FixedPage describe una pgina virtual, Background para definir el color de fondo, BleedBox y ContentBox describen las dimensiones del rea til de la pgina, y Children es una coleccin de UIElement, donde se describe el contenido de la pgina. Generalmente el contenido de una pgina se describe dentro de un panel Canvas que permite posicionar los elementos en el plano.
WPF - XAML - C# - LINQ
388
Programacion Avanzada
UTSAM | Escuela de Informtica
Programacion Avanzada
En un prximo epgrafe (Paquetes y XPS) hablaremos de un formato de almacenamiento de documentos fijos que solo es cuestin de tiempo que se imponga en las plataformas Windows como formato para publicar e imprimir documentos.
Visualizando Documentos
Hasta ahora hemos hablado del modelo de descripcin de documentos y hemos asumido en los ejemplos una apariencia por defecto a la hora de visualizar el contenido de los mismos. Todas las figuras de esta leccin donde aparecen documentos fluidos tienen debajo una barra de herramientas para navegar por el contenido del documento como por ejemplo en la Figura 18- 18. Si ya estuvo jugando con esta barra, habr notado que cada botn tiene una funcionalidad relacionada con la navegacin a travs del documento. En este epgrafe hablaremos de las diferentes formas de visualizar documentos en WPF. Visualizacin de Documentos Fluidos La forma ms simple de visualizar un documento fluido es similar a la que nos presentan los navegadores de pginas web. Aqu se trata solo de distribuir verticalmente todo el documento, de forma continua, un prrafo detrs de otro, como en la Figura 18- 19. El nico control extra al documento es el ScrollBar a la derecha del contenido del mismo, que permite recorrer todo el contenido.
Figura 18- 19 Presentacin de un documento de manera continua Para lograr esta figura se utiliz el cdigo XAML del Listado 18- 11. Listado 18- 11 Presentacin de un documento usando un FlowDocumentScrollViewer.
WPF - XAML - C# - LINQ
389
Programacion Avanzada
<Window x:Class="WPF_Documentos.VisualizandoDocumentos" xmlns="http://schemas.microsoft.com/winfx/2006/xaml/presentation" xmlns:x="http://schemas.microsoft.com/winfx/2006/xaml" Title="Visualizando Documentos"> <Grid> <FlowDocumentScrollViewer> <FlowDocument> ... </FlowDocument>
UTSAM | Escuela de Informtica
Programacion Avanzada
</FlowDocumentScrollViewer> </Grid> </Window>
Esta forma de utilizar el FlowDocumentScrollViewer es poco realista porque requiere que el documento se especifique directamente en el mismo cdigo XAML del visor. Lo ms comn ser poner el visor en el cdigo XAML como en el Listado 18- 12 pero cargar el documento en el code-behind para asociarlo al visor, como en el Listado 18- 13. Listado 18- 12 Visor de documento sin contenido declarado en el cdigo XAML.
<Window x:Class="WPF_Documentos.VisualizandoDocumentos" xmlns="http://schemas.microsoft.com/winfx/2006/xaml/presentation" xmlns:x="http://schemas.microsoft.com/winfx/2006/xaml" Title="Visualizando Documentos"> <Grid> <FlowDocumentScrollViewer Name="viewer"/> </Grid> </Window>
Listado 18- 13 Asociacin de un documento al visor.
public VisualizandoDocumentos() { InitializeComponent(); FlowDocument doc = (FlowDocument)Application.LoadComponent( new Uri("PlantillasControlesFlow.xaml", UriKind.RelativeOrAbsolute)); viewer.Document = doc; }
La propiedad Document utilizada en el cdigo es de tipo FlowDocument. La segunda forma de visualizar documentos fluidos es con el control FlowDocumentPageViewer, que es un visor por pginas de documentos fluidos. Si en el Listado 18- 12 cambia el visor FlowDocumentScrollViewer por FlowDocumentPageViewer, obtendr el mismo resultado que la Figura 18- 20.
WPF - XAML - C# - LINQ
390
Programacion Avanzada
UTSAM | Escuela de Informtica
Programacion Avanzada
Figura 18- 20 Presentacin de un documento por pginas. Observe que este visor en lugar de un ScrollBar, presenta debajo una barra con dos controles. El primer control, al centro, substituye en funciones al ScrollBar, y permite navegar el documento por pginas. El segundo a la derecha representa el nivel de aumento del contenido (Zoom). Si producto del ancho del visor o del nivel de aumento se justifica poner el contenido de cada pgina en dos columnas, este control presenta el documento por columnas, como en la Figura 18- 21.
Figura 18- 21 Visualizacin de un documento en dos columnas.
WPF - XAML - C# - LINQ
391
Programacion Avanzada
UTSAM | Escuela de Informtica
Programacion Avanzada
Para este tipo de visor tambin existe la propiedad Document, pero en este caso es de tipo IDocumentPaginatorSource, y esta interfaz es implementada tanto por FlowDocument como por FixedDocument. El tercer control para visualizar documento fluidos es FlowDocumentReader y es el que se utiliza por defecto cuando un navegador (NavigationWindow, o Frame) realiza una navegacin hacia un documento, como en los primeros ejemplos de esta leccin. En la Figura 18-22 se muestra el resultado de utilizar este tipo de visor en lugar de FlowDocumentScrollViewer
Figura 18- 22 Presentacin en modo de Pgina de FlowDocumentReader Con relacin a FlowDocumentPageViewer, este visor aade dos funcionalidades nuevas: la bsqueda de texto y el cambio de modo. La funcionalidad de bsqueda de texto se accede con la lupa a la izquierda de la barra de herramientas del visor. Al activar el botn de la lupa se muestra una pequea barra de bsqueda como el de la Figura 18- 23. Al escribir un texto se puede buscar en el documento hacia delante y hacia atrs y queda sealado en el contenido la frase encontrada que corresponde con el texto buscado. Tambin es posible configurar la bsqueda para tener en cuanta solo palabras completas, maysculas y minsculas, entre otras opciones de localizacin.
WPF - XAML - C# - LINQ
392
Programacion Avanzada
UTSAM | Escuela de Informtica
Programacion Avanzada
Figura 18- 23 Uso de la funcionalidad de bsqueda
La segunda funcionalidad que aporta este visor es el cambio en el modo de lectura. Por defecto se utiliza el modo de una pgina como en la Figura 18- 22. Pero a la izquierda del Slider de aumento se pueden apreciar tres conos que representan los tres modos de visualizacin del visor, donde el primero es el descrito hasta ahora, similar al que nos ofrece FlowDocumentPageViewer. El segundo modo de dos pginas, permite visualizar el documento como en la Figura 18- 24. En este modo siempre se muestran dos pginas aunque todo el contenido quepa en una sola. El tercer modo es el modo Scroll, similar al que nos presenta FlowDocumentScrollViewer, como muestra la Figura 18- 25. Observe que aunque estos modos son similares a otros visores ms simples, siempre se mantiene la funcionalidad de bsqueda y la posibilidad de cambiar de modo.
WPF - XAML - C# - LINQ
393
Programacion Avanzada
UTSAM | Escuela de Informtica
Programacion Avanzada
Figura 18- 24 Presentacin en modo de dos pginas
Figura 18- 25 Presentacin en modo Scroll La propiedad Document de FlowDocumentReader es de tipo FlowDocument, y no puede mostrar documentos fijos. La opcin que debe utilizar en su aplicacin depender de la funcionalidad requerida, pero siempre tenga en cuenta que ms funcionalidad requiere de ms rendimiento. Programacion Avanzada 394
Visualizacin de Documentos Fijos
Ya vimos que el visor FlowDocumentPageViewer permite visualizar documentos fijos. Pero por la manera ms comn de manejar este tipo de documentos dejaremos para el epgrafe Paquetes y XPS el anlisis de otro tipo de visor especfico de documentos fijos.
WPF - XAML - C# - LINQ
UTSAM | Escuela de Informtica
Programacion Avanzada
Anotaciones
Otro de los recursos que mejoran considerablemente la experiencia de lectura son las anotaciones. Estamos acostumbrados a usar un marcador para resaltar las partes de un texto que ms nos interesan o pegar notas con nuestras propias observaciones en nuestros libros. En esta seccin veremos cmo hacer algo equivalente con WPF. El primer paso ser crear un documento (Listado 18- 14 y Figura 18- 26) Listado 18- 14
<Window x:Class="WPF_Documentos.EjemploAnotaciones" xmlns="http://schemas.microsoft.com/winfx/2006/xaml/presentation" xmlns:x=http://schemas.microsoft.com/winfx/2006/xaml> <DockPanel LastChildFill="True"> <FlowDocumentPageViewer> <FlowDocument > <Paragraph> La sombra es un efecto de luminiscencia que aparece sobre la superficie que no est directamente iluminada en los cuerpos. Puede simularse aplicando progresivamente un color oscuro semitransparente en el rea donde se quiere crear el efecto de ausencia de luz. Esto hace que el rea que dibujamos luzca voluminosa. </Paragraph> </FlowDocument> </FlowDocumentPageViewer> </DockPanel> </Window>
Figura 18- 26 Ejemplo de documento para colocar anotaciones Las anotaciones de los documentos se aplican con comandos del tipo AnnotationServices del ensamblado PresentationFramework. AnnotationServices brinda comandos para crear tres tipos de anotaciones: enmarcado en amarillo (CreateHighlightCommand), pegatina de texto escrito a teclado (CreateTextStickyNoteCommand) y pegatina escrita a mano (CreateInkStickyNoteCommand). Anlogamente tiene tres comandos que permiten eliminar las anotaciones del documento: ClearHighlightsCommand, DeleteStikyNotesCommand, y DeleteAnnotationsCommand. En el ejemplo del Listado 18-15 tenemos un men que utiliza todos estos comandos (Figura 18- 27).
WPF - XAML - C# - LINQ
395
Programacion Avanzada
UTSAM | Escuela de Informtica
Programacion Avanzada
Listado 18- 15
<Window x:Class="WPF_Documentos.EjemploAnotaciones" xmlns="http://schemas.microsoft.com/winfx/2006/xaml/presentation" xmlns:x="http://schemas.microsoft.com/winfx/2006/xaml" xmlns:ann="clr-namespace:System.Windows.Annotations;assembly=PresentationFramework" Title="Ejemplo de Anotaciones"> <DockPanel LastChildFill="True"> <Menu DockPanel.Dock="Top"> <MenuItem Header="Annotate"> <MenuItem Command="ann:AnnotationService.CreateHighlightCommand" /> <MenuItem Command="ann:AnnotationService.CreateTextStickyNoteCommand"/> <MenuItem Command="ann:AnnotationService.CreateInkStickyNoteCommand"/> <Separator/> <MenuItem Command="ann:AnnotationService.ClearHighlightsCommand"/> <MenuItem Command="ann:AnnotationService.DeleteStickyNotesCommand" /> <MenuItem Command="ann:AnnotationService.DeleteAnnotationsCommand"/> </MenuItem> </Menu> <FlowDocumentPageViewer Name="viewer"> <FlowDocument > ... </FlowDocument> </FlowDocumentPageViewer> </DockPanel> </Window>
S, los comandos de men aparecen deshabilitados. En el caso de las anotaciones los comandos se habilitan creando y habilitando un servicio de anotaciones. El chiste de las anotaciones es que estas aparezcan cada vez que se abra el documento pero que todas las marcas amarillas y pegatinas que pongamos no estn incluidas dentro del propio documento sino que se almacenen en otro archivo. Para esto es el servicio de anotaciones. Adems del cdigo XAML debemos agregar cdigo C# que le indique a un servicio de anotaciones cul es el visor de anotaciones de donde
WPF - XAML - C# - LINQ
396
Programacion Avanzada
Figura 18- 27 Servicio de anotaciones deshabilitado
UTSAM | Escuela de Informtica
Programacion Avanzada
obtendr las marcas y pegatinas, luego hay que crear un archivo en el cual se almacenen las anotaciones que se adicionen (Listado 18- 16). Listado 18- 16 private void OnLoad(object sender, EventArgs e) { service = new AnnotationService(viewer); file = new FileStream("Annotations.xml", FileMode.OpenOrCreate, FileAccess.ReadWrite); store = new XmlStreamStore(file); service.Enable(store); } private void OnClose(object sender, EventArgs e) { store.Flush(); service.Disable(); file.Close(); } AnnotationService service; FileStream file; AnnotationStore store;
Note que el servicio de anotaciones se crea a partir de un visor de documentos y se habilita sobre un almacn de anotaciones (un archivo xml donde finalmente quedan guardadas las anotaciones). Anotando los mtodos OnLoad y OnClose a los eventos Loaded y Closed (<Window Loaded="OnLoad" Closed="Onclose">...) el mecanismo de anotaciones sobre nuestro documento est completo (Figura 18- 28)
Figura 18- 28 Anotaciones de Enmarcado y Pegatina Usted tambin puede cambiar la apariencia de estas pegatinas utilizando plantillas de estilo, brochas, transformaciones y efectos visuales como hemos hecho en el Listado 18- 17 lo que nos producira una pegatina como la que se muestra en la Figura 18- 29.
WPF - XAML - C# - LINQ
397
Programacion Avanzada
UTSAM | Escuela de Informtica
Programacion Avanzada
Listado 18- 17
WPF - XAML - C# - LINQ
398
Programacion Avanzada
<Window x:Class="DocumentAnnotationWindow" xmlns="http://schemas.microsoft.com/winfx/2006/xaml/presentation" xmlns:x="http://schemas.microsoft.com/winfx/2006/xaml" xmlns:ann= "clr-namespace:System.Windows.Annotations;assembly=PresentationFramework" Title="Annotation sample" Loaded="OnLoad" Closed="OnClose"> <Window.Resources> <Style TargetType="{x:Type StickyNoteControl}"> <Style.Triggers> <Trigger Property="StickyNoteControl.StickyNoteType" Value="{x:Static StickyNoteType.Text}"> <Setter Property="Template"> <Setter.Value> <ControlTemplate> <Grid Name="TheGrid"> <Grid.RowDefinitions> <RowDefinition Height="Auto" /> <RowDefinition /> </Grid.RowDefinitions> <Border CornerRadius="4,4,0,0" BorderBrush="SteelBlue" BorderThickness="1,1,1,0"> <Border.Background> <LinearGradientBrush EndPoint="0,1"> <GradientStop Color="#aFFF" Offset="0"/> <GradientStop Color="#8FFD" Offset="0.2"/> <GradientStop Color="#8FFD" Offset="0.9"/> <GradientStop Color="#2000" Offset="1"/> </LinearGradientBrush> </Border.Background> </Border> <CheckBox HorizontalAlignment="Left" Margin="5" Name="CB" Width="20" IsChecked="{Binding RelativeSource={RelativeSource TemplatedParent}, Path=IsExpanded, Mode=TwoWay}" /> <RichTextBox Grid.Row="1" Name="PART_ContentControl" Background="LightYellow"/> <Grid.BitmapEffect> <DropShadowBitmapEffect Color="#8000" Direction="225" ShadowDepth="3" Softness="0.4"/> </Grid.BitmapEffect> <Grid.LayoutTransform> <RotateTransform Angle="-20"/> </Grid.LayoutTransform> </Grid> </ControlTemplate> </Setter.Value> </Setter>
UTSAM | Escuela de Informtica
Programacion Avanzada
</Trigger> </Style.Triggers> </Style> </Window.Resources> <DockPanel LastChildFill="True"> <Menu DockPanel.Dock="Top"> ... </Menu> <FlowDocumentPageViewer x:Name="viewer"> <FlowDocument> ... </FlowDocument> </FlowDocumentPageViewer> </DockPanel> </Window>
Figura 18- 29 Pegatina con estilo propio
Paquetes y XPS
El .NET Framework 3.0 junto con el nuevo sistema operativo Windows Vista propone varias tecnologas relacionadas con la publicacin, impresin y manejo de documentos. Vamos a ver la tecnologa de empaquetamiento y el formato de empaquetamiento de documentos XPS. Paquetes Se han desarrollado una gran variedad de formatos para almacenar informacin en archivos. Formatos para almacenar imgenes son los identificados con las extensiones bmp, gif, png y jpg. Formatos para almacenar texto plano txt. Formatos para contenido Web como html, htm, aspx, js, css, asax, php, cgi etc. Formatos para documentos ricos como pdf, doc, ps, docx. Formatos para informacin compactada como zip, cab, rar, tar, gz, bz. Algunos de estos formatos son propietarios y otros son estndares o recomendaciones de W3C, algunos usan codificacin binaria y otros solo los caracteres ASCII para mantener compatibilidad en un entorno heterogneo, algunos
WPF - XAML - C# - LINQ
399
Programacion Avanzada
UTSAM | Escuela de Informtica
Programacion Avanzada
permiten almacenar un nico tipo de contenido (imagen, texto, estructura) y otros permiten almacenar otros archivos cada cual con su formato especfico. Un paquete en WPF, tiene un doble propsito desde el punto de vista del almacenamiento de informacin en el sistema de archivos de Windows. El primer propsito es proveer un formato estndar de crear un nico archivo estructurado y conformado de otros diferentes archivos, como ocurre cuando creamos un archivo comprimido de una carpeta que tiene documentos, imgenes, y a su vez otras carpetas anidadas. El segundo propsito es crear un tratamiento transparente a la compactacin, encriptacin y seguridad digital en el contenido de un archivo. Esto nos permite crear nuestros propios formatos de almacenamiento de informacin en archivo, siempre que a su vez esta informacin se pueda expresar en trminos de otros formatos de archivo. Por ejemplo, un documento que contenga texto, imgenes, estilos etc., se puede separar en el texto plano, en los estilos aplicados a diferentes partes del texto, en las imgenes usadas en el documento, en la estructura para indizar el contenido, etc. Cada una de estas partes se puede almacenar en un formato conocido y estndar y todo a su vez se puede compactar en un archivo zip. Lo que le faltara a este archivo compactado para ser considerado un documento es que la aplicacin encargada de abrirlo y trabajar con l, lo vea como tal, y no solo como una coleccin de archivos que no tienen relacin alguna entre s. Hace falta entonces que este archivo compactado describa cmo se relacionan sus partes (por ejemplo que indique dnde va cada imagen dentro del texto). Este es el objetivo de la clase Package del espacio de nombres System.IO.Package del ensamblado WindowsBase. Esta clase abstracta expone un API de manipulacin de paquetes. Un paquete va a estar formado por las partes que conforman el contenido y por relaciones entre las mismas. De momentos la nica implementacin de esta clase abstracta es ZipPackage, una implementacin del API de empaquetamiento que adems de ofrecer una manera de empaquetar varios archivos en uno solo, nos comprime el contenido de cada uno. Una parte de un paquete (Part) es un archivo con un formato conocido como de los que mencionamos anteriormente (imagen, texto, un documento XML). Cada parte de un paquete puede contener informacin o metainformacin sobre otras partes del paquete (por ejemplo autor, ttulo, fecha de creacin, cantidad de revisiones realizadas). Una relacin no es ms que una referencia que se toma desde el paquete o desde una parte del paquete hacia alguna parte del paquete o hacia alguna direccin externa como un sitio web o un recurso de la red. Adems, cada relacin tiene asociado un tipo identificado por un string y un identificador opcional de la instancia de la relacin. Desarrollemos como ejemplo un paquete que represente un lbum de fotos simple, de forma que cada foto (imagen) pueda tener asociado informacin extra como el autor de la foto, el tema, el ttulo y la fecha en que se tom. La Figura 18- 30 muestra un diagrama de cmo se estructura el paquete. Como partes del paquete se almacenarn las imgenes (denotadas como Foto1, , FotoN en la figura) y los datos asociados a estas (Datos1, , DatosN). Para organizar la informacin dentro del paquete, se crear el tipo de relacin identificado por "uri:fotoDelAlbum" entre el paquete y las imgenes, denotada con las flechas azules en la figura. Para asociar los datos a las imgenes, se crear el tipo de relacin "uri:datos" entre las imgenes y los archivos de texto que contienen los datos asociados a cada imagen. Programacion Avanzada
WPF - XAML - C# - LINQ
400
UTSAM | Escuela de Informtica
Programacion Avanzada
Figura 18- 30 Estructura interna de un paquete para almacenar un lbum de fotos. Veamos las principales operaciones del API de paquetes de WPF. El cdigo completo puede verse en los proyectos que acompaan a la leccin. Para el ejemplo se crearon dos clases: Album y Foto para representar al lbum y a las fotos. En el Listado 18- 18 se muestra como se crea un paquete. Listado 18- 18 Creacin de un paquete desde un fichero
public class Album { public Album(string fileName) { if (fileName == null) throw new ArgumentNullException("fileName"); package = Package.Open(fileName, FileMode.OpenOrCreate, FileAccess.ReadWrite); } }
La clase Package tiene un mtodo esttico Open que utiliza un ZipPackage. A este mtodo se le puede pasar como parmetro el nombre de un archivo. Al utilizar el modo OpenOrCreate se indica que si existe se abre este archivo y si no existe se crea uno por primera vez. Una vez "abierto" un paquete es posible adicionarle partes. Esto es lo que hacemos con el cdigo del Listado 18- 19. Listado 18- 19 Al crear una parte se obtiene una entrada vaca en el paquete para comenzar a incluir informacin.
Uri uri = PackUriHelper.CreatePartUri( new Uri(Guid.NewGuid().ToString(), UriKind.Relative)); PackagePart part = album.package.CreatePart(uri, MediaTypeNames.Image.Jpeg); album.package.CreateRelationship(uri, TargetMode.Internal, "uri:fotoDelAlbum"); ...
WPF - XAML - C# - LINQ
401
Programacion Avanzada
UTSAM | Escuela de Informtica
Programacion Avanzada
Primero hay que escoger un Uri para introducir e identificar la parte dentro del paquete. El identificador puede ser estructurado como en el sistema de archivos. Por ejemplo, "/MiPC.jpg" o "/Imgenes/MiPC.jpg" son identificadores vlidos. En el Listado 18-19 se genera un identificador con Guid.NewGuid() y se toma ste como string para darlo como identificador para cada nueva imagen.
El mtodo NewGuid() de la clase Guid genera siempre un identificador diferente por cada llamada que se haga al mismo.
El mtodo CreatePart de Package recibe como parmetros el identificador de la parte dentro del paquete (uri), el tipo mime del contenido de la parte (la clase MediaTypeNames contiene algunos predefinidos) y opcionalmente el modo de compresin utilizado para el contenido de la parte. El mtodo de compresin por defecto es el valor NotCompressed (vea el enumerativo CompressionOption). Para establecer una relacin entre el paquete y una parte o un recurso externo, se utiliza el mtodo CreateRelationship al que se le pasa como parmetros el identificador de la parte (uri), una indicacin de si la relacin es con una parte interna del paquete o con un recurso externo (TargetMode.Internal es lo que usamos en el Listado 18-19), y un identificador (string) del tipo de relacin. En el Listado 18- 20 se muestra la creacin de una relacin entre dos partes del paquete. Listado 18- 20 Creacin de una relacin entre ds partes
PackagePart imgPart = album.package.GetPart(uri); PackagePart datosPart = album.package.CreatePart( PackUriHelper.CreatePartUri( new Uri(Guid.NewGuid().ToString(), UriKind.RelativeOrAbsolute)), MediaTypeNames.Text.Plain, CompressionOption.Maximum); imgPart.CreateRelationship(datosPart.Uri, TargetMode.Internal, "uri:datos", "datos");
Observe en el listado el mtodo GetPart de la clase Package. Este mtodo permite obtener la instancia de PackagePart identificada por el uri (de tipo Uri) en el parmetro. Observe tambin que se ha utilizado el modo de compresin mximo para la parte que almacena los datos de cada foto, ya que los contenidos de tipo texto admiten un radio de compresin mayor que los de tipo imagen en formato jpg. En la clase PackagePart tambin se encuentra un mtodo CreateRelationship similar al de la clase Package, con el propsito de crear una relacin de la parte imgPart para con la parte datosPart. Para acceder a las relaciones del paquete o de una parte se pueden utilizar los mtodos GetRelationship (para obtener una relacin dado su identificador de instancia), GetRelationships (para obtener todas las relaciones del paquete o la parte) y GetRelationshipsByType (para obtener las relaciones de un tipo dado). Por ejemplo, en el Listado 18- 21 se itera sobre la coleccin de relaciones del tipo "uri:fotoDelAlbum" que fue el identificador utilizado en el Listado 18- 19 para crear las partes para las imgenes. Listado 18- 21 Se pueden recorrer las relaciones de un mismo tipo del paquete o de una parte
fotos = new ObservableCollection<FotoAlbum>();
En este caso, como la propiedad TargetMode tiene valor Internal, la propiedad TargetUri es a su vez un identificador de otra parte dentro del paquete. Esta otra parte la podemos obtener con el mtodo GetPart.
WPF - XAML - C# - LINQ
402
Programacion Avanzada
foreach (PackageRelationship rel in package.GetRelationshipsByType("uri:fotoDelAlbum")) { fotos.Add(new FotoAlbum(this, rel.TargetUri)); }
UTSAM | Escuela de Informtica
Programacion Avanzada
En el Listado 18- 22 se utiliza el mtodo GetRelationship para obtener una relacin que tenga un identificador de instancia asociado. El mtodo RelationshipExists permite conocer si existe en el paquete o en la parte una relacin con el identificador dado, al igual que el mtodo PartExists de Package permite conocer si existe una parte en el paquete dado su uri. Listado 18- 22 Se puede obtener una relacin si tiene un identificador de instancia asociado
PackagePart imgPart = ...; if (imgPart.RelationshipExists("datos")) { PackageRelationship relacinDatos = imgPart.GetRelationship("datos"); }
Para poder leer el contenido de una parte, o para incluir informacin en una parte del paquete, se debe acceder al flujo (Stream) de sta con el mtodo GetStream, como aparece en el Listado 18- 23. Listado 18- 23 Uso del mtodo GetStream para llegar al contenido de una parte
PackagePart part = ...; Stream stream = part.GetStream();
Luego de desarrollar todo el API necesario para representar el lbum se puede desarrollar entonces una capa de presentacin para mostrar y editar el lbum en WPF, como en la Figura 18- 31.
Figura 18- 31 Editando y revisando el editor del lbum de Fotos en WPF. Al crear el paquete a similitud del ejemplo anterior del lbum de Fotos se puede salvar un archivo de cualquier extensin como por ejemplo MakingOfCursoWPF.album. Si desde el explorador de Windows se cambia la extensin a .zip, podemos ver que el archivo salvado como lbum es realmente un archivo compactado en formato zip, que dentro
WPF - XAML - C# - LINQ
403
Programacion Avanzada
UTSAM | Escuela de Informtica
Programacion Avanzada
contiene un archivo por cada parte insertada en el lbum. En la Figura 18- 32. Este paquete contiene un archivo por cada parte (en el ejemplo son cinco imgenes y cinco archivos de texto para los datos de cada una), un archivo especial de nombre [ContentTypes].xml y una carpeta especial de nombre _rels. Los dos ltimos mencionados forman parte del formato de ZipPackage.
Figura 18- 32 Archivo ZIP que almacena el contenido del lbum de fotos XPS Si hemos incluido el epgrafe de Package en esta leccin es porque el formato XPS, propuesto para la plataforma Windows Vista de almacenamiento de documentos fijos (y para impresin) utiliza este API de empaquetamiento para guardar las pginas del documento, las imgenes utilizadas en el documento, los datos del autor, fecha de creacin y modificacin, la imagen en miniatura (thumbnail) del documento, etc. MS Office Word 2007 tiene una opcin para salvar un documento con el formato XPS. La Figura 18- 33 muestra a Word 2007 antes de salvar una de las lecciones de este curso en formato XPS para ser utilizada en el ejemplo final del curso.
Figura 18- 33 Salvando un documento en MS Word 2007 en formato XPS
WPF - XAML - C# - LINQ
404
Programacion Avanzada
UTSAM | Escuela de Informtica
Programacion Avanzada
Al salvar el documento se obtiene un archivo con extensin xps. Realmente si cambiamos la extensin por zip, se puede abrir el archivo y apreciar la estructura del documento almacenado, como muestra la Figura 18- 34.
Figura 18- 34 Estructura interna de un documento XPS. El paquete tiene tres partes fundamentales relacionadas directamente con el formato del documento. Una es la identificada por el uri "/docProps/core.xml" que es un archivo xml con los datos de autora del documento como el autor, el ttulo, y las fechas de creacin y modificacin. La segunda parte es una imagen identificada por "/docProps/thumbnail.jpeg" que representa una imagen en miniatura de la primera pgina del documento. La tercera parte es el documento propiamente dicho y su archivo raz se puede observar en la figura bajo el nombre de "/FixedDocSeq.fdseq". Esta parte no es ms que un documento xml que referencia los documentos (recuerde que en un XPS se puede almacenar varios documentos) dentro de la carpeta Documents que se ve en la figura. Para cada documento aparece una carpeta dentro de esta ltima, generalmente con una numeracin secuencial, y dentro de esta aparece un ndice, las pginas del documento (en un archivo separado por cada una) y la estructura lgica del documento (captulos, secciones, epgrafes, ). Esta forma de almacenar documentos brinda por sobre todas las caractersticas una forma portable de publicar documentacin de cualquier tipo. Los formatos de archivos utilizados son jpg, gif, png, bmp para las imgenes, odttf para fuentes embebidas en formatos OpenType y TrueTypeFont, xml para todo lo dems (texto, ndices, etc.). Donde pudiera haber impedancia con otras plataformas es en el formato de las pginas, ya que se utiliza XAML. Sin embargo, solo se utiliza un conjunto muy reducido de clases y caractersticas de WPF para representar documentos. Es de esperar que el formato XPS pase a ser el formato por excelencia de la plataforma Windows para la publicacin e impresin de documentos. La instalacin de WPF que se ha utilizado durante la preparacin de este curso incluye un Document Writer para la impresin virtual de todo documento imprimible hacia XPS (Figura 18- 35).
WPF - XAML - C# - LINQ
405
Programacion Avanzada
UTSAM | Escuela de Informtica
Programacion Avanzada
Figura 18- 35 En el Panel de Control se puede configurar el dispositivo de impresin para XPS
Visualizando el Documento
Es posible visualizar un documento XPS dentro del Explorador de Internet de Windows. Esta aplicacin al intentar cargar el documento instancia al XPS Viewer que es una interfaz de usuario para realizar operaciones bsicas con documentos XPS. La Figura 18-36 muestra el documento salvado en el epgrafe anterior visto con IE6.0.
Figura 18- 36 Documento XPS dentro de Internet Explorer de Windows
WPF - XAML - C# - LINQ
406
Programacion Avanzada
UTSAM | Escuela de Informtica
Programacion Avanzada
Para visualizar un documento XPS desde nuestra aplicacin WPF hay que utilizar el control DocumentViewer como en el Listado 18- 24. Listado 18- 24 Uso de DocumentViewer para mostrar un documento XPS
<Window x:Class="WPF_Documentos.Visualizando_XPS" xmlns="http://schemas.microsoft.com/winfx/2006/xaml/presentation" Title="Visor de XPS"> <Grid> <DocumentViewer Name="viewer" /> </Grid> </Window>
En el code behind se puede cargar el documento usando la clase XpsDocument del espacio de nombres System.Windows.Xps.Packaging, como en el Listado 18- 25. Listado 18- 25 Carga de un documento XPS desde el code-behind y visualizacin en un DocumentViewer
public Visualizando_XPS() { InitializeComponent(); XpsDocument document = new XpsDocument( "Leccin 7 Figuras.xps", System.IO.FileAccess.Read); viewer.Document = document.GetFixedDocumentSequence(); }
El mtodo GetFixedDocumentSequence retorna una instancia de FixedDocumentSequence que representa una secuencia de FixedDocuments. Esta clase implementa a su vez la interfaz IDocumentPaginatorSource que es el tipo de la propiedad Document de DocumentViewer. Al desplegar este ejemplo se obtiene algo similar a la Figura 18- 37.
WPF - XAML - C# - LINQ
407
Programacion Avanzada
UTSAM | Escuela de Informtica
Programacion Avanzada
Figura 18- 37 Visor de FixedDocument y documentos XPS Este visor permite, entre otras funciones, imprimir el documento, copiar un contenido al clipboard, aumentar y disminuir la vista del documento, buscar un texto en el documento.. El botn de imprimir, arriba a la izquierda de la ventana, muestra el dilogo de impresin de Windows como el de la Figura 18- 38. Este depender de la versin de Windows que tenga instalada y de las impresoras a las que tenga acceso desde su sistema.
Figura 18- 38 Dilogo de impresin de Windows. Se puede acceder a l desde el visor de documentos XPS de WPF.
WPF - XAML - C# - LINQ
408
Programacion Avanzada
UTSAM | Escuela de Informtica
Programacion Avanzada
La funcionalidad de bsqueda de texto es similar a la de los visores de documentos fluidos vistos antes en esta leccin, as como la posibilidad de aumentar y disminuir el tamao de la visibilidad. Por ltimo los botones de modo permiten configurar el visor para adaptar el documento a sus dimensiones y para escoger si se deben visualizar una o dos pginas. La Figura 18-39 muestra el documento en cada uno de los cuatro modos de configuracin del visor.
Figura 18- 39 Diferentes modos de visualizar un documento XPS.
WPF - XAML - C# - LINQ
409
Programacion Avanzada
UTSAM | Escuela de Informtica
Programacion Avanzada
Novedades de WPF 4.0
Algunas mejoras de WPF incorporadas en .NET Framework 4.0
WPF 4.0 posee pocas novedades destacables con respecto a la ltima versin de WPF, especialmente con respecto a WPF 3.5 SP1, sin embargo s se han realizado algunas modificaciones que conviene destacar al principio del tutorial ya que no se van a ver en este tutorial. Mejoras en la claridad del texto Se han incorporado algunas mejoras que tienen relacin directa con la claridad del texto que se muestra en las aplicaciones WPF. En las versiones previas de WPF, el texto era formateado sin tener en cuenta los lmites de los pxeles, lo cual provocaba indirectamente una escalabilidad uniforme en los textos presentados, haciendo que los textos ms pequeos aparecieran borrosos, por lo que la experiencia rica de usuario de la cual est orgullosa WPF, quedaba afectada de alguna manera. Aplicaciones Multi-touch Una de las posibilidades que se nos ofrece en Windows 7 es la de poder crear aplicaciones multi-touch, todo apoyado en WPF como base. Evidentemente, hay un requisito fundamental que debemos cubrir, y es que la pantalla sea multi-touch. Aunque es posible crear aplicaciones multi-touch con WPF 3.5 SP1 apoyndonos en libreras Interop especficas, en WPF 4.0 esta posibilidad est integrada.
Caret y seleccin de texto Programacion Avanzada 410 Hay momentos en los que deseamos personalizar el color de fondo de un texto seleccionado, y otras ocasiones en las que nos interesa indicar un color para el caret o guin vertical que aparece en una caja de texto a partir de la cual escribimos nuestro texto. En WPF 4.0 podremos personalizar estas caractersticas, como por ejemplo usando CaretBrush="Red" y SelectionBrush="Yellow"en un TextBox nos mostrara el caret de una caja de texto en color rojo y la seleccin del texto en color amarillo.
WPF - XAML - C# - LINQ
UTSAM | Escuela de Informtica
Programacion Avanzada
Listado del cdigo XAML de ejemplo
<Window x:Class="MainWindow" xmlns="http://schemas.microsoft.com/winfx/2006/xaml/presentation" xmlns:x="http://schemas.microsoft.com/winfx/2006/xaml" Title="MainWindow" Height="350" Width="525"> <Canvas> <TextBox Name="txtSample" Canvas.Top="10" Canvas.Left="10" Width="100" Background="Gray" SelectionBrush=" Yellow" CaretBrush="DarkRed">.NET Framework</TextBox> </Canvas> </Window>
Este ejemplo en ejecucin es el que se indica a continuacin:
WPF - XAML - C# - LINQ
411
Programacion Avanzada
UTSAM | Escuela de Informtica
Programacion Avanzada
Mejoras en Run Text Gracias a Run.Text podemos ahora formatear el texto en nuestras aplicaciones de forma correcta y adecuada. Antes, al mezclar texto de Run.Text y bloques de texto, el texto se perda, en contraposicin de los nuevos cambios en Run.Text y que muestra el texto formateado correctamente.
Como vemos en esta imagen, el segundo texto utiliza Run Text para insertar el texto en la aplicacin y cuadrarlo adecuadamente con las posibles redimensiones de la aplicacin. Un ejemplo demostrativo de esto que estamos hablando es el siguiente cdigo XAML: Listado del cdigo XAML de ejemplo
<Window x:Class="MainWindow" xmlns="http://schemas.microsoft.com/winfx/2006/xaml/presentation" xmlns:x="http://schemas.microsoft.com/winfx/2006/xaml" Title="MainWindow" Height="400" Width="470"> <Window.Resources> <TextBox x:Key="DataStore1" Text="no se muestra correctamente"/> <TextBox x:Key="DataStore2" Text="se muestra correctamente al enlazar los datos en Runs directamente."/> </Window.Resources> <FlowDocument> <Paragraph FontFamily="Corbel" Background="Yellow"> <Run Text="El texto"/> <TextBlock Text="{Binding Source={StaticResource DataStore1}, Path=Text}"/> <Run Text="cuando se combinan Runs y un TextBlock."/> </Paragraph> <Paragraph FontFamily="Corbel" Background="LightGreen"> <Run Text="El texto"/> <Run Text="{Binding Source={StaticResource DataStore2}, Path=Text}"/> </Paragraph> </FlowDocument> </Window>
WPF - XAML - C# - LINQ
412
Programacion Avanzada
UTSAM | Escuela de Informtica
Programacion Avanzada
Este pequeo ejemplo hace uso de Run Text Cambios directos en el enlace a datos
y formatea el texto perfectamente en la
pantalla.
Otra caracterstica aadida a WPF 4.0 es la posibilidad de cambiar el formato de los datos o los datos de forma directa. Imaginemos que un usuario escribe en una caja de texto su nombre, pero queremos que ese nombre aparezca en maysculas en todas sus letras. Ahora en WPF 4.0 podemos hacer uso de INotifyPropertyChanged para que cuando una propiedad cambie cambiemos directamente sus valores dentro de la aplicacin. La mejor forma de ver esto es con un ejemplo. Vamos a iniciar un nuevo proyecto de aplicacin WPF con C# como lenguaje. Dentro del lenguaje XAML vamos a escribir el siguiente cdigo: Listado del cdigo XAML de ejemplo
<Window x:Class="CSharpWpfApplication1.MainWindow" xmlns="http://schemas.microsoft.com/winfx/2006/xaml/presentation" xmlns:x="http://schemas.microsoft.com/winfx/2006/xaml" Title="MainWindow" Height="350" Width="525" Loaded="Window_Loaded"> <Grid> <Canvas> <Label Content="Name" HorizontalAlignment="Left" VerticalAlignment="Center" Margin="3.5" Canvas.Top="4" Ca nvas.Left="10" /> <TextBox Name="txtName" Text="{Binding Path=Name}" Grid.Column="1" HorizontalAlignment="Left" Margin="3 .5,0,0,0" VerticalAlignment="Center" Width="203" CaretBrush="Red" SelectionBrush="Yellow" Canvas.Top="10" Canvas.L eft="60" /> <Button Name="btnOk" Width="80" Height="30" Canvas.Top="50" Canvas.Left="186" Click="btnOk_Click" >Ok</ Button> </Canvas> </Grid> </Window>
A continuacin, prepararemos la clase Person que queda representada por el siguiente cdigo: Listado de la clase Person
public class Person : System.ComponentModel.INotifyPropertyChanged { private string m_Name = ""; public string Name { get { return m_Name; } set
WPF - XAML - C# - LINQ
413
Programacion Avanzada
UTSAM | Escuela de Informtica
Programacion Avanzada
{ m_Name = value; if (!System.String.IsNullOrEmpty(m_Name)) { m_Name = m_Name.ToUpper(); } } } private System.ComponentModel.PropertyChangedEventHandler propertyChanged; event System.ComponentModel.PropertyChangedEventHandler System.ComponentModel.INotifyPropertyChanged.Prop ertyChanged { add { this.propertyChanged += value; } remove { this.propertyChanged -= value; } } public void OnPropertyChanged(string information) { if (this.propertyChanged != null) { this.propertyChanged(this, new System.ComponentModel.PropertyChangedEventArgs(information)); } } }
Por ltimo, acudiremos al cdigo del formulario que en nuestro caso corresponde con el fichero MainWindow.xaml.cs y escribiremos el siguiente cdigo: Listado de la clase del formulario principal
public partial class MainWindow : Window { public MainWindow() { InitializeComponent(); } private void Window_Loaded(object sender, RoutedEventArgs e) { this.DataContext = new Person(); } private void btnOk_Click(object sender, RoutedEventArgs e) { MessageBox.Show(this.txtName.Text); } }
Nuestro ejemplo en ejecucin recibir un texto escrito con minsculas o maysculas, y sacar en nuestro caso un texto escrito en maysculas.
WPF - XAML - C# - LINQ
414
Programacion Avanzada
UTSAM | Escuela de Informtica
Programacion Avanzada
Buestro ejemplo en ejecucin tendr el siguiente aspecto:
WPF - XAML - C# - LINQ
415
Programacion Avanzada
UTSAM | Escuela de Informtica
Programacion Avanzada
INDICE
INTRODUCCION................................................................................................................................................................... 3 ANTECEDENTES ................................................................................................................................................................... 4 PRERREQUISITOS? .................................................................................................................................................................. 4 PRLOGO ............................................................................................................................................................................ 5 WPF Y XAML .................................................................................................................................................................... 7 EL MODELO DE LAS APLICACIONES .............................................................................................................................................. 8 XAML ................................................................................................................................................................................. 10 XAML Y EL CODE-BEHIND ................................................................................................................................................... 12 PARA LOS MS CURIOSOS ................................................................................................................................................. 15 VENTAJAS DE XAML Y WPF .................................................................................................................................................... 16 MODELO CONTENEDOR CONTENIDO DE XAML ........................................................................................................................... 17 ATRIBUTOS ........................................................................................................................................................................... 19 LA PRIMERA APLICACIN CON WPF ............................................................................................................................... 20 INSTALACIN DE WPF ............................................................................................................................................................ 20 TALLER 1 ........................................................................................................................................................................ 21 CREAR UNA APLICACIN WPF PARA EJECUTAR COMO APLICACIN DE ESCRITORIO .............................................................................. 21 TALLER 2 ........................................................................................................................................................................ 24 CREAR UNA APLICACIN WPF PARA EJECUTAR EN UN NAVEGADOR .................................................................................................. 24 TALLER 3 ........................................................................................................................................................................ 30 CREAR UNA APLICACIN WPF HBRIDA (WINDOWS + PAGINADO)................................................................................................... 30 CONTENEDORES ............................................................................................................................................................ 33 LAYOUT ......................................................................................................................................................................... 34 STACKPANEL .................................................................................................................................................................. 34 TALLER 4 ........................................................................................................................................................................ 37 EJEMPLO 1 ........................................................................................................................................................................... 37 EJEMPLO 2 ........................................................................................................................................................................... 37 DOCKPANEL ................................................................................................................................................................... 38 TALLER 5 ........................................................................................................................................................................ 41 EJEMPLO 1 : DOCKPANEL ........................................................................................................................................................ 41 EJEMPLO 2: MULTIPLE ELEMENTS ON ONE SIDE............................................................................................................................ 41 GRID .............................................................................................................................................................................. 42 TALLER 6 ........................................................................................................................................................................ 48 EJEMPLO 1: CONTROLES & RESIZABLE COLUMNS OR ROWS ............................................................................................................ 49 EJEMPLO 2: COLUMN OVER MULTIPLE GRIDS ............................................................................................................................... 50 WRAPPANEL .................................................................................................................................................................. 51
WPF - XAML - C# - LINQ
416
Programacion Avanzada
UTSAM | Escuela de Informtica
Programacion Avanzada
TALLER 7 ........................................................................................................................................................................ 53 EJEMPLO 1: DISEE EL SIGUIENTE COMPORTAMIENTO DEL FORMULARIO ......................................................................................... 53 CANVAS ......................................................................................................................................................................... 54 TALLER 8 ........................................................................................................................................................................ 56 EJEMPLO 1: DISTRIBUCIN DE ESPACIO ...................................................................................................................................... 56 EJEMPLO 2: OVERRIDE THE Z-ORDER OF ELEMENTS ..................................................................................................................... 56 VIEWBOX ....................................................................................................................................................................... 57 CUSTOM LAYOUT ........................................................................................................................................................... 57 CUSTOM PANELS ........................................................................................................................................................... 58 CONTROLES ................................................................................................................................................................... 59 BOTONES ....................................................................................................................................................................... 61 SLIDER Y SCROLL ............................................................................................................................................................ 65 CONTROLES DE TEXTO ................................................................................................................................................... 67 TALLER 9 ........................................................................................................................................................................ 69 EJEMPLO 1: SPELL CHECKING AND VALIDATE INPUT ....................................................................................................................... 69 ETIQUETAS ..................................................................................................................................................................... 70 TALLER 10 ...................................................................................................................................................................... 72 EJEMPLO 1: PASSWORDHELPER ................................................................................................................................................ 72 SELECTORES ................................................................................................................................................................... 74 COMBOBOX Y LISTBOX ........................................................................................................................................................... 74 LISTVIEW CONTROL................................................................................................................................................................ 76 BACKGROUND EN LISTBOX ITEM ............................................................................................................................................... 77 TALLER 11 ...................................................................................................................................................................... 78 EJEMPLO 1: DATATEMPLATES .................................................................................................................................................. 78 TABCONTROL ................................................................................................................................................................. 82 TOOLTIPS ....................................................................................................................................................................... 83 MENS .......................................................................................................................................................................... 84 TALLER 12 ...................................................................................................................................................................... 87 EJEMPLO 1: MENU ................................................................................................................................................................ 87 TALLER 13 ...................................................................................................................................................................... 89 EJEMPLO 2: CONTEXT MENUS.................................................................................................................................................. 89 EJEMPLO 2: MERGE CONTEXTMENUS ....................................................................................................................................... 90 Programacion Avanzada 417 TOOLBARS ..................................................................................................................................................................... 91 EXPANDER ..................................................................................................................................................................... 92 DATABIND CON RADIO BUTTONS EN WPF ................................................................................................................................. 93 COMANDOS EN CONTROLES WPF .................................................................................................................................. 95 ASOCIANDO UN COMANDO A UN ELEMENTO CON SOPORTE PARA MANEJARLO. .................................................................................. 96 ASOCIANDO UN COMANDO A UN ELEMENTO QUE NO TIENE SOPORTE PARA MANEJARLO. ................................................................... 100
WPF - XAML - C# - LINQ
UTSAM | Escuela de Informtica
Programacion Avanzada
EVENTOS Y COMANDOS............................................................................................................................................... 103 ENRUTAMIENTO DE LOS EVENTOS............................................................................................................................................ 103 COMANDOS EN CONTROLES WPF ........................................................................................................................................... 107 ASOCIANDO UN COMANDO A UN ELEMENTO CON SOPORTE PARA MANEJARLO. ................................................................................ 109 ASOCIANDO UN COMANDO A UN ELEMENTO QUE NO TIENE SOPORTE PARA MANEJARLO. ................................................................... 113 ENLACE A DATOS ......................................................................................................................................................... 116 BINDING ............................................................................................................................................................................ 116 FUENTES DE DATOS .............................................................................................................................................................. 118 UN OBJETO DE NEGOCIO COMO FUENTE DE DATOS .................................................................................................................... 119 NOTIFICACIN DE CAMBIO DE VALOR DE UNA PROPIEDAD ............................................................................................................ 122 RUTAS COMPLEJAS............................................................................................................................................................... 125 CONTEXTO DE DATOS ........................................................................................................................................................... 128 ENLACE CON XML Y PROVEEDORES DE DATOS........................................................................................................................... 129 COLECCIONES COMO FUENTES DE DATOS .................................................................................................................................. 132 COMPORTAMIENTO MAESTRO-DETALLE................................................................................................................................... 134 DE CUANDO FUENTE Y DESTINO NO CONCUERDAN ...................................................................................................................... 135 CONVERSIONES DE VALORES .................................................................................................................................................. 135 VALIDACIN DE LA ENTRADA DE DATOS .................................................................................................................................... 141 GRFICOS .................................................................................................................................................................... 146 FIGURAS............................................................................................................................................................................. 146 BROCHAS ........................................................................................................................................................................... 146 EFECTOS VISUALES ............................................................................................................................................................... 146 TRANSFORMACIONES ............................................................................................................................................................ 146 FIGURAS ...................................................................................................................................................................... 146 FIGURAS BSICAS ................................................................................................................................................................. 146 RECTNGULO ...................................................................................................................................................................... 147 ELIPSE ............................................................................................................................................................................... 150 LNEA ................................................................................................................................................................................ 151 POLGONOS Y POLIGONALES ................................................................................................................................................... 153 DECORADORES ............................................................................................................................................................ 154 BORDER ............................................................................................................................................................................. 154 VIEWBOX ........................................................................................................................................................................... 155 FIGURAS VS CONTROLES .............................................................................................................................................. 159 FIGURAS AVANZADAS ........................................................................................................................................................... 160 FIGURAS COMBINADAS.......................................................................................................................................................... 160 PATHGEOMETRY.................................................................................................................................................................. 161 TALLER 14 .................................................................................................................................................................... 165 DIBUJANDO UN CLIP ............................................................................................................................................................. 165 BROCHAS ..................................................................................................................................................................... 167 BROCHAS DE COLORES ENTEROS ............................................................................................................................................. 167 Mtodo abreviado ...................................................................................................................................................... 167 FORMACIN DE COLORES POR SATURACIN DE LOS COLORES PRIMARIOS........................................................................................ 168 GRADIENTES DE COLORES ...................................................................................................................................................... 169 LINEARGRADIENTBRUSH ....................................................................................................................................................... 169 DIRECCIN DEL GRADIENTE .................................................................................................................................................... 171 UBICACIN DE LOS COLORES EN EL GRADIENTE ........................................................................................................................... 171 Programacion Avanzada 418
WPF - XAML - C# - LINQ
UTSAM | Escuela de Informtica
Programacion Avanzada
RadialGradientBrush .................................................................................................................................................. 173 UBICACIN DE LOS COLORES EN EL GRADIENTE ........................................................................................................................... 174 DIMENSIONES ..................................................................................................................................................................... 177 TAPIZANDO TU FONDO (TILEBRUSH) ........................................................................................................................................ 179 ImageBrush ................................................................................................................................................................ 179 DRAWINGBRUSH ................................................................................................................................................................. 188 VISUALBRUSH ..................................................................................................................................................................... 196 PINCELES ............................................................................................................................................................................ 200 Pinceles en las figuras geomtricas............................................................................................................................ 205 EFECTOS VISUALES ....................................................................................................................................................... 206 EFECTOS DE TRANSPARENCIA .................................................................................................................................................. 206 Opacidad .................................................................................................................................................................... 206 Mscara de opacidad ................................................................................................................................................. 208 EFECTOS DE BITMAP ............................................................................................................................................................. 212 EFECTO DE SOMBRA ............................................................................................................................................................. 213 EFECTO DE RESPLANDOR........................................................................................................................................................ 216 EFECTO DE DESENFOQUE ....................................................................................................................................................... 218 EFECTO RELIEVE .................................................................................................................................................................. 224 EFECTO BISEL ...................................................................................................................................................................... 225 GRUPOS DE EFECTOS ............................................................................................................................................................ 228 RENDIMIENTO ..................................................................................................................................................................... 230 TRANSFORMACIONES .................................................................................................................................................. 232 TRANSLATETRANSFORM .................................................................................................................................................... 233 ROTATETRANSFORM ............................................................................................................................................................ 235 SKEWTRANSFORM ............................................................................................................................................................... 242 MATRIXTRANSFORM .......................................................................................................................................................... 244 TRANSFORMGROUP ........................................................................................................................................................... 245 TRANSFORMANDO EL CONTENIDO DE UNA BROCHA ............................................................................................................... 246 ESTILOS Y PLANTILLAS.................................................................................................................................................. 249 ESTILOS.............................................................................................................................................................................. 249 PLANTILLAS DE DATOS .......................................................................................................................................................... 249 TRIGGERS ........................................................................................................................................................................... 249 PLANTILLAS DE CONTROLES.................................................................................................................................................... 249 ESTILOS ........................................................................................................................................................................ 249 PERSONALIZANDO SIN ESTILOS ................................................................................................................................................ 249 PERSONALIZANDO CON ESTILOS .............................................................................................................................................. 252 DEFINICIN EXPLCITA DE ESTILOS............................................................................................................................................ 255 ESTILOS BASADOS EN OTROS ESTILOS........................................................................................................................................ 256 PLANTILLAS DE DATOS ................................................................................................................................................. 258 PLANTILLA DE DATOS PARA APLICAR A UN CONTENIDO SIMPLE ....................................................................................................... 260 PLANTILLA PARA APLICAR A UN CONTENIDO NO SIMPLE ................................................................................................................ 262 PLANTILLAS A COLECCIONES DE ELEMENTOS .............................................................................................................................. 266 Aplicando plantillas a los elementos de una coleccin .............................................................................................. 267 PATRN MAESTRO DETALLE PARA MOSTRAR COLECCIONES Y SUS ELEMENTOS ................................................................................. 269 DATATEMPLATESELECTOR ..................................................................................................................................................... 271 ITEMSPANELTEMPLATE ......................................................................................................................................................... 273 TRIGGERS ..................................................................................................................................................................... 277 PROPERTY TRIGGERS ............................................................................................................................................................ 277
WPF - XAML - C# - LINQ
419
Programacion Avanzada
UTSAM | Escuela de Informtica
Programacion Avanzada
DATATRIGGERS ................................................................................................................................................................... 281 EVENTTRIGGERS .................................................................................................................................................................. 286 PLANTILLAS DE CONTROLES ......................................................................................................................................... 289 PLANTILLAS VISUALES............................................................................................................................................................ 289 TemplateBinding ........................................................................................................................................................ 293 ContentPresenter ....................................................................................................................................................... 294 Triggers ...................................................................................................................................................................... 294 PLANTILLAS DE CONTROLES COMPUESTOS ................................................................................................................................. 298 El track ....................................................................................................................................................................... 299 ELEMENTOS FRONTERA: PARTS ............................................................................................................................................. 300 PLANTILLA DEL SLIDER CON TRACK .......................................................................................................................................... 302 ELEMENTOS AVANZADOS ............................................................................................................................................ 308 ANIMACIONES ..................................................................................................................................................................... 308 MEDIA............................................................................................................................................................................... 308 GRFICOS 3D ..................................................................................................................................................................... 308 DOCUMENTOS .................................................................................................................................................................... 308 ANIMACIONES ............................................................................................................................................................. 308 QU ENTENDEMOS POR ANIMACIN? .................................................................................................................................... 308 El comportamiento de una animacin en el tiempo .................................................................................................. 311 TIPOS DE ANIMACIONES ........................................................................................................................................................ 314 ANIMACIONES FROM/TO/BY (HACIENDO UN PASE RASO DEL BALN) ............................................................................................. 315 ANIMACIONES KEY FRAME (REBOTANDO EL BALN).................................................................................................................... 319 FORMAS DE INTERPOLACIN .................................................................................................................................................. 322 ANIMATIONPATH (EL PASE DE UN CRACK) ................................................................................................................................. 325 MEDIA ......................................................................................................................................................................... 330 MEDIA ELEMENT ................................................................................................................................................................. 330 OPERACIONES DE REPRODUCCIN ........................................................................................................................................... 332 ANIMACIN CON AUDIO Y VIDEO ............................................................................................................................................ 334 GRFICOS 3D ............................................................................................................................................................... 338 COMBINANDO LOS DOS MUNDOS ............................................................................................................................................ 338 VIEWPORT3D Y MODELVISUAL3D .......................................................................................................................................... 340 PRIMITIVAS......................................................................................................................................................................... 344 Composicin ............................................................................................................................................................... 345 MALLAS ............................................................................................................................................................................. 345 Vrtices y Caras .......................................................................................................................................................... 346 SOFTWARE DE MODELACIN.................................................................................................................................................. 347 CMARAS........................................................................................................................................................................... 349 Tipos de cmara de proyeccin .................................................................................................................................. 351 LUCES ................................................................................................................................................................................ 353 MATERIALES ....................................................................................................................................................................... 357 TRANSFORMACIONES EN 3D .................................................................................................................................................. 359 DETECCIN DE COLISIN (HIT TESTING) ................................................................................................................................... 360 DOCUMENTOS ............................................................................................................................................................. 366 DOCUMENTOS FLUIDOS ........................................................................................................................................................ 366 Block ........................................................................................................................................................................... 372 PARAGRAPH........................................................................................................................................................................ 374 SECTION............................................................................................................................................................................. 374 LIST ................................................................................................................................................................................... 374
WPF - XAML - C# - LINQ
420
Programacion Avanzada
UTSAM | Escuela de Informtica
Programacion Avanzada
BLOCKUIELEMENT ............................................................................................................................................................... 378 INLINE ............................................................................................................................................................................... 380 RUN .................................................................................................................................................................................. 381 SPAN ................................................................................................................................................................................. 382 HYPERLINK ......................................................................................................................................................................... 382 LINEBREAK ......................................................................................................................................................................... 386 DOCUMENTOS FIJOS............................................................................................................................................................. 388 VISUALIZANDO DOCUMENTOS ................................................................................................................................................ 389 Visualizacin de Documentos Fluidos......................................................................................................................... 389 Visualizacin de Documentos Fijos............................................................................................................................. 394 ANOTACIONES ..................................................................................................................................................................... 395 PAQUETES Y XPS ................................................................................................................................................................. 399 Paquetes..................................................................................................................................................................... 399 XPS.............................................................................................................................................................................. 404 VISUALIZANDO EL DOCUMENTO .............................................................................................................................................. 406 NOVEDADES DE WPF 4.0.............................................................................................................................................. 410 ALGUNAS MEJORAS DE WPF INCORPORADAS EN .NET FRAMEWORK 4.0 ....................................................................................... 410
WPF - XAML - C# - LINQ
421
Programacion Avanzada
Вам также может понравиться
- Plan Nacional de Gobierno ElectrónicoДокумент53 страницыPlan Nacional de Gobierno ElectrónicoAlejandro Madrid OrtegaОценок пока нет
- Tesis de Cpa Jose Rodriguez Espinoza 2016 PDFДокумент166 страницTesis de Cpa Jose Rodriguez Espinoza 2016 PDFAlejandro Madrid OrtegaОценок пока нет
- 437trabajo PDFДокумент24 страницы437trabajo PDFgeral1355Оценок пока нет
- 2010, El Humanismo, Una Idea NuevaДокумент56 страниц2010, El Humanismo, Una Idea NuevaJorge Pizarro100% (2)
- Plan Nacional Buen Vivir 2013-2017Документ600 страницPlan Nacional Buen Vivir 2013-2017Mireya ChillanОценок пока нет
- Indicadores de GestionДокумент11 страницIndicadores de GestionAlejandro Madrid OrtegaОценок пока нет
- Revista Rin de Cuentas 2012 Baja ResolucionДокумент45 страницRevista Rin de Cuentas 2012 Baja ResolucionAlejandro Madrid OrtegaОценок пока нет
- Introduccion de NetBeansДокумент63 страницыIntroduccion de NetBeansAlf YaroОценок пока нет
- Acuerdo Ministerial No. 234 - Catálogo FuncionalДокумент2 страницыAcuerdo Ministerial No. 234 - Catálogo FuncionalAlejandro Madrid OrtegaОценок пока нет
- SQL Server 2005Документ84 страницыSQL Server 2005Alejandro Madrid OrtegaОценок пока нет
- Planificación EstratégicaДокумент93 страницыPlanificación EstratégicaAlejandro Madrid OrtegaОценок пока нет
- PMD VeracruzДокумент240 страницPMD VeracruzEduardОценок пока нет
- Macros VBA en Excel 2003 y 2007Документ87 страницMacros VBA en Excel 2003 y 2007chamber100% (43)
- Aprendiendo UML en 24 Horas Mas Fino!!!Документ404 страницыAprendiendo UML en 24 Horas Mas Fino!!!Junior Sumosa100% (5)
- Algo Sobre USB y PicДокумент16 страницAlgo Sobre USB y PicJose Baltazar Sandoval RamirezОценок пока нет
- jPicUSB - Clase Java para Comunicacion de Pic Con UsbДокумент5 страницjPicUSB - Clase Java para Comunicacion de Pic Con UsbLeo CastiglioneОценок пока нет
- El Uso de Placas Pro To Board para Ensayar CircuitosДокумент3 страницыEl Uso de Placas Pro To Board para Ensayar CircuitosEder AcasieteОценок пока нет
- PCI-Perfil de Capacidad InternaДокумент6 страницPCI-Perfil de Capacidad InternaerikaОценок пока нет
- Calidad Sistemas InformaciónДокумент19 страницCalidad Sistemas InformaciónGrizzelОценок пока нет
- Ejercicios en Windows FormsДокумент58 страницEjercicios en Windows FormsUsias Chuquillanqui ChihuanОценок пока нет
- Brochure ConexusДокумент21 страницаBrochure ConexusJuan FelipelopezОценок пока нет
- PIA Equipo 20Документ10 страницPIA Equipo 20Juny SilvaОценок пока нет
- Trucos Archicad 18Документ11 страницTrucos Archicad 18Ragde7719100% (1)
- Controles Fisico para DatacenterДокумент1 страницаControles Fisico para DatacenterLuis LopezОценок пока нет
- S01.s1 - Presentación Trabajo Final 2023Документ11 страницS01.s1 - Presentación Trabajo Final 2023angie chicnesОценок пока нет
- Ficha CDR HD1500Документ3 страницыFicha CDR HD1500Myriam ArandaОценок пока нет
- Memorial - y - Ordenanzas - Francisco de Toledo - Vice-Rei Peru - IДокумент391 страницаMemorial - y - Ordenanzas - Francisco de Toledo - Vice-Rei Peru - IFernanda EliasОценок пока нет
- Sistemas GNSSДокумент3 страницыSistemas GNSSMarco CorreaОценок пока нет
- Discos DurosДокумент6 страницDiscos DurosMartín Mingorance ArenasОценок пока нет
- 3 InfiniTI - Entrenamiento & Certificación - ISTQB CTFL-ATДокумент3 страницы3 InfiniTI - Entrenamiento & Certificación - ISTQB CTFL-ATMary Aiza CОценок пока нет
- B-CINT-PTG.163 Lopez Molina Luis AndresДокумент116 страницB-CINT-PTG.163 Lopez Molina Luis AndresMaurixio Cse ArocaОценок пока нет
- Capacitación Seguridad de Informació-PNPДокумент83 страницыCapacitación Seguridad de Informació-PNPRafael Antonio Pérez LlorcaОценок пока нет
- Tutorial Fortran: Sentencia FormatДокумент3 страницыTutorial Fortran: Sentencia FormatLuis Daniel Cárdenas AndradeОценок пока нет
- 2do ParcialДокумент4 страницы2do ParcialErnestoo Adrianoo0% (1)
- Hoja de Trabajo 1Документ2 страницыHoja de Trabajo 1José Antonio ROQUE BALBOAОценок пока нет
- Material de Estudio - 2Документ20 страницMaterial de Estudio - 2Luis Villanueva GuzmanОценок пока нет
- Anexo #7Документ2 страницыAnexo #7Nilton JMОценок пока нет
- Manual TVДокумент162 страницыManual TVfulcrum90Оценок пока нет
- Sistema de Reintentos - STPДокумент4 страницыSistema de Reintentos - STPAxel VargasОценок пока нет
- Funciones de Power PointДокумент15 страницFunciones de Power PointKelly Jhoana RodriguezОценок пока нет
- Contrato Uso Del Celular HijosДокумент2 страницыContrato Uso Del Celular Hijossonrie_ok100% (1)
- Manual de Windows 10Документ109 страницManual de Windows 10chusitoОценок пока нет
- Practica 6-EnlacesДокумент4 страницыPractica 6-EnlacesKazou Lora MolinaОценок пока нет
- Diccionario SQL ValeryДокумент64 страницыDiccionario SQL ValeryELEANCA100% (2)
- Programar en Hendrix Desde CasaДокумент4 страницыProgramar en Hendrix Desde CasaperlahadassaОценок пока нет
- BRIDGESДокумент16 страницBRIDGESAlex Jr SullnОценок пока нет