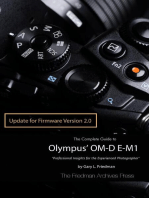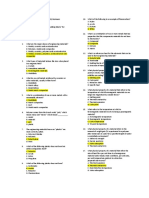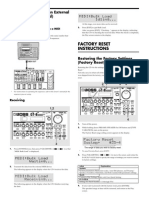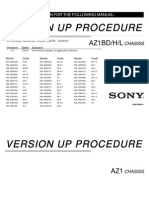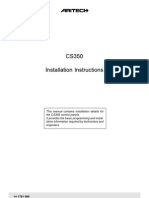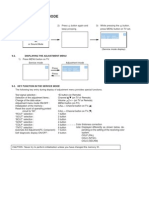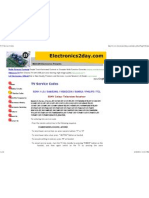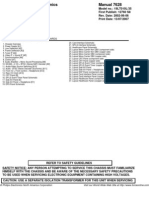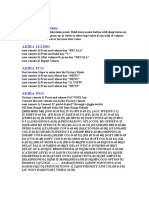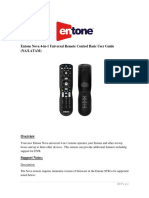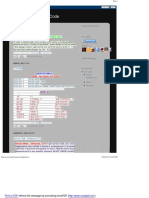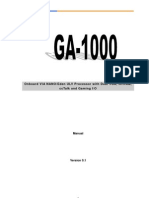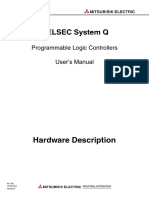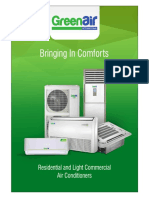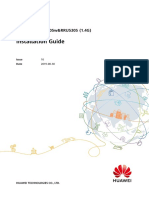Академический Документы
Профессиональный Документы
Культура Документы
10 TV 019 R 2
Загружено:
GENERATORGENERATORИсходное описание:
Оригинальное название
Авторское право
Доступные форматы
Поделиться этим документом
Поделиться или встроить документ
Этот документ был вам полезен?
Это неприемлемый материал?
Пожаловаться на этот документАвторское право:
Доступные форматы
10 TV 019 R 2
Загружено:
GENERATORGENERATORАвторское право:
Доступные форматы
Technical Bulletin
Date Ref. No. Model
08.09.10
Subject
10TV019R2
AZ-1H_1A, AZ-1H_2A-1.5, AZ-1H_2A-2, AZ-1H_2A-2.5, AZ-1H_2A-3 Chassis
TD
IRIS
Software Upgrading Procedure for AZ-1H Chassis [REVISION 2] This Technical Bulletin describes the upgrading procedure for the AZ-1H chassis, using a USB stick. An update is needed for software fixes, or after replacing the LCD panel or BEHS board. Chassis BEHS Board destination Part number AEP A-1783-050-A UK A-1783-459-A 1A Italy A-1783-556-A AEP-S A-1783-464-A AEP A-1766-469-B 2A-2, 2A-3 UK A-1770-313-B AEP-S A-1769-011-B AEP A-1788-128-A 2A-1.5, 2A-2.5 UK A-1788-129-A AEP-S A-1788-130-A IMPORTANT: After a BEHS board or panel exchange, no picture appears anymore, while the amber and green LED are blinking. This is normal. Please proceed as indicated below. PREPARATION N N Unzip the applicable software file(s) attached to Technical Bulletin 10TV021. A folder SONY_dtv* will be created automatically. Copy this entire folder to a USB stick.
NOTE: It is allowed to copy SW files for different segments to the same USB stick for future use. PROCEDURE IMPORTANT Board or Panel Exchange => Perform ALL steps of the below procedure. (Skip step 3 in case the model is not applicable) Regular software Update => Only perform steps 1 and 5. 1. SW upgrade 1-1. Make sure the TV is powered OFF. 1-2. Remove all cables (RF, External input, Ethernet etcetera). 1-3. Insert the USB stick to the TV. 1-4. Power ON the TV. The software upgrade starts automatically. 1-5. When the upgrade process has started, the TV goes in Standby mode after 1 minute. The Standby LED will then be ON and the TIMER LED will blink. Never remove the USB stick while upgrading. 1-6. After the upgrading has finished, the power turns ON automatically. Sony Europe (Belgium) NV Customer Satisfaction Europe Quality & Service Engineering 1/4
2/4
10TV019R2
1-7. An OSD message Update Complete appears. Click [OK]. 1-8. Remove the USB stick. 2. EMMA Writing Only Board / Panel Exchange
2-1. How to enter the Service Menu? 2-1-1. Put the TV in Standby using the remote commander. 2-1-2. Press [DISPLAY] => [5] => [Volume+] => [TV power] on the remote. 2-1-3. The "Digital service menu will appear. Whenever you press [OPTIONS], the menu changes: [Digital] => [Chassis] => [Sub] => [Digital] => 2-2. Setting SEGMENT and DESTINATION IMPORTANT: Both segment and destination must be set before proceeding to step 2-3, otherwise the update may corrupt the software, which would require a B board replacement. 2-2-1. To set the segment, press button [2] (UP) and [5] (DOWN) on the remote to select the category (MODEL). 2-2-2. Press button [1] (UP) and [4] (DOWN) on the remote to select the item (SEG). 2-2-3. Press button [3] (UP) and [6] (DOWN) on the remote to change the data according to the list below. Segment 1A 2A-1.5 2A-2 2A-2.5 2A-3 000 SEG 01 21 04 22 05
2-2-4. To set the destination, press button [1] (UP) and [4] (DOWN) on the remote to select the item (DEST). 2-2-5. Press button [3] (UP) and [6] (DOWN) on the remote to change the data according to the list below. Destination AEP UK AEP-S Italy 001 DEST 09 15 17 19
10TV019R2 2-3. Writing Segment and Destination data
3/4
Press [0] + [Enter] on the remote. A red Write message appears when the writing is processing (takes a couple of seconds).
3. MIMAS Writing (2A-2, 2A-3 segment only) 3-1. Use the [OPTIONS] button on the remote to move from Digital service mode to Sub service mode. 3-2. Setting BTK 3-2-1. To set the segment, press button [2] (UP) and [5] (DOWN) on the remote commander to select the category (BTK) = Blind Touch Key. 3-2-2. Press button [1] (UP) and [4] (DOWN) on the remote to select the item (BTK_ENABLE). 3-2-3. Press button [3] (UP) and [6] (DOWN) on the remote to change the data according to the list below. Segment 2A-2 REST BTK_ENABLE 1: Enable 0: Disable
NOTE: The "GAISO" category value should be 0 by default. Confirm this by selecting GAISO as category and VARIATION as item. If not 0, modify using the [6] button. 3-3. Writing BTK data 3-3-1. Press Mute. Green "SERVICE" changes to green "WRITE".
3-3-2. Press [0] on the remote. Green WRITE changes to red WRITE, indicating the writing process has started. 3-3-3. When the writing process is finished, WRITE changes again to SERVICE.
3-3-4. It is necessary to reboot the TV by pulling out the AC plug in order to apply the data change.
4/4 4. Model name verification (User Menu)
10TV019R2
4-1. Press the [HOME] button to access the TV Home menu.
4-2. Select the setting icon using the [Left] or [Right] direction buttons. 4-3. Highlight the Product Support icon using the [Up] or [Down] buttons, and press [Enter] to select. Press 2 times [Down] to select System Information, and then press [Enter]. 4-4. Verify the model name. 5. Verify SEG/DEST/BTK and SW version (Service Menu) 5-1. Go to TV Standby condition by remote commander. 5-2. Enter the Service Menu by pressing [DISPLAY] => [5] => [Volume+] => [TV power] on the remote. 5-3. Verify Model ID, Product ID and Software Version. In order to do so, use the attached AZ1H Board Exchange Table, being available both as Excel and PDF document. ALL
NOTE for AEP-S models N N After updating, DEST 09 : AEP (AEP grp) appears in the Service Menu, although the Product ID and Model ID are correct. The TV functioning is not affected by this. If wanted, the setting can be changed manually following the guidelines outlined in step 2-2 of this procedure.
Вам также может понравиться
- PLC Programming from Novice to Professional: Learn PLC Programming with Training VideosОт EverandPLC Programming from Novice to Professional: Learn PLC Programming with Training VideosРейтинг: 5 из 5 звезд5/5 (1)
- Introduction to the simulation of power plants for EBSILON®Professional Version 15От EverandIntroduction to the simulation of power plants for EBSILON®Professional Version 15Оценок пока нет
- Service Mode According IcsДокумент11 страницService Mode According IcsMukesh Mukul MathurОценок пока нет
- Practical, Made Easy Guide To Building, Office And Home Automation Systems - Part OneОт EverandPractical, Made Easy Guide To Building, Office And Home Automation Systems - Part OneОценок пока нет
- Dacor Wall OvenДокумент77 страницDacor Wall OvenJim Harmke100% (2)
- Network with Practical Labs Configuration: Step by Step configuration of Router and Switch configurationОт EverandNetwork with Practical Labs Configuration: Step by Step configuration of Router and Switch configurationОценок пока нет
- Tcas PDFДокумент184 страницыTcas PDFEdangSutisnaОценок пока нет
- IIEE Guide For The Design and Installation of ServiceДокумент51 страницаIIEE Guide For The Design and Installation of ServiceJoel Remegio100% (1)
- IBW OverviewДокумент32 страницыIBW OverviewAbhay SharmaОценок пока нет
- TV Service ModesДокумент93 страницыTV Service ModesjohnleiОценок пока нет
- Sps0650en Poka YokeДокумент8 страницSps0650en Poka Yokepatima_sv4875Оценок пока нет
- Eppr r330lc-9sДокумент6 страницEppr r330lc-9sjesus silvaОценок пока нет
- Engineering Materials Reviewer 3Документ23 страницыEngineering Materials Reviewer 3Ronald O.Оценок пока нет
- Tool Life Management DisplayДокумент27 страницTool Life Management DisplayNéstor CastilloОценок пока нет
- Manualesipldk 300 Im 36Документ214 страницManualesipldk 300 Im 36rfarias79Оценок пока нет
- Greenstar He Plus Combi Service Booklet For EngineersДокумент56 страницGreenstar He Plus Combi Service Booklet For EngineersMladen StuparОценок пока нет
- NB To CP1E-N S1 To E5CC TEMP Controller With NBДокумент166 страницNB To CP1E-N S1 To E5CC TEMP Controller With NBRitesh MunjalОценок пока нет
- Receiving MIDI Data and Restoring Factory SettingsДокумент16 страницReceiving MIDI Data and Restoring Factory SettingsÉltető_gáborОценок пока нет
- Software Manual For Sony KDL 52lx900 Version Up Procedure 190Документ42 страницыSoftware Manual For Sony KDL 52lx900 Version Up Procedure 19093741Оценок пока нет
- TV Servicing Remote CodeДокумент4 страницыTV Servicing Remote CodeVenkatesh Subramanya100% (1)
- Sony Bravia W85C 65-inch TV Service TrainingДокумент34 страницыSony Bravia W85C 65-inch TV Service Trainingjonas3057100% (1)
- Software Manual For Sony KDL-52LX900 (Version Up Procedure)Документ42 страницыSoftware Manual For Sony KDL-52LX900 (Version Up Procedure)crushonyouОценок пока нет
- TSB 55L16XMEA Service ManualДокумент38 страницTSB 55L16XMEA Service ManualSaidfa FaОценок пока нет
- Aritech CS350 Installation InstructionsДокумент32 страницыAritech CS350 Installation Instructionslesliegilmore100% (1)
- Alignment & AdjustmentДокумент4 страницыAlignment & Adjustmentenergetiko15Оценок пока нет
- Service Manual: AV-1406FE, AV-14146, AV-14149, AV-14F16, AV-14FMG6, AV-14FMG6Документ20 страницService Manual: AV-1406FE, AV-14146, AV-14149, AV-14F16, AV-14FMG6, AV-14FMG6luisrey1967Оценок пока нет
- Signal Board Av BoardДокумент60 страницSignal Board Av BoardMarcos RangelОценок пока нет
- B-K Radio Programming ManualДокумент29 страницB-K Radio Programming ManualjeatockОценок пока нет
- Dell E173FP Service Manual PDFДокумент56 страницDell E173FP Service Manual PDFBoata EtaОценок пока нет
- KroSAT Vulcano Manual Do Usuario English v130116Документ93 страницыKroSAT Vulcano Manual Do Usuario English v130116luizlou5308Оценок пока нет
- Skyworth Akai Ctls29et 5n11 Chassis Hu-D29Документ12 страницSkyworth Akai Ctls29et 5n11 Chassis Hu-D29aladinthewizardОценок пока нет
- Service Adjustments: 1. Adjustment Method After PWB And/or IC Replacement Due To RepairДокумент12 страницService Adjustments: 1. Adjustment Method After PWB And/or IC Replacement Due To RepairjimgoodmaОценок пока нет
- Capture 9 SERVICE MODE FunctionsДокумент6 страницCapture 9 SERVICE MODE FunctionsSam PabloОценок пока нет
- Aoc TFT-LCD Color Monitor 193fw PlusДокумент166 страницAoc TFT-LCD Color Monitor 193fw PlusBella BodrogiОценок пока нет
- TM-500/600 Setup GuideДокумент33 страницыTM-500/600 Setup GuideKay YusuffОценок пока нет
- Service CodeДокумент6 страницService CodeSkumar SoniОценок пока нет
- Toshiba TV 32av500pr Service ManualДокумент35 страницToshiba TV 32av500pr Service Manualjeff.648251Оценок пока нет
- CH - 5N11 (Z - S3P8849, NN5198, STR6656) - Service AdjustmentsДокумент5 страницCH - 5N11 (Z - S3P8849, NN5198, STR6656) - Service Adjustmentspepitito22Оценок пока нет
- T8 27PS55S321 7629Документ50 страницT8 27PS55S321 7629Cesar ArteagaОценок пока нет
- 19S800 7628 Philips TVДокумент67 страниц19S800 7628 Philips TVMauricio SolanoОценок пока нет
- Service Mode Orion t2129mtx 163Документ6 страницService Mode Orion t2129mtx 163todorloncarskiОценок пока нет
- Samsung 713BNДокумент46 страницSamsung 713BNAlonso CoradoОценок пока нет
- LC-13S1E LC-15S1E: Service ManualДокумент43 страницыLC-13S1E LC-15S1E: Service ManualmontepincioОценок пока нет
- Servicemodes TVДокумент54 страницыServicemodes TVpravin_rdiu100% (2)
- AKARI Service Menu DocumentsДокумент23 страницыAKARI Service Menu DocumentsnenengОценок пока нет
- Akira CT21NI9r CH 3S10 (Z ST92195, STV2248, STRG6653) - Adj 164Документ7 страницAkira CT21NI9r CH 3S10 (Z ST92195, STV2248, STRG6653) - Adj 164Amadou FallОценок пока нет
- Universal Remote ControlДокумент39 страницUniversal Remote ControlMelody AbantaoОценок пока нет
- AOC Manual de Servicio TV y Monitor LCD A 20E221Документ75 страницAOC Manual de Servicio TV y Monitor LCD A 20E221supermango007100% (1)
- Altronics CPU-2000 PRGMMNG IOM 09-2001 PDFДокумент5 страницAltronics CPU-2000 PRGMMNG IOM 09-2001 PDFSMcОценок пока нет
- Panasonic TH 50pv30eДокумент165 страницPanasonic TH 50pv30eNoa Pérez RodríguezОценок пока нет
- Ls1600u ManualДокумент26 страницLs1600u ManualOsvaldo Cabello ArayaОценок пока нет
- Dse5210 Installation InstДокумент2 страницыDse5210 Installation InstJerry WilliamsonОценок пока нет
- 30LC3 30LC3BK: Ce - C Ce - CДокумент31 страница30LC3 30LC3BK: Ce - C Ce - CchrissparkyОценок пока нет
- C1200 Manual VER1.02Документ27 страницC1200 Manual VER1.02ovidiug1982Оценок пока нет
- Aoc A27w231Документ65 страницAoc A27w231Andy Do100% (2)
- DaewoДокумент89 страницDaewoElectronica Leon EspinozaОценок пока нет
- Philips Sru5106 27 Dfu Aen Learning RemoteДокумент40 страницPhilips Sru5106 27 Dfu Aen Learning RemotemobilemadОценок пока нет
- TP12 384 PDFДокумент7 страницTP12 384 PDFgentoaliОценок пока нет
- 3035-4035-5035 Firmware Bulletin R22Документ50 страниц3035-4035-5035 Firmware Bulletin R22Tiago Rebelo100% (1)
- TV Servicing Remote CodeДокумент4 страницыTV Servicing Remote Codealex3712Оценок пока нет
- H4C M Operation ManualДокумент188 страницH4C M Operation Manuals_barriosОценок пока нет
- Radio Shack TRS-80 Expansion Interface: Operator's Manual Catalog Numbers: 26-1140, 26-1141, 26-1142От EverandRadio Shack TRS-80 Expansion Interface: Operator's Manual Catalog Numbers: 26-1140, 26-1141, 26-1142Оценок пока нет
- UVCE BE 1 Yr CBCS SyllabusДокумент42 страницыUVCE BE 1 Yr CBCS SyllabusMohammed DanishОценок пока нет
- Catalogo Burndy Telecommunications ProductsДокумент66 страницCatalogo Burndy Telecommunications ProductsGregor RojasОценок пока нет
- A 78.5-dB SNDR Radiation - and Metastability-Tolerant Two-Step Split SAR ADC Operating Up To 75 MS S With 24.9-mW Power Consumption in 65-nm CMOSДокумент11 страницA 78.5-dB SNDR Radiation - and Metastability-Tolerant Two-Step Split SAR ADC Operating Up To 75 MS S With 24.9-mW Power Consumption in 65-nm CMOSY chenОценок пока нет
- Parameter Editor Manual V1.1Документ10 страницParameter Editor Manual V1.1MAQUINAX7Оценок пока нет
- TD Spread spectrum Aerospace School exercisesДокумент4 страницыTD Spread spectrum Aerospace School exercisesAssia Naja0% (1)
- Processor Design SuiteДокумент102 страницыProcessor Design SuitemboscОценок пока нет
- GA-1000 User Manual 2Документ17 страницGA-1000 User Manual 2Jason WuОценок пока нет
- AB - AO - User Manual - EN - 02Документ56 страницAB - AO - User Manual - EN - 02diego ojedaОценок пока нет
- XGZP161 Pressure Sensor Measures up to 1500kPa in SOP/DIP PackagesДокумент8 страницXGZP161 Pressure Sensor Measures up to 1500kPa in SOP/DIP Packagessamsularief03Оценок пока нет
- Installing A Backup Generator Popular Mechanics March 1998 (Merle HenkeniusДокумент10 страницInstalling A Backup Generator Popular Mechanics March 1998 (Merle HenkeniuschesstheoryОценок пока нет
- Panasonic CGR18650CGДокумент1 страницаPanasonic CGR18650CGhendra ayahputriОценок пока нет
- Jest QuestionДокумент16 страницJest QuestionThirumugam SОценок пока нет
- Aftermarket Products For Encapsulation Machines PDFДокумент53 страницыAftermarket Products For Encapsulation Machines PDFAni AndrianiОценок пока нет
- Universal Intelligent Controller: UIC-CX9330A (B) Series Screw Air Compressor ControllerДокумент48 страницUniversal Intelligent Controller: UIC-CX9330A (B) Series Screw Air Compressor Controllerchairul wahidОценок пока нет
- Ufone FinalДокумент36 страницUfone Finalcaghir100% (2)
- Kendall ECG Electrodes Product Data Sheet: Arbo H124SG Ref. Code: 31.1245.21Документ2 страницыKendall ECG Electrodes Product Data Sheet: Arbo H124SG Ref. Code: 31.1245.21maria jose rodriguez lopezОценок пока нет
- CH01 COA9eДокумент16 страницCH01 COA9eimagayoОценок пока нет
- Q Hardware Manual enДокумент364 страницыQ Hardware Manual endevakumar1356Оценок пока нет
- Product Cataloge PDFДокумент20 страницProduct Cataloge PDFUmair MughalОценок пока нет
- Rru5905&Rru5905w&Rru5305 (1.4g) Installation Guide (10) (PDF) - enДокумент130 страницRru5905&Rru5905w&Rru5305 (1.4g) Installation Guide (10) (PDF) - enНатальяОценок пока нет
- Measurement System Part - 1Документ25 страницMeasurement System Part - 1Subhajit SarkarОценок пока нет
- 14Φ Series Metal Oxide Varistor (MOV) Data Sheet: FeaturesДокумент12 страниц14Φ Series Metal Oxide Varistor (MOV) Data Sheet: Featuresirensy vivasОценок пока нет
- 22.IGBT Based Close Loop Speed Control of Universal MotorДокумент3 страницы22.IGBT Based Close Loop Speed Control of Universal MotorANAND KRISHNANОценок пока нет
- Irfp4227pbf PDFДокумент8 страницIrfp4227pbf PDFTyron DsouzaОценок пока нет