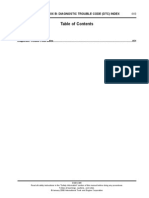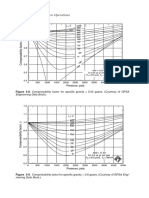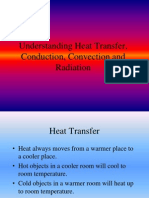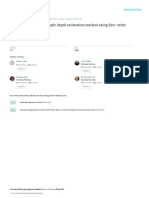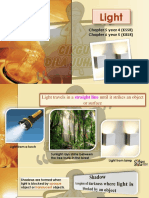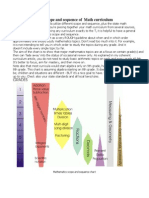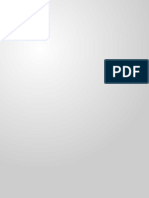Академический Документы
Профессиональный Документы
Культура Документы
HTTP - Media - Visual-Paradigm - Com Media Videos Dbva60 010 010-En
Загружено:
Azlan NoharaИсходное описание:
Оригинальное название
Авторское право
Доступные форматы
Поделиться этим документом
Поделиться или встроить документ
Этот документ был вам полезен?
Это неприемлемый материал?
Пожаловаться на этот документАвторское право:
Доступные форматы
HTTP - Media - Visual-Paradigm - Com Media Videos Dbva60 010 010-En
Загружено:
Azlan NoharaАвторское право:
Доступные форматы
Configuring ERD in DB-VA
Page 1 of 2
Created by PDFTiger Unregistered Version
Created by PDFTiger Unregistered Version
Creating an entity relationship diagram
1. Right click on Entity Relationship Diagram on Diagram Navigator and select New Entity Relationship Diagram from the pop-up menu 2. Enter Online Bookstore as the name for newly created ERD 3. Select Entity from the diagram toolbar and click it on the diagram 4. Name the newly created entity as Order 5. Press its resource icon One-to-One Relationship -> Entity and drag it out 6. Release the mouse and name the newly created entity as Staff 7. Press Order's resource icon Many-to-Many Relationship -> Entity and drag it out 8. Release the mouse and name the entity as Product 9. Rename the entity between Order and Product as OrderLine 10. Right click on Order and select New Column from the pop-up menu 11. Enter +id:integer(10) in new column and press Enter key 12. Enter pur_date:date and remarks:varchar(200) in two new columns respectively 13. Right click on pur_date:date and select Unique from the pop-up menu
Created by PDFTiger
Generate SQL from ERD
Unregistered Version
1. Select Tools > Object-Relational Mapping (ORM) > Database Configuration... from the main menu 2. Check Oracle and click OK button in Database Configuration dialog box
http://media.visual-paradigm.com/media/videos/dbva60/010/010-entity-relationship-diagr... 12/30/2011
Configuring ERD in DB-VA
Page 2 of 2
3. Right click on the diagram's background and select Utilities > Generate SQL... from the popup menu 4. Highlight the code and press Execute button in Generate SQL dialog box
Stored procedure
1. Select Stored Procedures from the diagram toolbar and click it on diagram 2. Right click on the newly created stored procedures and select New Procedure from the popup menu 3. Enter sp_GetBookWithName() in procedure 4. Right click on sp_GelBookWithName() and select Open Specification... from the pop-up menu 5. Enter statement and click OK button in Procedure Specification dialog box
Created by PDFTiger
Unregistered Version
Trigger
1. 2. 3. 4. 5. Select Triggers from the diagram toolbar and click it on diagram Right click on the newly created triggers and select New Trigger from the pop-up menu Enter product_trigger in trigger Right click on product_trigger and select Open Specification... from the pop-up menu Enter statement and click OK button in Trigger Specification dialog box
Automatic column type assignment
1. 2. 3. 4. 5. 6. 7. 8. 9. 10.
Select Tools > Options from the main menu Open Diagramming > ERD & ORM > Auto Column Type in Options dialog box Press Add button Enter description in name and varchar(210) in type and then click OK button in Add Auto Column Type dialog box Click OK button in Options dialog box Select Entity from the diagram toolbar and click it on the diagram Name the entity as Customer Right click on Customer and select New Column from the pop-up menu Enter description in the column and press Enter key Enter gender in the new column and press Enter key
Created by PDFTiger
Unregistered Version
Created by PDFTiger Unregistered Version
http://media.visual-paradigm.com/media/videos/dbva60/010/010-entity-relationship-diagr... 12/30/2011
Вам также может понравиться
- The Yellow House: A Memoir (2019 National Book Award Winner)От EverandThe Yellow House: A Memoir (2019 National Book Award Winner)Рейтинг: 4 из 5 звезд4/5 (98)
- The Subtle Art of Not Giving a F*ck: A Counterintuitive Approach to Living a Good LifeОт EverandThe Subtle Art of Not Giving a F*ck: A Counterintuitive Approach to Living a Good LifeРейтинг: 4 из 5 звезд4/5 (5795)
- Never Split the Difference: Negotiating As If Your Life Depended On ItОт EverandNever Split the Difference: Negotiating As If Your Life Depended On ItРейтинг: 4.5 из 5 звезд4.5/5 (838)
- Hidden Figures: The American Dream and the Untold Story of the Black Women Mathematicians Who Helped Win the Space RaceОт EverandHidden Figures: The American Dream and the Untold Story of the Black Women Mathematicians Who Helped Win the Space RaceРейтинг: 4 из 5 звезд4/5 (895)
- The Hard Thing About Hard Things: Building a Business When There Are No Easy AnswersОт EverandThe Hard Thing About Hard Things: Building a Business When There Are No Easy AnswersРейтинг: 4.5 из 5 звезд4.5/5 (345)
- The Little Book of Hygge: Danish Secrets to Happy LivingОт EverandThe Little Book of Hygge: Danish Secrets to Happy LivingРейтинг: 3.5 из 5 звезд3.5/5 (400)
- Elon Musk: Tesla, SpaceX, and the Quest for a Fantastic FutureОт EverandElon Musk: Tesla, SpaceX, and the Quest for a Fantastic FutureРейтинг: 4.5 из 5 звезд4.5/5 (474)
- A Heartbreaking Work Of Staggering Genius: A Memoir Based on a True StoryОт EverandA Heartbreaking Work Of Staggering Genius: A Memoir Based on a True StoryРейтинг: 3.5 из 5 звезд3.5/5 (231)
- The Emperor of All Maladies: A Biography of CancerОт EverandThe Emperor of All Maladies: A Biography of CancerРейтинг: 4.5 из 5 звезд4.5/5 (271)
- Devil in the Grove: Thurgood Marshall, the Groveland Boys, and the Dawn of a New AmericaОт EverandDevil in the Grove: Thurgood Marshall, the Groveland Boys, and the Dawn of a New AmericaРейтинг: 4.5 из 5 звезд4.5/5 (266)
- The Unwinding: An Inner History of the New AmericaОт EverandThe Unwinding: An Inner History of the New AmericaРейтинг: 4 из 5 звезд4/5 (45)
- Team of Rivals: The Political Genius of Abraham LincolnОт EverandTeam of Rivals: The Political Genius of Abraham LincolnРейтинг: 4.5 из 5 звезд4.5/5 (234)
- The World Is Flat 3.0: A Brief History of the Twenty-first CenturyОт EverandThe World Is Flat 3.0: A Brief History of the Twenty-first CenturyРейтинг: 3.5 из 5 звезд3.5/5 (2259)
- The Gifts of Imperfection: Let Go of Who You Think You're Supposed to Be and Embrace Who You AreОт EverandThe Gifts of Imperfection: Let Go of Who You Think You're Supposed to Be and Embrace Who You AreРейтинг: 4 из 5 звезд4/5 (1091)
- The Sympathizer: A Novel (Pulitzer Prize for Fiction)От EverandThe Sympathizer: A Novel (Pulitzer Prize for Fiction)Рейтинг: 4.5 из 5 звезд4.5/5 (121)
- EliminationДокумент12 страницEliminationMatthew JohnОценок пока нет
- Practice Sheet - Activity SolutionДокумент4 страницыPractice Sheet - Activity Solutionshahriarshoots4Оценок пока нет
- Euler-Maclaurin Expansion and Woolhouse's Formula: A S. M Volume 2, Pp. 631-633 inДокумент3 страницыEuler-Maclaurin Expansion and Woolhouse's Formula: A S. M Volume 2, Pp. 631-633 inAyu Nurul AtiqohОценок пока нет
- Vetco RL Connector Conductor SpecДокумент19 страницVetco RL Connector Conductor Speccv sabira100% (1)
- HCSA-Toolkit-v2.0-Module-4-Forest-and-vegetation-stratification-190917-webДокумент44 страницыHCSA-Toolkit-v2.0-Module-4-Forest-and-vegetation-stratification-190917-webzulfikarishak_300660100% (1)
- Experiment - 4: Aim of The ExperimentДокумент18 страницExperiment - 4: Aim of The ExperimentANISH KUMARОценок пока нет
- Year 2 WeeblyДокумент1 страницаYear 2 Weeblyapi-257776108Оценок пока нет
- Elements of Mechanical Design - Mechanisms (2D Kinematic Analysis)Документ27 страницElements of Mechanical Design - Mechanisms (2D Kinematic Analysis)jotageaОценок пока нет
- The Death of Science.Документ1 страницаThe Death of Science.sam iam / Salvatore Gerard MichealОценок пока нет
- Manual de Servicio Bomba de Infusion Bodyguard 323Документ50 страницManual de Servicio Bomba de Infusion Bodyguard 323anayencyramosОценок пока нет
- Navistar Diagnostic Trouble Codes EGES395 - DTCДокумент8 страницNavistar Diagnostic Trouble Codes EGES395 - DTCjpablop1278% (9)
- Gravedad Especifico PDFДокумент1 страницаGravedad Especifico PDFCrisca FumeОценок пока нет
- Chapter 5 Final A5 EditДокумент8 страницChapter 5 Final A5 EditkINGОценок пока нет
- J. Biol. Chem.-1917-Currie-15-37Документ26 страницJ. Biol. Chem.-1917-Currie-15-37NataliaCampeloОценок пока нет
- Must-On Board Diagnostics II PCED PDFДокумент19 страницMust-On Board Diagnostics II PCED PDFRopama BraОценок пока нет
- Respiratory System: StructureДокумент29 страницRespiratory System: StructureDr. Abir Ishtiaq100% (1)
- Frugal Marketing Strategies ReportДокумент23 страницыFrugal Marketing Strategies ReportManuj DixitОценок пока нет
- Thickness Calucaltion 200 Bar - Is 7285Документ1 страницаThickness Calucaltion 200 Bar - Is 7285vijaygalaxyОценок пока нет
- Conduction Convection RadiationДокумент23 страницыConduction Convection Radiationsuhaila bakarОценок пока нет
- Laser Jet AlignmentДокумент190 страницLaser Jet AlignmentsatfasОценок пока нет
- Salem Etal TLE 2007Документ5 страницSalem Etal TLE 2007BILLY CHAVEZ CHAMPIОценок пока нет
- Light: Chapter 5 Year 4 (KSSR) Chapter 6 Year 5 (KBSR)Документ11 страницLight: Chapter 5 Year 4 (KSSR) Chapter 6 Year 5 (KBSR)Subba KanesenОценок пока нет
- Sense HatДокумент2 страницыSense HatRachel TaoОценок пока нет
- Geotechnical GEO5 Fem enДокумент2 страницыGeotechnical GEO5 Fem encesmanroe231Оценок пока нет
- Scope and Sequence of Math CurriculumДокумент2 страницыScope and Sequence of Math CurriculumFaisal MunirОценок пока нет
- Sem - Course - Curriculum-ECE - DTU - 3rd SemДокумент8 страницSem - Course - Curriculum-ECE - DTU - 3rd SemRohit Kumar SinghОценок пока нет
- Testing ResumeДокумент4 страницыTesting ResumeBaji TulluruОценок пока нет
- Advanced Structural Design - Lecture Note 03Документ29 страницAdvanced Structural Design - Lecture Note 03cdmcgc100% (1)
- Dart Language SpecificationДокумент111 страницDart Language SpecificationLiaboОценок пока нет
- Sampling, Sampling Techniques and Sampling DistributionsДокумент70 страницSampling, Sampling Techniques and Sampling Distributionssinte beyuОценок пока нет