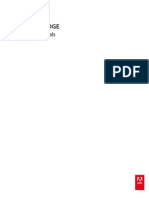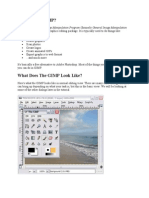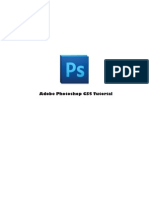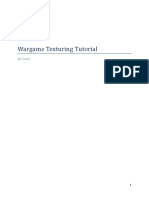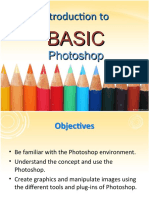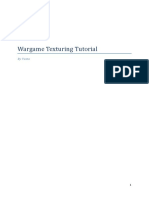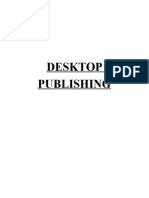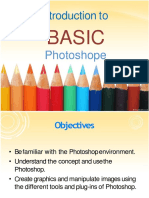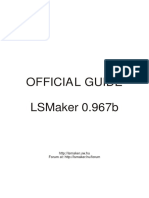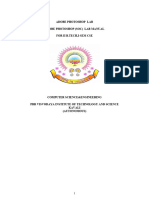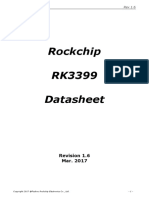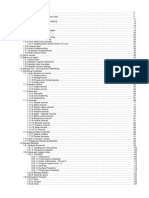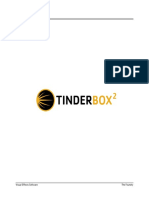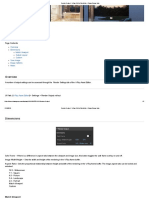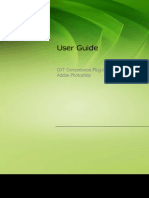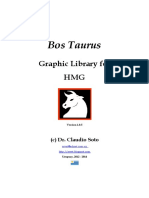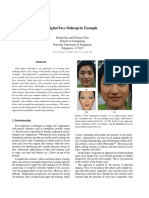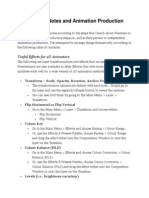Академический Документы
Профессиональный Документы
Культура Документы
Create A Transparent Image Using Adobe Photoshop®
Загружено:
Nuno Côrte-RealОригинальное название
Авторское право
Доступные форматы
Поделиться этим документом
Поделиться или встроить документ
Этот документ был вам полезен?
Это неприемлемый материал?
Пожаловаться на этот документАвторское право:
Доступные форматы
Create A Transparent Image Using Adobe Photoshop®
Загружено:
Nuno Côrte-RealАвторское право:
Доступные форматы
Create a Transparent Image with Alpha Channel - Tutorial
11/11/15 10:31
Store
My Account
Customer Service
RSS
Search:
Products
Stock Icons
Downloads
Store
Support
Tutorials
Company
Home > Tutorials > Other Tutorials
Create a Transparent Image with Adobe Photoshop
All Axialis Software products support images with Alpha Channel transparency. PNG, BMP and PSD file format actually support alpha channel. If you want to create a nice icon (using Axialis IconWorkshop) or a screensaver with smooth sprites (using Axialis Professional Screen Saver Producer) we recommend you to use images with Alpha channel. Alpha channels are masks through which you can display images. The alpha channel is an 8-bit channel, which means it has 256 levels of gray from 0 (black) to 255 (white). White acts as the visible area; black acts as the transparent area (you see the background behind the image when displayed). The level of gray in between determines the level of visibility. For example, 50 percent gray allows for 50 percent visibility. Alpha channels are usually used with 16.8M color RGB images. The resulting image is called RGBA (RGB+A, A means alpha channel). In the illustration below you see how the alpha channel is applied to the original image to remove (visually) the orange gradient background. The result produces a 32 BPP (Bit Per Pixel) transparent image. The grey checkboard-like pattern shows the transparency of the image.
We'll learn how to create a transparent image with Alpha Channel from a standard image. Photoshop contains powerful Alpha Channel manipulation features. We'll see here one of the simplest way to proceed: Extrude a part of the image and remove the existing background. Advanced techniques also exist to work with alpha channel. See Photoshop help to read more.
Create a Transparent Image using Adobe Photoshop
1. Open your image in Photoshop (we use version 7.0 in this tutorial). Select File/Open... Choose your file and click Open. The file open in a separate document window. You can download the original image we use in this tutorial here: logo.bmp (right-click and choose Save Target As). 2. If the file is not in RGB format (16.8 M colors), convert it: Choose Image/Mode/RGB Color. 3. Now select the background area of the image (the area you wish to remove). If the image background has a solid color (white in our example), select the Magic Wand Tool (W) or click in the toolbox. Be sure to specify Tolerance=10, Anti-aliased and Contiguous in the selection options (dialog box on top, under the menu). You may need to adjust the tolerance value (it depends on your image). When done, click in the background area of the image ( ):
http://www.axialis.com/tutorials/tutorial-misc001.html
Pgina 1 de 3
Create a Transparent Image with Alpha Channel - Tutorial
11/11/15 10:31
4. A selection dashed-line appears around the logo and around the square border of the image. It means that the background is selected (not the logo). If the background is not made of a solid color, you can select it by using the Polygonal Lasso Tool (L) or click . It's a bit more difficult but that's the only way to proceed. 5. Now, we'll select the logo only. To do so, choose Select/Inverse (Shft+Ctrl+I). It's almost unchanged but the dashedline around the square border of the image has disappeared. 6. Choose Edit/Copy (Ctrl+C), then Edit/Paste (Ctrl+V) to create a new layer with the "extruded" logo in it. The "layers" list has been updated (see below). The new layer, which is selected, appears at the top of the list ( ). The original image is present in the background ( ). Now, we'll hide the original image by clicking on the "eye" button of the background layer ( ). If you want, you can also delete it by drag-and-drop it on the trash (at the right-bottom corner of the list).
5. The image document now looks like shown below. The background area (which was white) has disappeared. Now you see a gray-checkboard-like texture around the logo ( ) indicating that this area is in fact transparent.
6. We recommend to save the image to another file to keep the original one intact. Select "File/Save As...". In Format box, select "PNG" (our favorite format). Please note that BMP and PSD formats also support 32 BPP / Alpha Channel. Click Save. Select Interlace: "None", click OK. 7. You're done, the transparent version of your image is created. You can download the image we've created in this tutorial here: logo-ps.png (right-click and choose Save Target As).
Related Topics
Make your own icons Create a Transparent Image using Paint Shop Pro
http://www.axialis.com/tutorials/tutorial-misc001.html
Pgina 2 de 3
Create a Transparent Image with Alpha Channel - Tutorial
11/11/15 10:31
site map | terms of use | privacy | user licenses | company | contact us | free icons | make icons | make screensavers | make cursors Copyright 2011 Axialis Software. All rights reserved. Send us feedback about the site. Microsoft, Windows, Windows XP, Windows Vista are registered trademarks of Microsoft Corporation Adobe, Flash, Photoshop, Illustrator are registered trademarks of Adobe System Incorporated Apple, AppStore, Ipod, iPhone, iPad are registered trademarks of Apple Inc
http://www.axialis.com/tutorials/tutorial-misc001.html
Pgina 3 de 3
Вам также может понравиться
- Introduction To Adobe Photoshop CS3Документ32 страницыIntroduction To Adobe Photoshop CS3csieterealesОценок пока нет
- Bridge ReferenceДокумент81 страницаBridge Referencenestor diaz100% (1)
- Photoshop CS5 TutorialДокумент27 страницPhotoshop CS5 TutorialMks AsarОценок пока нет
- What Is The GimpДокумент20 страницWhat Is The Gimpmelph29Оценок пока нет
- Introduction To Photoshop PDFДокумент6 страницIntroduction To Photoshop PDFManind BediОценок пока нет
- Tutorial Photosop CS6 PDFДокумент27 страницTutorial Photosop CS6 PDFmulyadiОценок пока нет
- Adobe Photoshop: Learn Photoshop In 20 Hours Or Less!От EverandAdobe Photoshop: Learn Photoshop In 20 Hours Or Less!Рейтинг: 3.5 из 5 звезд3.5/5 (6)
- Houdini Nodes QuickrefДокумент87 страницHoudini Nodes Quickrefsergio100% (2)
- Lecture2 PhotoshopДокумент26 страницLecture2 PhotoshopNoel EstradaОценок пока нет
- Photoshop For BeginnersДокумент118 страницPhotoshop For BeginnersMarlou AbejuelaОценок пока нет
- Adobe Photoshop CS5 TutorialДокумент27 страницAdobe Photoshop CS5 TutorialZnutTunzОценок пока нет
- Wargame Texturing Tutorial: by VastoДокумент13 страницWargame Texturing Tutorial: by VastoAleksa BaracОценок пока нет
- And Introduction To Photoshop: Group IДокумент51 страницаAnd Introduction To Photoshop: Group ILyka BunuanОценок пока нет
- Photoshop TutorialДокумент29 страницPhotoshop TutorialMohd Khairul ZakirinОценок пока нет
- Intro To PhotoshopДокумент21 страницаIntro To PhotoshopSamantha Rulla100% (1)
- Adobe Photoshop Guides, Tools & HelpsДокумент27 страницAdobe Photoshop Guides, Tools & HelpsRazvan ScarlatОценок пока нет
- CH7 Multimedia PDFДокумент23 страницыCH7 Multimedia PDF___tiwi@Оценок пока нет
- Photoshop CC17 Tutorial 2016-07-28Документ24 страницыPhotoshop CC17 Tutorial 2016-07-28MohammadAssabiОценок пока нет
- WargameTexturingTutorial PDFДокумент13 страницWargameTexturingTutorial PDFLatwPIATОценок пока нет
- Photoshop Cs4 TutorialДокумент30 страницPhotoshop Cs4 TutorialDito De LaroccaОценок пока нет
- Desktop Publishing AdobeДокумент22 страницыDesktop Publishing AdobeIrshadОценок пока нет
- Introduction To The Multimedia Software: ObjectiveДокумент17 страницIntroduction To The Multimedia Software: ObjectiveMr. Faheem Ahmed KhanОценок пока нет
- Introducing Multimedia BuilderДокумент12 страницIntroducing Multimedia BuilderДарко СимићОценок пока нет
- Temario IllustratorДокумент48 страницTemario IllustratorMarco A. Ortiz VázquezОценок пока нет
- Basic Adobe Photoshop CS6 TutorialДокумент28 страницBasic Adobe Photoshop CS6 TutorialofanitriОценок пока нет
- Photoshop® CS6: Adobe®Документ42 страницыPhotoshop® CS6: Adobe®Sherif EltoukhiОценок пока нет
- How To Make A Boot SkinДокумент27 страницHow To Make A Boot SkinsedimbiОценок пока нет
- Introduction ToДокумент21 страницаIntroduction ToVivek BhardwajОценок пока нет
- Russ Goes Surfing WithДокумент6 страницRuss Goes Surfing WithintandiahОценок пока нет
- Short Written Help FileДокумент4 страницыShort Written Help Filetuncay hantukОценок пока нет
- Introductiontophotoshop 120830015745 Phpapp01Документ21 страницаIntroductiontophotoshop 120830015745 Phpapp01Are Em GeeОценок пока нет
- Short Written Help Guide: (For Detailed Help Please Follow The Included Video Tutorial. This Only A Short Guide)Документ4 страницыShort Written Help Guide: (For Detailed Help Please Follow The Included Video Tutorial. This Only A Short Guide)tuncay hantukОценок пока нет
- Beginners Guide To PhotoshopДокумент8 страницBeginners Guide To PhotoshopCharlene DabonОценок пока нет
- How To Cut Bitmap LogoДокумент6 страницHow To Cut Bitmap Logoleo_0344Оценок пока нет
- Photoshop GuidelinesДокумент5 страницPhotoshop GuidelinesImran AliОценок пока нет
- I F MX: Ntroduction To LashДокумент16 страницI F MX: Ntroduction To Lashmarziano23Оценок пока нет
- Official Guide: Lsmaker 0.967BДокумент17 страницOfficial Guide: Lsmaker 0.967BTengku SmyОценок пока нет
- Animated Logos TutorialДокумент4 страницыAnimated Logos TutorialprunzolinaОценок пока нет
- Salsa JДокумент67 страницSalsa Jsparsh vashistОценок пока нет
- Ten Steps To Creating A Poster Illustration With Adobe Photoshop CS6 - Adobe Inspire MagazineДокумент12 страницTen Steps To Creating A Poster Illustration With Adobe Photoshop CS6 - Adobe Inspire MagazineruimribeiroОценок пока нет
- Logo Design - Adobe Illustrator TutorialДокумент5 страницLogo Design - Adobe Illustrator TutorialLiza MovicОценок пока нет
- Photoshop LabДокумент110 страницPhotoshop Labusharani sОценок пока нет
- Introduction To PhotoshopДокумент7 страницIntroduction To PhotoshopMharbse EdzaОценок пока нет
- Unit 4Документ54 страницыUnit 4Lalit SinghaLОценок пока нет
- Photoshop TransparencyДокумент2 страницыPhotoshop TransparencyPeter Jones100% (3)
- Adobe Flash CS6Документ69 страницAdobe Flash CS6GladysОценок пока нет
- UNIT 4 MriaДокумент7 страницUNIT 4 Mriamanikanta15249Оценок пока нет
- Adobe Photoshop Part 1Документ155 страницAdobe Photoshop Part 1parameshwarkamaniОценок пока нет
- (Cliqueapostilas - Com.br) Adobe Photoshop cs6 TutorialДокумент27 страниц(Cliqueapostilas - Com.br) Adobe Photoshop cs6 TutorialAngel AngelОценок пока нет
- Build Logo Reveal - Editing InstructionsДокумент8 страницBuild Logo Reveal - Editing Instructionsdiuskosgoro20Оценок пока нет
- Adobe Photoshop ModuleДокумент15 страницAdobe Photoshop ModuleMjhay MacaraegОценок пока нет
- Kjofol Skin GuideДокумент16 страницKjofol Skin GuideFaris TheRizmiОценок пока нет
- Adobe Bridge: Help and TutorialsДокумент66 страницAdobe Bridge: Help and TutorialsjohnboyОценок пока нет
- Photoshop Tutorial: Wednesday, January 24th Lola ThompsonДокумент29 страницPhotoshop Tutorial: Wednesday, January 24th Lola ThompsononesoundmindОценок пока нет
- Jobsheet 3Документ20 страницJobsheet 3raffbelzОценок пока нет
- Photoshop CS3 TuotrialДокумент11 страницPhotoshop CS3 TuotrialrbalitreОценок пока нет
- Rockchip RK3399-T Datasheet V1.0-20210818Документ70 страницRockchip RK3399-T Datasheet V1.0-20210818Márcio FerreiraОценок пока нет
- Modul8 ManualДокумент113 страницModul8 ManualPavlovsky GonzálezОценок пока нет
- Rockchip RK3399 Datasheet V1.6Документ72 страницыRockchip RK3399 Datasheet V1.6alcОценок пока нет
- Photoshop Clone Part-1Документ50 страницPhotoshop Clone Part-1Kedia RahulОценок пока нет
- Deep Glow ManualДокумент5 страницDeep Glow ManualMayankesh RanjanОценок пока нет
- Exercises F3 v4.4Документ146 страницExercises F3 v4.4FakhrurraziОценок пока нет
- WargameTexturingTutorial PDFДокумент13 страницWargameTexturingTutorial PDFLatwPIATОценок пока нет
- Scikit-Image Image ProcessingДокумент20 страницScikit-Image Image Processingcarlos niñoОценок пока нет
- Maxwell Docs V3Документ368 страницMaxwell Docs V3micheleОценок пока нет
- Tinderbox2 2.1v8 AECS4Документ166 страницTinderbox2 2.1v8 AECS4Jaime Jimo GálvezОценок пока нет
- RK3399 Datasheet V1.8 PDFДокумент75 страницRK3399 Datasheet V1.8 PDFhdsetanhdsetaОценок пока нет
- SuperPNG ManualДокумент11 страницSuperPNG Manualjohnb2bОценок пока нет
- Render Output - V-Ray 3.6 For SketchUp - Chaos Group HelpДокумент7 страницRender Output - V-Ray 3.6 For SketchUp - Chaos Group HelpVinh NguyenОценок пока нет
- Touchgfx Documentation 4.14Документ2 529 страницTouchgfx Documentation 4.14houssem MiledОценок пока нет
- Creating Icon ThemesДокумент4 страницыCreating Icon ThemesTasha DuncanОценок пока нет
- Photoshop Dds Plug inДокумент16 страницPhotoshop Dds Plug inDarek CzarneckiОценок пока нет
- Rendering With AutoCAD Using NXtRender - Albert HartДокумент150 страницRendering With AutoCAD Using NXtRender - Albert HartJoemarie MartinezОценок пока нет
- HTML5 CSS3 by Examples Chapter1Документ88 страницHTML5 CSS3 by Examples Chapter1Su ChinОценок пока нет
- SIGGRAPH2007 AlphaTestedMagnificationДокумент5 страницSIGGRAPH2007 AlphaTestedMagnificationWagner de SouzaОценок пока нет
- 5srw Program Study PDFДокумент6 страниц5srw Program Study PDFJoão Paulo67% (3)
- The Droste Trick.Документ8 страницThe Droste Trick.ahmed nweraОценок пока нет
- WallyДокумент9 страницWallyBraian DoradoОценок пока нет
- Styling ThemesДокумент41 страницаStyling ThemesElena PislariuОценок пока нет
- Bos Taurus: Graphic Library For HMGДокумент28 страницBos Taurus: Graphic Library For HMGAntonio CarlosОценок пока нет
- TVPaint Tutorial 5 PDFДокумент26 страницTVPaint Tutorial 5 PDFTheGravityCatОценок пока нет
- FSX GuideДокумент38 страницFSX GuidescribdlertooОценок пока нет
- HitFilm 4 Pro User GuideДокумент312 страницHitFilm 4 Pro User GuideM Irvan SukandarОценок пока нет
- Digital Face Makeup by ExampleДокумент7 страницDigital Face Makeup by ExampleMichelle PatiñoОценок пока нет
- After Effects Notes and Animation ProductionДокумент17 страницAfter Effects Notes and Animation ProductionSundara Rami ReddyОценок пока нет