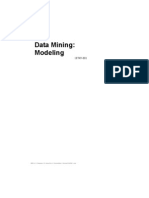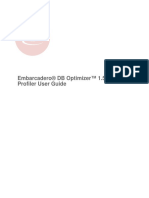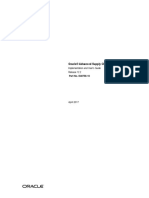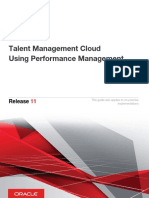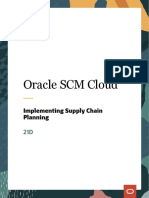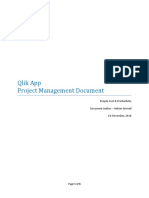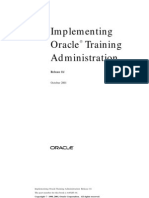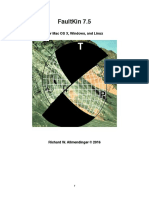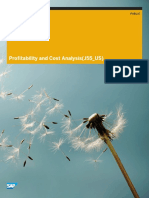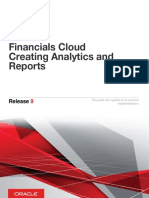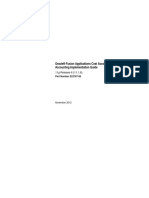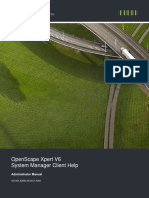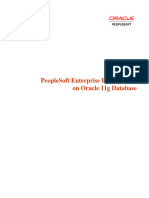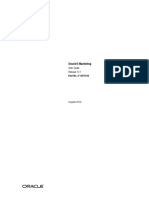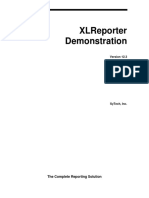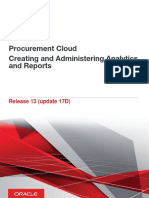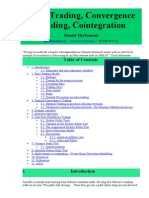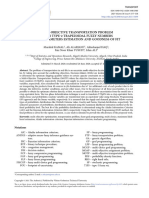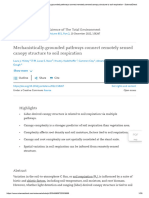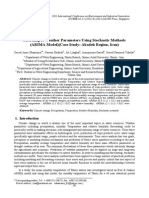Академический Документы
Профессиональный Документы
Культура Документы
Analysis6 Manual
Загружено:
msrronАвторское право
Доступные форматы
Поделиться этим документом
Поделиться или встроить документ
Этот документ был вам полезен?
Это неприемлемый материал?
Пожаловаться на этот документАвторское право:
Доступные форматы
Analysis6 Manual
Загружено:
msrronАвторское право:
Доступные форматы
®
Analysis 6
For Windows®
Statistics and Data Mining
for managers and researchers
User manual
version 6
Appricon inc.
Migdal Halevanon suite 28
Modiin
Israel
mailto: info@appricon.com
http://www.appricon.com
Analysis 6 – User manual by Appricon 1 from 1
Legal statement
No part of this manual, may be stored in a retrieval system, transmitted, or reproduced in any
way, including but not limited to photocopy, photographs, magnetic, electronic or other
method, without a written permission of the publisher.
Appricon Inc. makes no warrants with respect to the software and the documentation and
specifically disclaims any implied warranties of fitness and compatibility for any particular
purpose.
Microsoft, Windows, Oracle, Excel are trademarks of their respective owners.
®
Analysis6 is a registered trademark.
Copyrights © 2005-2008 Appricon Inc.
Analysis 6 – User manual by Appricon 2 from 2
CONTENTS
INTRODUCTION ........................................................................................................................ 1
ANALYSIS 6 FRAMEWORK ..................................................................................................... 2
ANALYSIS 6 PROGRAM INSTALLATION ............................................................................. 3
System Requirements............................................................................................................. 3.1
Analysis 6 Installation............................................................................................................ 3.2
Registration ............................................................................................................................ 3.3
Regional Settings Support...................................................................................................... 3.4
Treating Missing Values ........................................................................................................ 3.5
Data Sets Features .................................................................................................................. 3.6
ANALYSIS 6 PROGRAM OPERATION ................................................................................... 4
Main Menu Bar ...................................................................................................................... 4.1
File menu .............................................................................................................. ......4.1.1
New .......................................................................................................................... 4.1.1.1
Open ......................................................................................................................... 4.1.1.2
Save As .................................................................................................................... 4.1.1.3
Save .......................................................................................................................... 4.1.1.4
Print .......................................................................................................................... 4.1.1.5
Export Tab ............................................................................................................... 4.1.1.6
Exit ........................................................................................................................... 4.1.1.8
Edit menu .................................................................................................................... 4.1.2
Project menu ............................................................................................................... 4.1.3
Add Data Source ...................................................................................................... 4.1.3.1
Delete Current Item.................................................................................................. 4.1.3.2
Data menu ................................................................................................................... 4.1.4
Add variable ............................................................................................................. 4.1.4.1
Variable properties ................................................................................................... 4.1.4.2
Filter ......................................................................................................................... 4.1.4.3
Creating a filter ........................................................................................................ 4.1.4.4
Applying and deleting filter from a multiple data sources project ......................... 4.1.4.5
Transform ................................................................................................................. 4.1.4.6
Function editor screen .............................................................................................. 4.1.4.7
Multiple variables transformation ........................................................................... 4.1.4.8
Dummy variables ..................................................................................................... 4.1.4.9
Statistics menu ............................................................................................................ 4.1.5
Brief analysis ........................................................................................................... 4.1.5.1
Frequency / histogram.............................................................................................. 4.1.5.2
Data Correlation ....................................................................................................... 4.1.5.3
Auto Data Correlation .............................................................................................. 4.1.5.4
Data Correlation and Auto Correlation test framework display .............................. 4.1.5.5
Simple Regrresion (Explore variable relations)....................................................... 4.1.5.6
Simple Regression analysis...................................................................................... 4.1.5.7
Multiple Regression (Explore multiple variable relations)..................................... 4.1.5.8
Logistic Regression.................................................................................................. 4.1.5.9
Logistic Regression (Fractional Polynomials) ....................................................... 4.1.5.10
Analysis 6 – User manual by Appricon 3 from 3
Cox Regression ….. .............................................................................................. 4.1.5.11
Time series and forecasting ................................................................................... 4.1.5.12
Cross-Tab tables……….………………………………………………………....4.1.5.13
Charts Menu…………………………………….…………………………………....4.1.7
New Chart ................................................................................................................ 4.1.7.1
Legend location and format ..................................................................................... 4.1.7.2
Percentage display ................................................................................................... 4.1.7.3
Tools ........................................................................................................................... 4.1.8
Help ............................................................................................................................. 4.1.9
Analysis 6 – User manual by Appricon 4 from 4
1 INTRODUCTION
Analysis 6 is statistical software that is designed to be used by users such as managers,
executives and researches form different fields of interest.
We, at Appricon Inc., have decided to hand a business user a possibility to approach business
problems with a powerful tool that supports decision making with scientific confidence. That is
why our software has a unique human interface that is suitable for business users as well as
researchers.
Analysis 6 gives a user powerful means to explore and to solve common business problems
quickly and accurately.
With Analysis 6 you can:
• Build a demand curve for your products
• Predict sales levels
• Identify customers with high likelihood of churning
• Understand relationships between multiple -variables such as a number of working
hours, a salary and a professional level
• Understand factors that lead to employees' satisfaction
• Reduce costs by analyzing hidden relations between raw materials and production
• Predict profit levels based on accurate costs and sales revenue predictions
• Identify profit failures before they occur
It also gives you means for many other optimization problems that you would like to know in a
precise manner instead of using rules-of-thumbs only.
Analysis 6 – User manual by Appricon 5 from 5
2 ANALYSIS 6 FRAMEWORK
The Analysis 6 screen has three main frames:
Frame 1: Project Explorer – It includes a project framework, its data source paths,
current statistical tabs and project variables names and filters.
Frame 2: Operational Display - It includes the exchangeable tabs at its top. By clicking
on a tab, its linked data will appear.
Frame 3: – Tool Box – It contains the quick launch exchangeable options for the main
statistical procedures.
Analysis 6 – User manual by Appricon 6 from 6
3 ANALYSIS 6 PROGRAM INSTALLATION
3.1 System Requirements
To run Analysis 6, you need an IBM-compatible computer with a Pentium 3 or an equivalent
processor or better, at least 128 MB of memory, a mouse, Windows 2000, XP or later, .NET
Framework component, and 100 Megabyte free space on the hard disk.
Note: please use Windows Update® to obtain .NET Framework or click the link:
3.2 Analysis 6 Installation
After downloading the software package from the Appricon website, click the Setup button and
follow the wizard instructions. When the installation is completed, start Analysis 6 by clicking
the Start button, pointing to Programs and selecting the Analysis 6 icon.
Note: To install Analysis 6 on Windows 2000 or later, you must be logged in to your computer
with administrator privileges.
3.3 Registration
At first, you should enter your user name and a product key. If you do not have a product key,
you can purchase one from the Analysis 6 web site (http://www.appricon.com). If you are a
registered user, and you have lost your product key you can contact Appricon
(mailto:info@appinfo@appricon.com),and we will email you your user name and product key.
In the first Analysis 6 dialog box, you should enter the product key that was sent to you as part
of the downloading process.
You only have to enter your user name and product key once. The next time you start Analysis
6, the program will not ask you this information again.
3.4 Regional Settings Support
The program supports regional differences as displayed in the Regional settings dialog box in
Microsoft windows 2000/XP/VISTA/2003 server® Control frames.
The program supports the following formats from the Microsoft Windows settings:
Formatting symbols: All Windows characters are supported by the program.
Date formats: MM.DD.YY, DD.MM.YY or YY.MM.DD
Culture settings: The program supports over 170 languages and local currencies.
Analysis 6 – User manual by Appricon 7 from 7
3.5 Treating Missing Values
The program calculates variables that have numeric values and ignores variables that contain
text or date values. If there is a text value, the program ignores it and nothing is done. The
program supports legal separators (for example: 14,000.0, $14.00, -14.00) and ignores illegal
separators (for example: 14'5, 14-5, "14")
At any case, the program will not transform missing values into zero. The program worksheet
will display a missing value as N/A.
3.6 Data Sets Features
The program allows unlimited number of columns and rows. Please take into an account that as
more values a data set contains so more computation time will be necessary for the statistical
procedures. The program will display the data set and its attributes as the original data set file.
It is advised to have a formatting procedure made at the original data set file.
4 ANALYSIS 6 PROGRAM OPERATION
4.1 Main Menu Bar
The Main menu bar choices give the following options:
File: New, Open, Save, Print and Exit .
Edit: Data manipulations such as Copy, Cut, Paste.
Project: Add data source, Delete current item and Project properties
Data: Datasheet and columns properties.
Statistics: Statistical procedures as regressions, significant tests, classification etc..
Charts: Chart creator.
Tools: Layout options.
Help: PDF help file and version info.
Analysis 6 – User manual by Appricon 8 from 8
4.1.1 File menu
4.1.1.1 New
By clicking the File | New option, a dialog box with a default project name appears. A user may
change it. For the stand-alone version of the software, the off-line check-box should stay on.
After clicking Ok, the database connection wizard appears in order to provide an interface for
pooling data from a file with one of the following known file extensions of MSSQL 2000® or
higher, Oracle 8.0® or higher, Excel 4.0® or higher, CSV, MSAccess 97® or higher and XML.
A user that wishes to pool data from SAS® or SPSS® or other file formats should first save its
data in the XML/TEXT/CSV formats and then to use Analysis 6® data-base connection
wizard for pooling the data.
Analysis 6 – User manual by Appricon 9 from 9
Database connection 1: Extracting data out of an Excel 2000® file
After selection of an Excel file from Database type at the left side of the screen, the three
options appear on the right side of the screen:
New Connection: use this option to set a new connection to data file.
Recently Used: display used last eight files that are sorted by last time of use.
Most Used: display used last eight files that are sorted by their popularity.
Database connection 2: Using New Connection
Use the File Name text box browse through button to locate and choose a desired file. Make
sure that a file is of the right Excel® version and set the Header option. If the Header option is
"Yes", first row values of the file will turn into Analysis 6 variable names one for each column.
If it is "No", Analysis 6 will use its default names for each column.
Analysis 6 – User manual by Appricon 10 from 10
Database connection 3: Selecting a spreadsheet
On the left side of the wizard screen, a user chooses the desired spreadsheet (in the case of
Excel ® or other single table or view file). A user can select only one table to be extracted.
After selecting a desired spreadsheet, a user should use the selection arrows in order to move
this spreadsheet to the Working Set frame that represents actual data for a display on the
application grid.
Database connection 4: Selecting columns from a spreadsheet
There is a possibility to select all columns of a spreadsheet by double clicking the spreadsheet
name (in this case "Data$") or to select one or more its columns. After selecting desired
columns, a user should use the selection arrows in order to move columns to the On Report
Columns frame that represents actual columns for display on the application Data grid tab page.
A user can change the original order of columns (the first column of the list is the left column
on the grid) or sort them by using the Tools frame features on the right side of the wizard
screen.
Analysis 6 – User manual by Appricon 11 from 11
Database connection 5: Filtering selected columns data
The user can use the Data Filter frame for excluding unnecessary data from a selected column
(field). The first step is to select a desired column on the left frame (in this example: the Region
column) by using the arrow button. The desired column header appears at the right frame of the
wizard. The second step is to compose it's filter out of the proposed conditions. A multiple -
layered filter is composed by using the "OR" and "And" operators.
The Filter option can be also available from the Main menu bar: Data | Filter.
4.1.1.2 Open
The File Open option serves for opening an Analysis 6 file named (*.stp) that represents a
previously built project. The wizard uses one dialog box for this purpose.
Open *stp file: Selecting the desired project
Analysis 6 – User manual by Appricon 12 from 12
By selecting a *.stp file (In this example 210706.stp) the project data and all statistical
procedures will be retrieved and displayed on the application screen.
Displaying the *stp file
The file is opened with all saved data and statistical procedures. The user can delete or
include additional statistical procedures or any data manipulation and save them to the current
file or a new one.
Analysis 6 – User manual by Appricon 13 from 13
4.1.1.3 Save As
The Save As option serves for saving data and statistical procedures of the current project. The
project will be saved using two files: a *.data file that contains all data that were available in
the time of saving and *.stp file that contains all statistical procedures that were available in the
time of saving. If this is the first time a project is about to be saved the Save As dialog box will
allow a user to write a desired name for a project and to select a folder that will contain the two
project's files.
4.1.1.4 Save
This option serves saving a project that has been already saved at least once during the current
session. There is no dialog box for this purpose since the project is already saved according to
the Save As settings.
Analysis 6 – User manual by Appricon 14 from 14
4.1.1.5 Print
This option serves to print current statistical or chart tab data. Clicking on this option generates
a report viewer that displays current selected tab data in a print preview mode.
The report viewer has its own menu bar that includes:
Pages Navigator, Refresh, Print Setup, Page Setup, Export to PDF or Excel and Zoom.
The picture above shows the Report Viewer menu bar.
4.1.1.6 Export Tab
4.1.1.7 There are two export options: Export to Excel and Export to PDF each of these
options is designed for transformation of statistical or chart tabs to An Excel or
PDF format. To use these options the user should click on the desired tab and
then to go to :
4.1.1.8 File | Export Tab. In the Export Tab submenu, the user can select the desired
export format.
4.1.1.9 Export Data
This option exports the manipulated data (i.e. data that have Dummy variables or filters etc) to
a XML or CSV formats for further use by other software tools.
4.1.1.10 Exit
The Exit procedure closes the entire software session. Prior closing, a dialog box appears in
order to assist the user in choosing the appropriate closing option for him.
Analysis 6 – User manual by Appricon 15 from 15
4.1.2 Edit menu
Editing data or variables (columns) includes deleting, adding, cutting, copying and pasting. The
editing operations can be done before any statistical procedures were done. After performing a
statistical operation the editing options will be prohibited.
Cut
By clicking the Cut submenu option, a user can clear marked cells and paste their values into
targeted cells on the Data tab grid or into Microsoft Excel® grid. If targeted cells on the Data
grid have another format then the cells that were cut, a warning message will appear and the
operation will be cancelled.
Copy
By clicking the Copy submenu option, a user can copy marked cells and paste their values into
targeted cells on the Data grid or into Microsoft Excel® grid under the same constrain as
mentioned above.
Paste
By clicking the Paste submenu option, copied or cut cells will be pasted into target cells under
the same constrain as mentioned in the Cut frame.
4.1.3 Project menu
4.1.3.1 Add Data Source
Analysis 6 supports multiple -data sources for a project. The user can add as many Data
Sources as needed. Each Data Source is represented with its own Variables and Data tab pages.
A user can swiftly switch between two or more Data Sources and perform statistical inquiries
for each Data Source within the same project.
To add a new Data Source to a current project :
In the Project submenu, select Add Data Source.
Analysis 6 – User manual by Appricon 16 from 16
Working with multiple -data sources
In the screen shot above, there are two Data Sources. The first one has four statistical
procedures. The Logistic Regression is the current tab frame, it is also marked in the Project
Explorer frame. The second Data Source has one statistical procedure that is Multiple
Regression.
4.1.3.2 Delete Current Item
A user can delete one or more Data Source items.
There are two ways for deleting a Data Source item. A user can right click a Data Source
object in the Project Explorer frame and then to select the Delete option.
Alternatively, a user can select a Data Source object in the Project Explorer tree frame and then
to select the Delete submenu option from the Project submenu.
Analysis 6 – User manual by Appricon 17 from 17
4.1.4 Data menu
4.1.4.1 Add variable
This option serves for adding a new variable to an existing data set. When clicking this option,
the New Variable dialog box opens and a user can set new variable settings such as Name,
Type, Size, Culture, Format, Default value and Decimal places if the variable is a numeric type.
4.1.4.2 Variable properties
This option is available for existing variables and is used to display variable properties while
working with the Data tab window. A user can change variable properties
as needed except for a variable Name and Type.
Analysis 6 – User manual by Appricon 18 from 18
4.1.4.3 Filter
The Filter option serves for filtering existing data set rows (cases). By applying the Filter
option, a user can change the data set as desired. By clicking the Filter sub-menu, the Filter
expert wizard appears:
A user can select the desired field (column) for filtering from the Available Fields on the left
side of the window. The Preview Values button displays values for the selected field. By
clicking on the arrow button in the middle, the selected field moves to the right side of the
window and the filtering procedure can be created.
4.1.4.4 Creating a filter
The Data Filter frame presents a filter that a user creates. A filter can be of one condition or a
multiple condition filter type. A field name is displayed above of the filter boxes.
Analysis 6 – User manual by Appricon 19 from 19
The Condition combo box stores 15 conditions that are available for a user. The Preview
Values text box serves for selecting or writing values for the condition settings. The Concat
(Concatenation) combo box serves for creating a multiple -conditions filter. The use of "OR" in
the Concat field is to separate conditions for the same filter and the use of "AND" is to
combine one or more conditions with the first one. A filter condition can be removed, viewed
or edited in order to change former condition properties.
After creating a filter, the filter results screen appears and displays cases that are included in a
new filtered data set.
Analysis 6 – User manual by Appricon 20 from 20
A filtered data set is considered as a child of the main project data and has its own node on the
Project Explorer left frame. Any new statistical procedure that performs on the filtered dataset
will be display under the New Filter node.
Analysis 6 – User manual by Appricon 21 from 21
4.1.4.5 Applying and deleting a filter from a multiple data sources project
To create a filter from multiple data sources project, a user should select the appropriate data
node and select Filter from the Data menu or to use the button. The procedure for deleting a
filter from a multiple data sources project is the same as for a single data source.
4.1.4.6 Transform
Clicking the Transform option generates the variable transformation wizard that assists a user
to produce a new variable with the same properties as the original one with another name or
based on the original name but with some properties changed / changes.
Transform wizard
4.1.4.7 By selecting a desired variable on the left side of the window and clicking the
arrow button, two options for transforming the selected variable are proposed.
4.1.4.8 Transform into a new Variable: A user can create a new variable based on
current variable properties. At any time, a user can change a default variable
name, a variable data type and desired decimal places.
4.1.4.9 Transform current Variable: A user can change variable properties by using the
Expression button.
Analysis 6 – User manual by Appricon 22 from 22
4.1.4.10 Function editor screen
The function editor is a powerful scripts and functions creator that can assign functional and
logical expressions to variable values. In the screenshot above, a simple function is assigned to
the T_price_1 new variable. By clicking the "OK" button, the new function becomes the
default function of the new variable as seen in the below screenshot.
The Transform wizard can deal with a multiple variables transformation by clicking the Submit
button for each variable transformation.
Analysis 6 – User manual by Appricon 23 from 23
4.1.4.11 Multiple variables transformation
As the user clicks the Finish button, the new variable/variables are computed and presented on
the Data tab grid as seen in the below screenshot.
4.1.4.12 Dummy variables
Dummy variables are also known as design variables and are used to transform non-numeric
variables to numeric variables that can be included in statistical procedures like Regressions of
all types. For example: If one would like to understand the contribution of the "Region"
variable on sales, A transform the "Region" non-numeric values (such as "East"; "North" etc.)
into some numeric values (i.e. "East" will be transformed into "1" and "North" into "0") is a
must.
Analysis 6 – User manual by Appricon 24 from 24
Creating Dummy variables: Step 1
Select the option Dummy Variables from the Data menu. A user should select a non-numeric
variable/variables for a transformation. The Analysis 6 software creates a dummy variable from
an original one automatically. Each value name of a dummy variable has always the same
pattern : DUMMY_original variable name_original value.
For example: Dummy variable values that Analysis 6 has created from the "Region" variable
that had four different values..
Analysis 6 – User manual by Appricon 25 from 25
4.1.5 Statistics menu
The Statistics menu contains the statistical procedures that Analysis 6 computes.
The statistical wizards and outputs are designed for researchers as well as business users. Each
one of the statistical procedures has its own tab page and a unique node in the Project Explorer
that makes a navigation simple and clear yet very powerful for data manipulations.
4.1.5.1 Brief analysis
The Brief analysis procedure contains desired variable parameters including advanced
statistical parameters to obtain a clear insight into variable values.
Brief Variable Analysis wizard step 1 : Selecting a variable
A user can select one or more variables to have their parameters. In the above screenshot, the
variables "Price" and "pre_sales" are selected. The next screenshot displays the measure values
for each selected variable.
Analysis 6 – User manual by Appricon 26 from 26
Brief Variable Analysis applied to a variable is resulting in creation of an entity with the same
name accompanied by Stats. This entity appears as a node under the Variable Stats node in the
Project Explorer frame. The user can print, close, save or delete each such entity. In addition,
each such entity appears as a tab in the tab pages frame and when selected it shows its
parameters.
Brief Variable Analysis tabs and nodes
Analysis 6 – User manual by Appricon 27 from 27
4.1.5.2 Frequency / histogram
The Frequency / histogram procedure produces frequency and histogram information of a
desired variable for obtaining a clear insight into its values. This information is produced
according to the selected Histogram mode and parameters.
Frequency / histogram wizard step 1: Selecting variables
The user can select Histogram mode and parameters for one or more variables. This selection
will be applied to all selected variables. It is demonstrated below.
Analysis 6 – User manual by Appricon 28 from 28
Frequency / histogram wizard step 2: Selecting parameters
In the above screenshot, the user has selected 4 parameters out of the possible 18 parameters.
Analysis 6 – User manual by Appricon 29 from 29
Frequency / histogram wizard step 3: Presenting results
For more than one variable, a user can navigate between variables by clicking on a variable
name on the left side of the wizard window. When a user decides to save the variable
information, he should check its checkbox left to its name.
Frequency / histogram applied to a variable, is resulting in creation of an entity that appears as
a node under the Histograms node in the Project Explorer frame. It has the name of Histogram
with a variable name in brackets. The user can print, close, save or delete each such entity.
Also, each such entity appears as a tab in the tab pages frame and when selected, it shows its
information.
4.1.5.3 Data Correlation
The Data Correlation wizard computes the Pearson's correlation test that measures the linear
strength between two variables. A correlation result is between "-1" to "+1" where "-1"
presents a negative perfect linear relation, "0" presents no correlation at all and "+1" presents a
positive perfect linear relation. A user should be aware that the two variables have to be
normally distributed.
For example: A correlation result of "- 0.9" between "Price" and "Sales level" for product "A"
indicates that as "Price" goes up the "Sales level" goes down.
A correlation result of "- 0.3" between "Price" and "Sales level" for product "B" indicates that
as "Price" goes up the "Sales level" goes down but the product "B" has weaker relation between
"Price" and "Sales level" then product "A".
Analysis 6 – User manual by Appricon 30 from 30
Data Correlation wizard step 1: selecting the variables
In the above screenshot, two variables ("pre_sales" and "Planograma cell") were selected to be
tested for correlation with one variable ("Price").
Data Correlation wizard step 2: Presenting results
4.1.5.4 The results of the Data Correlation test are presented as an entity on a single tab
and as a node on the Project Explorer frame. The user can print, close, save or
delete each of the Data Correlation procedure results separately.
Analysis 6 – User manual by Appricon 31 from 31
4.1.5.5 Auto Data Correlation
The Auto Data Correlation wizard computes the Pearson's correlation test, which measures the
strength between two variables correlation of all or parts of current data set variables. As in the
Data Correlation test, a correlation result is between "-1" to "+1" where "-1" presents a negative
perfect linear relation, "0" presents no correlation at all and "+1" presents a positive perfect
linear relation.
Auto correlation test wizard step 1: Selecting a variables
In the above screenshot, all of the current data set variables were selected to be tested for
correlation with each other.
Auto correlation test wizard step 2: Presenting results
Analysis 6 – User manual by Appricon 32 from 32
In the above screenshot, the results of all of the current data set variables correlations are
presented as well as their short interpretation.. By clicking the Finish button the results of the
Auto Data Correlation test turn into an entity that is presented as a single tab and a node under
the Data node on the Project Explorer frame. A user can print, close, save or delete each such
entity separately. He can also change the default Auto Correlation name into a specific one.
4.1.5.6 Data Correlation and Auto Correlation test results display
4.1.5.7 Simple Regression (Explore variable relations)
Analysis 6 has a sophisticated and powerful regression analysis procedure.
The software supports five regression types, an unlimited number of variables and cases for
analysis (limited by computer power only), a unique Best-Of-Fit automatic engine, What-If and
Sensitivity tables as well as a large number of parameters and charts to assist gaining a good
model in a short time.
Analysis 6 – User manual by Appricon 33 from 33
4.1.5.8 Simple Regression analysis
Regression is a statistical method used to describe the relationship between two or more
variables. In Analysis 6 the simple regression procedure is used to describe the relationship
between two variables. Using the regression analysis the user can explore the influence of the
variables for each other and to predict what will be the variable value by having the other
variable value. Unlike Correlation test that requires that both variables are normally distributed,
in regression analysis only the depended variable has to be normally distributed. The
independent variable (x) can have a normal distribution or not.
There are some basic assumptions the user should take into account while performing a simple
or multiple -regression analysis. Those assumptions should be considered as assumptions and
not as facts as the real world simple or multiple regression models are rarely containing them
all. If the user finds that, there is a gross violation of the listed assumptions he should consider
his further steps.
1. The relationships between the explained variable (Y) and explanatory variables (Xi – Xn) are
linear.
2. For any values of expletory variables (Xi – Xn) the standard deviation of the explained
variable(Y) is constant (the same ) for all expletory variables (Xi – Xn).
3. The explained variable (Y) is normally distributed.
4. The errors (Residuals) are probabilistic independent.
Simple Regression analysis wizard step 1: Selecting the variables
The first regression analysis screen is used for selecting the desired variables.
The user should first select the Explained Variable and to select a single Explanatory Variable,
by clicking the arrow button the selected explanatory variable will be moved to the Selected
Column.
After selecting the explanatory and the explained variables the user can select one of five
regression types or to use the default value All Regressions. If the user selects a specific
regression type, the next screen will contain the regression line chart and the regression
equation :
Analysis 6 – User manual by Appricon 34 from 34
Simple Regression analysis wizard step 2: Displaying a specific regression type results
It is advised to make use of the All Regressions option because it computes all regression types
and allow the user to select the most appropriate and precise type to(for) a given problem.
If the user selects All Regression option, the next screen will contain three display options:
Automatic Best Fit: Presents the regression type that has the best R^2 value.
Manual Defining: allows the user to determine his preferred regression type.
Automatic Best Fit Scoring: Presents R^2 values from all regressions.
Simple Regression wizard step 2: All Regressions option results - Automatic Best Fit
Analysis 6 – User manual by Appricon 35 from 35
Simple Regression analysis wizard step 2: All Regressions option results - Manual
defining
Simple Regression analysis wizard step 2: All Regressions option results
-Automatic Best Fit Scoring
After selecting the desired regression type and clicking the Next button a third wizard screen
that displays the regression chart and equation appears.
Analysis 6 – User manual by Appricon 36 from 36
Simple Regression analysis wizard step 3: displaying regression chart and equation
The last wizard screen is the results screen of the regression computation.
The results are presented at the wizard window to hand the user the opportunity to change the
regression type or the data set if the results indicate a problem.
Simple Regression analysis wizard step 4: Displaying regression quick results
Analysis 6 – User manual by Appricon 37 from 37
Working with Simple Regression
After finishing the Simple Regression wizard, the software framework is ready to allow the
user to do his own inquiries and calculations based on the wizard results.
Analysis 6 – User manual by Appricon 38 from 38
Simple Regression framework view
The Simple Regression as any other statistical procedure has its own node name and tab
window (painted with green frame for this explanation). The Simple Regression framework
contains six main frames (painted with orange frame for this explanation). Each of them has its
own sub-options (painted with pink frame for the explanation).
Simple Regression framework options:
1. Summary
a. Cases
b. Variables
c. Parameters
2. Charts
a. Regression
b. Error
c. Gain
d. Lift
3. What-if
a. What-if calculator
4. Sensitivity
a. Sensitivity calculator
5. Anomaly
a. Anomaly calculator
6. Equation" display
Analysis 6 – User manual by Appricon 39 from 39
4.1.5.9 Multiple Regression (Explore multiple variable relations)
Regression is a statistical method used to describe the relationship between two or more
variables. In Analysis 6 the multiple -regression procedure is used to describe the relationship
between two or more variables. There are no limits for the explanatory variables number.
Using the Multiple -Regression analysis the user can explore the influence of the explanatory
variables on the explained variable and to predict what will be the explained variable value by
having the other variables value. Unlike a Correlation test that requires that both variables are
normally distributed, in regression analysis only the depended variable have to be normally
distributed. The independent variables (xn) can have a normal distribution or not.
There are some basic assumptions the user should take into account while performing a
multiple -regression analysis. Those assumptions should be considered as assumptions and not
as facts as the real world simple or multiple regression models are rarely containing them all.
If the user finds that, there is a gross violation of the listed assumption he should consider his
further steps.
The relationships between the explained variable (Y) and explanatory variables (Xi – Xn) are
linear
1. For any values of expletory variables (Xi – Xn)the standard deviation of the explained
variable(Y) is constant (the same ) for all expletory variables (Xi – Xn).
2. The explained variable (Y) is normally distributed.
3. The errors (Residuals) are probabilistic independent.
Multiple Regression analysis wizard step 1: Selecting the variables
• The first regression analysis screen is used for selecting the desired variables.
• The user should first select the Explained Variable and to select one or more
Explanatory Variables, by clicking the arrow button the selected explanatory variables
will be moved to the Selected Columns.
• After selecting the explanatory and the explained variables, the user has two options to
gain(for gaining) a good model:
• Selecting multiple regression type.
• Selecting best subset method.
Analysis 6 – User manual by Appricon 40 from 40
1. Selecting Multiple Regression type:
The user can select one of five multiple regression types or to use the default value: All
Regressions. If the user selects a specific regression type, the next screen will contain the
multiple regression residuals chart and the regression equation:
Multiple ple Regression analysis wizard step 2: displaying a specific regression type
results (Residuals)
It is advised to make use of the All Regressions option because it computes all regression types
and allow (allows) the user to select the most appropriate and precise type to a given problem.
If the user selects All Regressions option, the next screen will contain three display options:
Automatic Best Fit: Presents the regression type that has the best R^2 value.
Manual Defining: Allows the user to determine his preferred regression type.
Automatic Best Fit Scoring: Presents R^2 values for all regressions.
Analysis 6 – User manual by Appricon 41 from 41
Multiple Regression analysis wizard step 2: All Regressions option results
Automatic Best Fit
Multiple Regression analysis wizard step 2: All Regressions option results
Manual Defining
Analysis 6 – User manual by Appricon 42 from 42
Multiple ple Regression analysis wizard step 2: All Regressions option results
Automatic Best Fit Scoring
After selecting the desired regression type and clicking the Next button a third wizard screen
that displays the regression chart and equation appears.
Multiple Regression analysis wizard step 3: Displaying regression chart and equation
Analysis 6 – User manual by Appricon 43 from 43
2. Selecting best subset method:
For Multiple Regression analysis that contains a large number of explanatory variables a
method for reducing the explanatory variables number is required in order to have a stable
model that is easy to interpret.
By using a best subset method, the user can avoid over-fitting and unnecessary complex model.
Analysis 6 default best subset method is "Enter all" that means that the software computes all
variables excluding only inner-linear correlation variables. The software supports two
additional best subset methods:
1. Stepwise by P value.
2. Stepwise by Adjusted R squared.
The user can select the desired method according to his preferences.
The last wizard screen is the results screen of the regression computation.
The results are presented in the wizard to hand the user the opportunity to change the
regression type or the data set if the results indicate a problem.
Multiple Regression analysis wizard step 4: Displaying regression quick results
Analysis 6 – User manual by Appricon 44 from 44
Working with Multiple Regressions
After finishing the Multiple Regression wizard, the software framework is ready to allow the
user to do his own inquiries and calculations based on the wizard results.
Multiple Regression framework view
Analysis 6 – User manual by Appricon 45 from 45
The Multiple Regression procedure as any other statistical procedure has its own node name
and tab window (painted with green frame for this explanation). The Multiple Regression
framework contains six main frames (painted with orange frame for this explanation). Each of
them has its own sub options (painted with pink frame for the explanation).
Multiple Regression framework options:
1. Summery
a. Cases
b. Variables
c. Parameters
2. Charts
d. Residuals
e. Error
f. Gain
g. Lift
3. What-if
h. Multiple variables What-if calculator
4. Sensitivity
i. Multiple variables Sensitivity calculator
5. Anomaly
j. Multiple variables anomaly calculator
6. Equation display
Analysis 6 – User manual by Appricon 46 from 46
4.1.5.10 Logistic Regression
A logistic Regression goal is to find the best fitting model that describes the relationship
between an explained variable and one or more explanatory variables. The explained variable
in logistic regression is binary (i.e. smoker or non smoker, churn or not churn etc…). The
program includes cases with "0" for False and "1" for True .Cases with values other than 0 or 1
for the binary that is the explained variable will be excluded from the model.
Analysis 6 treats logistic regression in a holistic point of view meaning that the building of the
model and the interpretation of the results are aimed to assist the user to find the best fitting
model and to have the ability to perform interactive simulation based upon the model.
Logistic Regression wizard
Analysis 6 interactive logistic regression wizard has three screens that support an in-depth
classification analysis. The user can change the model settings during the model building.
Logistic Regression wizard step 1: Building the logistic regression model
Steps for default logistic regression modeling are as followed:
The program auto detects binary variables and places them at the Explained variable combo
box. The user can choose the desired explained binary variable from the combo box.
The explanatory variables are displayed at the right list box. The user marks the desired
variables and by clicking on the arrow button, the desired variables will be selected for the
logistic regression procedure.
The program has four modeling methods for the logistic regression:
1.Enter all : all variable that are marked as "selected columns" will participate in
building the model unless the program detects that one or more of the variables have
inner correlations with the explained variable .Variables that have inner correlation
will be excluded from the model.
Analysis 6 – User manual by Appricon 47 from 47
2. Stepwise selection by p-value: the program computes the significance of each
additional variable sequentially; after entering a variable in the model, it checks and
removes variables that became non-significant to the model performances.
3. Stepwise selection by AIC: the software computes the Akaike Information
Criterion. It quantifies the relative goodness-of-fit of various previously derived
statistical models, given a sample of data. The driving idea behind the AIC is to
examine the complexity of the model together with goodness of its fit to the sample
data, and to produce a measure that balances between the two. The selected
subset will be the subset that an additional variable cannot improve the logistic
regression model. If the model goal is to perform as good as possible prediction,
then the AIC can be the right choice. If the user compares two or more prediction models
the model with the lowest AIC value is considered to be better.
4. Stepwise selection by SIC: the software computes the Schwarz Information
Criterion Information. The SIC is an alternative to the AIC and considered more
stable but with lower prediction performances. If the user compares two or more
prediction models the model with the lowest SIC value is considered to be better.
Advance button
The advance button opens a set of advanced properties for logistic regression modeling.
Prior Information
The sub frame Prior Information is for recalculation of the explained variable (Y) if there is a
prior knowledge of the explained variable (Y) rate in the data set.
Analysis 6 – User manual by Appricon 48 from 48
Likelihood Estimation
The user can determine the number of maximum iterations. As the maximum iterations number
grows so does the parameters accuracy but usually in a minor way.
The default value is sufficient for gaining good accuracy while increasing the maximum
iterations can slow down the model building time.
Summary
Compute diagnostics
The logistic regression procedure has diagnostics computations including charts, because those
computations are time consuming there is a skipping option.
The default option is to have the diagnostics computations done and displayed.
Skip ROC Computation
ROC considered as additional computation to logistic regression. The software allows the user
to determine if to include the ROC computation as part of the model building.
Classification cutoff
This option gives the user the ability to change the cutoff value of the predicted explained
variable (Y) while building the logistic regression model. The default value of 0.5 is the
commonly used default value. It is recommended that only well trained user will change those
settings.
Number of group of HL Table
This option allows the user to change the commonly used default value of 10 groups.
It is recommended that only well trained user will change those settings.
Analysis 6 – User manual by Appricon 49 from 49
Logistic Regression wizard step 2: Viewing the ROC parameter and model equation
In the screenshot above the ROC computation is presented along with the model equation.
Basing on these first results the user can decide whether to proceed with the proposed model or
to compute another one in order to potentially gain better results.
ROC
• ROC is used to measure the ability of the model to distinguish between two values
(i.e. the ability to distinguish between churn customer and non-churn customer). If
the Area Under Curve is 0.5 the meaning is that the model cannot distinguish
between the two values more than a random guess. If the Area Under Curve of the
model exceeds 0.5 – 0.9 the meaning is that the model can successfully distinguish
between the two values. If Area Under Curve exceeds 0.9 it is advised to check the
model variables or to check for over fitting.
• Most of business models have Area Under Curve of 0.70-0.85.
Analysis 6 – User manual by Appricon 50 from 50
Logistic Regression analysis wizard step 3: Displaying regression quick results
Cases summery overview screen
Variables summery overview screen
Analysis 6 – User manual by Appricon 51 from 51
Logistic regression output summery screen
Logistic regression Hosmer & Lemeshow table screen
Analysis 6 – User manual by Appricon 52 from 52
Logistic regression classification optimization screen
Working with Logistic Regression
After finishing the Logistic Regression wizard, the software framework is ready to allow the
user to do his own Logistic Regression inquiries and calculations based on the wizard results.
Logistic Regression framework view
Analysis 6 – User manual by Appricon 53 from 53
The Logistic Regression as any other statistical procedure has its own node name and tab
(painted with green frame for the explanation). The Logistic Regression framework contains
five main frames (painted with orange frame for the explanation). Each of them has its own sub
options (painted with pink frame for the explanation).
Logistic Regression framework options:
1. Summery
a. Cases
b. Variables
c. Parameters
d. HL Table
e. Classification
2. Charts
a. ROC
b. Cut points
c. Gain
d. Lift
e. X Diagnostics
f. Y Diagnostics
g. Cases
h. Hits/Misses
i. Hits Ratio
j. Misses Ratio
3. What-if
a. Multiple variables What-if calculator
4. Sensitivity
b. Multiple variables Sensitivity calculator
5. Equation display
Analysis 6 – User manual by Appricon 54 from 54
4.1.5.11 Logistic Regression Fractional Polynomials (F.P)
4.1.5.12 Fractional Polynomials is a method that can help creating a better logistic
regression models by producing 36 different types of transformations for
each Continuous variable that is accounted for the model. By deploying
Polynomials transformations the probability that some of the
transformations will be more suitable than the original variable for the
model is increasing. Like in the Logistic regression the program has three
modeling methods for the logistic regression that is based on Fractional
Polynomials :
Logistic Regression (F.P) wizard
Analysis 6 interactive logistic regression wizard for F.P calculations has four screens that
support an in-depth classification analysis. The user can change the model settings during the
model building.
Logistic Regression (F.P) wizard step 1: Building the logistic regression (F.P) model
Steps for default logistic regression (F.P) modeling are as followed:
The program auto detects binary variables and places them at the Explained variable combo
box. The user can choose the desired explained binary variable from the combo box.
The explanatory variables are displayed at the right list box. The user marks the desired
variables and by clicking on the arrow button, the desired variables will be selected for the
logistic regression (F.P) procedure.
The program has four modeling methods for the logistic regression:
1.Enter all : all variables that are marked as "selected columns" will participate in
building the model unless the program detects that one or more of the variables have
inner correlations with the explained variable .Variables that have inner correlation
will be excluded from the model.
Analysis 6 – User manual by Appricon 55 from 55
2. Stepwise selection by p-value: the program computes the significance of each additional
variable sequentially; after entering a variable in the model, it checks and removes variables
that became non-significant to the model performances.
3. Stepwise selection by AIC: the software computes the Akaike Information
Criterion. It quantifies the relative goodness-of-fit of various previously derived
statistical models, given a sample of data. The driving idea behind the AIC is to
examine the complexity of the model together with goodness of its fit to the sample
data, and to produce a measure that balances between the two. The selected
subset will be the subset that an additional variable cannot improve the logistic
regression model. If the model goal is to perform as good as possible prediction,
then the AIC can be the right choice. If the user compares two or more prediction models
the model with the lowest AIC value is considered to be better.
4. Stepwise selection by SIC: the software computes the Schwarz Information
Criterion Information. The SIC is an alternative to the AIC and considered more
stable but with lower prediction performances. If the user compares two or more
prediction models the model with the lowest SIC value is considered to be better.
Advance button
The advance button opens a set of advanced properties for logistic regression (F.P) modeling.
Prior Information
The sub frame Prior Information is for recalculation of the explained variable (Y) if there is a
prior knowledge of the explained variable (Y) rate in the data set.
Analysis 6 – User manual by Appricon 56 from 56
Likelihood Estimation
The user can determine the number of maximum iterations. As the maximum iterations number
grows so does the parameters accuracy but usually in a minor way.
The default value is sufficient for gaining good accuracy while increasing the maximum
iterations can slow down the model building time.
Summary
Compute diagnostics
The logistic regression procedure has diagnostics computations including charts, because those
computations are time consuming there is a skipping option.
The default option is to have the diagnostics computations done and displayed.
Skip ROC Computation
ROC considered as additional computation to logistic regression. The software allows the user
to determine if to include the ROC computation as part of the model building.
Classification cutoff
This option gives the user the ability to change the cutoff value of the predicted explained
variable (Y) while building the logistic regression model. The default value of 0.5 is the
commonly used default value. It is recommended that only well trained user will change those
settings.
Number of group of HL Table
This option allows the user to change the commonly used default value of 10 groups.
It is recommended that only well trained user will change those settings.
Analysis 6 – User manual by Appricon 57 from 57
Logistic Regression (F.P) wizard step 2: Selecting the desired variables for the model
Selecting the desired variables for the F.P calculations can be done by selecting them on the top
left frame. In the above example two continuous variables are selected. If the variables set
contains categorical variables they will appear in the left frame but the F.P calculation will not
include them until the final model building.
Use all option
By clicking the Use All option the F.P model will use all variables to the F.P calculation. All
continuous variables will have fractional polynomials calculations upon them.
Use Separately
By clicking the Use Separately option the F.P model will use the selected variables only to the
F.P calculation. All continuous variables will have fractional polynomials calculations upon
them.
Both options are the trigger for deploying the F.P calculation. As the F.P calculations are done
the variables transformations are presented on the right frame for user inspection. The user can
control which variables will be selected to the final logistic regression model by clicking on the
check boxes of the variables. An option for reset all Polynomials is also given.
Analysis 6 – User manual by Appricon 58 from 58
In the screenshot above the model contains polynomials transformations for two continuous
variables and two categorical variables. All four variables will enter the logistic regression
model according to the four modeling methods of the logistic regression.
ROC
ROC is used to measure the ability of the model to distinguish between two values (i.e. the
ability to distinguish between churn customer and non-churn customer). If the Area Under
Curve is 0.5 the meaning is that the model cannot distinguish between the two values more than
a random guess. If the Area Under Curve of the model exceeds 0.5 – 0.9 the meaning is that the
model can successfully distinguish between the two values. If Area Under Curve exceeds 0.9 it
is advised to check the model variables or to check for over fitting. Using the F.P method the
ROC have the same interpretation as the ROC in the Logistic regression model. In most cases
the ROC performances will be higher than the outcome of the regular Logistic regression.
Analysis 6 – User manual by Appricon 59 from 59
Logistic Regression (F.P) analysis wizard step 3: Displaying regression quick results
Cases summery overview screen
Variables summery overview screen
An example of polynomial transformation to the acc_num
variable : acc_num^-1 * Ln(acc_num)
Analysis 6 – User manual by Appricon 60 from 60
Logistic regression output summery screen
Logistic regression (F.P) Hosmer & Lemeshow table screen
Analysis 6 – User manual by Appricon 61 from 61
Logistic regression (F.P) classification optimization screen
Analysis 6 – User manual by Appricon 62 from 62
Logistic Regression (F.P) analysis wizard step 3: Displaying regression quick results
Cases summery overview screen
Variables summery overview screen
Analysis 6 – User manual by Appricon 63 from 63
Logistic regression (F.P) output summery screen
Logistic regression (F.P) Hosmer & Lemeshow table screen
Analysis 6 – User manual by Appricon 64 from 64
Logistic regression (F.P) classification optimization screen
Working with Logistic Regression (F.P)
After finishing the Logistic Regression (F.P) wizard, the software framework is ready to allow
the user to do his own inquiries and calculations based on the wizard results.
Logistic Regression (F.P) framework view
Analysis 6 – User manual by Appricon 65 from 65
The Logistic Regression (F.P) has the same framework as the regular Logistic regression
framework and it contains five main frames. Each of them has its own sub options (painted
with pink frame for the explanation).
Logistic Regression (F.P) framework options:
6. Summery
f. Cases
g. Variables
h. Parameters
i. HL Table
j. Classification
7. Charts
a. ROC
b. Cut points
c. Gain
d. Lift
e. X Diagnostics
f. Y Diagnostics
g. Cases
h. Hits/Misses
i. Hits Ratio
j. Misses Ratio
8. What-if
c. Multiple variables What-if calculator
9. Sensitivity
d. Multiple variables Sensitivity calculator
Analysis 6 – User manual by Appricon 66 from 66
4.1.5.13 Cox regression
The Cox regression is a time-to-event modeling method. It uses predictor variables to compute
a regression mode. For example, a researcher can construct a model of length of web site
membership based on the computer operating system the customer have, customer age and job
category.
The software permits two main model contractions, the first is a model that estimate the
survival success based on one or more variables, the second is a model that estimate the
survival success based on one or more variables with a Status variable that is the event the
researcher would like to analyze.
The example for first model contraction is: What is the chance that a customer that is age is 45
and lives in a high socio-economic neighborhood to be 50 days on service? In this model the
user should need to leave the Status Variable.
The example for second model construction is: Do gamers and non gamers have different risks
of churning a web site based on number of pages viewing? By constructing a Cox Regression
model, with on number of pages viewing (per day) and gamer or non gamer entered as
covariates, the researcher can test hypotheses regarding the effects of being a gamer and
number of pages viewing on time-to-onset for churning the web site.
Analyzing Survival wizard step 1: selecting the appropriate model parameters
The first wizard screen contains two frames main frames, three combo boxes and an Advance
settings button. The top com box titled Status Variable is a binary target variable of the analysis
process. It can be ignored if the user wishes to explore data regarding the time variable without
taking into account a status variable. The Time Variable is the variable that contains the
number of periods that the user wishes to analyze (i.e. Number of months on service, Years
with company etc.).
The Explanatory Variables section contains two frames: Available Columns frame that contains
all numeric variables of the data set and a Selected Columns frame that contains the variables
that the user has selected for the Available Columns frame. For well trained users there is an
Advanced button which allow to select to methods of treating tied time events.
Analysis 6 – User manual by Appricon 67 from 67
Analyzing Survival wizard step 2: Viewing main survival chart
In the above screenshot the software’s Cox wizard displays the Survival Probability as a
function of the Time Variable that is being affected by the explanatory variable/s.
Analyzing Survival wizard step 3: Survival fine tuning and manual settings
The user can
manually set
variables value
As default, the wizard screen above displays the survival function as function of the variable’s
Median value (in this example the median age for this data set is 40). On occasions, the analyst
would like to inspect other values of the explanatory variable; the software allows unlimited
selection of values for each variable that is included in the Survival modeling process.
For each Survival analysis, the user can add a new survival calculation that is based on the
Survival function as proudest in the first wizard screen.
Analysis 6 – User manual by Appricon 68 from 68
In order to add survival’s variables values the user should select the Manual Values option and
enter a new value.
In order to change survival function name or a survival’s variables values the user should
select the desired survivorship function from the survivorship functions frame and click the
Edit button.
For example: In the screen below the researcher has chosen to build four Survival function for
different age values. In this case the wizard plots three additional functions and the researcher
has written down his preferred names for them.
Analysis 6 – User manual by Appricon 69 from 69
Customizing Survivorship Functions:
Analyzing Survival wizard step 4: viewing quick results
The wizard screenshot above displays the predicators of the Survival function. The software
automatically calculates survival probability in the Survival Model tab the Survival modeling
wizard displays the statistical parameters for each variable:
Analysis 6 – User manual by Appricon 70 from 70
Name
Coefficient
Standard error
Wald
P value
Lower limit
Upper limit
Coefficient’s Exponent: Exp (Coefficient)
Here is an interpretation of the variables Coefficient’s Exponent:
The meaning of having Exp (Coefficient) 0.9495 for the Age variable under a Churn Status
Variable is that every additional year the Churn probability reduced by 100%- (100%*0.9495)
= 5% .
The meaning of having Exp (Coefficient) 2.5821 for the Equip categorical variable under a
Churn Status Variable is that having special equipment increases the Churn probability by
258.21%.
Survival Tab
The Survival Tab contains five sub frames that allow the user to view statistical results as well
as conducting Survival calculations based on the Survival wizard outcome.
The five sub frames are:
1. Summery
a. Cases
b. Variables
c. Parameters
2. Charts
a. Survival
b. Hazard
3. What-if analysis
4. Sensitivity analysis
5. Show equation
An example for What-if analysis and Sensitivity Table:
In this example the software has calculated a survival function to a Churn Status Variable
Using four variables:
DaysOnService: the number of days that the customer is with the company.
Os_type: Operating system RAM power
age: age of customer
equip: a categorical variable indicates presence of special computer equipment (“1” means that
there is a special equipment)
The default values for the variables are their median values. By clicking the Submit button the
software calculates the Survival success (non churn) probability. In this case a customer that is
34 days on service, his OS type has medium RAM power, his age is 40 and don’t have any
special equipment has 84.78% chance to stick with the company.
Analysis 6 – User manual by Appricon 71 from 71
Let us look at the chances of a customer that have special equipment:
That is a steep reduction of the chance to stick with the company: A professional customer (has
special equipment) has only 65.28% chances to stick with the company having the given
parameters.
Using the Sensitivity Table:
This example has the same basic survival parameters and variables that the What-If example
has. The difference between them is that the What-If analysis is designed to analyze specific
variable values and the Sensitivity Table is designed to view how the target calculation changes
according to one single variable values changes.
Analysis 6 – User manual by Appricon 72 from 72
The screenshot above displays the Survival chances (red frame) as they changed having the
Day of Service variable’s values changes (green frame). The rest of the variables values is
stayed constant (blue frame).
Analysis 6 – User manual by Appricon 73 from 73
4.1.5.14 Forecasting and Time Series
The Forecasting and Time Series module has six forecasting models:
Random Series: the software selects a value randomly from data equally distributed (suitable
mainly for predicting stocks and currency rates). The user can only select the number of time
periods that the software will calculate the appropriate forecasting values for them. It is advised
that in this model the Num of Periods will be set to 1.
Forecasting optimization: The software includes several optimizing mechanisms that reduce the
forecasting errors (MAE,RMSE,MAPE) as well as automatic optimization mechanisms for
factor parameters used by four out of six forecasting model. By using those mechanisms the
user can save a lot of time and effort selecting the best factor value.
Treating seasonality and trends: there are four Models (Moving Average, Exponential
Smoothing, Holt’s model, Winter’s Model) that contain a seasonal factoring mechanism that
the user can use when suspecting a seasonality. If thesoftware would not be able to detect one
of the seasonality pattern types the a massage box will appear with the message: “The
requested seasonality pattern was not found.” As a default all models are depersonalized to
enable seasonality the user should select one of the seasonality from the Seasonality Type
frame.
An optimized mechanism for best factors selection is also included for the four Models.
Treating Trend: Two Models (Holt’s model and Winter’s Model) have a Trend factor option
that can be optimized automatically or manually.
Displaying the Forecasting results and predicted values: the Forecasting tab includes a Data tab
and a Summery forecast tab. The Data tab data include the analyzed column and the predicted
value or values in case that the Num of Periods is set to more than one.
The red framed number in the above screenshot is the predicted value that was calculated
according to forecasting models and the parameters selected by the user in the forecasting
wizard setp1.The Summery tab contains the main performance results of the model.
Analysis 6 – User manual by Appricon 74 from 74
There are three model performance parameters that are included in the Summery tab:
MAE: The mean absolute error (MAE) function is a weighted average of the absolute errors
between the actual and the predicted values. The software was designed to reduce its function
to the minimum using an automatic mechanism.
RMSE: The root mean absolute error (MAE) function is a weighted average of the absolute
root errors between the actual and the predicted values. The software was designed to reduce its
function to the minimum using an automatic mechanism.
MAPE: The mean absolute error does not depend on the units of the forecasted data column but
is always stated as a percentage. This makes models comparison an easy task : for example, a
model that has 8.5 MAPE is better than 10 MAPE because in the first model forecast as off on
average by 8.5 % and the second model is off on average by 10%.
Random Walk: the software selects a value not randomly but the steps between their data and
their successors are equally distributed (suitable mainly for predicting stocks and currency
rates). ). The user can only select the number of time periods that the software will calculate the
appropriate forecasting values for them. It is advised that in this model the Num of Periods will
be set to 1.
Moving Average: the software calculates the average of the values during the time frame the
user has selected. The user can change two parameters: Num of Periods which is the number of
periods that the user wants to predict and Span value which is the number of time periods that
are considered for the forecasting. The lower the span is the closer the forecast to recent time
periods. For example, a span of 2 for monthly data means that the average calculations will
use the last two months values.
Exponential Smoothing: In this method the software calculates smoothing data series and
seasonality. Recent observations are given relatively more weight in the forecasting calculation
than the older observations and vice versa. The software includes factors optimizer in order to
find the trend factor that minimized the four errors functions.
Holt’s model: In this method software calculates the natural data trends, smoothing data series
and seasonality. The weighting of the trend depends on the trend factor that can be determent
manually or automatically.
Winter’s Model: this method is based on the Holt’s model and was designed to handle a
seasonally pattern time series in a more accurate manner. To enable the model the user should
select one of the seasonality types. This model uses 3 smoothing constants:
One for the signal, one for the trend and one for seasonal factors. The user can choose three
factors levels manually or select the OptimizeFactor for automatic optimization. The three
factors are: Smoothing Factor, Trend factor, Seasonality factor.
Forecasting wizard step 1: selecting the appropriate model parameters and data
Analysis 6 – User manual by Appricon 75 from 75
There are four parameters that the user should select in order to generate the forecasting:
First step: select the desired model.
Second step: select the forecast properties which include the number of periods to be calculated
and the other unique properties of the selected model.
Third step: select type of seasonality type if any.
Fourth step: select from the Series combo box the desired column. The Series combo box is for
selecting the desired column from the data set. A part of the column’s values will be shown in
the chart frame for quick inspection. In the above screenshot the time series the user would like
to forecast is “Abstract Views’ that contains number of web pages views.
Analysis 6 – User manual by Appricon 76 from 76
Forecasting wizard step 2: inspecting the results
The green line is a predicted line that the software produces in order to display the model
performance even before inspecting mathematical results.
Analysis 6 – User manual by Appricon 77 from 77
4.1.5.15 The screenshot above displayed the Forecasting tab which includes a Data tab
and a Summery forecast tab. The Data tab data include the analyzed column and
the predicted value or values in case that the Num of Periods is set to more than
one. The red framed number is the predicted value that was calculated according
to forecasting models and the parameters selected by the user in the forecasting
wizard setp1.It is the 67 time period value that is based on 66 historical time
period’s values. The Summery tab contains the main performance results of the
model.
4.1.5.16
4.1.5.17
4.1.5.18
4.1.5.19 Cross-Tab engine
The Cross-Tabs engine is designed to aggregate data according to specific views that the user
defines. The software Cross-Tab engine has no views limitation but our experience recommend
no more then three layers per dimension (Columns variables or Rows variables).
Building a Cross-Tab view (step 1):
In the screenshot above there are four colored frames for each of the main frames contained by
the Cross-Tab engine tool.
Analysis 6 – User manual by Appricon 78 from 78
The red colored frame is the frame that contains all variables that can be sliced and diced in the
main framework (purple frame).The user can drag and drop variables into the green colored
frame that contains six elements:
Column Vars frame - the user can drag and drop variables into this frame and they will be the
header of the view.
Row Vars – the user can drag and drop variables into this frame and they will be the horizontal
rows of the view.
Current variable –By clicking this button an operational screen named Layer Manager is
opened and the user can select the desired variable or variables to be displayed on the cross-
Tab table. The user can select the desired statistical measure on the same screen. There are 24
statistical measures that can be computed for the selected variables.
Filter - Enables the user to filter out unnecessary values.
Stat Options - Enables the user to select statistical measurements that will be displayed in
the Cross-Tab table view.
The purple frame is the main viewer displaying the output of the selected dimensions and
statistical measures that the user has selected.
The yellow frame is rows and data browsing through that display the data beyond the table
display.
Building a Cross-Tab view (step 2):
The screenshot above displays the step 2 view building operation. In this operation the actual
selections are made by the user. For example, as shown in the above screenshot the column
Analysis 6 – User manual by Appricon 79 from 79
variable is “CHURN”, the Row variable is “acc_num”, the current variable is “CHURN” and
the statistical measure is count. The totals that were selected are column and row totals.
Viewing a Cross-Tab table (step 1):
Analysis 6 – User manual by Appricon 80 from 80
The screenshot above displays a two dimensions view that contains a customer's churn status
and the number of bank accounts. For Example: there are six customers that are not churners
and have twelfth bank accounts. Their details are shown in the Group Browser.
There are four browser options for in-depth inquiry:
Group Browser – displays the rows that are contained in the Row Vars. This is an easy way to
look for details in the selected group.
Visual Brower – displays a chart of any dimension that the user selects according to the data
contained in the selected group. The user can change the charts settings including the
dimensions in the settings button.
The use of the Visual Brower:
The screenshot above displays the Age Distribution for customers with 12 bank accounts. The
Chart’s header was created using the Chart’s settings button. The chart settings cannot be saved
and are only for immediate inquiry.
Column Browser and Row Browser - each of them displays the data contained in the view
according to the column or row headers.
Analysis 6 – User manual by Appricon 81 from 81
Example for three dimensions view
The screenshot above displays a view of bank accounts number with three dimensions: the first
dimension is The Gender variable that has three categories (“0” for Gender unknown, “1” for
males, “2” for females). The second dimension has two categories (“0” for Non churners and
‘1” for Churners). For this view a third row dimension (bank accounts number) slices the six
groups. The outcome is a table view that contain all complex data in a simple display.
Analysis 6 – User manual by Appricon 82 from 82
Example for two dimensions view with statistical measure for a different variable:
The screenshot above displays a view of bank accounts number and mean over five customers
groups : Unknown gender (“0”), males (“1”) and females (“2”) for each group there is a churn
status (“0” for non churner and “1” for churner). As one can notice, the group of male churners
has a higher mean of accounts and they are the lager group among all three groups of churners.
4.1.6 CHARTS MENU
Analysis 6 – User manual by Appricon 83 from 83
4.1.6.1 New Chart
The charts menu contains one entity for creating charts in order to view the data as the user
desired. The user can create charts that are independent to other Analysis 6 procedures.
Charts wizard screen 1: Selecting the desired chart
The software contains 6 main chart types and 45 chart sub-types including a mixed charts
option. For each chart sub-type, there is a description text. As a default, the first three numeric
variables of the data set are displayed in the right wizard frame. The data points that are
displayed on the right frame are randomly selected; no chart interpretation should be done
based on the right frame view only.
Analysis 6 – User manual by Appricon 84 from 84
Charts wizard screen 2: Selecting the displayed columns and Axis(X) properties
The user can use Category Axis (X) frame to set the X-axis properties as a label name,
axis format and the desired culture. By default, the first three columns of the data set are
displayed. However, the user can change columns to be displayed to any other combination.
Analysis 6 – User manual by Appricon 85 from 85
Charts wizard screen 3: Adding titles for the chart and its axes
The user can add titles for the chart and for the axes; each title can be formatted as the user
desire by using the Font dialog box:
Analysis 6 – User manual by Appricon 86 from 86
Charts wizard screen 4: changing axes boundaries and gridlines
For a better chart display the user can change the default axes boundaries to have a better fit
to the data scale. Changes of axes boundaries can be done with limits of the data set
minimum and maximum values.
Axis grid lines can help the user to gain clear insights of the data displayed by adding
additional grid lines to the default grid lines number. The user can change to axes format by
clicking the Font dialog box. The Manual setting checkbox has two options:
1. Interval: the user can define the grid lines intervals for each axis.
2. Number of lines: the user can define the number of lines for each axis regardless to the
data values.
For both options, clicking the Submit button is necessary for refreshing the chart's
properties. Any change will be displayed on the right frame of the chart.
Analysis 6 – User manual by Appricon 87 from 87
Charts wizard screen 5: Changing chart colors, background colors and legend location
The Chart colors frame has three options that contain the colors settings for the charts. The
software uses the Top 12 colors to set the 12 first series colors. The Random option is for
randomly changing of the series colors. The Black and white option is for changing the series
colors into white and black colors.
The background frame has two options; the default option is Background Color that allows the
user to change the background color to the desired effect. Another option is the Draw Image
option that the user can use for adding a background image to the chart.
Analysis 6 – User manual by Appricon 88 from 88
4.1.6.2 Legend location and format
The legend has eight optional locations. The default is no legend appearance
( None option).The user can change the legend positioning by clicking on the desired location
button or by right clicking the chart on the chart tab in the main work frame.
Charts wizard screen 5: data labels and series graphics effects
Analysis 6 – User manual by Appricon 89 from 89
The Data labels frame contains three options for displaying the data labels. The default of the
charts wizard is no labels or legend for values; this can be changed using one of the three
options. By choosing show value, yellow labels that contain the series data point values appear
on the charts plot.
4.1.6.3 Percentage display
The option show legend is for the displaying of the series name (column name), it is
recommended for Scatter charts. The Shadow and Edge line options are for changing the
graphical properties of charts shapes.
Analysis 6 – User manual by Appricon 90 from 90
Charts wizard screen 6: displaying the chart on the main framework
By clicking the Finish button, the chart appears on the main framework as a manageable tab.
By right clicking the chart plot a quick options menu appears and the user can change the
original settings.
Immediate regression
Immediate regression is for a quick regression test that can show the linear relation between
two variables that are displayed in the chart. Note that a comprehensive regression analysis can
be done using the Explore Multiple Variables Correlation for Multiple Regression or Explore
Variable Correlations for two variables regression.
Analysis 6 – User manual by Appricon 91 from 91
4.1.7 Tools
Options
General
Contains settings for software framework properties.
Active content
The user can define the procedures that will be displayed in the "Tool Box".
Project
Contains settings for software project properties.
Data
Contains settings for software data set manipulation (i.e. add/remove variables).
Advanced functionality
Contains advanced statistical procedures available at the right license agreement.
4.1.8 Help
The software Help menu bar contains a RTF file that includes the software tutorial and the
"About" sub menu that contains version details.
For more information and example movies please visit our web site at: www.appricon.com
For E-mail support: please send your questions to info@appricon.com An answer will be given
as soon as possible.
Analysis 6 – User manual by Appricon 92 from 92
Вам также может понравиться
- PKS UserGuide PDFДокумент53 страницыPKS UserGuide PDFrigaut74Оценок пока нет
- Gene Mapper Software v3.7 User GuideДокумент138 страницGene Mapper Software v3.7 User GuidesxjrenpОценок пока нет
- Performance Tuning Waits QueuesДокумент98 страницPerformance Tuning Waits QueuesalexcadimaОценок пока нет
- Easy Wins To Improve Your Asset Framework ExperienceДокумент97 страницEasy Wins To Improve Your Asset Framework Experiencerenomito100% (1)
- Appunti DataДокумент61 страницаAppunti DataMARINA CHIOVATOОценок пока нет
- 1x1 qs-STAT ENG BДокумент28 страниц1x1 qs-STAT ENG BHiếu TrầnОценок пока нет
- Payroll Costing GuideДокумент59 страницPayroll Costing GuideMohan LalapetaОценок пока нет
- Spss Trainingboek Advanced Statistics and DataminingДокумент204 страницыSpss Trainingboek Advanced Statistics and Datamining정윤호Оценок пока нет
- Embarcadero® DB Optimizer™ 1.5 SQL Profiler User GuideДокумент31 страницаEmbarcadero® DB Optimizer™ 1.5 SQL Profiler User GuideScarDemonDragonОценок пока нет
- Using Analytics and Reports For FinancialsДокумент450 страницUsing Analytics and Reports For FinancialsKav100% (1)
- Practical Guide To Statistical Forecasting in APO DPДокумент49 страницPractical Guide To Statistical Forecasting in APO DPthehumdinger100% (3)
- Ascp IgДокумент1 616 страницAscp IgParag BhayaniОценок пока нет
- Asme Ram-2-2016Документ30 страницAsme Ram-2-2016tohema100% (4)
- Oracle® Diagnostics: Framework User's Guide Release 12.2Документ50 страницOracle® Diagnostics: Framework User's Guide Release 12.2yadavdevenderОценок пока нет
- Infosystem Analysis PDFДокумент25 страницInfosystem Analysis PDFgalz_phОценок пока нет
- Adv Stats 14Документ261 страницаAdv Stats 14carlos padillaОценок пока нет
- FAUPMДокумент174 страницыFAUPMVineet ShuklaОценок пока нет
- Best Practice - Data Consistency Check For Logistics PDFДокумент68 страницBest Practice - Data Consistency Check For Logistics PDFUfuk DoğanОценок пока нет
- Product Lifecycle Portfolio Management User GuideДокумент22 страницыProduct Lifecycle Portfolio Management User Guidesudhirpatil15Оценок пока нет
- Implementing Supply Chain PlanningДокумент80 страницImplementing Supply Chain PlanningTati LopezОценок пока нет
- Health ResponseДокумент50 страницHealth ResponseRajОценок пока нет
- SAP Access Control™ 10.1 - Process Control™ 10.1 - Risk Management™ 10Документ40 страницSAP Access Control™ 10.1 - Process Control™ 10.1 - Risk Management™ 10AdrianaОценок пока нет
- Labvieww NEWWWДокумент32 страницыLabvieww NEWWWCarlos de la TorreОценок пока нет
- Actix Analyzer Getting Started GuideДокумент68 страницActix Analyzer Getting Started GuidesitanjungОценок пока нет
- JRS StructureДокумент26 страницJRS StructureDidi unfairОценок пока нет
- Galatro D. Data Analytics For Process Engineers. Prediction, Control... 2ed 2024Документ151 страницаGalatro D. Data Analytics For Process Engineers. Prediction, Control... 2ed 2024jan puchalskiОценок пока нет
- Qlik App Project Management Document: People Cost & Productivity Document Author - Adrian Worrall 1st December, 2018Документ6 страницQlik App Project Management Document: People Cost & Productivity Document Author - Adrian Worrall 1st December, 20181223123Оценок пока нет
- Oracle Process ManufacturingДокумент122 страницыOracle Process ManufacturingSayed Jafar SadiqОценок пока нет
- Implementing Oracle Training Administration: Release 11iДокумент98 страницImplementing Oracle Training Administration: Release 11iscribd_panduОценок пока нет
- Manual Del FaultKin - GeomechanicsДокумент31 страницаManual Del FaultKin - GeomechanicsDavid GarciaОценок пока нет
- Sltest GsДокумент32 страницыSltest GsMaxogene labriceОценок пока нет
- Rockwell Automation Library of Process Objects: Central Reset (P - Reset)Документ20 страницRockwell Automation Library of Process Objects: Central Reset (P - Reset)NelsonОценок пока нет
- J55 S4hanax BPD en Us PDFДокумент22 страницыJ55 S4hanax BPD en Us PDFmarcosraimundo2010Оценок пока нет
- OCCARДокумент102 страницыOCCARNicholas JohnОценок пока нет
- Oracle® Fusion Applications Cost Accounting and Receipt Accounting Implementation GuideДокумент505 страницOracle® Fusion Applications Cost Accounting and Receipt Accounting Implementation Guidetabk441Оценок пока нет
- Financials Cloud Implementing Common FeaturesДокумент344 страницыFinancials Cloud Implementing Common FeaturesMiguel FelicioОценок пока нет
- OpenScape Xpert V6 System Manager Online Help Administrator Documentation Issue 2Документ188 страницOpenScape Xpert V6 System Manager Online Help Administrator Documentation Issue 2Dinesh SangamОценок пока нет
- Workflow Reviewers GuideДокумент26 страницWorkflow Reviewers Guidehisham-serry-8828Оценок пока нет
- Openscape Business S Installation Guide Issue 5Документ83 страницыOpenscape Business S Installation Guide Issue 5suhailОценок пока нет
- ASCP Training Manual: Author: Creation Date: Last Updated: Document RefДокумент88 страницASCP Training Manual: Author: Creation Date: Last Updated: Document RefBeto PagazaОценок пока нет
- Data Mining and Ware HousingДокумент130 страницData Mining and Ware Housingvjkarthika45Оценок пока нет
- Kruchten 1998 RUPwhitepaperДокумент22 страницыKruchten 1998 RUPwhitepaperalejandro.herreraОценок пока нет
- Microscan MS-3 Laser Scanner: Device Driver User GuideДокумент43 страницыMicroscan MS-3 Laser Scanner: Device Driver User GuidePavan Kumar KattimaniОценок пока нет
- OPM 11 4223 - 260446 Formula ManagementДокумент124 страницыOPM 11 4223 - 260446 Formula ManagementkroonoilОценок пока нет
- Financial Cloud Implemening Common FeaturesДокумент344 страницыFinancial Cloud Implemening Common FeaturesYousef AsadiОценок пока нет
- Security Guide Sap Businessobjects Process Control 3.0 / Risk Management 3.0Документ60 страницSecurity Guide Sap Businessobjects Process Control 3.0 / Risk Management 3.0marcello76Оценок пока нет
- Oracle 11iДокумент260 страницOracle 11iMadhu RajuОценок пока нет
- RED PAPER - PeopleSoft Enterprise Performance On Oracle 11g DatabaseДокумент54 страницыRED PAPER - PeopleSoft Enterprise Performance On Oracle 11g DatabasexwОценок пока нет
- 115 HrmsigДокумент461 страница115 HrmsigmadhuarepalliОценок пока нет
- Oracle Business Intelligence System Implementation Guide: Release 11iДокумент684 страницыOracle Business Intelligence System Implementation Guide: Release 11ibluesky0681Оценок пока нет
- Payroll Global Userguider4-1873385 PDFДокумент137 страницPayroll Global Userguider4-1873385 PDFnamitakumari844140Оценок пока нет
- PayrollДокумент137 страницPayrollNagi reddyОценок пока нет
- Sap Businessobjects Explorer Online HelpДокумент86 страницSap Businessobjects Explorer Online HelpWenjie ChengОценок пока нет
- OMS Product DescriptionДокумент89 страницOMS Product Descriptionsamir YOUSIFОценок пока нет
- Oracle Enterprise Manager: Getting Started With The Oracle Standard Management PackДокумент128 страницOracle Enterprise Manager: Getting Started With The Oracle Standard Management Packedsonengler4923Оценок пока нет
- 121 AmsugДокумент384 страницы121 AmsugHisham ZakiОценок пока нет
- XLR UserDemoДокумент27 страницXLR UserDemoSobhy GendykhelaОценок пока нет
- Lean Six Sigma and Statistical Tools For Engineers and Engineering ManagersДокумент273 страницыLean Six Sigma and Statistical Tools For Engineers and Engineering ManagersBogdan CorneaОценок пока нет
- Procurement Cloud Creating and Administering Analytics and ReportsДокумент92 страницыProcurement Cloud Creating and Administering Analytics and Reportssieger74100% (1)
- Nowcasting of COVID-19 Confirmed Cases: Foundations, Trends, and ChallengesДокумент40 страницNowcasting of COVID-19 Confirmed Cases: Foundations, Trends, and ChallengesAditya KumarОценок пока нет
- Lecture 5 Model Selection I: STAT 441: Statistical Methods For Learning and Data MiningДокумент17 страницLecture 5 Model Selection I: STAT 441: Statistical Methods For Learning and Data MiningYi ZhouОценок пока нет
- SongsДокумент3 страницыSongsAalya ModiОценок пока нет
- Determinants of Undernutrition Among Young Children in EthiopiaДокумент18 страницDeterminants of Undernutrition Among Young Children in EthiopiaElijah IbsaОценок пока нет
- C1M6 Peer Reviewed SolvedДокумент11 страницC1M6 Peer Reviewed SolvedAshutosh KumarОценок пока нет
- Payload Weights and Hauling Distances: The Potential Effects On Highway DeteriorationДокумент15 страницPayload Weights and Hauling Distances: The Potential Effects On Highway DeteriorationtatianaОценок пока нет
- A Time Series Model of Rainfall Pattern of Uasin Gishu CountyДокумент8 страницA Time Series Model of Rainfall Pattern of Uasin Gishu CountyIOSRjournalОценок пока нет
- Univariate Time Series Modelling and ForecastingДокумент62 страницыUnivariate Time Series Modelling and ForecastingderghalОценок пока нет
- Time Series Analysis With MATLAB and Econometrics ToolboxДокумент2 страницыTime Series Analysis With MATLAB and Econometrics ToolboxKamel RamtanОценок пока нет
- Item Response Theory and Modeling With StataДокумент13 страницItem Response Theory and Modeling With Stataj AlgarishiОценок пока нет
- Pairs TradingДокумент23 страницыPairs TradingAsteebОценок пока нет
- Understanding & Interpreting The Effects of Continuous Variables: The MCP (Marginscontplot) CommandДокумент18 страницUnderstanding & Interpreting The Effects of Continuous Variables: The MCP (Marginscontplot) Command陈文源Оценок пока нет
- 15649-Article Text-56543-3-10-20211124Документ22 страницы15649-Article Text-56543-3-10-20211124Elakkiya KОценок пока нет
- Negative Binomial Regression Second EditionДокумент9 страницNegative Binomial Regression Second EditionMoniefMydomainОценок пока нет
- Mechanistically-Grounded Pathways Connect Remotely Sensed Canopy Structure To Soil Respiration - ScienceDirectДокумент30 страницMechanistically-Grounded Pathways Connect Remotely Sensed Canopy Structure To Soil Respiration - ScienceDirectHOD PhysicsОценок пока нет
- Rtimeseries HandoutДокумент8 страницRtimeseries Handoutelz0rr0Оценок пока нет
- Akaike 1974Документ8 страницAkaike 1974pereiraomarОценок пока нет
- Family Lifestyle Dynamics and Childhood Obesity - Evidence From The Millennium Cohort StudyДокумент24 страницыFamily Lifestyle Dynamics and Childhood Obesity - Evidence From The Millennium Cohort StudyryantiОценок пока нет
- Multilevel Cross Classified Multi-Member-HedekerДокумент10 страницMultilevel Cross Classified Multi-Member-HedekerRumiОценок пока нет
- Modeling of Weather Parameters Using Stochastic Methods (ARIMA Model) (Case Study: Abadeh Region, Iran)Документ4 страницыModeling of Weather Parameters Using Stochastic Methods (ARIMA Model) (Case Study: Abadeh Region, Iran)Ririn UtariОценок пока нет
- HW 9 UpdateДокумент3 страницыHW 9 UpdatekookmasterajОценок пока нет
- Exchange Rate Pass-Through Analysis Using Impulse-Response FunctionsДокумент33 страницыExchange Rate Pass-Through Analysis Using Impulse-Response Functionsmm1979Оценок пока нет
- Optimization Model For GPS Height FittingДокумент4 страницыOptimization Model For GPS Height FittingPablo CórdovaОценок пока нет
- Time Series Wine Sales Analysis and ForecastingДокумент16 страницTime Series Wine Sales Analysis and Forecastingbindu100% (4)
- Capital Structure Managerial Ownership and Financial PerformanceДокумент21 страницаCapital Structure Managerial Ownership and Financial PerformanceRistiyani N AОценок пока нет
- Econometrics Beat - Dave Giles' Blog - ARDL Modelling in EViews 9Документ26 страницEconometrics Beat - Dave Giles' Blog - ARDL Modelling in EViews 9Hari VenkateshОценок пока нет
- fs2005 3096 PDFДокумент6 страницfs2005 3096 PDFAhmad AJabbarОценок пока нет
- Forecast Time Series With R LanguageДокумент98 страницForecast Time Series With R Languageec04017Оценок пока нет
- Pile Spring Constant (Use Orion Default Value)Документ4 страницыPile Spring Constant (Use Orion Default Value)BMZ100% (1)