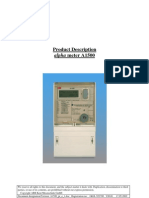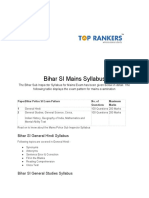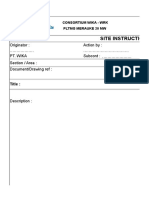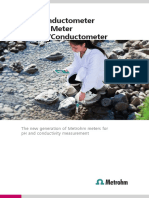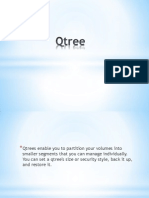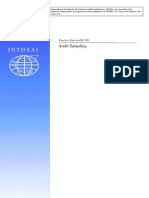Академический Документы
Профессиональный Документы
Культура Документы
Movie Maker Comprehensive Tutorial
Загружено:
powerspeakingАвторское право
Доступные форматы
Поделиться этим документом
Поделиться или встроить документ
Этот документ был вам полезен?
Это неприемлемый материал?
Пожаловаться на этот документАвторское право:
Доступные форматы
Movie Maker Comprehensive Tutorial
Загружено:
powerspeakingАвторское право:
Доступные форматы
Windows Movie Maker
Menu Bar Panes (Movie
and
Tool Bar
Monitor
Rewind
Play
Storyboard/Timeline Playhead
Audio
Microphone
Playback
Zoom In/Out
©2004 Teaching Matters, Inc.-Page 1
Windows Movie Maker
Importing Video
(Transfer the footage from the camera to the computer)
1. Plug-in the Battery Pack or AC Power Adaptor to the camcorder.
2. Connect the camcorder and the computer with a FireWire cable.
3. Set the camcorder to VCR or VTR
mode.
4. Double-click on Windows Movie
Maker.
5. Click on File and select Capture
5
Video. (Note: The Video Capture
Wizard dialog box appears).
6. Type a file name for the captured video file in the Enter a file name for your
captured video text box.
7. In Choose a Place to Save Your
Captured Video, select a location
where you want the video to be
saved or click on Browse to select a 6
location.
8. Click Next. 7
©2004 Teaching Matters, Inc.-Page 2
Windows Movie Maker
9. In the Video Setting page, select the video
setting to capture the video and/or audio.
10.In Capture Method page, click Capture the
entire tape automatically. (NOTE: The 10
tape in the DV camera rewinds. The capturing
of the tape starts automatically and ends when
the video tape ends).
11.Click Finish to close the Video Capture Wizard.
The captured content is imported into a new
collection.
©2004 Teaching Matters, Inc.-Page 3
Windows Movie Maker
12. Make a backup of the captured video. 12.1
12.1 Click Collections icon.
12.2 Select the Video collection to
be copied.
12.3 Click Edit and select Copy,
then, click Edit and Select
Paste. (Note: The backup 12.2
video name remains the
same).
12.3
13. Rename the backup file.
13.1 Click the back up video file
name.
13.2 Click Edit and select
Rename. (Note: Rename
the project by adding version
1 in the original file name, for 13.1
example, “Asteria1”).
13.2
©2004 Teaching Matters, Inc.-Page 4
Windows Movie Maker
Editing the Video Clips (Removing Unwanted Footage)
1. Select a clip from the Collections Pane and drag it to the Video Timeline.
2. Play the clip. Use the space bar on the keyboard to start and stop the playback.
3. Position the Playhead between the end of the excess footage and the beginning of
the desired footage.
playhead
Unwanted Desired
footage footage
4. Click Clip menu and select Split.
Before split
After split
5. Select the clip with the unwanted footage and click the Delete key.
6. Repeat steps 1 to 4 until all the excess footages are deleted.
7. Write down the name and nature of the clip on a sheet of paper.
8. Sequence the clips by clicking and dragging the clips along the Video Timeline.
©2004 Teaching Matters, Inc.-Page 5
Windows Movie Maker
Adding Narration (Voiceover)
1
1. Click View and select Timeline.
2. On the Timeline, move the playback indicator to an
empty track where you want to begin the audio
narration.
3. Click Tools and select Narrate Timeline or click the
microphone on the Timeline.
3 5
6 4
2
4. Test the sound level
and adjust the volume
by moving the Input
level slider. (Note:
Select Mute Speakers
to avoid unwanted audio from playing over the speakers).
5. Click Start Narration to start recording.
6. Click Stop Narration after completing the recording.
7. In the File name box, type a name for the captured audio narration and click
Save.
©2004 Teaching Matters, Inc.-Page 6
Windows Movie Maker
Adding Still Images (Picture Files) to the Collection
1. Click File and select Import into Collections.
2. Select the folder where the Picture Files are
stored. (Example, My Pictures folder).
3. Click the picture file and click Import.
(Note: The imported audio file is added to the
Collections Pane). 1
2
3
©2004 Teaching Matters, Inc.-Page 7
Windows Movie Maker
Adding Still Images (Picture Files) to the Movie
(To add a picture to your video timeline but keep the same voice from the original
video clip).
1. Select the Timeline Viewer.
2. Select the video clip with narration where you want to add a still picture.
3. Drag the playhead to the start point where the picture would appear during the
narration (ex. 0:00:06.07).
1
3
4. Move the mouse pointer to the
end point where the picture will
appear during the narration.
Take note of the end time (ex. 2
0:00:07:60).
5. Click Clip menu and select Split.
After the Split
©2004 Teaching Matters, Inc.-Page 8
Windows Movie Maker
6. Drag the audio clip where the picture would appear down to the Audio/Music Track.
(Note: Once you drag the audio clip to the Audio/Music Track, the accompanying
video clip is automatically deleted).
Before After
7. From the Collections Pane, select the picture to be added to the timeline.
8. Drag the picture to the start point in the timeline where it will appear during the
narration (ex. 0:00:06.07).
9. Drag the playhead to the
end point where the
picture will appear
during the narration (ex.
0:00:07.60).
©2004 Teaching Matters, Inc.-Page 9
Windows Movie Maker
10.Click Clip menu and select Split.
After the Split
11.Click Edit and select Cut or press the Delete key to remove the unwanted clip.
©2004 Teaching Matters, Inc.-Page 10
Windows Movie Maker
Adding Text and Titles
1. Click Titles and Credits in the Tools Menu. 1
2. The add title page appears. In the list of Where do
you want to add a title? Click the link that
corresponds to where the title will be placed.
3. Type the title in Enter Text for Title box.
4. Click Change the text and font color. The Select Title Font and Color page
appears. Select the options to change the font (Font style, color, size and
alignment.
4
3
©2004 Teaching Matters, Inc.-Page 11
Windows Movie Maker
5. Click Choose the title Animation and select the animation option for the title.
6. Click Done, add title to the movie.
©2004 Teaching Matters, Inc.-Page 12
Windows Movie Maker
Adding Audio or Music Files to the Collection
1. Click File and select Import into Collections.
2. Select the folder where the Audio or Music Files are stored. (Example, My Music
folder).
1
3. Click the audio file and click Import.
(Note: The imported audio file is added to
the Collections Pane).
©2004 Teaching Matters, Inc.-Page 13
Windows Movie Maker
Adding Audio or Music Files to the Movie
1. Select the Timeline Viewer.
2. Move the playback to the location where the audio will be added.
3. Select the audio file from the Collections Pane.
4. Click Clip and select Add to Timeline. (Note: The imported clip is added to the
Audio/Music Timeline).
©2004 Teaching Matters, Inc.-Page 14
Windows Movie Maker
Adding Transitions
1. Click Tools and select Video Transitions.
2. On the Storyboard/Timeline move the playback to
the space between two clips. 1
3. From the Collections Pane, click the video transition
to be added to the timeline.
4. From the Clip menu, select Add to Timeline.
©2004 Teaching Matters, Inc.-Page 15
Windows Movie Maker
Adding Effects
1. Click Tools and select Video Effects.
2. From the storyboard/timeline, select the video clip to 1
add the effect to.
3. Drag the video effect onto the video clip in the
storyboard/timeline and place it on top of the star in
the lower left-hand corner of the clip.
©2004 Teaching Matters, Inc.-Page 16
Windows Movie Maker
Save a Movie to a CD-ROM
1. From File Menu, select Save Movie File.
2. On the Save Movie Wizard Page, select 1
Recordable CD and click Next.
2 3. Type a name for your movie in Enter a
file name for your saved movie.
4. Type a name for the CD in Enter a name
for the CD and click Next.
5. On the Movie Setting, select Best fit 4
for recordable CD (recommended).
To use a different movie setting, click
Show more choices. Click Next.
©2004 Teaching Matters, Inc.-Page 17
Windows Movie Maker
6. The Saving Movie page appears showing the
time remaining. Once completed, click
Finish. If the CD is not ejected
automatically from the recordable CD drive, 6
press the eject button on the recordable CD
drive.
©2004 Teaching Matters, Inc.-Page 18
Windows Movie Maker
Save a Movie to the Computer
1. From File Menu, select Save Movie File.
2. On the Save Movie Wizard Page, select My
Computer and click Next. 1
3. Type a name for your movie in Enter a
file name for your saved movie.
4. In Choose a place to save your movie
box, click Next if the movie will be saved
in My Videos (the default setting). If not,
Browse to choose a new place click Next.
5. On the Movie Setting, select Best fit
for recordable CD (recommended). To
use a different movie setting, click Show 3
more choices. Click Next.
4
©2004 Teaching Matters, Inc.-Page 19
Windows Movie Maker
6. The Saving Movie page appears showing the
time remaining. Once completed, click
Finish.
©2004 Teaching Matters, Inc.-Page 20
Windows Movie Maker
Save a Movie to the DV Tape
1. Connect the DV Camera to the computer.
Switch the DV camera on and set to 2
playback mode or VCR mode.
2. From File Menu, select Save Movie File.
3. On the Save Movie Wizard Page, select DV
Camera and click Next.
4. Follow the message in Cue Your Tape by rewinding or positioning the tape to
where the recording would begin. Click Next.
5. Respond to the prompt that indicates
whether you want the content of your tape to be overwritten and lost.
©2004 Teaching Matters, Inc.-Page 21
Windows Movie Maker
6. The Recording Movie to Tape page
appears showing the time remaining.
Once completed, click Finish.
©2004 Teaching Matters, Inc.-Page 22
Windows Movie Maker
Create a Still Image from a Movie
1. In the Contents pane or on the storyboard/timeline, select the video clip you want
to take a picture from.
2
3
2. On the monitor move the playback indicator to the frame of the video that you want
to capture as picture.
3. Click the Tools menu and click Take Picture from Preview or click the Take
Picture button on the monitor. (Note: The Save Picture as page automatically
appears).
©2004 Teaching Matters, Inc.-Page 23
Windows Movie Maker
4. In the File name box, enter a name for the picture file and click Save. The picture
is added to the Collection Pane.
©2004 Teaching Matters, Inc.-Page 24
Windows Movie Maker
Managing Media Collection
A. Create a Collection
1. Switch the left frame/pane to Collections Pane. Click the collection folder you want
to add your new collection to.
2. Click the Tools menu and select New Collection Folder.
3. Type the name of the new collection folder.
B. Delete a Collection
1. Switch the left frame/pane to Collections pane and click the collection you want to
delete.
2. On the Edit menu, click Delete.
©2004 Teaching Matters, Inc.-Page 25
Windows Movie Maker
C. Rename a Collection
1. Switch the left frame/pane to Collections pane
and click the collection you want to rename.
2. Click the Edit
menu and select
Rename.
3. Type a new name.
D. Delete a Clip from a Collection
1. Switch the left frame/pane to Collections pane and
click the collection that contains the clip you want to
delete.
2. In the Contents pane, click the clip to be deleted.
3. On the Edit menu, click Delete.
©2004 Teaching Matters, Inc.-Page 26
Windows Movie Maker
E. Copy a Clip in a Collection
1. In the Contents pane, click the clip or
clips that you want to copy.
2. On the Edit menu, click Copy.
3. In the Collections pane, click
the collection that you want
to copy the clips to, and then
click in the Contents pane.
4. On the Edit menu, click Paste.
Note: To copy multiple consecutive clips in the Content Pane, click the first clip
then hold down the SHIFT key and click the last clip. To copy clips that are not in
consecutive order in the Content Pane, click the first clip then hold down the CTRL
key and click the different clips to be copied.
©2004 Teaching Matters, Inc.-Page 27
Quick & Easy Guide to Create Clips from Existing Video Clip
Select Video clip from Contents Pane Æ Tools Æ
Create a Collection
From Collections pane Æ Click the folder to add
Windows Movie Maker Create Clips new collection Æ Tools Æ New Collection Folder
and type a name for the collection
Switch the View of the Project
View Æ Storyboard Delete a Collection
Create a New Project View Æ Timeline From Collections pane Æ Click the collection to
File Æ New Project be deleted Æ Edit Æ Delete
Add Video Transitions
Open a Project Select the clip on the storyboard/timeline Æ Tools Æ Delete a Clip from a Collection
File Æ Open Project Æ File Name Æ Open Video Transitions Æ select the video transition in the From Collections pane Æ Click the collection with
Contents Pane Æ Clip Æ Add to Timeline or Add to clips to be deleted Æ Switch to Contents pane Æ
Capture Entire Video from DV Camera Storyboard Click the clip Æ Edit Æ Delete
Set Camera to Play Æ File Æ Capture Video Æ DV
Camera Æ Enter a File Name Æ Choose a Place to Remove Video Transition Copy a Clip in a Collection
Save captured video Æ Capture Method select On the storyboard, select the transition cell Æ Edit From Contents pane Æ Clip the clip to be copied
Capture the Entire Tape Automatically Æ Finish Æ Delete or On the timeline, click the transition Æ Æ Edit Æ Copy – Switch to Collections pane Æ
Edit Æ Delete Click the collection you want to copy the clips to
Add a Clip to a Project Æ Click Contents pane Æ Edit Æ Paste
Collection Æ Contents Æ Select the Clip Æ Add a Title or Credit
Clip –->Add to Storyboard or Add to Timeline Tools Æ Titles and Credits Æ Add Title, Animations Change the Clip View
and Change Text Font and Color View Æ Thumbnails (view the title and bitmap
Remove a Clip from a Project image) or View Æ Details (view properties of
Click the clip in the Storyboard/Timeline Æ Edit an Existing Title each clip)
Edit Æ Delete Select the title on the storyboard/timeline Æ Edit Æ
Edit Title Æ Type the new text, animation or text Arrange Clips in Contents Pane
Preview a Project font and color From Collections pane –> Click the folder that
Add clips to storyboard/timeline Æ Rewind contains the clips Æ View Æ Arrange Icons By Æ
Storyboard Æ Play Storyboard Remove the Title Choose the property to arrange the clips by
Select the title on the storyboard/timeline Æ Edit Æ
Trim a Clip Delete Play Video in Full-Screen Mode
View Æ Timeline Æ Click the clip from the Select video on the storyboard/timeline Æ View
Collections/Contents pane Æ Clip Æ Add to Add Narration Æ Full Screen
Timeline, select the clip Æ click the playback View –> Timeline Æ Move playback indicator on the
indicator, drag to the point to trim the clip timeline where you want to begin the audio Zoom In and Out on the Timeline
narration View Æ Timeline Æ Zoom In (more detailed
Preview a Clip view) or Zoom Out (less detailed view)
Click clip from Contents Pane Æ Play Æ Play Clip Adjust Audio Levels
Tools Æ Audio Levels Æ Increase Audio Level (Drag Fit the Timeline on the Screen
Split a Video or Audio Clip slider bar towards Audio/Music) or Decrease Audio View Æ Zoom to Fit
In Contents Pane, click the clip Æ Play Æ Play Clip Level (Drag slider bar towards Audio from video)
Æ Pause Clip (point you want to split the clip) Æ Saving a Movie to a CD-R or CD-RW
Clip Æ Split Add an Audio Effect File Æ Save Movie File Æ Recordable CD ÆType
Select audio clip from audio or audio music track of Name for CD Æ Movie Setting(optional) Æ Save
Move a Clip on the Storyboard/Timeline the timeline Æ Clip Æ Audio Æ Fade In (to fade in to CD
Select the clip from the storyboard/timeline Æ Edit the audio) or Clip Æ Audio Æ Fade Out (to fade out
Æ Cut Æ Click empty shell on the storyboard Æ Edit the audio) Record a Movie Back to Tape
Æ Paste Switch DV camera to Playback Mode (Rewind or
Remove an Audio Effect Fast Forward Tape, if necessary) Æ File Æ Save
Clear the Storyboard/Timeline Select audio clip from audio or audio music track of Movie File Æ Click DV Camera Æ Follow Wizard
Edit Æ Clear Timeline or Clear Storyboard the timeline Æ Clip Æ Audio Æ Clear select effect Æ Click Finish when completed
©2004 Teaching Matters, Inc.-Page 27
©2004 Teaching Matters, Inc.-Page 27
Вам также может понравиться
- The Subtle Art of Not Giving a F*ck: A Counterintuitive Approach to Living a Good LifeОт EverandThe Subtle Art of Not Giving a F*ck: A Counterintuitive Approach to Living a Good LifeРейтинг: 4 из 5 звезд4/5 (5794)
- Hidden Figures: The American Dream and the Untold Story of the Black Women Mathematicians Who Helped Win the Space RaceОт EverandHidden Figures: The American Dream and the Untold Story of the Black Women Mathematicians Who Helped Win the Space RaceРейтинг: 4 из 5 звезд4/5 (895)
- The Yellow House: A Memoir (2019 National Book Award Winner)От EverandThe Yellow House: A Memoir (2019 National Book Award Winner)Рейтинг: 4 из 5 звезд4/5 (98)
- The Little Book of Hygge: Danish Secrets to Happy LivingОт EverandThe Little Book of Hygge: Danish Secrets to Happy LivingРейтинг: 3.5 из 5 звезд3.5/5 (400)
- The Emperor of All Maladies: A Biography of CancerОт EverandThe Emperor of All Maladies: A Biography of CancerРейтинг: 4.5 из 5 звезд4.5/5 (271)
- Never Split the Difference: Negotiating As If Your Life Depended On ItОт EverandNever Split the Difference: Negotiating As If Your Life Depended On ItРейтинг: 4.5 из 5 звезд4.5/5 (838)
- The World Is Flat 3.0: A Brief History of the Twenty-first CenturyОт EverandThe World Is Flat 3.0: A Brief History of the Twenty-first CenturyРейтинг: 3.5 из 5 звезд3.5/5 (2259)
- Elon Musk: Tesla, SpaceX, and the Quest for a Fantastic FutureОт EverandElon Musk: Tesla, SpaceX, and the Quest for a Fantastic FutureРейтинг: 4.5 из 5 звезд4.5/5 (474)
- A Heartbreaking Work Of Staggering Genius: A Memoir Based on a True StoryОт EverandA Heartbreaking Work Of Staggering Genius: A Memoir Based on a True StoryРейтинг: 3.5 из 5 звезд3.5/5 (231)
- Team of Rivals: The Political Genius of Abraham LincolnОт EverandTeam of Rivals: The Political Genius of Abraham LincolnРейтинг: 4.5 из 5 звезд4.5/5 (234)
- Devil in the Grove: Thurgood Marshall, the Groveland Boys, and the Dawn of a New AmericaОт EverandDevil in the Grove: Thurgood Marshall, the Groveland Boys, and the Dawn of a New AmericaРейтинг: 4.5 из 5 звезд4.5/5 (266)
- The Hard Thing About Hard Things: Building a Business When There Are No Easy AnswersОт EverandThe Hard Thing About Hard Things: Building a Business When There Are No Easy AnswersРейтинг: 4.5 из 5 звезд4.5/5 (345)
- The Unwinding: An Inner History of the New AmericaОт EverandThe Unwinding: An Inner History of the New AmericaРейтинг: 4 из 5 звезд4/5 (45)
- The Gifts of Imperfection: Let Go of Who You Think You're Supposed to Be and Embrace Who You AreОт EverandThe Gifts of Imperfection: Let Go of Who You Think You're Supposed to Be and Embrace Who You AreРейтинг: 4 из 5 звезд4/5 (1090)
- The Sympathizer: A Novel (Pulitzer Prize for Fiction)От EverandThe Sympathizer: A Novel (Pulitzer Prize for Fiction)Рейтинг: 4.5 из 5 звезд4.5/5 (121)
- Acknowledgemt: at The Outset of This Project, I Would Like To Express My Deep Gratitude To Mr. RajnishДокумент6 страницAcknowledgemt: at The Outset of This Project, I Would Like To Express My Deep Gratitude To Mr. RajnishPraveen SehgalОценок пока нет
- தசம பின்னம் ஆண்டு 4Документ22 страницыதசம பின்னம் ஆண்டு 4Jessica BarnesОценок пока нет
- Manual IDEC FC5A AdvancedДокумент343 страницыManual IDEC FC5A AdvancedJoako FilipovichОценок пока нет
- Sheroune 2 1 1.aflДокумент11 страницSheroune 2 1 1.afludhaya kumarОценок пока нет
- Elester 1500 PR E 1 in EnglishДокумент69 страницElester 1500 PR E 1 in Englishjaved shaikh chaandОценок пока нет
- MLДокумент8 страницMLankitОценок пока нет
- Itil Intermediate Capability Stream:: Operational Support and Analysis (Osa) CertificateДокумент33 страницыItil Intermediate Capability Stream:: Operational Support and Analysis (Osa) CertificateNitinОценок пока нет
- Bihar SI Mains Syllabus-024b287317594Документ3 страницыBihar SI Mains Syllabus-024b287317594Aryan KhanОценок пока нет
- Event in Java PDFДокумент2 страницыEvent in Java PDFMariaОценок пока нет
- Form IR Civil Proyek PLTMG MERAUKE-20 MW (Contoh)Документ94 страницыForm IR Civil Proyek PLTMG MERAUKE-20 MW (Contoh)Ramdan Pramedis SetyaОценок пока нет
- Chios Reiki Attunement ManualДокумент12 страницChios Reiki Attunement Manualkeithmac100% (1)
- SFIДокумент64 страницыSFIashwin71184Оценок пока нет
- The Marquis de SadeДокумент10 страницThe Marquis de SadeAlexander100% (4)
- PH Metru 913 MetrohmДокумент8 страницPH Metru 913 MetrohmCorina StanculescuОценок пока нет
- QtreeДокумент12 страницQtreesaimadhukargОценок пока нет
- ConCeptUalizing The Paternal FUnCtion: MALENESS, MASCuLINITY, OR THIRDNESS?Документ8 страницConCeptUalizing The Paternal FUnCtion: MALENESS, MASCuLINITY, OR THIRDNESS?Keren Malchi0% (1)
- Operational Categorization STДокумент3 страницыOperational Categorization STFalcon Peregrine100% (1)
- Chapter #06 GravitationДокумент13 страницChapter #06 GravitationSIR USMAN KHANОценок пока нет
- Short Biographical Sketch: Fundamental Considerations in Language Testing. Oxford University Press, 1990Документ7 страницShort Biographical Sketch: Fundamental Considerations in Language Testing. Oxford University Press, 1990Douglas SpadottoОценок пока нет
- DBE Lab ManualДокумент41 страницаDBE Lab ManualAsiya KhanОценок пока нет
- Lab Manual Molecular BiologyДокумент19 страницLab Manual Molecular BiologyLockerLingОценок пока нет
- Artefact 2 Lesson PlanДокумент4 страницыArtefact 2 Lesson Planapi-223100574Оценок пока нет
- Sunforce 50232 30 Watt Folding Solar Panel Owner's ManualДокумент6 страницSunforce 50232 30 Watt Folding Solar Panel Owner's Manual21st-Century-Goods.comОценок пока нет
- TCR PDF Spring 2013 Vol 25 No 1Документ224 страницыTCR PDF Spring 2013 Vol 25 No 1Teresinha Pereira100% (1)
- Nishant Srivastav IPR Full PaperДокумент16 страницNishant Srivastav IPR Full PaperDIVYANSHI PHOTO STATEОценок пока нет
- Issai 1530 PNДокумент5 страницIssai 1530 PNMian Tahir WaseemОценок пока нет
- Group 16 CRM Project On Airtel 16Документ15 страницGroup 16 CRM Project On Airtel 16Ravi DahiyaОценок пока нет
- HRIS Chap 2Документ33 страницыHRIS Chap 2Mahbub67% (3)
- Choosing A SolverДокумент12 страницChoosing A SolversnthejОценок пока нет