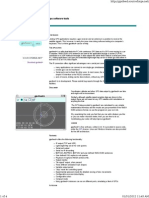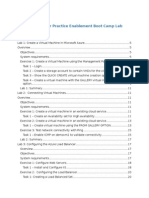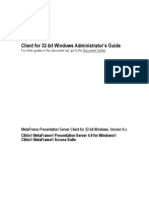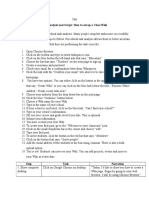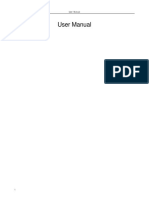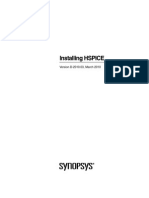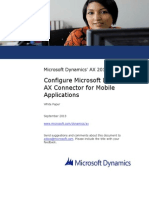Академический Документы
Профессиональный Документы
Культура Документы
Manual RGB Media Wall 2500
Загружено:
Tomas CorroИсходное описание:
Оригинальное название
Авторское право
Доступные форматы
Поделиться этим документом
Поделиться или встроить документ
Этот документ был вам полезен?
Это неприемлемый материал?
Пожаловаться на этот документАвторское право:
Доступные форматы
Manual RGB Media Wall 2500
Загружено:
Tomas CorroАвторское право:
Доступные форматы
MediaWall 2500 Users Guide
D O C UM ENT
.............................
MediaWall 2500 Users Guide P/N 350-8562 Revision 1.05, November 3, 2006 Printed in U.S.A
C P . O . YRIGHT. . . . . . . . . . . . . . . . . . . . . . .....
2005, 2006 RGB Spectrum, Inc. All rights reserved. This document, in whole or in part, may not be reproduced, translated or reduced to any machine-readable form without prior written approval from RGB Spectrum, Inc.
MediaWall is a registered trademark of RGB Spectrum, Inc.
N O T ICE
.............................
RGB Spectrum reserves the right to make any modification to this guide or the information contained herein at any time without notice. All features, functions, and specifications are subject to change without notice or obligation.
C OMPANY ADDRESS
RGB Spectrum 950 Marina Village Pkwy. Alameda, CA 94501
.............................
Telephone: (510) 814-7000 Fax: (510) 814-7026
.....
L . IMITED . .ARRANTY . . . . . . . . . . . . . . . .....W ......
RGB Spectrum (RGB) warrants that this product will be free from defects in material and workmanship, under normal use and service when correctly installed and maintained, for a period of one (1) year from date of shipment. RGBs liability under this warranty is limited solely to replacing, repairing or issuing credit for any product which is shown to be defective during the warranty period. Purchaser shall (i) notify RGB Spectrum promptly in writing of any claims, and (ii) provide RGB Spectrum with an opportunity to inspect and test the product claimed to be defective. Warranty does not cover misuse, abuse, improper installation or application, improper maintenance or repair, alteration, accident or negligence in use, improper temperature, humidity or other environmental condition, storage, transportation or handling. RGB Spectrum shall have no obligations under this warranty with respect to any defect unless it receives notice and a description of such defect no later than five (5) business days following the expiration of the warranty period. THE WARRANTIES STATED HEREIN ARE IN LIEU OF ALL OTHER WARRANTIES, EXPRESS OR IMPLIED, INCLUDING (BUT NOT LIMITED TO) ANY IMPLIED WARRANTIES OF MERCHANTABILITY OR FITNESS FOR A PARTICULAR PURPOSE. IN NO EVENT SHALL RGB SPECTRUM BE LIABLE FOR ANY SPECIAL, INCIDENTAL OR CONSEQUENTIAL DAMAGES FOR LOSS, DAMAGE OR EXPENSE DIRECTLY OR INDIRECTLY ARISING FROM THE PURCHASERS INABILITY TO USE THE PRODUCT EITHER SEPARATELY OR IN COMBINATION WITH ANY OTHER EQUIPMENT OR FACILITIES, OR FROM ANY OTHER CAUSE.
E X T ENDED W ARRANTY
.............................
An annual extended warranty may be purchased. Should the product fail to operate properly during the covered period, RGB Spectrum will repair the product and restore it to normal operation without charge for labor and parts. For further information on obtaining an extended warranty, email support@rgb.com or call (510) 814-7000.
.....
T ABLE OF C ONTENTS
.................................
Chapter 1
Introduction . . . . . . . . . . . . . . . . . . . . . . . . . . . 1
Product Overview . . . . . . . . . . . . . . . . . . . . . . . . . . . . . . . Wall Configurations . . . . . . . . . . . . . . . . . . . . . . . . System Features . . . . . . . . . . . . . . . . . . . . . . . . . . . . . . . Window Inputs . . . . . . . . . . . . . . . . . . . . . . . . . . . . . . . . . System Outputs . . . . . . . . . . . . . . . . . . . . . . . . . . . . . . . . System Control . . . . . . . . . . . . . . . . . . . . . . . . . . . . . . . . . Feature Summary. . . . . . . . . . . . . . . . . . . . . . . . . . . . . . . 1 1 2 3 3 3 4
Chapter 2
Installation & Setup . . . . . . . . . . . . . . . . . . . . . 5
In This Chapter . . . . . . . . . . . . . . . . . . . . . . . . . . . . . . . . . 5 System Connections. . . . . . . . . . . . . . . . . . . . . . . . . . . . . 6 Graphics INPUT Connections. . . . . . . . . . . . . . . . . 6 Video INPUT Connections . . . . . . . . . . . . . . . . . . . 7 Control Connections . . . . . . . . . . . . . . . . . . . . . . . . 7 Power Connections. . . . . . . . . . . . . . . . . . . . . . . . . 7 Web Control Panel (WCP) Connection . . . . . . . . . . . . . . 8 IP Address . . . . . . . . . . . . . . . . . . . . . . . . . . . . . . . 8 Connecting to the Web Control Panel . . . . . . . . . . 9 System Setup . . . . . . . . . . . . . . . . . . . . . . . . . . . . . . . . . 13 Wall Configuration . . . . . . . . . . . . . . . . . . . . . . . . 13 Mullion Adjustment . . . . . . . . . . . . . . . . . . . . . . . . 14 Overlap Adjustment . . . . . . . . . . . . . . . . . . . . . . . 14 Output Setup. . . . . . . . . . . . . . . . . . . . . . . . . . . . . 14 Input Setup . . . . . . . . . . . . . . . . . . . . . . . . . . . . . . 14
Chapter 3
Operations . . . . . . . . . . . . . . . . . . . . . . . . . . . 15
In This Chapter . . . . . . . . . . . . . . . . . . . . . . . . . . . . . . . . WCP Overview . . . . . . . . . . . . . . . . . . . . . . . . . . . . . . . . WCP Features . . . . . . . . . . . . . . . . . . . . . . . . . . . WCP Virtual Screen . . . . . . . . . . . . . . . . . . . . . . . WCP Menus . . . . . . . . . . . . . . . . . . . . . . . . . . . . . WCP Menu Structure . . . . . . . . . . . . . . . . . . . . . . WCP Window Selection . . . . . . . . . . . . . . . . . . . . Window State and Priority Control . . . . . . . . . . . . . . . . . 15 16 16 16 16 17 17 18
.....
i
Window Visibility . . . . . . . . . . . . . . . . . . . . . . . . . . Overlapping Windows. . . . . . . . . . . . . . . . . . . . . . Window Properties . . . . . . . . . . . . . . . . . . . . . . . . . . . . . Selecting a Window Input . . . . . . . . . . . . . . . . . . . Setting Window Size & Position . . . . . . . . . . . . . . Resetting Window Size . . . . . . . . . . . . . . . . . Making a Window Full Size . . . . . . . . . . . . . . Freezing a Window. . . . . . . . . . . . . . . . . . . . . Identifying a Window . . . . . . . . . . . . . . . . . . . Zooming & Pan within a Window . . . . . . . . . . . . . Setting the Zoom Level . . . . . . . . . . . . . . . . . Panning within a Window . . . . . . . . . . . . . . . . Window Borders . . . . . . . . . . . . . . . . . . . . . . . . . . Window Labels . . . . . . . . . . . . . . . . . . . . . . . . . . . Picture Adjustment . . . . . . . . . . . . . . . . . . . . . . . . Background Controls . . . . . . . . . . . . . . . . . . . . . . . . . . . Background Colors . . . . . . . . . . . . . . . . . . . . . . . . Background Images . . . . . . . . . . . . . . . . . . . . . . . Loading Background Images . . . . . . . . . . . . . Foreground Controls. . . . . . . . . . . . . . . . . . . . . . . . . . . . Graphical Image . . . . . . . . . . . . . . . . . . . . . . . . . . Foreground Clock Object . . . . . . . . . . . . . . . . . . . Setting the Clock . . . . . . . . . . . . . . . . . . . . . . Cursor Mode . . . . . . . . . . . . . . . . . . . . . . . . . . . . . Positioning Foreground Objects . . . . . . . . . . . . . Precise Positioning. . . . . . . . . . . . . . . . . . . . . Interactive Positioning . . . . . . . . . . . . . . . . . . Window Layouts . . . . . . . . . . . . . . . . . . . . . . . . . . . . . . . Window Presets . . . . . . . . . . . . . . . . . . . . . . . . . . . . . . . Window Presets . . . . . . . . . . . . . . . . . . . . . . . . . .
18 18 19 19 20 21 22 22 23 23 23 24 25 26 27 29 29 30 30 31 33 34 34 35 35 35 36 37 38 38
Chapter 4
Advanced Setup. . . . . . . . . . . . . . . . . . . . . . . 40
In This Chapter . . . . . . . . . . . . . . . . . . . . . . . . . . . . . . . . Configuration . . . . . . . . . . . . . . . . . . . . . . . . . . . . . . . . . Wall Configuration . . . . . . . . . . . . . . . . . . . . . . . . Display Adjustment . . . . . . . . . . . . . . . . . . . . . . . . Mullions & Overlap Compensation . . . . . . . . . . . . Input Timing . . . . . . . . . . . . . . . . . . . . . . . . . . . . . . . . . . Viewing Current Timing Settings . . . . . . . . . . . . . Loading from the Timing List . . . . . . . . . . . . . . . . Creating a New TIming Entry . . . . . . . . . . . . . . . . Interactive TIming . . . . . . . . . . . . . . . . . . . . . . . . . Input Converter Clock Phase . . . . . . . . . . . . . . . . Output Timing . . . . . . . . . . . . . . . . . . . . . . . . . . . . . . . . . Viewing Current Timing Settings . . . . . . . . . . . . . Loading from the Timing List . . . . . . . . . . . . . . . . Creating a New TIming Entry . . . . . . . . . . . . . . . . Interactive TIming . . . . . . . . . . . . . . . . . . . . . . . . . 40 41 41 42 42 45 45 45 46 47 48 49 49 49 50 50
.....
ii
System Settings . . . . . . . . . . . . . . . . . . . . . . . . . . . . . . . Network Settings. . . . . . . . . . . . . . . . . . . . . . . . . . Serial Port Settings . . . . . . . . . . . . . . . . . . . . . . . . Administrator Options . . . . . . . . . . . . . . . . . . . . . . . . . . . Test Patterns. . . . . . . . . . . . . . . . . . . . . . . . . . . . . . . . . . Selecting a Test Pattern . . . . . . . . . . . . . . . . . . . . Background & Foreground Images . . . . . . . . . . . . . . . . Image Specifications. . . . . . . . . . . . . . . . . . . . . . . Background Images . . . . . . . . . . . . . . . . . . . . Foreground Images . . . . . . . . . . . . . . . . . . . . Alpha Channels . . . . . . . . . . . . . . . . . . . . . . . Compact Flash Card Formatting. . . . . . . . . . . . . . Compact Flash File Names . . . . . . . . . . . . . . . . . Adding Graphics to the Compact Flash Card . . . . Adding Graphics via Card Reader/Writer . . . . Adding Graphics via WCP . . . . . . . . . . . . . . . Using Compact Flash Card Graphics . . . . . . . . . .
52 52 53 53 55 55 57 57 57 57 58 59 60 60 60 61 62
Appendix A
Contact Information. . . . . . . . . . . . . . . . . . . . 63
How to Contact RGB Spectrum . . . . . . . . . . . . . . 63
.....
iii
I NTRODUCTION
.................................
P R O DUCT OVERVIEW
.............................
The MediaWall 2500 is a high performance video wall processor that displays live video and / or computer windows on an array of highresolution RGB display devices. The size and position of all windows can be controlled in real time by serial RS-232 or Ethernet 10/100 BaseT control ports.
WALL
.CONFIGURATIONS. ........
The MediaWall 2500 can display up to 8 graphics windows and 8 video windows simultaneously for display on up to six display devices arranged as a linear horizontal wall (up to 1x6) or a two dimensional 2x3 wall array. The following figure shows a schematic view of a MediaWall 2500 driving a 2x3 wall.
Figure 1-1. MediaWall 2500 configured for 2x3 display wall
350-8562
MediaWall 2500 Users Guide
INTRODUCTION
System Features
Other wall configurations are: 1 x 2, 1 x 3, 1 x 4, 1 x 5, 1 x 6 2 x 2, 2 x 3
S Y S TEM FEATURES
.............................
The MediaWall 2500 includes the following standard features and functions:
Dual channel inputs Video input channels accept user selectable NTSC/PAL composite or S-Video signals. Graphics inputs accept user selectable RGB, YPbPr component (HDTV) or DVI input signals. Full 24-bit color processing is used throughout the system. HDTV (High Definition Television) input signals can be processed through a channels RGB/YPbPr (component) connector. Window manipulation Windows can be positioned, scaled, and clipped to any size or shape desired. Scaling is continuous up to a maximum of two times the size of a an individual output (for a 2 x 2 wall this means that any input may be set to fill the display). The system also supports zoom and pan within a window and input freezing. User-defined presets MediaWall 2500 stores and recalls up to twenty four user-defined display arrangement presets, each containing information about window size and position, image controls, and image positioning on screen. Remote control Complete system control is supported via the RS-232 serial port or the 10/100 BaseT Ethernet port. Many control parameters can be stored in nonvolatile memory for later use. High-resolution output The systems high-resolution analog RGB output (up to 1920 x 1200 pixels) is ideal for use with cubes or large display devices. Auto sync MediaWall 2500 automatically detects and locks to computer input and output sync signals. Industry standard and custom video timings are supported.
Note
350-8562
MediaWall 2500 Users Guide
.....
2
INTRODUCTION
Window Inputs
WIN DOW INPUTS
.............................
Each of the MediaWall 2500 s eight graphics windows provides the choice between an analog (RGB or YUV / HDTV component) input and a digital (DVI) input. Using control commands, users can dynamically switch between either of the input sources, but a window cannot display more than one source at a time. For example, you could connect YUV from a HDTV set top box, and a DVI input from another graphics device and switch between them dynamically from either of the control ports. Each of the MediaWall 2500s eight video windows accepts the choice of a composite NTSC/PAL video or a S-Video source. Using control commands, users can dynamically switch between any one of the input sources, but a window cannot display more than one source at a time.
Video inputs can originate from devices such as TV cameras, video cassette recorders, DVD players or video teleconferencing systems.
S Y S TEM OUTPUTS
.............................
As standard, the system provides six output channels configured with DVI-I connectors. Each connector supports both one RGB analog or one digital output. All input signals to the MediaWall 2500 are converted to the selected output resolution (adjustable up to 1920 pixels by 1200 lines), with horizontal scan rates ranging from 12 to 125 kHz.
S Y S TEM CONTROL
.............................
The RS-232 serial port connects to an ASCII terminal, any computer with a serial port or an external device such as a touch screen controller. Commands are sent from the terminal or computer to the MediaWall 2500. Refer to the MediaWall 2500 Technical Reference Guide for a complete description of the command set.
System control for the MediaWall 2500 is provided via the RS-232 serial port or the 10/100 BaseT Ethernet port.
The Ethernet port (10/100BaseT) allows a MediaWall 2500 system to be connected to a local area network (LAN) or directly to a PC properly equipped with a network card. Note that direct connection requires the use of an Ethernet hub or Ethernet cross-over cable.
350-8562
MediaWall 2500 Users Guide
.....
3
INTRODUCTION
Feature Summary
F E A TURE SUM M ARY
.............................
Following is a concise summary of MediaWall 2500 features:
System:
~ Displays up to eight graphics and eight video windows
simultaneously.
~ Full 24-bit color processing is used throughout. ~ System control via serial RS-232 or 10/100 Base-T
Ethernet.
~ ~ ~ ~
Inputs:
Intuitive graphical user interface Compact 3RU package. Removable air filter. Hot swappable power supplies.
~ Supports a wide range of analog RGB inputs with
resolutions up to 1920 x 1200 @ 60Hz frame rate.
~ Supports HDTV / YPbPr input with tri-level sync. ~ Optional DVI inputs up to 1920 x 1200 @ 60Hz. ~ Video inputs are selectable between S-Video and
Composite formats, in both NTSC and PAL video standards.
Outputs:
~ Six dual output connectors each support DVI and RGB
analog signals.
~ Analog RGB output up to 1920 x 1200 @ 60 Hz. ~ DVI output up to 1920 x 1200 @ 60Hz. ~ Adjustable output gamma to optimize performance with
a variety of display technologies.
Special features:
~ ~ ~ ~ ~ ~ ~ ~ ~ ~ ~
High quality filtering for window resizing. Pan, zoom, border, label and freeze each window. Fade output to / from black. Fade windows in /out of background. Colored and imported backgrounds. Positionable foreground image (logo) Export / Import system settings. Mullion adjustments. Edge blending support. On-screen clock option. On-screen cursor option.
350-8562
MediaWall 2500 Users Guide
.....
4
I NSTALLATION & S ETUP
.................................
IN T HIS CHAPTER
.............................
This document provides installation and setup of the MediaWall 2500 system with a variety of wall configurations. The following topics are discussed:
System Connections Web Control Panel (WCP) Connection System Setup
350-8562
MediaWall 2500 Users Guide
INSTALLATION & SETUP
System Connections
S Y S TEM CONNECTIONS
.............................
All connections to the MediaWall 2500 are located on the rear of the unit. A view of the rear of the unit is shown in the following figure.See the MediaWall 2500 Technical Reference Guide for detailed connector information. Note Before proceeding with this section make sure that the front panel power switch is in the OFF position.
Power Cable
RS-232
Ethernet
Graphics Outputs
Video Inputs
Graphics Inputs
Figure 2-1.
GRAPHICS INPUT
MediaWall 2500 Rear View
..........
CONNECTIONS
Each graphics input window (window 1-8) supports the connection of both an analog RGB/YPbPr signal and a digital DV signal.
Analog RGB
Digital DVI
Figure 2-2. Graphics Input Connectors
Analog RGB
~ 15 pin female sub miniature D connector
Digital DVI
~ 29 pin Molex connector.
350-8562
MediaWall 2500 Users Guide
.....
6
INSTALLATION & SETUP
System Connections
VIDEO INPUT
. . .CONNECTIONS. ......
Each video input window (window 9-16) supports the connection of both a composite video signal and an S-Video signal. Each video input card contains connectors for 2 sets of inputs (i.e. Inputs 1 & 2).
Composite Input #1 S-Video
Composite Input #2 S-Video
Figure 2-3. Video Input Connectors
Composite signals
~ BNC connector
S-Video
~ 4 pin mini-DIN
CONTROL
. . .CONNECTIONS. ......
The MediaWall 2500 can be controlled from either a serial RS-232 control port or a 10/100 Base-T Ethernet port.
RS-232 serial port
~ Female 9 pin sub miniature D connector
Ethernet 10/100 Base-T
~ RJ 45 modular connector
To connect MediaWall 2500 to a network, use a standard Ethernet cable. To connect MediaWall 2500 directly to a computer use an Ethernet crossover cable or a hub.
POWER
..........
CONNECTIONS
The typical power consumption of a MediaWall 2500 is approximately 65 W. Connect to a reliable power source with a voltage between 100 and 240AC. When all connections have been made turn on the front panel power switch and proceed to the next section.
350-8562
MediaWall 2500 Users Guide
.....
7
INSTALLATION & SETUP
Web Control Panel (WCP) Connection
WE B CONTROL PANEL ( W CP) CONNECTION
.............................
After connecting the communications cables and applying power to the MediaWall 2500 you are ready to control the unit. To operate the MediaWall 2500 you have the choice of using a command line interface or a graphical user interface (GUI). The command line interface may be accessed from either the RS-232 serial port or by a Telnet session from the 10/100 Base-T ethernet port. The graphical user interface is accessed only from the ethernet port. Please refer to the MediaWall 2500 Technical Reference Manual for more information on establishing RS-232 Serial and Telnet Control.
Figure 2-4. MediaWall 2500 Front Panel MediaWall 2500s Web Control Panel (WCP) interface provides a graphical alternative to the command-line setup and control used with serial or telnet control. The WCP uses the MediaWall 2500s internal Web Server, allowing you to set up and operate the system from a standard browser. Please note the following important recommendations:
To minimize compatibility issues between browsers, it is recommended that you use the Internet Explorer web browser. Changes to the MediaWall 2500 default IP address should be made before putting your MediaWall 2500 on the network.
. . . .IP.ADDRESS. ....
The MediaWall 2500 is configured with a fixed IP address. The default IP address for the MediaWall 2500 is 192.168.1.200. An IP address is composed of two parts known as the network ID and the host ID. The default network ID for MediaWall 2500 is 192.168.1 and the default host ID is 200. The control computer should be assigned an IP address with the same network ID as MediaWall 2500, but a different host ID (for example 192.168.1.201).
350-8562
MediaWall 2500 Users Guide
.....
8
INSTALLATION & SETUP
Web Control Panel (WCP) Connection
Note
Computers that are set up to communicate on the network are typically configured to have a dynamic IP address. In this configuration the computer is provided with a suitable IP address by a DHCP server connected to the network. When you connect directly to the MediaWall 2500 a server will not be available and you will have to set the IP address on your computer manually. This is known as a static IP address. Refer to the network settings help section of your computer operating system (OS) for assistance with setting a static IP address on your computer.
CONNECTING TO THE WEB CONTROL
. . . . . . PANEL. ...
The MediaWall 2500 contains an internal web server that provides the Web Control Panel (WCP) user interface. The default IP address is 192.168.1.200, but can be changed to suit your network. The current IP address is displayed on the front panel LCD (see Figure 2-4). You can connect to the MediaWall 2500 WCP in the following ways:
Direct connection connect the Ethernet Port on a computer equipped with a standard web browser to the MediaWall 2500s 10/100 Base-T Ethernet Port. You will need to use a hub or an Ethernet crossover cable for this connection method. When using a direct connection, you must manually set the control computers IP address, Subnet Mask and Gateway. Using the MediaWall 2500s front panel scroll knob you can display these parameters. Refer to the network settings help section of your computer operating system (OS) for assistance with setting the control computers IP address, Subnet Mask, and Gateway. Refer to IP Address, page 8 for more information on the MediaWall 2500 and control computers IP address requirements.
LAN connection connect the MediaWall 2500 10/100 Base-T Ethernet Port to a local area network (LAN). From a computer on the network, access the WCP using a standard web browser. You can use a standard Ethernet cable for this connection method.
350-8562
MediaWall 2500 Users Guide
.....
9
INSTALLATION & SETUP
Web Control Panel (WCP) Connection
Note
MediaWall 2500 is configured at the factory to have the default IP address 192.168.1.200. Before connecting the DGy to the network you must make sure that this IP address is valid for use on your network. Refer to your network manager for details. The IP address can be changed by using the IPADDRess command from either the serial port or from a Telnet session (for details please see MediaWall 2500 Technical Reference Manual).
When the physical connections have been made and network settings updated, launch your internet web browser and connect to the WCP by entering the MediaWall 2500s IP address into the browser URL address line. Example: If the MediaWall 2500s IP address is 192.168.1.150, the browser entry would be http://192.168.1.150 as illustrated below.
Figure 2-5. Sample Browser IP Address Entry If the network connection is working properly and the correct IP address has been entered, MediaWall 2500 responds by displaying the WCP Startup Screen page shown in the following figure.
Figure 2-6.
WCP Startup Screen
350-8562
MediaWall 2500 Users Guide
.....
10
INSTALLATION & SETUP
Web Control Panel (WCP) Connection
Click on Start WCP to launch the Web Control Panel (WCP) Graphical User Interface (GUI). A window will open and ask if you would like to download or run the WCP application.
Figure 2-7. WCP File Download Warning Choose Open and the WCP will download from the MediaWall 2500. The Media Wall Control Panel Console window will then open which detects the MediaWall 2500s IP address.
Figure 2-8. Media Wall Control Panel Console Another window will open asking for a login password to launch the WCP. Type admin and click on OK. Note If the default password (admin) has been changed, you will need to enter that new password. For information on changing the password, refer to the MediaWall 2500 Technical Reference Guide.
350-8562
MediaWall 2500 Users Guide
.....
11
INSTALLATION & SETUP
Web Control Panel (WCP) Connection
Figure 2-9. MediaWall WCP Login WIndow The WCP Virtual Screen launches displaying the current wall configuration (see Figure 2-10 below). This window provides access to other floating windows for GUI control of MediaWall 2500 functions.
Figure 2-10. WCP Virtual Screen
Note
You must follow the procedures outlined in the next section, System Setup, to ensure proper configuration and operation of MediaWall 2500.
350-8562
MediaWall 2500 Users Guide
.....
12
INSTALLATION & SETUP
System Setup
S Y S TEM SETUP
WALL CONFIGURATION ..........
.............................
Before you can use the MediaWall 2500 in a wall application you have to configure the unit to match the configuration of the actual wall you will be using. To change the MediaWall 2500 wall configuration, use the following procedure:
On the Web Control Panel (WCP) Virtual Screen (Figure 2-10), click the Setup menu. Click on the Configuration tab. Use the drop down box in the Wall Configuration section to select the type of wall that you plan to use in your installation (e.g., 1x3, 2x2, 2x3).
Figure 2-11. WCP Wall configuration page
Note
If you make a change to the wall configuration, you will be asked to confirm the change (see below). If you choose Yes, then another alert box will open informing you that the system will have to restart and you must then click OK. Then, you must manually refresh your browser and re-launch the WCP for the changes to take effect.
350-8562
MediaWall 2500 Users Guide
.....
13
INSTALLATION & SETUP
System Setup
Figure 2-12. Wall Configuration Change Warnings
MULLION
..........
ADJUSTMENT
Most displays have a border around the display screen so that even when they are placed adjacent to another display screen, the visible area of the screens do not exactly meet. If you have a display that has large mullions then please see Mullions & Overlap Compensation (page 42). Overlap is used with external edge blenders when they require overlapped images from screen-to-screen. If you have a wall that is using edge blending then please see Mullions & Overlap Compensation (page 42). After making the system connections and communicating with the MediaWall 2500, the next step is to set the output format. The output format should be selected to match the requirements of the displays you will be using in the wall. This may be accomplished automatically using the Output Timing Tab of the Setup Page (see Output Timing on page 49). The MediaWall 2500 has both video (composite and S-Video) and graphics (RGB and DVI) inputs. Video inputs require no setup and can be connected and then used without further adjustment. There are many different types of graphics inputs that the MediaWall 2500 supports. When a graphics signal is applied to a graphics input the MediaWall 2500 will measure the characteristics of the signal and search for a match to the signal. In most situations an exact match will be found automatically (Autosync) and no further adjustment is required. To accommodate usage with less popular and custom designed signals, the MediaWall 2500 accepts user defined timing parameters for storage in the timing list. For more information see Input Timing (page 45).
OVERLAP
. . . ADJUSTMENT. ...... . . OUTPUT SETUP. .......
. . . INPUT SETUP. ......
350-8562
MediaWall 2500 Users Guide
.....
14
O PERATIONS
.................................
IN T HIS CHAPTER
.............................
This chapter describes how to use the Web Control Panel (WCP) graphical user interface to control the MediaWall 2500. The WCP works with standard web browsers such as Microsoft Internet Explorer. Topics discussed in this chapter include:
WCP Overview Window State and Priority Control Window Properties Background Controls Foreground Controls Window Layouts Window Presets
Note
Before you begin using the WCP, you must follow the information contained in Web Control Panel (WCP) Connection (page 8) and System Setup (page 13).
350-8562
MediaWall 2500 Users Guide
15
OPERATIONS
WCP Overview
WC P OVERVIEW
............................. . .WCP . . . . . . . . FEATURES
The Web Control Panel (WCP) allows you to do the following:
WCP VIRTUAL
View the Current Wall Layout Interactively Move and Size Individual Windows Save and Recall Window Display Arrangement Presets (registers) Adjust Brightness, Contrast and other Parameters Add Borders and/or Labels to Individual Windows Zoom, Pan, and Freeze Individual Windows/Inputs Access Configuration and Setup Windows
. . . . . .SCREEN. ...
The MediaWall 2500 WCP Virtual Screen is shown in the following figure.
Figure 3-1. Web Control Panel Virtual Screen
. . . .WCP MENUS. .....
The WCP provides access to several other floating windows that control the MediaWall 2500. These windows are accessed from the menus in the upper left portion of the Web Control Panel as identified in the next figure.
350-8562
MediaWall 2500 Users Guide
.....
16
OPERATIONS
WCP Overview
Setup Window Properties Window State & Priority Operation Controls
Figure 3-2. WCP Menus
WCP MENU
..........
STRUCTURE
The following figure illustrates the WCP Window and Operations menu structure which are discussed in this chapter.
Figure 3-3. WCP Window and Operation Menus For information on the MediaWall 2500 WCP Setup menu, please see Chapter 4, Advanced Setup (page 40).
WCP WINDOW
. . . . SELECTION. .....
When utilizing some menus on the WCP, you are able to change the target window for your menu changes. This is very useful when you did not select the desired window before opening a menu. To use this feature, look for the Selected Window icon in a WCP menu, such as the WIndow Properties menu.
Selected Window
Figure 3-4. WCP Selected Window Example #1
350-8562
MediaWall 2500 Users Guide
.....
17
OPERATIONS
Window State and Priority Control
Selected Window
Figure 3-5. WCP Selected Window Example #2 To change the target window for parameter changes, click on the Selected Window icon and choose the desired window from the resulting pop-up menu.
Figure 3-6. WCP Window Selection Menu This pop-up menu will stay open until you close the original menu or choose another menu.
WIN DOW STATE AND PRIORITY CONTROL
.............................
WINDOW VISIBILITY
..........
Up to 16 windows can be displayed at a time (8 graphic and 8 video). Individual windows can be turned ON or OFF using the Window Enable buttons in the WCP Window State and Priority Control window. An enabled window is indicated by the green button color. Click on the desired window button to turn the display ON or OFF.
Figure 3-7. Window State and Priority Control Window
OVERLAPPING
. . . . .WINDOWS. ....
Windows may be positioned anywhere over the wall and can be placed to overlap other windows. When windows overlap they are layered in order of a user defined priority. The window that appears on the top of all other windows has the highest priority level (priority level 1). To set the priority level of a window, use the following procedure:
Click on the Windows menu in the WCP Virtual Screen. Position the cursor over the Priority button (P1-P16) that you wish to assign to the window whose priority you wish to change
350-8562
MediaWall 2500 Users Guide
.....
18
OPERATIONS
Window Properties
and click and drag the button over the top of the Priority button below the Window Enable button that you are prioritizing.
Release the mouse button to drop the Priority button on top of the Priority button for the appropriate window to complete the setting.
Note that when you change the priority of a window, the priority of other windows may be affected. For example if Window #10 currently has the priority level 10, then promoting the window to have a priority level of 2 will demote the priority of all the windows from 2 down to 11.
WIN DOW PROPERTIES
SELECTING A
............................. ..........
WINDOW INPUT
Each window supports two types of input sources selectable from any of the Window Properties pages. Windows 1-8 are graphics windows that accept the following inputs:
RGB or YUV analog (HDTV component) DVI inputs
Graphics Input Sources
Figure 3-8. Input Properties Page Graphics Inputs Windows 9-16 are video windows that accept the following inputs:
S-Video Composite
Video Input Sources
Figure 3-9. Input Properties Page Video Inputs
350-8562
MediaWall 2500 Users Guide
.....
19
OPERATIONS
Window Properties
To select the input source for a window use the following procedure:
Click the Properties menu. If the selected window is not correct, click on the Selected Window icon and click the desired window number in the resulting pop-up (see WCP Window Selection, page 17 for information). Choose the required input type by clicking on the associated radio button in the Source section.
For information on the Input Timing section of the page please see Advanced Setup (page 40). For information on the Picture Adjustment section of the page please see Advanced Setup (page 40).
SETTING WINDOW
..........
SIZE & POSITION
Setting size and position of any window on the wall using the WCP can be a simple click and drag operation. If more control is required, you can enter numbers manually too. To move a window, position the cursor over the window, click and drag the window to the new position. To size a window click and grab the edge of the picture and drag to stretch or shrink the picture. Grab a vertical edge to change the width of the picture, or grab the horizontal edge to change the height of the window. To change the size without affecting the aspect ratio, grab a corner of the window and move the corner diagonally to resize. In addition to changing size and position using the WCP Window, the size and position of windows can be adjusted using the Window Control, Size and Position page as shown in the following figure.
Figure 3-10. WCP Size and Position Page
350-8562
MediaWall 2500 Users Guide
.....
20
OPERATIONS
Window Properties
To set the size and position of a window use the following procedure:
Click the Properties menu. Click the Size and Position Tab on the resulting Window Properties page (Figure 3-10). If the selected window is not correct, click on the Selected Window icon and click the desired window number in the resulting pop-up (see WCP Window Selection, page 17 for information). Use the Width and Height size spin boxes to set the width and height of the window as required. Note that you can enter the numeric values directly into the spin box. Complete the entry by pressing the keyboard ENTER key.
To set the position use the Position X and Y spin boxes as required. Note that you can enter the numeric values directly into the spin box. Complete the entry by pressing the keyboard ENTER key.
RESETTING WINDOW SIZE
WCP also provides a convenient means to restore a window size to it unscaled (native) size. For example if the input signal has a resolution of 1024 x 768, you can set the window size to 1024 x 768 by selecting the Snap to original resolution option from the WCP virtual screen page. Using the mouse, right click on the window that you wish to size to the native resolution. You should see a pop up window similar to that illustrated in the following figure.
Figure 3-11. Selecting the Snap Option Highlight the option Snap to original resolution and click to select it. The window size will then be set to correspond to the native size, and the image will be displayed at the native size within the window.
350-8562
MediaWall 2500 Users Guide
.....
21
OPERATIONS
Window Properties
MAKING A WINDOW FULL SIZE
Any window can be set to automatically fill the complete wall, or any single display element in the wall. To set a specific window to fill the wall use the following procedure:
Move the cursor over the window that you wish to resize and right click on the window. You should see a pop up option menu similar to that shown in the following figure.
Figure 3-12. Selecting the Full Screen Option
Using the mouse highlight Full Screen option. Choose one of the available options by highlighting the option and using the left mouse button to select the desired option. Example - Use the selected window to fill the third element of the wall. Follow the procedure above and select Display 3 from the drop down option box as shown in Figure 3-12.
FREEZING A WINDOW
WCP provides a means to freeze the contents of any window displayed on the wall. To freeze a specific window use the following procedure:
Move the cursor over the window that you wish to freeze and right click on the window. You should see a pop up option menu similar to that shown in the following figure.
Figure 3-13. Selecting the Freeze Option
Using the mouse highlight Freeze option. Click the left mouse button to complete the operation.
Follow the same procedure above to unfreeze a window.
350-8562
MediaWall 2500 Users Guide
.....
22
OPERATIONS
Window Properties
IDENTIFYING A WINDOW
WCP provides a means to locate a window position on the wall by flashing the window on and off for a short period of time. To identify a specific window use the following procedure:
Move the cursor over the window that you wish to identify and right click on the window. You should see a pop up option menu similar to that shown in the following figure.
Figure 3-14. Identifying a Window
ZOOMING & PAN
Using the mouse highlight Identify option. Click the left mouse button to complete the operation.
.WITHIN . . . . . . . . . A WINDOW
The image within each window can be zoomed and panned within the window. Zoom and Pan are applied to each window independently.
Figure 3-15. WCP Pan and Zoom Page
SETTING THE ZOOM LEVEL
Zoom may be applied to the image to change without affecting the aspect ratio of the image, or can be applied independently to stretch the image in either the vertical or horizontal dimensions. Additionally both interactive adjustment and numeric entry methods are supported.
350-8562
MediaWall 2500 Users Guide
.....
23
OPERATIONS
Window Properties
To zoom using the interactive method use the following procedure:
Click the Properties menu. Click on the Zoom and Pan Tab (Figure 3-15). If the selected window is not correct, click on the Selected Window icon and click the desired window number in the resulting pop-up (see WCP Window Selection, page 17 for information). Choose the Operation Type (Zoom, Horiz. Stretching, or Vert. Stretching) by clicking on the button next to the desired function. Click and drag the vertical slider to interactively control the operation you chose above. OR
Enter the required zoom percentage into the zoom entry window and press Enter.
If you wish to reset the zoom so that it resets to its original image size, click on the Unzoom button at the bottom of the Zoom pane.
PANNING WITHIN A WINDOW
When an image is zoomed inside of a window, the image may be panned around inside the window. This may be accomplished interactively or numerically by entering X and Y position into the pan numeric entry buttons. To pan using the interactive method use the following procedure:
Click the Properties menu. Click on the Zoom and Pan Tab (Figure 3-15). If the selected window is not correct, click on the Selected Window icon and click the desired window number in the resulting pop-up (see WCP Window Selection, page 17 for information). Use the Window select area to select the window that you wish to use by clicking on the Window Select button. Position the cursor into the Pan pane. Click and drag the colored box inside the Pan pane to move the image inside the window. OR
Enter the required Pan X and/or Y numbers into the pan entry window.
350-8562
MediaWall 2500 Users Guide
.....
24
OPERATIONS
Window Properties
WINDOW BORDERS
..........
A colored border may be applied around each window independently by using the Labels and Borders Page of the Window Properties menu.
Figure 3-16. WCP Labels and Borders Page To setup a border around a window use the following procedure:
Click the Properties menu. Select the Window Label and Borders tab (Figure 3-16). If the selected window is not correct, click on the Selected Window icon and click the desired window number in the resulting pop-up (see WCP Window Selection, page 17 for information). Set the border width as required using the Width spin box control. Click the Border Enabled check box to turn on the border
To change the border color around a window use the following procedure:
Click the Properties menu. Select the Window Label and Borders Page tab (Figure 3-16). If the selected window is not correct, click on the Selected Window icon and click the desired window number in the resulting pop-up (see WCP Window Selection, page 17 for information). Select a pre-defined color from the Border Color drop down selector. OR
350-8562
MediaWall 2500 Users Guide
.....
25
OPERATIONS
Window Properties
Click on the colored swatch to the right of the Border Color drop down selector to access the color chooser window. Select the required color. Click the OK button or cancel if you do not want to change the color.
. WINDOW.LABELS. .... ...
A label may be applied to each window independently by using the Labels and Borders Page of the Windows menu.
Click the Properties menu. Select the Window Label and Borders tab (Figure 3-16). If the selected window is not correct, click on the Selected Window icon and click the desired window number in the resulting pop-up (see WCP Window Selection, page 17 for information). Enter the label text into the Label Entry box. The label may be up to 23 characters in length and may consist of any readable ASCII characters except for spaces. Click the Label Enabled check box.
The label may be positioned above or below the window. You may also choose to position in the center or justified to the left or right edge of the window. To change the position use the following procedure:
Click the Properties menu. Select the Window Label and Borders tab (Figure 3-16). If the selected window is not correct, click on the Selected Window icon and click the desired window number in the resulting pop-up (see WCP Window Selection, page 17 for information). Choose the desired position from the Position drop down selector.
350-8562
MediaWall 2500 Users Guide
.....
26
OPERATIONS
Window Properties
PICTURE
. . . ADJUSTMENT. ......
Each window on the MediaWall 2500 can have unique adjustments made to the displayed image from the Picture Adjustment page of the Window Properties menu.
Figure 3-17. WCP Picture Adjustment Page The following parameters can be adjusted for all types of inputs:
~ ~ ~ ~
Brightness Contrast Saturation Hue
In addition to the parameters above, S-Video and Composite inputs also have the following adjustments:
~ Scan Mode ~ Aspect Ratio ~ Sharpness
To change the Brightness, Contrast, Saturation and/or Hue for a selected window use the following procedure:
Click the Properties menu. Select the Picture Adjustment Page tab (Figure 3-17). If the selected window is not correct, click on the Selected Window icon and click the desired window number in the resulting pop-up (see WCP Window Selection, page 17 for information).
350-8562
MediaWall 2500 Users Guide
.....
27
OPERATIONS
Window Properties
Click and move the slider for the desired parameter you wish to adjust. Release the slider when you are satisfied with the result. OR
Click on the value entry box (to the right of each parameter) and enter a value directly by using your computer keyboard. OR
Click on the up or down selector button (to the right of each parameter) to increase or decrease the adjustment.
To change the Scan Mode, Aspect Ratio and/or Sharpness for a selected video window use the following procedure:
Click the Properties menu. Select the Picture Adjustment Page tab (Figure 3-17). If the selected window is not correct, click on the Selected Window icon and click the desired window number in the resulting pop-up (see WCP Window Selection, page 17 for information). Click the drop down selector for the desired parameter to access the available choices. Select the desired choice.
350-8562
MediaWall 2500 Users Guide
.....
28
OPERATIONS
Background Controls
B A C KGROUND CONTROLS
.............................
Windows on the MediaWall 2500 are displayed over either a colored background or an image file (JPEG or TIFF format). Controls are accessible from the Background page of the Operation Controls menu.
Figure 3-18. WCP Background Page
BACKGROUND
..........
COLORS
You have the choice of selecting either a pre-defined color background or a custom color background. Use the following procedure to select a background color:
Click the Controls menu. Select the Background page tab (Figure 3-18). Choose a solid color.
~ Click on the desired colored button to choose a solid
background color. OR
Choose a custom color:
~ Click on the multi-colored button at the right end of the
row of colored buttons ( ).
~ Using the pop-up color entry dialog box that appears set
the background color.
~ Click OK to accept the new color or Cancel to continue
with the current setting.
350-8562
MediaWall 2500 Users Guide
.....
29
OPERATIONS
Background Controls
BACKGROUND
. . . . . .IMAGES. ...
As an alternative to using a solid colored background you can use a high resolution image of your choice as the background image on the MediaWall 2500. Background images are loaded from a compact flash card accessible from the front of the unit. Background images support the use of JPEG (compressed images) and TIFF (uncompressed) images. For detailed information on creating background images including loading them to the compact flash card, please refer to Background & Foreground Images, page 57. Note Scaling is not applied to either background or foreground images. Background graphic images must be sized to cover the entire wall taking into account the space covered by mullions (if applicable). The compact flash card must be formatted in a specific format. Be sure that the card is formatted correctly before transferring files to it (see Compact Flash Card Formatting, page 59).
LOADING BACKGROUND IMAGES
Images to be used as backgrounds on the MediaWall 2500 are loaded in a slightly different manner than colored backgrounds. Follow the steps below to load and use a background image:
Click the Controls menu. Select the Background page tab (Figure 3-18). Choose an image from the Image List section of the page (Figure 3-19).
Image List
Figure 3-19. WCP Background Image List Area
350-8562
MediaWall 2500 Users Guide
.....
30
OPERATIONS
Foreground Controls
Click Load to use the selected image as the background. Depending upon the size of the image, the loading process might take 10-30 seconds to display.
F O R EGROUND CONTROLS
.............................
The MediaWall 2500 displays the following types of foreground objects:
Graphical Image JPEG, TIFF, and GIF image file formats are supported. TIFF images can also have an embedded alpha channel if desired (see Alpha Channels, page 58).
Clock (optional) An optional digital clock can be selected for display on the output.
Cursor (optional) An optional on-screen cursor can be used to illustrate relevant material on the wall output as well as move and resize output windows.
A foreground object can be positioned on the wall within any of the individual displays. However, it cannot be positioned over the boundary between displays (mullions). Only one foreground object can be displayed at a time and it has the highest level of priority on the wall. Consequently the foreground image appears on top of any window. Control of the foreground object is provided on the Foreground page of
350-8562
MediaWall 2500 Users Guide
.....
31
OPERATIONS
Foreground Controls
the Operation Controls menu as shown in Figure 3-20.
Figure 3-20. WCP Foreground Object Page
350-8562
MediaWall 2500 Users Guide
.....
32
OPERATIONS
Foreground Controls
GRAPHICAL IMAGE ..........
A graphical image can be used as a foreground object in the MediaWall 2500. This can be a company logo or any other graphic file. The maximum size of a foreground image is one quarter of the resolution of a single output. For example if the resolution of the output is 1280x1024, the maximum logo size would be 640x512. For detailed information on creating foreground images including loading them to the compact flash card, please refer to Background & Foreground Images, page 57. Note Scaling is not applied to foreground images. The foreground image is displayed in its native resolution. The Image radio button is not used to select a foreground image. You must first load the image using the steps below which will then select the radio button automatically. The compact flash card must be formatted in a specific format. Be sure that the card is formatted correctly before transferring files to it. See Compact Flash Card Formatting, page 59. In order to use an image as a foreground object on the MediaWall 2500, you must select and load the desired image file from the Image List area.
Image List
Figure 3-21. WCP Foreground Image List Area Use the following procedure to load a foreground image:
Click the Controls menu. Select the Foreground page tab (Figure 3-20). Choose an image from the Image List section of the page (Figure 3-21). Click Load to use the selected image as the foreground object.
350-8562
MediaWall 2500 Users Guide
.....
33
OPERATIONS
Foreground Controls
Position the object wherever you would like by following the steps in Positioning Foreground Objects, page 35.
If you change the contents of the compact flash card, use the Refresh button to update the list of images displayed in the Image List pane.
FOREGROUND
..........
CLOCK OBJECT
An optional clock can be used as a foreground object on the MediaWall 2500. If you wish to use the Clock foreground object, follow the steps below:
Click the Controls menu. Select the Foreground tab (Figure 3-20). Click the Clock radio button. After selecting the Clock radio button you will be able to set the display format (12 or 24 hour) and set the clock to the current time (see Setting the Clock, page 34).
Position the object wherever you would like by following the steps in Positioning Foreground Objects, page 35.
SETTING THE CLOCK
If you have chosen the clock as the foreground image (see Foreground Clock Object, page 34), the Clock Setup area of the window is automatically loaded as shown in Figure 3-22.
Clock Setup
Figure 3-22. WCP Clock Setup Use the following procedure to set the clock time:
Select the Clock foreground type (see Foreground Clock Object, page 34). Enter the time into the Time entry box by either typing directly into the box or using the spin controls on the Time entry box. If you would like to display the time in a 24 hour format (i.e. 2:00 pm is displayed as 14:00), click the 24h Format checkbox. Click on the Set Time button.
350-8562
MediaWall 2500 Users Guide
.....
34
OPERATIONS
Foreground Controls
. . CURSOR.MODE. .... ..
You can choose an optioinal Cursor as the foreground object. This mode allows you to illustrate relevant material as well as resize and move individual windows all right on the wall output. Use the following procedure to use the on-screen cursor:
Click the Controls menu. Select the Foreground tab (Figure 3-20). Click the Cursor radio button. A full screen Cursor Pad window will open on your PC in front of any other WCP windows.
Using your mouse, move the on-screen Cursor wherever you would like. Notice that as the cursor passes over window boundaries, the cursor changes from a standard mouse arrow ( ) to a resize cursor ( ). You can left-click the mouse on any window boundary and resize it as desired.
When you are finished with the Cursor mode, close the Cursor Pad window by clicking the X symbol in the upper right corner.
Figure 3-23. Close Window Icon
POSITIONING FOREGROUND
Clock and Image foreground objects may be placed anywhere on screen by one of the following methods:
. . . . . OBJECTS. ....
Position: precisely enter the x and y coordinates of the object. Interactive: dragging an icon on the wall configuration area.
PRECISE POSITIONING
Use the following procedure to place the foreground object at an exact coordinate:
Click the Controls menu. Select the Foreground page tab (Figure 3-20). Select either an Image or Clock as the foreground object (see Foreground Controls, page 31). In the X position entry box enter the coordinate where you want the left edge of the foreground object to appear. In the Y position entry box enter the coordinate where you want the top edge of the foreground object to appear and press the Enter key.
350-8562
MediaWall 2500 Users Guide
.....
35
OPERATIONS
Foreground Controls
INTERACTIVE POSITIONING
Use the following procedure to place the foreground object interactively using drag and drop:
Click the Controls menu. Select the Foreground tab (Figure 3-20). Select either an Image or Clock as the foreground object (see Foreground Controls, page 31). Using your mouse, position the cursor over the Object box displayed in the Wall Configuration area at the botom of the Foreground page (Figure 3-24).
Object Box Wall Configuration Area
Figure 3-24. WCP Wall Configuration Area
Hold down the left mouse button and move the cursor to the position where you wish the foreground object to appear. Release the left button to complete the positioning operation.
Note that images can be positioned anywhere on the wall space except that they must not bridge the boundary between adjacent displays (mullions).
350-8562
MediaWall 2500 Users Guide
.....
36
OPERATIONS
Window Layouts
WIN DOW LAYOUTS
.............................
MediaWall 2500 provides a a pre-defined list of display arrangement layouts as a convenient way to arrange windows in an ordered fashion. Different window layouts are provided to suit the different configurations of wall arrays. For example there are different window layouts for a 2x2 wall in comparison with a 1x3 wall. Make sure that you have set your wall configuration correctly before choosing a wall layout. All predefined wall layouts are designed to maintain the original aspect ratio of the input image and to fit all windows on the wall without requiring overlap of any window. You can, if you wish, reposition windows after loading a window layout to resize or overlap individual windows.
Figure 3-25. WCP Window layouts The window layouts are displayed graphically on the Layouts screen as indicated by the example shown in Figure 3-25. To select a window layout use the following procedure:
Click the Controls menu. Select the Layouts page tab (Figure 3-25). Select the number of windows you wish to use from the Window Layouts drop down box at the top of the Layouts page. This box allows you to choose from all available layouts, or a specific number of windows. Browse through the available layouts using the Next and Previous buttons at the top of the Window Layouts page. A
350-8562
MediaWall 2500 Users Guide
.....
37
OPERATIONS
Window Presets
visual representation will be shown of the selected layout in the screen in the center of the Layouts page. Each layout has a unique identification number associated with it. This is indicated in the Current Layout entry box at the bottom of the Window Layouts page. If you know the number of the layout that you wish to you use, you can enter it directly into the Current Layout entry box.
Select the input channel that you wish to appear in each window using the drop down selector that appears in each window. Note that each window must have a different input assigned to it. When you are satisfied with your layout click on the Load button at the bottom of the Layouts page.
WIN DOW PRESETS
............................. .WINDOW. PRESETS. ... ....
The current setting of windows including position, size, borders and labels can be stored in any of 24 Window Preset registers. These are stored in non-volatile memory so that you can recall them at any time without fear of losing them due to loss of power. When the power is restored, the Window Presets will be available for you to recall all the favorite settings that you have stored. .
Figure 3-26. WCP Windows Presets The Window Preset Register buttons are located at the bottom of the WCP Virtual Screen (see Figure 3-26 above). To save the Window settings to a Window Preset Register use the following procedure:
Make all the window settings that you require using the procedures detailed in previous sections. Click the Save button at the bottom right of the WCP window. Click the Preset button that you wish to use to save your current settings into. A Preset Name dialog box will appear inviting you to name the Preset. Enter a name and click OK.
350-8562
MediaWall 2500 Users Guide
.....
38
OPERATIONS
Window Presets
To recall the Window settings from a Window Preset Register use the following procedure:
Click the Preset button that you wish to recall. If the Preset contains window settings it will be recalled immediately. There will be no action if the Preset is empty.
350-8562
MediaWall 2500 Users Guide
.....
39
A DVANCED S ETUP
.................................
IN T HIS CHAPTER
.............................
This chapter provides describes how to use the Web Control Panel (WCP) for Advanced Setup of the MediaWall 2500. Note that all of these setup functions can also be accomplished by using the command line interface (refer to the MediaWall 2500 Technical Reference Manual for information). Topics discussed in this chapter include:
Configuration Input Timing Output Timing System Settings Administrator Options Test Patterns Background & Foreground Images
The advanced setup functions outlined in this chapter require access to the Web Control Panel via a standard Web browser. See Web Control Panel (WCP) Connection on page 8 for details. The following figure illustrates the WCP Setup menu structure.
Figure 4-1. WCP Setup Menus
350-8562
MediaWall 2500 Users Guide
40
ADVANCED SETUP
Configuration
C O N FIGURATION
.............................
A wall is typically built from an array of physically separate display devices. To obtain the best results physical and electrical alignment must be performed to ensure that the images in the separate displays are accurately aligned. This section deals with the alignment aids that MediaWall 2500 provides.
WALL CONFIGURATION ..........
MediaWall 2500 can be configured for use with horizontal walls from 1x2 to 1x6 as well as 2x2 and 2x3 walls. Before you can align the wall you must set the MediaWall 2500 for the wall configuration that you will be using.
Figure 4-2. WCP Setup Configuration Page To set the wall configuration the following procedure:
Click the Setup menu. Select the Configuration Tab (Figure 4-2). Use the drop down selector to choose the configuration of wall that you will be using.
350-8562
MediaWall 2500 Users Guide
.....
41
ADVANCED SETUP
Configuration
DISPLAY
. . . ADJUSTMENT. ......
There are several steps required in aligning a wall. It is vital to ensure that the first two steps are accomplished completely before proceeding to the last step. If the displays are not correctly set it will not be possible to display an image correctly. Step 1. Mechanical Alignment It is extremely important to perform mechanical alignment prior to making any electrical adjustments. Make sure that the individual cubes are rigidly connected to each other or the wall will quickly go out of adjustment, or alignment may not be possible at all. Step 2. Display adjustment Each cube has adjustments for the size and position of the image on the display screen. Follow the manufacturers instructions for best results. Because each cube has its own controls for size and position, these controls are not duplicated by MediaWall 2500. Note that color adjustments can be made at a later time following wall alignment.
MULLIONS & OVERLAP
..........
COMPENSATION
Typically there is a small frame, called a mullion, around the active display area of the individual display device. This represents dead area in the wall and must be compensated for if you wish to avoid geometric distortion of the full image. Mullions are most often used with displays having a bezel surrounding the display area. Overlap is used to deliberately layer images to blend them together and form a visually contiguous image. Most often overlap is used in a front projection system along with an edge blender. Mullions and Overlap are mutually exclusive features. A properly aligned configuration is shown in the following figure.
Figure 4-3. 2x2 wall with vertical and horizontal mullions
350-8562
MediaWall 2500 Users Guide
.....
42
ADVANCED SETUP
Configuration
An example of a misaligned wall setup without any compensation for the mullion area is shown in Figure 4-4.
Figure 4-4. Wall misalignment due to mullions The figure shows the dislocation error or offset in diagonal lines crossing the mullion between cubes. Note that only the 2 x 2 and 2 x 3 walls have both vertical and horizontal mullions. The linear (1 x 2, 1 x 3, 1 x 4, 1 x 5, 1 x 6) walls have only vertical mullions. An estimation of the mullion width in pixels can be obtained by measuring the size of the outside dimension of the cube and the physical dimension of the active area. The mullion width = cube exterior dimension/active area dimension x number of pixels. Both mullions and overlap use the same entry boxes. If you enter a positive number, this is a mullion compensation and the entry box labels display Mullion X and Mullion Y. If you enter a negative number, this is an overlap compensation and the entry box labels display Overlap X and Overlap Y. The MediaWall 2500 mullion and overlap compensation is provided on the WCP Setup Configuration page as shown in the following figures.
Mullion Entry Boxes
Figure 4-5. WCP Configuration page - Mullions
350-8562
MediaWall 2500 Users Guide
.....
43
ADVANCED SETUP
Configuration
Overlap Entry Boxes
Figure 4-6. WCP Configuration page - Overlap Use the following procedure to set the mullion or overlap compensation:
Click the Setup menu. Click on the Configuration tab on the Setup page. Enter the horizontal (X) mullion or overlap size into the entry box Mullion X (or Overlap X). Enter a positive number for Mullions or a negative number for Overlap. Enter the vertical (Y) mullion or overlap size into the entry box Mullion Y (or Overlap Y). Enter a positive number for Mullions or a negative number for Overlap.
A good way to test your mullion settings is to view the wall using a test image that has a diagonal line passing through the mullion. You can adjust the mullion settings interactively as required to get a perfect adjustment.
350-8562
MediaWall 2500 Users Guide
.....
44
ADVANCED SETUP
Input Timing
IN P U T TIM ING
.............................
There are a wide variety of graphics signals that can be used with MediaWall 2500, many of which are supported directly by a pre-defined timing list. When a signal is connected to a graphics input, MediaWall 2500 automatically searches the list for a match, and will load the timing values to exactly match the input signal (autosync). If a match is not found, then it is possible to define the parameters of the signal (interactively or manually) and to add them to the timing list.
Figure 4-7. WCP Setup Input Timing Page
VIEWING CURRENT
..........
TIMING SETTINGS
The timing parameters displayed in the upper section of the page relate to the selection in the drop down box which may not be the same as those currently used. To view the current settings click in the check box Show Timing Values and the current values will be displayed in red in the associated parameter boxes. If the MediaWall 2500 does not properly lock to the input signal, you can manually select and load the timing from the factory timing list. Use the following procedure to load a new input timing set.
LOADING FROM THE
. . . .TIMING . . . . . . LIST
Make note of the timing parameters required for the desired input signal. Click the Setup menu. Click on the Input Timing tab (Figure 4-7)
350-8562
MediaWall 2500 Users Guide
.....
45
ADVANCED SETUP
Input Timing
If the selected window is not correct, click on the Selected Window icon and click the desired window number in the resulting pop-up (see WCP Window Selection, page 17 for information). Click on the scroll button in the Timing List section and scroll through the list to the required timing entry that matches the desired input signals parameters. For a list of pre-defined timing parameters please consult the MediaWall 2500 Technical Reference Manual.
CREATING A NEW
Click the LOAD button to accept the selected entry in the list
. . .TIMING ENTRY. ......
If there is no entry in the timing list that matches your specific signal you can create a new entry in the list containing the exact parameters of your input signal. You may find an entry in the list that is very close to your parameters, and in this case you can load the entry, modify it, and then save the new entry to the user defined timing list. Use the following procedure to create a new (user defined) entry in the timing list:
Click the Edit button in the Input Timing section of the Input Timing page. Enter new timing parameters into each of the timing parameter boxes. Scroll to an empty timing list slot above #100 in the Timing List entry box. Click the SAVE button. A dialog box will open allowing you to name the new entry.
Figure 4-8. Timing List Name dialog box
Enter a name for the new timing entry and click OK. The name can be up to 23 characters in length and can contain upper and lower and numeric characters. Avoid the use of a space or the / or \ characters.
350-8562
MediaWall 2500 Users Guide
.....
46
ADVANCED SETUP
Input Timing
INTERACTIVE
. . . . . . TIMING. ...
If you do not know the exact timing parameters for an input signal, you can adjust the timing parameters interactively so that you can exactly adjust the parameters visually. To set the timing parameters interactively use the following procedure:
Allow MediaWall 2500 to automatically lock to the input signal. Disconnect and then reconnect the input signal if you want to trigger MediaWall 2500 to begin the autosync search again.
Click the Enable button in the Interactive Adjustment section of the Input Properties page. Click the radio button labeled Top Left Use the Up/Down, Left/Right adjustment buttons in the Interactive Adjustment section to position the top left corner of the input image in the desired location at the top left of the display. Click the radio button labeled Bottom Right Use the Up/Down, Left/Right adjustment buttons in the Interactive Adjustment section to position the lower right corner of the input image in the desired location at the lower right corner of the display. Recheck the Top Left corner of the image and readjust as needed to position the image in the top left corner of the display. Recheck the Bottom Right corned of the image and readjust as needed to position the image in the bottom right corner of the display. Perform the previous two steps if necessary until you are satisfied that both corners of the image are correctly positioned. From the timing scroll list, select a new entry to save your new timing parameters. User defined entries can only be saved to entry 100 and above. Click the SAVE button. A dialog box will open allowing you to name the new entry.
Figure 4-9. Timing List Name dialog box
350-8562
MediaWall 2500 Users Guide
.....
47
ADVANCED SETUP
Input Timing
Enter a name for the new timing entry and click OK. The name can be up to 23 characters in length and can contain upper and lower and numeric characters. Avoid the use of a space or the / or \ characters.
INPUT CONVERTER
. . .CLOCK PHASE. ......
For optimum image quality of analog RGB (or YUV/HDTV) inputs, it is important that the sample clock in the Analog / Digital Converter (ADC) has the same phase as the original sample phase of the input signal. If the phase is not correctly set, the image may appear to have noisy or indistinct edges. Use the following procedure to set the ADC phase:
Be sure that the input signal has a lot of high frequency detail. In the Input Timing section of the Input Properties page, click on the UP button next to the ADC clock phase spin box and view the output image. If the image quality deteriorates, click on the DOWN button and continue clicking on the button until the image quality stops improving. The optimum point has been reached when you can click on either the UP or the DOWN button and the image quality can be seen to deteriorate.
This parameter is saved along with the other parameters in this window when you save a new timing entry (see Creating a New TIming Entry, page 46 for details).
350-8562
MediaWall 2500 Users Guide
.....
48
ADVANCED SETUP
Output Timing
OU T PUT TIM ING
.............................
MediaWall 2500 supports a wide range of pre-defined output formats including the majority of standard VESA formats.
Figure 4-10. WCP Setup Output Timing Page
VIEWING CURRENT
..........
TIMING SETTINGS
The timing parameters displayed in the upper section of the page relate to the selection in the drop down box which may not be the same as those currently used. To view the current settings click in the check box Show Timing Values and the current values will be displayed in red in the associated parameter boxes. If you know the timing parameters of the output signal for the display device you can manually load the timing from the either the factory timing list or the user defined timing list. Use the following procedure to load a new output timing set.
LOADING FROM THE
..........
TIMING LIST
Click the Setup menu. Click on the Output Timing tab (Figure 4-10). Click on the scroll button in the Timing List section and scroll through the list to the required timing entry. For a list of pre-defined timing parameters please consult the MediaWall 2500 Technical Reference Manual.
Click the LOAD button to accept the selected entry in the list.
350-8562
MediaWall 2500 Users Guide
.....
49
ADVANCED SETUP
Output Timing
CREATING A NEW
. . .TIMING ENTRY. ......
If there is no entry in the timing list that matches the specific signal for your display device, you can create a new entry in the list containing the exact parameters of your output signal. You may find an entry in the list that is very close to your parameters, and in this case you can load the entry, modify it, and then save the new entry to the user defined timing list. Use the following procedure to create a new (user defined) entry in the timing list:
Click the EDIT button in the Output Timing section of the Output Timing page. Enter new timing parameters into each of the timing parameter boxes. Scroll to an empty timing list slot at #100 or above in the Timing List entry box. Click the SAVE button. A dialog box will open allowing you to name the new entry.
Figure 4-11. Timing List Name dialog box
Enter a name for the new timing entry and click OK. The name can be up to 23 characters in length and can contain upper and lower and numeric characters. Avoid the use of a space or the / or \ characters.
INTERACTIVE
..........
TIMING
If you do not know the exact timing parameters for an output signal, you can adjust the timing parameters interactively so that you can exactly adjust the parameters visually. To set the timing parameters interactively use the following procedure:
Allow MediaWall 2500 to automatically lock to the output signal. Disconnect and then reconnect the output signal if you want to trigger MediaWall 2500 to begin the search again.
Click the Enable button in the Interactive Adjustment section of the Output Properties page. Click the radio button labeled Top Left. Use the Up/Down, Left/Right adjustment buttons in the Interactive Adjustment section to position the top left corner of the output image in the desired location at the top left of the display. Click the radio button labeled Bottom Right.
350-8562
MediaWall 2500 Users Guide
.....
50
ADVANCED SETUP
Output Timing
Use the Up/Down, Left/Right adjustment buttons in the Interactive Adjustment section to position the lower right corner of the output image in the desired location at the lower right corner of the display. Recheck the Top Left corner of the image and readjust as needed to position the image in the top left corner of the display. Recheck the Bottom Right corned of the image and readjust as needed to position the image in the bottom right corner of the display. Perform the previous two steps if necessary until you are satisfied that both corners of the image are correctly positioned. From the timing scroll list, select a new entry above #100 to save your new timing parameters. Click the SAVE button. A dialog box will open allowing you to name the new entry.
Figure 4-12. Timing List Name dialog box
Enter a name for the new timing entry and click OK. The name can be up to 23 characters in length and can contain upper and lower and numeric characters. Avoid the use of a space or the / or \ characters.
350-8562
MediaWall 2500 Users Guide
.....
51
ADVANCED SETUP
System Settings
S Y S TEM SETTINGS
.............................
Figure 4-13. WCP Setup System Page
NETWORK
. . . . .SETTINGS. ....
There are a number of network settings that are used to setup the IP parameters for the MediaWall 2500. These include the following:
~ ~ ~ ~
Host Name IP Address Subnet Mask Default Gateway
To change the parameters listed above use the following procedure: Click the Setup menu. Select the System Page (Figure 4-13). Select the desired parameter field in the Network Settings area of the window. Type in the desired information. Click Apply to save the changes and apply them to the MediaWall 2500. OR Click Cancel to revert back to the previous settings.
350-8562
MediaWall 2500 Users Guide
.....
52
ADVANCED SETUP
Administrator Options
SERIAL PORT
. . . . .SETTINGS. ....
MediaWall 2500 provides a choice of baud rates ranging from 9600 baud to 115,200 baud. The default baud rate is 115,200 baud. To change the baud rate use the following procedure:
Click the Setup menu. Select the System Page (Figure 4-13). Click on the radio button corresponding to the desired baud rate.
If you are using MediaWall 2500 with a terminal emulator you will probably want to have the serial port echo turned on which is the default setting. In some control applications you may want to disable echo. To turn the serial port echo OFF, use the following procedure:
Click the Setup menu. Select the System Page (Figure 4-13). Click on the Echo On check box to deselect (or select) serial port Echo.
A D MINISTRATOR OPTIONS
.............................
The MediaWall 2500 allows you to change the password that is required when launching the WCP and when initiating a telnet session. The password is the same for both operations.
Figure 4-14. WCP Setup Administrator Page
350-8562
MediaWall 2500 Users Guide
.....
53
ADVANCED SETUP
Administrator Options
To change the password, follow the steps below:
Click the Setup menu. Select the Administrator Page (Figure 4-14). Click the Change Password button. The page changes to reveal 2 text entry boxes. as shown below.
Figure 4-15. WCP Administrator Change Password Page
Enter the new password in the left box and again to confirm it in the right box. Click Ok to save the new password or Cancel to leave the original password unchanged.
This new password will be required the next time you launch the WCP and/or begin a Telnet session.
350-8562
MediaWall 2500 Users Guide
.....
54
ADVANCED SETUP
Test Patterns
T E S T PATTERNS
SELECTING A TEST
............................. . . . . . PATTERN. ....
To assist in setting up and debugging an installation, MediaWall 2500 provides a number of internally generated test patterns. These may be selected without having an input signal connected. These are helpful to confirm proper output display connections, adjust image characteristics, and assist in alignment. The following test patterns are available: Table 4-1. MediaWall 2500 Internal Test Pattern Signals
Pattern BARS BARS 75 STEPS MOIRE RAMP REDRAMP GREENRAMP BLUERAMP CONV REDCONV GREENCONV BLUECONV Description 100% saturated Vertical color bars 75% saturated Vertical color bar Grey scale steps High resolution test signal Linear grey ramp signal Linear red ramp signal Linear green ramp signal Linear blue ramp signal White convergence pattern (grid) Red convergence pattern (grid) Green convergence pattern (grid) Blue convergence pattern (grid)
350-8562
MediaWall 2500 Users Guide
.....
55
ADVANCED SETUP
Test Patterns
Figure 4-16. WCP Test Signal Selection To select a Test Pattern, use the following procedure:
Click the Controls menu. Select the Background page (Figure 4-16). Select the desired test pattern from the Test Pattern drop down list at the bottom of the page.
NOTE: To disable the test pattern, use the Test Pattern drop down box and select OFF.
350-8562
MediaWall 2500 Users Guide
.....
56
ADVANCED SETUP
Background & Foreground Images
B A C KGROUND & FOREGROUND IM AGES
.............................
The MediaWall 2500 supports the use foreground or background images. The front panel compact flash card is used to store background and foreground images. For general operational information, refer to Background Controls (page 29) and Foreground Controls (page 31).
IMAGE
..........
SPECIFICATIONS
Background and foreground images can be created and sized using one of the many software packages available for manipulating images. For example, Adobe Photoshop Elements is a simple tool that can be used for this.
BACKGROUND IMAGES
Background images on the MediaWall 2500 can be either JPEG or TIFF formats. Size the background image in pixels to be the same size as the total wall image. Note that if there are any mullions, you should size the image to include the mullions. For example if you have a 2 x 2 wall with individual displays of 1024 x 768 pixels, and mullions that are 20 pixels (H) x 15 pixels (V). The background image should be sized to: 2 x 1024 + 20, 2 x 768 +15 = 2068 x 1551
FOREGROUND IMAGES
Foreground images can be a JPEG, GIF or TIFF image with any size up to and including 1/4 of the output resolution. TiFF images can also include an alpha channel that can be used to allow transparency when using a logo, for instance. For example if a 2 x 2 wall is made up of 1024 x 768 display devices, the maximum size of foreground image will be: 1024 / 4 , 768 / 4 = 256 x 192
350-8562
MediaWall 2500 Users Guide
.....
57
ADVANCED SETUP
Background & Foreground Images
ALPHA CHANNELS
An alpha channel is an embedded part of TIFF and certain other image files that allow you to make part of the foreground image transparent when placing it over a background image. The alpha channel should be white for the parts you wish to be viewable on screen and black for those parts you wish to be fully transparent. For example, you can place a round logo over the window output as a circle instead of its natural square shape as shown in the following illustration: Logo Alpha Channel Wall Output
Full Composite as Displayed on Wall Output
Figure 4-17. Alpha Channel Illustration
350-8562
MediaWall 2500 Users Guide
.....
58
ADVANCED SETUP
Background & Foreground Images
COMPACT FLASH CARD FORMATTING
..........
Compact flash card reader/writers are readily available for use with PCs, typically connecting via the USB port. If you have a suitably configured PC, you can easily manage files on the MediaWall 2500 compact flash card. Before you use the compact flash card it must be formatted to provide a FAT file system with an allocation size of 2048 bytes. Use the following procedure to format the compact flash card on a PC running a Windows operating system. 1) Insert the compact flash card into the PC slot on your PC and take note of the drive number. 2) On your PC click on the Start Menu. 3) Select Run from the Start Menu. 4) Type cmd into the Open dialog box. 5) Click the OK button to open the Command Window. 6) Type the following in the command window: format [CF_Drive_Letter]:FS:FAT:A:2048 Where CF_Drive_Letter represents the drive number that you noted in step 1 of this procedure. Example: Format a compact flash card that is mounted as drive E: on your computer. On the command line type the following: format E:FS:FAT:A:2048 7) Press ENTER. Note The Windows default allocation size will not provide the correct size. You must use the procedure above so that you can specifically set the allocation size.
8) Create directories (folders) for the background, foreground and macro files. The directory structure of the MediaWall 2500 compact flash card requires separate directories (folders) for the Background, Foreground and Macro files as shown below.
(root) bg (background image directory) fg (foreground image directory) macro (macro directory)
Figure 4-18. Compact Flash Card Directory Structure
350-8562
MediaWall 2500 Users Guide
.....
59
ADVANCED SETUP
Background & Foreground Images
~ From the Windows Desktop double click on My
Computer
~ Double click on the drive associated with the Compact
Card Reader/Writer
~ Using the standard Windows procedure for creating a
new folder, create folders for the following directories (see Figure 4-18): bg fg macro 9) Eject the card from the PC compact flash slot and place into the MediaWall 2500 front panel compact flash slot.
COMPACT FLASH
. . . .FILE NAMES. .....
File names for the MediaWall 2500 compact flash card should be no more than 23 characters in length. Upper and lower case characters and numbers may be used but do not use spaces or the / or \ characters. To make it is easier to identify image sizes, it is suggested that you embed information about the image resolution into the file name. Example: MAP2_3200x2400.jpg
ADDING GRAPHICS TO THE COMPACT
. . . FLASH.CARD. ... ..
Once you have an appropriately formatted and configured compact flash card, you can copy files to the card using one of two methods: a PC equipped with a compact flash reader/writer or via the Web Control Panel.
ADDING GRAPHICS VIA CARD READER/WRITER
Using the normal file management tools (i.e. My Computer or Windows Explorer), you can transfer files from the PC to the compact flash card. Files must be copied to the appropriate directory on the compact flash card as shown in the table below. Table 4-2. Compact Flash Card Directories
File Type Background Images Foreground Images Macro Files Directory bg fg macro
After you have made all the changes to the compact flash contents reinstall the compact flash card into the MediaWall 2500 front panel compact flash card slot.
350-8562
MediaWall 2500 Users Guide
.....
60
ADVANCED SETUP
Background & Foreground Images
ADDING GRAPHICS VIA WCP
Another way to add files to the compact flash card for use as a foreground or background image in the MediaWall 2500 is to use the Web Control Panel. Follow the procedure below to use the WCP to add graphics to the compact flash card.
Confirm that the compact flash card is installed in the MediaWall 2500 front panel card slot. Click the Controls menu of the WCP. Select the Background or Foreground page tab (Figure 4-16) depending on which type of graphic image you are adding. Click the Add button. A file browser window opens (Figure 4-19) allowing you to navigate to the desired image. If you do not see the file listed, turn off the automatic file type filtering by clicking the Files of type: pull-down menu and choosing All Files.
Figure 4-19. Add (Upload) Image Files Browser Window
Select the image and click Select to upload the file to the compact flash card. The file list on the MediaWall 2500 updates automatically showing the newly uploaded file.
350-8562
MediaWall 2500 Users Guide
.....
61
ADVANCED SETUP
Background & Foreground Images
USING COMPACT FLASH CARD
. . . . .GRAPHICS. ....
Graphic images stored on the compact flash card can be loaded as background or foreground images. See Background Controls (page 29) and Foreground Controls (page 31) for details.
350-8562
MediaWall 2500 Users Guide
.....
62
C ONTACT I NFORMATION
.................................
HOW TO CONTACT
. .RGB SPECTRUM. .......
RGB Spectrum can be reached via phone, fax, mail and e-mail as listed below:
RGB Spectrum 950 Marina Village Parkway Alameda, CA 94501 Phone: (510) 814-7000 Fax: (510) 814-7026 E-Mail (technical support): support@rgb.com E-Mail (sales and product information): sales@rgb.com Website: http://www.rgb.com
350-8562
MediaWall 2500 Users Guide
63
Вам также может понравиться
- The Subtle Art of Not Giving a F*ck: A Counterintuitive Approach to Living a Good LifeОт EverandThe Subtle Art of Not Giving a F*ck: A Counterintuitive Approach to Living a Good LifeРейтинг: 4 из 5 звезд4/5 (5783)
- The Yellow House: A Memoir (2019 National Book Award Winner)От EverandThe Yellow House: A Memoir (2019 National Book Award Winner)Рейтинг: 4 из 5 звезд4/5 (98)
- Never Split the Difference: Negotiating As If Your Life Depended On ItОт EverandNever Split the Difference: Negotiating As If Your Life Depended On ItРейтинг: 4.5 из 5 звезд4.5/5 (838)
- The Emperor of All Maladies: A Biography of CancerОт EverandThe Emperor of All Maladies: A Biography of CancerРейтинг: 4.5 из 5 звезд4.5/5 (271)
- Hidden Figures: The American Dream and the Untold Story of the Black Women Mathematicians Who Helped Win the Space RaceОт EverandHidden Figures: The American Dream and the Untold Story of the Black Women Mathematicians Who Helped Win the Space RaceРейтинг: 4 из 5 звезд4/5 (890)
- The Little Book of Hygge: Danish Secrets to Happy LivingОт EverandThe Little Book of Hygge: Danish Secrets to Happy LivingРейтинг: 3.5 из 5 звезд3.5/5 (399)
- Team of Rivals: The Political Genius of Abraham LincolnОт EverandTeam of Rivals: The Political Genius of Abraham LincolnРейтинг: 4.5 из 5 звезд4.5/5 (234)
- Devil in the Grove: Thurgood Marshall, the Groveland Boys, and the Dawn of a New AmericaОт EverandDevil in the Grove: Thurgood Marshall, the Groveland Boys, and the Dawn of a New AmericaРейтинг: 4.5 из 5 звезд4.5/5 (265)
- A Heartbreaking Work Of Staggering Genius: A Memoir Based on a True StoryОт EverandA Heartbreaking Work Of Staggering Genius: A Memoir Based on a True StoryРейтинг: 3.5 из 5 звезд3.5/5 (231)
- Elon Musk: Tesla, SpaceX, and the Quest for a Fantastic FutureОт EverandElon Musk: Tesla, SpaceX, and the Quest for a Fantastic FutureРейтинг: 4.5 из 5 звезд4.5/5 (474)
- The Hard Thing About Hard Things: Building a Business When There Are No Easy AnswersОт EverandThe Hard Thing About Hard Things: Building a Business When There Are No Easy AnswersРейтинг: 4.5 из 5 звезд4.5/5 (344)
- The Unwinding: An Inner History of the New AmericaОт EverandThe Unwinding: An Inner History of the New AmericaРейтинг: 4 из 5 звезд4/5 (45)
- The World Is Flat 3.0: A Brief History of the Twenty-first CenturyОт EverandThe World Is Flat 3.0: A Brief History of the Twenty-first CenturyРейтинг: 3.5 из 5 звезд3.5/5 (2219)
- The Gifts of Imperfection: Let Go of Who You Think You're Supposed to Be and Embrace Who You AreОт EverandThe Gifts of Imperfection: Let Go of Who You Think You're Supposed to Be and Embrace Who You AreРейтинг: 4 из 5 звезд4/5 (1090)
- The Sympathizer: A Novel (Pulitzer Prize for Fiction)От EverandThe Sympathizer: A Novel (Pulitzer Prize for Fiction)Рейтинг: 4.5 из 5 звезд4.5/5 (119)
- Blue Coat Systems ReporterДокумент251 страницаBlue Coat Systems ReporterAj Raouthar100% (1)
- Oracle® Application Express ListenerДокумент82 страницыOracle® Application Express ListenerJohn ArevaloОценок пока нет
- ASPДокумент659 страницASPCarlos Del Angel HernandezОценок пока нет
- T3IMBR Navigation GuideДокумент59 страницT3IMBR Navigation GuideAnonymous cs4BLczEОценок пока нет
- User Manual High-Speed ADSL Broadband D-Link DSL-2542BДокумент59 страницUser Manual High-Speed ADSL Broadband D-Link DSL-2542BblogadderОценок пока нет
- 3com Network Supervisor 6.0 ReadmeДокумент5 страниц3com Network Supervisor 6.0 ReadmeMichel Toledo RibeiroОценок пока нет
- Oracle Fusion Middleware 12c (12.2.1.1.0) Certification MatrixДокумент126 страницOracle Fusion Middleware 12c (12.2.1.1.0) Certification MatrixSiva AllaОценок пока нет
- Samsung Galaxy Tips, Tricks, Apps & Hacks Volume 4Документ148 страницSamsung Galaxy Tips, Tricks, Apps & Hacks Volume 4Sohail Chaudhry100% (1)
- DG Ps1010uДокумент78 страницDG Ps1010uSuraj GeorgeОценок пока нет
- Freegate User GuideДокумент6 страницFreegate User GuidePeter De La MchengahОценок пока нет
- Gps Feed ManualДокумент4 страницыGps Feed ManualShyam YadavОценок пока нет
- NZ Xero Essentials Attendee NotesДокумент31 страницаNZ Xero Essentials Attendee NotesPeter EssienОценок пока нет
- 38th BCS Apply InstructionsДокумент16 страниц38th BCS Apply InstructionsMamunur Rashed SeatuОценок пока нет
- Azure PPE Lab Guide (Print Out)Документ85 страницAzure PPE Lab Guide (Print Out)Helder PintoОценок пока нет
- Ica32 PDFДокумент102 страницыIca32 PDFramesh2440Оценок пока нет
- IZOT - Hands On Lab Instruction Manual FinalДокумент40 страницIZOT - Hands On Lab Instruction Manual FinalPanos KeramitzisОценок пока нет
- Task Analysis and ScriptДокумент3 страницыTask Analysis and Scriptapi-269538513Оценок пока нет
- User Manual X7Документ61 страницаUser Manual X7Joaquin Maturano SedanoОценок пока нет
- MAM Guide v7 0Документ56 страницMAM Guide v7 0Nithin GowdaОценок пока нет
- UM - Acer - 1.0 - ENG - Liquid E PDFДокумент57 страницUM - Acer - 1.0 - ENG - Liquid E PDFMihaiisvoranuОценок пока нет
- Visual Studio Performance Testing Quick Reference Guide 3 - 6Документ253 страницыVisual Studio Performance Testing Quick Reference Guide 3 - 6Alan WalkerОценок пока нет
- RWD Uperform Client 4.10.0 Release NotesДокумент10 страницRWD Uperform Client 4.10.0 Release NotesgusmagОценок пока нет
- Hspice D-2010.03 InstallДокумент30 страницHspice D-2010.03 InstallFernando OjedaОценок пока нет
- MASCHINE 2.0 STUDIO Manual English PDFДокумент737 страницMASCHINE 2.0 STUDIO Manual English PDFNathan Keller67% (3)
- UM-OMS Lite 1.40.00 - 20130603 PDFДокумент51 страницаUM-OMS Lite 1.40.00 - 20130603 PDFjay_pОценок пока нет
- Access 2013: Export, Mail Merge, Database ToolsДокумент4 страницыAccess 2013: Export, Mail Merge, Database ToolsMohini SharmaОценок пока нет
- Configure Microsoft Dynamics AX Connector For Mobile ApplicationsДокумент42 страницыConfigure Microsoft Dynamics AX Connector For Mobile ApplicationsAlan PompilhoОценок пока нет
- Lucky ProjectДокумент14 страницLucky ProjectHoney AliОценок пока нет
- HTML Tutorial Provides Overview of Basic HTML TagsДокумент16 страницHTML Tutorial Provides Overview of Basic HTML TagsRavi RamanОценок пока нет
- Test and Target SiteCatalyst Integration GuideДокумент77 страницTest and Target SiteCatalyst Integration GuideGaurav SrivastavОценок пока нет