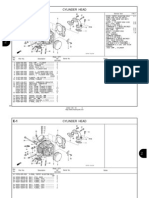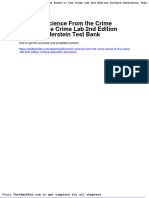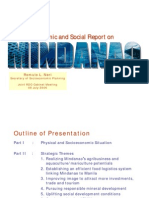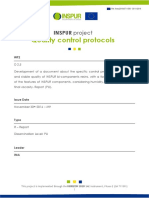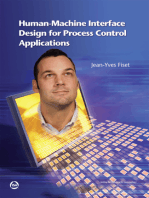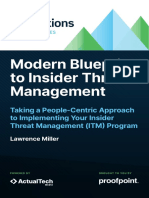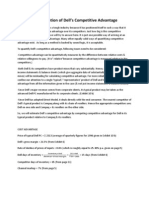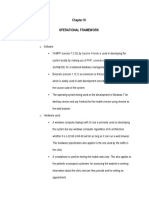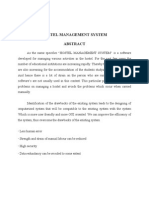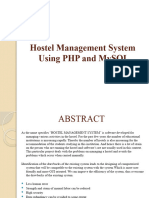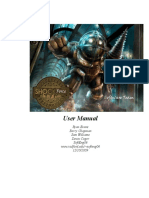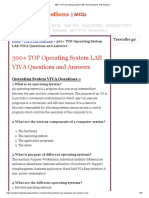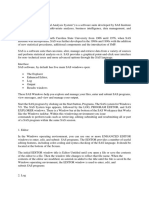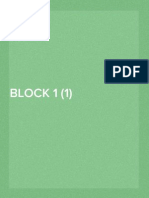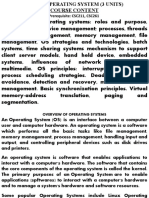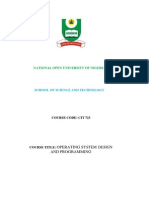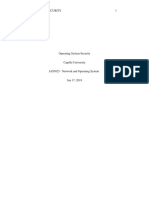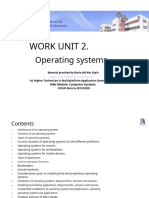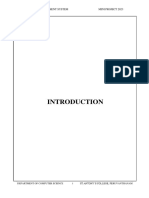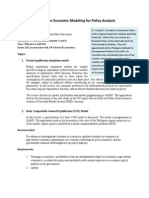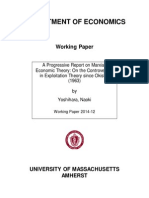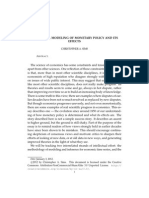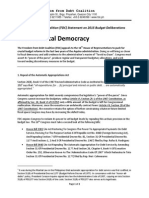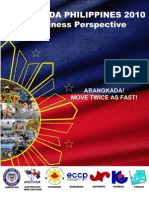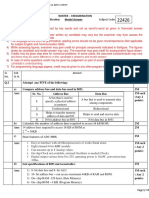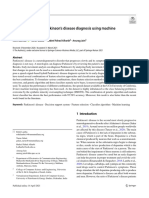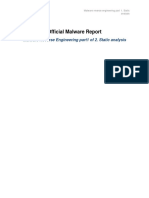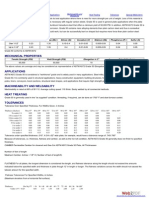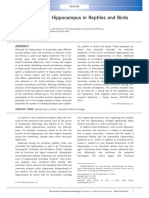Академический Документы
Профессиональный Документы
Культура Документы
Users Manual - Epidemic Information and Simulation System (Bit - Ly/eissweb)
Загружено:
James Matthew MiraflorОригинальное название
Авторское право
Доступные форматы
Поделиться этим документом
Поделиться или встроить документ
Этот документ был вам полезен?
Это неприемлемый материал?
Пожаловаться на этот документАвторское право:
Доступные форматы
Users Manual - Epidemic Information and Simulation System (Bit - Ly/eissweb)
Загружено:
James Matthew MiraflorАвторское право:
Доступные форматы
USERS MANUAL
Epidemic Information and Simulation System
http://bit.ly/eissweb
James Matthew B. Miraflor
BS Computer Science
University of the Philippines Manila
[ USERS MANUAL. Epidemic Information and Simulation System. | James Matthew Miraflor ]
CONTENTS
I. Preface 4 Why use EISS?
II. Installation (Optional)
5 7
Setting up the Web server Loading the Database
III. Getting Started
8 9 10 12
The Home Page and Basic Parts Logging in/out and Editing your Profile and Password User Types and Modules The Table Control Panel
IV. System Administrator
13
Accounts Management
V. Pathologist
15
Diseases Management
VI. Geographer
17 19 20 21 22 Geographic Units Management The Traffic Matrix Regions Management Maps Management
[2]
[ USERS MANUAL. Epidemic Information and Simulation System. | James Matthew Miraflor ]
VI. Epidemiologist
23 25 29 31 40 43 50
Managing your Customized Regions Simulation Data View Function Map View Function Graph View Function Simulation Controls Other Maps
[3]
[ USERS MANUAL. Epidemic Information and Simulation System. | James Matthew Miraflor ]
Preface
Why use EISS?
Changing climate, rapid urbanization (and thus rising levels of biochemical pollution), evolving immunity of targeted viral and bacterial infections all of these are now being faced by epidemiologists, from the Philippines and from other countries alike, increasing the pressure to improve the science and the technology of disease detection and control. As if these are not enough , even the economics and financial side also has to be closely considered now, especially since government health interventions are often costly and in a time of soaring budget deficits at the wake of the financial crisis, there is even more pressure to limit costs. Thus, the Epidemic Information and Simulation System (EISS), a web-based system for epidemiologic simulation of anthroponotic (human-transferrable) diseases, was developed. The system easily accessible by pathologists, geographers, and epidemiologists effectively simulates the spreading of a particular disease in a certain geographic area and visually display the result through customizable animation, pivot tables, and charts. This will facilitate the intuitive design of interventions, particularly quarantine and vaccination strategies, that respond to epidemic outbreaks. The effects of these interventions can also be simulated by the system. The EISS uses algorithms based on a set of Stochastic Differential Equations (SDE) that describe a variant of a compartmental model in epidemiology known as Susceptible-Latent/ExposedInfectious-Removed (SLIR/SEIR) model. The particular SLIR model used was the one that incorporates spatiality, since the system simulates the movement of the disease over regions in the geographic area. The web-based nature of the system gives it a great advantage of usability. With the advent of mobile devices which can connect to the internet, users can manage the data and do simulations in any area with access to the internet. This makes it more applicable to ground epidemiologists who are actually physically involved in direct interventions. The centralized nature of the data also enables system-wide changes, particularly because data such as population and traffic are dynamic and always subject to government census. The EISS, while designed for intuitive use, may be a little bit complicated for first time users because of the multitude of controls. Thus, this users manual will give instructions on how to navigate the system and how to maximize its functions. It is the developers hope that the system will be of effective use for epidemic simulation and surveillance and this users manual is a crucial step towards that.
[4]
[ USERS MANUAL. Epidemic Information and Simulation System. | James Matthew Miraflor ]
Installation (Optional)
II
Chapter II is optional, as the EISS system has already been uploaded at http://bit.ly/eissweb, and can be access through a web browser. For the choice of web browsers, the system runs best in Google Chrome, but Mozilla Firefox and Internet Explorer can be used as well. However, if you want you want to set up your own EISS server (for a localized database, and/or separate deployment of the system), you may follow the steps below:
1. Setting Up the Web server
Since EISS is an online system, it needs a web server. The web server is where all the files of the system (including the images, script file, and style sheets) will be saved, and where the database will be stored. Thus, the web server must be a secure unit that can be accessed only by the system administrator. The EISS is implemented using PHP, MySQL Flash, and JavaScript, so the web server that will be deployed must be an HTTP server and one that supports server-side scripting in PHP. An Apache-MySQL-PHP (AMP) is used for this purpose, but since the system was developed in Windows XP / 7, we are specifically looking for a WAMP (Windows Apache-MySQL-PHP) bundle. For simplicity and ease of installation, the EISS was developed and initially deployed using phpdev a particular WAMP developed by firepages.com.au, a bundle of PHP/Apache/MySQL/PERL/phpMyAdmin/PHP-GTK preconfigured to run on a win32 platform. To demonstrate the EISS, we will be using phpdev version 4.23 (which is a few step lower than the latest version 5.0 beta distribution, but by experience, it is the most stable). phpdev 4.23 is available at sourceforge at this location:
http://sourceforge.net/projects/phpdev5/files/phpdev5/phpdev4/phpdev423.exe/download
Load the phpdev installer and you will see image below. Clicking Install will load the necessary files to a phpdev folder in your drive C:\. Once the installation is done, you can now see the phpdev shortcut icons in your start menu. Click on phpdev_2K_XP_NT to start phpdev. If you are using Windows 98 or ME, click phpdev98_ME instead.
[5]
[ USERS MANUAL. Epidemic Information and Simulation System. | James Matthew Miraflor ]
Once phpdev is loaded and running, you must place the EISS folder inside C:\phpdev\www so you can test the website at http://localhost/eiss. At this point, though, EISS will not load properly because the database has not been loaded yet into the system.
[6]
[ USERS MANUAL. Epidemic Information and Simulation System. | James Matthew Miraflor ]
2. Loading the Database
Thus, the next step is loading the EISS database. This is located at the EISS folder as eiss_db.sql. You may do this manually or using phpMyAdmin included in the phpdev bundle. If you wish to load the database using phpMyAdmin, go to http://localhost/phpmyad min/index.php and create a new database with the name eiss_db. This is the database name specified in the EISS.
Once the database is already created, you can begin loading the MySQL database that is contained in the EISS folder. To do this, click SQL, Choose File, and open eiss_db.sql from the EISS folder, then press go. After loading is finished, verify that eiss_db has 8 tables. EISS is now ready!
[7]
[ USERS MANUAL. Epidemic Information and Simulation System. | James Matthew Miraflor ]
Getting Started
1. The Home Page and Basic Parts
III
The EISS homepage has a simple and minimalist layout with a Login section at the upper right corner, a trivia bar and a Featured Disease (taken from the Diseases database) bar below it, a lower bar area containing links to the About EISS 1.0, What is SLIR, The Math, System Features, and The Developer pages. These links introduce the user to some basic facts about the system and how it works. To make it even easier for the user, a Macromedia flash object placed at the lower left area of the page resembling part of the map of Luzon was also placed containing all the links at the lower bar. On the lower right side is the logo of the software with its motto Predict. Prevent. Restore., and to the left of the EISS logo is the logo of UP Manila and a label for the Department of Sciences and Mathematics (DPSM).
[8]
[ USERS MANUAL. Epidemic Information and Simulation System. | James Matthew Miraflor ]
2. Logging in/out and Editing your Profile and Password
To login, input your username and password at the login bar and press Log-in. For demonstration purposes, lets use the username admin with password admin (it is advised that you change passwords as soon as you can). Once a successful login is made, the login bar will be replaced by a greeting to the name of the user and the account name or username the user is logged in to. This is followed by three links to the Edit Profile, Edit your Password, and Logout functions. It is possible now to edit your profile and your password:
[9]
[ USERS MANUAL. Epidemic Information and Simulation System. | James Matthew Miraflor ]
3. User Types and Modules
There are four different types of users in the system, each with different needs the system provides. The 1) Epidemiologist is the one that does the simulations thus, he is the responsible to input simulation parameters and utilize the geographic and disease information available in the system. The 2) Geographer is the one responsible for updating information on regions and sub-regions. The 3) Pathologist updates information on diseases. The 4) System Administrator can create, edit, or delete an accountsr. If a particular user is logged-in, a set of available modules (which are clickable links) will be made available at the upper left corner of the screen, according to his/her account type. Using the username admin, the only available module is Manage Accounts.
When the user clicks a particular module, a gray upper bar will appear, and the user will be taken to the main screen of that particular module. Logging admin, which has privilege as System Administrator, will take the user to the System Administration module screen.
10
[ USERS MANUAL. Epidemic Information and Simulation System. | James Matthew Miraflor ]
As illustrated, the Edit your Profile and Edit your Password functions are accessible for any logged-in user in any page.
Here we can see a table with navigation controls and a search panel at the right. This will be the default look for all the tables you will see later. For you to understand better how to use the table controls, let us discuss its features.
11
[ USERS MANUAL. Epidemic Information and Simulation System. | James Matthew Miraflor ]
4. The Table Control Panel
The Table Control Panel, which is generic to most other modules, is created with the idea of a one-stop-shop everything the user need for data management (adding, editing, deleting, and searching) and table viewing (sorting, filtering, and pagination) is already at the same page. This feature makes it convenient for users to navigate through the system. It is composed of: a. a Right Panel which initially set to Search function. Immediately below it is an option whether to search with Enable Filter function on, and a function to Clear Filters. If it is on, the user will notice that any search parameter as the user type it will instantaneously change the table contents without having to press the enter button. This is to aid the user in efficiently finding the desired entry in the table; b. a Table title with buttons for Search and for Add functions. Notice that if they are clicked, the user do not have to leave or reload the screen: the Search Panel and Add Panels appears to replace whatever it is in the Right Panel; c. a Dynamic Table below it that has Sort and Filter functions. Notice again that the contents of the dynamic table instantaneously changes with the sort and filter functions; d. table entries which primary keys are clickable. There are Select buttons at the leftmost column, clicking which will highlight a particular entry. The Select button at the upperleftmost of the table will select all the entries of the table; e. Clicking the primary key of a particular entry makes visible the Edit function for a particular entry. Notice again that the user do not have to leave the page: the Edit panel for the entry appears instantaneously at the right side of the screen. The Delete button is bellow: clicking it would just refresh the screen with the entry selected deleted; f. View and Pagination functions. There is a clickable <Previous and Next> buttons to allow the user to find entries on other pages. Notice that the user also does not have to leave the page when doing so. This is particularly useful for tables with many entries. The pagination can be controlled below, where the user can control how many entries to view at a time. The default is 5, but the user can either select 10 and 15 or just type a number at the input box at the right side. The user does not have to press any button to change the pagination.
The table control may be a little too complicated than usual for beginners. For this, a certain degree of preliminary trial usage will be useful. Learning curve is expected to be fast since the system display has been made as ergonomic as possible. We will be demonstrating the features as we discuss the modules for the users.
12
[ USERS MANUAL. Epidemic Information and Simulation System. | James Matthew Miraflor ]
System Administrator
1. Accounts Management
Module 1
IV
The Accounts Table available to System Administrators consists of five columns: Username, Last Name, First Name, Middle Name, and Email columns, with Username as the primary key. However, on top of the four keys associated with the username, there are four more keys that are not shown in the table. These are Password, Title, Gender, and Privilege. The Gender entry can only be male or female, and the Privilege key specifies whether a particular user can log-in as System Administrator, in which case he/she can access the Accounts Management page, as Epidemiologist who can access the Simulation and Manage your Regions pages, as Geographer who can access the Manage Geographic Units, Regions, and Maps page, or as Pathologist who can access the Manage Diseases page The Search Account panel, with enabled filter, will instantaneously search the table just by typing, even without pressing the submit button. Here, bello is searched leading to an entry for Walden Bello.
The entry can be edited by clicking the username bello, then the Edit Account panel shall appear at the right, replacing the search panel.
13
[ USERS MANUAL. Epidemic Information and Simulation System. | James Matthew Miraflor ]
To add an account, the user needs to provide all of the entries for the keys, including a Confirm Password input box which just checks if your password is consistent.
14
[ USERS MANUAL. Epidemic Information and Simulation System. | James Matthew Miraflor ]
Pathologist
1. Diseases Management
Module 2
The Diseases Table available to Pathologists has five columns: Disease Name, Description, Contributor, Mean Latent Period, and Mean Infectious Period. All have filters except for Description, which have very long entries and a Show/Hide function to show or hide the rest of the abbreviated content.
15
[ USERS MANUAL. Epidemic Information and Simulation System. | James Matthew Miraflor ]
The Search Disease panel has a the same features as the Search of Accounts, only that they are also capable of searching for a range on the case of numeric keys Mean Latent Period and Mean Infectious Period, with More than/More than or Equal to and Less Than/Less than or Equal to options . Adding a disease is done by clicking on the Add New Disease button below.
To edit a disease table entry, just click on the Disease Name, which is the primary key.
16
[ USERS MANUAL. Epidemic Information and Simulation System. | James Matthew Miraflor ]
Geographer
Module 3
VI
The Manage Geographic Units, Regions, and Maps page available to Geographers contains three tables: the Geographic Units Table, the Regions Table, and the Maps Table, each having its own Control Panel and dynamic table all on the same page but has a singular View/Pagination control at the bottom of the page. The searching, adding, editing, deleting is the same as in Diseases management, with range search parameters for specific entries such as Population, Density, and Area for Geographical Units.
17
[ USERS MANUAL. Epidemic Information and Simulation System. | James Matthew Miraflor ]
18
[ USERS MANUAL. Epidemic Information and Simulation System. | James Matthew Miraflor ]
1. Geographic Units Management
Geographical Units are basic units referring to actual locations in the real world, with its own fixed parameters. The Geographic Units Table contains the following columns: Geographical Unit with Map Code (later we will see that the Map Code of a particular geographical unit refers to a particular position in an uploaded Map) which is the primary key, Description, Contributor, Population, Density, and Area. Below a Description entry, the user will see a View Adjacent Units link clicking which will show on the right panel the list of Geographical Units adjacent to the geographic unit entry with a checkbox on each should the user decide to unlink them from the entry. Beside the link is a Select this and adjacent units link, which makes it easier for adjusting traffic matrix for adjacent units or adding adjacent GUs to a region.
While an adjacency matrix is in itself not too relevant for simulating the spread of disease in a geographic area because geographical units can share populations even if they are not geographically adjacent, an adjacency matrix makes it easier for the data for a Traffic Matrix (next section) to be estimated via a formula. We assume the attraction of a district to be proportional to its population density because it is usually the big cities which appeal commuters. Thus we estimate the strength of the connection between two districts with population densities d1 and d2 with number of adjacent regions n1 and n2 to d1 / n1 + d2 / n2.
19
[ USERS MANUAL. Epidemic Information and Simulation System. | James Matthew Miraflor ]
2. The Traffic Matrix
To estimate the transfer of people from one geographical unit to another, the system uses a Traffic Matrix whose cells contain data on shared population. Since actual locations can be adjacent to each other, the system has an adjacency matrix to represents this. The system allows connecting one geographical unit to a set of other geographical units. To edit the Traffic Matrix, the user can select the units in question (or use the Select this and adjacent units function in particular GU entries, or using the Select GUs in the GUs Table link of an entry at the Region Table) and click on Edit Traffic Matrix. A new window will pop-up containing the matrix, which is a table with columns and rows of GUs selected, arranged in a Source/Destination format. The cell entry represents the traffic, or shared population, of the two GUs in a particular row/column combination. Using the adjacency matrix, traffic can be estimated by clicking the Estimate Traffic button.
20
[ USERS MANUAL. Epidemic Information and Simulation System. | James Matthew Miraflor ]
3. Regions Management
Regions do not refer to actual political territories or regions but arbitrary ones. Regions only serve as a set of Geographical Units (where a particular disease will be applied and its effects simulated, as we will see at the Simulation module). Geographic Units can actually be added to a particular Region by selecting the geographical unit entries and clicking the Add to Region button below the table. The units will then appear in the Geographic Units column of the Regions table. The Regions Table contains other columns: The Region Code which is the primary key, the Region Name, the Description which has a show/hide function and an information summary on the total population, population density, and area of its Geographic Units, and the Geographical Units with a view function, clicking which will show on the right panel the list of Geographical Units contained in the region, each with checkboxes should the user decide to delete them from the list. Still on the same column, there is a link called Select GUs in the GUs Table which will select the contained geographic units on the Geographical Units Table.
21
[ USERS MANUAL. Epidemic Information and Simulation System. | James Matthew Miraflor ]
4. Maps Management
Finally, there is a Maps Table with the following columns: Filename, Name, Area, Dimensions (with two entries for length and width), Units (number of units), Contributor, and Size. A new map is added not just by adding a particular entry but by uploading a particular .swf (shockwave flash) file made using the .fla (Adobe Flash) file uploaded in the site to be used for creating additional maps. Clicking Add New Map will allow the user to upload a map and edit its parameters.
To edit the parameters for a particular map entry, just click on the Edit button on the rightmost column entry of the map, and editable fields will appear.
22
[ USERS MANUAL. Epidemic Information and Simulation System. | James Matthew Miraflor ]
Epidemiologist
Module 4
VII
For Epidemiologists two modules are available the Manage your Regions and Simulation modules. Simulation involves infecting a particular region (taken from the Regions Table) with a particular disease (taken from the Disease Table) given a user-determined time frame introduced (through infected individuals) in particular geographic units in the region. From then, the Epidemiologist can simulate effects of exogenous interventions, such as that of quarantining or vaccinating particular geographic units within the region. These functions are seen at the top left corner, as already shown in previous modules.
1. Managing your Customized Regions
There is a reason for why a Manage your Regions module is made available to an Epidemiologist. An epidemiologist should have the flexibility of determining which geographic areas are to infect with a particular disease, and thus could not rely solely on the pre-set Regions determined by the Geographer. For example, while it is not an official aggregation of cities, Cities connected to EDSA is a valid Region to observe because of high volume of people traveling to and fro via EDSA. Thus, Epidemiologists are given leeway to determine his/her own Regions available only to him.
23
[ USERS MANUAL. Epidemic Information and Simulation System. | James Matthew Miraflor ]
The function is almost the same as with the last section (see Module 3 / Chapter VI 1st Section) except that Geographical Units are not editable and there is no Map Table. Instead, a particular user (an Epidemiologist) creates his own customized Regions which are accessible only to him.
24
[ USERS MANUAL. Epidemic Information and Simulation System. | James Matthew Miraflor ]
2. Simulation
The Simulation Page will initially display two tables, a Region Table and a Disease Table. They look the similar to the region and disease table for the Pathologist and the Geographer only that the user can only search for entries.
The user must select a Disease and a Region by selecting an entry and clicking the Select Disease / Select Region button. Once selected, the item will appear at the bottom of the page. At any time, the user may click on Reset Disease / Reset Region to reverse the process.
25
[ USERS MANUAL. Epidemic Information and Simulation System. | James Matthew Miraflor ]
The user must select a Disease and a Region by selecting an entry and clicking the Select Disease / Select Region button. Once selected, the item will appear at the bottom of the page. At any time, the user may click on Reset Disease / Reset Region to reverse the process.
26
[ USERS MANUAL. Epidemic Information and Simulation System. | James Matthew Miraflor ]
Once a disease and a region has been selected, the user will be taken in a three-column page containing information about the Disease selected at the left-most column, about the Region selected at the middle column and here the user can see an expandable list of information about the Geographic Units the region contains, and an SLIR Table at the right-most column.
The SLIR Table would contain a table of input cells where information on the number of Infected-Latent, Infected-Infectious, and Removed per Geographic Unit can be inputted (notice that as the user enter any amount in any row, the amount is automatically deducted from the Susceptibles cell of the same row). This is where the Epidemiologist infect particular geographic units in a region and simulate how it spreads throughout. Finding a particular geographic unit is made easy by a filter above, which searches for the geographic unit as the user type. After the SLIR table has been submitted, the user will be taken to a two-part page a Simulation Control Panel at the top right-most part and below it, a three-column panel with Disease information at the left-most, Region information at the middle, and the SLIR table at the rightmost. They can all be reset at any time. Resetting the Disease or the Region will automatically reset the SLIR Table.
27
[ USERS MANUAL. Epidemic Information and Simulation System. | James Matthew Miraflor ]
The Simulation Control Panel initially asks for the Number of Time Frames and the Time Step Unit which can either be days, weeks, months, or years, with weeks as the default. There is also a checkbox containing an option whether the user want the simulation to be Stochastic or not. The user can leave it unchecked if the user wants deterministic differential equations to be used instead of stochastic ones. Clicking the submit button completes all the requirements for simulation, and the user will be taken to a five-part window containing the Simulation View at the left top most (with three functions, namely Data View, Graph View, and Map View, the Simulation Control Panel at its right. Below the two are three columns for Disease, Region, and the SLIR Table, all of which the user can reset at any other time.
28
[ USERS MANUAL. Epidemic Information and Simulation System. | James Matthew Miraflor ]
3. Data View Function
Clicking on the Data View function will bring the user to the Pivot Table function which displays the SLIR data results of the Simulation, over time. The default view is the user has the Geographic Units and its SLIR values at the rows, and time frames at the columns.
Clicking the function Change Layout will make pivot table options visible. The user can switch locations of the Geographic Units, SLIR, and Time dimensions. On this example, we decided to place the SLIR values at the column.
29
[ USERS MANUAL. Epidemic Information and Simulation System. | James Matthew Miraflor ]
The Simulation data is downloadable as a data dump in .csv (comma-separated values) document format, commonly readable through spreadsheet application. There are three options available in the Downloadables function: (1) Download the Data dump file, useful for useful for pivot table functions (e.g Microsoft Excel's Pivot Table, OpenOffice.orgs Calc's DataPilot, Google Docs' Pivot Table etc.) as the outputed table is normalized, with flat data, suitable for general-purpose querying; (2) Download the Subregion, disaggregated by SLIR, versus Time file, (3) Download the SLIR, disaggregated by Subregion, versus Time file. Clicking on one will download the document, viewable in spreadsheet software.
30
[ USERS MANUAL. Epidemic Information and Simulation System. | James Matthew Miraflor ]
4. Map View Function
Let us skip the Graph view for a while and go straight to the Map View. This will bring the user to the Map Table with information on the Filename, Name, Area (in km2, actual), Dimensions (of the .swf file, in pixes), Units (number of geographic units contained), Contributor, and Size (in bytes). To select any particular map, just click on the name.
Clicking one will make two columns appear, one for the Map (with Map animation controls) and another for the map instructions, which the user can make visible/hide by clicking the How to Use Map button. Clicking the button Clear will clear the map and bring the user again to the map table above.
31
[ USERS MANUAL. Epidemic Information and Simulation System. | James Matthew Miraflor ]
The Map animation controls consist of three checkboxes for Latent, Infectious, and Removed populations (with Color Intensity controls), a frames-per-second option (scaled in 1/10 of a second per week), and movie controls Pause, Play, and Rewind. By clicking on one of the checkbox, the user are checking the geographic spread of the population over time. It works by translating the proportion of a Latent, Infectious and Removed population over the entire population to redness, blueness, and greenness of a particular area. This works by increasing the R, G, and the B values in a color. The proportion of the Susceptible population is represented by the blackness with the absence of R, G, and B values. All black means that the entire population is susceptible which means the entire map is black at the start of the animation.
32
[ USERS MANUAL. Epidemic Information and Simulation System. | James Matthew Miraflor ]
We will see these map animation controls at work in our illustration for the animation of the Latent population. We click on Latent, increase the color intensity to five (for better viewing, and at very low percentage of latent population, the redness might not be as visible), and set animation speed to 4 seconds per week (or 40 1/10ths). Clicking on the Play button will run the animation. The animation is a smooth transition from one color state to another. At Day 21 or Week 3, the number of infected (but not infectious yet) would have spread, judging from the redness in the geographic units, from Navotas to Manila, Quezon City, Makati and Mandaluyong highly dense areas in which the infection is expected to spread more rapidly. There may be infected ones already in other towns, but they are not yet as visible.
Getting a comparison over time will show that the animation conforms to how a Latent Infected population is supposed to behave. Infected people may have transferred from Manila, Makati, and San Juan to Mandaluyong (notice that there are at least three towns that can infect Mandaluyong, which means it is expected that latent-infected population will grow rapidly, if population density is enough), the number of which was already enough to trigger an accelerated growth in the latent-infected population. At Day 7/Week 1, Mandaluyong will be less red, because its latent-infected population may have already been either latent-infectious or would have out-migrated. Much later we can verify this by simultaneously running the animation for both Latent and Infectious infected populations.
33
[ USERS MANUAL. Epidemic Information and Simulation System. | James Matthew Miraflor ]
At Day 14/Week 2, areas will be less red, but more areas will have been red, indicating that the infected people spread.
34
[ USERS MANUAL. Epidemic Information and Simulation System. | James Matthew Miraflor ]
Let us try the same for Infectious-infected population, represented as the blueness. As the screenshots show, it follows a similar behavior to that of Latent-infected population, but at a much slower rate.
We only have to compare Day 7 and Day 108 to see that the spreading reaches a certain plateau and slows down, which means both maps will be similar even if they are weeks apart.
35
[ USERS MANUAL. Epidemic Information and Simulation System. | James Matthew Miraflor ]
Let us try the Removed population this time, with same color intensity. It is represented by the Greenness. As expected, the number of Removed in Navotas is already high to begin with because the number infected already became removed. As the user can see with the time capture, the greenness just increases through time and spreads to other units, this is because the growth in the Removed population is not reversible the assumption is the disease does not reoccur on the same person. At Day 266, the user can see that the removed population is already present at Las Pias, which is at the South tip of Metro Manila.
36
[ USERS MANUAL. Epidemic Information and Simulation System. | James Matthew Miraflor ]
Let us see the transition between populations (see animation settings below). As the screenshots show, regions are shown to be purple, which is consistent to our observation earlier that there is a presence of both Infected-Latent and InfectedInfectious in similar areas. The user will see that other areas are bluer than others, which indicates there is more infectious than latent in those areas. In Mandaluyong, on near Week 0, there is much more latent (redness) than infectious (blueness), making the area colored pink.
37
[ USERS MANUAL. Epidemic Information and Simulation System. | James Matthew Miraflor ]
In the succeeding weeks, pinkness recedes and purple towns turn bluer, which indicates population transferring from Latent to Infectious, but they also fade to black which means Infectious population also recedes (later, we will observe that it transfers to the removed population, it turns greener as expected).
38
[ USERS MANUAL. Epidemic Information and Simulation System. | James Matthew Miraflor ]
Now, let us see the transition from infectious to removed population. Again, at the start, only at Navotas which we infected in the first place do we see green, but infectious individuals already would have spread at various locations, indicated by shades of blue. By Week 3, the blueness would have spread more, and some blue areas already became blue-green, which means a transition from Infectious to Removed would have already occurred. At Day 280, we can see green at several parts, with only little shades of blue-green in some areas. In some areas like Muntinlupa, we do not see an explosion of the infected population just slow transition of entire susceptible population to a limited number of latent, which quickly transitioned to infectious, then to removed which explains why we did not see a blue
39
[ USERS MANUAL. Epidemic Information and Simulation System. | James Matthew Miraflor ]
5. The Graph View Function
The graph view will show the user that the movement of populations conforms to the expectations of the SLIR model. On the graph view, the user can view by population (Susceptible, Latent, Infectious, or Removed) or geographic units in the x-axis. Time is always on the y-axis. Let us try to view how certain geographic units infectious population behaves through time. We select Infectious in the Compartments, click on certain locations, and click on View Graph. This is what appears:
The graph resembles common Infectious graphs in SLIR models. The peak is the period when the number of infectious shoots up, determined, theoretically, by what is called as the basic reproductive number (also known as basic reproductive ratio or rate) of the infection. This concept, first applied by George MacDonald in 1952 in modern epidemiology on the spread of malaria, determines whether an infectious disease will spread through a population.
40
[ USERS MANUAL. Epidemic Information and Simulation System. | James Matthew Miraflor ]
Now let us try simulating the SLIR populations of a particular geographic unit over time. We click on the Switch link to do this, and the result is illustrated below. We select Mandaluyong and then check on all SLIR populations. When we click view graph, we will see that it conforms with an expected SLIR graph, with Susceptible (light blue) steadily decreasing, Removed (light green) steady increasing), Latent (red) high at the start but started to stabilize, and Infectious (purple) low at the start and then shoots up and then stabilizes.
41
[ USERS MANUAL. Epidemic Information and Simulation System. | James Matthew Miraflor ]
Let us use the Graph View function to show that the Stochastic option works. We click on the stochastic check box and see the data for Latent population in Valenzuela over time. We can see rough edges instead of smooth ones we saw earlier.
42
[ USERS MANUAL. Epidemic Information and Simulation System. | James Matthew Miraflor ]
6. Simulation Controls
The Simulation Control Panel does not just manipulate the time frame, it also allows for Simulation Commands, instructions the user can use to simulate what-if scenarios. For this purpose, there are two possible commands: Vaccinate and Quarantine. Both need a time and location parameter, where they are going to be imposed, when and for how long. For the time parameter, the user can choose whether to determine it by day or by week. Vaccinate has an additional parameter, the rate of vaccination i.e. how many to vaccinate in a day. This actually measures the intensity of the effort to intervene in a population. Let us test the Vaccinate command. We saw in the figure the Susceptible-Removed graph for Las Pias, without any intervention (see image below). Since it is far from the town which we infected, few of the Susceptible became Removed, and at a slow pace.
43
[ USERS MANUAL. Epidemic Information and Simulation System. | James Matthew Miraflor ]
But if we conduct a vaccination activity in Las Pias from Day 1 to 500 at the rate of 300 people a day, we will notice a change in the graph. Vaccination means transferring population from Susceptible directly to Removed, in order for it to avoid getting infected. This effectively increases the slope of the Susceptible and Removed lines, up to day 500, and then the slope normalizes.
Now lets try a sudden wave of vaccination in a day: still in Las Pias but 50,000 people in one day between Day 501 and 502. The effect would reflect in the graph below, with the Removed population suddenly jumping.
44
[ USERS MANUAL. Epidemic Information and Simulation System. | James Matthew Miraflor ]
Let us try the Quarantine command. First, let us check the normal Latent curve of Malabon and Navotas, adjacent units.
If we are going to quarantine Las Pias from Day 1 to 100 as seen in Figure 78, there would be a weird effect at the Latent curve of Malabon: the rise will be steeper and the peak higher, but the fall would also be steeper, and there will be less Latent at Day 700 because of the quarantine.
What explains this? We can speculate that because Las Pias was quarantined, less infected people went to it, which means those infected people stayed in other Metro Manila areas which includes Malabon. This means a higher peak for Latent and rapid fall (according to SLIR).
45
[ USERS MANUAL. Epidemic Information and Simulation System. | James Matthew Miraflor ]
Now if tried a second quarantine, this time Paraaque, the result will even be a lower peak, flatter curve, and less latent population at Day 700. We can hypothesize that this is because less infected people from Paraaque can go back to Malabon than when no intervention happened. This just illustrated the systemic nature of intervening through quarantine.
Quarantine and Vaccinate can actually be combined, and will have systemic effects as illustrated in Figure 80. If we apply a sudden vaccination wave Muntinlupa between Day 350 and 351, we will notice indirect effects of the vaccination for Malabon. Because the vaccination effect is indirect, we see not a sudden linear drop but a sudden steep (but still curvy) decrease.
46
[ USERS MANUAL. Epidemic Information and Simulation System. | James Matthew Miraflor ]
The effects of Quarantine and Vaccinate commands can also be in fact verified by the Map animation function. Let us consider the same data set and observe the behavior of the Removed population, with color intensity 3. At Day 49/Week 7 a noticeable spread of removed people is already visible (see figure below).
If we decide to quarantine Manila from Day 1 to 100 and re-simulate, we will notice that no Removed population will occur in Manila at Day 49/Week 7 it will be all black.
47
[ USERS MANUAL. Epidemic Information and Simulation System. | James Matthew Miraflor ]
If we decide to have a sudden vaccination wave in Muntinlupa at Day 1 of 100,000 people, this will also be visible by the sudden greening of Muntinlupa.
48
[ USERS MANUAL. Epidemic Information and Simulation System. | James Matthew Miraflor ]
Vaccination effect can also be seen in the transition from Latent to Infectious. We consider the same data parameter and set animation controls at Latent and Infectious both with color intensity 5.
Notice the difference of when Manila receives vaccination rate of 50,000 a day from Day 7-14 versus that without intervention. The area will be redder because there will be less infectious people (blueness).
49
[ USERS MANUAL. Epidemic Information and Simulation System. | James Matthew Miraflor ]
7. Other Maps
Let us try maps other than that for NCR. First, we have to reselect our region by resetting it. Here, we chose Cavite as our next region for simulation. We choose a disease and a geographic unit to infect:
We then click on the map for Mega Manila as seen in Figure 87. We wanted in the case to track the spreading of the Removed population, so we click on it at the map controls and set the color intensity to five.
50
[ USERS MANUAL. Epidemic Information and Simulation System. | James Matthew Miraflor ]
The same behavior noticed on the NCR map also happens to the Cavite are. In general, the spreading of the disease happens because of traffic connectivity of locations with each other. Just like in NCR, this was estimated using the population densities of geographic units.
51
Вам также может понравиться
- Honda Wave Parts Manual enДокумент61 страницаHonda Wave Parts Manual enMurat Kaykun86% (94)
- Current Diagnosis and Therapy For Head and Neck MalignanciesДокумент249 страницCurrent Diagnosis and Therapy For Head and Neck MalignanciesMara TomaОценок пока нет
- Forensic Science From The Crime Scene To The Crime Lab 2nd Edition Richard Saferstein Test BankДокумент36 страницForensic Science From The Crime Scene To The Crime Lab 2nd Edition Richard Saferstein Test Bankhilaryazariaqtoec4100% (25)
- Operating Systems Interview Questions You'll Most Likely Be AskedОт EverandOperating Systems Interview Questions You'll Most Likely Be AskedОценок пока нет
- Case StudyДокумент2 страницыCase StudyBunga Larangan73% (11)
- Hospital Management Report FinalДокумент38 страницHospital Management Report FinalAnkush Garg0% (1)
- Agribusiness MindanaoДокумент98 страницAgribusiness MindanaoJames Matthew MiraflorОценок пока нет
- Polyol polyether+NCO Isupur PDFДокумент27 страницPolyol polyether+NCO Isupur PDFswapon kumar shillОценок пока нет
- Human-Machine Interface Design for Process Control ApplicationsОт EverandHuman-Machine Interface Design for Process Control ApplicationsРейтинг: 4 из 5 звезд4/5 (2)
- Student Record Management SystemДокумент23 страницыStudent Record Management SystemKamna Jadhav67% (9)
- Insider Threat ManagementДокумент48 страницInsider Threat ManagementPatricia LehmanОценок пока нет
- Hospital Management SystemДокумент66 страницHospital Management Systemkiasap76% (17)
- Ending The Fiscal DictatorshipДокумент5 страницEnding The Fiscal DictatorshipJames Matthew MiraflorОценок пока нет
- Quantification of Dell S Competitive AdvantageДокумент3 страницыQuantification of Dell S Competitive AdvantageSandeep Yadav50% (2)
- Tourism Management SystemДокумент48 страницTourism Management SystemLokeshwar Pawar65% (77)
- Gas Dehydration (ENGINEERING DESIGN GUIDELINE)Документ23 страницыGas Dehydration (ENGINEERING DESIGN GUIDELINE)Tu Dang TrongОценок пока нет
- Central Philippines Tourism Super RegionДокумент123 страницыCentral Philippines Tourism Super RegionJames Matthew MiraflorОценок пока нет
- Operational Framework for Maternity Clinic Management SystemДокумент22 страницыOperational Framework for Maternity Clinic Management SystemAdrian Nicolas TanioОценок пока нет
- Doctor Management VB Project ReportДокумент91 страницаDoctor Management VB Project ReportBhushan Chendekar100% (3)
- Self Healing OSДокумент4 страницыSelf Healing OSLalitNardeОценок пока нет
- Saurabh BhattДокумент10 страницSaurabh BhattEr ROhit SinghalОценок пока нет
- HostelДокумент59 страницHostelZtony JosephОценок пока нет
- Systems Project IIДокумент26 страницSystems Project IIKELVIN MURIITHIОценок пока нет
- Windowsxphardening - 6 6 03Документ15 страницWindowsxphardening - 6 6 03Zwesty Nawang WulanОценок пока нет
- General Objectives: Unit 1 - Computer-Based Information Systems (Cbis)Документ9 страницGeneral Objectives: Unit 1 - Computer-Based Information Systems (Cbis)alia_aziziОценок пока нет
- Hospital Management SystemДокумент9 страницHospital Management SystemKeith MenezesОценок пока нет
- Crime Detection DocumentationДокумент121 страницаCrime Detection Documentationabc342Оценок пока нет
- Windows Startup Programs. What Are They - Are They Required - How Can I Disable ThemДокумент19 страницWindows Startup Programs. What Are They - Are They Required - How Can I Disable ThemMarius PaunescuОценок пока нет
- Ilide - Info Employee Management System Project Report PRДокумент116 страницIlide - Info Employee Management System Project Report PRRutuja SalunkeОценок пока нет
- Unit IДокумент36 страницUnit Ino nameОценок пока нет
- Hostel-Management-System-PPT-oumfbo-fbn5mbДокумент25 страницHostel-Management-System-PPT-oumfbo-fbn5mbyashm4071Оценок пока нет
- What is a Computer Virus and How to Prevent ItДокумент11 страницWhat is a Computer Virus and How to Prevent ItSurajit SarkarОценок пока нет
- User Manual FinalДокумент17 страницUser Manual FinalDuy BuiОценок пока нет
- Unit No:3: Operating SystemДокумент7 страницUnit No:3: Operating SystemChaitanya KshirsagarОценок пока нет
- Detect Malicious Software and Secure SystemДокумент38 страницDetect Malicious Software and Secure SystemAkash MishraОценок пока нет
- 300+ TOP Operating System LAB QuestionsДокумент25 страниц300+ TOP Operating System LAB QuestionsRohit AnandОценок пока нет
- Q1: What Is Cloud Computing and Its Five Caracterstics?Документ7 страницQ1: What Is Cloud Computing and Its Five Caracterstics?Sylvester VermaОценок пока нет
- Abdon Kagenzi AssigmentДокумент5 страницAbdon Kagenzi AssigmentAbdon KagenziОценок пока нет
- Electrogenics: ISSN No: 2456Документ3 страницыElectrogenics: ISSN No: 2456Editor IJTSRDОценок пока нет
- 2013-How To Protect Windows XPДокумент2 страницы2013-How To Protect Windows XPprabuОценок пока нет
- Notes On Operating System2013 FormattedДокумент212 страницNotes On Operating System2013 FormattedLaxmiPantОценок пока нет
- BCA 1ST YEAR( unit-1)Документ37 страницBCA 1ST YEAR( unit-1)ghatiyashivani48Оценок пока нет
- Chapter No.1: 1.1 Problem and MotivationДокумент36 страницChapter No.1: 1.1 Problem and MotivationAATIF JAMALОценок пока нет
- New DetsДокумент54 страницыNew DetsAnonymous buSPtQ8F0uОценок пока нет
- EPIinfo AND SASДокумент4 страницыEPIinfo AND SASSreya SanilОценок пока нет
- Database Security_OSДокумент24 страницыDatabase Security_OSPiyush KumarОценок пока нет
- Hostel Management System PPT OumfboДокумент20 страницHostel Management System PPT OumfboRahul sainiОценок пока нет
- OS Overview: Introduction, Goals, Types & FunctionsДокумент76 страницOS Overview: Introduction, Goals, Types & FunctionsAngad KamatОценок пока нет
- Mcs 041Документ211 страницMcs 041skumar_587867Оценок пока нет
- Top 10 Operating SystemsДокумент7 страницTop 10 Operating Systemsbash kinedОценок пока нет
- 1OS StructureДокумент8 страниц1OS StructurePianic PelmaОценок пока нет
- Access Control System (Synopsis)Документ12 страницAccess Control System (Synopsis)sanjaykumarguptaaОценок пока нет
- Crime Abstract Criminal Investigation TrackerДокумент25 страницCrime Abstract Criminal Investigation TrackerRoshan BabuОценок пока нет
- HmsДокумент27 страницHmsKittu SharmaОценок пока нет
- CSC 321 Operating SystemДокумент90 страницCSC 321 Operating SystemKelly BrownОценок пока нет
- CSS OsДокумент5 страницCSS OsSean Julius AnceroОценок пока нет
- Employee Leave Management SystemДокумент63 страницыEmployee Leave Management SystemR KОценок пока нет
- OS Unit 1 & 2 NotesДокумент27 страницOS Unit 1 & 2 NotesSankalpОценок пока нет
- BMM 111 Chapter 7 Computer Software NotesДокумент62 страницыBMM 111 Chapter 7 Computer Software NotesGifted Renny.100% (1)
- Operating SystemsДокумент154 страницыOperating SystemsNaveen Reddy KamaniОценок пока нет
- Smart Campus Rough ReportДокумент57 страницSmart Campus Rough ReportRatan Kumar0% (1)
- Operating System SecurityWAДокумент7 страницOperating System SecurityWAwasirifieОценок пока нет
- Employee Work Management SystemДокумент25 страницEmployee Work Management SystemKaataRanjithkumarОценок пока нет
- Unit 1 Operating System: An: Structure NosДокумент211 страницUnit 1 Operating System: An: Structure NosNilofer VarisОценок пока нет
- Chapter FourДокумент15 страницChapter FourHR SakibОценок пока нет
- Programming Technology For Autonomous Adaptive Control Using On-Board Many-Core PlatformsДокумент10 страницProgramming Technology For Autonomous Adaptive Control Using On-Board Many-Core PlatformsTheresia Diah ArumОценок пока нет
- UT02. SISTEMAS OPERATIVOS - Es.enДокумент67 страницUT02. SISTEMAS OPERATIVOS - Es.enZiko FarihОценок пока нет
- Maincovid VaccineДокумент50 страницMaincovid VaccineM KiranОценок пока нет
- Operating Systems 101: Novice To Expert: Windows, Linux, Unix, iOS And AndroidОт EverandOperating Systems 101: Novice To Expert: Windows, Linux, Unix, iOS And AndroidОценок пока нет
- Philippine Computable General Equilibrium Model (PCGEM)Документ36 страницPhilippine Computable General Equilibrium Model (PCGEM)James Matthew MiraflorОценок пока нет
- Lectures On Economic Modeling For Policy AnalysisДокумент1 страницаLectures On Economic Modeling For Policy AnalysisJames Matthew MiraflorОценок пока нет
- A Progressive Report On Marxian Economic Theory: On The Controversies in Exploitation Theory Since Okishio (1963)Документ41 страницаA Progressive Report On Marxian Economic Theory: On The Controversies in Exploitation Theory Since Okishio (1963)James Matthew MiraflorОценок пока нет
- Statistical Modeling of Monetary Policy and Its EffectsДокумент25 страницStatistical Modeling of Monetary Policy and Its EffectsJames Matthew MiraflorОценок пока нет
- The Economic Legacy of Marcos (By Prof. Gerry Sicat)Документ51 страницаThe Economic Legacy of Marcos (By Prof. Gerry Sicat)James Matthew Miraflor100% (1)
- The KRB ExperienceДокумент45 страницThe KRB ExperienceJames Matthew MiraflorОценок пока нет
- Piero Sraffa - Production of Commodities by Means of CommoditiesДокумент131 страницаPiero Sraffa - Production of Commodities by Means of Commoditiesnorega000Оценок пока нет
- Hearn Thesis FinalДокумент153 страницыHearn Thesis Finalshpend07Оценок пока нет
- 2015 SONA Technical ReportДокумент110 страниц2015 SONA Technical ReportJames Matthew MiraflorОценок пока нет
- Iscal Ictatorship: The Scarcity of Financial Democracy in Post-EDSA PhilippinesДокумент18 страницIscal Ictatorship: The Scarcity of Financial Democracy in Post-EDSA PhilippinesJames Matthew MiraflorОценок пока нет
- Towards Fiscal DemocracyДокумент2 страницыTowards Fiscal DemocracyJames Matthew MiraflorОценок пока нет
- Metro Luzon Urban BeltwayДокумент70 страницMetro Luzon Urban BeltwayJames Matthew MiraflorОценок пока нет
- Adaptive Continuous-Time Linear Quadratic Gaussian ControlДокумент10 страницAdaptive Continuous-Time Linear Quadratic Gaussian ControlJames Matthew MiraflorОценок пока нет
- Briefer On The Automatic Debt Service ProvisionДокумент5 страницBriefer On The Automatic Debt Service ProvisionJames Matthew MiraflorОценок пока нет
- Cellular Automata Models ComplexityДокумент7 страницCellular Automata Models ComplexityAlex AntinОценок пока нет
- Senate CR 93Документ12 страницSenate CR 93James Matthew MiraflorОценок пока нет
- North Luzon Agribusiness QuadrangleДокумент51 страницаNorth Luzon Agribusiness QuadrangleJames Matthew Miraflor50% (2)
- Debt Snapshot End-2010Документ2 страницыDebt Snapshot End-2010James Matthew MiraflorОценок пока нет
- Persisting Problems On The Link Between Macroeconomics and MicroeconomicsДокумент12 страницPersisting Problems On The Link Between Macroeconomics and MicroeconomicsJames Matthew MiraflorОценок пока нет
- YAD 2009 ABI Higher Ed Tech PaperДокумент16 страницYAD 2009 ABI Higher Ed Tech PaperJames Matthew MiraflorОценок пока нет
- Sovereign, Democratic and Responsible FinancingДокумент17 страницSovereign, Democratic and Responsible FinancingJames Matthew MiraflorОценок пока нет
- HANEP For 11th FDC Congress (Draft)Документ96 страницHANEP For 11th FDC Congress (Draft)James Matthew MiraflorОценок пока нет
- Arangkada Philippines 2010Документ464 страницыArangkada Philippines 2010James Matthew MiraflorОценок пока нет
- Chalk Dust: A Discourse On The Status of The Philippine Education SystemДокумент15 страницChalk Dust: A Discourse On The Status of The Philippine Education SystemJames Matthew Miraflor0% (1)
- Sri S T Kalairaj, Chairman: Income Tax TaxesДокумент3 страницыSri S T Kalairaj, Chairman: Income Tax TaxesvikramkkОценок пока нет
- Unit 3 Computer ScienceДокумент3 страницыUnit 3 Computer ScienceradОценок пока нет
- Decision Maths 1 AlgorithmsДокумент7 страницDecision Maths 1 AlgorithmsNurul HafiqahОценок пока нет
- SD8B 3 Part3Документ159 страницSD8B 3 Part3dan1_sbОценок пока нет
- Important Instructions To Examiners:: Calculate The Number of Address Lines Required To Access 16 KB ROMДокумент17 страницImportant Instructions To Examiners:: Calculate The Number of Address Lines Required To Access 16 KB ROMC052 Diksha PawarОценок пока нет
- MODULE+4+ +Continuous+Probability+Distributions+2022+Документ41 страницаMODULE+4+ +Continuous+Probability+Distributions+2022+Hemis ResdОценок пока нет
- New Education Policy 2019Документ55 страницNew Education Policy 2019Aakarshanam VenturesОценок пока нет
- всё необходимое для изучения английского языкаДокумент9 страницвсё необходимое для изучения английского языкаNikita Chernyak100% (1)
- Iso 9001 CRMДокумент6 страницIso 9001 CRMleovenceОценок пока нет
- Accomplishment Report 2021-2022Документ45 страницAccomplishment Report 2021-2022Emmanuel Ivan GarganeraОценок пока нет
- Panel Data Econometrics: Manuel ArellanoДокумент5 страницPanel Data Econometrics: Manuel Arellanoeliasem2014Оценок пока нет
- Main Research PaperДокумент11 страницMain Research PaperBharat DedhiaОценок пока нет
- Astera Data Integration BootcampДокумент4 страницыAstera Data Integration BootcampTalha MehtabОценок пока нет
- April 26, 2019 Strathmore TimesДокумент16 страницApril 26, 2019 Strathmore TimesStrathmore Times100% (1)
- Archlinux 之 之 之 之 Lmap 攻 略 ( 攻 略 ( 攻 略 ( 攻 略 ( 1 、 环 境 准 备 ) 、 环 境 准 备 ) 、 环 境 准 备 ) 、 环 境 准 备 )Документ16 страницArchlinux 之 之 之 之 Lmap 攻 略 ( 攻 略 ( 攻 略 ( 攻 略 ( 1 、 环 境 准 备 ) 、 环 境 准 备 ) 、 环 境 准 备 ) 、 环 境 准 备 )Goh Ka WeeОценок пока нет
- RUJUKANДокумент3 страницыRUJUKANMaryTibanОценок пока нет
- Malware Reverse Engineering Part 1 Static AnalysisДокумент27 страницMalware Reverse Engineering Part 1 Static AnalysisBik AshОценок пока нет
- Memo Roll Out Workplace and Monitoring Apps Monitoring Apps 1Документ6 страницMemo Roll Out Workplace and Monitoring Apps Monitoring Apps 1MigaeaОценок пока нет
- Propiedades Grado 50 A572Документ2 страницыPropiedades Grado 50 A572daniel moreno jassoОценок пока нет
- Numerical Methods Chapter 10 SummaryДокумент8 страницNumerical Methods Chapter 10 SummarynedumpillilОценок пока нет
- Striedter - 2015 - Evolution of The Hippocampus in Reptiles and BirdsДокумент22 страницыStriedter - 2015 - Evolution of The Hippocampus in Reptiles and BirdsOsny SillasОценок пока нет
- System: Boehringer Mannheim/Hitachi AnalysisДокумент20 страницSystem: Boehringer Mannheim/Hitachi Analysismaran.suguОценок пока нет