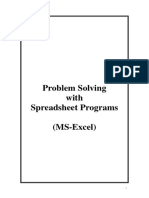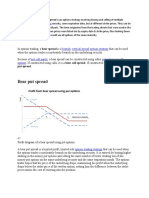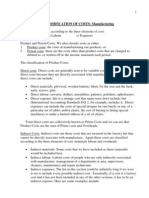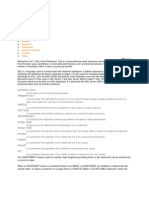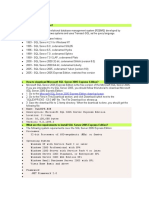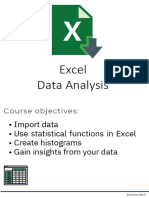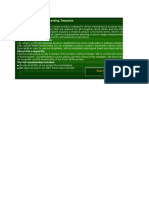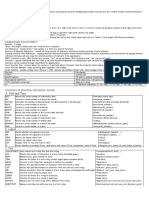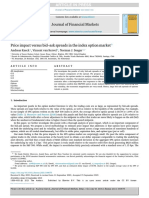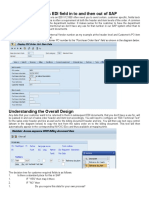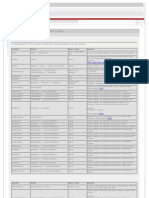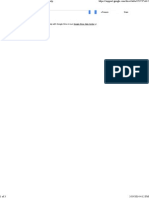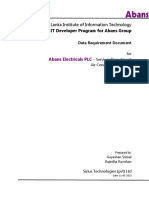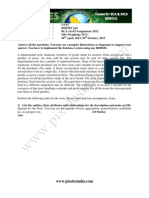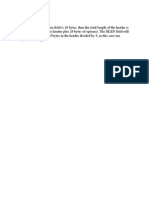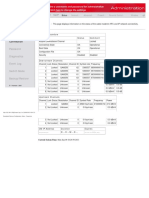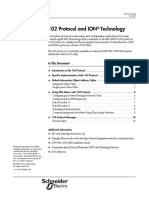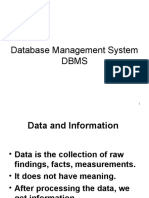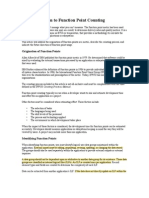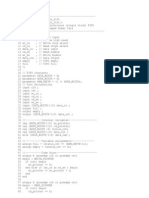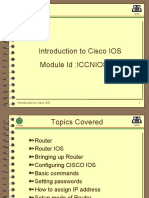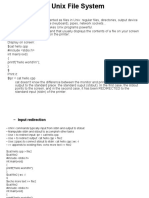Академический Документы
Профессиональный Документы
Культура Документы
Excel VLookup Function and VLookup Example
Загружено:
Prabodh VaidyaИсходное описание:
Авторское право
Доступные форматы
Поделиться этим документом
Поделиться или встроить документ
Этот документ был вам полезен?
Это неприемлемый материал?
Пожаловаться на этот документАвторское право:
Доступные форматы
Excel VLookup Function and VLookup Example
Загружено:
Prabodh VaidyaАвторское право:
Доступные форматы
Excel VLookup Function and VLookup Example
http://www.contextures.com/xlfunctions02.html
Search Contextures Sites
vLookup for Procurement Learn how use MS Excel functions, including vLookup in this article! Microsoft Office 2010 Official Site for Microsoft Office 2010. Sign up for the Beta Today.
www.NextLevelPurchasing.com
www.microsoft.com/office2010 www.TethysSolutions.com
Easy Macro Utility Create Macros in Minutes. No Coding Download Now & Get a Free Trial.
Select a Location for a Lookup Table Create a Lookup table Excel VLOOKUP Function Arguments Create an Excel VLOOKUP formula Create an Excel VLOOKUP formula for a range of values Combine IF and VLOOKUP Combine IFERROR and VLOOKUP VLOOKUP for Combined Values Troubleshoot the VLOOKUP formula Excel VLOOKUP Videos
In a workbook, you can create a table that stores information about your products, or employees, or other data you want to refer to frequently. From other cells in the workbook, you can use an Excel VLOOKUP formula to look up data from the master table. Download the
sample Excel VLOOKUP workbook
Download the
sample 2007 Excel VLOOKUP workbook
Select a Location for a Lookup Table
It's a good idea to store each lookup table on a separate worksheet in the workbook. Then, as you add and delete rows in the lookup tables, you won't accidentally add or delete rows in any other table. In this example, the lookup table is on a sheet named Products.
Create a Lookup Table
Lookup formulas can work vertically, looking for values down a column, or they can work horizontally, looking for values across a row. In this example, the information will be stored vertically, with values down a column, and later we'll use an Excel VLookup formula to do a vertical lookup.
A B C D 1 Code Product Price 2 A23 Paper 5.00 3 B14 Lamp 15.00
1 of 10
3/30/2012 9:50 AM
Excel VLookup Function and VLookup Example
http://www.contextures.com/xlfunctions02.html
4 A27 5 C45 6
Desk 75.00 Pencil 0.50
1. Enter the headings in the first row 2. The first column should contain the unique key values on which you will base the lookup. In this example, you can find the price for a specific product code. 3. If you have other data on the worksheet, leave at least one blank row at the bottom of the table, and one blank column at the right of the table, to separate the lookup table from the other data. Note: To make it easier to refer to the table, you can name the range. There are instructions here: Naming a Range
Excel VLOOKUP Function Arguments
The Excel VLOOKUP function has four arguments:
1. lookup_value: What value do you want to look up? In this example, the product code is in cell A7, and you want to find its product name. 2. table_array: Where is the lookup table? If you use an absolute reference ($A$2:$C$5), instead of a relative reference (A2:C5), it will be easier to copy to formula to other cells. Or, name the lookup table, and refer to it by name. 3. col_index_num: Which column has the value you want returned? In this example, the product names are in the second column of the lookup table. 4. [range_lookup]: Do you want an exact match? Is an approximate match okay? If you use TRUE as the last argument, or omit the last argument, an approximate match can be returned. This example has FALSE as the last argument, so if the product code is not found, the result will be #N/A. (Note: Excel is rather forgiving, and will accept 0 instead of FALSE, and 1 instead of TRUE.)
Create an Excel VLookup formula
Once you have created the lookup table, you can create other formulas in the workbook, and pull information from the product list. For example, to prepare an invoice, you can enter a product code, and formulas will get the product name or price from the product table. In this example, the invoice is created on a sheet named Invoice. The Excel VLOOKUP formula should find an exact match for the product code, and return the product name. You can watch the steps for creating this formula in the Product Price VLOOKUP video, show below. The written instructions follow the video.
2 of 10
3/30/2012 9:50 AM
Excel VLookup Function and VLookup Example
http://www.contextures.com/xlfunctions02.html
To create the VLOOKUP formula that calculates the product price, follow these steps: 1. Select the Invoice sheet 2. Enter product code A23 in cell A7 3. In cell B7, start the VLOOKUP formula: =VLOOKUP( 4. Click on cell A7 to enter its reference. 5. Type a comma, to end the first argument 6. Select the Products sheet 7. Select cells A2:C5 (the product list) 8. Press the F4 key, to change the cell references to absolute. The formula should now look like this: =VLOOKUP(A7,Products!$A$2:$C$5 9. Type a comma to end the second argument. 10. Type a 2, which is the column in the lookup table that contains the Product name. 11. Type a comma to end the third argument. 12. Type FALSE, to specify that an exact match for the product code is found, and add the closing bracket. 13. The formula should now look like this: =VLOOKUP(A7,Products!$A$2:$C$5,2,FALSE) 14. Press the Enter key to complete the formula. The product name will be displayed. Note: To return the product price, create a VLOOKUP formula that refers to column 3 of the lookup table. For example, enter the following formula in cell C7: =VLOOKUP(A7,Products!$A$2:$C$5,3,FALSE)
Ads by Google
Excel
VBA Excel
Excel Formula
Excel VBA
Create an Excel VLookup formula for a range of values
In some situations, an approximate match is preferred, so several values will return the same result. For example, when grading student papers, all papers with a grade of 85 or over should receive an A grade.
1 2
A Score 0
B Grade F
3 of 10
3/30/2012 9:50 AM
Excel VLookup Function and VLookup Example
http://www.contextures.com/xlfunctions02.html
3 4 5 6
50 60 75 85
D C B A
To view the steps for creating this formula, please watch the VLOOKUP video shown below. The written instructions are below the video.
In this example, the lookup table is created on a sheet named Grades. To create the lookup table, enter the minimum score for each grade in column A. Enter the matching Grade in column B. Sort the Scores in Ascending order. Cells A2:B6 were named GradeList. The scores are entered on a sheet named Report Card, where an Excel VLOOKUP formula calculates the grade. 1. On the Report Card sheet, in cell B4, enter the score 77. 2. In cell C4, enter the VLOOKUP formula: =VLOOKUP(B4,GradeList,2) 3. Press the Enter key, and the grade for English -- B -- is returned.
Combine IF and VLOOKUP
You can use an IF formula with an Excel VLookup formula, to return exact values if found, and an empty string if not found. To see the steps for setting up the IF and VLOOKUP formula, you can watch this short video. The written instructions are below the video.
4 of 10
3/30/2012 9:50 AM
Excel VLookup Function and VLookup Example
http://www.contextures.com/xlfunctions02.html
To hide errors by combining IF with VLOOKUP, follow these steps: 1. On the Invoice sheet, in cell A8, enter the product code A28. If the VLookup formula in cell B8 has FALSE as the fourth argument, the result is #N/A, because there is no exact match for the product code in the lookup table. 2. Wrap the VLookup formula with an IF formula (in this example the product list has been named), using the ISNA function to check for an #N/A error: =IF(ISNA(VLOOKUP(A8,ProductList,2,FALSE)),"",VLOOKUP(A8,ProductList,2,FALSE)) 3. Press the Enter key, and cell appears blank. Because no exact match was found, the VLookup formula returned an #N/A, so the ISNA function result is TRUE. The IF formula converted this to an empty string. If the lookup table contains any blank cells, a VLOOKUP formula will return a zero, instead of a blank cell. You can use nested IFs to handle the #N/A results, and the empty cell results. For example: =IF(ISNA(VLOOKUP(A8,ProductList,2,FALSE)),"", IF(VLOOKUP(A8,ProductList,2,FALSE)="","", VLOOKUP(A8,ProductList,2,FALSE)))
Combine IFERROR and VLOOKUP
Thanks to Chip Pearson for suggesting this formula. In Excel 2007, a new function, IFERROR, was introduced. You could use an IFERROR formula with VLookup to check several tables for a value, and return the related information when found. In this example, three regions, West, East and Central, have order sheets. On each sheet is a named range -- OrdersW, OrdersE and OrdersC.
5 of 10
3/30/2012 9:50 AM
Excel VLookup Function and VLookup Example
http://www.contextures.com/xlfunctions02.html
On a sheet named Orders, you can enter an Order ID, then use a VLOOKUP with IFERROR to check each named range, and view the information about the selected order.
1. On the Order sheet, in cell B6, enter a 4 as the OrderID. That order was placed in the Central region. 2. To simply check the East region's table, the VLOOKUP formula in cell C6 would be: =VLOOKUP(B6,OrdersE,2,FALSE) 3. Press the Enter key, and the VLOOKUP formula returns an #N/A, because Order ID 4 is not in the East regions order table. 4. Because an order could have been placed in any of the three regions, you need a formula that will check each table. If the order ID is not found in the first table, the formula should check second table. If the order ID is not in the second table, it should check the third table. If the order ID isn't in the third table, then a "Not Found" message should appear in the cell. 5. The IFERROR formula lets you check a value, then specify what to do if an error is found. If you use IFERROR with the existing formula, you can show "Not Found", instead of the #N/A error: =IFERROR(VLOOKUP(B6,OrdersE,2,FALSE),"Not Found") 6. To check all three tables, you can next IFERROR and VLOOKUP formulas: =IFERROR(VLOOKUP(B6,OrdersE,2,FALSE), IFERROR(VLOOKUP(B6,OrdersW,2,FALSE), IFERROR(VLOOKUP(B6,OrdersC,2,FALSE),"Not Found"))) This checks the OrdersE table and if an error is found, checks OrdersW table, then OrdersC. If the OrderID is not found in any of the three tables, the Not Found message is shown in the cell. You can also check multiple tables in older versions of Excel, where IFERROR is not available, using a longer formula: =IF(NOT(ISERROR(VLOOKUP(B8,OrdersE,2,FALSE))), VLOOKUP(B8,OrdersE,2,FALSE), IF(NOT(ISERROR(VLOOKUP(B8,OrdersW,2,FALSE))), VLOOKUP(B8,OrdersW,2,FALSE), IF(NOT(ISERROR(VLOOKUP(B8,OrdersC,2,FALSE))), VLOOKUP(B8,OrdersC,2,FALSE),"Not Found"))))
VLOOKUP for Combined Values
In some tables, there might not be unique values any column in the lookup table. For example, in the table shown below, Jacket is listed twice in column A. However, there is only one record for each jacket and size combination -- Jacket Medium in row 4 and Jacket Large in row 5.
6 of 10
3/30/2012 9:50 AM
Excel VLookup Function and VLookup Example
http://www.contextures.com/xlfunctions02.html
If you need to find the price for a large jacket, a VLOOKUP based only on column A would return the price for the first jacket listed (Medium). You would be underpricing the jacket -selling it for 60.00, instead of 65.00.
To create unique lookup values, you can insert a new column at the left side of the table, and use a formula to combine the product and size. In cell A2, the formula combines the value in B2 and the pipe character and the value in C2. =B2 & "|" &C2 Copy that formula down to the last row of data, so each row has a unique value in column A. Note: Instead of the pipe character, you could use another character that isn't included in your data.
Then, in a VLOOKUP formula, combine the product and size as the Lookup_value. In cell H1, the formula combines the value in F1 and the pipe character and the value in G1. =VLOOKUP(F1 & "|" &G1,$A$2:$D$5,4,FALSE) Note: The price is now in column 4, instead of column 3.
Troubleshoot the Excel VLOOKUP formula
Your Excel VLOOKUP formula may return an #N/A, even though the value you're looking for appears to be in the lookup table.
Text vs. Number
A common cause for this error is that one of the values is a number, and the other is text. For example, the lookup table may contain '123 (text), and the value to look up is 123 (a number). If possible, convert the text to numbers, using one of the methods shown here:
7 of 10
3/30/2012 9:50 AM
Excel VLookup Function and VLookup Example
http://www.contextures.com/xlfunctions02.html
Convert Text to Numbers
If you can't convert the data, you can convert the lookup value within the Excel VLOOKUP formula: Lookup values are Text, and the table contains Numbers If the lookup table contains numbers, and the value to look up is text, use a formula similar to the following: =VLOOKUP(--A7,Products!$A$2:$C$5,3,FALSE) The double unary (--) converts text to a number, and will work correctly even if the lookup values are numbers. Lookup values are Numbers, and the table contains Text If the lookup table contains text, and the value to look up is numeric, use a formula similar to the following: =VLOOKUP(A7 & ""),Products!$A$2:$C$5,3,FALSE) OR =VLOOKUP(TEXT(A7,"00000"),Products!$A$2:$C$5,3,FALSE) The TEXT function converts a number to text, and will work correctly even if the lookup values are text. In the first example, the & operator creates a text string from an unformatted number. In the second example, a number formatted with leading zeros (e.g. 00123) would match a text "number" with leading zeros. To see the steps for fixing the VLOOKUP problem when the lookup table has text values, watch this short Excel video tutorial.
Spaces in one value, and not the other
Another potential cause for no matching value being found is a difference in spaces. One of the values may contain leading spaces (or trailing, or embedded spaces), and the other doesn't. To test the values, you can use the LEN function, to check the length of each value. For example: =LEN(A7) will return the number of characters in cell A7. It should be equal to the number of characters in the matching cell in the lookup table. If possible, remove the unnecessary spaces, and the VLOOKUP formula should work correctly. If you can't remove the spaces, use the TRIM function in the VLOOKUP, to remove leading, trailing or duplicate spaces. For example: =VLOOKUP(TRIM(A7),ProductList,2,FALSE)
8 of 10
3/30/2012 9:50 AM
Excel VLookup Function and VLookup Example
http://www.contextures.com/xlfunctions02.html
Fix Problems With SUBSTITUTE and TRIM
If TRIM function alone doesn't solve the problem, you can try adding the SUBSTITUTE function, to remove unwanted characters. There is an example on the Contextures blog: Clean
Excel Data With TRIM and SUBSTITUTE
CLEAN the Data
Another way to fix VLOOKUP problems is with the CLEAN function, which can remove some unwanted characters from the text. There is more information on the CLEAN function in this Contextures blog post: 30 Excel Functions in 30 Days: 29 CLEAN
HTML characters in one value, and not the other
If you copied data from a web page, it may contain non-breaking space ( ) characters. David McRitchie has written a macro to remove them, along with other spaces characters -http://www.mvps.org/dmcritchie/excel/join.htm#trimall
Download zipped Excel VLookup sample workbook Download zipped Excel VLookup sample 2007 workbook
Excel Tutorials
Excel SUM Function
Excel VLOOKUP Function
Excel INDEX function and Excel MATCH Function Excel Count Function Excel INDIRECT Function
Excel Video Tutorials
Excel MATCH Function Video Tutorial Excel VLOOKUP Function Video Tutorial Hide Excel VLOOKUP Function Errors With IF and ISNA
Ads by Google
Excel Formulas
Excel 2003 Courses
Excel Template
Microsoft Excel
Home
Excel Tips
Excel Files
The Excel Store
Blog
Contact
Privacy Policy
Contextures Inc., Copyright 2012 All rights reserved.
Debra Dalgleish
Search Contextures Sites
Last updated: March 24, 2012 10:37 PM
9 of 10
3/30/2012 9:50 AM
Excel VLookup Function and VLookup Example
http://www.contextures.com/xlfunctions02.html
10 of 10
3/30/2012 9:50 AM
Вам также может понравиться
- Project 4 Ucla Cs 31Документ9 страницProject 4 Ucla Cs 31Pike PattersonОценок пока нет
- LDAP TutorialДокумент49 страницLDAP TutorialfrankivaxОценок пока нет
- How To Use VLOOKUP in ExcelДокумент14 страницHow To Use VLOOKUP in ExcelclintonОценок пока нет
- Advanced Excel FormulasДокумент342 страницыAdvanced Excel FormulasIssa Khamis100% (1)
- Advanced Excel Formula AuditingДокумент8 страницAdvanced Excel Formula AuditingP Singh Karki100% (1)
- Problem Solving With Spreadsheet Programs (MS-Excel)Документ35 страницProblem Solving With Spreadsheet Programs (MS-Excel)Zegera MgendiОценок пока нет
- Bear Put Spread: Bearish Vertical Spread Options StrategyДокумент4 страницыBear Put Spread: Bearish Vertical Spread Options StrategyjaiswalsnehaОценок пока нет
- Create A Pivottable To Analyze Worksheet DataДокумент23 страницыCreate A Pivottable To Analyze Worksheet DataRahul GuptaОценок пока нет
- MS Excel Functions and Formulas You Need To Use RegularlyДокумент10 страницMS Excel Functions and Formulas You Need To Use Regularlyanwardwh5895Оценок пока нет
- Workshop On Advances Excel Using VBA'sДокумент3 страницыWorkshop On Advances Excel Using VBA'sAshraf AliОценок пока нет
- Create Excel Macro Without Having Programming KnowledgeДокумент12 страницCreate Excel Macro Without Having Programming KnowledgeLony100% (9)
- Worksheet From The Menu Bar. To Rename The Worksheet Tab, Right-Click On The Tab With The MouseДокумент19 страницWorksheet From The Menu Bar. To Rename The Worksheet Tab, Right-Click On The Tab With The MouseAditya KulkarniОценок пока нет
- Microsoft Office Excel 2007: by Sunil KadamДокумент64 страницыMicrosoft Office Excel 2007: by Sunil KadamZEEL SATVARAОценок пока нет
- Learn Excel 97 Through Excel 2007 from Mr. Excel: 377 Excel Mysteries Solved!От EverandLearn Excel 97 Through Excel 2007 from Mr. Excel: 377 Excel Mysteries Solved!Рейтинг: 4.5 из 5 звезд4.5/5 (5)
- What Is SQL OperatorДокумент15 страницWhat Is SQL Operatorputtaswamy123100% (1)
- What Is Power QueryДокумент17 страницWhat Is Power QueryZaib ZaibОценок пока нет
- Assignment Chapter 3 PDFДокумент2 страницыAssignment Chapter 3 PDFSothearith SvayОценок пока нет
- 7 Costing Formulae Topic WiseДокумент86 страниц7 Costing Formulae Topic WiseHimanshu Shukla100% (1)
- Excel IFERROR Function With Formula ExamplesДокумент5 страницExcel IFERROR Function With Formula ExamplesP Singh KarkiОценок пока нет
- O o o o o o o o o O: Main Index Clauses Comments Functions Indexes Operators Statements Stored Procedures Triggers ViewsДокумент13 страницO o o o o o o o o O: Main Index Clauses Comments Functions Indexes Operators Statements Stored Procedures Triggers ViewsSeshukumar VenkataОценок пока нет
- Saprate of Pay & Valuation BasesДокумент24 страницыSaprate of Pay & Valuation BasesrameshjakkulaОценок пока нет
- SQL Server QuestionsДокумент35 страницSQL Server Questionsjbk111Оценок пока нет
- Excel Function Dictionary 150 Example Functions and FormulaДокумент3 страницыExcel Function Dictionary 150 Example Functions and FormulaBalraj Padmashali100% (1)
- DBMS & SQL Assignment 1Документ5 страницDBMS & SQL Assignment 1Madhuri PatelОценок пока нет
- Lab01 ExcelДокумент96 страницLab01 ExcelLeoramcsОценок пока нет
- Sumproduct From XlDynamicДокумент24 страницыSumproduct From XlDynamicnil sheОценок пока нет
- PL SQL Quick RefДокумент6 страницPL SQL Quick RefMohd WaseemОценок пока нет
- Accounting 106 Group Reporting Notes Topic: Indicators and OscillatorsДокумент2 страницыAccounting 106 Group Reporting Notes Topic: Indicators and OscillatorsAudina LabiagaОценок пока нет
- Microsoft Excel Data Analysis For Beginners, Intermediate and ExpertДокумент19 страницMicrosoft Excel Data Analysis For Beginners, Intermediate and ExpertMitul KapoorОценок пока нет
- Excell TipsДокумент3 страницыExcell TipsNagarjuna Sunkara100% (1)
- Advanced Excel For ManagersДокумент13 страницAdvanced Excel For ManagersShahidAthaniОценок пока нет
- 101 Most Popular Excel FormulasДокумент53 страницы101 Most Popular Excel Formulascjust0318Оценок пока нет
- Conditional FormattingДокумент3 страницыConditional FormattingLonyОценок пока нет
- SQL BasicДокумент33 страницыSQL BasicGokula KrishnanОценок пока нет
- Costing SampleДокумент29 страницCosting SampleAjiSuwandhiОценок пока нет
- Access Doc 1 NotesДокумент50 страницAccess Doc 1 Notespratikbansal11100% (1)
- Excel FunctionsДокумент4 страницыExcel FunctionsmuhammadazmatullahОценок пока нет
- Excel VBA Course Notes 1 - BasicsДокумент4 страницыExcel VBA Course Notes 1 - BasicsPapa KingОценок пока нет
- Accounting Interview QuestionsДокумент43 страницыAccounting Interview QuestionsArif ullahОценок пока нет
- Functions ListДокумент2 страницыFunctions ListChelsea Hannah EreseОценок пока нет
- Excel: Formulas, Functions, and Other Useful FeaturesДокумент41 страницаExcel: Formulas, Functions, and Other Useful FeaturesDarshan PatilОценок пока нет
- Advanced Excel - Quick GuideДокумент159 страницAdvanced Excel - Quick GuideEdward AdikalieОценок пока нет
- How To Run Pricing ReportДокумент3 страницыHow To Run Pricing ReportNoopur RaiОценок пока нет
- Abap Basics MaterialДокумент169 страницAbap Basics Materialhisri01Оценок пока нет
- Quantitative Analysis With ExcelДокумент4 страницыQuantitative Analysis With ExcelcarlosnestorОценок пока нет
- What Are Data Elements and Domains?Документ14 страницWhat Are Data Elements and Domains?KIRANОценок пока нет
- VBA Interview QuestionsДокумент5 страницVBA Interview QuestionsNilu SinghОценок пока нет
- Excel VBA NotesДокумент5 страницExcel VBA NotesarpucoolОценок пока нет
- Advanced Excel FormulasДокумент314 страницAdvanced Excel FormulasReza NouriОценок пока нет
- Excel VBA Object ModelДокумент1 страницаExcel VBA Object ModelOwain EvansОценок пока нет
- Bid Ask SpreadДокумент22 страницыBid Ask SpreadMike AntolinoОценок пока нет
- Excel Offset Function With ExamplesДокумент4 страницыExcel Offset Function With ExamplesfreeОценок пока нет
- Mapping A Customers EDI Field in and Out of SAPДокумент7 страницMapping A Customers EDI Field in and Out of SAPSOUMEN DASОценок пока нет
- Advanced Excel ShortcutsДокумент8 страницAdvanced Excel ShortcutsFormateur Sap SageОценок пока нет
- Teaching Excel 1627 Dikonversi 1Документ30 страницTeaching Excel 1627 Dikonversi 1elfi saharaОценок пока нет
- Supply Chain Inventory Production Planning Exam Prep OralДокумент53 страницыSupply Chain Inventory Production Planning Exam Prep OralCorinaCiobanuОценок пока нет
- TDL FunctionsДокумент3 страницыTDL FunctionsPradip Patel100% (1)
- Google Spreadsheets Function List - Docs Editors HelpДокумент3 страницыGoogle Spreadsheets Function List - Docs Editors HelpjcetmechanicalОценок пока нет
- Data Requirement Document For Abans Service DeptДокумент13 страницData Requirement Document For Abans Service DeptRajintha Ravishan100% (1)
- Excel Productivity GuideДокумент74 страницыExcel Productivity GuideJoshОценок пока нет
- Cost of ProductionДокумент24 страницыCost of ProductionPiyush MahajanОценок пока нет
- Using Data Validation in Excel: Copy The Validation To Other CellsДокумент1 страницаUsing Data Validation in Excel: Copy The Validation To Other CellsPrabodh VaidyaОценок пока нет
- Excel Tutorial - 2Документ3 страницыExcel Tutorial - 2Prabodh VaidyaОценок пока нет
- Excel - Functions & FormulasДокумент9 страницExcel - Functions & FormulasPrabodh VaidyaОценок пока нет
- Excel Functions ListДокумент7 страницExcel Functions ListPrabodh VaidyaОценок пока нет
- IGNOU BCA CS-69 Free Solved Assignment 2012Документ9 страницIGNOU BCA CS-69 Free Solved Assignment 2012anjworl3614Оценок пока нет
- Advanced Microsoft Excel QGДокумент6 страницAdvanced Microsoft Excel QGRejaur RAHMAN100% (1)
- Cs67 Solved AssignmentДокумент5 страницCs67 Solved AssignmentPrabodh VaidyaОценок пока нет
- Cs-71 Ignou Solved Assignments 2013Документ9 страницCs-71 Ignou Solved Assignments 2013snashitkirmaniОценок пока нет
- CS-72 Solved Assignment 2012Документ9 страницCS-72 Solved Assignment 2012Jisha VijayanОценок пока нет
- CS69 Q3iiiДокумент1 страницаCS69 Q3iiiPrabodh VaidyaОценок пока нет
- 10 Tips For IT Service ManagementДокумент40 страниц10 Tips For IT Service ManagementPrabodh VaidyaОценок пока нет
- Jai GSMДокумент54 страницыJai GSMmail.akumar100% (1)
- BCA (3) AssignmentДокумент5 страницBCA (3) AssignmentTwinkle RatnaОценок пока нет
- ATX12V DesignGuide 2 2Документ45 страницATX12V DesignGuide 2 2Kix1234Оценок пока нет
- GSM TechnologyДокумент39 страницGSM Technologyman0402rajkumariuhanОценок пока нет
- X Way ForensicДокумент4 страницыX Way ForensicZeljko TomicОценок пока нет
- A Practical Guide To Market Making: Modern Methods in Low Latency Financial ServicesДокумент38 страницA Practical Guide To Market Making: Modern Methods in Low Latency Financial Servicess3m3staОценок пока нет
- LAB - 7 - R - AKASH - 20BCE1501 - TemplateДокумент15 страницLAB - 7 - R - AKASH - 20BCE1501 - TemplateATTHUNURI RAJESH REDDY 20BCE1658Оценок пока нет
- Residential Gateway Configuration - Status - ConnectionДокумент2 страницыResidential Gateway Configuration - Status - ConnectionYung SangОценок пока нет
- Protocol and ION TechnologyДокумент10 страницProtocol and ION TechnologyLázaroОценок пока нет
- Page 196Документ1 страницаPage 196Hasantha PathiranaОценок пока нет
- AP Invoice InterfaceДокумент17 страницAP Invoice InterfaceRajeswara Reddy100% (2)
- Database Management SystemДокумент49 страницDatabase Management SystemSajal RokkaОценок пока нет
- S7-To-Excel-Tool: Documentation For Version 2.0.0.0Документ24 страницыS7-To-Excel-Tool: Documentation For Version 2.0.0.0Zvonko TrajkovОценок пока нет
- Function Point CountingДокумент4 страницыFunction Point Countingmcolina11354Оценок пока нет
- FifoДокумент5 страницFifoVenky KoolchipОценок пока нет
- MXCCNДокумент1 страницаMXCCNnaseem akhtarОценок пока нет
- Mod 9 Introduction To CISCO IOS ICCNIOS003Документ66 страницMod 9 Introduction To CISCO IOS ICCNIOS003Mao BourichaОценок пока нет
- Unix File SystemДокумент28 страницUnix File SystemPritesh GethewaleОценок пока нет
- 5 MICROPROCESSOR 8086 Branching InstructionДокумент30 страниц5 MICROPROCESSOR 8086 Branching InstructionMunazza FatmaОценок пока нет
- Datum PSM-500 DatasheetДокумент2 страницыDatum PSM-500 DatasheetThanh LeОценок пока нет
- Config - Multiple - T24 - Envir - Using - JBoss 6.XX EAPДокумент12 страницConfig - Multiple - T24 - Envir - Using - JBoss 6.XX EAPFin Technet100% (1)
- Exploded Data Flow Diagram of The Current SystemДокумент2 страницыExploded Data Flow Diagram of The Current SystemRalph Angelo Facundo0% (1)
- Processor: Christensson, P. (2012, April 9) - Processor Definition. Retrieved 2019, Sep 20, FromДокумент11 страницProcessor: Christensson, P. (2012, April 9) - Processor Definition. Retrieved 2019, Sep 20, FromErnest John SeguisabalОценок пока нет
- Mslearn dp100 13Документ2 страницыMslearn dp100 13Emily RapaniОценок пока нет
- Default - Parallel: You Can Set The Number of Reducers For A Map Job by Passing Any Whole Number As AДокумент6 страницDefault - Parallel: You Can Set The Number of Reducers For A Map Job by Passing Any Whole Number As AVijay YenchilwarОценок пока нет
- EX200 RHCSA Certification ExamДокумент12 страницEX200 RHCSA Certification Exameduardoestrada1231013Оценок пока нет
- ASA User's Guide PDFДокумент1 158 страницASA User's Guide PDFPeter John M. LainezОценок пока нет
- Nmon and TopasДокумент31 страницаNmon and TopasBart SimsonОценок пока нет
- Open Project and Load Setup - What's New?Документ2 страницыOpen Project and Load Setup - What's New?Олег ЗахарийОценок пока нет
- Solution 2Документ6 страницSolution 2PreethamReddyОценок пока нет
- Oracle11g NewFeatures Vol1 PDFДокумент488 страницOracle11g NewFeatures Vol1 PDFDj Mc CloudОценок пока нет
- CIS 764 Database Systems Engineering: L4: Design Process and Artifacts (And Reverse Engineering)Документ29 страницCIS 764 Database Systems Engineering: L4: Design Process and Artifacts (And Reverse Engineering)ernestohp7Оценок пока нет