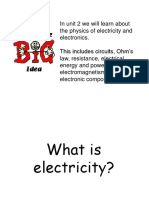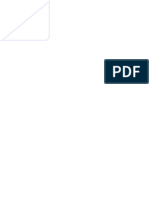Академический Документы
Профессиональный Документы
Культура Документы
Manual Scope v140
Загружено:
Saad H. AbidИсходное описание:
Авторское право
Доступные форматы
Поделиться этим документом
Поделиться или встроить документ
Этот документ был вам полезен?
Это неприемлемый материал?
Пожаловаться на этот документАвторское право:
Доступные форматы
Manual Scope v140
Загружено:
Saad H. AbidАвторское право:
Доступные форматы
C.
Zeitnitz 06/2011
Manual for the sound card oscilloscope V1.40
C. Zeitnitz english translation by P. van Gemmeren, K. Grady and C. Zeitnitz
This Software and all previous versions are NO Freeware! The use of the software and of the documentation is granted free of charge for private and noncommercial use in educational institutions. Support the further development of the program by obtaining a private donation license! Any commercial usage requires a corresponding license. LabView and all its components 2011 National Instruments Corporation. All Rights Reserved.
Details about the licensing terms can be found in the file license_NI.txt in the installation directory
For retail versions contact the author. C. Zeitnitz 2005-2011 Web-page: http://www.zeitnitz.de/Christian/scope_en
The sound card oscilloscope is a digital oscilloscope with an integrated signal generator, frequency analysis (FFT) and wave file recorder
1 Requirements
Windows 2000 , XP, Vista or Windows 7 A PC with a sound card installed. 50MB of disk space
2 Installation
Unpack the ZIP file in any directory and run setup.exe. The program can be started thereafter through the program menu of the Windows operating system. Windows Vista/7: Make sure, that the directory from a previous installation of the program C:\Users\<username>\AppData\Local\VirtualStore\Program Files\scope is removed before the first start of the program. Otherwise wrong configuration and language files might be used.
3 Description
This software can be used for the display and analysis of sound waves. The data can be recorded both directly from the sound card (with a microphone or LINE input), or from a source such as a CD or Mediaplayer. The input to the oscilloscope is defined by the Windows sound mixer (see below). The software obtains its input data for the sound card via the Windows interface. It does not communicate directly with the sound card. Therefore sound card problems should be troubleshot at the operating system level. The user interface is arranged like a conventional oscilloscope. However, in the program window, additional XY display, frequency analysis, and settings are provided.
3.1
Oscilloscope
C. Zeitnitz 06/2011
The software shows the left and right channel of the sound card in the oscilloscope window. The left channel is represented as a green line and the right channel as a red line. In the user interface window there are knobs and input windows for the following three functions: Amplitude, Time, and Trigger.
Figure 1: Soundcard oscilloscope
3.1.1 Amplitude settings The amplitude scale of the two channels can be set independently as well as synchronized. The latter is enabled at program start-up and can be disabled by un-checking Sync CH 1&2 on the front panel. In the case of independent channel control, the active channel has to be selected by the button Select CH (see Figure 2).
Figure 2: Amplitude settings and channel offsets The amplitude values are given in units per division of the oscilloscope screen and are displayed for both channels above this screen. The amplitude value corresponds to the digitized sound level divided by 32768. This represents the 16Bit resolution of the data, which are taken with the sound card. Due to the different settings of the volume in Windows the absolute sound level cannot be determined directly! Therefore the presented values are to be understood in arbitrary units. The amplitude setting refers both to the oscilloscope window and to the XY graph. An offset can be assigned to each channel individually via the appropriate input window; thereby the two traces can be separated from each other. A click into one of the offset fields will result in two horizontal cursors to show up in the oscilloscopes screen. The offset can now be changed by moving these cursors with the mouse, or by entering a value into one of the fields. If the signal of the channel is outside the visible window of the screen, the cursor is shown at the upper or lower edge of the screen (dependent where the actual signal is located). The cursors will automatically disappear from the screen after a few seconds without a change of an offset.
C. Zeitnitz 06/2011
Figure 3: Offset cursors visible on screen
3.1.2 Timebase The Time setting refers to the entire represented range and NOT to the value per unit as with a normal oscilloscope! The range goes from 1ms to 10,000ms. The larger the range, the smaller is the used scanning rate. This is unavoidable because of the extent of computer cpu use. In the trigger setting "single" the scanning rate is increased again, since computer utilization is less important here.
3.1.3 Trigger The trigger setting modes are "off", "auto", "normal" and "single". These correspond to the standard modes of oscilloscopes. The trigger threshold can be adjusted either in the input window of the trigger selection, or by shifting the yellow cross in the oscilloscope window using the mouse. The trigger time can only be adjusted by shifting the cross with the mouse. In the single SHOT mode of the trigger the RUN/stop switch is deactivated automatically and must be pressed again for a new data-taking run. The button Auto set triggers the program to estimate the optimal time base and trigger level. The main frequency found in the trigger channel is used to obtain the time base. The threshold is taken from the signal amplitude. If the amplitude is too small, the button has no effect. Below approx. 20Hz the result is not reliable due to the limited time window used for the analysis.
3.1.4 Channel Mode By default, two channels are shown in the oscilloscope window. With the mode selection switch at the bottom of the program window, the sum, difference or product of the channels can be chosen.
C. Zeitnitz 06/2011
3.1.5 Data Analysis On the user interface there is also a run/stop switch, which can be used to interrupt data taking to allow time for analyzing the current window content. The selector real time allows to switch on a real time measurements of the main frequency, the peak-to-peak amplitude and the RMS of the signal. The result is displayed at the upper edge of the screen. This measurement requires some CPU power and should be switched off, if any problems are observed.
Figure 4: Automatic measurement of frequency and amplitude of signals
3.1.6 Logging Data The measured values, which are displayed on the screen, can be written simultaneously to a log file (in CSV format). This feature is enabled by checking the log to file box. This will trigger a file dialog to appear in order to define the file name of the log file. The update rate of the log file is defined by the rate on the screen, which can be defined in the Settings tab of the scope. The logging will only terminate, when the log to file box is unchecked, or when no values are displayed on the screen.
Please note: The measured values are only written to the log file, when the values are actually visible to the user. Switching to the XY-mode or frequency analysis will pause the logging of the data! 3.1.7 Measure Signal Properties The amplitude or Time/frequency can be measured with the help of cursors in the oscilloscope window. The corresponding cursors can be activated through the selector box underneath the window. The cursors can be shifted with the mouse. In the amplitude mode the values for the two cursors as well as the amplitude difference is displayed.
C. Zeitnitz 06/2011
Figure 5: Amplitude analysis with the cursors. The shown values correspond to channel 1. For the time mode the time difference and the appropriate frequency are shown directly. The data can also be examined in more detail by using the zoom (only when the data acquisition is stopped). The detail around the position of the orange cursor line is increased. By shifting the cursor the range can be changed. When the cursor is getting close to the edge of the window, the window is shifted automatically in the corresponding direction. The speed of the shift depends on the distance to the edge. Amplitude and voltage cursors can be enabled simultaneously.
Figure 6: Zoom of the wave around the orange cursor with time and amplitude values displayed The time position of the orange cursor and the corresponding amplitude values (green and red) are displayed in the screen as well.
C. Zeitnitz 06/2011
3.2
Setting the Colors
The colors of the graphs and grid (oscilloscope and xy-graph) can be set by clicking on the colored legends. The color menu (see Figure 7: Changing the color of the graphs and gridFigure 7) allows to change the color immediately.
Figure 7: Changing the color of the graphs and grid
3.3
X-Y Graph
Here the two channels are displayed against each other. Thereby e.g. Lissajous figures can be produced. For this the frequencies can be adjusted in the signal generator.
Figure 8: Lissajous Figure for f1 = 440Hz, f2 = 880Hz and a phase of 0 The slider above the graph allows to change the time of persistency of the shown data. For a longer time setting increases the time window displayed on the screen. Fast changing signals should better be displayed with a short persistency. The controllers along the x and y axis permit a scaling of the appropriate channel (zoom in or out). The represented range is chosen by adjusting the amplitude knob in the program window.
3.4
Frequency Analysis
In the "frequency analysis" window, the display shows the result of the Fourier analysis of the selected channel. The channel can be chosen with the selection button above the grid. By default, the graph shows the amplitude of 0 - 10,000 Hz. The amplitude as well as the frequency can be displayed with a logarithmic scale. The vertical scale can automatically be adjusted by selecting the auto-scale check-box above the graph. A manual adjustment is possible by double-clicking the maximal or minimal value of the axis and entering a new value. This should be done only if auto-scale is disabled. Below the graph is a roll bar and a zoom sliding control; they permit the indicated range to be changed. These should be only used if data taking has been stopped with the run/stop button. The zoom shot slider shows details of the frequency analysis: use the mouse to set the perpendicular yellow line to the frequency of interest and drive the zoom shot slider up to the desired detail.
C. Zeitnitz 06/2011
Figure 9: Frequency analysis of a 440Hz signal The two output values underneath the sliders show the frequency at the cursor position and the value of the strongest frequency found from a harmonious analysis of the data. Note that the Fourier analysis is always based on data with the full sampling rate of 44.1kHz. Therefore, the time controller automatically jumps to a pre-defined value when this window is active. Selecting peak hold allows to store the maximal amplitude values of the Fourier analysis. This allows to display the transfer function, when using the white noise generator.
Figure 10: Transfer function utilizing the peak hold function with the white noise generator Under the frequency analysis an adjustable frequency-selective filter (Besselfilter 10th order) is also provided. Three kinds of filter can be selected: Low-pass, high-pass and band-pass filter. The critical frequencies can be adjusted with the sliding controls accordingly. Above the frequency-selective filter is a button to open filter control in a separate window. This function allows one to observe the effect of the filter directly in the oscilloscope window. Double-clicking on the button or closing the window re-establishes the original settings.
3.5
Transfer Function
In addition to the frequency analysis of an individual channel it is possible to measure the transfer function. This measurement uses the ratio of Channel 1 and Channel 2 to determine the frequency dependency of the transfer characteristic. In order to obtain the transfer function one should select a noise signal or are square wave in the signal generator in order to cover the full frequency spectrum in a single measurement.
C. Zeitnitz 06/2011
Alternatively a frequency sweep can be utilized. Channel 1 should contain the original signal and the Channel 2 the filtered one.
3.6
Waterfallgraph
A waterfall graph displays the frequency analysis as function of time. For this the Fourier analysis is done by default every 120msec. The amplitude of each frequency is displayed as a color code (black: lowest amplitude, red: highest amplitude). Figure 11 shows the waterfall graph of channel 1. The period of subsequent frequency analyses can be adjusted with the parameter FourierPeriod in scope.ini. Be aware, that a small value leads to substantial increase of the load on the computer.
Figure 11: Waterfall graph of channel 1
3.7
Storing Display Data
The graphics visible on the display (oscilloscope screen, frequency analysis, xy-graph) can be stored, when the data acquisition has been stopped by the RUN/STOP button. A save button is displayed within the graphs area. After pressing the button a file selector box is displayed to select a file name and the preferred graphics format (BMP, JPG or PNG). Automatically the graph is saved in color and in black-white. In addition a text file (extension CSV) containing the actual data is stored with the same name. This contains the data as a Comma-separated-value list, which can be imported into Excel. Be aware, that the output to the CSV file is localized and the decimal separator (comma or dot) is selected depending on your local settings. Importing these data into Excel might lead to wrong results, if a different decimal separator is used.
3.8
Signal Generator
A 2-channel signal generator is integrated into the program. The generator can be released from the program window by pushing the button above the panel. A second click on the button will embed the generator again.
C. Zeitnitz 06/2011
Figure 12: Signal Generator The generator outputs sine, rectangle, triangle, and saw tooth waves with variable amplitude and frequency. A white noise generator is included as well. The phase of the signal can be adjusted. The Sweep mode allows to sweep the frequency from the main frequency to f(end) continuously within the specified time window.
Figure 13: Automatic frequency sweep Upon opening the signal generator, both channels are deactivated and must be switched on by a button at the bottom of the window. The frequency can be changed in steps of 0.5Hz. The generator signal can be sent directly to the sound card. This must be activated in the sound mixer of the Windows operating system (usually designated as "Wave Out"). If in addition the recording of the "Wave" source is activated, the signals are visible in the oscilloscope and can be displayed (e.g. to produce Lissajous figures).
3.9
Extras
In this window, there are some settings for the Windows audio devices. On the right side are the audio devices for sound input and output. If several sound systems are present, the equipment used can be selected here.
C. Zeitnitz 06/2011
Figure 14: Extras Tab contains the windows sound settings and the sound recorder On the left side are buttons to start the Windows audio mixers operating. Note that each push of a button opens a small mixer window! In the mixers, the inputs and outputs can be configured. At the bottom of the settings window is a button to reset the program settings. This includes ALL settings; any changes made by the user thus far will be lost! The language of the program can be with the corresponding button. The change of the language will be applied at the next startup of the program
Figure 15: Language selection window
3.10 For Experts: changing the configuration
The behavior of the scope can be changed by modifying or adding parameters in the file scope.ini. This file is located in the path %appdata%\scope, which usually is C:\Users\<username>\Appdata\Roaming\scope. If this does not exist, after the first start of the program, check the path %userprofile%\scope. The standard settings for the soundcard are 44.1kHz with 16Bit resolution per sample. Higher sampling rates and sample resolutions can be set by setting the corresponding parameters SamplingRate and Bits. Most current soundcards (even onboard versions) support up to 100kHz and 16Bit. If the soundcard does not support the sampling rate and/or bit resolution, an error message will be shown at program startup. An additional parameter in the file scope.ini is the MaxFrequency, which determines the maximal value for the displayed frequency in the Fourier analysis. The default value is 20000Hz. The sample length which is analyzed by the Fourier analysis is by default 120 msec long. This allows to observe frequencies down to approximately 20Hz. If you want to measure lower frequencies you can add the option FourierTimeWindow=500 into the scope.ini file. The number gives the sample length in milliseconds. Be aware, that a large number slows down the update of the Fourier analysis substantially and requires more CPU cycles. 10
C. Zeitnitz 06/2011
Some sound cards invert the input signals before the digitization. This can be corrected by adding the option InvertSignal=true in the scope.ini file. In order to have a reasonable screen resolution when zooming in by a large factor, the resolution can be increased by setting MaxSamplesScale to a value up to 100. This will increase the load on the systemAddition information: be aware, that high sampling rate/bit rates and a high screen resolution can lead to a significant CPU load. For 100kSample with 16Bit resolution the load is more than four times larger than under standard conditions. So monitor the CPU load, when increasing the settings ! Here an example for an ini file: SamplingRate=100000 Bits=16 MaxFrequency=20000 InvertSignal=TRUE FourierTimeWindow=200 MaxSamplesScale=50.0 3.10.1 Signal Sources for the Oscilloscope The following inputs are usually available: Line-In Port on the PC Microphone Port on the PC, or internal (e.g. Laptop) often only mono Wave Out internal sound, e.g. MP3 player, Media-Player; signal generator CD Player Music directly from a CD The equipment to appear on the oscilloscope must be selected from the inputs mentioned above. With some sound cards, several sources can be selected at the same time. The volume of the equipment can also be adjusted here. This has a direct effect on the amplitude of the oscilloscope!
Figure 16: Selection of inputs in Windows Audio Mixer 3.10.2 Signal Output via Sound Card In order to define which sound is sent to the sound card output, the appropriate equipment must be selected in the Windows Audio Mixer. Frequently several sources are merged at the same time here.
Figure 17: Selectable outputs Important: It can sometimes occur that an input or an output is not listed in the window. In this case it must be activated under: Options Properties 11
C. Zeitnitz 06/2011
Figure 18: Properties of audio input devices 3.10.3 Audio Recorder The Audio Recorder allows to save data to a Wave file. The name of the output file has to be selected before the Pause or Record button is pressed. Three different modes are available to store data: 1. Trigger (auto) Save automatically the currently triggered data 2. Trigger (manual) Manually save the last triggered data to the file 3. Rec. Button Start the writing to the file with the record button (independent of the trigger) Independent of the mode only a limited chunk size is written to the output file. The length is defined by the corresponding selectors in the Recorders window. The length is by default defined by the oscilloscopes window, but can be set by the user to a different value (uncheck the Automatic box). In all cases the writing will stop, when Pause or Stop is pressed. Be aware, that the selected file will be overwritten WITHOUT any warning! Since the current file will be closed after the Stop button has been pressed, define a new output file BEFORE pressing Pause or Record! The resulting Wave file will contain 100 samples of silence between the recorded data chunks. Cue points at the beginning of the Wave file mark the start of each written chunk.
Figure 19: Audio Recorder window
4 Licensing the Program
The use of the software and of the documentation is granted free of charge for private and non-commercial use in educational institutions.
4.1
Commercial Usage
A commercial usage of the program is only allowed, if a corresponding license has been obtained. Such a license is available from http://www.shareit.com/product.html?productid=300341159 . More informations are available on the products web-page http://www.zeitnitz.de/Christian/scope_de . 12
C. Zeitnitz 06/2011
4.2
Private Donation License
A private donation licence is available at http://www.shareit.com/product.html?productid=300341154 . By purchasing such a license you can support the further development of the soundcard scope.. After obtaining a license, you will find the license key on the web-page as well as in the e-Mail you will receive. In order to license the program, follow these steps: Re-start the program On the windows with the copyright message press the button License Program
Figure 20: Press the button License Program The next window allows to enter the license code o copy-paste either directly from the e-mail or o select the file which contains the license code
Figure 21: Either paste the license code into the first fiels, or select the file with the code After the license process is complete the program will start regularly
After the program has been licensed, the screen with the copyright message will no longer appear when starting the program The license can only be removed by deleting the file license.txt from the settings directory C:\Users\<username>\Appdata\Roaming\scope (%appdata%\scope).
5 Conclusion
I hope you will have a lot of fun with this program. If something goes wrong and you discovered a bug, please send mail to Christian@Zeitnitz.de. If you use the program for a project at and university or school I would like to know about it.
13
C. Zeitnitz 06/2011
This program can be used and passed on for use within the school and private sector freely. For planned commercial use please contact Christian@zeitnitz.de.
6 Trouble Shooting
Certainly this program might still have some errors, however some standard problems are caused by the sound card and/or Windows.
An error message is shown when starting the program
The error message, that the installed LabView Run-Time engine (version 7.1) is incompatible with the required one (version 7.1.1), is caused by a previously installed LabView Run-Time engine. In order to get the program running, uninstall the Run-Time engine (Control panel Add/Remove Program National Instruments ) prior to a re-installing this software.
No soundcard is found
Check in the hardware manager, that Windows actually has a soundcard correctly installed. Some soundcards recognize if speakers or a microphone is installed. This is the default behaviour under Windows Vista/Win7. In this case you have to check, that at least one input/output device is enabled in the sound settings (green check mark). If no output device is enabled, the program will complain about it and terminate immediately.
The oscilloscope shows no signal and the display is frozen
Unfortunately it sometimes happens that communication with Windows breaks down. Here only terminating and re-starting the program helps!
No signal on the oscilloscope
If the signal generator is used and a channel is also SWITCHED ON, the user must select "Wave Out" for the audio mixer equipment .
No sound audible
In order that a signal on the speaker is audible, the appropriate equipment must not be deactivated. In this case check the audio mixer and enable the appropriate device. When using the signal generator, "Wave" must be selected.
Strange jumps in the signal
A large signal can overdrive the input. The maximum possible value should actually be sent to the output. With some sound cards, however, this leads to an overflow and instead of a large positive value, a large negative value is sent, which leads to a complete distortion of the signal. If such jumps are observed, the input signal should be attenuated
Program reacts very slowly
The CPU load on a slow computer (less than 1GHz) can go up to 100%, especially in the frequency analysis mode. The program will only react slowly. A solution is to reduce the amount data to be processed by changing the sampling rate in the file scope.ini. For this uncomment the line with the key word SamplingRate and put in a value of 22050. This corresponds to a reduction of the amount of data by a factor of 4. In the XY-view the persistence setting has a strong impact on the system load. You might have to reduce the persistence time to obtain again a more responsive system.
Changes to scope.ini has no effect
Since version 1.40 the configuration is stored in the directory C:\Users\<username>\Appdata\Roaming\scope. Only changes in this directory are actually recognized by the program. Delete the folder in order to reset to the files in the installation directory of the scope.
14
Вам также может понравиться
- Myers Briggs TestДокумент13 страницMyers Briggs TestSarah Bea Jolcanain33% (6)
- ElectricityДокумент283 страницыElectricitygobra senОценок пока нет
- AFE Signed SarahBeaJolcanain PDFДокумент1 страницаAFE Signed SarahBeaJolcanain PDFSarah Bea JolcanainОценок пока нет
- Math Prime FactorizationДокумент2 страницыMath Prime FactorizationSarah Bea JolcanainОценок пока нет
- Sdaklsjdklajdkladaslkdaklxnzxncm, NZM, XCДокумент1 страницаSdaklsjdklajdkladaslkdaklxnzxncm, NZM, XCSarah Bea JolcanainОценок пока нет
- Wireless TransmissionДокумент27 страницWireless TransmissionSarah Bea JolcanainОценок пока нет
- Hidden Figures: The American Dream and the Untold Story of the Black Women Mathematicians Who Helped Win the Space RaceОт EverandHidden Figures: The American Dream and the Untold Story of the Black Women Mathematicians Who Helped Win the Space RaceРейтинг: 4 из 5 звезд4/5 (895)
- Never Split the Difference: Negotiating As If Your Life Depended On ItОт EverandNever Split the Difference: Negotiating As If Your Life Depended On ItРейтинг: 4.5 из 5 звезд4.5/5 (838)
- The Yellow House: A Memoir (2019 National Book Award Winner)От EverandThe Yellow House: A Memoir (2019 National Book Award Winner)Рейтинг: 4 из 5 звезд4/5 (98)
- The Subtle Art of Not Giving a F*ck: A Counterintuitive Approach to Living a Good LifeОт EverandThe Subtle Art of Not Giving a F*ck: A Counterintuitive Approach to Living a Good LifeРейтинг: 4 из 5 звезд4/5 (5794)
- Devil in the Grove: Thurgood Marshall, the Groveland Boys, and the Dawn of a New AmericaОт EverandDevil in the Grove: Thurgood Marshall, the Groveland Boys, and the Dawn of a New AmericaРейтинг: 4.5 из 5 звезд4.5/5 (266)
- The Little Book of Hygge: Danish Secrets to Happy LivingОт EverandThe Little Book of Hygge: Danish Secrets to Happy LivingРейтинг: 3.5 из 5 звезд3.5/5 (400)
- Elon Musk: Tesla, SpaceX, and the Quest for a Fantastic FutureОт EverandElon Musk: Tesla, SpaceX, and the Quest for a Fantastic FutureРейтинг: 4.5 из 5 звезд4.5/5 (474)
- A Heartbreaking Work Of Staggering Genius: A Memoir Based on a True StoryОт EverandA Heartbreaking Work Of Staggering Genius: A Memoir Based on a True StoryРейтинг: 3.5 из 5 звезд3.5/5 (231)
- The Emperor of All Maladies: A Biography of CancerОт EverandThe Emperor of All Maladies: A Biography of CancerРейтинг: 4.5 из 5 звезд4.5/5 (271)
- The Unwinding: An Inner History of the New AmericaОт EverandThe Unwinding: An Inner History of the New AmericaРейтинг: 4 из 5 звезд4/5 (45)
- The Hard Thing About Hard Things: Building a Business When There Are No Easy AnswersОт EverandThe Hard Thing About Hard Things: Building a Business When There Are No Easy AnswersРейтинг: 4.5 из 5 звезд4.5/5 (345)
- Team of Rivals: The Political Genius of Abraham LincolnОт EverandTeam of Rivals: The Political Genius of Abraham LincolnРейтинг: 4.5 из 5 звезд4.5/5 (234)
- The Gifts of Imperfection: Let Go of Who You Think You're Supposed to Be and Embrace Who You AreОт EverandThe Gifts of Imperfection: Let Go of Who You Think You're Supposed to Be and Embrace Who You AreРейтинг: 4 из 5 звезд4/5 (1090)
- The World Is Flat 3.0: A Brief History of the Twenty-first CenturyОт EverandThe World Is Flat 3.0: A Brief History of the Twenty-first CenturyРейтинг: 3.5 из 5 звезд3.5/5 (2259)
- The Sympathizer: A Novel (Pulitzer Prize for Fiction)От EverandThe Sympathizer: A Novel (Pulitzer Prize for Fiction)Рейтинг: 4.5 из 5 звезд4.5/5 (121)