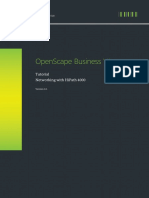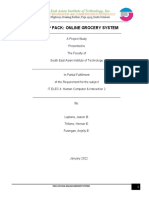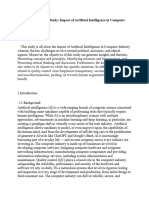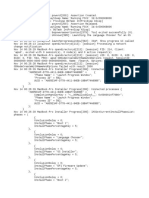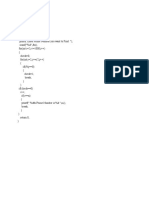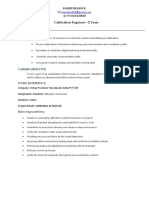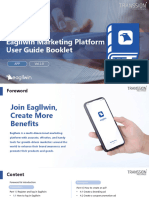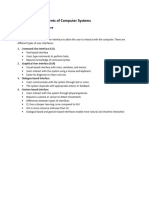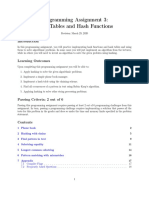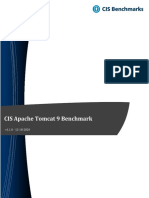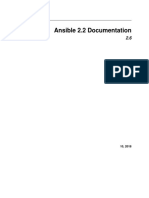Академический Документы
Профессиональный Документы
Культура Документы
WDS
Загружено:
Việt TrầnИсходное описание:
Авторское право
Доступные форматы
Поделиться этим документом
Поделиться или встроить документ
Этот документ был вам полезен?
Это неприемлемый материал?
Пожаловаться на этот документАвторское право:
Доступные форматы
WDS
Загружено:
Việt TrầnАвторское право:
Доступные форматы
Configuring and Managing Windows Deployment Services
Page 1 of 10
Configuring and Managing Windows Deployment Services
Abstract
This lab is intended for IT Professionals who must deploy operating system images in enterprise environments using Windows Deployment Services. In this lab you will learn to configure a Windows Server 2003 R2 server with WDS for first use, as well as add boot and install images to the server. You will then learn to deploy images using WDS. Note that this lab is built using BETA software. Some steps in this lab document may not function as expected at all times.
Objectives
In this lab, you will perform the following: Configure a WDS server for first use Add additional images to a WDS server Modify an existing WIM file Deploy a client image using WDS
Scenario
You have multiple builds of Windows Vista that must be deployed. You have created WIM files for each build of Vista and are ready to begin mass deployment. You must establish a WDS server and deliver images to clients using network boot and WinPE.
Prerequisites
You should be familiar with the following products or technologies before you begin this lab. RIS WIM Files ImageX or similar WinPE
Background Information
The following virtual machines will be used to complete this lab: VistaLabs_DC1: Domain Controller running Windows Server 2003
Duration
120 minutes
Built by HynesITe, Inc www.hynesite.biz | see whats possible
Configuring and Managing Windows Deployment Services
Page 2 of 10
For More Information
http://www.microsoft.com/technet/windowsvista/deploy/default.mspx
Support Information
This lab is built and supported by HynesITe, Inc. See whats possible at www.hynesite.biz.
Built by HynesITe, Inc www.hynesite.biz | see whats possible
Configuring and Managing Windows Deployment Services
Page 3 of 10
Exercise 1
Configuring Windows Deployment Services Server
You have just installed a Windows Server 2003 R2 server to be used as a Windows Deployment Services server. You must use the WDS Administration tools to configure WDS to respond to client requests and enable other confirmation settings. You will also add an image to WDS.
Configure Windows Deployment Services Server
Windows Server 2003 R2 includes the option of installing Remote Installation Services (RIS). RIS can be used to deploy Windows 2000, XP & 2003 clients & servers. With the release of Windows Vista, RIS has been replaced with Windows Deployment Services (WDS). For this lab, the server has been built and the RIS option has been installed but has not been configured. In the interest of timing in the HOL environment we have pre-installed WDS accepting all of the default options, but have not configured it. In this lab, you will configure WDS for first use. 1. Log on to DC1 as Administrator with a password of P@ssw0rd. 2. On the Start menu, point to All Programs, point to Administrative Tools, and then click Windows Deployment Services. 3. From the WdsMgmt console, expand Windows Deployment Services, right click Servers and then click Add Server. 4. In the Add Server dialog box, select Local Computer and click OK. 5. In the Add Server Warning dialog box, click Yes. 6. From the WdsMgmt console, expand Servers, right click on DC1.contoso.com and then click Configure Server. 7. In the Welcome Page dialog box, click Next. 8. In the Remote Installation Folder Location dialog box, in the Path text box type E:\RemoteInstall and click Next. 9. In the DHCP Option 60 dialog box, select Do not listen on port 67 and Configure DHCP Option Tag #60 to PXEClient check boxes and then click Next. Note: This option is required because WDS and DHCP services are running on the same server. 10. In the PXE Server Initial Settings dialog box, select Do not respond to client computers and click Finish. 11. In the Configuration Complete dialog box, clear the Add Images on the Windows DS Server now check box and click Finish. Note: lab. If you get an Invalid Pointer Server Error, click OK. This will not affect your
Create Windows Image Group
Built by HynesITe, Inc www.hynesite.biz | see whats possible
Configuring and Managing Windows Deployment Services
Page 4 of 10
In this task you will create a Windows Image Group to organize the various Windows images. 1. From the WdsMgmt console, expand DC1.contoso.com, right click Install Images and then click Add Image Group.
2. In the Add Image Group dialog box, type VistaImages in the text box and click OK.
Built by HynesITe, Inc www.hynesite.biz | see whats possible
Configuring and Managing Windows Deployment Services
Page 5 of 10
Exercise 2
Customize a Windows Deployment Services Server
You have now completed the basic configuration of your WDS server. The next part of the process involves adding install and boot images to service client requests. Once this has been done you will then configure the default Active Directory location for new computer accounts, and you will modify the server configuration so that it will respond to client requests.
Add Windows Install Image
WDS supports three types of images: Install, Boot, and Legacy. Legacy images contain pre Windows Vista operating systems. Boot images contain WinPE images that can be used for tasks such as setting up new machines or maintenance & troubleshooting tasks, while Install images are WIM files containing Windows Vista and Longhorn installation images that are used for installing new machines. In this task you will add Windows Install Images to the newly created Windows Image Group. 1. From the WdsMgmt console, expand Install Images, right click VistaImages and click Add Install Image.
2. In the Image File dialog box, click Browse. 3. In the Select Windows Image (WIM) File dialog box, navigate to E:\sources and select INSTALL.WIM and click OK. 4. In the Image File dialog box, click Next. 5. In the List of Available Images dialog box, ensure that all check boxes are checked and click Next. 6. In the Summary dialog box, click Next. Note: Adding the Windows Image (WIM) file will take 15 minutes. Leave the process running and proceed to the next step 7. When completed, in the Task Progress dialog box, click Finish.
Add a Windows PE Boot Image using WDSutil
In this task you will use the command line tools to add a Windows PE Boot Image to your WDS server. 1. Open a command prompt and enter the following command to display information about the images currently installed on the server wdsutil /get-server /show:images . Once command has finished executing, scroll the command prompt window back and locate the Boot images for x86 section and note the image count. 2. Enter the following command on a single line to add a boot image file to the WDS server wdsutil /progress /add-image
Built by HynesITe, Inc www.hynesite.biz | see whats possible
Configuring and Managing Windows Deployment Services
Page 6 of 10
/imagefile:e:\sources\winpe\sources\boot.wim /imagetype:boot /name:"WinPE Image" 3. Once the boot image has been successfully added, enter the following command and confirm that the boot image is now listed under the Boot Images for x86 section wdsutil /get-server /show:images
Note: Adding the Windows Image (WIM) file will take 10 minutes. Leave the process running and proceed to the next step
Add Windows Vista Boot Install Image using the WDS MMC console
In this task you will add a Windows Vista Boot.wim file to the WDS server. This image can then be used to start a Windows Vista Installation utilizing the previously added Windows Vista Install.wim 8. From the WdsMgmt console, right click Boot Images, and click Add Boot Image.
9. In the Image File dialog box, click Browse. 10. In the Select Windows Image (WIM) File dialog box, navigate to E:\sources\winpe\sources and select BOOT.WIM and click OK. 11. In the Image File dialog box, click Next. 12. In the Image Metadata dialog box, accept the default values and click Next. 13. In the Summary dialog box, click Next. Note: Adding the Windows Image (WIM) file will take 5 minutes. 14. In the Task Progress dialog box, click Finish.
Reconfigure WDS Server Settings
In this task you will reconfigure the WDS server settings in order to service Windows Vista client deployments. 1. Toggle back to the WdsMgmt console. Once the Install image has successfully completed, click Finish.
2. From the WdsMgmt console, right click DC1.contoso.com, and click Properties. 3. In the Server Properties dialog box, click on Directory Services tab, under Client account location, click Browse. 4. In the Browse for a Directory Service Folder dialog box, expand contoso and expand Managed Objects then select Client Computers and click OK then click Apply. 5. In the Server Properties dialog box, click on PXE Response Settings tab.
Built by HynesITe, Inc www.hynesite.biz | see whats possible
Configuring and Managing Windows Deployment Services
Page 7 of 10
6. Under PXE Response Policy, select Respond to Client Computers check box, then under Unknown Clients Auto-Add Policy, select Notify admin and wait for approval before responding option and click OK.
Built by HynesITe, Inc www.hynesite.biz | see whats possible
Configuring and Managing Windows Deployment Services
Page 8 of 10
Exercise 3
Exploring the WDS Management Utility tool
You have now configured your WDS server. Images have been added to the server to support the installation of Windows vista and the ability to boot into WinPE. The existing install image creates a standard Windows Vista Install using the installation defaults. It has been requested though that all future installations be based on a modified installation that includes 3rd party applications and a custom desktop. You now need to create a customized WinPE image that can be used to capture an existing machine and then save it to the WDS server.
Creating a WinPE Boot Image to Capture a Client Operating System
In this task you will create a WinPE boot image that will run the WDS Image Capture Utility (WDSCapture.exe) to capture the operating system image of an existing Windows installation. Once the boot image has been created, it will then be added to the WDS server. 1. Toggle back to the Command Prompt window and type the following command all on asingle line, and then press ENTER. wdsutil /New-CaptureImage /Image:WinPE Image /Architecture:x86 /DestinationImage /FilePath:e:\sources\WinPECapture.wim /Name:WinPE Capture Boot Note: The process can take 5 minutes 2. At the command prompt, type the following command and then press ENTER. wdsutil /Add-Image /ImageFile:e:\sources\ WinPECapture.wim /ImageType:Boot Note: Please note that the process can take 10 minutes
Built by HynesITe, Inc www.hynesite.biz | see whats possible
Configuring and Managing Windows Deployment Services
Page 9 of 10
Review New Images in the WDS Console
In this task you will use the WDS administration console verify the addition of the install and boot images to the WDS server. Note: If the WdsMgmt console is already open, skip to step 4. 1. Click the Start menu, point to All Programs, point to Administrative Tools, and then click Windows Deployment Services. 2. From the WdsMgmt console, expand Windows Deployment Services, right click Servers and then click Add Server. 3. In the Add Server dialog box, select The following Windows DS server, click DC1.contoso.com and click OK. 4. From the WdsMgmt console, expand Install Images, click VistaImages. Review the Image Name listing to verify the install images are loaded. 5. From the WdsMgmt console, click Boot Images. Review the Image Name listing to verify the boot images are loaded. 6. Close the WdsMgmt console saving your settings..
Add a Pre-staged Device to Active Directory
In order to prevent unauthorized operating system installations, WDS can be configured so that it will only respond to clients that have been pre-staged. Staging a client involves creating a computer account in Active Directory then populating the Computers Unique ID with the computers GUID/UUID value. In this task you will use the WDSUTIL command line tool create a new computer account and populate the Unique ID value. 1. At the command prompt, type the following command and then press ENTER wdsutil /Add-Device /Device:Client4 /ID:00-03-FF-23-E9-B4 /OU:CN=computers,DC=Contoso,DC=com 2. On the Start menu, point to All Programs, point to Administrative Tools, and then click Active Directory Domain Services Users and Computers. 3. From the Active Directory Users and Computers console, click on the Computers container. Review the listing to verify the Client4 computer was added. 4. Close the Active Directory Users and Computers console.
Review WDS Server Settings
In this task you use the WDS Management Utility command-line tool (WDSUtil.exe) to review the WDS server settings. 1. At the command prompt, type the following command: wdsutil /get-server /show:all /detailed 2. Review WDS server settings.
Built by HynesITe, Inc www.hynesite.biz | see whats possible
Configuring and Managing Windows Deployment Services
Page 10 of 10
3. Close the command prompt window.
Built by HynesITe, Inc www.hynesite.biz | see whats possible
Вам также может понравиться
- Hipath 40000 Deployment-Service V7 enДокумент1 436 страницHipath 40000 Deployment-Service V7 enViệt TrầnОценок пока нет
- Siemens Hipath 4000Документ82 страницыSiemens Hipath 4000Maftuh IchsanОценок пока нет
- How To Network OpenScape Business With HiPath 4000Документ18 страницHow To Network OpenScape Business With HiPath 4000Việt TrầnОценок пока нет
- OpenScape Business V1 Feature DescriptionДокумент601 страницаOpenScape Business V1 Feature Descriptionsorin birouОценок пока нет
- The Subtle Art of Not Giving a F*ck: A Counterintuitive Approach to Living a Good LifeОт EverandThe Subtle Art of Not Giving a F*ck: A Counterintuitive Approach to Living a Good LifeРейтинг: 4 из 5 звезд4/5 (5794)
- The Yellow House: A Memoir (2019 National Book Award Winner)От EverandThe Yellow House: A Memoir (2019 National Book Award Winner)Рейтинг: 4 из 5 звезд4/5 (98)
- Hidden Figures: The American Dream and the Untold Story of the Black Women Mathematicians Who Helped Win the Space RaceОт EverandHidden Figures: The American Dream and the Untold Story of the Black Women Mathematicians Who Helped Win the Space RaceРейтинг: 4 из 5 звезд4/5 (895)
- The Hard Thing About Hard Things: Building a Business When There Are No Easy AnswersОт EverandThe Hard Thing About Hard Things: Building a Business When There Are No Easy AnswersРейтинг: 4.5 из 5 звезд4.5/5 (344)
- The Little Book of Hygge: Danish Secrets to Happy LivingОт EverandThe Little Book of Hygge: Danish Secrets to Happy LivingРейтинг: 3.5 из 5 звезд3.5/5 (399)
- The Emperor of All Maladies: A Biography of CancerОт EverandThe Emperor of All Maladies: A Biography of CancerРейтинг: 4.5 из 5 звезд4.5/5 (271)
- Devil in the Grove: Thurgood Marshall, the Groveland Boys, and the Dawn of a New AmericaОт EverandDevil in the Grove: Thurgood Marshall, the Groveland Boys, and the Dawn of a New AmericaРейтинг: 4.5 из 5 звезд4.5/5 (266)
- Never Split the Difference: Negotiating As If Your Life Depended On ItОт EverandNever Split the Difference: Negotiating As If Your Life Depended On ItРейтинг: 4.5 из 5 звезд4.5/5 (838)
- A Heartbreaking Work Of Staggering Genius: A Memoir Based on a True StoryОт EverandA Heartbreaking Work Of Staggering Genius: A Memoir Based on a True StoryРейтинг: 3.5 из 5 звезд3.5/5 (231)
- Elon Musk: Tesla, SpaceX, and the Quest for a Fantastic FutureОт EverandElon Musk: Tesla, SpaceX, and the Quest for a Fantastic FutureРейтинг: 4.5 из 5 звезд4.5/5 (474)
- Team of Rivals: The Political Genius of Abraham LincolnОт EverandTeam of Rivals: The Political Genius of Abraham LincolnРейтинг: 4.5 из 5 звезд4.5/5 (234)
- The World Is Flat 3.0: A Brief History of the Twenty-first CenturyОт EverandThe World Is Flat 3.0: A Brief History of the Twenty-first CenturyРейтинг: 3.5 из 5 звезд3.5/5 (2259)
- The Unwinding: An Inner History of the New AmericaОт EverandThe Unwinding: An Inner History of the New AmericaРейтинг: 4 из 5 звезд4/5 (45)
- The Gifts of Imperfection: Let Go of Who You Think You're Supposed to Be and Embrace Who You AreОт EverandThe Gifts of Imperfection: Let Go of Who You Think You're Supposed to Be and Embrace Who You AreРейтинг: 4 из 5 звезд4/5 (1090)
- The Sympathizer: A Novel (Pulitzer Prize for Fiction)От EverandThe Sympathizer: A Novel (Pulitzer Prize for Fiction)Рейтинг: 4.5 из 5 звезд4.5/5 (120)
- Log 2020 04 16Документ5 страницLog 2020 04 16Federico DupontОценок пока нет
- Sparc Fjm10Документ38 страницSparc Fjm10Jongsik ParkОценок пока нет
- Threat Intelligence Advisory 2 January 2024Документ13 страницThreat Intelligence Advisory 2 January 2024rahulbhelwa24Оценок пока нет
- 30 Questions To Improve Logic Building in ProgrammingДокумент6 страниц30 Questions To Improve Logic Building in ProgrammingB046 Md Rafiquer Rahman100% (1)
- Free Software For Voice Removing From Music?: Frihost Forums Search FAQ TOS Dire Ctory Blogs CompetitionsДокумент4 страницыFree Software For Voice Removing From Music?: Frihost Forums Search FAQ TOS Dire Ctory Blogs CompetitionsayubistariОценок пока нет
- Pick Up Pack: Online Grocery System: South East Asian Institute of Technology, IncДокумент38 страницPick Up Pack: Online Grocery System: South East Asian Institute of Technology, IncHernan KlintОценок пока нет
- Scripting Language - WikipediaДокумент12 страницScripting Language - WikipediaatifchaudhryОценок пока нет
- Windows Server 2012 R2 Hardening CheckliДокумент3 страницыWindows Server 2012 R2 Hardening CheckliShankar KhandadeОценок пока нет
- Quality Control Case StudyДокумент12 страницQuality Control Case StudyKeanna Mae DumaplinОценок пока нет
- Nios LCD InterfaceДокумент27 страницNios LCD InterfacePhạm Nguyễn Hoàng SaОценок пока нет
- Yükleyici Günlüğü 13-Nov-2019Документ184 страницыYükleyici Günlüğü 13-Nov-2019Juan JullianОценок пока нет
- N Prime NumberДокумент6 страницN Prime NumberGokul ChinnathuraiОценок пока нет
- Primavera P6 Vs MSPДокумент7 страницPrimavera P6 Vs MSPKaran AvadОценок пока нет
- Continuous Integration For Building Software Infrastructure: Maciej WyżlińskiДокумент16 страницContinuous Integration For Building Software Infrastructure: Maciej WyżlińskiLap Ngo DoanОценок пока нет
- IRIS BPNN - Ipynb - ColaboratoryДокумент4 страницыIRIS BPNN - Ipynb - Colaboratoryrwn data100% (1)
- Calibration Engineer - 2 Years: SynopsisДокумент7 страницCalibration Engineer - 2 Years: SynopsisMani EeeОценок пока нет
- Service Manual: Volumetric Infusion PumpsДокумент60 страницService Manual: Volumetric Infusion PumpsPiotr Okorski100% (2)
- Release Strategy For Sales Orders - Status ProfilesДокумент22 страницыRelease Strategy For Sales Orders - Status ProfilesAnupa Wijesinghe95% (20)
- React: Lubak MДокумент78 страницReact: Lubak MTemam MohammedОценок пока нет
- AssessmentДокумент2 страницыAssessmentReychel LunaОценок пока нет
- Eagllwin User Guide (App) - V2.0 - ENДокумент68 страницEagllwin User Guide (App) - V2.0 - ENTaskir's viewОценок пока нет
- Multiple Choice: Bit, Byte, Field, Record, File, DatabaseДокумент7 страницMultiple Choice: Bit, Byte, Field, Record, File, DatabaseM. Amir RiazОценок пока нет
- ICT IGCSE Operating SystemДокумент3 страницыICT IGCSE Operating SystemPromise NnanemereОценок пока нет
- How To Fix Iphone 7 7P Fingerprint and Home Button Faults - Share Professional-Grade Phone Repair Tools From ChinaДокумент4 страницыHow To Fix Iphone 7 7P Fingerprint and Home Button Faults - Share Professional-Grade Phone Repair Tools From ChinapanikmanОценок пока нет
- Fieldserver Quickserver Start-Up Guide Fs-Qs-2X10: Applicability & EffectivityДокумент34 страницыFieldserver Quickserver Start-Up Guide Fs-Qs-2X10: Applicability & EffectivityNicol PérezОценок пока нет
- GAMP 5 OverviewДокумент47 страницGAMP 5 OverviewGary O'ReillyОценок пока нет
- Programming Assignment 3: Hash Tables and Hash FunctionsДокумент19 страницProgramming Assignment 3: Hash Tables and Hash FunctionsDaniel SerranoОценок пока нет
- CIS Apache Tomcat 9 Benchmark v1.1.0 (8th Copy)Документ127 страницCIS Apache Tomcat 9 Benchmark v1.1.0 (8th Copy)Dhanasekaran AnbalaganОценок пока нет
- Question Paper Code:: (10×2 20 Marks)Документ2 страницыQuestion Paper Code:: (10×2 20 Marks)Ponraj Park100% (4)
- Ansible Doc ZH Readthedocs Io ZH LatestДокумент536 страницAnsible Doc ZH Readthedocs Io ZH Latestneaman_ahmedОценок пока нет