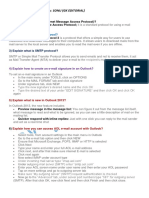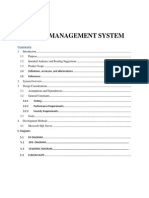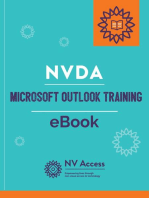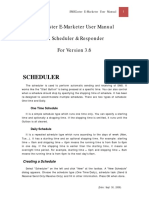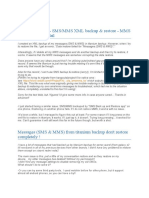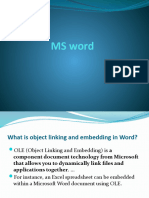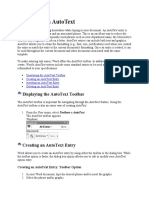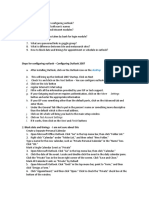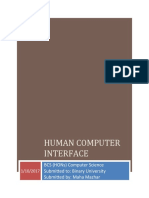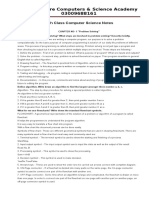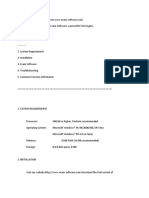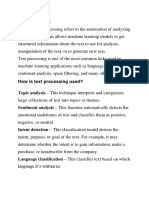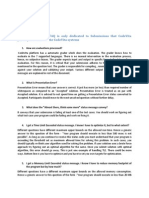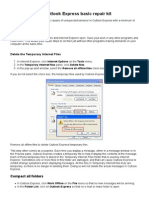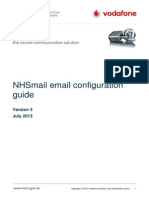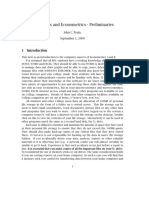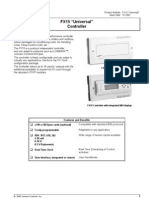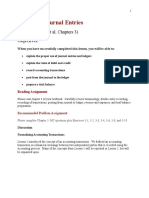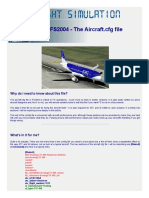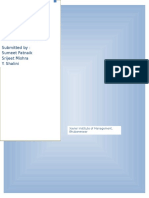Академический Документы
Профессиональный Документы
Культура Документы
SMSCaster E-Marketer User Manual
Загружено:
Didi JunaediИсходное описание:
Авторское право
Доступные форматы
Поделиться этим документом
Поделиться или встроить документ
Этот документ был вам полезен?
Это неприемлемый материал?
Пожаловаться на этот документАвторское право:
Доступные форматы
SMSCaster E-Marketer User Manual
Загружено:
Didi JunaediАвторское право:
Доступные форматы
SMSCaster E-Marketer User Manual
SMSCaster E-Marketer User Manual On Scheduler & Responder For Version 3.6
SCHEDULER
The scheduler is used to perform automatic sending and receiving of SMS. It works like the "Start Button" is being pressed at a specific time. You can also control when a schedule should stop by specifying the stopping time of schedule. It has been re-designed to accommodate multiple schedules. There are two types of schedule: One time and Daily.
One Time Schedule
It is a simple schedule type which runs one time only. You can specify a starting time and optionally a stopping time. If the stopping time is omitted, it runs until the Outbox is all cleared.
Daily Schedule
It is a repeated schedule type which runs according to the days of week (Mon, Tue...). It has a starting time and an optional stopping time. For example: starting time = 8am and stopping time = 6pm means the running time is from 8am to 6pm in one day. If the stopping time is earlier than the starting time, it means an overnight time period. For example, starting time = 6pm and stopping time = 8am means the running time is from 6pm to the next day's 8am.
Creating a Schedule
Select "Scheduler" on the left and click "New" at the toolbar. A "New Schedule" dialog appears. Choose the schedule type (One Time/Daily), schedule task (Send & Receive/Send Only/Receive Only) and fill in other information. Press OK when done.
(Date: Sept 30, 2008)
SMSCaster E-Marketer User Manual
Saving the Schedules
Schedules are saved as program settings automatically upon program exit. Therefore, no explicit saving by the user is required.
Waiting for a Schedule to Run
When you expect a schedule to run soon, make sure the project file you want is opened and the Outbox contains the SMS you want to send out by the Scheduler. Also check the phone connection by pressing the "Update Button" at the Phone Information window. If everything is fine, you can just leave SMSCaster running without extra intervention. Do not close SMSCaster or the schedule will not be run.
Icon Meaning
A colorful icon means an active schedule A grey icon means an inactive schedule A green arrow icon indicates the next due schedule
RESPONDER
The Responder is used to reply to the sender of an incoming SMS automatically. This is done based on pre-set keywords and reply messages. You may store the keywords either in a project file or in an external text file.
1.
Store the keywords in a project file
By default, when you add keywords and reply messages from the user interface, they are stored in a project file. This means that they are saved together with the Inbox, Outbox and Sent Box. This allows you to have different set of keywords and reply messages with different project files.
(Date: Sept 30, 2008)
SMSCaster E-Marketer User Manual
2.
Store the keywords in an external file
To enable an external keywords file, specify the file location at Tool>Options->Responder. It is a text file, encoded in ANSI, UNICODE, UNICODE (Big Endian) or UTF8 with the BOM mark. There is no user interface within SMSCaster to edit the keywords stored in an external file. The simplest way to create one is by using Notepad. Another way is to prepare the data in Excel and Save As a CSV file. It can be considered as an interface to control the Responder: by producing the keywords text file from another program, you can automate the Responder. The file will be checked periodically for any changes and will be reloaded when necessary. External keywords file is available to all projects and considered as global. Keywords are case insensitive. If the same keyword appears both in the project file and in the external file, the one in the project file will be used. For the file format, each line contains a keyword and reply message pair, for example:
Health, "Thank you for your inquiry..." Win, "Please call 800-989-9877 for your chance to win" *, "Sorry, we do not have the information you want"
The asterisk means matching anything and serves as the default reply message when no keyword is matched. It should be put at the last line of the file or it will override other keywords below it. You may also put several keywords for the same reply message in one line, for example: Diet, Food, "Please call 800-989-9877 for info on food and diet"
3.
Enable and disable the Responder
Click the "Enable" button on the toolbar of the Responder Page to enable the Responder. It does not work until the "Start" button is pressed. See Persistent Connection if you need continuous auto-respond.
4.
Send long and flash reply message
You may reply in long SMS or flash SMS (but not both). Go to Tool->Options>Responder for these settings.
(Date: Sept 30, 2008)
SMSCaster E-Marketer User Manual
5.
Blacklist File
A blacklist file contains blocked phone numbers which you do not want to reply to. It is recommended that you enter the phone number of your SIM card into the blacklist to avoid potential infinity reply-to loop. It is a plain text file with each phone number on a new line.
6.
Log File
This is to log successfully replied phone numbers to a file for reference.
7.
Others
Persistent Connection
If you want the Responder to work continuously, you should set "Persistent Connection" at Tool->Options->Connection Tab. It will wait for incoming SMS and reply automatically until the "Stop" button is pressed. Delete Received Message from Phone To avoid responding to incoming SMS saved at the phone again and again when you re-start SMSCaster, you should enable "Delete received message from Phone" at Tool->Options->Receive Tab. Problem with Nokia Phones It is a known problem that recent Nokia phones do not allow other software to retrieve SMS stored in the phone. For the Responder to work, you need phone from other brands like Sony Ericsson and Motorola.
(Date: Sept 30, 2008)
Вам также может понравиться
- Using Outlook 2010 For Email: WorkbookДокумент16 страницUsing Outlook 2010 For Email: WorkbooksmanisklОценок пока нет
- ''Outlook QuestionsДокумент7 страниц''Outlook QuestionsRitesh KatalkarОценок пока нет
- Outlook Training ManualДокумент24 страницыOutlook Training ManualAndré Castro0% (1)
- Best Practices On OutlookДокумент12 страницBest Practices On OutlookNaveen KumarОценок пока нет
- SMS Text Messaging (13.50A/70) : Click On The Chapter Titles Below To View ThemДокумент56 страницSMS Text Messaging (13.50A/70) : Click On The Chapter Titles Below To View ThemtekleyОценок пока нет
- Microsoft Outlook For Beginners: The Complete Guide To Learning All The Functions To Manage Emails, Organize Your Inbox, Create Systems To Optimize Your Tasks (Computer/Tech)От EverandMicrosoft Outlook For Beginners: The Complete Guide To Learning All The Functions To Manage Emails, Organize Your Inbox, Create Systems To Optimize Your Tasks (Computer/Tech)Оценок пока нет
- Current Diagnosis and Therapy For Head and Neck MalignanciesДокумент249 страницCurrent Diagnosis and Therapy For Head and Neck MalignanciesMara TomaОценок пока нет
- Case StudyДокумент2 страницыCase StudyBunga Larangan73% (11)
- IGCSE Chemistry Section 5 Lesson 3Документ43 страницыIGCSE Chemistry Section 5 Lesson 3Bhawana SinghОценок пока нет
- Student Management SystemДокумент23 страницыStudent Management SystemKaran Kathuria100% (3)
- 08 Sepam - Understand Sepam Control LogicДокумент20 страниц08 Sepam - Understand Sepam Control LogicThức Võ100% (1)
- Akruti Marathi MultiFont Engine ReadmeДокумент22 страницыAkruti Marathi MultiFont Engine Readmenmshingote2779% (38)
- Set automatic SMS scheduling and responding with SMSCasterДокумент4 страницыSet automatic SMS scheduling and responding with SMSCasterXebi Shiekh100% (1)
- SMSCaster E-Marketer ResponderДокумент3 страницыSMSCaster E-Marketer ResponderKarlОценок пока нет
- Microsoft Outlook QuestionsДокумент11 страницMicrosoft Outlook QuestionsRipunjay MishraОценок пока нет
- Outlook Notes - B1 Jan'23 BatchДокумент9 страницOutlook Notes - B1 Jan'23 Batchdivakara sОценок пока нет
- Backup SMSM MmsДокумент58 страницBackup SMSM MmsKarolОценок пока нет
- 10 Tricks OutlookДокумент5 страниц10 Tricks OutlooksknandishОценок пока нет
- A Guide of Outlook Express BackupДокумент2 страницыA Guide of Outlook Express Backupman.mham99Оценок пока нет
- Unit 3 Ms WordДокумент24 страницыUnit 3 Ms Worddeepanjal shresthaОценок пока нет
- Akruti Assamese MultiFont Engine ReadmeДокумент19 страницAkruti Assamese MultiFont Engine ReadmeKaustav TamuliОценок пока нет
- Outlook ProblemsДокумент34 страницыOutlook ProblemsMohammad Belal HossainОценок пока нет
- AssignmentaFinal N-070Документ15 страницAssignmentaFinal N-070SandeepChodhuryОценок пока нет
- Emoze Secure Push Mail: For Android Quick Start GuideДокумент30 страницEmoze Secure Push Mail: For Android Quick Start GuideKia DavisОценок пока нет
- User GuideДокумент180 страницUser GuideFloTarie MaronjeОценок пока нет
- Working With Autotext: Displaying The Autotext ToolbarДокумент16 страницWorking With Autotext: Displaying The Autotext ToolbarDisha KhannaОценок пока нет
- CAB - MAM3H Key BBAДокумент41 страницаCAB - MAM3H Key BBARithish RkОценок пока нет
- Electronic MailДокумент6 страницElectronic MailRichard L PachuauОценок пока нет
- Akruti MultiFont Engine ReadmeДокумент19 страницAkruti MultiFont Engine Readmedeepaknath2200100% (1)
- IT Questions: DesktopДокумент5 страницIT Questions: DesktopBook wormОценок пока нет
- Mailstore ExportДокумент6 страницMailstore ExportsimonpickardОценок пока нет
- Akruti Assamese Multifont Engine FeaturesДокумент16 страницAkruti Assamese Multifont Engine Featuresdeepaknath2200Оценок пока нет
- Outline of PST Viewer3Документ7 страницOutline of PST Viewer3Hasnain AliОценок пока нет
- Atul WordДокумент27 страницAtul Wordsonabeta07Оценок пока нет
- How FMS sends reportsДокумент2 страницыHow FMS sends reportsslamonegaОценок пока нет
- Human Computer Interface: Bcs (Hons) Computer Science Submitted To: Binary University Submitted By: Maha MazharДокумент14 страницHuman Computer Interface: Bcs (Hons) Computer Science Submitted To: Binary University Submitted By: Maha MazharmahaОценок пока нет
- 10th Class Computer Science Notes by Sir TahirДокумент15 страниц10th Class Computer Science Notes by Sir TahirTahir MehmoodОценок пока нет
- Mail Merge Explained in 40 CharactersДокумент4 страницыMail Merge Explained in 40 CharactersmeenakarriОценок пока нет
- Sending An Email Is Very Simple and Easy ConceptДокумент3 страницыSending An Email Is Very Simple and Easy ConcepticeyrosesОценок пока нет
- Microsoft Word Tips and Tricks To Increase ProductivityДокумент16 страницMicrosoft Word Tips and Tricks To Increase ProductivitySams RajaОценок пока нет
- Welcome To Exam Software From WWWДокумент8 страницWelcome To Exam Software From WWWShahzad NazeerОценок пока нет
- Unit 3Документ26 страницUnit 3kashishОценок пока нет
- EL-USB-RT Email SetupДокумент11 страницEL-USB-RT Email SetupDiana M Caicedo SanclementeОценок пока нет
- How Can You Resolve Outlook Express 6 Crashing With Msimn Exe Caused A GPF in Module Directxdb DLL?Документ5 страницHow Can You Resolve Outlook Express 6 Crashing With Msimn Exe Caused A GPF in Module Directxdb DLL?avez4uОценок пока нет
- Repair Corrupt Outlook PST FileДокумент10 страницRepair Corrupt Outlook PST FileShohan TaylorОценок пока нет
- CodeVita FAQsДокумент5 страницCodeVita FAQsHamz_sajjadОценок пока нет
- Sprint Enterprise Messenger Android User Guide 1 0 4Документ30 страницSprint Enterprise Messenger Android User Guide 1 0 4Ry GeeОценок пока нет
- Outlook 2007 PPT 1Документ72 страницыOutlook 2007 PPT 1urvashi_1287Оценок пока нет
- PCMS, Mis Unit - IV G.S.Gupta: Languages in Computer 1. Machine LanguageДокумент5 страницPCMS, Mis Unit - IV G.S.Gupta: Languages in Computer 1. Machine Languageraazoo19Оценок пока нет
- Repair Corrupt PST Files with ScanPST ToolДокумент6 страницRepair Corrupt PST Files with ScanPST Toolsripada12Оценок пока нет
- Inesoft Phone Eng ManualДокумент20 страницInesoft Phone Eng ManualNamHDangОценок пока нет
- Professionalizing Your EmailsДокумент4 страницыProfessionalizing Your EmailsTOPdeskОценок пока нет
- Computer 10thДокумент15 страницComputer 10thJunaid QaiserОценок пока нет
- An Outlook Express Basic Repair KitДокумент4 страницыAn Outlook Express Basic Repair Kitrocco1Оценок пока нет
- Applications For Sms MessagingДокумент7 страницApplications For Sms Messagingpetronilla balgahОценок пока нет
- NHSmail Email Configuration Guide July 2013Документ112 страницNHSmail Email Configuration Guide July 2013garysfraserОценок пока нет
- Communicate Electronically PDFДокумент31 страницаCommunicate Electronically PDFMarshalee WillisОценок пока нет
- Tech Ques2Документ2 страницыTech Ques2Sukhminder RajbharОценок пока нет
- Troublshooting Outlook Express Outlook Connector ParticipantДокумент40 страницTroublshooting Outlook Express Outlook Connector ParticipantJohnRayFloresArquisolaОценок пока нет
- Computers and Econometrics - Preliminaries: John C. Frain. September 1, 2009Документ7 страницComputers and Econometrics - Preliminaries: John C. Frain. September 1, 2009Ahmad Frogh ZhakfarОценок пока нет
- IIT NOTES(UNIT-1 & UNIT-2)Документ40 страницIIT NOTES(UNIT-1 & UNIT-2)Shivam PatelОценок пока нет
- Bba 105 AssignmentДокумент4 страницыBba 105 AssignmentjasonОценок пока нет
- Column Array Loudspeaker: Product HighlightsДокумент2 страницыColumn Array Loudspeaker: Product HighlightsTricolor GameplayОценок пока нет
- GMWIN SoftwareДокумент1 страницаGMWIN SoftwareĐào Đình NamОценок пока нет
- FSRH Ukmec Summary September 2019Документ11 страницFSRH Ukmec Summary September 2019Kiran JayaprakashОценок пока нет
- Us Virgin Island WWWWДокумент166 страницUs Virgin Island WWWWErickvannОценок пока нет
- Web Api PDFДокумент164 страницыWeb Api PDFnazishОценок пока нет
- HCW22 PDFДокумент4 страницыHCW22 PDFJerryPОценок пока нет
- FX15Документ32 страницыFX15Jeferson MarceloОценок пока нет
- Liebert PSP: Quick-Start Guide - 500VA/650VA, 230VДокумент2 страницыLiebert PSP: Quick-Start Guide - 500VA/650VA, 230VsinoОценок пока нет
- On The Behavior of Gravitational Force at Small ScalesДокумент6 страницOn The Behavior of Gravitational Force at Small ScalesMassimiliano VellaОценок пока нет
- Table of Specification for Pig Farming SkillsДокумент7 страницTable of Specification for Pig Farming SkillsYeng YengОценок пока нет
- 2014 mlc703 AssignmentДокумент6 страниц2014 mlc703 AssignmentToral ShahОценок пока нет
- Important Instructions To Examiners:: Calculate The Number of Address Lines Required To Access 16 KB ROMДокумент17 страницImportant Instructions To Examiners:: Calculate The Number of Address Lines Required To Access 16 KB ROMC052 Diksha PawarОценок пока нет
- Journal Entries & Ledgers ExplainedДокумент14 страницJournal Entries & Ledgers ExplainedColleen GuimbalОценок пока нет
- MID TERM Question Paper SETTLEMENT PLANNING - SEC CДокумент1 страницаMID TERM Question Paper SETTLEMENT PLANNING - SEC CSHASHWAT GUPTAОценок пока нет
- PRODUCTДокумент82 страницыPRODUCTSrishti AggarwalОценок пока нет
- Social Media Exposure and Its Perceived Impact On Students' Home-Based Tasks ProductivityДокумент9 страницSocial Media Exposure and Its Perceived Impact On Students' Home-Based Tasks ProductivityJewel PascuaОценок пока нет
- 2nd Pornhub Awards - WikipediaaДокумент13 страниц2nd Pornhub Awards - WikipediaaParam SinghОценок пока нет
- Radio Frequency Transmitter Type 1: System OperationДокумент2 страницыRadio Frequency Transmitter Type 1: System OperationAnonymous qjoKrp0oОценок пока нет
- Estimation of Working CapitalДокумент12 страницEstimation of Working CapitalsnehalgaikwadОценок пока нет
- Lecture02 NoteДокумент23 страницыLecture02 NoteJibril JundiОценок пока нет
- Difference Between Text and Discourse: The Agent FactorДокумент4 страницыDifference Between Text and Discourse: The Agent FactorBenjamin Paner100% (1)
- 17BCE0552 Java DA1 PDFДокумент10 страниц17BCE0552 Java DA1 PDFABHIMAYU JENAОценок пока нет
- Dole-Oshc Tower Crane Inspection ReportДокумент6 страницDole-Oshc Tower Crane Inspection ReportDaryl HernandezОценок пока нет
- FS2004 - The Aircraft - CFG FileДокумент5 страницFS2004 - The Aircraft - CFG FiletumbОценок пока нет
- Good Ethics Is Good BusinessДокумент9 страницGood Ethics Is Good BusinesssumeetpatnaikОценок пока нет
- ESA Knowlage Sharing - Update (Autosaved)Документ20 страницESA Knowlage Sharing - Update (Autosaved)yared BerhanuОценок пока нет