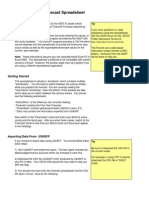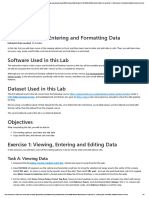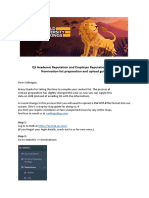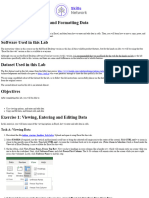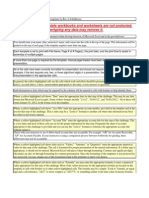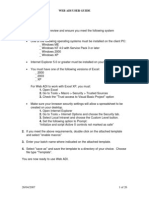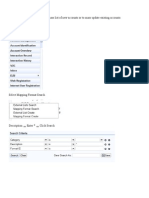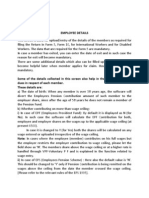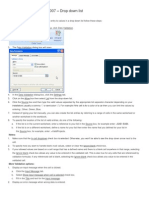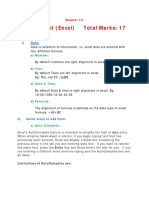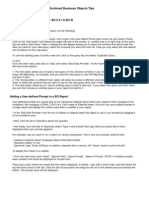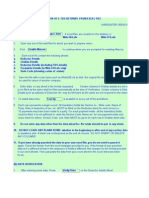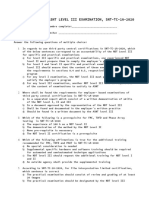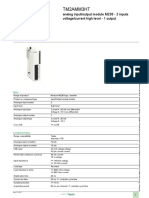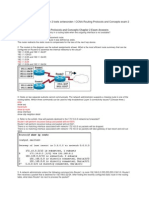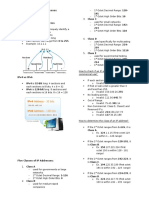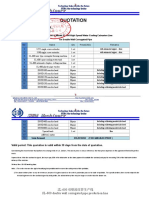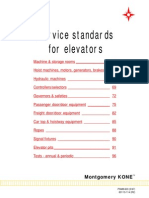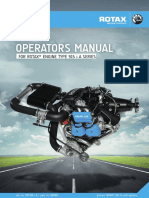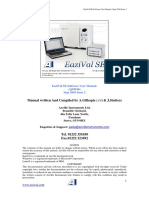Академический Документы
Профессиональный Документы
Культура Документы
Toll Free 1-888-448-3527: General Guidelines
Загружено:
Satish SingalИсходное описание:
Оригинальное название
Авторское право
Доступные форматы
Поделиться этим документом
Поделиться или встроить документ
Этот документ был вам полезен?
Это неприемлемый материал?
Пожаловаться на этот документАвторское право:
Доступные форматы
Toll Free 1-888-448-3527: General Guidelines
Загружено:
Satish SingalАвторское право:
Доступные форматы
Alaska Department of Labor and Workforce Development Employment Security Division Employment Security Tax P.O.
Box 115509 Juneau, AK 99811-5509
Toll free 1-888-448-3527 Creating and uploading CSV files using Excel for Single Filers
The single filing feature of the on-line system allows uploading or manually keying one contribution report at a time. After selecting the year/quarter to submit you have three choices: 1. Submit a zero wage report, or 2. Upload a CSV (comma delimited) wage file, or 3. Enter the quarterly wage amounts individually onto a pre-filled grid. The grid prefills with employee information, occupational code and geographic codes submitted in the previous quarter. Power Point demonstrations of our on-line processes can be viewed at: http://www.labor.state.ak.us/estax/training.htm
General guidelines:
File format must be comma delimited No leading or trailing spaces No text qualifiers (quotes around values in columns) No column headings or descriptors Do not total the wage column in your file Do not exceed the maximum number of characters in a column Do not insert blank lines between rows of detail See the specifications for required layout for fields, columns, and maximum lengths Unnecessary commas in your file will be read as a new field and result in an error Create one row for each employer in the header record Create one row for each employee in the wage detail record. Employees listed more than once in the same file must work for different employers. Remove all employees with no wages (zero) in the quarter from the file Negative wages are not accepted No limit on the number of employers or employees that can be submitted DO NOT open your completed CSV file using Excel Use NOTEPAD to open completed CSV files to make corrections OR make corrections in your Excel file and recreate the CSV file. 1 of 7 Revised 6/6/2007
Step by Step Instructions for Creating a Wage File:
A. Open a new workbook in Excel. Click on the following: File/New/Workbook B. DELETE all of the extra pages in the workbook. This can be done by right clicking on top of the area that says sheet 2 and select delete. Repeat for sheet 3 etc.. C. Create columns without headings or descriptors in Excel for all of the following fields to complete the wage file: Column Max. Length Column Contents & Requirements 1 or A 2 or B 3 or C 4 or D 8 4 1 9 Alaska employer account numbers are 5, 6 or 7 numeric digits. Leading zeros are not necessary. Reporting Year - Format: CCYY (ex. 2007) Reporting Quarter - Valid Values: 1, 2, 3, or 4 Social Security Number Must be 9 digits. Must include leading zeros. Do not include hyphens. Define the field as text or put a single quote () in front of the SSN to keep the leading zeros. Leave field blank if SSN has not been received. Employee Last Name - Maximum 25 characters. Hyphens are allowed. Do not include commas, spaces or parenthesis. Alpha characters only. Employee First Name -Maximum 15 characters. Do not include commas, spaces or parenthesis. Alpha characters only. Employee Middle Initial Maximum 1 character. Alpha characters only. Field can be blank. Employee Total Reportable Wages - Numeric with decimal. No $ sign or commas (example: 1000.95 or 623). Maximum field length is a total of 9 digits example: 9,999,999.99 Project Code - Not currently being used. Leave blank. Hourly Rate - Not currently being used. Leave blank. Occupational Code 6 or 8 digit numeric code. Decimals and dashes allowed when part of a valid occupational code. Coding manual located: http://www.labor.state.ak.us/estax/forms/toc_forms.htm as PDF. Geographic Code 2 digit numeric code. Coding manual located http://www.labor.state.ak.us/estax/forms/toc_forms.htm as PDF.
5 or E
25
6 or F
15
7 or G 8 or H
1 9,2
9 or I 10 or J 11 or K
1 20 10
12 or L
2 of 7 Revised 6/6/2007
NOTE: To maintain leading zeros in the SSN field you have two choices: a) Type a single quote before entering the SSN. (Example 001882222) OR b) Select column D, right click and select Format/Cells/Number/Text then OK. Example:
Make sure that all employee records are included in the file. Incomplete employer files formatted correctly will be accepted. Additions or corrections must be submitted as an amended report. Example of completed wage file in Excel format:
1. Prior to creating your CSV comma delimited file save a copy in Excel as your working copy. 3 of 7 Revised 6/6/2007
2. To save the file as CSV for uploading online, select File/Save As/ then change the file type to CSV (Comma delimited) and name the file something that has meaning for you when you upload the file online (For instance: Wage Detail Submitted [Date].CSV). Example:
Click SAVE
select CSV
D. Excel will then give you the following message that you must answer YES to:
Click YES
E. Close the CSV file by clicking the upper right hand x. YOU MUST CLICK NO when this 2nd message is received or your formatting will be changed.
Click NO
Your finished file will be the name of your file with a .CSV extension. Example: WageFilesubmitted04232007.CSV. DO NOT REOPEN THIS FILE IN EXCEL. 4 of 7 Revised 6/6/2007
UPLOADING FILES: 1. Logon to: https://myalaska.state.ak.us 2. Create user name and password 3. Open email and verify password 4. Select: Employment Security Tax 5. Under contribution reporting select single account filing 6. Establish company information or select from menu if previously entered 7. Select year and quarter from pull down menus 8. Select upload wages from a file 9. Select browse to locate the wage detail file you created and saved on your computer. 10. Select upload csv file 11. The system will automatically calculate the total and taxable wages you have uploaded or manually entered. Follow the screens completing the needed employee count and submitted by information. If you answer yes to out of state wages or the business is a successor to another business in the current year you will have to manually enter the excess wage amount. 12. When you reach the summary page make sure to select certify and submit to complete the filing of the report. 13. The final step is paying the taxes due. a. To pay on-line select the pay online button after submitting the report to enter the banking information and payment date OR b. Select Print this page to print a payment voucher to mail with a check. 14. You will receive E-mail confirmation that your contribution report has been received. It will not contain any confidential employer information. 15. In the event that you have errors in your file see below for helpful suggestions on correcting these errors either in NOTEPAD or EXCEL. After corrections are completed follow steps 1 through 12.
5 of 7 Revised 6/6/2007
COMMON ERROR MESSAGES (not a complete list) Server Error OR Unexpected Error
REASON 1. Formatting error that application does not recognize OR 2. Server or browser problems OR 3. Excel spreadsheet was auto summed to check the total reportable wages. When total was removed the entire row needed to be deleted instead of just the cell. CALL 888-448-3527 for assistance
Incorrect number of columns found on line1. Columns expected 12 found 11 OR 20
1.
Check specifications and make sure you have a column for each category. OR
2. Inadvertently uploaded the Excel file instead of the CSV file. Employer not found Employer cannot submit for this year/quarter Less excess wages can not be greater than total reportable wages Account number incorrect Account closed or canceled Wage file total is less than the amount entered as excess wages in the header file. This error will also show when the header file does not locate a corresponding wage file for that employer. Occupational code (SOC) is invalid or missing Geographic code (GEO) is invalid or missing Individual wage amount can not be blank, zero, negative or exceed the maximum.
SSN value soc SSN value geo code SSN value wage_amt
6 of 7 Revised 6/6/2007
Correcting Errors in Notepad using the CSV file:
1. Right mouse click on the start button and select explore OR from the desktop select my computer 2. Right mouse click on the csv file DO NOT OPEN USING EXCEL 3. Select open with notepad first time users will need to select choose program to find notepad. 4. The file will have commas in between all of your columns of detail from the Excel file you originally created. Example: 123456,2007,1,smith,joe,j,1240.00,,,31903,62 5. Check the very end of the file for extra commas and delete these if necessary and file save 6. Some applications put extra spaces in the file. To remove these select edit/replace type a space in the find what box and nothing in the replace with box. Then select replace all and file save 7. From the edit menu select find or control f to locate the SSN or name of the employee that needs to be corrected. This will take the cursor to the line you need to correct. 8. Highlight area to be corrected and type new or corrected information 9. Select file, save, close file and return to the steps outlined in the upload section.
Correcting Errors in Excel
NOTE: Do not open the CSV in Excel to make your corrections. Use your original Excel file and recreate the CSV file after making your corrections. 1. Review the specifications for the file and make the necessary corrections to your Excel file. 2. To recreate the CSV file:Select file/save as 3. The first message will ask if you want to replace the existing file. You must answer YES 4. The second message will state that your file may contain features that are not compatible with CSV (comma delimited). Do you want to keep the workbook in this format? You must answer YES 5. Then close the CSV file by clicking the upper right hand x. You will receive a third message asking if you want to save your changes. YOU MUST CLICK NO here or your formatting will be changed.
7 of 7 Revised 6/6/2007
Вам также может понравиться
- RH 5 Year Forecast - October 2011Документ45 страницRH 5 Year Forecast - October 2011The News-HeraldОценок пока нет
- Hands On Lab 3 - Entering and Formatting DataДокумент5 страницHands On Lab 3 - Entering and Formatting DataSuraj Srivatsav.SОценок пока нет
- QS Academic and Employer Survey Nomination List Preparation Guide v5Документ5 страницQS Academic and Employer Survey Nomination List Preparation Guide v5Ligia BocaОценок пока нет
- Entering and Formatting DataДокумент10 страницEntering and Formatting Datasharmasamiksha1987Оценок пока нет
- Excel Core 2016 Lesson 09Документ115 страницExcel Core 2016 Lesson 09abraham moraОценок пока нет
- QS - Nomination List Preparation Guide - v1Документ6 страницQS - Nomination List Preparation Guide - v1Kishore vasuja100% (1)
- Mastering Excel To Save Precious TimeДокумент33 страницыMastering Excel To Save Precious TimedillehОценок пока нет
- CH 04Документ19 страницCH 04Charmaine Bernados BrucalОценок пока нет
- JV UploadДокумент15 страницJV Uploadrajesh1978.nair2381Оценок пока нет
- Sage Payroll CSV TemplatesДокумент50 страницSage Payroll CSV TemplatesJosh Moore33% (3)
- LP4.1 Assignment - Chapter 4 Text ProblemsДокумент10 страницLP4.1 Assignment - Chapter 4 Text ProblemslisaОценок пока нет
- It Skills LabДокумент14 страницIt Skills LabNomaan TanveerОценок пока нет
- Wey FinAcctg7e 02e 13Документ4 страницыWey FinAcctg7e 02e 13lovebooks92Оценок пока нет
- 10+ Simple Yet Powerful Excel Tricks For Data AnalysisДокумент8 страниц10+ Simple Yet Powerful Excel Tricks For Data Analysissamar1976Оценок пока нет
- CH 04Документ10 страницCH 04SThomas070884Оценок пока нет
- SpreadSheets - Conditional FormattingДокумент67 страницSpreadSheets - Conditional FormattingRonex KandunaОценок пока нет
- ch04 SolДокумент16 страницch04 SolJohn Nigz PayeeОценок пока нет
- 14 Tips To Get Started On ExcelДокумент13 страниц14 Tips To Get Started On ExcelShahid AzizОценок пока нет
- ITNS 281 Help FileДокумент6 страницITNS 281 Help Filefintech ConsultancyОценок пока нет
- Chapter 24 Homework SolutionsДокумент18 страницChapter 24 Homework Solutionslenovot61Оценок пока нет
- ch13 SolДокумент17 страницch13 SolJohn Nigz PayeeОценок пока нет
- Excel for Auditors: Audit Spreadsheets Using Excel 97 through Excel 2007От EverandExcel for Auditors: Audit Spreadsheets Using Excel 97 through Excel 2007Оценок пока нет
- Web ADI User GuideДокумент26 страницWeb ADI User Guidenyon_csduОценок пока нет
- ELM Work Instruction - v2Документ12 страницELM Work Instruction - v2SharmaGauravОценок пока нет
- School CheckI ImportДокумент6 страницSchool CheckI ImportjmbohnОценок пока нет
- Employee DetailsДокумент3 страницыEmployee DetailsK Srinivasa RaoОценок пока нет
- ch24 SolДокумент18 страницch24 SolJohn Nigz Payee100% (1)
- Be Advised, The Template Workbooks and Worksheets Are Not Protected. Overtyping Any Data May Remove ItДокумент20 страницBe Advised, The Template Workbooks and Worksheets Are Not Protected. Overtyping Any Data May Remove ItJoannaОценок пока нет
- CH 07Документ13 страницCH 07Gris Arguelles100% (1)
- Data Validation in Excel 2007 - Drop Down List: AdminДокумент26 страницData Validation in Excel 2007 - Drop Down List: AdminEvelyn AradoОценок пока нет
- BCSL-013 - BCA Assignment of IGNOUДокумент37 страницBCSL-013 - BCA Assignment of IGNOUVinod Bhaskar75% (8)
- Excel BasicДокумент7 страницExcel BasicIbrahim Arafat ZicoОценок пока нет
- Fundamentals of Ms Excel: Lecturer: Fatima RustamovaДокумент69 страницFundamentals of Ms Excel: Lecturer: Fatima RustamovaAzər ƏmiraslanОценок пока нет
- 2 Operate A Spreadsheet Application AdvanceДокумент32 страницы2 Operate A Spreadsheet Application Advanceapi-247871582Оценок пока нет
- Microsoft Excel 2016: TutorДокумент12 страницMicrosoft Excel 2016: TutorRodel C Bares0% (1)
- Power PivotДокумент20 страницPower PivotBrajeshОценок пока нет
- Excel 2019: The Best 10 Tricks To Use In Excel 2019, A Set Of Advanced Methods, Formulas And Functions For Beginners, To Use In Your SpreadsheetsОт EverandExcel 2019: The Best 10 Tricks To Use In Excel 2019, A Set Of Advanced Methods, Formulas And Functions For Beginners, To Use In Your SpreadsheetsОценок пока нет
- Excel Data Entry TipsДокумент6 страницExcel Data Entry TipsMojca ImasОценок пока нет
- Tutorial BEIS Updating of School ProfileДокумент8 страницTutorial BEIS Updating of School ProfileRickyJecielОценок пока нет
- Ebeis TutorialДокумент8 страницEbeis TutorialDennis ReyesОценок пока нет
- Instructions Help Topics: Principles of Corporate Finance, 8th Edition Spreadsheet Templates MAIN MENU - Chapter 10Документ6 страницInstructions Help Topics: Principles of Corporate Finance, 8th Edition Spreadsheet Templates MAIN MENU - Chapter 10joyabyssОценок пока нет
- ch03 SolДокумент12 страницch03 SolJohn Nigz PayeeОценок пока нет
- Formatting and Printing ReportsДокумент14 страницFormatting and Printing ReportsYogeeswar ReddyОценок пока нет
- Tutorial - Import Data Into Excel, and Create A Data Model - Microsoft SupportДокумент20 страницTutorial - Import Data Into Excel, and Create A Data Model - Microsoft SupportRodrigo PalominoОценок пока нет
- Matrix XXXДокумент114 страницMatrix XXXIcyy Dela PeñaОценок пока нет
- Spreadsheet (Excel) PDFДокумент35 страницSpreadsheet (Excel) PDFpooja guptaОценок пока нет
- Archived Business Objects Tips: Adding A Query in A BO Report - BO 6.5.1 & BO XIДокумент29 страницArchived Business Objects Tips: Adding A Query in A BO Report - BO 6.5.1 & BO XIBala Sankar VasapalliОценок пока нет
- IT SKILL LAB PariДокумент15 страницIT SKILL LAB PariPari Rastogi100% (2)
- MBA Program AlgorithmsДокумент15 страницMBA Program AlgorithmsJITIN01007Оценок пока нет
- Webnew 24QДокумент2 021 страницаWebnew 24QSean WilsonОценок пока нет
- Microsoft Excel Research PaperДокумент4 страницыMicrosoft Excel Research Papermgojgerif100% (1)
- Hyperion 1112 PBSB User Manual 71014Документ19 страницHyperion 1112 PBSB User Manual 71014parmitchoudhuryОценок пока нет
- Spreadsheet AssignmentДокумент23 страницыSpreadsheet Assignmentsunn24orama7381Оценок пока нет
- EXCEL: Microsoft: Boost Your Productivity Quickly! Learn Excel, Spreadsheets, Formulas, Shortcuts, & MacrosОт EverandEXCEL: Microsoft: Boost Your Productivity Quickly! Learn Excel, Spreadsheets, Formulas, Shortcuts, & MacrosОценок пока нет
- How To Develop A Performance Reporting Tool with MS Excel and MS SharePointОт EverandHow To Develop A Performance Reporting Tool with MS Excel and MS SharePointОценок пока нет
- Capital Budgeting ExamplesДокумент21 страницаCapital Budgeting Examplesjustin_zelinОценок пока нет
- Geomembrana Agru Lldpe PDFДокумент1 страницаGeomembrana Agru Lldpe PDFJorge Luis Reyes CarmeloОценок пока нет
- K FactorДокумент5 страницK Factorgita100% (1)
- Examen Nivel III SNT TC 1A - BasicoДокумент4 страницыExamen Nivel III SNT TC 1A - BasicoLeon Heart FCОценок пока нет
- Air CoolersДокумент50 страницAir CoolersMohamed Sayed Abdo100% (1)
- Wireless Fidelity Seminar Report 03Документ24 страницыWireless Fidelity Seminar Report 03Surangma ParasharОценок пока нет
- Chapter5 Project PlanningДокумент38 страницChapter5 Project PlanningSanchit BatraОценок пока нет
- TM2AMM3HTДокумент7 страницTM2AMM3HTBadrulUmamОценок пока нет
- LG BP335W PDFДокумент85 страницLG BP335W PDFboroda2410100% (1)
- CCNA Exploration 2: Chapter 2 Toets Antwoorden / CCNA Routing Protocols and Concepts Exam 2 AnswersДокумент6 страницCCNA Exploration 2: Chapter 2 Toets Antwoorden / CCNA Routing Protocols and Concepts Exam 2 AnswersHei NekenОценок пока нет
- As 4860-2007 Knowledge-Based Identity Authentication - Recognizing Known CustomersДокумент8 страницAs 4860-2007 Knowledge-Based Identity Authentication - Recognizing Known CustomersSAI Global - APAC0% (1)
- Quotation-Standard Items (Internal Use) 20180706r1Документ1 страницаQuotation-Standard Items (Internal Use) 20180706r1Aisha KhatibiОценок пока нет
- Reviewer 3rd QuarterДокумент3 страницыReviewer 3rd QuarterbriarnoldjrОценок пока нет
- 2 Block SystemДокумент25 страниц2 Block SystemSovia DumiyantiОценок пока нет
- En 755-1 PDFДокумент18 страницEn 755-1 PDFVIJAYAKUMAR T100% (1)
- Motor Protection and ControlДокумент6 страницMotor Protection and Controlaanup_2011Оценок пока нет
- Object Oriented ProgrammingДокумент70 страницObject Oriented ProgrammingVijaysai PanchadiОценок пока нет
- Bowie Dick Testing - Medical Industry - EllabДокумент1 страницаBowie Dick Testing - Medical Industry - EllabSabinaОценок пока нет
- SBJX 20170913Документ20 страницSBJX 20170913mОценок пока нет
- Comprehensive Fire Stop TutorialДокумент98 страницComprehensive Fire Stop TutorialErica Lindsey100% (2)
- Foreword: Water Conveyance System Design Guidelines DoedДокумент5 страницForeword: Water Conveyance System Design Guidelines DoedlucaОценок пока нет
- Service Standards For Elevators PDFДокумент42 страницыService Standards For Elevators PDFx79133000100% (1)
- Om 915 I A Series Ed0 r0Документ140 страницOm 915 I A Series Ed0 r0ARTBCNОценок пока нет
- EaziVal SE Software User ManualДокумент74 страницыEaziVal SE Software User Manualluroguita-1Оценок пока нет
- Social Media PolicyДокумент1 страницаSocial Media PolicyDavid SpoonerОценок пока нет
- Kokan Mercantile Co-Operative Bank LTD.: Grievance Redressal PolicyДокумент3 страницыKokan Mercantile Co-Operative Bank LTD.: Grievance Redressal Policy077 - Ubaid dhansayОценок пока нет
- Feeder and Accessories Launch List (20181027)Документ30 страницFeeder and Accessories Launch List (20181027)Mr LazyОценок пока нет
- Get Application Attachment BW 300-mb Ver02Документ39 страницGet Application Attachment BW 300-mb Ver02bui tiep0% (1)
- User Manual: EM Clamp For Immunity Tests Acc. EN 61000-4-6Документ7 страницUser Manual: EM Clamp For Immunity Tests Acc. EN 61000-4-6spohanОценок пока нет
- Astm A234Документ8 страницAstm A234Joffre ValladaresОценок пока нет
- Using Labview With Wireless DevicesДокумент4 страницыUsing Labview With Wireless DevicescooperroverОценок пока нет