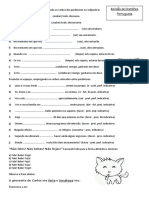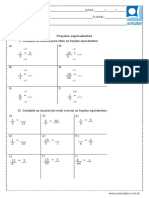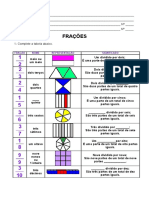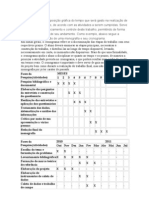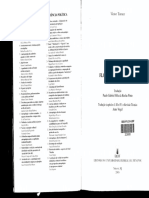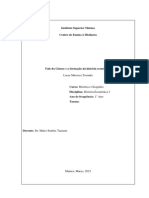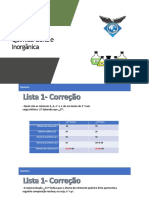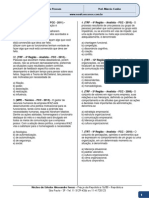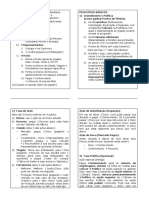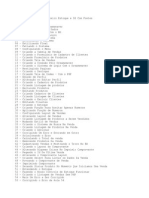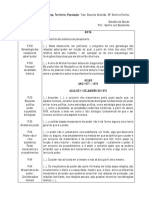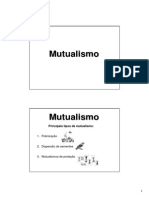Академический Документы
Профессиональный Документы
Культура Документы
Tutorial Photoshop
Загружено:
Ligia SilvaАвторское право
Доступные форматы
Поделиться этим документом
Поделиться или встроить документ
Этот документ был вам полезен?
Это неприемлемый материал?
Пожаловаться на этот документАвторское право:
Доступные форматы
Tutorial Photoshop
Загружено:
Ligia SilvaАвторское право:
Доступные форматы
Tutorial Photoshop Aprendendo as ferramentas
Posted on 10/02/2012
Bom quando compramos qualquer aparelho domstico hbito darmos uma olhadinha no manual de instrues n mesmo? Com o Photoshop no podia ser diferente, espero que com esse tutorial muitas dvidas possam ser anuladas. Sigam-me os bons!!!! Vamos comear mostrando as ferramentas disponveis na janela de tools (Ferramentas) do Photoshop como mostrado abaixo em destaque.
Agora vamos mostrar como funciona cada ferramenta presente nessa barra. Espero que compreendam e caso exista alguma dvida s perguntar.
Move Tool: a principal ferramenta do PhotoShop, com ela se pode mover ou duplicar (pressionando Alt) qualquer objeto pela rea de trabalho.
Ferramentas de seleo geomtricas:
A ferramenta Retangular Marquee Tool serve para criar uma seleo retangular ou quadrada (pressionando Shift) para posteriormente ser preenchida com uma cor, gradiente, etc. Ou ento deletar a rea marcada em uma imagem. A Eliptcal marquee tool tem a mesma funcionalidade da Retangular Marquee Tool, s que usando formas arredondadas. Single Row e Single Column Marquee Tool so duas ferramentas com a mesma funcionalidade. Elas servem para criar uma seleo de 1px de altura ocupando toda a exteno horizontal ou de 1px de largura ocupando toda a exteno vertical.
figura 1: Demonstrao das ferramentas citadas acima.
Ferramentas de seleo mo livre:
Usando a Lasso Tool podemos criar uma seleo desenhando livremente, sendo uma forma rpida de selecionar um objeto, contudo vale avisar que este tipo de seleo no possui perfeio. A Poligonal Lasso Tool possui a mesma funo que o Lasso Tool, s que desenhando linhas retas. A Magnectic Lasso Tool mais uma variao da Lasso Tool mas quando se desenha perto de um objeto a seleo automaticamente se aproxima do padro de cor da imagem que se pretende selecionar. Por exemplo, ao passar o mouse em volta de algum animal em uma foto, automaticamente a seleo seguir o formato deste. Se existem cores muito prximas ao que se est selecionando pode acontecer de no funcionar corretamente.
figura 2: As diferenas de seleo entre as tres ferramentas. Note os traos retos utilizando a Poligonal Lasso Tool e como a seleo aderiu imagem da coruja em relao ao fundo verde quando se utilizou a Magnectic Lasso Tool.
Ferramentas de seleo mgicas:
A Quick Selection Tool serve para selecionar automticamente uma rea em torno de onde se est passando o mouse, obedecendo um padro de cores prximo ao que est selecionando. Como utilizado um clculo de cores ela pode no ter muita preciso e no deve ser utilizada para selecionar objetos com cores prximas de outros objetos, como por exemplo uma rvore no meio de uma floresta onde temos em todos os lugares um padro de cores verdes. A varinha ou Magic Wend Tool permite com apenas um clique selecionar uma rea que tenha um padro de cores, esse padro pode ser aumentado ou diminuido, podendo a ferramenta selecionar apenas uma tonalidade de cor ou todas as tonalidades dessa mesma cor.
figura 3: Veja que passando o mouse sobre a cor azul do pssaro utilizando a Quick Selection Tool , parte da rea em azul foi automaticamente selecionada. J quando foi dado um clique sobre a rea do fundo da imagem utilizando a Magic Wend Tool, foram selecionados vrios padres de cor semelhantes.
Ferramentas de recorte:
A Crop Tool uma ferramenta usada para recortar retangularmente uma imagem, muito utilizada para diminuir o tamanho de fotos ou para excluir partes de uma imagem que no deveriam aparecer. Recortando com a Crop Tool sempre teremos a diminuio do tamanho da imagem pois o que fica de fora da seleo perdido.
figura 4: Note que aps a aplicao do Crop na rea selecionada o restante da imagem que estava na rea sombreada foi perdido. A Slice Tool recorta uma imagem em fatias, ela serve para recortar botes para um site de Web por exemplo, e quando essa imagem for salva em formato html as imagens j sero
salvas separadamente. A Slice Select Tool serve para selecionar e editar as fatias cortadas com a Slice Tool.
figura 5: Exemplo de botes de Web Layout recortados com a Slice Tool.
Ferramentas diversas:
A Eyedropper Tool o famoso conta gotas, serve para pegar a cor do ponto onde clicamos. Essa cor fica selecionada para ser usada com o pincel ou qualquer outra ferramenta de colorir.
figura 6: Ao clicar na cor azul do pssaro ela figa guardada na paleta de cores. A Color Sampler Tool permite guardar at 4 valores de cores na janela Info do Photoshop.
figura 7: Exemplo de 4 cores clicadas na imagem e seus valores guardados na janela Info. A Ruler Tool pode funcionar como uma rgua para medir o tamanho ou o ngulo de algum objeto ou para alinhar o horizonte que a funo mais usada hoje dia. Simplesmente cria-se uma linha marcando o horizonte desalinhado e clica-se no boto Straighten, automaticamente a imagem ser alinhada. Depois s dar Crop. Com a Note Tool podemos criar notas para documentar alguma coisa no nosso PSD, essas notas no aparecem na impresso nem quando salvamos para imagem.
figura 8: Duas notas criadas na imagem e o texto de uma delas na janela Notes. A Count Tool serve para numerar objetos na tela, servindo apenas para auxiliar na organizao.
Ferramentas de correo de imagem:
Com essas ferramentas podemos comear a brincar de manipular imagens, elas servem principalmente para corrigir defeitos que existem na imagem original, vejamos como elas funcionam. A Spot Healing Brush e a Healing Brush Tool so timas para tirar espinhas e sinais da pele, as duas tem praticamente a mesma funcionalidade.Com a Spot Healing Brushpodemos retirar alguma coisa que no nos agrada na foto, isto com apenas um click, pois o PhotoShop calcula as cores e a iluminao da rea em volta, criando o mesmo padro na rea que foi clicada. A Healing Brush Tool uma ferramenta mais antiga, a diferena que antes precisamos escolher algum ponto da imagem que queremos por no lugar da que est com a imperfeio, ela se assemelha um pouco com o Clone Stamp Tool (descrio abaixo), ao utilizarmos esta ferramenta precisamos manter a tecla Control pressiona (repare que o mouse virou um alvo) e depois sim clicarmos para que esse ponto assuma o mesmo padro da rea do alvo, temos que ter cuidado para no escolhermos como alvo uma rea com iluminao muito diferente da rea que vamos corrigir.
figura 9: Reparem que o sinal desapareceu aps o clique na rea destacada. A Patch Tool melhor para corrigir reas maiores, seleciona-se a rea em que vai corrigir e arrasta-se para uma rea parecida e o photoshop calcula como ser a correo. Eu normalmente fao vrias vezes esse processo at ficar perfeito. A Red Eye Tool a ferramenta que elimina em um clique os famosos olhos vermelhos das fotografias com flash.
Ferramentas de pintura:
A Brush Tool o nosso pincel, normalmente a ferramenta mais utilizada e que tem a maior gama de possibilidades de uso. Basicamente ela serve para pintar qualquer coisa em uma imagem. A Pencil Tool o lpis, mesma funcionalidade da Brush Tool s que normalmente usada para desenhar linhas. A Color Replacement Tool utilizada para alterar a cor de um objeto para a cor que selecionamos para o nosso pincel. A Mixer Brush Tool mistura uma cor selecionada no seu pincel com a cor da imagem que estamos trabalhando. como se voc usasse um pincel molhado e espalhasse a tinta nova na tinta antiga que vai se dissolvendo aos poucos.
Ferramentas de clonagem:
A Clone Stamp Tool, clona um pedao da imagem marcado, para isso pressionamos a tecla Control at aparecer um alvo, em seguida clicamos em cima da imperfeio ou algo do tipo. Quem no conhece a estria dos msseis iranianos, quando a imagem foi publicada nas primeiras pginas de jornais do mundo inteiro e no dia seguinte descobriram que era manipulada?
figura 10: Vejam o uso da Clone Tool nas reas destacadas. Fonte New York Times. * Dica: Quando clonar, d uma manipulada na imagem para o clone no ficar idntico.
Com a Pattern Stamp Tool, podemos pintar com a pattern (textura) por cima da imagem que estamos trabalhando.
Ferramentas de histrico: Para explicar essa ferramenta precisamos antes explicar um
pouco como funciona o histrico no Photoshop. Toda vez que fazemos uma mudana criase uma nova entrada na janela History. Se aps vrias aes percebemos que tem algo errado na nossa imagem, podemos voltar ao estado anterior desfazendo tudo o que foi feito at aquele momento, para isto basta clicar na linha correspondente quele estado na janela de History. a que entra nossa ferramenta History Brush Tool. Do jeito que expliquei acima, quando voltamos no histrico a imagem toda volta ao estado anterior, ento usando a History Brush Tool temos nas mos uma ferramenta que nos permite pintar somente as partes que queremos voltar, para isso vamos na janela de History, clicamos em um boto no lado esquerdo onde aparecer um pincelzinho (figura 11). Entao s pintar nas partes que no gostamos e restaurar somente essas partes.
figura 11: A janela de history com o pincelzinho marcado na layer de onde iremos restaurar.
Art History Brush Tool: A Art History Brush Tool tem a mesma funcionalidade mas usando pincis com formatos variados, ela baguna bastante a imagem portanto no serve para restaurar e sim para criar efeitos bem malucos.
Ferramantas de deleo:
A Eraser Tool outra das ferramentas mais usadas, a nossa borrachinha que serve para apagar qualquer coisa. Usando a Background Eraser Tool, podemos apagar automaticamente um fundo de uma imagem, ela vai apagando todo o padro de cores parecido em volta de onde estamos clicando. A Magic Eraser Tool funciona como a varinha mgica.
figura 12: Resultados do uso da Background Eraser Tool e da Magic Eraser Tool.
Ferramentas de preenchimento: Mais duas ferramentas de grande utilidade. A Gradient
Tool a ferramenta para criar degrad com qualquer padro de cores e a Paint Bucket Tool serve para preencher qualquer espao com a cor selecionada na paleta. Exemplos dessas ferramentas podem ser vistos na figura 1.
Ferramentas artsticas:
A Blur Tool e a Sharpen Tool tem a mesma funcionalidade que os respectivos comandos na janela de Filtros, a diferena que com o comando ns aplicamos os filtros na camada toda ou em uma rea selecionada, enquanto que com as ferramentas podemos aplicar com um pincel somente nas reas que queremos. A Blur Tool serve para esfumaar a imagem, tima para fazer limpeza de pele tornando-a bem lisinha. A Sharpen Tool aumenta a nitidez da rea aplicada. A Smudge Tool funciona como se estivessemos passando o dedo sobre a tinta em um quadro, ela borra ou estica a rea que estamos trabalhando. Dica* Temos que tomar cuidado para no exagerar, pois exagero pode deixar o trabalho artificial.
Ferramentas de iluminao:
A Dodge Tool clareia as reas aplicadas enquanto que a Burn Tool as escurece. J aSponge Tool serve para dessaturar o local em que estamos trabalhando, isto , temos a diminuio da intensidade de cores dessa rea.
Pen Tool:
A Pen Tool uma ferramenta de preciso, ela tem diversas funcionalidades, sendo que as mais conhecidas so o recorte de imagens e a vetorizao. Com a Pen Tool vamos criando a forma ponto a ponto e podemos moldar as linhas entre os pontos com o auxlio das linhas de direo, exemplo na figura 13.
figura 13: Arrastando os pontos pretos das linhas de direo podemos moldar as curvas. Com a Freeform Pen Tool criamos as linhas mo livre, as outras subferramentas possuem a mesmas funcionalidade de usar a Pen Tool normal clicando sobre um ponto qualquer. Vejam um tutorial de recorte com a Pen Tool aqui.
Ferramentas de texto:
Como j diz o nome servem para trabalharmos com textos no Photoshop. Os textos podem ser criados tanto na horizontal como na vertical, cada um usando a sua ferramenta especfica. As ferramentas de Mask Tool criam selees em formato de texto para posterior preenchimento.
Ferramentas de path:
Para quem conhece o AI (Adobe Illustrator) essas ferramentas so bem conhecidas. Como explicamos acima, usando a ferramenta Pen Tool podemos criar formas desenhando ponto a ponto. Aps fecharmos todos os pontos o Photoshop cria uma camada na janela de Paths como pode ser visto na figura 14. a que entram nossas ferramentas. Com a Path Selection Tool (a setinha preta), ns selecionamos a Path e podemos arrastar ou duplicar (pressionado Alt). J com a Direct Selection Tool (a seta branca) ns editamos o Path clicando sobre os pontinhos e as linhas de direo, exatamente como na Pen Tool.
figura camada criada com o formato do objeto na janela de Paths.
14: Um
objeto sendo editado com a Direct Selection Tool (reparem na linha de direo acima) e a
Ferramentas de shapes:
Essas ferramentas criam objetos que como explicado acima tambm so armazenadas na janela de paths do Photoshop. Ento com as ferramentas mostradas acima podemos criar moldes com formas geomtricas, linhas e at infinitos formatos prontos usando aCustom Shape Tool. Alm dos formatos que j vem no PS, como setas, estrelas, etc, podemos baixar inmeros formatos pela internet.
Ferramentas 3D:
Uma nova funcionalidade que veio apartir da verso CS3 do Photoshop e que s est presente na verso extendida serve para manipular objetos em terceira dimenso.
Ferramentas de cmera 3D:
Mesmas funcionalidades das ferramentas de objetos mas para controlar as cmeras, que so os meios de visualizao dos objetos 3D em um cenrio.
Ferramentas de manuseio: A Hand Tool tem a funcionalidade de arrastar a sua imagem
pela tela, ela usada quando a imagem em que estamos trabalhando maior do que o espao que cabe no monitor ou quando usamos um zoom muito grande. Para usar a mozinha precisamos apenas apertar a barra de espao no teclado. A Rotate View Tool gira a tela. Tenha conscincia que essa ferramenta s usada para visualizao da imagem, no interferindo na hora da impresso ou exportao.
Zoom Tool: a lente de aumento.
Foreground e Background Colors: Essa janelinha permite que guardemos duas cores para uso rpido. O quadrado com a cor da frente a cor que est em uso no nosso pincel, ela a Foreground Color. J o quadradinho que fica atrs guarda outra cor que podemos usar mais tarde se quisermos, ela a Background color. Podemos tambm usar essas duas cores para criarmos gradientes rapidamente. O Boto Default Background and Foreground Colors coloca as cores preto e branco como as cores de uso e o boto Switch Backgroud e Foregroud Colors faz com que a cor que est atrs passe para a frente e vice e versa.
figura 15: Trabalhando com as cores.
Quick Mask: Com essa ferramenta podemos fazer uma seleo rapidamente pintando a rea que queremos com o pincel. Se quiser saber mais sobre mscara, cliqueaqui.
Crditos: Coruja Pssaro Layout Web Face
Publicado em Photoshop, Tutoriais | Com a tag count tool, crop tool, ferramentas, pen tool, photoshop |5 Respostas
Вам также может понравиться
- Teoria Jean PiagetДокумент11 страницTeoria Jean PiagetLigia SilvaОценок пока нет
- 4 Ano Caderno de Atividades Matematica Vol 1Документ100 страниц4 Ano Caderno de Atividades Matematica Vol 1Samuel90% (20)
- Pret A PorterДокумент41 страницаPret A PorterLuciana Raposo33% (3)
- Desenvolvimento Prático Mediúnico (FEESP)Документ13 страницDesenvolvimento Prático Mediúnico (FEESP)Dionisio TorresОценок пока нет
- PCOM MarinhaДокумент128 страницPCOM Marinhadanidondoni0% (2)
- Verbos para o 5 Ano 150513012606 Lva1 App6892 PDFДокумент2 страницыVerbos para o 5 Ano 150513012606 Lva1 App6892 PDFLigia SilvaОценок пока нет
- Atividade de Matematica Fracoes Equivalentes 5 Ou 6 AnoДокумент1 страницаAtividade de Matematica Fracoes Equivalentes 5 Ou 6 AnoLigia Silva100% (1)
- Frac OesДокумент6 страницFrac OesLigia SilvaОценок пока нет
- Questão 04 - 2012Документ2 страницыQuestão 04 - 2012Ligia Silva0% (1)
- O Cronograma É A Disposição Gráfica Do Tempo Que Será Gasto Na Realização de Um Trabalho Ou ProjetoДокумент2 страницыO Cronograma É A Disposição Gráfica Do Tempo Que Será Gasto Na Realização de Um Trabalho Ou ProjetoLigia SilvaОценок пока нет
- TURNER Victor Betwixt and Between Floresta de SimbolosДокумент24 страницыTURNER Victor Betwixt and Between Floresta de SimbolosBeatriz DiasОценок пока нет
- Trabalho de Historia Económica IДокумент12 страницTrabalho de Historia Económica ISimão PaiaОценок пока нет
- Na Carreira Do Divino - Cultura Caipira TeatroДокумент17 страницNa Carreira Do Divino - Cultura Caipira TeatroAna Garbuio100% (1)
- Gedore Solutions2018 PDFДокумент32 страницыGedore Solutions2018 PDFValdemir Noronha CruzОценок пока нет
- Lista1 - CorreçãoДокумент12 страницLista1 - CorreçãoLetícia CurciОценок пока нет
- Expressividade Na DançaДокумент10 страницExpressividade Na DançamenesescarolineОценок пока нет
- Usina de AsfaltoДокумент13 страницUsina de AsfaltoCANAL VERMELHOОценок пока нет
- Atividade Bimestral - RevisãoДокумент2 страницыAtividade Bimestral - RevisãoannaОценок пока нет
- Simulado FCC2 Gestaodepessoas 1Документ2 страницыSimulado FCC2 Gestaodepessoas 1Adriano DantasОценок пока нет
- Trabalho Prático - ÁrvoreДокумент2 страницыTrabalho Prático - ÁrvoreJulieta59Оценок пока нет
- Biologia - 3º Ano - Simulado - 4º BimestreДокумент2 страницыBiologia - 3º Ano - Simulado - 4º BimestreFernanda LopesОценок пока нет
- ABC Do SUS - Doutrinas e PrincipiosДокумент15 страницABC Do SUS - Doutrinas e PrincipiosGleyce Yara Kleison SalesОценок пока нет
- Cartilha GERDAU - PREVENCÌ AÌ - O DE ACIDENTES GRAVES E FATALIDADES JAN 2018Документ24 страницыCartilha GERDAU - PREVENCÌ AÌ - O DE ACIDENTES GRAVES E FATALIDADES JAN 2018max100% (1)
- Administrador - Técnico-Administrativo em Educação Da Ufg-2019Документ5 страницAdministrador - Técnico-Administrativo em Educação Da Ufg-2019Helvis Ribeiro de CarvalhoОценок пока нет
- A Tomada de Nota - TextoДокумент5 страницA Tomada de Nota - TextoCarlos Mutondo0% (1)
- NORIA - Manual de Bolso (By Jayme)Документ3 страницыNORIA - Manual de Bolso (By Jayme)jaymedribeiroОценок пока нет
- Curso PHP Sistema Financeiro Estoque e OS Com FontesДокумент2 страницыCurso PHP Sistema Financeiro Estoque e OS Com FontesAndre Dal CimОценок пока нет
- Aula 1 - Análise de Sinais e SistemasДокумент14 страницAula 1 - Análise de Sinais e SistemasDalton InacioОценок пока нет
- Desfazendo Mitos Sobre A PragmaticaДокумент57 страницDesfazendo Mitos Sobre A PragmaticaClaudio CavalcantiОценок пока нет
- Novo Espaço 10 - Proposta de ResoluçãoДокумент5 страницNovo Espaço 10 - Proposta de ResoluçãoSusana FigueiredoОценок пока нет
- l200 Triton Eletrica 90Документ82 страницыl200 Triton Eletrica 90yuri martins do nascimento100% (6)
- Boletim Bibliográfico Doutoramentos 2014Документ8 страницBoletim Bibliográfico Doutoramentos 2014Alberto G. MesquitaОценок пока нет
- Treinamento em Prevenção de Acidentes em Andaimes - Rohr Tubulações e AndaimesДокумент47 страницTreinamento em Prevenção de Acidentes em Andaimes - Rohr Tubulações e AndaimesBruce Domingues de PaulaОценок пока нет
- Área de BrocaДокумент2 страницыÁrea de BrocaJoão SousaОценок пока нет
- Atividade Segundão Setembro CemsaДокумент2 страницыAtividade Segundão Setembro CemsaRosah GabryellyhОценок пока нет
- FL - FOUCAULT - Segurança, Território, PopulaçãoДокумент84 страницыFL - FOUCAULT - Segurança, Território, PopulaçãoTatiane Cimara dos Santos Medeiros100% (1)
- Dispersão de SementesДокумент18 страницDispersão de SementesTatiana CornelissenОценок пока нет
- Catálogo Top HidroДокумент46 страницCatálogo Top HidroFilipe Dos Santos NunesОценок пока нет