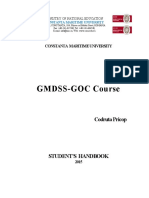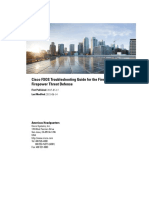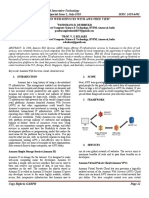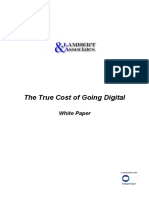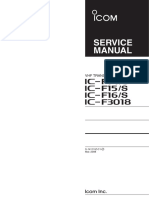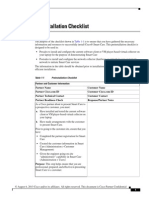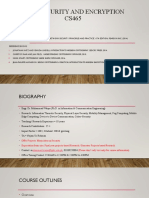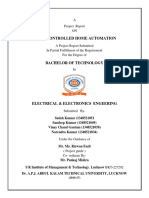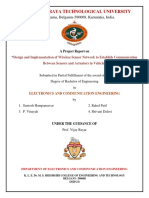Академический Документы
Профессиональный Документы
Культура Документы
High Availability
Загружено:
Jonas Østergaard PedersenИсходное описание:
Авторское право
Доступные форматы
Поделиться этим документом
Поделиться или встроить документ
Этот документ был вам полезен?
Это неприемлемый материал?
Пожаловаться на этот документАвторское право:
Доступные форматы
High Availability
Загружено:
Jonas Østergaard PedersenАвторское право:
Доступные форматы
High Availability
http://balancer.barracuda.com/cgi-mod/view_help.cgi?password=5c78...
High Availability
The Advanced > High Availability help page describes the following sections: Cluster Settings Clustered Systems and the following tasks: To To To To view an existing cluster create a cluster of two Barracuda Load Balancers remove a Barracuda Load Balancer from the cluster update the firmware of clustered Barracuda Load Balancers
There is also a topic on the Source IP Address in a Clustered Environment.
Cluster Settings
You can create an active-passive failover configuration with two Barracuda Load Balancers where both systems are on the same WAN subnet. The active system handles all of the traffic unless the passive system detects that either the active system is no longer responsive on the WAN, or if the active system detects that its LAN connection has been lost. If either of those conditions occur, the passive system becomes active, assumes all of the Virtual IP addresses of the Services and the LAN IP address of the other Barracuda Load Balancer, and performs the load balancing. The two systems must be configured with the same cluster shared secret and group ID. They negotiate which is the active one according to the VRRP specification. For more information about the High Availability feature, including requirements for the systems to be clustered, see the Barracuda Load Balancer Administrator's Guide which is available at http://www.barracudanetworks.com/documentation. Follow the task steps outlined in the next section in order to create or disjoin a cluster. Enable High Availability Set Enable High Availability to Yes on both the Barracuda Load Balancers before clustering. Setting Enable High Availability to No will close the clustering port 8002 listening on System Ip. Cluster Shared Secret The shared passcode that the clustered units use when communicating with one another. Both Barracuda Load Balancers in a cluster must have the same shared secret. Only the first 8 characters are used. Failback Mode Click Automatic if you want the originally active (primary) system to resume load balancing upon its recovery. Click Manual to wait until administrator intervention. Failover if LAN link is down Yes The passive system will take over if the active system detects that its LAN link is unavailable. No Ignore the LAN link. Select this if the LAN is not being used for load balancing, e.g. if using Direct Server Return or some other one-armed deployment. By default, the LAN link is monitored if a LAN IP address has been configured. Cluster Group ID This number is the same for both Barrauda Load Balancers in a cluster.
1 af 4
23-03-2012 13:18
High Availability
http://balancer.barracuda.com/cgi-mod/view_help.cgi?password=5c78...
If, on the local network, other network components, such as firewalls, are clustered using VRRP then they should use a different VRRP group ID than this one. Maximum value is 255.
Clustered Systems
To view an existing cluster: If a cluster exists, both Barracuda Load Balancers in the cluster are listed in the Clustered Systems table. The Role column indicates whether the system is active or passive as well as the order in which it was added to the cluster: primary first and backup second. If the Failback Mode is Manual and the backup system is active then the Failback button appears. Click Failback to make the primary system active. To create a cluster of two Barracuda Load Balancers: 1. Complete the installation process for each system: The active system should be fully configured. The backup system must be activated and have its firmware updated. For Route-Path only, leave the LAN IP Address and LAN Netmask fields blank on the Basic > IP Configuration page of the backup Barracuda Load Balancer. If the backup unit has to take over, it will assume the LAN IP Address and Netmask from the primary system. Both systems should be physically connected to the LAN and the WAN. 2. On the Advanced > High Availability page on the active Barracuda Load Balancer, complete all of the fields in the Cluster Settings section, and click Save Changes. The system will restart. Log in again. 3. On the Advanced > High Availability page on the backup Barracuda Load Balancer: 3a. Enter the values for the parameters in the Cluster Settings section. Click Save Changes. The system will restart. Log in and navigate to this page. 3b. In the Clustered Systems section, enter the WAN IP address of the active/primary Barracuda Load Balancer and click Join Cluster. 3c. The clustering will run as a background task and take about five minutes to complete. Do not do any other configuration changes while the clustering task is running. 4. After the clustering task is complete, refresh the Advanced > High Availability page on both Barracuda Load Balancers and verify that: Each system's WAN IP address appears in the Clustered Systems table. The status of each system is green. The passive/backup system is the one that joins the cluster. Specifically, it is the one in Step 3b. above where you click Join Cluster. To remove a Barracuda Load Balancer from the cluster: On the Barracuda Load Balancer that is being deleted from the cluster, perform the following steps: 1. On the Advanced > High Availability page, clear the Cluster Shared Secret to destroy the cluster. The system will restart. Log in again. 2. If the systems are in Route-Path mode, go immediately to the Basic > IP Configuration page. Change this system's LAN IP Address and Netmask to avoid collisions. Click Save Changes. 3. On the Advanced > High Availability page, click the garbage can icon to delete the other system from the Clustered Systems table. 4. Review this system's other settings and make changes as necessary. If you want to replace the removed system with another Barracuda Load Balancer, go to the Advanced > High Availability page on the remaining system and click the garbage can icon to delete the removed system from the Clustered Systems table. Then follow the instructions
2 af 4
23-03-2012 13:18
High Availability
http://balancer.barracuda.com/cgi-mod/view_help.cgi?password=5c78...
above to add the new system to the cluster. Or, to remove all cluster parameters from the remaining system: 1. On the Advanced > High Availability page, clear the Cluster Shared Secret and Cluster Group ID fields. Click Save Changes. 2. The system will restart and the login screen will appear. Sign in and navigate to the same page. 3. Click the garbage can icon to delete the other system from the Clustered Systems table. To update the firmware of clustered Barracuda Load Balancers: Update the passive system first. On the passive system: 1. If the passive system is also the backup system, go to the Advanced > High Availability page and set Failback Mode to Manual. This ensures that the transfer of control from one system to the other does not happen while the firmware update is in process. 2. Go to the Advanced > Firmware Update page and follow the instructions there to update the firmware. When the update is complete and the passive system is running the new firmware, update the firmware on the active system. When all updates are complete, you can failback to the primary system, if desired, by either: Changing Failback Mode to Automatic, or Clicking Failback in the Clustered Systems table. If a cluster exists, both Barracuda Load Balancers in the cluster are listed.
Source IP Address in a Clustered Environment
By default, the source IP address of traffic sent from the Barracuda Load Balancer is its WAN IP address. If this Barracuda Load Balancer is clustered, the WAN IP address is not shared between the two clustered systems. To use the same source IP address in the event of failover, implement one of the following two options. The changes made will be propagated automatically to the passive system.
Option 1
On the active system, create a custom virtual interface that associates an externallyaccessible IP address with the WAN port. Use this IP address to create a source NAT rule. This interface will be used by the backup system if failover occurs. Steps for Option 1: 1. On the Advanced > Advanced IP Config page, in the Custom Virtual Interfaces table, create a custom interface by filling in the fields: IP/Network Address and Netmask an externally-accessible IP address and netmask (may be on the same subnet as the WAN IP address) Service/Interface Name e.g. SNAT IP Address Port Select WAN from the list. 2. In the Source Network Address Translation table, create a source NAT rule by entering values for: Internal Address, Netmask Enter an internal IP address and netmask. Usually this is the Real Server network. Outbound Address The externally-accessible IP address from step 1. Port Select the WAN port.
3 af 4
23-03-2012 13:18
High Availability
http://balancer.barracuda.com/cgi-mod/view_help.cgi?password=5c78...
Option 2
On the active system, remove the default rule that uses the WAN IP address as the source IP address, and turn on IP masquerading for the Real Servers. Steps for Option 2: 1. On the Advanced > Advanced IP Config page, in the Source Network Address Translation table, delete the rule mapping the LAN IP address to the WAN IP address. 2. Set Enable IP Masquerading for Real Servers to Yes.
4 af 4
23-03-2012 13:18
Вам также может понравиться
- User Interface For SRSДокумент11 страницUser Interface For SRSPritiОценок пока нет
- The Subtle Art of Not Giving a F*ck: A Counterintuitive Approach to Living a Good LifeОт EverandThe Subtle Art of Not Giving a F*ck: A Counterintuitive Approach to Living a Good LifeРейтинг: 4 из 5 звезд4/5 (5794)
- Preventing Vulnerabilities - Computer Science KS3Документ24 страницыPreventing Vulnerabilities - Computer Science KS3danmc1984Оценок пока нет
- Hidden Figures: The American Dream and the Untold Story of the Black Women Mathematicians Who Helped Win the Space RaceОт EverandHidden Figures: The American Dream and the Untold Story of the Black Women Mathematicians Who Helped Win the Space RaceРейтинг: 4 из 5 звезд4/5 (895)
- GMDSS Students WorkBook - 2016-2017 - LB EnglДокумент124 страницыGMDSS Students WorkBook - 2016-2017 - LB EnglAnatolii CopanoiОценок пока нет
- The Yellow House: A Memoir (2019 National Book Award Winner)От EverandThe Yellow House: A Memoir (2019 National Book Award Winner)Рейтинг: 4 из 5 звезд4/5 (98)
- Reimage FTDДокумент46 страницReimage FTDgica hagiОценок пока нет
- BTS Hotel ApplicationДокумент4 страницыBTS Hotel Applicationpsquall100% (1)
- The Little Book of Hygge: Danish Secrets to Happy LivingОт EverandThe Little Book of Hygge: Danish Secrets to Happy LivingРейтинг: 3.5 из 5 звезд3.5/5 (400)
- Smart Call Home Quick Start Configuration Guide For Cisco Integrated Services RoutersДокумент5 страницSmart Call Home Quick Start Configuration Guide For Cisco Integrated Services RoutersYen Lung LeeОценок пока нет
- The Emperor of All Maladies: A Biography of CancerОт EverandThe Emperor of All Maladies: A Biography of CancerРейтинг: 4.5 из 5 звезд4.5/5 (271)
- Actual Test Cisco 100-101Документ71 страницаActual Test Cisco 100-101Задниците ВиОценок пока нет
- Never Split the Difference: Negotiating As If Your Life Depended On ItОт EverandNever Split the Difference: Negotiating As If Your Life Depended On ItРейтинг: 4.5 из 5 звезд4.5/5 (838)
- Research Paper - AWSДокумент2 страницыResearch Paper - AWSPandurang DeshmukhОценок пока нет
- The World Is Flat 3.0: A Brief History of the Twenty-first CenturyОт EverandThe World Is Flat 3.0: A Brief History of the Twenty-first CenturyРейтинг: 3.5 из 5 звезд3.5/5 (2259)
- Comparative Study of Broadband in Telecom Sector With Airtel Communications by Zamir KaziДокумент67 страницComparative Study of Broadband in Telecom Sector With Airtel Communications by Zamir KaziRakesh KumarОценок пока нет
- Siemens Security Advisory Ssa-345442Документ5 страницSiemens Security Advisory Ssa-345442mc1256Оценок пока нет
- Elon Musk: Tesla, SpaceX, and the Quest for a Fantastic FutureОт EverandElon Musk: Tesla, SpaceX, and the Quest for a Fantastic FutureРейтинг: 4.5 из 5 звезд4.5/5 (474)
- Lambert TCO White Paper IP CCTVДокумент9 страницLambert TCO White Paper IP CCTVvicvaldonОценок пока нет
- A Heartbreaking Work Of Staggering Genius: A Memoir Based on a True StoryОт EverandA Heartbreaking Work Of Staggering Genius: A Memoir Based on a True StoryРейтинг: 3.5 из 5 звезд3.5/5 (231)
- Ic-F16 S Service ManualДокумент33 страницыIc-F16 S Service ManualDenisОценок пока нет
- Team of Rivals: The Political Genius of Abraham LincolnОт EverandTeam of Rivals: The Political Genius of Abraham LincolnРейтинг: 4.5 из 5 звезд4.5/5 (234)
- 3) +DGA Pre-Read TelemetryДокумент22 страницы3) +DGA Pre-Read TelemetryyuriiОценок пока нет
- Devil in the Grove: Thurgood Marshall, the Groveland Boys, and the Dawn of a New AmericaОт EverandDevil in the Grove: Thurgood Marshall, the Groveland Boys, and the Dawn of a New AmericaРейтинг: 4.5 из 5 звезд4.5/5 (266)
- VV-65B-R1B-V2 Product SpecificationsДокумент5 страницVV-65B-R1B-V2 Product Specificationsmegamaster0987654321Оценок пока нет
- The Hard Thing About Hard Things: Building a Business When There Are No Easy AnswersОт EverandThe Hard Thing About Hard Things: Building a Business When There Are No Easy AnswersРейтинг: 4.5 из 5 звезд4.5/5 (345)
- Mitel 3300 Feature Sheet PDFДокумент8 страницMitel 3300 Feature Sheet PDFRichОценок пока нет
- Mikrotik DpsДокумент8 страницMikrotik Dpstanto suОценок пока нет
- The Unwinding: An Inner History of the New AmericaОт EverandThe Unwinding: An Inner History of the New AmericaРейтинг: 4 из 5 звезд4/5 (45)
- Smart Care Service Pre-Installation ChecklistДокумент8 страницSmart Care Service Pre-Installation ChecklistFabian Bottega MendozaОценок пока нет
- CV IzharДокумент3 страницыCV IzharwildelegantОценок пока нет
- Exam Questions 350-401: Implementing and Operating Cisco Enterprise Network Core TechnologiesДокумент38 страницExam Questions 350-401: Implementing and Operating Cisco Enterprise Network Core TechnologiesMadalin CureaОценок пока нет
- Tc2122en Ed03Документ90 страницTc2122en Ed03locuras34Оценок пока нет
- EE 418 (071) Exam II SolutionДокумент10 страницEE 418 (071) Exam II SolutionAliОценок пока нет
- Data Security and Encryption CS465Документ12 страницData Security and Encryption CS465waqas jaanОценок пока нет
- RUCKUS Cloud Data Sheet PDFДокумент6 страницRUCKUS Cloud Data Sheet PDFMatheus SchneiderОценок пока нет
- Esquema Schematic IPISB-VR Rev 1.01Документ76 страницEsquema Schematic IPISB-VR Rev 1.01Roberto MouraОценок пока нет
- The Gifts of Imperfection: Let Go of Who You Think You're Supposed to Be and Embrace Who You AreОт EverandThe Gifts of Imperfection: Let Go of Who You Think You're Supposed to Be and Embrace Who You AreРейтинг: 4 из 5 звезд4/5 (1090)
- Configuring Gigabit Ethernet Interfaces: Configuring The Interface PropertiesДокумент4 страницыConfiguring Gigabit Ethernet Interfaces: Configuring The Interface PropertiesRahmat HidayatОценок пока нет
- Gpon Ont - Evo-Hg326: Terminale CPEДокумент2 страницыGpon Ont - Evo-Hg326: Terminale CPEAstra DentОценок пока нет
- Voice Controlled Home Automation: A Project Report ONДокумент9 страницVoice Controlled Home Automation: A Project Report ONMOHD TAHIR HUSENОценок пока нет
- Final Year Project ReportДокумент30 страницFinal Year Project ReportRahul PatilОценок пока нет
- 1 4981516856192926569Документ3 страницы1 4981516856192926569Gabriel RD0% (1)
- The Sympathizer: A Novel (Pulitzer Prize for Fiction)От EverandThe Sympathizer: A Novel (Pulitzer Prize for Fiction)Рейтинг: 4.5 из 5 звезд4.5/5 (121)
- Serial To SDI-12 Interface User ManualДокумент6 страницSerial To SDI-12 Interface User ManualYORJI ALEXANDER PATIÑOОценок пока нет