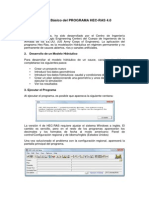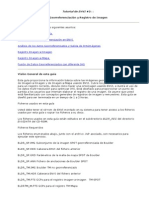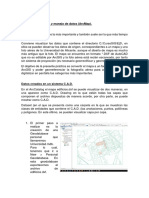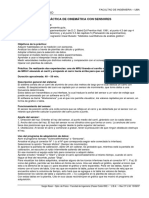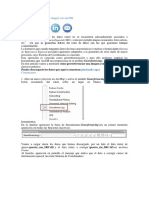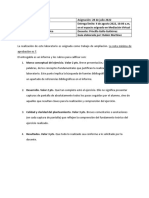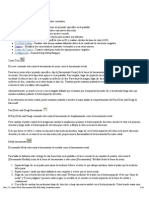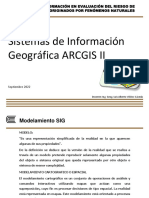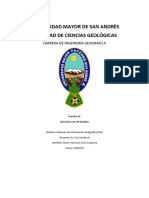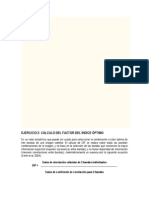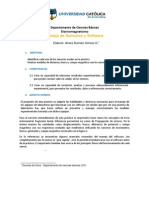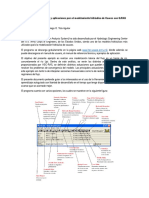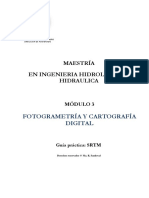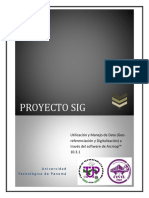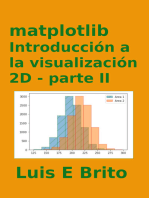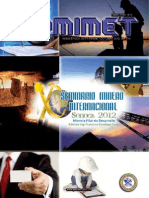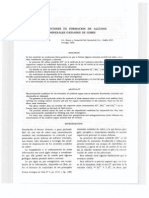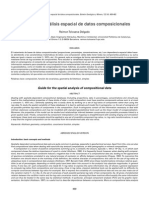Академический Документы
Профессиональный Документы
Культура Документы
Tutorial Envi Guia Lab 3
Загружено:
Anonymous 4bGVTFKАвторское право
Доступные форматы
Поделиться этим документом
Поделиться или встроить документ
Этот документ был вам полезен?
Это неприемлемый материал?
Пожаловаться на этот документАвторское право:
Доступные форматы
Tutorial Envi Guia Lab 3
Загружено:
Anonymous 4bGVTFKАвторское право:
Доступные форматы
Laboratorio de Geoinformacin Departamento de Geofsica Facultad de Ciencias Fsicas y Matemticas Universidad de Chile Curso Tutorial de ENVI Sesin 3 Sistemas
de coordenadas, de referencia, GPS e integracin de datos. Gua de Laboratorio 1. Referencias geogrficas de las imgenes (definicin y lectura) Abra el archivo huechun_multi. En la ventana Available Bands List expanda el item Map Info. Qu puede decir de la referencia de esta imagen? Es posible determinar si lo que all dice es cierto? En la barra de comandos del ENVI haga clic sobre Basics Tools -> Resize Data (Spatial/Spectral) para crear una copia de una de las bandas (cualquiera, la que Ud. quiera) contenidas en huechun_multi. El archivo de salida deber llamarse huechun_una (si el archivo ya existe, sobrescrbalo). Una vez que la imagen huechun_una aparezca en la ventana Available Bands List expanda la informacin de mapa y comprela con la del archivo huechun_multi Son iguales o distintas? Por qu? Despliegue la imagen Huechun_una en la ventana actual (botn derecho sobre la banda y Load Band to Current Display). Haga doble click sobre la imagen (la ms grande) para que aparezca la ventanita Cursor Location/Value. Mueva el cursor sobre las tres imgenes, verifique que los valores mostrados se mueven interactivamente. En la ventanita se muestran 5 lneas de datos Puede describir lo que muestra cada lnea? Verifique que cada pxel tiene uno y solo un par de coordenadas geogrficas (LL) y uno y solo un par de coordenadas de Mapa (de la proyeccin). 2. Modificacin de las referencias de una imagen Haga click con el botn derecho sobre la frase Map Info de la imagen huechun_una (no lo haga en la imagen huechun_multi) y seleccione la opcin Edit Map Inforamation... Deber obtener una ventana similar a:
En esta ventana es posible modificar cualquiera de los parmetros que definen la referencia de la imagen. Cuidado: al modificar cualquier parmetro slo se estar modificando eso pero la imagen no sufrir ningn cambio La imagen huechun_multi est correctamente ortorectificada, sin embargo para efectos de este ejercicio haga clic sobre Change Proj (Engaaremos al programa para hacerle creer que est en el hemisferio norte). Antes de realizar el cambio, recorra la lista de proyecciones que estn predefinidas en ENVI para constatar que son varias decenas, en particular revise aquellas cuya descripcin comienza con Sample (muestra), ellas estn all para utilizarlas como plantilla para crear nuevas versiones o variantes de las proyecciones predefinidas. Aproveche la oportunidad para revisar los Datums predefinidos en ENVI. Haga clic sobre Datum Verifique que los tres Datums utilizados en Chile son parte de la lista pero no cambie el Datum de la imagen. Cambie el hemisferio de sur a norte y confirme el cambio Qu paso en la ventana Edit Map Information? (si no nota la diferencia revierta el proceso y repita el cambio). Acepte la edicin realizada y verifique qu pasa con la informacin de mapa asociada a la imagen huechun_una. Sorpresa!!! No pasa nada, lo que ocurre es que ENVI presume que los cambios de zona UTM son cosmticos por lo tanto, ajusta las coordenadas para que la referencia geogrfica (lat - long) no cambie. Para cambiar una imagen de zona UTM es necesario cambiar las coordenadas:
Abra una vez ms la ventana de edicin de la informacin de mapa. Copie al portapapeles el valor de la coordenada N (barra con el mouse el valor y presione Control-C). Cambie la zona a Norte y reemplace el valor mostrado para la coordenada N (que debiera ser un valor negativo) barriendo con el mouse el valor mostrado y presionando Control-V1. Acepte el cambio y verifique de nuevo. Se produjo el cambio? Cmo lo puede confirmar? Otro parmetro que es posible cambiar es la rotacin de la imagen. El valor se debe expresar en grados y debe corresponder al ngulo en el que la imagen est girada medido desde la direccin Norte en el sentido de los punteros del reloj. Al cambiar el ngulo de rotacin no se percibe ningn cambio en la imagen aunque si en sus coordenadas, para ver el cambio es necesario utilizar Basics Tools -> Rotate/Flip Data. En esta oportunidad no ejercitaremos esta opcin a menos que le sobre tiempo al final del ejercicio. 3. Vectores, importacin y creacin ENVI no se caracteriza por tener un manejo muy cmodo de la informacin vectorial ni la de los atributos asociados a ella. Sin embargo es posible superponer puntos, lneas y polgonos sobre las imgenes para facilitar la interpretacin de lo observado y/o integrar informacin de otras fuentes. Las opciones de uso de la informacin vectorial merecen un captulo aparte por si solas, por ahora utilizaremos slo las bsicas para asegurar que la referencia geogrfica de la imagen es correcta y para registrar la ubicacin de los puntos de terreno en que se realizaron observaciones geolgicas o geofsicas. En primer lugar se importar un archivo vectorial pre-existente que corresponde a recorridos GPS por caminos de la zona. Este archivo ya ha sufrido diversos procesos pero slo para cambiar su formato desde el receptor GPS que se us en terreno hasta el formato shapefile que se ha convertido en un estndar de facto debido a su compatibilidad con todos los programas para manejo de geoinformacin. Se tuvo especial cuidado de no cambiar en ninguno de los procesos el sistema de referencia para evitar la introduccin de sesgos o errores sistemticos. El sistema de referencia utilizado fue WGS84 y las coordenadas Latitud Longitud (ver recuadro ms abajo). Utilice File->Open Vector File->Shapefile para importar el archivo huechun.shp. Proceda a importar el archivo utilizando los parmetros mencionados en el prrafo anterior. Cierre todas las ventanas con imgenes que pudieran estar abiertas y despliegue la imagen huechun_multi en infrarrojo color (CIR) (botn derecho sobre huechun_multi en la ventana Availble Bands List y seleccione Load CIR).
Por si no lo saba este truco funciona dentro y entre cualquier programa de Windows. Es muy til para pasar valores de un lado a otro minimizando el riesgo de error de trascripcin.
Abra la ventana Available Vectors List, seleccione el vector huechun.shp y presione Load Selected. Seleccione Display #1 como destino de la carga. Se abrir una ventana similar a:
Y se cargar el contenido del archivo vectorial sobre la imagen en sus tres versiones (scroll, imagen y zoom). Para facilitar la navegacin por la imagen seleccione Off en la lnea llamada Window (si no se hace esto, al hacer clic con el mouse el cursor mostrar el vrtice ms cercano al punto de clic). Tambin es conveniente cambiar el color del vector sobre la imagen para tener una mejor combinacin que permita discriminar con certeza los elementos vectoriales, su ubicacin y su calce con la imagen; Presione el boton derecho sobre el cuadrado Current Layer y seleccione un color que a sus ojos le otorgue la mejor vista de la superposicin del vector sobre la imagen (si utiliza el botn izquierdo, el color tambin cambiar pero lo har recorriendo secuencialmente la larga lista de colores posibles, el botn derecho es un atajo solamente). Presione Apply cuando quiera ver el cambio reflejado en la imagen. OJO: No cierre la ventana Vector Parameters (X en la esquina superior derecha) porque borrar el vector, si desea ver lo que est debajo, minimice la ventana) Analice la imagen con el archivo vectorial encima Puede estimar la calidad del calce? Qu pasos seguira para mejorarlo? Para efectos de evaluacin, se puede decir que las trazas (tracks) GPS representadas por el archivo vectorial tienen un mrgen de error con un sigma de 5 a 7 m por lo tanto existe una certidumbre superior al 90% de que todos los vrtices estn dentro de 21 m de su posicin real y sobre un 60% de estn dentro de 7 metros (recuerde que el tamao del pxel en huechun_multi es de 15 m). Los datos de posicin capturados con receptores GPS tienen diversos niveles de certidumbre desde los 5 -7 metros de este caso hasta unos pocos centmetros con equipos (y procesos)
ms sofisticados, sin embargo, los costos se incrementan exponencialmente, razn por la cual siempre se debe tener en cuenta para qu se requiere la precisin (es fcil terminar matando moscas a caonazos). Ahora viene la parte interesante, el ingreso de las coordenadas que Ud. recolect en terreno. En primer lugar conviene tener los puntos en un archivo de texto (ASCII) en el que los valores estn separados por coma (formato CSV). La forma ms fcil de construirlo es utilizando el Excel para ingresar y verificar los datos para guardar los datos en formato csv (una de las opciones de salida del Excel). Tambin se puede utilizar cualquier editor de texto ASCII para crear el archivo, lo importante es que el archivo no tenga otros componentes relativos formatos, fonts, propiedades, etc (el MS-Word no sirve para estos propsitos, o sea si, pero). Cada punto debe ocupar una lnea de texto y cada coordenada debe estar separada de la otra por una coma y cero o ms espacios, no es crtico que las columnas tengan el mismo ancho pero es conveniente para poder revisar ms fcilmente. El archivo puede tener columnas adicionales, pero ENVI no las utilizar. Un ejemplo de archivo se muestra a continuacin: "ID","X-coord","Y-coord" 0,335063.18777,6344349.25533 0,335005.10721,6344446.05627 . . . 0,333843.49597,6344930.06095 0,334017.73765,6345859.34994 En este caso, las coordenadas X (o E) estn en la segunda columna y las coordenadas Y en la tercera. El programa permite que estos valores estn en cualquier ubicacin, basta con indicarle cual es al momento de importar los datos. Si sus datos estn en coordenadas geogrficas (grados-minutos-segundos) ellos deben ser convertidos a grados con decimales (una vez ms, Excel es una buena opcin para hacer esta tarea). Si ha bajado los datos del GPS directamente al PC, asegrese de convertir el formato del archivo a ASCII separado por comas. Entonces: Construya un archivo de texto separado con comas que contenga las coordenadas de los puntos visitados en terreno si es que no lo tiene aun.
En la ventana Vector Parameters utilice File->Create New Layer para crear un nuevo archivo de vectores. Denomine al nuevo layer y al archivo terreno (por ahora bastar con eso, sin embargo es altamente recomendable que utilice algn esquema que sea descriptivo y mnemnico a la vez para asignarle el nombre a los archivos de datos que genere para que en el futuro le resulte ms simple el utilizar los datos recolectados en campaas previas. Utilice Mode->Add New Vectors, Mode->Points y Mode->Input Points from ASCII en secuencia para importar sus datos. En la ventana siguiente seleccione todas las opciones que correspondan de acuerdo a cmo se hayan recopilado los datos en terreno, ponga particular atencin al Datum y a la proyeccin (si es que se tratare de unidades mtricas). Los puntos debern aparecer inmediatamente en las tres ventanas de la imagen. En general resulta ms fcil verlos en la ventana Scroll pero deberan ser visibles en todas. Para facilitar la visualizacin, utilice Edit->Edit Layer Properties para cambiar el tamao y forma de los smbolos con que ENVI representa sus puntos. Revise la correspondencia entre sus datos, los puntos ingresados y la realidad que Ud. pueda reconocer en la imagen. Si no hay correspondencia, lo ms probable es que exista un error en la proyeccin o en el Datum, revise eso primero. Una vez que se siente medianamente conforme con los puntos en la imagen analice la imagen combinando sus observaciones de terreno con lo que se puede ver en pantalla.
Los GPS, sus memorias y la transferencia de datos directa al PC. Es importante tener en cuenta que, si bien todos los GPS cuentan con la posibilidad de configurar el Datum y la proyeccin de los datos que muestran en sus pantallas, la gran mayora de ellos guardan y transfieren electrnicamente los datos en y desde sus memorias en WGS84 y en coordenadas geogrficas. Esto es cierto para todos los receptores GARMIN y para varias otras marcas aunque no ha sido posible verificarlos todos. Siempre conviene verificar antes de ir a terreno cuando se va a utilizar un receptor nuevo o desconocido. Para ello basta con ir a un punto de coordenadas conocidas y recolectar unos pocos puntos, bajarlos al PC y verificar el calce.
Вам также может понравиться
- Manual OziExplorerДокумент12 страницManual OziExplorerCleme Moscoso100% (8)
- Manual Básico de HEC-RASДокумент22 страницыManual Básico de HEC-RASDavid Magne MamaniОценок пока нет
- Georreferenciación InformeДокумент8 страницGeorreferenciación InformeAlinaОценок пока нет
- Laboratorio N°2 GEOREFERENCIACIÓNДокумент8 страницLaboratorio N°2 GEOREFERENCIACIÓNRR886Оценок пока нет
- Laboratorio de ArcGisДокумент7 страницLaboratorio de ArcGisWilson HerenciaОценок пока нет
- Georeferenciacion QgisДокумент8 страницGeoreferenciacion QgisEsteban SanchezОценок пока нет
- Georeferenciacion Con ENVIДокумент13 страницGeoreferenciacion Con ENVIdhvillenaОценок пока нет
- Georeferenciacion Con ENVIДокумент13 страницGeoreferenciacion Con ENVIGastón González JiménezОценок пока нет
- Ejercicio 3Документ10 страницEjercicio 3Javier López MarínОценок пока нет
- 04a Practica Georef ILWISДокумент13 страниц04a Practica Georef ILWISjavier llanos choqueОценок пока нет
- Creando Una Superficie A Partir de Curvas de Nivel en CIVIL 3DДокумент47 страницCreando Una Superficie A Partir de Curvas de Nivel en CIVIL 3Dyglesias_6333275Оценок пока нет
- Análisis GeomorfométricoДокумент55 страницAnálisis GeomorfométricoJonathan Villar VásquezОценок пока нет
- Ejemplos RISAДокумент21 страницаEjemplos RISAMichael OrtizОценок пока нет
- 1 Cinematica Con Sensores UBAДокумент3 страницы1 Cinematica Con Sensores UBAmariluОценок пока нет
- Cómo Georreferenciar Una Imagen Con ArcGISДокумент6 страницCómo Georreferenciar Una Imagen Con ArcGISCarlos CaicedoОценок пока нет
- Trabajo AmpliaciónДокумент14 страницTrabajo AmpliaciónKarolОценок пока нет
- Modelos Digitales de Elevacion PDFДокумент21 страницаModelos Digitales de Elevacion PDFRolando Sarmiento Ugarte100% (1)
- Softwares para GeologiaДокумент51 страницаSoftwares para GeologiaErick Richard Guevara Bustamante100% (1)
- Ejemplo Aplicacion CartografiacosteraДокумент3 страницыEjemplo Aplicacion CartografiacosteraJavier GuañunaОценок пока нет
- Global Mapper - Menú HerramientasДокумент10 страницGlobal Mapper - Menú HerramientasPaul Gálvez100% (1)
- Anexo - 6 - Protocolo de Ortorectificación de Imágenes Satelitales Landsat PDFДокумент8 страницAnexo - 6 - Protocolo de Ortorectificación de Imágenes Satelitales Landsat PDFJhessykha Gutierrez QuentaОценок пока нет
- 3.arcgis II Evar Modelamiento SigДокумент65 страниц3.arcgis II Evar Modelamiento SigGlider Aguilar Mori100% (1)
- Pintado de Figuras Con OpenGL y Lectura de Imagenes en PNM (Computación Gráfica)Документ18 страницPintado de Figuras Con OpenGL y Lectura de Imagenes en PNM (Computación Gráfica)Hecate BauklotzeОценок пока нет
- Nube de Puntos Jhonny MoraДокумент10 страницNube de Puntos Jhonny MoraJHONNY ALEJANDRO MORA CALDERONОценок пока нет
- Srvillam - Manual de Manejo Hec Ras - Sy03 - sv03Документ17 страницSrvillam - Manual de Manejo Hec Ras - Sy03 - sv03Andres BohorquezОценок пока нет
- Manual de Usuario VisorNET PROДокумент126 страницManual de Usuario VisorNET PROJose Carlos Mamani ValerianoОценок пока нет
- Universidad Mayor de San Andrés Facultad de Ciencias GeológicasДокумент25 страницUniversidad Mayor de San Andrés Facultad de Ciencias Geológicasoscar ortizОценок пока нет
- Guia OIFДокумент5 страницGuia OIFOscar OrtizОценок пока нет
- Graph TutorialДокумент3 страницыGraph TutorialCristián Alexis Medina AriasОценок пока нет
- Manejo de SensoresДокумент7 страницManejo de SensoresDaniel Rubio PedrazaОценок пока нет
- Estacion Total Trimble m3Документ70 страницEstacion Total Trimble m3JuanCarlosTticaOvalleОценок пока нет
- Cercha Sap 2000Документ22 страницыCercha Sap 2000Paula Camila Arias CaicedoОценок пока нет
- Global Mapper - ConfiguraciónДокумент13 страницGlobal Mapper - ConfiguraciónPaul Gálvez100% (1)
- Tutorial Hec Ras - CemlaДокумент65 страницTutorial Hec Ras - CemlaAntonio AnglesОценок пока нет
- Guia Rapida de EpanetДокумент40 страницGuia Rapida de EpanetVictor Rene H. R.Оценок пока нет
- Análisis de Componentes Principales en TeledetecciónДокумент17 страницAnálisis de Componentes Principales en TeledetecciónYanmari ArayОценок пока нет
- Guia - SRTM MODELOS DE ELEVACION DIGITALДокумент12 страницGuia - SRTM MODELOS DE ELEVACION DIGITALariane jimenezОценок пока нет
- Manual de ArcReaderДокумент16 страницManual de ArcReaderCarlos MejaОценок пока нет
- Manual Básico de HEC-RASДокумент22 страницыManual Básico de HEC-RASWilliam Bautista MamaniОценок пока нет
- Tutorial GlobalMapper CastellanoДокумент42 страницыTutorial GlobalMapper Castellanorholandsiii83% (6)
- Modelos Digitales de Elevacion e IDE ColombiaДокумент12 страницModelos Digitales de Elevacion e IDE ColombiaViviana Choque SansusteОценок пока нет
- Construcción de Mapas-151-164Документ14 страницConstrucción de Mapas-151-164fransavoyОценок пока нет
- Tutorial KicadДокумент22 страницыTutorial KicadMane Santos FloresОценок пока нет
- QGISДокумент18 страницQGISOmar L ApazaОценок пока нет
- Digitalizacion y Manejo de Data (Georeferenciacion y Digitalizacion) A Través Del Sofware Arcmap 10.3.1Документ56 страницDigitalizacion y Manejo de Data (Georeferenciacion y Digitalizacion) A Través Del Sofware Arcmap 10.3.1Javier Simón Domingo CarreraОценок пока нет
- Tutorial de Surfer 8 UltraminimizadoДокумент27 страницTutorial de Surfer 8 UltraminimizadoAlisaRamirezОценок пока нет
- 3.-Practica Mejoras y FiltrosДокумент8 страниц3.-Practica Mejoras y FiltrosAndres TorricoОценок пока нет
- Sensores Remotos 2Документ31 страницаSensores Remotos 2Maicol ArriagadaОценок пока нет
- Guia de Usuario de Pivlab2Документ5 страницGuia de Usuario de Pivlab2JC2514Оценок пока нет
- Informe Práctica 2Документ9 страницInforme Práctica 2MiguelGuavitaRojasОценок пока нет
- Orreferenciar Un Archivo "Raster" en ArcGIS 10Документ13 страницOrreferenciar Un Archivo "Raster" en ArcGIS 10Alexander Alvarez MolinaОценок пока нет
- Ecualización de histograma: Mejora del contraste de la imagen para mejorar la percepción visualОт EverandEcualización de histograma: Mejora del contraste de la imagen para mejorar la percepción visualОценок пока нет
- Visión estéreo por computadora: Explorando la percepción de profundidad en la visión por computadoraОт EverandVisión estéreo por computadora: Explorando la percepción de profundidad en la visión por computadoraОценок пока нет
- Histograma de imagen: Revelando conocimientos visuales, explorando las profundidades de los histogramas de imágenes en visión por computadoraОт EverandHistograma de imagen: Revelando conocimientos visuales, explorando las profundidades de los histogramas de imágenes en visión por computadoraОценок пока нет
- Transformación de radón: Revelando patrones ocultos en datos visualesОт EverandTransformación de radón: Revelando patrones ocultos en datos visualesОценок пока нет
- Tablas dinámicas y Gráficas para Excel: Una guía visual paso a pasoОт EverandTablas dinámicas y Gráficas para Excel: Una guía visual paso a pasoОценок пока нет
- Mapeo de tonos: Mapeo de tonos: perspectivas iluminadoras en visión por computadoraОт EverandMapeo de tonos: Mapeo de tonos: perspectivas iluminadoras en visión por computadoraОценок пока нет
- Ya Cimiento SДокумент25 страницYa Cimiento Svlady1Оценок пока нет
- Informe Técnico #04 Glaciar Chumpe 2017Документ43 страницыInforme Técnico #04 Glaciar Chumpe 2017vlady1Оценок пока нет
- Web G 299Документ156 страницWeb G 299vlady1Оценок пока нет
- 02 SpectrosДокумент20 страниц02 SpectrosEmelda LuzОценок пока нет
- Trabajo Practico 5 Geoquimica de Procesos EndogenosДокумент26 страницTrabajo Practico 5 Geoquimica de Procesos Endogenosvlady1Оценок пока нет
- 2do Congreso Dominicano de Geologia 2013 MADERO PDFДокумент48 страниц2do Congreso Dominicano de Geologia 2013 MADERO PDFvlady1Оценок пока нет
- Macla6 363 PDFДокумент3 страницыMacla6 363 PDFeduardo2009_Оценок пока нет
- Condiciones de Formacion de Algunos Oxidos de CobreДокумент5 страницCondiciones de Formacion de Algunos Oxidos de CobreMauricio Gaete ArayaОценок пока нет
- Tutorial ENVI GUIA Lab 1 PDFДокумент8 страницTutorial ENVI GUIA Lab 1 PDFvlady1Оценок пока нет
- LitogeoquimicaДокумент17 страницLitogeoquimicavlady10% (1)
- Brochure ENAL ESP Baja ResДокумент23 страницыBrochure ENAL ESP Baja ResEnergía Citec UabcОценок пока нет
- COMENTARIO SOBRE LA DISTRIBUCION DE ELEMENTOS MENORES Y TRAZAS (Ag, Bi, HG Se, CD, In, Ge, Ga, SN) EN LOS YACIMIENTOS DE PB-ZN DEL PERU CENTRALДокумент17 страницCOMENTARIO SOBRE LA DISTRIBUCION DE ELEMENTOS MENORES Y TRAZAS (Ag, Bi, HG Se, CD, In, Ge, Ga, SN) EN LOS YACIMIENTOS DE PB-ZN DEL PERU CENTRALvlady1Оценок пока нет
- Codigo JORCДокумент21 страницаCodigo JORCgeologyst0% (1)
- SISMICIDADДокумент52 страницыSISMICIDADHardy RoldánОценок пока нет
- 2011 Escalante GEO4-P9Документ13 страниц2011 Escalante GEO4-P9vlady1Оценок пока нет
- BD 201410 009035702 PDFДокумент1 страницаBD 201410 009035702 PDFvlady1Оценок пока нет
- Guía para El Análisis Espacial de Datos ComposicionalesДокумент14 страницGuía para El Análisis Espacial de Datos Composicionalesvlady1Оценок пока нет
- Tutorial ENVI GUIA Lab 2 PDFДокумент8 страницTutorial ENVI GUIA Lab 2 PDFvlady1Оценок пока нет
- Exploracion Geoquimica Regional MultielementoДокумент5 страницExploracion Geoquimica Regional Multielementovlady1Оценок пока нет
- Volverconellaandrescazares 130421151516 Phpapp02Документ9 страницVolverconellaandrescazares 130421151516 Phpapp02vlady1Оценок пока нет
- Tutorial de ENVI - 1 PDFДокумент19 страницTutorial de ENVI - 1 PDFvlady1Оценок пока нет
- Decreto Supremo #052-2010-EM. GQДокумент8 страницDecreto Supremo #052-2010-EM. GQvlady1Оценок пока нет
- Tutorial ENVI GUIA Lab 2 PDFДокумент8 страницTutorial ENVI GUIA Lab 2 PDFvlady1Оценок пока нет
- Cmorecuperaratuexnoviareportevolumen3 130626090338 Phpapp01 PDFДокумент21 страницаCmorecuperaratuexnoviareportevolumen3 130626090338 Phpapp01 PDFvlady1Оценок пока нет
- Como Recuperar A Tu Ex Mujer Reporte Volumen 18 PDFДокумент7 страницComo Recuperar A Tu Ex Mujer Reporte Volumen 18 PDFvlady1100% (2)
- TesisHectorLamadrid1002 PDFДокумент154 страницыTesisHectorLamadrid1002 PDFvlady1Оценок пока нет
- Presentacion Fracturamiento Con Gas PDFДокумент72 страницыPresentacion Fracturamiento Con Gas PDFvlady1Оценок пока нет
- Reporte Cómo Recuperar A Tu Mujer Volumen IVДокумент25 страницReporte Cómo Recuperar A Tu Mujer Volumen IVMarco Di CalderónОценок пока нет
- Como Recuperar A Tu Mujer Reporte Volumen 12 PDFДокумент9 страницComo Recuperar A Tu Mujer Reporte Volumen 12 PDFvlady1Оценок пока нет