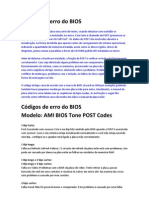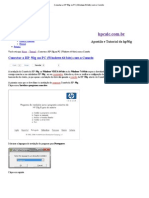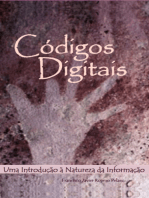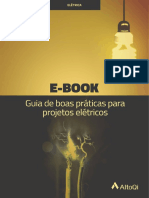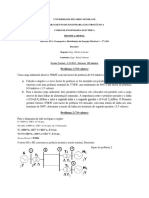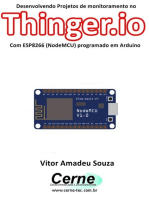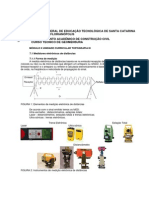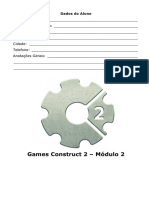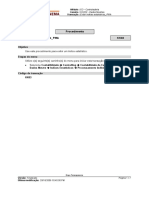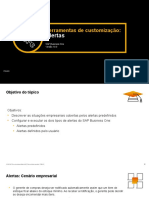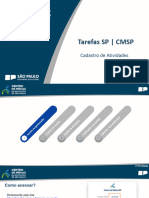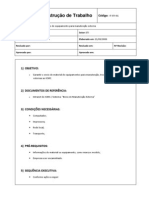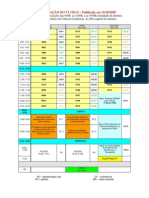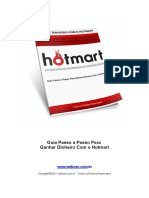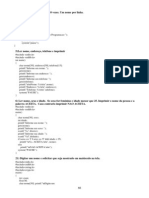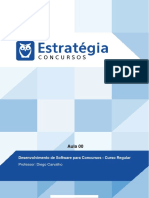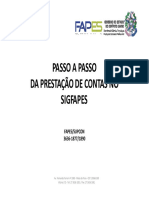Академический Документы
Профессиональный Документы
Культура Документы
Medidas No AutoCad
Загружено:
jasdesignerАвторское право
Доступные форматы
Поделиться этим документом
Поделиться или встроить документ
Этот документ был вам полезен?
Это неприемлемый материал?
Пожаловаться на этот документАвторское право:
Доступные форматы
Medidas No AutoCad
Загружено:
jasdesignerАвторское право:
Доступные форматы
Medidas no AutoCad
Quando olhamos um desenho tradicional, em papel, temos duas formas de saber as dimenses ali representadas: lendo o valor das cotas, caso o desenho esteja cotado, ou medindo com uma rgua ou escala, caso o desenho tenha uma escala indicada. O que eu vou dizer agora parcel bvio, mas a maioria das pessoas que esto trabalhando com CAD no se d conta desse conceito, e faz muita confuso. Preste muita ateno neste raciocnio: Porque usar uma determinada escala para desenhar? Para que caiba dentro da folha de papel o que estamos representando e de forma legvel. Se vamos desenhar a planta baixa de uma sala que mede 5 x 10 metros, no podemos pegar uma folha de papel de 5 por 10 metros para traar as paredes. Se representamos a parede de 5 metros com um trao de 0,05 metros (5 centmetros) estamos utilizando a escala de 1 para 100. O que est no papel 100 vezes menor do que o real. Isto bvio para todos que trabalham com desenho. O que no obvio que no CAD no temos limitao do papel. O espao virtual. Se quero representar 5 metros desenho uma linha com 5 unidades e especifico que as unidades esto em metros. Se quero trabalhar em milmetros, fao uma linha com 5000 unidades. Tudo vai caber na tela, basta utilizar o Zoom. Somente na hora de colocar no papel vamos determinar a escala a ser utilizada. Lembra do comando Plot? tem uma caixa de dilogos onde especificamos x unidades de desenho = x milmetros.
Dica: Alguns programas aplicativos do AutoCAD solicitam que o usurio determine a escala de impresso na hora de iniciar o desenho. isto facilita o clculo da altura dos textos e smbolos que sero utilizados no desenho.
Partindo desse raciocnio, para ler um desenho na tela do CAD no precisamos ter esse desenho cotado, basta utilizar as ferramentas para medir o desenho.
O Sistema de Coordenadas do AUTOCAD
A primeira coisa a aprender como funciona o sistema de coordenadas do AutoCAD. Se voc abrir um desenho qualquer, surge no canto inferior esquerdo da tela um retngulo com 3 nmeros separados por vrgula. Estes nmeros representam as coordenadas X, Y e Z. Movimente o cursor na tela e observe que as coordenadas X e Y se alteram. Caso isto no acontea, d dois cliques sobre a janela onde aparecem as coordenadas, este procedimento liga e desliga o mostrador de coordenadas. Na linha de comando aparece a mensagem:<Coords on> ou <Coords off>. Outra forma de ativar ou desativar as coordenadas pressionando, simultaneamente, as teclas Ctrl + D. Esquea a coordenada Y, porque este curso 2D. Vamos comear um desenho novo. Inicie o AutoCAD, no menu File escolha a opo New... Se voc j inicio um desenho, aparece uma caixa dilogo como a da figura 1.1. Clique no boto No para indicar que voc no quer salvar o que voc tem. Isto far com que aparea uma caixa de dilogo como a da figura 1.2.
Figura 1.1
Figura 1.2
Selecione a opo Use a Wizard, clicando sobre o boto. Na janela ao lado, selecione a opo Quick Setup, e clique no boto OK. Voc ver um quadro de dilogo com duas pastas: Step 1:Units e
Step 2 :rea. Nesta primeira pasta vamos selecionar a unidade de medida a ser utilizada. Note bem que este tipo de unidade no se refere a metros, centmetros ou milmetros. Para ns que adotamos o Sistema Mtrico Internacional a primeira opo, decimal, a escolha correta. Decimal - trabalha com medidas decimais. Engineering - mostra as medidas em ps e polegadas decimais. Architectural - utiliza ps e polegadas fracionais. Fractional - representa a medida com um nmero inteiro seguido por uma frao. Scientific - apresenta as medidas com notao exponencial. Clique em cada uma delas e veja um exemplo da medida na janela ao lado. Por fim selecione a opo decimal e clique no boto Next. Passamos ento para a segunda pasta: rea. Voc deve indicar qual a rea que necessita para o seu projeto. No a rea do papel, uma vez que ainda no estamos pensando em imprimir o desenho. a rea necessria para representar, em tamanho real, o que voc quer desenhar. Na janela ao lado voc ver uma folha com a proporo indicada. Clique no boto Done para encerrar a configurao. o que voc fez foi utilizar um recurso "mgico" (wizard) para executar dois comandos do AutoCAD, o Units e o Limits. Caso voc queira mudar o sistema de unidade ou os limites, poder faz-los a qualquer momento atravs do menu Format, nas opes Units e Limits, ou digitando estas palavras na linha de comando. Se acessar o comando Units por um destes caminhos ou escolhendo a opo Advanced Setup do Wizard, voc poder alm de especificar o tipo de unidade, definir o nmero de casas decimais que ser apresentado no display das coordenadas, a forma de apresentar medidas de ngulos, o ngulo de partida e o sentido para medida de ngulos.
O SNAP OU PASSO DO CURSOR
Agora voc j sabe como determinar como as unidades de desenho sero apresentadas na tela e quais os limites virtuais do desenho voc vai aprender um novo conceito bastante interessante chamado Snap. Vamos traduzir Sanp como passo. Primeiramente apresentaremos o problema, para depois apresentar a soluo. O problema o seguinte: movimente o mouse e faa com que o cursor se desloque na tela. Observe o display das coordenadas que indica a posio do cursor. Agora tente posicionar o cursor exatamente sobre uma coordenada exata, 2.0000,2.0000, por exemplo. Agora imagine como voc ir conseguir desenhar ou medir uma distncia com preciso se nem ao menos consegue parar sobre uma coordenada exata? Muito simples, usado o Snap. Voc est vento o retngulo bem direita de onde esto as coordenadas, com a palavra SNAP? pois bem, d dois cliques sobre ele, para ativ-lo. Na linha de comando voc ver a mensagem <Snap On> indicando que voc est com o Snap ligado. Agora movimente o curso pela tela. O que est acontecendo? Voc est deslocando o curso somente pelas coordenadas cheias. V at o menu Tools e escolha a opo drawing Aids. Voc abrir um quadro de dilogos com 4 reas, a segunda, da esquerda para direita, a do Snap. Voc poder especificar qual o passo do Snap. Este passo pode ser diferente para as coordenadas X e Y. Experimente, por exemplo, especificar um Snap de 1 para X e 0.5 para Y. Clique no boto OK para voltar tela grfica e movimente o cursor na tela. Observe que agora agora voc se movimenta de um em um horizontalmente e de meio em meio verticalmente. Voc pode liga e desligar o Snap a qualquer momento. Isto pode ser feito de diversas formas: pressionando a tecla F9, pressionando as teclas Ctrl e S simultaneamente, digitando o comando Snap na linha de comandos, utilizando o quadro de dilogo Drawing Aids ou executando um duplo clique sobre a rea de Snap na linha de Status.
O GRID OU QUADRICULADO
Outro comando auxiliar bastante til o Grid. O Grid o comando que faz com que tenhamos na tela essa srie de pontos que voc j dever ter observado. Esses pontos so como um papel quadriculado que nos auxilia para termos noo das distncias. Pode ou no Ter o mesmo valor do Snap. Podemos ligar e desligar o Grid de tantas formas quanto o Snap: pressionado F7 ou Ctrl e G,
digitando Grid na linha de comandos, utilizando o quadro de dilogo Drawing Aids, acessado atravs do menu Tools, ou ainda, na barra inferior da janela do AutoCAD. Para especificar a distncia entre os pontos, voc pode usar a caixa de dilogo Drawing Aids. Se voc determinar um espao que no possa ser representado dentro do nveis atual do Zoom da tela, o AutoCAD no mostrar os pontos do Grid e exibir a seguinte mensagem na linha de comandos: Grid is too dense to display, indicando que a densidade de pontos na tela est muito densa para ser apresentada de forma visvel. Para observar os pontos voc ter que executar uma ampliao da tela atravs do comando Zoom, ou aumentar o espaamento entre os pontos.
CLCULO DE DISTNCIA
O comando Dist permite identificar a distncia entre dois pontos. Podemos encontr-lo no menu Tools -> Inquiry -> Distance. Ou simplesmente digitando di e enter, na linha de comando.
Exerccio:
- Especifique um limite para o desenho de 0,0 e 12,9. - Execute um zoom all. - Ligue a Snap igual a uma na vertical e horizontal. - Digite DI e <enter>. - First point: indicado ponto 1,1 na tela, ou fornea o par ordenado 1,1 e <enter>. - Second pont: afaste o curso para cima e para direita at a coordenada 6,6 e d um clique. - Voc obter as seguiste informao na linha de comando: Distance = 7.0711, Angle in XY plane = 45, Angle from XY Plane = 0 Delta X =5.0000, Delta Y = 5.0000, Delta Z =0.0000 - Para os que gostam de matemtica, voc est medindo a diagonal de um quadrado de 5 uni dades de lado (1,414 x 5 = 7,07). O ngulo como relao ao eixo 45 graus - Angle in XY Plane. A projeo da distncia no eixo Y 5 (Delta Y). Como estamos trabalhando em duas dimenses o Delta e ngulo do plano XY 0.
O OBJECT SNAP
Vamos abrir um desenho pronto para medir algumas distncias. Que tal escolher o velho ASEMP.DWG que est no diretrio de exemplos: \sample. Voc precisa medir o vo da porta externa do prdio. D um zoom para enquadrar a porta externa, do lado esquerdo no centro, e utilizando o comando Dist d um clique no canto do marco. Como que voc vai conseguir acerta exatamente no ponto, principalmente se quisermos obter uma medida exata? Voc pode ligar o Snap, mas o ponto que voc quer pegar certamente no coincide com a coordenada do Snap. Para resolver este e muitos outros problemas temos um termo um recurso que dos mais importantes para todas as operaes dentro de um sistema CAD. Chama-se OSNAP ou Object Snap. Toda vez que necessitarmos colocar o cursor exatamente sobre um determinado ponto de um objeto, devemos usar este recurso.
Figura 1.3
Dispomos de diversos modos de OSNAP, entre eles: endpont (final), midpoint (meio), intersection (interseo), intersection (interseo aparente), center (centro), quadrant (quadrado), tangente (tangente), perpendicular (figura 1.3). Para experiment-lo vamos utilizar o comando distance. Primeiramente, verifique se o OSNAP automtico est ligado. Na linha de Status a Quarta janela, da esquerda para direita, a do OSNAP. Veja para que ela esteja em cinza indicando que est desligada. Se no, d dois cliques sobre esta janela para desativar o OSNAP automtico. Agora digite Di e <enter>. quando o sistema pedir pelo primeiro ponto (First Point), digite a palavra end e pressione <enter>. O sistema apresenta a mensagem of (de) na linha de comando. Ou seja, ponto final de onde? Aproxime o cursor de uma linha e voc ver um quadrado amarelo aparecer no final da linha. Se voc permanecer por alguns segundos com o cursor parado, com o quadrado amarelo ativado, o sistema exibe uma etiqueta indicando qual OSNAP foi encontrado. Nesse caso EndPoint. D um clique para selecionar o ponto exato. Desta forma voc garante Ter clicado exata mente sobre a coordenada onde est o final da linha selecionada. Agora para indicar o segundo ponto vamos experimentar outra forma de chamar o OSNAP. Pressione simultaneamente a tecla Shift e o boto direito do mouse, selecione a opo Endpoint, o sistema responder _endp of. Aproxime o cursor do objeto do qual voc quer apontar o ponto final at que o quadrado amarelo aparea e d um clique. Desta forma voc obtm uma medida exata.
CLCULO DE REA
Vamos utilizar outro comando de medida. O AREA permite calcular a rea e o permetro dos pontos especificados. No menu Tools -> Inquiry, selecione o comando Area. Ou digite o comando e pressione <enter>. Vamos calcular a rea da cozinha do desenho ASESMP. Utilize o Endpoint para selecionar os pontos das linhas que definem o permetro interno da cozinha. No necessrio fechar a rea. O comando automaticamente conecta o primeiro ponto ao ltimo. Ao final, voc deve estar se perguntando (ou deveria) se no existe uma maneira mais fcil de selecionar automaticamente os endpoint sem ser necessrio chamar o OSNAP. No menu Tools selecione a linha Object Snap Settings...Na pasta Runing Snap, marque as opes de Osnap que voc quer que fiquem ativos quando estiver executando qualquer comando. Para repetir o clculo da rea marque somente o endpoint. Execute novalmente o comando Area e marque os pontos do permetro com a seleo automtica do endpoint. Para desativar e ativar o Osnap automtico, simplesmente, d um duplo clique sobre a palavra OSNAP na linha de Status.
DICA: Para mudar a cor eo tamanho do quadrado que aparece para indicar que um objeto snap foi selecionado, no menu Tools selecione a linha Obect Snap Settings...Na pasta AutoSnap, mude a cor (Marker Color) e o tamanho (Marker Size) DICA: Se voc usa um mouse de trs botes, o terceiro boto pode ser configurao de OSNAP. Ou ra opo de fcil acesso atrves da barra de ferramentas Object Snap, figura 1.4
IDENTIFICAO DE PONTO
J vimos como funcionam os comandos AREA e DISTANCE. Para identificar as coordenadas de um nico ponto utilize o comando ID. Menu Tools -> Inquiry, opo ID Point. Clique um ponto na tela, utilize o OSNAP. Voc obtm as coordenadas X,Y e Z do ponto dado.
COTAS
Muitos bem. At aqui vimos como verificar distncias, identificar pontos e calcular reas com preciso. Mas e se quisermos anotar estas medidas no desenho? Vamos utilizar os comando de cota ou dimensionamento, que se encontram no menu Dimension (figura 1.5). As cotas mostram as medidas geomtricas dos objetos, as distncias ou ngulos entre objetos ou as coordenadas X e Y de
um elemento. O AutoCAD oferece trs tipos bsicos de cotagem: linear, radial e angular. As cotas lineares incluem cotas horizontais, verticais, alinhadas rotacionadas, de ordenadas, de linha de base e em srie (figura 1.6). possvel colocar cotas em linhas, polilinhas, arcos, crculos e segmentos de polilinha selecionado os objetos por meio de snaps a objeto ou desenhar cotas independentes. O AutoCAD desenha as cotas na camada atual. Cada cota associada a um estilo de cota, que pode ser o padro ou o que voc definir. O estilo controla caractersticas como cor, estilo do texto e escala do tipo de linha. No so aceitas informaes referentes espessura. As famlias de estilo permitem introduzir variaes mnimas em um estilo de base para gerar diferentes tipos de cota. As sobreposies permitem modificar o estilo de cota especfica. Vamos iniciar com uma cota linear. V at o menu Dimension (figura 1.5) e escolha a opo Linear. Clique num ponto da tela, movimente o cursor para a direita e clique novamente. Posicione a linha de cota e clique novamente. J temos uma cota. O sistema de cotas do AutoCAD extremamente rico. Podemos colocar cotas de diversos formatos. Isso d flexibilidade para que voc consiga configurar um formato de cota que atenda exatamente s necessidades das normas que voc est utilizando. No vamos esgotar este assunto neste curso. Nosso objetivo ensin-lo a utilizar os formatos mais usuais de cotas: - Linear - Alinhada - Angular - Referncia - Dimetro
DICA: No rescreva o valor da cota calculada a no ser que seja extremamente necessrio. Muitos desenhistas utilizam "arredondar" os valores encontrados nas cotas. Isto significa que a distncia cotada est incorreta, ou o desenhista no utilizou o OSNAP para marcar a origem da linha de chamada. O correto corrigir o desenho ao invs de mentir a cota. Desta forma, se for necessrio alterar o desenho, mais tarde, as cotas iro automaticamente se ajustar s novas dimenses.
Вам также может понравиться
- Exercicos IERДокумент5 страницExercicos IERFabio SplendorОценок пока нет
- Tecnicas RadiológicasДокумент40 страницTecnicas RadiológicasRobson Pinheiro PradoОценок пока нет
- Apostila Manutenção e Configuração de ComputadoresДокумент155 страницApostila Manutenção e Configuração de ComputadoresJairo PuhlОценок пока нет
- Códigos de Erro Do BIOSДокумент6 страницCódigos de Erro Do BIOSjohnironmaidenОценок пока нет
- Etapas Da Elaboração de Projeto ElétricoДокумент7 страницEtapas Da Elaboração de Projeto ElétricoNiwtonОценок пока нет
- Programação Em Assembly Para O Microcontrolador Pic18f Volume IОт EverandProgramação Em Assembly Para O Microcontrolador Pic18f Volume IОценок пока нет
- Apostila de Matemática BásicaДокумент376 страницApostila de Matemática BásicaLuis Antonio J. SilvaОценок пока нет
- Apostila de Comando ElétricoДокумент61 страницаApostila de Comando ElétricoJunior PereiraОценок пока нет
- Lista de Atalhos de Teclado No Revit - Engenhariaeetc PDFДокумент9 страницLista de Atalhos de Teclado No Revit - Engenhariaeetc PDFAdilson GomesОценок пока нет
- Apostila Iacc Unica PDFДокумент90 страницApostila Iacc Unica PDFLauraОценок пока нет
- Iot Para Medir Dinamômetro Com Esp32 Programado Em ArduinoОт EverandIot Para Medir Dinamômetro Com Esp32 Programado Em ArduinoОценок пока нет
- 22 Sites para Baixar Famílias Gratuitas em RevitДокумент7 страниц22 Sites para Baixar Famílias Gratuitas em RevitAlinne LiraОценок пока нет
- Conectar A HP 50g No PC (Windows 64 Bits) Com o Conn4xДокумент7 страницConectar A HP 50g No PC (Windows 64 Bits) Com o Conn4xkikoliverОценок пока нет
- Aplicando Iot Para Medir Célula De Carga Com Esp8266 (nodemcu) Programado Em ArduinoОт EverandAplicando Iot Para Medir Célula De Carga Com Esp8266 (nodemcu) Programado Em ArduinoОценок пока нет
- Medindo O Fator De Potência Com Esp32 Programado No ArduinoОт EverandMedindo O Fator De Potência Com Esp32 Programado No ArduinoРейтинг: 5 из 5 звезд5/5 (1)
- Desatando os nós da rede: 45 exercícios de redes de computadoresОт EverandDesatando os nós da rede: 45 exercícios de redes de computadoresОценок пока нет
- Blocos DinâmicosДокумент5 страницBlocos DinâmicosHumberto Duarte AlvesОценок пока нет
- Ebook Guia de Boas Praticas para Projetos EletricosДокумент14 страницEbook Guia de Boas Praticas para Projetos EletricosMarcusGepp86430Оценок пока нет
- Emendas em Condutores ElétricosДокумент8 страницEmendas em Condutores ElétricosIsaac HookОценок пока нет
- Exame Normal TDEE I 3ro Ano Diurno 2 Dizembro 2013Документ2 страницыExame Normal TDEE I 3ro Ano Diurno 2 Dizembro 2013Rodrigues Antonio NaboОценок пока нет
- Exercicios 01Документ4 страницыExercicios 01Manuela SilvaОценок пока нет
- Desenvolvendo Projetos De Monitoramento No Thinger.io Com Esp8266 (nodemcu) Programado Em ArduinoОт EverandDesenvolvendo Projetos De Monitoramento No Thinger.io Com Esp8266 (nodemcu) Programado Em ArduinoОценок пока нет
- Apostila Pré-Automação Predial - 1.24 - Suzano - 2012Документ159 страницApostila Pré-Automação Predial - 1.24 - Suzano - 2012Rogerio RossiОценок пока нет
- 7.1 Medidores Eletrônicos de DistânciaДокумент14 страниц7.1 Medidores Eletrônicos de DistânciaRicardoBVBОценок пока нет
- Exercícios AutoCadДокумент7 страницExercícios AutoCadcmtonioloОценок пока нет
- VR01.02-02.004 Dimensionamento Mecânico de Rede de Distribuição Aérea Rural Classe 15 KV - 2 Edição de 13-03-2009Документ55 страницVR01.02-02.004 Dimensionamento Mecânico de Rede de Distribuição Aérea Rural Classe 15 KV - 2 Edição de 13-03-2009Rafael VianaОценок пока нет
- 02 - Comandos de RepeticaoДокумент17 страниц02 - Comandos de RepeticaoGustavo Moreira CarneiroОценок пока нет
- Erros em Transformadores de Corrente (TC)Документ2 страницыErros em Transformadores de Corrente (TC)Marcelo Alessandro100% (1)
- Parâmetros Utilizados No Dimensionamento Do Programa AltoQi Lumine V4Документ9 страницParâmetros Utilizados No Dimensionamento Do Programa AltoQi Lumine V4Raimundo Renato RabeloОценок пока нет
- Tecnicas de Execução de Emendas e SoldasДокумент11 страницTecnicas de Execução de Emendas e SoldasMatheus TavaresОценок пока нет
- Apostila Matemática Cálculo MatemáticoДокумент271 страницаApostila Matemática Cálculo MatemáticoMatemática Mathclassy100% (2)
- Revit BasicoДокумент55 страницRevit BasicoRinaldo CamargoОценок пока нет
- Sistemas Digitais Projetos Otimizacao Hdls-Frank Vahid-2008Документ560 страницSistemas Digitais Projetos Otimizacao Hdls-Frank Vahid-2008Ana Carolina Lima de SouzaОценок пока нет
- Construct2 m2Документ48 страницConstruct2 m2Dimitry RodriguesОценок пока нет
- O Guia Prático Do AUTOCAD 2010-2dДокумент25 страницO Guia Prático Do AUTOCAD 2010-2dStevan DeorceОценок пока нет
- Manual de Plc-RascunhoДокумент25 страницManual de Plc-Rascunhotatiana pinto0% (1)
- EQUIPAMENTOS Elétricos Industriais - 2015Документ164 страницыEQUIPAMENTOS Elétricos Industriais - 2015Marcos Feijó FilhoОценок пока нет
- Construct2 m1Документ48 страницConstruct2 m1Dimitry RodriguesОценок пока нет
- Desenho Tecnico EtecДокумент43 страницыDesenho Tecnico EtecDouglas Oliveira Joaquim100% (1)
- Introdução À Automação IndustrialДокумент14 страницIntrodução À Automação IndustrialdudajwОценок пока нет
- U1S3 - Fluxo de Carga LinearizadoДокумент19 страницU1S3 - Fluxo de Carga LinearizadoCelso Ciamponi100% (1)
- Apostila AutoCADДокумент96 страницApostila AutoCADCATIUSCIA ALBUQUERQUE BENEVENTE BORGES CSI-RJОценок пока нет
- Livro Sobre Análise de Circuitos Elétricos - ACEДокумент179 страницLivro Sobre Análise de Circuitos Elétricos - ACEAlisson Nascimento100% (1)
- Adestramento Canino - Dificildades de Um Adestrador InicianteДокумент6 страницAdestramento Canino - Dificildades de Um Adestrador InicianteBeatriz CardosoОценок пока нет
- Funções de Várias VariáveisДокумент27 страницFunções de Várias VariáveisJoelSilvaОценок пока нет
- Contemp Cdc77 ViejoДокумент2 страницыContemp Cdc77 Viejogimen100% (1)
- Apostila Informatica Basica - PronatecДокумент56 страницApostila Informatica Basica - PronatecGuilherme Assis100% (1)
- Apostila - Autocad - 2012Документ81 страницаApostila - Autocad - 2012Tânia RodriguesОценок пока нет
- Lumine Passo A PassoДокумент7 страницLumine Passo A PassoJean SilvaОценок пока нет
- Instalações Elétricas Apostila Pirelli Parte 1 PDFДокумент62 страницыInstalações Elétricas Apostila Pirelli Parte 1 PDFOrson GalvãoОценок пока нет
- Co002 - kk03 - Exibir Indices Estatisticos - PmaДокумент7 страницCo002 - kk03 - Exibir Indices Estatisticos - PmaRodrigo Marçal do Nascimento - VB AlimentosОценок пока нет
- Instalar Ou Remover Uma Placa de SomДокумент2 страницыInstalar Ou Remover Uma Placa de SomnishicawaОценок пока нет
- Curso Visual BasicДокумент169 страницCurso Visual BasicRapido NegocioОценок пока нет
- 3 BashДокумент15 страниц3 BashIgor MirandaОценок пока нет
- 10 Impl 12 CustomTools Alerts BRДокумент23 страницы10 Impl 12 CustomTools Alerts BRfinanceiro perfiladosОценок пока нет
- Projeto de VideomonitoramentoДокумент69 страницProjeto de VideomonitoramentoLuis Carlos ChomieniukОценок пока нет
- Tarefas SPДокумент29 страницTarefas SPfabricioОценок пока нет
- PROCEDIMENTO Criar Filtro ZimbraДокумент4 страницыPROCEDIMENTO Criar Filtro ZimbramarcojfbrandaoОценок пока нет
- Exercicios Treinamento EnvironДокумент10 страницExercicios Treinamento EnvironGabrieli JungerОценок пока нет
- Modelo Instrução de TrabalhoДокумент12 страницModelo Instrução de TrabalhoMarcella Alves100% (2)
- Prog Coloquio UfprДокумент16 страницProg Coloquio UfprAdelitonOliveiraОценок пока нет
- Python - ApostilaДокумент31 страницаPython - ApostilaHélio CandidoОценок пока нет
- Windows Server 2008 ADPREPДокумент4 страницыWindows Server 2008 ADPREPjovictaniaОценок пока нет
- Aula 4 Simula+º+úo - TorneamentoДокумент16 страницAula 4 Simula+º+úo - TorneamentoedersonОценок пока нет
- Micro 01 U3Документ57 страницMicro 01 U3eduardohcmendesОценок пока нет
- Guia Estelar de Programação - RocketSeatДокумент2 страницыGuia Estelar de Programação - RocketSeatGabrielОценок пока нет
- Hot MartДокумент42 страницыHot MartDanilo SoaresОценок пока нет
- Exercicios ResolvidosДокумент23 страницыExercicios ResolvidosSara AndersonОценок пока нет
- PackLab Cat Gen GBesPTДокумент12 страницPackLab Cat Gen GBesPTGustavo A. Cabrera TenreiroОценок пока нет
- LM 102Документ84 страницыLM 102Carlo SeixasОценок пока нет
- Desenvolvimento de Software para ConcursosДокумент1 422 страницыDesenvolvimento de Software para ConcursosEdinelson Sousa JuniorОценок пока нет
- Níveis Hierárquicos e Responsabilidades TípicasДокумент2 страницыNíveis Hierárquicos e Responsabilidades TípicaselifariasОценок пока нет
- Guia Pratico SquidДокумент59 страницGuia Pratico SquidJuliana FortunatoОценок пока нет
- TicДокумент11 страницTicRicardo FontesОценок пока нет
- PASSO A PASSO DA PRESTAÇÃO DE CONTAS SIGFAPES - Atualizado PDFДокумент25 страницPASSO A PASSO DA PRESTAÇÃO DE CONTAS SIGFAPES - Atualizado PDFWellington GonçalvesОценок пока нет
- 001 - AlgoritmosДокумент30 страниц001 - AlgoritmosJirlan Ricardo OliveiraОценок пока нет
- DT Micromimetro MPK256 - OrganizedДокумент2 страницыDT Micromimetro MPK256 - OrganizedAna ValériaОценок пока нет
- Como Mapear Processos e Atender Os Requisitos Da ISO 9001Документ5 страницComo Mapear Processos e Atender Os Requisitos Da ISO 9001Kelly AlmeidaОценок пока нет
- Ativacao Do Corel Draw X5Документ1 страницаAtivacao Do Corel Draw X5RodolfoRochaADS0% (3)
- AutoCAD 2009 Update 1 ReadmeДокумент11 страницAutoCAD 2009 Update 1 ReadmeAlvassone JamisseОценок пока нет