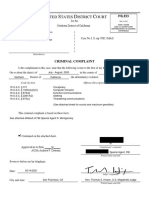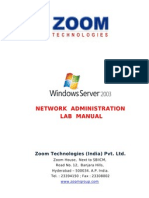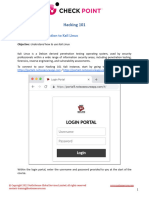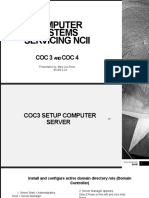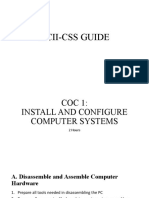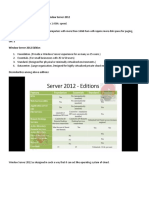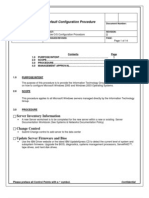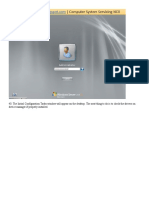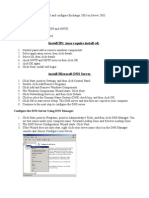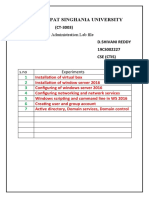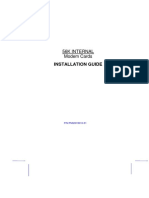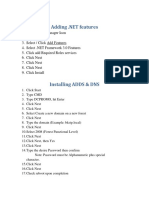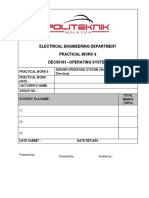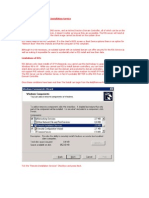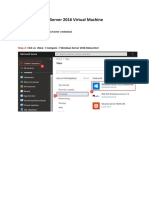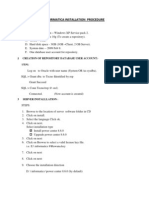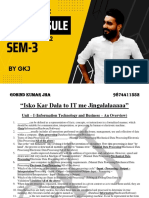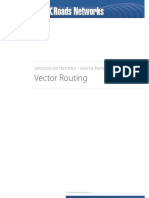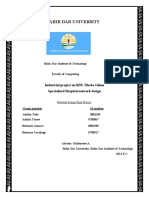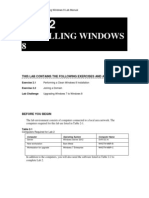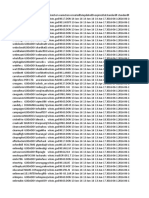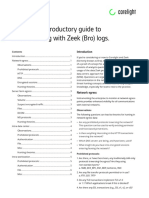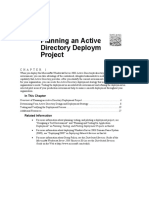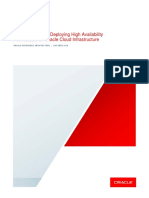Академический Документы
Профессиональный Документы
Культура Документы
Note: Quick Format: It Will Format The Partition With Out Checking The Bad Sector. Normal Format: It Will Scan The Partition For Bad Sector Before Formatting
Загружено:
Naren Reddy MinukuriИсходное описание:
Оригинальное название
Авторское право
Доступные форматы
Поделиться этим документом
Поделиться или встроить документ
Этот документ был вам полезен?
Это неприемлемый материал?
Пожаловаться на этот документАвторское право:
Доступные форматы
Note: Quick Format: It Will Format The Partition With Out Checking The Bad Sector. Normal Format: It Will Scan The Partition For Bad Sector Before Formatting
Загружено:
Naren Reddy MinukuriАвторское право:
Доступные форматы
NAREN REDDY 07124-CM-032
DCME- B-Section
AIM : Write procedure to install WINDOWS 2003 SERVER. PROCEDURE : 1. Change the boot sequence to CD-ROM in C-MOS settings. 2. Press any key to boot from CD-ROM. 3. It will display Windows setup screen, it starts loading device drivers. 4. It will display the license agreement; press F8 to Agree the license. 5. It will display list of partitions available on disk. 6. Select any partition and press Enter to install Windows 2003 server operating system. 7. Select the file system from the list. NTFS FAT
Note : Quick format: It will format the partition with out checking the bad sector. Normal format : It will scan the partition for bad sector before formatting.
8. 9. 10. 11. 12. 13. 14. 15. 16. 17. Now it will copy all OS files from the DISK. Now system will reboot. Now setup will install all device drivers. It will display the regional settings like DATE, TIME, and KEYBOARD settings. Click NEXT. Enter NAME and ORGANISATION, click NEXT. Now Enter the 25 letter PRODUCT KEY and click NEXT. Select TIME ZONE and click NEXT. Select TYPICAL or CUSTOM settings. Select WORK GROUP if the system is not in the network or it is not client of any network or makes it as a client of a DOMAIN.
PER SERVER: CONCERENT CONNECTIONS: If server gives license agreement to the client PER DEVICE: PER USER: To make system untainted license agreement individually. 18. Now system will install all configuration files and desk top settings.
System Administration
NAREN REDDY 07124-CM-032
DCME- B-Section
AIM : Write procedure to install LOCAL or NETWORK PRINTER. PROCEDURE : 1. Select START, CONTRL PANEL, PRINTERS AND FAXES, ADD PRINTER.
2. ADD PRINTER WIZARD appears on the screen, Click NEXT to continue. 3. Local or Network Printer Window appears, select one of two options.
4. Choose Local printer if you are having a printer attached to the computer. (Or) 5. Choose Network printer if you are having a printer attached to another computer (NETWORK). 6. Click NEXT to continue. 7. Select a Print Port window appears. System Administration 2
NAREN REDDY 07124-CM-032
DCME- B-Section
8. Select the port (LPT or COM) or create a new Port. Click NEXT to continue. 9. Install printer Software window will appear.
10. It will display list of Manufacturers and different Printers device drivers, Click NEXT to continue. 11. Name your printer window will appear, enter Printer name, Click NEXT to continue.
System Administration
NAREN REDDY 07124-CM-032
DCME- B-Section
12. Printer sharing window will appear.
13. if you want to share the printer select Share name and enter printer Name (Or) 14. Select Do not share this printer. Click Next to continue. 15. Location and Comment window will appear.
16. If the printer is shared, provide the location name (IP address), and click NEXT to continue.
NOTE : Above window will appear only if printer is shared.
17. It will prompt you to print a text page, Click NEXT to continue.
System Administration
NAREN REDDY 07124-CM-032
DCME- B-Section
18. Completing the Add Printer Wizard window will appear.
19. Click FINISH to Install the PRINTER.
System Administration
NAREN REDDY 07124-CM-032
DCME- B-Section
AIM : Write procedure for applying Security Permission and Share Permissions. PROCEDURE TO CREATE USERS: 1. Select START, Administrative Tools, Computer Management. Then Computer Management Window will be appeared. 2. Select Local Users and Groups, select and right click Users, and select New User.
3. New User Window will appear.
4. Enter User name, Full name and Password, click Create to create user. 5. Add number of users required and click Close to Quit the New user window.
System Administration
NAREN REDDY 07124-CM-032
DCME- B-Section
PROCEDURE FOR APPLYING SECURITY PERMISSIOS TO A FILE : 1. Right click on any file, Click on Properties.
2. Properties window will appear.
3. Select Security Tab in the Properties window; click Add... button to add a user.
System Administration
NAREN REDDY 07124-CM-032
DCME- B-Section
4. Select Users or Groups window will appear.
5. Enter existing user name in the Enter the object name to select Text box. 6. Click on OK button. 7. Properties window will appear again.
8. Select User and Apply appropriate Permissions to the file. And click OK button.
System Administration
NAREN REDDY 07124-CM-032
DCME- B-Section
AIM : Write procedure to make system as a Domain Controller (Active Directory). :
PROCEDURE
1. Select START, RUN and type dcpromo in text box and click OK button.
2. Active Directory Installation window will appear. Click NEXT to continue. 3. Then Operating System Compatibility window will appear. Click NEXT to continue. 4. Domain controller type window will appear.
5. Select Domain control for new domain (for new domain) and click NEXT to continue.
System Administration
NAREN REDDY 07124-CM-032
DCME- B-Section
6. Create New Domain window will appear.
7. Select Domain in a new forest (as this is a new Domain), click NEXT to continue. 8. New Domain Name window will appear.
9. Enter any domain name in Full DNS name for new domain text box, and click NEXT to continue. 10. NetBIOS Domain Name window will appear. Click NEXT to accept the name shown.
System Administration
10
NAREN REDDY 07124-CM-032
DCME- B-Section
11. Database and log folder window will appear
In Database Folder type C:\WINDOWS\NTDS and In Log Folder type C:\WINDOWS\NTDS and click Next to continue. 12. Shared System Volume window will appear.
13.
In Folder location Type C:\WINDOWS\SYSVOL for replication of data and click NEXT to continue.
System Administration
11
NAREN REDDY 07124-CM-032
DCME- B-Section
14.
DNS registration Diagnostics window will appear.
16.
Select Install and configure DNS server on this computer option, and click NEXT to continue. Then Permissions window will appear. 15.
17.
Select Permissions compatible only with windows 2000 or windows server 2003 Operating systems, Click NEXT to continue.
System Administration
12
NAREN REDDY 07124-CM-032 18.
DCME- B-Section
Then Directory service restore mode Administrator password window will appear.
19. 20. 21.
Type password if you need, Click NEXT to continue. Summary window will appear, Click NEXT to continue. Now the wizard will configure Active Directory.
22.
Hence Active Directory configured, Click FINISH to Complete the configuration. Restart system to activate changes.
System Administration
13
NAREN REDDY 07124-CM-032
DCME- B-Section
AIM : Write procedure to install and configure DNS. PROCEDURE TO INSTALL DNS : 1. Select Start, Control Panel, Add/Remove Programs, Click ADD/REMOVE windows components, Select Network Services, Click Details, Check DNS (Domain Name Services), Click OK, Click NEXT, Click FINISH. PROCEDURE TO CONFIGURE DNS: 1.Select Start, Administrative Tools, Click on DNS. Then DNS window will appear. Creating a New Zone: 2.Extend main System, Right Click on Forward Lookup Zone, Select New
3.New Zone Wizard Will Appear, Click Next to Continue.
System Administration
14
NAREN REDDY 07124-CM-032 4. Zone Type window will appear.
DCME- B-Section
5. Select Primary zone, click NEXT to continue. 6. Zone Name window will appear.
7. Type the Zone name in Zone name Text box, click NEXT to continue.
System Administration
15
NAREN REDDY 07124-CM-032
DCME- B-Section
8. Zone File window will appear.
9. 10.
Select create a new file with this file name else Select Use this existing files (if file is existed), Click NEXT to continue. Dynamic Update window will appear.
11. 12. 13.
Select Allow both non secure and secure dynamic updates if u wants updates else select Do not allow dynamic updates. Click NEXT to continue. Completing the New Zone Wizard window will appear, Click FINISH to Create a New Zone.
System Administration
16
NAREN REDDY 07124-CM-032
DCME- B-Section
Creating a Host: 1. Select the Existing Zone (xyz.com), Right click on the Zone and click on New Host (A).
2.
New Host Window will appear.
3. 4.
Type the System Name in Name Text box, Enter IP Address and click Add Host Button. Then Message Box will be displayed to show the Host has Created Successfully.
System Administration
17
NAREN REDDY 07124-CM-032
DCME- B-Section
Creating an Alias: 1. Select the Existing Zone (xyz.com), Right click on the Zone and click on New Alias (CNAME)...
2.
Now New Resource Record Window will appear.
3. 4.
Enter the Alias Name in Alias Name Text box, Enter Fully Qualified Domain name using Browse Button. Hence, DNS is configured successfully.
System Administration
18
NAREN REDDY 07124-CM-032 AIM
DCME- B-Section : Write procedure to HOST A WEB SITE using IIS.
PROCEDURE TO INSTALL IIS: 1. Select START, CONTRL PANEL, ADD/REMOVE Programs, Click ADD/REMOVE windows components, Select APLICATION SERVICES, Click DETAILS, Check IIS (Internet Information Services), Click OK, Click NEXT, Click FINISH.
PROCEDURE TO HOST A WEB SITE: 2. 3. 4. 5. Create HTML Files in a separate folder. Select START, ADMINISTRATIVE TOOLS, Click IIS MANGER. Then IIS MANGER Window will appear. Expand Local Computers, Right Click on Web Sites, Select New, and click Web site.
6. 7.
Then Web Site Creation Wizard will appear, Click NEXT to Continue. Then Web Site Description window will appear, Enter Any Description in Description Text box, Click NEXT to Continue.
System Administration
19
NAREN REDDY 07124-CM-032
DCME- B-Section
8.
Then IP Address and Port Settings window will appear.
9. 10.
Select IP Address using drop down menu, Enters the TCP Port and Enter Host header for this site (www.xyz.com), Click NEXT to Continue. Web Site Home Directory window will appear.
11.
Enter Path of the file which are created earlier using Browse Button, Click NEXT to Continue.
System Administration
20
NAREN REDDY 07124-CM-032
DCME- B-Section
12.
Web Site Access Permission window will appear.
13. 14.
Assign Permissions if needed, Click NEXT to Continue. Then Completion Wizard will appear, Click Finish to complete the web site hosting.
System Administration
21
NAREN REDDY 07124-CM-032 AIM :
DCME- B-Section
Write procedure to create DFS Root.
PROCEDURE : 1. Select Start, Administrative Tools, Distributed File System. Then Distributed File System Window will be opened. 2. Click Distributed File System option and Select Action, New Root from the menu bar.
3. New Root Wizard will appear on the screen, Click NEXT to continue. 4. Then Root Type window will appear.
5. In the above we can choose whether to Create Domain Root or Stand alone root. 6. Select Domain Root. Click NEXT to continue
System Administration
22
NAREN REDDY 07124-CM-032
DCME- B-Section
7. Host Domain window will appear.
8. Enter Host Domain name, Click Next to continue. 9. Host server window will appear.
10. Enter Host Server name using Browse Button, Click NEXT to continue.
System Administration
23
NAREN REDDY 07124-CM-032
DCME- B-Section
11. Root Name window will appear.
12. Enter the root name in Root Name text box which determines the UNC path, and Click NEXT to continue. 13. Root share window will appear.
14. Enter the name of the Folder to share using Browse Button, Click NEXT to continue. 15. Then Completing the New Root Wizard window will appear. 16. Click FINISH to close the wizard and create the Root.
System Administration
24
NAREN REDDY 07124-CM-032 OUTPUT :
DCME- B-Section
CREATING LINKS TO THE ROOT: 17. Select UNC path or Main Domain in DFC window. 18. Right click on UNC path. 19. Click on New Link. 20. Enter the Name and Path of a Link (Network Path). 21. Therefore, Link is established.
System Administration
25
NAREN REDDY 07124-CM-032
DCME- B-Section
AIM : Write procedure to make SYSTEM BACKUP. PROCEDURE TO BACKUP FILES: 1. Select Start, Run and type ntbackup.
Restore wizard window will appear, Click Advanced 3. Backup Utility window will appear.
2. Backup and Mode option.
4. Click on Backup wizard Button. 5. Then Backup wizard window will appear, Click NEXT to continue. 6. Then What to Backup window will appear.
7. Select Only back up the system state data from options given. 8. Backup Type, Destination and Name window will appear.
System Administration
26
NAREN REDDY 07124-CM-032
DCME- B-Section
9. Choose the Destination using Browse Button. Click NEXT to continue. 10. Completing the Backup Wizard window will appear.
11. Click on Advanced Button. 12. Type of Backup window will appear.
13. 14.
Select the type of Backup from drop down list, Click NEXT to continue. Then How to backup window will appear, Select the options given if you want, Click NEXT to continue.
System Administration
27
NAREN REDDY 07124-CM-032
DCME- B-Section
15. Backup Options window will appear, Select the option you need, Click NEXT to continue. 16. When to Backup window will appear.
17. Select Now and Click NEXT to continue. 18. Completing the Backup wizard window will appear.
System Administration
28
NAREN REDDY 07124-CM-032
DCME- B-Section
19. Click FINISH to Start Backup Process.
System Administration
29
NAREN REDDY 07124-CM-032
DCME- B-Section
PROCEDURE TO RESTORE THE BACKUP FILES
Restart the system in a Safe Mode. 2. While system is in booting Press F8 and Select Directory Service Restore Mode. Then go to RUN, ntbackup. It will open Backup and Restore Wizard, Click NEXT to continue. Then Backup or Restore window will appear.
Select Restore Files and settings, Click NEXT to continue. What to Restore widow will appear.
Select the location of Image to Restore which is located under File, Click NEXT to continue.
Where to Restore window will appear.
System Administration
30
NAREN REDDY 07124-CM-032
DCME- B-Section
Select the Location for the files to Restore, Click NEXT to continue. How to Restore window will appear.
Select the Restoration type, Click NEXT to continue. Advanced Restore Options window will appear.
Select the options you needed, Click NEXT to continue. Completing the Backup or Restore Wizard window will appear.
System Administration
31
NAREN REDDY 07124-CM-032
DCME- B-Section
Click FINISH to Start Restore Process.
System Administration
32
NAREN REDDY 07124-CM-032 AIM :
DCME- B-Section
Write procedure to deploying software through GROUP POLICY.
PROCEDURE : CREATINGOUP : 1. 2. Click on START button, Administrative Tools, Active Directory Users and Computers. Active Directory Users and Computers window will appear.
3. 4.
Right Click on server name, Select New and select Organization Unit. New Object - Organization Unit window will appear.
5. 6. 7.
Give name to the Organization Unit in the text box, click on OK button. OU is created with specified name. Create a new user or drag and drop any existing user in to the OU.
System Administration
33
NAREN REDDY 07124-CM-032
DCME- B-Section
PROCEDURE TO DEPLOY SOFTWARE: 19. Right Click on the OU and Click Properties.
System Administration
34
NAREN REDDY 07124-CM-032
DCME- B-Section
20. Properties dialog box will appear.
21. Click o Group Policy Tab, Create the Group Policy Object link using Add Button. 22. Select the link which you have created and Click on Properties. 23. Group Policy Object Editor window will appear.
24. Now Expand User Configuration, Software settings, Right Click Software Replication, Select New, Click on Package. 25. Then Open Dialog Box will appear. System Administration 35
NAREN REDDY 07124-CM-032
DCME- B-Section
NOTE :
Software which is to be deployed should be with .MSI Extension. Convert the Software through Windows Installer.
26. Select the Software which you want to Deploy to the user. 27. Then Deploy Software Dialog Box will appear.
28. Select the Deployment Method from Given list and Click OK.
System Administration
36
NAREN REDDY 07124-CM-032
DCME- B-Section
29. Then it will again open the Group Policy Object Editor window showing that Software is deployed.
System Administration
37
NAREN REDDY 07124-CM-032 AIM :
DCME- B-Section
Write procedure to configure USER ENVIRONMENT.
PROCEDURE : 1. Right Click on the OU and Click Properties.
2.
Properties dialog box will appear.
Click o Group Policy Tab, Create the Group Policy Object link using Add Button. 4. Select the link which you have created and Click on Properties. 3.
System Administration
38
NAREN REDDY 07124-CM-032
DCME- B-Section
5. Group Policy Object Editor window will appear.
6. Now Expand Administrative Templates, Then there will be list of user controls. 7. Right click on any control, click on Properties. 8. Remove Properties widow will appear.
9. Select Settings Tab, Select Enable option from the list and click Apply. 10. Hence the Control will be disabled in the User Environment.
System Administration
39
Вам также может понравиться
- Unix AdministracionДокумент1 200 страницUnix AdministracionAlfredo LopezОценок пока нет
- Joseph James O'Connor Affidavit & Criminal ComplaintДокумент54 страницыJoseph James O'Connor Affidavit & Criminal ComplaintFile 411Оценок пока нет
- Set-Up Computer ServerДокумент27 страницSet-Up Computer ServerAugustus Ceasar Abo-aboОценок пока нет
- Awesome Infosec - MDДокумент25 страницAwesome Infosec - MDzinoОценок пока нет
- System AdministrationДокумент181 страницаSystem AdministrationRashad Mahmood SaqibОценок пока нет
- Hacking 101 WalkthroughДокумент29 страницHacking 101 WalkthroughEha DiopОценок пока нет
- Computer Systems Servicing NciiДокумент56 страницComputer Systems Servicing NciiNoelyn Garcia100% (1)
- Sy0-601 V30.95Документ169 страницSy0-601 V30.95Dhanysha PutriОценок пока нет
- Ncii Css GuideДокумент41 страницаNcii Css GuideAugustus Ceasar Abo-aboОценок пока нет
- Window Server 2012 (Basic Configs)Документ33 страницыWindow Server 2012 (Basic Configs)Jordano ChambilloОценок пока нет
- Pse Strata P Studyguide PDFДокумент132 страницыPse Strata P Studyguide PDFTracey YangОценок пока нет
- CSS NCII - COC3 and 4Документ97 страницCSS NCII - COC3 and 4Noelyn Garcia100% (2)
- Step by Step Microsoft Dynamics CRM ServerДокумент16 страницStep by Step Microsoft Dynamics CRM ServerJose A Aparicio FernandezОценок пока нет
- Win Server ChecklistДокумент10 страницWin Server ChecklistEduardo MorenoОценок пока нет
- Creating Companies in Veeam Service Provider ConsoleДокумент4 страницыCreating Companies in Veeam Service Provider ConsoleLalit MohanОценок пока нет
- Vsphere Vcenter Server 70 Installation GuideДокумент88 страницVsphere Vcenter Server 70 Installation GuideDurga Prasad MukhiaОценок пока нет
- CNS Workbook1Документ198 страницCNS Workbook1Satyapriya PanigrahiОценок пока нет
- Install Zentyal As PDC (Primary Domain Controller) and Integrate Windows System - Part 1Документ48 страницInstall Zentyal As PDC (Primary Domain Controller) and Integrate Windows System - Part 1Johann MalakiОценок пока нет
- SOP For HYPER-VДокумент11 страницSOP For HYPER-Vpavan4india8381Оценок пока нет
- Installing Virtual BoxДокумент46 страницInstalling Virtual BoxRajesh Kumar ReddyОценок пока нет
- How Install Remote Desktop On R2008Документ100 страницHow Install Remote Desktop On R2008Almonte MateoОценок пока нет
- A2Z Initiative: Installing and Configure Windows Server 2016 Hardware RequirementsДокумент5 страницA2Z Initiative: Installing and Configure Windows Server 2016 Hardware RequirementsMohamedОценок пока нет
- Sap InstallationДокумент26 страницSap InstallationRamanji ankamОценок пока нет
- Step1:: The Steps For Installing Windows7 OSДокумент16 страницStep1:: The Steps For Installing Windows7 OSابو حميد ابو حميدОценок пока нет
- Procedure To Install Windows Server 2003 Enterprise EditionДокумент7 страницProcedure To Install Windows Server 2003 Enterprise Editionw4nd1_subandiОценок пока нет
- Install A Domain Controller and Dns. 1.1. Setup The Netbios NameДокумент31 страницаInstall A Domain Controller and Dns. 1.1. Setup The Netbios Nameganesha_076681Оценок пока нет
- Window ServerДокумент25 страницWindow ServersohaibchОценок пока нет
- Server W12 Full SetupДокумент13 страницServer W12 Full SetupHaafizee FizОценок пока нет
- CO 3 - How To Create Active Directory Domain Services (ADDS)Документ9 страницCO 3 - How To Create Active Directory Domain Services (ADDS)Orlando FelixОценок пока нет
- Install and Configure Exchange 2003Документ21 страницаInstall and Configure Exchange 2003Dawn EvansОценок пока нет
- How To Install Active Directory On Windows 2003Документ55 страницHow To Install Active Directory On Windows 2003Ias Aspirant AbhiОценок пока нет
- Installing Governance Minder InstructionsДокумент48 страницInstalling Governance Minder Instructionsyasas.biz100% (1)
- Informatica PowerCenter 9 Installation and Configuration Complete GuideДокумент38 страницInformatica PowerCenter 9 Installation and Configuration Complete Guideashish_s_6174Оценок пока нет
- Windows 2016Документ59 страницWindows 2016Alfred SalazarОценок пока нет
- 1.5 - Centos 7 Installation Ver3 - VMwareДокумент28 страниц1.5 - Centos 7 Installation Ver3 - VMwarezaimdigimaxОценок пока нет
- SCCM InstallationДокумент76 страницSCCM InstallationrkanfiОценок пока нет
- Sir Padampat Singhania University: Server Administration Lab FileДокумент11 страницSir Padampat Singhania University: Server Administration Lab FileIndrasena ReddyОценок пока нет
- Sir Padampat Singhania University: Server Administration Lab FileДокумент11 страницSir Padampat Singhania University: Server Administration Lab FileIndrasena ReddyОценок пока нет
- Sample TextДокумент39 страницSample TextKent Erl Uson EmiuhcОценок пока нет
- Run Dcpromo - Exe: Windows Server 2008 R2 InfinityДокумент15 страницRun Dcpromo - Exe: Windows Server 2008 R2 InfinityG DragonОценок пока нет
- Pxe Wds Server Setup SopДокумент45 страницPxe Wds Server Setup SopAlexandru CureaОценок пока нет
- ManualДокумент21 страницаManualcavmfrОценок пока нет
- Installing Windows 2012 R2 Domain ControllerДокумент18 страницInstalling Windows 2012 R2 Domain ControllerIon DanОценок пока нет
- Lab 1 - Installing Windows Server 2019Документ9 страницLab 1 - Installing Windows Server 2019NM ThânОценок пока нет
- Windows Server 2008 Active DirectoryДокумент151 страницаWindows Server 2008 Active DirectoryPichai Ng-arnpairojhОценок пока нет
- Informatica Installation GuideДокумент26 страницInformatica Installation GuidekiscribdОценок пока нет
- Citrix XenDesktopДокумент56 страницCitrix XenDesktopraj_gopal_2Оценок пока нет
- Chapter 3Документ65 страницChapter 3Negera KalОценок пока нет
- 2012 12-19-21!48!21 GCafePro PH Installation ManualДокумент14 страниц2012 12-19-21!48!21 GCafePro PH Installation ManualǍlďǐ ŘǎyОценок пока нет
- Figure 1: The Default Quota Limit and Warning Level Properties DialogДокумент17 страницFigure 1: The Default Quota Limit and Warning Level Properties DialogMukendra KumarОценок пока нет
- DNS HistoryДокумент6 страницDNS HistoryK Nirmala AnantapurОценок пока нет
- Deploy Windows 10 Using WDSДокумент8 страницDeploy Windows 10 Using WDSAnonymous QE45TVC9e3Оценок пока нет
- Sys Admin Guide: Limitations of RISДокумент5 страницSys Admin Guide: Limitations of RISVineeth ChandranОценок пока нет
- Final V1Документ9 страницFinal V1Roberto Duhaylungsod BulangisОценок пока нет
- Document To Configure Machines in Active DirectoryДокумент9 страницDocument To Configure Machines in Active DirectoryAditya TahilОценок пока нет
- Data Protection Manager 2010 Step by StepДокумент12 страницData Protection Manager 2010 Step by Stepthanhbcvt_1989Оценок пока нет
- Ibm Aix 4 InstallationДокумент8 страницIbm Aix 4 InstallationrmaiaОценок пока нет
- Azure Server TemplateДокумент23 страницыAzure Server Templateaman051Оценок пока нет
- Dec50103 PW6Документ30 страницDec50103 PW6aiman raraОценок пока нет
- Install and Configure Windows 2003 Remote Installation Services (RIS)Документ36 страницInstall and Configure Windows 2003 Remote Installation Services (RIS)Rizwan JavedОценок пока нет
- Ris ConfigurationДокумент42 страницыRis ConfigurationElangovan SivapuriОценок пока нет
- 01 Create Install IIS On VirtualMachine WindowДокумент22 страницы01 Create Install IIS On VirtualMachine WindowscribdОценок пока нет
- End PointДокумент3 страницыEnd PointShibu VargheseОценок пока нет
- Simio Installation NotesДокумент4 страницыSimio Installation NotesvsukrishnaОценок пока нет
- Setting Up Netxms On WindowsДокумент26 страницSetting Up Netxms On Windowswarrior_joyОценок пока нет
- Informatica Installation Procedure: Pre-RequisentsДокумент7 страницInformatica Installation Procedure: Pre-RequisentsVarma DantuluriОценок пока нет
- Readme PDM SSQДокумент2 страницыReadme PDM SSQerdemОценок пока нет
- GKJ ITT MCQ CapsuleДокумент22 страницыGKJ ITT MCQ CapsuleGolu UpadhyayОценок пока нет
- Vector Routing: Xroads Networks - White PaperДокумент8 страницVector Routing: Xroads Networks - White PaperJОценок пока нет
- Manual de Usuario - Joystick Kb5000Документ83 страницыManual de Usuario - Joystick Kb5000Fredy Andres ValenciaОценок пока нет
- Swing It Doc1 Swing Migration 2008 Rev1.06Документ157 страницSwing It Doc1 Swing Migration 2008 Rev1.06muie11219569Оценок пока нет
- PAN-OS CLI Quick StartДокумент64 страницыPAN-OS CLI Quick StartRatheesh RavindranОценок пока нет
- Apache Server Survival GuideДокумент414 страницApache Server Survival Guideadmin arconstructionОценок пока нет
- Barracuda Firewall (PDFDrive)Документ339 страницBarracuda Firewall (PDFDrive)M VerbeeckОценок пока нет
- A Study of Out-of-Band SQL Injection PDFДокумент14 страницA Study of Out-of-Band SQL Injection PDFMichael SanchezОценок пока нет
- BDUTGSH Final Network DesignДокумент74 страницыBDUTGSH Final Network DesignaddisuОценок пока нет
- Installing Windows 8: This Lab Contains The Following Exercises and ActivitiesДокумент8 страницInstalling Windows 8: This Lab Contains The Following Exercises and ActivitiesMD4733566100% (1)
- DFL-800 Release Notes For FW v2.27.03 PDFДокумент32 страницыDFL-800 Release Notes For FW v2.27.03 PDFfran reyОценок пока нет
- ACME Certificate and Account Provider: Basic ExampleДокумент133 страницыACME Certificate and Account Provider: Basic ExampleBala SubramanyamОценок пока нет
- Syllabus 1532088641Документ91 страницаSyllabus 1532088641aman3327Оценок пока нет
- Corelight Threat Hunting GuideДокумент6 страницCorelight Threat Hunting GuideKyle McGowanОценок пока нет
- 04 CHAPTER 1 Planning An Active Directory Deployment ProjectДокумент27 страниц04 CHAPTER 1 Planning An Active Directory Deployment ProjectAmardeep KumarОценок пока нет
- Mathematics 10 02054Документ25 страницMathematics 10 02054Roy SonetОценок пока нет
- Best Practices Deploying Ha Architecture OciДокумент24 страницыBest Practices Deploying Ha Architecture OcibansalrakeshkОценок пока нет
- Microsoft Premium 70-411 310q PDFДокумент518 страницMicrosoft Premium 70-411 310q PDFbaolinh291187Оценок пока нет
- Blade Oa Putty - Copy - LogДокумент36 страницBlade Oa Putty - Copy - LogCaétano B MascarénhasОценок пока нет
- Chapter 1 - Introduction - Client-Side Web DevelopmentДокумент22 страницыChapter 1 - Introduction - Client-Side Web Developmentlaptopemail270Оценок пока нет
- V1.4 MSFT Azure VMware Solution Spec Audit Checklist, Program, FAQДокумент24 страницыV1.4 MSFT Azure VMware Solution Spec Audit Checklist, Program, FAQVenkat SrinivasanОценок пока нет