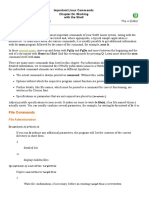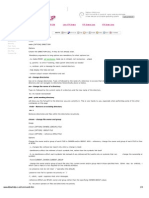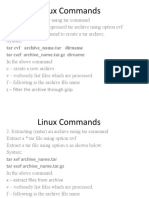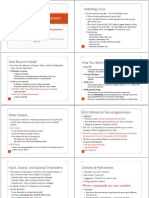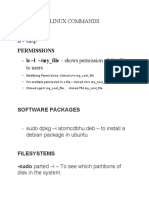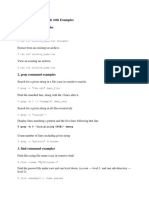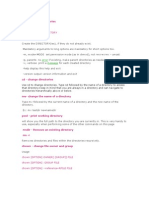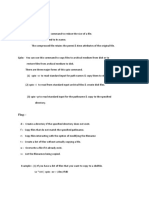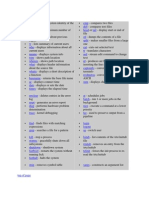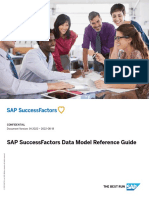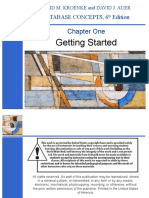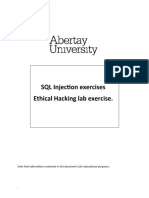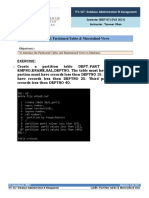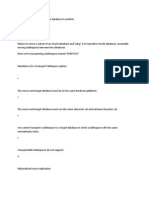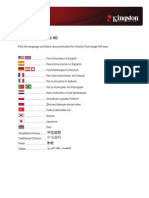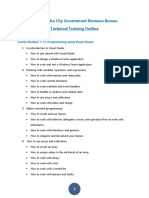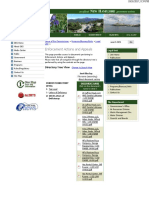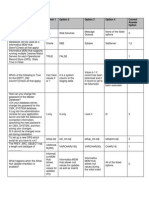Академический Документы
Профессиональный Документы
Культура Документы
File Commands File Administration Ls (Option(s) ) (File(s) )
Загружено:
ankanrejИсходное описание:
Оригинальное название
Авторское право
Доступные форматы
Поделиться этим документом
Поделиться или встроить документ
Этот документ был вам полезен?
Это неприемлемый материал?
Пожаловаться на этот документАвторское право:
Доступные форматы
File Commands File Administration Ls (Option(s) ) (File(s) )
Загружено:
ankanrejАвторское право:
Доступные форматы
File Commands File Administration ls [option(s)] [file(s)] If you run ls without any additional parameters, the program will
list the contents of the current directory in short form. -l detailed list -a displays hidden files cp [option(s)] sourcefile targetfile Copies sourcefile to targetfile. -i Waits for confirmation, if necessary, before an existing targetfile is overwritten -r Copies recursively (includes subdirectories) mv [option(s)] sourcefile targetfile Copies sourcefile to targetfile then deletes the original sourcefile. -b Creates a backup copy of the sourcefile before moving -i Waits for confirmation, if necessary, before an existing targetfile is overwritten rm [option(s)] file(s) Removes the specified files from the file system. Directories are not removed by rm unless the option -r is used. -r Deletes any existing subdirectories -i Waits for confirmation before deleting each file.
ln [option(s)] sourcefile targetfile Creates an internal link from the sourcefile to the targetfile, under a different name. Normally, such a link points directly to the sourcefile on one and the same file system. However, if ln is executed with the -s option, it creates a symbolic link that only points to the directory where the sourcefile is located, thus enabling linking across file systems. -s Creates a symbolic link cd [options(s)] [directory] Changes the current directory. cd without any parameters changes to the user's home directory. mkdir [option(s)] directoryname Creates a new directory. rmdir [option(s)] directoryname Deletes the specified directory, provided it is already empty. chown [option(s)] username.group file(s) Transfers the ownership of a file to the user with the specified user name. -R Changes files and directories in all subdirectories. chgrp [option(s)] groupname file(s) Transfers the group ownership of a given file to the group with the specified group name. The file owner can only change group ownership if a member of both the existing and the new group. chmod [options] mode file(s) Changes the access permissions. The mode parameter has three parts: group, access, and access type. group accepts the following characters: u user g group o
others For access, access is granted by the + symbol and denied by the - symbol. The access type is controlled by the following options: r read w write x eXecute executing files or changing to the directory. s Set uid bit the application or program is started as if it were started by the owner of the file. gzip [parameters] file(s) This program compresses the contents of files, using complex mathematical algorithms. Files compressed in this way are given the extension .gz and need to be uncompressed before they can be used. To compress several files or even entire directories, use the tar command. -d decompresses the packed gzip files so they return to their original size and can be processed normally (like the command gunzip). tar options archive file(s) The tar puts one file or (usually) several files into an archive. Compression is optional. tar is a quite complex command with a number of options available. The most frequently used options are: -f Writes the output to a file and not to the screen as is usually the case -c Creates a new tar archive -r Adds files to an existing archive
-t Outputs the contents of an archive -u Adds files, but only if they are newer than the files already contained in the archive -x Unpacks files from an archive (extraction) -z Packs the resulting archive with gzip -j Compresses the resulting archive with bzip2 -v Lists files processed The archive files created by tar end with .tar. If the tar archive was also compressed using gzip, the ending is .tgz or .tar.gz. If it was compressed using bzip2, .tar.bz2. locate pattern(s) The locate command can find in which directory a specified file is located. If desired, use wild cards to specify file names. The program is very speedy, as it uses a database specifically created for the purpose (rather than searching through the entire file system). This very fact, however, also results in a major drawback: locate is unable to find any files created after the latest update of its database. The database can be generated by root with updatedb. updatedb [options(s)] This command performs an update of the database used by locate. To include files in all existing directories, run the program as root. It also makes sense to place it in the background by appending an ampersand (&), so you can immediately continue working on the same command line (updatedb &). find [option(s)] The find command allows you to search for a file in a given directory. The first argument specifies the directory in which to start the search. The option -name must be followed by a search string, which may also include wild cards. Unlike locate, which uses a database, find scans the actual directory. Commands to Access File Contents cat [option(s)] file(s)
The cat command displays the contents of a file, printing the entire contents to the screen without interruption. -n Numbers the output on the left margin less [option(s)] file(s) This command can be used to browse the contents of the specified file. Scroll half a screen page up or down with PgUp and PgDn or a full screen page down with Space. Jump to the beginning or end of a file using Home and End. Press Q to exit the program. grep [option(s)] searchstring filenames The grep command finds a specific searchstring in the specified file(s). If the search string is found, the command displays the line in which the searchstring was found along with the file name. -i Ignores case -l Only displays the names of the respective files, but not the text lines -n Additionally displays the numbers of the lines in which it found a hit -l Only lists the files in which searchstring does not occur diff [option(s)] file1 file2 The diff command compares the contents of any two files. The output produced by the program lists all lines that do not match. This is frequently used by programmers who need only send their program alterations and not the entire source code. -q Only reports whether the two given files differ File Systems mount [option(s)] [<device>] mountpoint This command can be used to mount any data media, such as hard disks, CD-ROM drives, and other drives, to a directory of the Linux file system.
-r mount read-only -t filesystem Specifies the file system. The most common are ext2 for Linux hard disks, msdos for MS-DOS media, vfat for the Windows file system, and iso9660 for CDs. For hard disks not defined in the file /etc/fstab, the device type must also be specified. In this case, only root can mount. If the file system should also be mounted by other users, enter the option user in the appropriate line in the /etc/fstab file (separated by commas) and save this change. Further information is available in mount. umount [option(s)] mountpoint This command unmounts a mounted drive from the file system. To prevent data loss, run this command before taking a removable data medium from its drive. Normally, only root is allowed to run the commands mount and umount. To enable other users to run these commands, edit the /etc/fstab file to specify the option user for the respective drive. System Commands System Information df [option(s)] [directory] The df (disk free) command, when used without any options, displays information about the total disk space, the disk space currently in use, and the free space on all the mounted drives. If a directory is specified, the information is limited to the drive on which that directory is located. -H shows the number of occupied blocks in gigabytes, megabytes, or kilobytes in humanreadable format -t Type of file system (ext2, nfs, etc.) du [option(s)] [path] This command, when executed without any parameters, shows the total disk space occupied by files and subdirectories in the current directory. -a Displays the size of each individual file -h Output in human-readable form
-s Displays only the calculated total size free [option(s)] The command free displays information about RAM and swap space usage, showing the total and the used amount in both categories. -b Output in bytes -k Output in kilobytes -m Output in megabytes date [option(s)] This simple program displays the current system time. If run as root, it can also be used to change the system time. Details about the program are available in date. Processes top [options(s)] top provides a quick overview of the currently running processes. Press H to access a page that briefly explains the main options to customize the program. ps [option(s)] [process ID] If run without any options, this command displays a table of all your own programs or processes those you started. The options for this command are not preceded by hyphen. aux Displays a detailed list of all processes, independent of the owner. kill [option(s)] process ID Unfortunately, sometimes a program cannot be terminated in the normal way. However, in most cases, you should still be able to stop such a runaway program by executing the kill command, specifying the respective process ID (see top and ps). kill sends a TERM signal that instructs the program to shut itself down. If this does not help, the following parameter can be used: -9
Sends a KILL signal instead of a TERM signal, with which the process really is annihilated by the operating system. This brings the specific processes to an end in almost all cases. killall [option(s)] processname This command is similar to kill, but uses the process name (instead of the process ID) as an argument, causing all processes with that name to be killed. Network ping [option(s)] host name|IP address The ping command is the standard tool for testing the basic functionality of TCP/IP networks. It sends a small data packet to the destination host, requesting an immediate reply. If this works, ping displays a message to that effect, which indicates that the network link is basically functioning. -c number Determines the total number of packages to send and ends after they have been dispatched. By default, there is no limitation set. -f
flood ping: sends as many data packages as possible. A popular means, reserved to root, to
test networks. -i value Specifies the interval between two data packages in seconds. Default: one second nslookup The Domain Name System resolves domain names to IP addresses. With this tool, send queries to information servers (DNS servers). telnet [option(s)] host name or IP address Telnet is actually an Internet protocol that enables you to work on remote hosts across a network. telnet is also the name of a Linux program that uses this protocol to enable operations on remote computers.
Miscellaneous passwd [option(s)] [username] Users may change their own passwords at any time using this command. Furthermore, the administrator root can use the command to change the password of any user on the system. su [option(s)] [username] The su command makes it possible to log in under a different user name from a running session. When using the command without specifying a user name, you will be prompted for the root password. Specify a user name and the corresponding password to use the environment of the respective user. The password is not required from root, as root is authorized to assume the identity of any user. halt [option(s)] To avoid loss of data, you should always use this program to shut down your system. reboot [option(s)] Does the same as halt with the difference that the system performs an immediate reboot. clear This command cleans up the visible area of the console. It has no options.
Вам также может понравиться
- Manual Pages: File CommandsДокумент8 страницManual Pages: File CommandsMd TariqueОценок пока нет
- Manual Pages: Important Linux CommandsДокумент9 страницManual Pages: Important Linux CommandsKumar RishiОценок пока нет
- Important Linux Commands Working With Shell Lab - 2Документ6 страницImportant Linux Commands Working With Shell Lab - 2Miki YoОценок пока нет
- Linux disk usage and file compression commandsДокумент44 страницыLinux disk usage and file compression commandsTripti GuptaОценок пока нет
- Experiment No. 1: Aim: Hands On Basic Commands of Unix: LS, Who, More, CP, RM, MV, Mkdir, CDДокумент12 страницExperiment No. 1: Aim: Hands On Basic Commands of Unix: LS, Who, More, CP, RM, MV, Mkdir, CDSunil SuryawanshiОценок пока нет
- OS Lab ManualДокумент33 страницыOS Lab ManualRam BhagwanОценок пока нет
- Unix Commands: 1. at Syntax: at TimeДокумент12 страницUnix Commands: 1. at Syntax: at Timeshej2958Оценок пока нет
- Change directory, file permissions, ownership with cd, chmod, chgrpДокумент2 страницыChange directory, file permissions, ownership with cd, chmod, chgrpVarun GanguliОценок пока нет
- Linux Shell Commands Cheat SheetДокумент22 страницыLinux Shell Commands Cheat SheetJenyОценок пока нет
- Lab 2 - Unix CommandДокумент10 страницLab 2 - Unix CommandMuhammad SolihinОценок пока нет
- Basic Linux CommandsДокумент4 страницыBasic Linux CommandsKamlesh Kumar MishraОценок пока нет
- 2 - Familiarisation of Linux CommandsДокумент6 страниц2 - Familiarisation of Linux CommandsDilna SebastianОценок пока нет
- Linux Regular Use CommandДокумент28 страницLinux Regular Use CommandVinod BОценок пока нет
- Dhruv Pandit: Name: Class: Cba Enrolment No: Batch: Cse - 21Документ16 страницDhruv Pandit: Name: Class: Cba Enrolment No: Batch: Cse - 21Dhruv PanditОценок пока нет
- Linuxlmsem 5Документ40 страницLinuxlmsem 5Megha PokhriyalОценок пока нет
- 100+ Linux Commands and VI Shortcut’sДокумент10 страниц100+ Linux Commands and VI Shortcut’sthousifshaik996Оценок пока нет
- Reference Card UnixДокумент2 страницыReference Card UnixmastersrikanthОценок пока нет
- Useful Linux Commands Guide for BeginnersДокумент33 страницыUseful Linux Commands Guide for Beginnerspaino81Оценок пока нет
- Linux CommandsДокумент13 страницLinux CommandsCarlos HerreraОценок пока нет
- Linux CommandsДокумент13 страницLinux CommandsCarlos HerreraОценок пока нет
- Integrated Hardware and Software DevicesДокумент18 страницIntegrated Hardware and Software DevicesNoureddine OussouОценок пока нет
- Basic Unix Shell CommandsДокумент7 страницBasic Unix Shell CommandsJat SarkarОценок пока нет
- FreeBSD command reference guide under 40 charactersДокумент6 страницFreeBSD command reference guide under 40 charactersJeyanthan HariharanОценок пока нет
- Get help for DOS commandsДокумент19 страницGet help for DOS commandsBrandon M. PorterОценок пока нет
- Linux PortionДокумент10 страницLinux PortionAKASH CHAUDHARYОценок пока нет
- Unix CommandsДокумент13 страницUnix CommandsSweta ReddyОценок пока нет
- General InformationДокумент6 страницGeneral InformationBalaji MaddukuriОценок пока нет
- Basic Linux Commands PDFДокумент4 страницыBasic Linux Commands PDFCholavendhanОценок пока нет
- Chapter and 3Документ7 страницChapter and 3Warda SalehОценок пока нет
- Basic Linux CommandsДокумент5 страницBasic Linux CommandsrazuОценок пока нет
- Common Linux Ubuntu Commands OverviewДокумент40 страницCommon Linux Ubuntu Commands OverviewMuhammad ZaineОценок пока нет
- Linux Utilities and Shell Scripting GuideДокумент69 страницLinux Utilities and Shell Scripting Guidereenadh shaikОценок пока нет
- CommandsДокумент17 страницCommandsPrudhvi RajОценок пока нет
- Linux Commands Ls Man Ls - Help: Permissions - Ls - L /my - File - Shows Permission of This FileДокумент5 страницLinux Commands Ls Man Ls - Help: Permissions - Ls - L /my - File - Shows Permission of This Fileswarnim vermaОценок пока нет
- Linux Linux Linux Linux: QuickrefДокумент4 страницыLinux Linux Linux Linux: Quickrefsatishkumar_n143Оценок пока нет
- 50 Linux CommandsДокумент17 страниц50 Linux CommandsGarima ChadhaОценок пока нет
- Basic Linux commands cheat sheet with less than 40 charsДокумент5 страницBasic Linux commands cheat sheet with less than 40 charsRajeev TiwaryОценок пока нет
- Basic Linux Comman C Mkdir - Make DirectoriescДокумент7 страницBasic Linux Comman C Mkdir - Make DirectoriescSarvesh MishraОценок пока нет
- UNIX Session Linux Commands ExamplesДокумент16 страницUNIX Session Linux Commands Examplesjannu januОценок пока нет
- Basic of Unix Shell ScriptingДокумент104 страницыBasic of Unix Shell Scriptingakdenizerdem100% (1)
- The Basic Linux Commands: Mkdir - Make DirectoriesДокумент8 страницThe Basic Linux Commands: Mkdir - Make DirectoriesKabilan Kadhirvelu KОценок пока нет
- Quick Linux File Management and Command ReferenceДокумент10 страницQuick Linux File Management and Command ReferencenagarajОценок пока нет
- LUFAC Jueves-7 CompletaДокумент137 страницLUFAC Jueves-7 Completasqualo_444Оценок пока нет
- Linux Fast Guide: Finding HelpДокумент8 страницLinux Fast Guide: Finding HelpLotfi AlsoukiОценок пока нет
- AIX FileSystems Creation to Checking GuideДокумент7 страницAIX FileSystems Creation to Checking GuideRajeev GhoshОценок пока нет
- ShreyaunixДокумент60 страницShreyaunixsweetiОценок пока нет
- Linux Directory StructureДокумент7 страницLinux Directory StructureasishkumarnayakОценок пока нет
- BACKUP AND RECOVERY TOOLS FOR SOLARISДокумент5 страницBACKUP AND RECOVERY TOOLS FOR SOLARISkillerloop8Оценок пока нет
- Sorting Data: Implement Grep and TarДокумент3 страницыSorting Data: Implement Grep and TarSushant MoreОценок пока нет
- OS LabДокумент65 страницOS Labkingbeats492Оценок пока нет
- Basic Linux Commands: Mkdir - Make DirectoriesДокумент5 страницBasic Linux Commands: Mkdir - Make DirectoriessravanОценок пока нет
- System CallДокумент24 страницыSystem CallShefali DsouzaОценок пока нет
- Mkdir (Option) DirectoryДокумент11 страницMkdir (Option) Directory4rifОценок пока нет
- Storage Commands:-: Compress:-You Can Use This Command To Reduce The Size of A FileДокумент7 страницStorage Commands:-: Compress:-You Can Use This Command To Reduce The Size of A FileHardik DarjiОценок пока нет
- 50 Most Frequently Used UNIXДокумент16 страниц50 Most Frequently Used UNIXVikram RathoreОценок пока нет
- Basic Linux CommandsДокумент6 страницBasic Linux CommandsFaraz Mohammad KhanОценок пока нет
- AIX CommandsДокумент66 страницAIX CommandsLê Anh TrungОценок пока нет
- Linux Abbreviations, Files & Commands GuideДокумент23 страницыLinux Abbreviations, Files & Commands GuidegurungeОценок пока нет
- RESUME - Dalwinder Singh - db2Документ6 страницRESUME - Dalwinder Singh - db2dalwinderОценок пока нет
- Phases of Database DesignДокумент4 страницыPhases of Database DesignVenkataramana Battula80% (10)
- 02-02 The Benefits of SAN and NAS Storage PDFДокумент18 страниц02-02 The Benefits of SAN and NAS Storage PDFJosecriz DalmacioОценок пока нет
- CacheManagement OBIEE10gДокумент12 страницCacheManagement OBIEE10gvenkatesh.golla100% (1)
- 2020 - UNIT 2 Chapter 1Документ73 страницы2020 - UNIT 2 Chapter 1Dhananjay JahagirdarОценок пока нет
- استخدامات البيانات الضخمة في نظم المعلومات التسويقيةДокумент18 страницاستخدامات البيانات الضخمة في نظم المعلومات التسويقيةmohammed younesОценок пока нет
- Manual Completo WinsqlДокумент207 страницManual Completo WinsqlWill ResОценок пока нет
- COmplete SAP SF GuideДокумент182 страницыCOmplete SAP SF Guideaffan kaif50% (2)
- Kroenke Dbc6e PP Ch01Документ46 страницKroenke Dbc6e PP Ch01jeremy saputraОценок пока нет
- Week 3 - SQL InjectionДокумент17 страницWeek 3 - SQL InjectionPaul CraneОценок пока нет
- SAP S4HANA - CDS Views For AnalyticsДокумент30 страницSAP S4HANA - CDS Views For AnalyticsKrishna Chaitanya50% (2)
- Session 10 - Dirvish Backup in UbuntuДокумент11 страницSession 10 - Dirvish Backup in UbuntuPheakdey ChinОценок пока нет
- Chapter 2: Intro To Relational ModelДокумент31 страницаChapter 2: Intro To Relational ModelSafi MalОценок пока нет
- ITC-327 Database Administration Lab on Partitions & Materialized ViewsДокумент4 страницыITC-327 Database Administration Lab on Partitions & Materialized ViewsMuhammad ShafayОценок пока нет
- Cursor PDFДокумент104 страницыCursor PDFMerry SinhaОценок пока нет
- What Is Dedicated SQL Pool (Formerly SQL DW) - Azure Synapse Analytics - Microsoft DocsДокумент4 страницыWhat Is Dedicated SQL Pool (Formerly SQL DW) - Azure Synapse Analytics - Microsoft Docsdemetrius albuquerqueОценок пока нет
- d81b (1) NiДокумент244 страницыd81b (1) NiHein UlyОценок пока нет
- Transport Tablespace From One Database To AnotherДокумент10 страницTransport Tablespace From One Database To Anothernaga54Оценок пока нет
- Acronis User ManualДокумент698 страницAcronis User ManualdarkanthonyОценок пока нет
- Unix Programming Lab ManualДокумент8 страницUnix Programming Lab ManualJoinKingОценок пока нет
- Addis Ababa City Government Revenue Bureau Technical Training OutlineДокумент4 страницыAddis Ababa City Government Revenue Bureau Technical Training OutlineFireОценок пока нет
- Dumps PDF 1z0-063 Exam QuestionsДокумент13 страницDumps PDF 1z0-063 Exam QuestionsAlden007Оценок пока нет
- 05 Zor 2Документ24 страницы05 Zor 2Ashu SharmaОценок пока нет
- Azure SQL Trainings: Contact: +91 90 32 82 44 67Документ6 страницAzure SQL Trainings: Contact: +91 90 32 82 44 67jeffa123Оценок пока нет
- HICP Monthly Index Data for Spain and Italy 2005-2010Документ48 страницHICP Monthly Index Data for Spain and Italy 2005-2010D LVОценок пока нет
- No Violation Issued From NHDESДокумент26 страницNo Violation Issued From NHDESAudra ToopОценок пока нет
- Build Entity Relationship Diagrams (ERDs) - A Complete GuideДокумент35 страницBuild Entity Relationship Diagrams (ERDs) - A Complete GuideRihabОценок пока нет
- Upgrade Oracle Ebs 12-1-3 To 12 22Документ47 страницUpgrade Oracle Ebs 12-1-3 To 12 22sanjayid1980Оценок пока нет
- QuestionДокумент33 страницыQuestionSourajit Mitra50% (4)
- Conectar A BD en SeleniumДокумент4 страницыConectar A BD en SeleniumCristhian Andrés GonzálezОценок пока нет