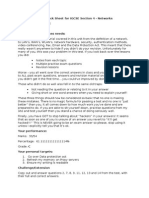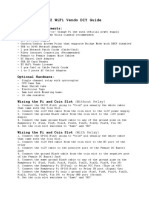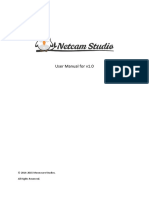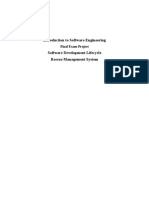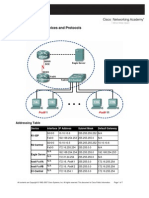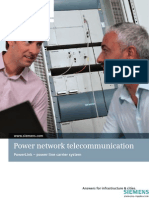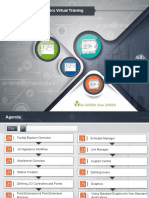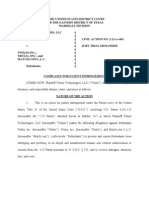Академический Документы
Профессиональный Документы
Культура Документы
Network Manager Guide
Загружено:
Jorge Antonio UrbinaИсходное описание:
Авторское право
Доступные форматы
Поделиться этим документом
Поделиться или встроить документ
Этот документ был вам полезен?
Это неприемлемый материал?
Пожаловаться на этот документАвторское право:
Доступные форматы
Network Manager Guide
Загружено:
Jorge Antonio UrbinaАвторское право:
Доступные форматы
Network Manager Administrators Guide
For other guides in this document set, go to the Document Center
Network Manager for MetaFrame Presentation Server Citrix MetaFrame Presentation Server 3.0, Enterprise Edition Citrix MetaFrame Access Suite
Use of the product documented in this guide is subject to your prior acceptance of the End User License Agreement. Copies of the End User License Agreement are included in the root directory of the MetaFrame Presentation Server CD-ROM and in the root directory of the Components CD-ROM. Information in this document is subject to change without notice. Companies, names, and data used in examples herein are fictitious unless otherwise noted. Other than printing one copy for personal use, no part of this document may be reproduced or transmitted in any form or by any means, electronic or mechanical, for any purpose, without the express written permission of Citrix Systems, Inc. Copyright 2004 Citrix Systems, Inc. All rights reserved. Citrix, ICA (Independent Computing Architecture), Independent Management Architecture (IMA), Program Neighborhood, MetaFrame, MetaFrame Presentation Server, MetaFrame XP, and NFuse are registered trademarks or trademarks of Citrix Systems, Inc. in the U.S.A. and other countries. Microsoft, MS, MS-DOS, Windows, Windows NT, and Windows 2000 Server are registered trademarks or trademarks of Microsoft Corporation in the U.S.A and other countries. All other trade names referred to are the Servicemark, Trademark, or Registered Trademark of the respective manufacturers Last Updated: December 17, 2003 2:02 pm (VA)
Go to Document Center
Contents 3
Contents
Chapter 1 Welcome
Introduction to Network Manager . . . . . . . . . . . . . . . . . . . . . . . . . . . . . . . . . . . . . . . 5 Whats New in This Release?. . . . . . . . . . . . . . . . . . . . . . . . . . . . . . . . . . . . . . . . 6 Accessing Documentation . . . . . . . . . . . . . . . . . . . . . . . . . . . . . . . . . . . . . . . . . . 6
Chapter 2
Installing Network Manager
System Requirements. . . . . . . . . . . . . . . . . . . . . . . . . . . . . . . . . . . . . . . . . . . . . . . . . 9 Tivoli NetView . . . . . . . . . . . . . . . . . . . . . . . . . . . . . . . . . . . . . . . . . . . . . . . . . . 10 HP OpenView . . . . . . . . . . . . . . . . . . . . . . . . . . . . . . . . . . . . . . . . . . . . . . . . . . . 10 CA Unicenter . . . . . . . . . . . . . . . . . . . . . . . . . . . . . . . . . . . . . . . . . . . . . . . . . . . 10 Installing the Microsoft SNMP Service. . . . . . . . . . . . . . . . . . . . . . . . . . . . . . . . . . 11 Configuring SNMP Community Security . . . . . . . . . . . . . . . . . . . . . . . . . . . . . . . . 11 Enabling the SNMP Agent. . . . . . . . . . . . . . . . . . . . . . . . . . . . . . . . . . . . . . . . . . . . 12 Installing the Network Manager Plug-Ins . . . . . . . . . . . . . . . . . . . . . . . . . . . . . . . . 13 Installing the Presentation Server Console . . . . . . . . . . . . . . . . . . . . . . . . . . . . . . . 15 Uninstalling the Network Manager Plug-Ins. . . . . . . . . . . . . . . . . . . . . . . . . . . . . . 15
Chapter 3
Using Network Manager
Descriptions of Available Traps . . . . . . . . . . . . . . . . . . . . . . . . . . . . . . . . . . . . . . . 18 Configuring Which Traps to Send . . . . . . . . . . . . . . . . . . . . . . . . . . . . . . . . . . . . . . 19 Using the Network Manager Plug-Ins . . . . . . . . . . . . . . . . . . . . . . . . . . . . . . . . . . . 19 Updating the Network Map . . . . . . . . . . . . . . . . . . . . . . . . . . . . . . . . . . . . . . . . 20 Troubleshooting . . . . . . . . . . . . . . . . . . . . . . . . . . . . . . . . . . . . . . . . . . . . 20 Monitoring Traps . . . . . . . . . . . . . . . . . . . . . . . . . . . . . . . . . . . . . . . . . . . . . . . . 21 Using the Citrix Management Information Base. . . . . . . . . . . . . . . . . . . . . . . . . . . 22 Index . . . . . . . . . . . . . . . . . . . . . . . . . . . . . . . . . . . . . . . . . . . . . . . . . . . . . . . . . . . . . . . . . . . 23
Go to Document Center
CHAPTER 1
Welcome
Introduction to Network Manager
Welcome to Network Manager for MetaFrame Presentation Server. Network Manager is the component, included with the Enterprise Edition of MetaFrame Presentation Server, that provides systems management capabilities through thirdparty SNMP management consoles. Network Manager consists of the SNMP Agent for MetaFrame Presentation Server (installed as part of the Enterprise Edition), and plug-ins for supported SNMP management console applications. Note The Management Console is now called the Management Console for MetaFrame Presentation Server, or the Presentation Server Console. Network Manager allows you to remotely monitor the status of servers and perform the following functions using a third-party SNMP management console: Terminate processes on servers Disconnect, log off, and send a message to an active session on a server Query operating system, process, and session information
The Network Manager plug-ins interact with the SNMP management consoles through API calls provided by the SNMP management consoles. The Network Manager plug-ins perform the following actions automatically: Explore and gather information from servers with the SNMP Agent enabled Update the gathered data on the network map Log server traps in the event database
Network Manager Administrators Guide
Go to Document Center
Whats New in This Release?
A new Licensing Provider is available that supplies information about Citrix licensing. With the new Citrix MetaFrame Access Suite licensing feature, licensing is managed by a license server that runs in the server farm. The Licensing Provider runs on this license server and provides information from the license server. This functionality replaces the license information traps available in previous versions of Network Manager. Note If you used a previous version of Network Manager with your SNMP management console, you must reconfigure any scripts or settings that use the license information traps generated by previous versions of Network Manager. For information about the Citrix MetaFrame Access Suite licensing feature, see the Citrix MetaFrame Access Suite Licensing Guide.
Accessing Documentation
This administrators guide is part of the MetaFrame Presentation Server documentation set, a comprehensive collection of guides in PDF format covering all aspects of the deployment and use of MetaFrame Presntation Server. Important To view, search, and print the documentation, you need to have the Adobe Acrobat Reader 5.0.5 with Search or a later version with Search. You can download Adobe Acrobat Reader for free from Adobe Systems Web site at http:// www.adobe.com/. You can access the documentation from your product CD, or use Setup to install the documentation to your servers. The documentation set for MetaFrame Presentation Server is a collection of guides that correspond to different features of MetaFrame Presentation Server. For example, installation information about the Web Interface is contained in the Web Interface Administrators Guide. Use the Document Center to access the complete set of online documentation using Acrobat Reader. The Document Center provides a single point of access to the documentation set that enables you to go straight to the documentation section that you need, regardless of the feature or task. It also includes: A list of common tasks, a link to each item of documentation in the set, and a search function that covers all the documents in the documentation set.
Go to Document Center
Chapter 1 Welcome
Cross references to open other guides. Each guide contains links back to the Document Center, so that you can move between documents or return to the Document Center as often as you need.
If you prefer to access the component Administrators Guides without using the Document Center, you can navigate to the component PDF files using Windows Explorer. You can also print out each guide from Acrobat Reader if you prefer to use printed documentation. More information about Citrix documentation, and details about how to obtain further information and support, is included in Getting Started with MetaFrame Presentation Server.
Go to Document Center
CHAPTER 2
Installing Network Manager
This chapter lists system requirements and describes how to install Network Manager components. The general installation process is as follows: 1. Confirm your SNMP management console is supported by Network Manager. 2. Install the Microsoft SNMP service on all computers running MetaFrame Presentation Server. 3. Configure SNMP community security on the servers and the SNMP management console computer. 4. If you want Resource Manager to send SNMP traps, configure Resource Manager servers with details of the SNMP community and select the items that you want to trigger alerts. 5. Enable the SNMP Agent on all servers in the farm. 6. Install the Network Manager plug-in for your SNMP management console, or load the MetaFrame Management Information Base (MIB). When installation is complete, you must run your SNMP management consoles discovery process. Refer to your SNMP management console documentation for instructions about how to run this process.
System Requirements
The system requirements for the SNMP Agent for MetaFrame Presentation Server are the same as those for the Enterprise Edition of MetaFrame Presentation Server, with the addition of Microsoft SNMP services. Microsoft SNMP services are included with Windows but not installed by default. See Installing the Microsoft SNMP Service on page 11 for instructions on installing Microsoft SNMP services. Network Manager imposes no additional requirements above those for the supported SNMP management consoles. This section describes the SNMP management console applications and deployment scenarios that you can use with Network Manager.
10
Network Manager Administrators Guide
Go to Document Center
Tivoli NetView
You can use Network Manager with Tivoli NetView 6.0 on Windows 2000 with Service Pack 1 or later. Network Manager does not support any form of multi-tier management, such as the Tivoli Mid-Level Manager. You cannot use Network Manager with the Java administration console for Tivoli NetView. If Tivoli NetView is deployed in client-server mode, you cannot install the Network Manager plug-in on the NetView client.
HP OpenView
You can use HP OpenView Network Node Manager 6.2 on Windows 2000 with Service Pack 1 or later. Network Manager does not support OpenView on HP-UX or Solaris Management Servers. In addition, you cannot use Network Manager with OpenViews Web-based administrative console and Microsoft Management Console plug-ins. If HP OpenView is deployed in client-server mode, you cannot install the Network Manager plug-in on the OpenView client.
CA Unicenter
You can use: CA Unicenter TNG 2.4.2 on Windows 2000 with Service Pack 1 or later using either the 2D or 3D WorldView. CA Unicenter TND 3.1 on Windows 2000 with Service Pack 1 or later using either the 2D or 3D WorldView.
The Agent Common Services and Windows NT Enterprise Manager must be installed, and the Security Management (secadmin) and trap daemon (catrapd) agents must be active. The Distributed State Machine (DSM), Enterprise Manager, and WorldView can be installed on separate computers. See your Unicenter documentation for instructions on installing, configuring, and loading these components. Note The Network Manager plug-in for Unicenter does not support networks containing one DSM connecting to multiple COREs or networks containing multiple DSMs. Unicenter Explorer for Unicenter TND is not supported by Network Manager.
Go to Document Center
Chapter 2 Installing Network Manager
11
Installing the Microsoft SNMP Service
Before you install an SNMP management console, you must install the Microsoft SNMP service if it is not already installed. The Microsoft SNMP service must also be installed on the servers running the SNMP Agent. You can determine if the SNMP service is installed by looking for it in the Services window accessible from the Control Panel. To install the Microsoft SNMP service 1. From Control Panel, double-click Add/Remove Programs. The Add/Remove Programs dialog box appears. 2. Click Add/Remove Windows Components. The Windows Components Wizard appears. 3. Click Management and Monitoring Tools and then click Details. The Management and Monitoring Tools dialog box appears. 4. Select the Simple Network Management Protocol check box and click OK. 5. Click Next and follow the on-screen instructions to complete the installation. 6. Reboot the computer. 7. Reapply any installed service packs.
Configuring SNMP Community Security
If an SNMP community on the server is configured with Read/Write permissions and the SNMP Agent is enabled, users can remotely perform potentially dangerous actions. The following Network Manager functions require Read/Write access: Logging off a user from a server Disconnecting a user from a server Sending a message to a user Terminating a process
On Windows 2000 systems, the default SNMP permissions are Read Only. To remotely perform the above actions on a Windows 2000 system using the Network Manager plug-in, you must change the SNMP community permissions to Read/ Write. On systems with Windows 2003 Server installed, you must first create a new SNMP community, then set the community permissions to Read/Write.
12
Network Manager Administrators Guide
Go to Document Center
Tip To prevent unauthorized users from performing these actions, you can configure the SNMP service to accept SNMP packets only from known SNMP management console computers. If you have a firewall, you can prevent spoofing by configuring the firewall to block packets coming from outside the firewall that contain source IP addresses known to be inside the firewall. Alternatively, you can disable these features completely by removing Read/Write permissions from all SNMP communities on all servers. As an alternative to using Network Manager with Read/Write access, you can use the Presentation Server Console. The Presentation Server Console uses Windows domain-based user authentication, and is, thus, a more secure method of allowing access to these functions. You can launch the Console directly from Network Manager. All SNMP community security settings are configured from the Security tab of the SNMP Properties dialog box. Be sure the servers and the SNMP management console computer all have at least one community name in common. To configure the servers to accept packets only from the computer running the SNMP management console, add the DNS name or IP address of that computer to the list of hosts from which to accept packets. See your Windows system documentation for specific details about configuring SNMP community security. Note If you change SNMP security settings, you must stop and restart the SNMP service for the new settings to take effect. To display the SNMP security properties 1. From the Start menu, select Programs, then Administrative Tools, and then Services. The Services window appears. 2. In the right pane, double-click SNMP Service. The SNMP Service Properties dialog box appears. 3. Click the Security tab.
Enabling the SNMP Agent
By default, SNMP support is not enabled. You must use the Presentation Server Console to enable the SNMP Agent for MetaFrame Presentation Server. You can enable the SNMP Agent and configure the trap settings for all servers in the farm using the farm Properties dialog box, or you can configure specific servers individually.
Go to Document Center
Chapter 2 Installing Network Manager
13
To enable the SNMP Agent in an entire server farm 1. Log on to the Presentation Server Console. 2. Select the server farm node in the console tree. The server farm is represented by the first node at the top of the tree in the left pane of the console. The label of the server farm node is the name of the server farm. 3. From the Actions menu, choose Properties. The farm Properties dialog box appears. 4. Click SNMP. 5. Select the Enable SNMP Agent check box and click OK. You can also configure which traps to send and the session limit thresholds using this dialog box. See the online help for more information. To configure the SNMP Agent on a particular server 1. Log on to the Presentation Server Console. 2. Select a specific server node in the console tree. Individual servers are listed under the Servers node in the console tree. 3. From the Actions menu, choose Properties. The server Properties dialog box appears. 4. Click SNMP. 5. Clear the Use farm settings check box. 6. For this server, configure the SNMP Agent.
Installing the Network Manager Plug-Ins
The following procedures explain how to install the Network Manager plug-ins using the MetaFrame Presentation Server Components CD-ROM or a network share point. You install a plug-in on the computers running the third-party SNMP management console (Tivoli NetView, HP OpenView, or CA Unicenter), not the computers running MetaFrame Presentation Server. If you have a distributed Unicenter environment, you must run the Unicenter plug-in installation on the computers running WorldView, Enterprise Management, and the DSM.
14
Network Manager Administrators Guide
Go to Document Center
During installation of the Unicenter plug-in, you are prompted to select the components to install. In most cases, you can accept the default options. If during installation of the Network Manager plug-in you choose to not install a component, you must uninstall the Network Manager plug-in and then reinstall it to install the additional component. Note If you have the Network Manager 1.0 or 1.1 version of the NetView or OpenView plug-in, you can simply install the Network Manager 1.2 version on top of it. You do not need to uninstall the older version. To install a Network Manager plug-in 1. Exit all applications. 2. Do one of the following: Insert the MetaFrame Presentation Server Components CD-ROM into the CD-ROM drive. If your CD-ROM drive supports Autorun, the splash screen appears. -orIf you are installing from a network share point or the splash screen does not appear, from the Start menu, select Run and type d:\autorun.exe, where d is the path to your CD-ROM drive or your network share point.
Note If you want to install from a network share point, do not use spaces in the name when creating the share point. 3. When the installation wizard starts, click Network Manager console plug-ins. 4. Click Install Network Manager plug-in for NetView, Install Network Manager plug-in for OpenView, or Install Network Manager plug-in for Unicenter depending on which SNMP management console you have installed. A series of information pages will guide you through the installation. Click Next to continue in each page. If asked to stop services, click Yes. 5. When setup completes, you may be prompted to reboot the computer. You do not have to reboot the computer immediately, but you should reboot the computer before using the Network Manager plug-ins.
Go to Document Center
Chapter 2 Installing Network Manager
15
Installing the Presentation Server Console
See your MetaFrame Presentation Server documentation for instructions on installing the Console from the MetaFrame Presentation Server CD-ROM. Although the Console is not required on the SNMP management console computer, it is recommended because: You can easily launch it from Network Manager It provides management functionality not found in Network Manager You can disable Read/Write permissions for the SNMP community and instead use the improved domain-based security of the Console to prevent unauthorized users from performing potentially dangerous actions
Uninstalling the Network Manager Plug-Ins
Uninstalling the Network Manager plug-in for NetView and OpenView does not remove the MetaFrame Presentation Server node from the network map. Uninstalling the Network Manager plug-in for NetView does not remove the Network Management submaps. Follow the steps below to delete all MetaFrame objects and symbols before uninstalling the Network Manager plug-in for these management consoles. To delete MetaFrame objects and symbols from NetView 1. Run the NetView Console. 2. Select Properties from the Edit menu. The Properties dialog box appears. 3. Select the Map tab of the Properties dialog box. 4. From the Map Application drop-down list at the bottom of the dialog box, select Network Manager for MetaFrame Presentation Server for Tivoli NetView and then click Properties. The Network Manager for MetaFrame Presentation Server for Tivoli NetView Properties dialog box appears. 5. Click Proceed with deleting MetaFrame symbols and objects from this map? 6. Click Verify and then click OK. 7. Exit the Tivoli NetView Console. To delete MetaFrame objects and symbols from OpenView 1. If they are not already running, start the OpenView daemons by typing ovstart at a command prompt. 2. Run Network Node Manager.
16
Network Manager Administrators Guide
Go to Document Center
3. From the Map menu, select Properties. The Map Properties dialog box appears. 4. Click the Applications tab in the Map Properties dialog box. 5. Select Network Manager for MetaFrame Presentation Server for HP OpenView 6.2 from the Configurable Applications list. 6. Click Configure for this Map. The Configuration dialog box appears. 7. Click Proceed with deleting MetaFrame symbols and objects from this map? to change the value to True. 8. Click Verify. 9. Click OK to close the Configuration dialog box. 10. Click OK to close the Map Properties dialog box. 11. Exit Network Node Manager. To uninstall the Network Manager Plug-In Important Do not attempt to uninstall an SNMP management console before uninstalling the Network Manager plug-in.
Note If you have a distributed Unicenter environment, uninstall the Network Management plug-in from the computer containing the DSM last. 1. Exit any applications running on the server. 2. From Control Panel, double-click Add/Remove Programs. The Add/Remove Programs dialog box appears. 3. Click Change or Remove Programs, select Network Manager for MetaFrame Presentation Server and click Change/Remove. The Network Manager Uninstall program appears. 4. Follow the displayed instructions. Note Uninstalling the Network Manager plug-in does not remove any icons from the network map. You may want to manually delete the MetaFrame Server Farms icon and the subnet icons for each server.
Go to Document Center
CHAPTER 3
Using Network Manager
This chapter describes options and settings for Network Manager. This chapter does not include instructions for using the SNMP management console applications themselves. See your NetView, OpenView, or Unicenter documentation for more information about using these products. See the online help for Network Manager for more details about the Network Manager submap icons. This chapter contains the following topics: Descriptions of Available Traps Configuring Which Traps to Send Using the Network Manager Plug-Ins Using the Citrix Management Information Base
18
Network Manager Administrators Guide
Go to Document Center
Descriptions of Available Traps
The SNMP Agent can send the following traps:
Trap name trapSessionLogon trapSessionLogoff trapSessionDisc trapSessionLimitThreshold OID. trap number 1.3.6.1.4.1.3845.3.1.1.2 1.3.6.1.4.1.3845.3.1.1.1 1.3.6.1.4.1.3845.3.1.1.3 1.3.6.1.4.1.3845.3.1.1.4 Server action that triggers trap User log on User log off User disconnect Number of sessions on server has exceeded the configured Session Limit Number of concurrent sessions has fallen below the configured Session Limit SNMP Agent has started on this server Used by versions of Resource Manager prior to MetaFrame XP, Feature Release 3. No longer used. The Resource Manager server is down The metric on the Resource Manager server has changed to Green status The metric on the Resource Manager server has changed from Green status to Yellow Status The metric on the Resource Manager server has changed from Red status to Yellow Status The metric on the Resource Manager server has changed to Red Status Session Information icon turns red Session Information icon turns green SNMP management console reaction
trapSessionThresholdNormal
1.3.6.1.4.1.3845.3.1.1.9
trapMfAgentUp trapAlert
1.3.6.1.4.1.3845.3.1.1.8 1.3.6.1.4.1.3845.3.3.1.3
trapServerDown trapMetricToGreen
1.3.6.1.4.1.3845.3.3.1.4 1.3.6.1.4.1.3845.3.3.1.5
trapMetricGreenToYellow
1.3.6.1.4.1.3845.3.3.1.6
trapMetricRedToYellow
1.3.6.1.4.1.3845.3.3.1.7
trapMetricToRed
1.3.6.1.4.1.3845.3.3.1.8
Go to Document Center
Chapter 3 Using Network Manager
19
Configuring Which Traps to Send
Before the SNMP management consoles can discover computers running MetaFrame Presentation Server, you must: license your edition of MetaFrame Presentation Server enable the SNMP Agent on the servers using the Presentation Server Console
You can also use the Console to configure which traps are sent to the SNMP management consoles and what thresholds to use for the session traps. The traps can be configured either on a farm-wide basis (the default) or on a per-server basis. If the Use Farm Settings box is checked on the SNMP page in a servers Properties dialog box, the server inherits the farm settings. Clear this option to change the SNMP trap settings for a particular server. For step-by-step instructions on configuring SNMP traps, see the MetaFrame Presentation Server Administrators Guide or the online help for the Presentation Server Console. You can also configure Resource Manager to send SNMP traps. See the Resource Manager Administrators Guide for more details. For more information on Citrix Licensing, see the Citrix MetaFrame Access Suite Licensing Guide.
Using the Network Manager Plug-Ins
Traps generated by the SNMP Agents are collected and profiled by the SNMP management console and the Network Manager plug-in. You can view collected traps using the SNMP management consoles event/alarms browser. For instructions on configuring which events generate SNMP traps, see the documentation for the Presentation Server Console. To modify the description logged in the event log and configure programs to run when certain traps are received, do one of the following: In NetView, use the Trap Settings dialog box In OpenView, use the Event Configuration window In Unicenter, use the Message Records window
See your SNMP management console documentation for more information.
20
Network Manager Administrators Guide
Go to Document Center
Updating the Network Map
After installing the Network Manager plug-in, the SNMP management consoles discovery process can identify servers running the SNMP Agent. If the SNMP Agent is found, Network Manager replaces the default node icon for the server with a MetaFrame server icon and adds the Network Manager submaps. If the servers were part of the SNMP management consoles network map before you installed the Network Manager plug-in, you can quickly add the Network Manager submaps by running the discovery process. If the servers are not already part of the network map, you must run the SNMP management consoles discovery process. You can access server status information through the submaps. The following server submaps are added by Network Manager: Citrix Console Performance Counter Process Information Server Data Session Information
See the application help for the individual submap for explanations of the information displayed by each submap. To run the discovery process for NetView or OpenView From the Monitor menu, select Citrix, and then select Discovery. To run the discovery process for Unicenter Right-click on the server icon and select Manual Discovery.
Troubleshooting
If a MetaFrame Presentation Server computer is not appearing as a node in the IP Internet tree, verify that the SNMP Agent is enabled on the server and that it is configured to send traps to the computer running the SNMP management console. You can also try rediscovering the server using the node discovery process in the SNMP management console. If the Network Manager Information icons are not appearing in the server submap, try deleting and rediscovering the server. To manually update the status of a server in NetView and OpenView, select the server and then select Monitor > Citrix > Status Update. In Unicenter, right-click the MetaFrame server icon and then select Status Update.
Go to Document Center
Chapter 3 Using Network Manager
21
Monitoring Traps
You can monitor traps from your SNMP management console using any or all of the following methods: Monitoring the MetaFrame submap icon colors. See the table at the beginning of this chapter to determine which traps cause color changes for the different icons. These color changes are propagated to the server, the MetaFrame zone, and the MetaFrame Server Farm icons. Looking at the colors of these icons is the quickest way to get a general overview of the health of the servers in your network. Monitoring the event browser. The event browser logs all traps received by the SNMP management console. You can filter this data to display only traps specific to servers running MetaFrame Presentation Server. In Tivoli NetView, you can filter the event log to include only traps for the metaframe enterprise. In HP OpenView and Unicenter, you can filter the event log for events containing the key phrase CTXNM in the description. Each Network Manager trap description has this phrase at the beginning of the description. Using the Citrix TrapDialog monitor. The Citrix TrapDialog monitor displays a pop-up message when a status-change trap is received. This pop-up dialog message appears only on the computer running the SNMP management console. Configuring notification actions to take place when traps are received. You can configure more complex monitoring and notification procedures such as sending an email or paging specific individuals by using the SNMP management console features. You can also customize the description saved to the event log. See the documentation for your management console for more information and refer to the table at the beginning of this chapter for details about the Network Manager traps.
To enable or disable the Citrix TrapDialog monitor In NetView and OpenView, from the Monitor menu select Citrix, then TrapDialog, then either Start or Stop. In Unicenter, from the Citrix menu select TrapDialog Start or TrapDialog Stop.
It may not possible to determine from your SNMP management console whether the Citrix TrapDialog trap is enabled. By default, it is disabled. If you need to check the status of the Citrix TrapDialog trap, start Task Manager and look for the TrapDialog.exe process. Starting TrapDialog starts this process and so if it is running, TrapDialog is enabled.
22
Network Manager Administrators Guide
Go to Document Center
Using the Citrix Management Information Base
Although Network Manager includes plug-ins for a number of popular SNMP management console products, it is possible to use the Citrix Management Information Base (MIB) with other SNMP management console products. If your SNMP management console has a MIB browser utility, you must first load the MetaFrame.mib file before you can use the MIB browser utility to query or set Network Management values. These files are located in the \NetworkManager\mibs directory of the MetaFrame Presentation Server Component CD-ROM. See the documentation for the SNMP management console for instructions on how to load these files. The SNMP Agent returns strings in UNICODE format for all MIB variables except serverFarmA and serverZoneA. Depending on your query, these variables can return strings in either UNICODE or multi-byte format.
Go to Document Center
23
Index
A
accessing, Document Center 6 Acrobat Reader, requirements 6
O
OID trap numbers 18 OpenView 10
C
CA Unicenter 10 community permissions, changing 11
P
plug-ins installing 13 uninstalling 15
D
Document Center, accessing 6
R
removing Network Manager 15 requirements, for management consoles 9 Resource Manager traps 18
E
enabling SNMP Agent 12 TrapDialog 21 event browser monitoring 21
S
security Configuring SNMP Community 11 SNMP Agent enabling 12 SNMP Service Installing the Microsoft SNMP Service 11 SNMP traps 18 supported management consoles 9 system requirements 9
H
HP OpenView 10
I
installing Microsoft SNMP Service 11 Network Manager plug-ins 13 Presentation Server Console 15
T
Tivoli NetView 10 trap names 18 numbers 18 TrapDialog monitor enabling 21 traps configuring which to send 19 monitoring 21
M
Management Console See Presentation Server Console 5 Management Information Base MIB 22
N
NetView 10 network map updating 20
U
Unicenter 10
24
Index
Go to Document Center
uninstalling Network Manager plug-ins 15
Вам также может понравиться
- The Subtle Art of Not Giving a F*ck: A Counterintuitive Approach to Living a Good LifeОт EverandThe Subtle Art of Not Giving a F*ck: A Counterintuitive Approach to Living a Good LifeРейтинг: 4 из 5 звезд4/5 (5794)
- Hidden Figures: The American Dream and the Untold Story of the Black Women Mathematicians Who Helped Win the Space RaceОт EverandHidden Figures: The American Dream and the Untold Story of the Black Women Mathematicians Who Helped Win the Space RaceРейтинг: 4 из 5 звезд4/5 (895)
- The Yellow House: A Memoir (2019 National Book Award Winner)От EverandThe Yellow House: A Memoir (2019 National Book Award Winner)Рейтинг: 4 из 5 звезд4/5 (98)
- The Little Book of Hygge: Danish Secrets to Happy LivingОт EverandThe Little Book of Hygge: Danish Secrets to Happy LivingРейтинг: 3.5 из 5 звезд3.5/5 (400)
- The Emperor of All Maladies: A Biography of CancerОт EverandThe Emperor of All Maladies: A Biography of CancerРейтинг: 4.5 из 5 звезд4.5/5 (271)
- Never Split the Difference: Negotiating As If Your Life Depended On ItОт EverandNever Split the Difference: Negotiating As If Your Life Depended On ItРейтинг: 4.5 из 5 звезд4.5/5 (838)
- The World Is Flat 3.0: A Brief History of the Twenty-first CenturyОт EverandThe World Is Flat 3.0: A Brief History of the Twenty-first CenturyРейтинг: 3.5 из 5 звезд3.5/5 (2259)
- Elon Musk: Tesla, SpaceX, and the Quest for a Fantastic FutureОт EverandElon Musk: Tesla, SpaceX, and the Quest for a Fantastic FutureРейтинг: 4.5 из 5 звезд4.5/5 (474)
- A Heartbreaking Work Of Staggering Genius: A Memoir Based on a True StoryОт EverandA Heartbreaking Work Of Staggering Genius: A Memoir Based on a True StoryРейтинг: 3.5 из 5 звезд3.5/5 (231)
- Team of Rivals: The Political Genius of Abraham LincolnОт EverandTeam of Rivals: The Political Genius of Abraham LincolnРейтинг: 4.5 из 5 звезд4.5/5 (234)
- Devil in the Grove: Thurgood Marshall, the Groveland Boys, and the Dawn of a New AmericaОт EverandDevil in the Grove: Thurgood Marshall, the Groveland Boys, and the Dawn of a New AmericaРейтинг: 4.5 из 5 звезд4.5/5 (266)
- The Hard Thing About Hard Things: Building a Business When There Are No Easy AnswersОт EverandThe Hard Thing About Hard Things: Building a Business When There Are No Easy AnswersРейтинг: 4.5 из 5 звезд4.5/5 (345)
- The Unwinding: An Inner History of the New AmericaОт EverandThe Unwinding: An Inner History of the New AmericaРейтинг: 4 из 5 звезд4/5 (45)
- The Gifts of Imperfection: Let Go of Who You Think You're Supposed to Be and Embrace Who You AreОт EverandThe Gifts of Imperfection: Let Go of Who You Think You're Supposed to Be and Embrace Who You AreРейтинг: 4 из 5 звезд4/5 (1090)
- The Sympathizer: A Novel (Pulitzer Prize for Fiction)От EverandThe Sympathizer: A Novel (Pulitzer Prize for Fiction)Рейтинг: 4.5 из 5 звезд4.5/5 (121)
- WinTariff ReadmeДокумент35 страницWinTariff ReadmeGilda RodriguezОценок пока нет
- Section 4 Master Feedback Sheet (9a-It3)Документ3 страницыSection 4 Master Feedback Sheet (9a-It3)api-266923666Оценок пока нет
- Statement of Purpose Masters of Science in Information SystemsДокумент1 страницаStatement of Purpose Masters of Science in Information Systemsblack90pearlОценок пока нет
- 2010-2012 Graduate CatalogДокумент512 страниц2010-2012 Graduate CatalogAravind YanamadalaОценок пока нет
- EZ Wifi Vendo DIY GuideДокумент4 страницыEZ Wifi Vendo DIY GuideAllan Abad100% (1)
- s423-5 Xtran Specification e PrintДокумент28 страницs423-5 Xtran Specification e PrintRiky FitriadiОценок пока нет
- Chapter04 Gprs Edge and 3gДокумент11 страницChapter04 Gprs Edge and 3gmayank guptaОценок пока нет
- Unit 11 AssignmentДокумент9 страницUnit 11 Assignmentapi-286607176Оценок пока нет
- Software Requirements Specification: Interstitial Viewer - CSCI 3130Документ14 страницSoftware Requirements Specification: Interstitial Viewer - CSCI 3130vashikaОценок пока нет
- Netcam Studio - User ManualДокумент111 страницNetcam Studio - User ManualSetya MontanaОценок пока нет
- Capitulo 5 EthernetДокумент16 страницCapitulo 5 EthernetRafael SilveraОценок пока нет
- Establishing Remote Networks For ROS Applications Via Port Forwarding: A Detailed TutorialДокумент13 страницEstablishing Remote Networks For ROS Applications Via Port Forwarding: A Detailed TutorialDavut Can AkbaşОценок пока нет
- Networking Obj QuestionДокумент71 страницаNetworking Obj QuestionDebarshi DalaiОценок пока нет
- NmapДокумент55 страницNmapyogesh2377Оценок пока нет
- ZXSDR BTS& Node B Maintenance Guide v1.0Документ93 страницыZXSDR BTS& Node B Maintenance Guide v1.0danesh_ieee100% (1)
- Delhi Metro Railway Corporation - Docx 1Документ58 страницDelhi Metro Railway Corporation - Docx 1rohan raghavОценок пока нет
- CCE 414 Lect 5 - Internetwork Layers 201Документ64 страницыCCE 414 Lect 5 - Internetwork Layers 201Ahmad UmarОценок пока нет
- DTK7268Документ9 страницDTK7268akviiОценок пока нет
- Normet Control System Data TransferДокумент6 страницNormet Control System Data TransferJimy Mejia MendozaОценок пока нет
- Enable Connectivity For HPE StoreOnce SystemsДокумент7 страницEnable Connectivity For HPE StoreOnce SystemsSebas CarnigliaОценок пока нет
- Dump CCNP RoutingДокумент85 страницDump CCNP RoutingNguyen AnhОценок пока нет
- Fritz Wlan Repeater N/GДокумент51 страницаFritz Wlan Repeater N/Gmobitel_smdОценок пока нет
- Introduction To Software Engineering Software Development Lifecycle Rescue Management SystemДокумент29 страницIntroduction To Software Engineering Software Development Lifecycle Rescue Management SystemkhadijaОценок пока нет
- Telecomevolution-Olawale Ige170402Документ49 страницTelecomevolution-Olawale Ige170402sisaara.aeroОценок пока нет
- Lab3 3Документ7 страницLab3 3ruksandradОценок пока нет
- Siemens Power LinkДокумент14 страницSiemens Power Linkarya_85Оценок пока нет
- AP SBTET Diploma C-16 Oct-Nov 2018 Exam Time TableДокумент24 страницыAP SBTET Diploma C-16 Oct-Nov 2018 Exam Time TableKollikonda Uday GopalОценок пока нет
- CNS - Module-4-Network Security NotesДокумент12 страницCNS - Module-4-Network Security NotesAadhar Kumar MishraОценок пока нет
- Facility Explorer Basics Virtual Training - enДокумент288 страницFacility Explorer Basics Virtual Training - enElias Manriquez FuentealbaОценок пока нет
- Telinit Technologies v. Twilio Et. Al.Документ17 страницTelinit Technologies v. Twilio Et. Al.PriorSmartОценок пока нет