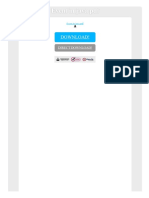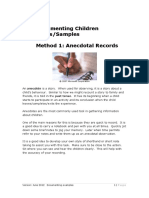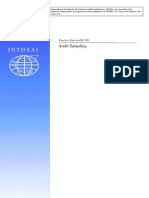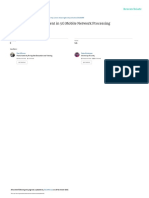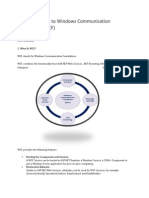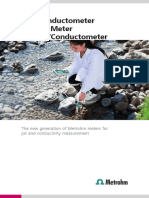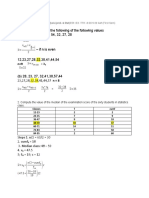Академический Документы
Профессиональный Документы
Культура Документы
Como Iinstalar Admin Pack en W7 20110527152658
Загружено:
leonardo_cllmhhИсходное описание:
Авторское право
Доступные форматы
Поделиться этим документом
Поделиться или встроить документ
Этот документ был вам полезен?
Это неприемлемый материал?
Пожаловаться на этот документАвторское право:
Доступные форматы
Como Iinstalar Admin Pack en W7 20110527152658
Загружено:
leonardo_cllmhhАвторское право:
Доступные форматы
Instructions
Installing Remote Server Administration Tools for Windows 7
You must be either a member of the Administrators group on the computer on which you want to install the Administration Tools pack, or you must be logged on to the computer by using the built-in Administrator account. Important: Remove all versions of Administration Tools Pack or Remote Server Administration Tools for Windows Vista with SP1 from the computer before installing Remote Server Administration Tools for Windows 7. Important: Only one copy of Remote Server Administration Tools for Windows 7 can be installed on a computer at one time. Before you install a new package, remove any existing copies of Remote Server Administration Tools for Windows 7. This includes any copies that are in different languages. To remove existing copies of Remote Server Administration Tools for Windows 7, see Removing the complete Remote Server Administration Tools for Windows 7 pack on this page. 1. On a computer that is running Windows 7, download the Remote Server Administration Tools for Windows 7 package from the Microsoft Download Center. 2. Open the folder into which the package downloaded, and double-click the package to unpack it, and then start the Remote Server Administration Tools for Windows 7 Setup Wizard. Important: You must accept the License Terms and Limited Warranty to start to install the Administration Tools pack. 3. Complete all the steps that you must follow by the wizard, and then click Finish to exit the wizard when installation is completed. 4. Click Start, click Control Panel, and then click Programs. 5. In the Programs and Features area, click Turn Windows features on or off. 6. If you are prompted by User Account Control to enable the Windows Features dialog box to open, click Continue. 7. In the Windows Features dialog box, expand Remote Server Administration Tools. 8. Select the remote management tools that you want to install. 9. Click OK.
10. Configure the Start menu to display the Administration Tools shortcut, if it is not already there. Right-click Start, and then click Properties. On the Start Menu tab, click Customize. In the Customize Start Menu dialog box, scroll down to System Administrative Tools, and then select Display on the All Programs menu and the Start menu. Click OK. Shortcuts for snap-ins installed by Remote Server Administration Tools for Windows 7 are added to the Administrative Tools list on the Start menu.
Reinstalling or removing individual Remote Server Administration Tools for Windows 7 If a remote administration tool was removed from a computer that is running Windows 7, you can install it again by performing the following steps. To reinstall individual remote administration tools: 1. Click Start, click Control Panel, and then click Programs. 2. In the Programs and Features area, click Turn Windows features on or off. 3. If you are prompted by User Account Control to allow the Windows Features dialog box to open, click Continue. 4. In the Windows Features dialog box, expand Remote Server Administration Tools. 5. Select the remote management tools that you want to install, or clear the check boxes for any tools that you want to remove. Click OK.
Removing the complete Remote Server Administration Tools for Windows 7 pack You must be either a member of the Administrators group on the computer from which you want to remove the Administration Tools pack, or you must be logged on to the computer by using the built-in Administrator account. You can remove the complete Administration Tools pack from a computer by using the Uninstall a program utility in Control Panel. To remove the Administration Tools pack 1. Click Start, click Control Panel, and then click Uninstall a program in the Programs area.
2. Click View installed updates. 3. Select Update for Microsoft Windows (958830). 4. Click Uninstall.
Вам также может понравиться
- The Yellow House: A Memoir (2019 National Book Award Winner)От EverandThe Yellow House: A Memoir (2019 National Book Award Winner)Рейтинг: 4 из 5 звезд4/5 (98)
- The Subtle Art of Not Giving a F*ck: A Counterintuitive Approach to Living a Good LifeОт EverandThe Subtle Art of Not Giving a F*ck: A Counterintuitive Approach to Living a Good LifeРейтинг: 4 из 5 звезд4/5 (5795)
- Elon Musk: Tesla, SpaceX, and the Quest for a Fantastic FutureОт EverandElon Musk: Tesla, SpaceX, and the Quest for a Fantastic FutureРейтинг: 4.5 из 5 звезд4.5/5 (474)
- A Heartbreaking Work Of Staggering Genius: A Memoir Based on a True StoryОт EverandA Heartbreaking Work Of Staggering Genius: A Memoir Based on a True StoryРейтинг: 3.5 из 5 звезд3.5/5 (231)
- Hidden Figures: The American Dream and the Untold Story of the Black Women Mathematicians Who Helped Win the Space RaceОт EverandHidden Figures: The American Dream and the Untold Story of the Black Women Mathematicians Who Helped Win the Space RaceРейтинг: 4 из 5 звезд4/5 (895)
- Never Split the Difference: Negotiating As If Your Life Depended On ItОт EverandNever Split the Difference: Negotiating As If Your Life Depended On ItРейтинг: 4.5 из 5 звезд4.5/5 (838)
- The Little Book of Hygge: Danish Secrets to Happy LivingОт EverandThe Little Book of Hygge: Danish Secrets to Happy LivingРейтинг: 3.5 из 5 звезд3.5/5 (400)
- The Hard Thing About Hard Things: Building a Business When There Are No Easy AnswersОт EverandThe Hard Thing About Hard Things: Building a Business When There Are No Easy AnswersРейтинг: 4.5 из 5 звезд4.5/5 (345)
- The Unwinding: An Inner History of the New AmericaОт EverandThe Unwinding: An Inner History of the New AmericaРейтинг: 4 из 5 звезд4/5 (45)
- Team of Rivals: The Political Genius of Abraham LincolnОт EverandTeam of Rivals: The Political Genius of Abraham LincolnРейтинг: 4.5 из 5 звезд4.5/5 (234)
- The World Is Flat 3.0: A Brief History of the Twenty-first CenturyОт EverandThe World Is Flat 3.0: A Brief History of the Twenty-first CenturyРейтинг: 3.5 из 5 звезд3.5/5 (2259)
- Devil in the Grove: Thurgood Marshall, the Groveland Boys, and the Dawn of a New AmericaОт EverandDevil in the Grove: Thurgood Marshall, the Groveland Boys, and the Dawn of a New AmericaРейтинг: 4.5 из 5 звезд4.5/5 (266)
- The Emperor of All Maladies: A Biography of CancerОт EverandThe Emperor of All Maladies: A Biography of CancerРейтинг: 4.5 из 5 звезд4.5/5 (271)
- The Gifts of Imperfection: Let Go of Who You Think You're Supposed to Be and Embrace Who You AreОт EverandThe Gifts of Imperfection: Let Go of Who You Think You're Supposed to Be and Embrace Who You AreРейтинг: 4 из 5 звезд4/5 (1090)
- The Sympathizer: A Novel (Pulitzer Prize for Fiction)От EverandThe Sympathizer: A Novel (Pulitzer Prize for Fiction)Рейтинг: 4.5 из 5 звезд4.5/5 (121)
- Ctenocephalides Felis Felis vs. Ctenocephalides Canis (Siphonaptera: Pulicidae) : Some Issues in Correctly Identify These SpeciesДокумент11 страницCtenocephalides Felis Felis vs. Ctenocephalides Canis (Siphonaptera: Pulicidae) : Some Issues in Correctly Identify These SpeciesstfnhmwnОценок пока нет
- Event in Java PDFДокумент2 страницыEvent in Java PDFMariaОценок пока нет
- 3.5 Standard Operations Research Models: Mathematical Modify ModelДокумент2 страницы3.5 Standard Operations Research Models: Mathematical Modify ModelAnonymous IjhB0kuFОценок пока нет
- Documenting Childrens Learning Examples PDFДокумент19 страницDocumenting Childrens Learning Examples PDFArief lukman100% (1)
- Sheroune 2 1 1.aflДокумент11 страницSheroune 2 1 1.afludhaya kumarОценок пока нет
- Lib HydraulicДокумент72 страницыLib HydraulicD'Armi StefanoОценок пока нет
- Issai 1530 PNДокумент5 страницIssai 1530 PNMian Tahir WaseemОценок пока нет
- Resolving ConflictДокумент5 страницResolving Conflictapi-233989609Оценок пока нет
- Anticipation Guide LessonДокумент2 страницыAnticipation Guide Lessonapi-250139422Оценок пока нет
- Performance Enhancement in 5G Mobile Network Processing: Conference PaperДокумент7 страницPerformance Enhancement in 5G Mobile Network Processing: Conference PaperandrianОценок пока нет
- IELTS Speaking Study Planner For September-December - 2023Документ2 страницыIELTS Speaking Study Planner For September-December - 2023Althea Zhenya Antonio Claud100% (1)
- An Introduction To Windows Communication FoundationДокумент18 страницAn Introduction To Windows Communication FoundationArdit MeziniОценок пока нет
- Ids X64 700-398-02DДокумент96 страницIds X64 700-398-02DEric Twizeyimana KalisaОценок пока нет
- The Role of Reservoir Simulation in Optimal Reservoir ManagementДокумент10 страницThe Role of Reservoir Simulation in Optimal Reservoir ManagementJaz MarОценок пока нет
- Meanings Symbols and Local Wisdomin The Pinakang Dance Movements Costumesand Accessories of The Kimaragang in SabahДокумент6 страницMeanings Symbols and Local Wisdomin The Pinakang Dance Movements Costumesand Accessories of The Kimaragang in SabahFredBTC007Оценок пока нет
- HsourcesomeworkДокумент3 страницыHsourcesomeworkevika85Оценок пока нет
- GRSM Standard Operating Procedure: Backup, Storage & RecoveryДокумент6 страницGRSM Standard Operating Procedure: Backup, Storage & RecoveryMbazi MuzeОценок пока нет
- Cover Letter For Content Writer With No ExperienceДокумент6 страницCover Letter For Content Writer With No Experiencebcrqhr1n100% (2)
- PH Metru 913 MetrohmДокумент8 страницPH Metru 913 MetrohmCorina StanculescuОценок пока нет
- Acoustical Determinations On A Composite Materials (Extruded Polystyrene Type/ Cork)Документ6 страницAcoustical Determinations On A Composite Materials (Extruded Polystyrene Type/ Cork)pinoyarkiОценок пока нет
- Vivek TiwariДокумент4 страницыVivek TiwariMehul ThakorОценок пока нет
- Managing Linen at Apollo HospitalsДокумент7 страницManaging Linen at Apollo HospitalsSrijon Moitra0% (2)
- Presentation Template IR For ManagementДокумент13 страницPresentation Template IR For ManagementYosia SuhermanОценок пока нет
- Practice Problems 2012Документ5 страницPractice Problems 2012Anonymous Fj3YPHОценок пока нет
- Claire-Bishop Social TurnДокумент17 страницClaire-Bishop Social TurnLa Galeria de ComercioОценок пока нет
- 4 Clay ChemistryДокумент41 страница4 Clay ChemistryMohamed HamdyОценок пока нет
- Introduction To HAZOPДокумент39 страницIntroduction To HAZOPapi-19846338100% (1)
- Science of Getting RichДокумент150 страницScience of Getting RichTony Okpere Jr.100% (4)
- Median10.05 Qu25Z MidtermДокумент3 страницыMedian10.05 Qu25Z MidtermLuwalhati TomilasОценок пока нет
- Course Structure Course: Bio101 Essentials of Biology, Lab (4 CR) PrerequisiteДокумент2 страницыCourse Structure Course: Bio101 Essentials of Biology, Lab (4 CR) PrerequisiteAaron ChongОценок пока нет