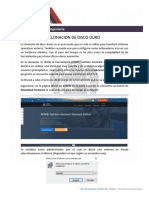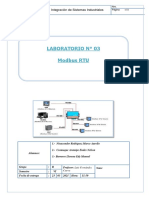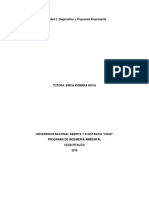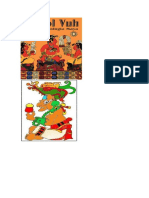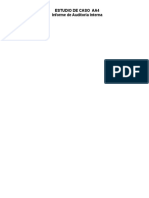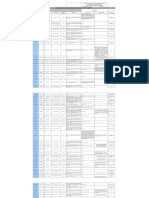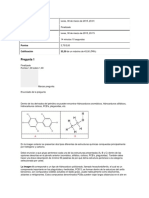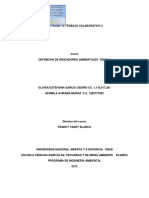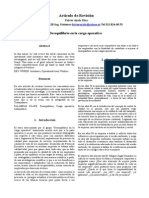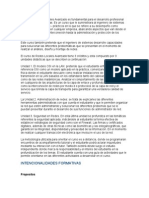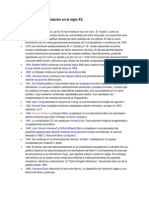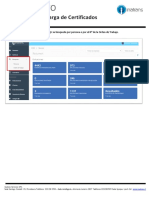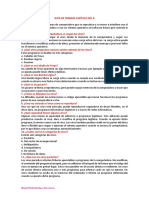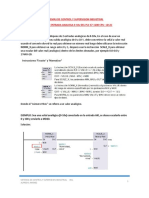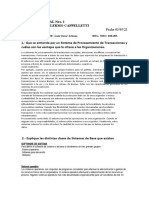Академический Документы
Профессиональный Документы
Культура Документы
ManualInstalacionyUsuarioSistemaOrfeo 1.0
Загружено:
SKAYLERОригинальное название
Авторское право
Доступные форматы
Поделиться этим документом
Поделиться или встроить документ
Этот документ был вам полезен?
Это неприемлемый материал?
Пожаловаться на этот документАвторское право:
Доступные форматы
ManualInstalacionyUsuarioSistemaOrfeo 1.0
Загружено:
SKAYLERАвторское право:
Доступные форматы
1
IMPLEMENTACIN DEL SISTEMA DE GESTIN DOCUMENTAL VERSIN ORFEO 3.7.2P
JOHANNY TABORDA PATIO DIANA MARIA MUOZ GMEZ ALEJANDRA GIRALDO GAVIRIA JHON FREDY GALLEGO GORDON NGELA MARIA CLAVIJO RODRGUEZ JHON ALEJANDRO LONDOO ARENAS
ESCUELA DE ADMINISTRACIN Y MERCADOTECNIA DEL QUINDO CONVENIO INTERINSTITUCIONAL HOSPITAL DEPARTAMENTAL UNIVERSITARIO DEL QUINDIO SAN JUAN DE DIOS FACULTAD DE CIENCIAS BSICAS E INGENIERA INGENIERA DE SOFTWARE ARMENIA 2009
IMPLEMENTACIN DEL SISTEMA DE GESTIN DOCUMENTAL VERSIN ORFEO 3.7.2P
JOHANNY TABORDA PATIO DIANA MARIA MUOZ GMEZ ALEJANDRA GIRALDO GAVIRIA JHON FREDY GALLEGO GORDON NGELA MARIA CLAVIJO RODRGUEZ JHON ALEJANDRO LONDOO ARENAS
Trabajo de grado presentado para optar al ttulo de Ingeniera de Software Asesores Ing. Soraya Garca Jurado Jojhana Yirley Dvila Muriel
ESCUELA DE ADMINISTRACIN Y MERCADOTECNIA DEL QUINDO CONVENIO INTERINSTITUCIONAL HOSPITAL DEPARTAMENTAL UNIVERSITARIO DEL QUINDO SAN JUAN DE DIOS FACULTAD DE CIENCIAS BSICAS E INGENIERA INGENIERA DE SOFTWARE ARMENIA 2009
NOTA DE ACEPTACIN
__________________________________ __________________________________ __________________________________ __________________________________
__________________________________ Firma del Presidente del Jurado
__________________________________ Firma del Jurado
__________________________________ Firma del Jurado
Dedicamos este proyecto primero que todo a Dios y en especial a nuestras familias y compaeros de estudio, por su apoyo en el transcurso de nuestra formacin como futuros Ingenieros de Software de la Escuela de Administracin y Mercadotecnia del Quindo.
Agradecemos especialmente a los Ingenieros y Profesores: Jorge Ivn Quintero, Soraya Garca Jurado, William Alberto Ospina, a la Directora del Centro de Informacin EAM Jojhana Yirley Dvila Muriel y a la Directora de Archivo y Correspondencia del Hospital Departamental Universitario del Quindo San Juan de Dios Mariela Londoo, los cuales nos proporcionaron los conocimientos e informacin necesaria para la realizacin de ste proyecto. Igualmente agradecemos la asesora por parte del Hospital Departamental Universitario del Quindo San Juan de Dios, el Departamento Nacional de Planeacin Accin Social, la comunidad Orfeo y a la Escuela de Administracin y Mercadotecnia del Quindo.
TABLA DE CONTENIDO
Pg. INTRODUCCIN DESARROLLO DEL TEMA ANTECEDENTES LICENCIADO COMO SOFTWARE LIBRE SU FUNCIONALIDAD ALGUNAS CARACTERSTICAS REQUERIMIENTOS TCNICOS DE ORFEOGPL SERVIDOR WEB SERVIDOR DE BASE DE DATOS SERVIDOR DE IMGENES SERVIDOR DE FAX EN TEMAS DE GESTIN DOCUMENTAL EQUIPOS CLIENTE RECURSOS FSICOS DEL DIGITALIZADOR EQUIPO SERVIDOR ARQUITECTURA DE ORFEO VERSIN 3.7.2p FUNCIONALIDAD DEL SISTEMA VOCABULARIO TCNICO EXPERIENCIAS OBTENIDAS POR CONCLUSIONES REFERENCIAS BIBLIOGRFICAS 8 9 9 9 10 10 11 11 11 11 11 12 12 12 12 13 14 15 18 21 22
1 1.1 1.2 1.3 1.4 1.5 1.6 1.7 1.8 1.9 1.10 1.11 1.12 1.13 2 3 4 5 6
NDICE DE ANEXOS
Pg. Anexo N 1 Anexo N 2 Anexo N 3 Anexo N 4 Anexo N 5 Anexo N 6 Anexo N 7 Manual de Instalacin de Linux Ubuntu 8.1 0 Manual de Instalacin de Linux Ubuntu 8.1 0 en una PC Manual de Instalacin de Orfeo 3.7.2p Manual de Instalacin del Digitalizador O rfeoScan Manual de Usuario del Sistema de Gestin Manual del Aplicativo de Digitalizacin OrfeoScan Manual de Usuario Final (Orfeo - OrfeoSca n) 24 33 42 66 93 178 186
INTRODUCCIN
Se pretende que esta gua, adems de brindar la informacin necesaria sobre la operacin y funcionalidad del Sistema de Gestin Documental, se convierta en un documento principal al que un usuario del sistema deba acudir cuando requiera soporte bsico sobre el alcance de esta herramienta para el cumplimiento de sus funciones. Esta herramienta que se ha construido tomando como base un cambio de cultura organizacional y que debe evolucionar a medida que su uso se haga de forma masiva. Partiendo de ese concepto, la oficina de Informtica en cumplimiento de su labor como proveedor de soluciones informticas, pretende que el Sistema de Gestin Documental sea el punto de partida para la construccin de un gran sistema de informacin, cuya finalidad sea la automatizacin de tareas que permita a los funcionarios de la entidad realizar tan solo (como excepcin) aquellas actividades que indispensablemente deban hacerse de manera operativa. De esta forma un usuario del sistema podr dedicar ms tiempo al anlisis de su gestin y optimizar el aporte de su labor. Teniendo en cuenta que este sistema es an un producto en desarrollo, que ha sido diseado por la superintendencia de Servicios Pblicos y ajustado al Departamento Nacional de Planeacin, acorde a sus necesidades en cuanto al manejo de la informacin con la cual realiza su diaria gestin, el contenido que se encontrar a continuacin es susceptible de modificaciones en el tiempo. Los cambios que se realicen sern comunicados de manera oportuna y se harn basados en la retroalimentacin que se pueda obtener de la utilizacin de este aplicativo. Anotando el agradecimiento que debe manifestarse a quienes han participado en el proceso de implementacin y a aquellos que da a da basan el desarrollo de sus actividades en la utilizacin del sistema, las reas relacionadas: Secretara General, Subdireccin Administrativa y la oficina de Informtica espera seguir contando con el apoyo y la participacin de todos, en busca de optimizar la funcin que ste debe cumplir.
1. DESARROLLO DEL TEMA
1.1 ANTECEDENTES Orfeo empieza su desarrollo en Noviembre 2002 como solucin a la necesidad de la superintendencia de Servicios Pblicos Domiciliarios de Colombia (SSPD) de ordenar sus archivos y tener control en la gestin de sus documentos. Haciendo uso de elementos libres disponibles entonces en la red es puesta en produccin la primera versin de lo que sera luego el software llamado Orfeo en Enero de 2003. Por aquella poca los directivos de la SSPD apoyaron el desarrollo de Orfeo y otros proyectos informticos basados en la filosofa del software libre, lo que permiti la rpida mejora del software apoyndose en una creciente comunidad que ha venido mejorando da tras da las funcionalidades de esta gran herramienta, promocionando su uso y colaborando a otras entidades y personas que se han preocupado por entender cmo es que 'todos' podemos colaborar cada da compartiendo el nico bien que al darlo a los dems no se desgasta y que por el contrario se multiplica el conocimiento. 1 En 2006 quienes colaboraban con el proyecto y entendiendo que este no poda depender de las polticas de una administracin o gobierno en particular, crearon esta comunidad OrfeoGpl, haciendo posible que el software se hiciera de talla internacional y preservando la filosofa del software libre. Este proyecto de comunidad sera galardonado por el propio gobierno Colombiano en 2007 con el Premio Nacional de Alta Gerencia y como reconocimiento de su aporte original la SSPD recibi dicho galardn. En 2007 Orfeo es presentado por uno de sus creadores a la comunidad de Ecuador que rpidamente se interes y bas parte de las soluciones de gestin documental del Estado del Ecuador en esta herramienta. En 2008 Orfeo es presentado en Per y empieza el inters y el uso de la herramienta en ese un pas donde la comunidad de software libre es muy entusiasta.
1.2 LICENCIADO COMO SOFTWARE LIBRE ORFEO fue licenciado bajo licencia GNU/GPL (General Public License), que permite a cualquier entidad o empresa en el mundo hacer uso de la herramienta,
1
WIKI.ORFEO (en lnea) 2009 [16 de Septiembre de 2009] http://orfeogpl.info/wiki/index.php/OrfeoWiki
10
estudiarla, modificarla y re-distribuirla simplemente reconociendo que sta naci en Colombia, en la superintendencia y que cualquier modificacin que se le haga quedar automticamente licenciada bajo la misma licencia GNU/GPL.
1.3 SU FUNCIONALIDAD ORFEO GPL es una herramienta de Gestin Documental y de Procesos, que permite gestionar electrnicamente la produccin, el trmite, el almacenamiento digital y la recuperacin de documentos, evitando su manejo en papel, garantizando la seguridad de la informacin y la trazabilidad de cualquier proceso que se implemente mediante su funcionalidad. 2 Por tanto Orfeo no es solo un Sistema de Gestin de Documentos, sino que adems es un sistema de gestin de los procesos de la empresa o Entidad. Orfeo permite adems la incorporacin de los procesos propios de las organizaciones optimizando su gestin y control y facilitando si se requiere la certificacin de la calidad de los mismos.
1.4 ALGUNAS CARACTERSTICAS intuitiva. Orfeo posee un mdulo de digitalizacin que genera imgenes de los documentos fsicos en formato multi tiff. Radicacin de documentos parametrizable (entrada, salida, resoluciones, memorandos etc.). Gestin sobre el documento: reasignar, agendar, modificar, archivar, incorporar en expedientes, Tipificar el documento (a partir de Tablas de Retencin) Trazabilidad o histrico de las acciones sobre los documentos giles bsquedas de documentos y expedientes (por fechas, usuarios, tipos de documentos, etc.) Generacin de expedientes virtuales siguiendo los lineamientos del Archivo General de la Nacin de Colombia y su parametrizacin para otros modelos. Generacin de reportes estadsticos, indicadores de gestin. Recepcin automtica de documentos para radicacin va fax.
Interfaz grfica Web amigable e Digitalizacin de documentos.
WIKI.ORFEO (en lnea) 2009 [16 de Septiembre de 2009] http://orfeogpl.info/wiki/index.php/OrfeoWiki
11
1.5 REQUERIMIENTOS TCNICOS DE ORFEOGPL Se nombraran los servidores o Servicios que requiere Orfeo para su funcionamiento, es de tener en cuenta que no necesariamente son Equipos separados, dependiendo de la entidad todos los pueden instalar en uno solo o tambin pueden tenerlos en equipos separados dependiendo el estudio de necesidad de la entidad.
1.6 SERVIDOR WEB (INSTALACIN EN EL SISTEMA OPERATIVO LINUX)
Apache (Presta Servicio Web). PHP 5 o Superior con soporte
a la Base de datos Escogida. (Recomendacin
Postgres) GNU/Linux Ubuntu o Deban.
1.7 SERVIDOR DE BASE DE DATOS (INSTALACIN EN EL SISTEMA OPERATIVO LINUX)
Postgres Oracle MsSql
(GPL)
1.8 SERVIDOR DE IMGENES (INSTALACIN EN EL SISTEMA OPERATIVO LINUX) Para efectos de clculo:
Se digitaliza generalmente a 200 o 150 dpi (Blanco Cada Hoja ocupa aproximadamente 45 K En promedio cada documento tiene 14 Hojas. El aplicativo de digitalizacin OrfeoScan en este
y Negro).
momento es compatible con
Windows 2000 y Linux-Ubuntu (Virtualizado).
1.9 SERVIDOR DE FAX (OPCIONAL)
Sistema GNU/Linux Software Hylafax (Licencia
GPL)
12
Modems externos o Tarjetas Multimodem. Existe un Proyecto para soportar Asterisk
1.10 EN TEMAS DE GESTIN DOCUMENTAL SE REQUIERE
Se requieren Escanner's (Recomendacin Kodak) Impresoras de Sticker (Opcional)(Recomendable Transferencia
Trmica)(Datamax y Zebra) Lectores de Cdigo de Barras (Opcional)
1.11 EQUIPOS CLIENTE Disco Duro: 40 GB RAM: 512 MB Procesador: 1.8 MHz Sistema Operativo: Windows xp ServicePack 3. 1.12 RECURSOS FSICOS DEL DIGITALIZADOR 1 Scanner marca Kodak 1 Impresora de Sticker marca Cebra TLP 2844-Z 1 Lector de Cdigo de Barras 1.13 EQUIPO SERVIDOR Disco Duro: 160 GB RAM: 3 GB Procesador: 2.8 MHz Sistema Operativo: Linux.
13
2. ARQUITECTURA DE ORFEO VERSIN 3.7.2p
14
3. FUNCIONALIDAD DEL SISTEMA DE GESTIN DOCUMENTAL ORFEO VERSIN 3.7.2p
15
4. VOCABULARIO TCNICO EMPLEADO
El vocabulario tcnico empleado en el desarrollo de este proyecto fue: APACHE: Servidor Web de cdigo abierto. COMPILAR: Traducir un programa escrito en un lenguaje de programacin a otro lenguaje de programacin, generando un programa equivalente que la mquina ser capaz de interpretar. DEMONIO: Es un tipo especial de proceso informtico que se ejecuta en segundo plano en vez de ser controlado directamente por el usuario (es un proceso no interactivo). Este tipo de programas se ejecutan de forma continua (infinita), vale decir, que aunque se intente cerrar o matar el proceso, este continuar en ejecucin o se reiniciar automticamente. Todo esto sin intervencin de terceros y sin dependencia de consola alguna. DESFRAGMENTAR: Es la unin de partculas o archivos la cual han estado dispersas en el disco duro, lo fundamentar de la desfragmentacin es hacer que el ordenador trabaje con mas eficiencia en conjunto con el sistema operativo. DIRECTORIO: Es una agrupacin de archivos de datos, atendiendo a su contenido, a su propsito o a cualquier criterio que decida el usuario. EMPAQUETAR: Operacin por la cual un grupo de ficheros (o uno slo) se incluyen dentro de otro fichero, ocupando as menos espacio. ENCRIPTACIN: Encriptacin o cifrado es el tratamiento de un conjunto de datos mediante una clave, a fin de impedir que alguien, adems del destinatario de los mismos, pueda acceder a ellos sin autorizacin. Hay muchos tipos de cifrado de datos, que constituye la base de seguridad de la Red. FICHERO: Es un conjunto de bits almacenado en un dispositivo perifrico. FIREWALL: Es una parte de un sistema o una red que est diseado para bloquear el acceso no autorizado, permitiendo al mismo tiempo comunicaciones autorizadas. FRAGMENTACIN: El sistema operativo almacena los datos de un fichero o archivo concreto en muchas partes del disco, dejando grandes espacios entre los registros. Al fragmentar se colocan todos esos espacios al principio del disco y de forma ordenada
16
INTRANET: Red propia de una organizacin, diseada y desarrollada siguiendo los protocolos propios de Internet, en particular el protocolo TCP/IP. Puede tratarse de una red aislada, es decir no conectada a Internet. IP: Protocolo de Internet. LOCALHOST: Nombre reservado que tienen todos los ordenadores, router o dispositivos que disponen de una tarjeta de red Ethernet para referirse a s mismo. NAVEGADOR O BROWSER: Son programas de ordenador diseados para facilitar la visualizacin de pginas Web en Internet. ODBC: Es un estndar de acceso a Bases de datos desarrollado por Microsoft Corporation, el objetivo de ODBC es hacer posible el acceder a cualquier dato desde cualquier aplicacin, sin importar qu Sistema Gestor de Bases de Datos. PAQUETE: Se refiere a cierto software de aplicacin diseado para atender necesidades sectoriales, de un tipo de negocio. PARMETRO: Es una variable que es recibida por una funcin, procedimiento o subrutina. PARTICIN: En informtica, creacin de divisiones lgicas (volmenes) en un disco duro para aplicarles un formato lgico (sistema de archivos) del sistema operativo especfico que se instalar. PROXY: Es un programa que realiza la tarea de encaminador, utilizado en redes locales, su funcin es similar a la de un router, pero es injustificable el gasto en redes locales. PUERTO: Es el lugar por donde entra informacin, sale informacin, o ambos. RADICAR: Ponerle un nmero consecutivo, fecha y hora actual a un documento que fue producido o recibido por una entidad para darle tramite como lo establece la ley. REPOSITORIO: Bodega donde se encuentran los paquetes a instalar en la maquina. SCANNER DIGITALIZADOR: Un scanner es un dispositivo de entrada para PC. Hace una captura de una imagen, documento de texto o fotografa, y lo transfiere en bits de informacin, los cuales puede entender y manejar una computadora. De la misma manera, una imagen de un documento escaneado, puede ser convertido en un formato editable con un software OCR (Optical Character Recognition).
17
SCRIPT: Los scripts son un conjunto de instrucciones generalmente almacenadas en un archivo de texto que deben ser interpretados lnea a lnea en tiempo real para su ejecucin, se distinguen de los programas, pues deben ser convertidos a un archivo binario ejecutable para correrlos. SERIE: Conjunto de unidades documentales de estructura y contenidos homogneos, emanados de un mismo rgano. SISTEMA OPERATIVO: Es un conjunto de programas que sirven para manejar un ordenador. SUBSERIE: El cdigo (alfanumrico) con el que se identifican los documentos de una serie. TERMINAL: Hace posible interactuar directamente con el sistema operativo Linux a travs de varias ordenes o comandos que se ejecutan inmediatamente. VNCULO: Es una referencia en un documento de hipertexto a otro documento o recurso.
18
5. EXPERIENCIAS OBTENIDAS POR LOS ESTUDIANTES DE INGENIERA DE SOFTWARE EN EL GRUPO DE GESTIN DOCUMENTAL PROYECTO OPUS LIBERTATI
A mediados del mes de Septiembre del ao 2008 se di inicio al reconocimiento de cada una de las diferentes reas de trabajo del Hospital Departamental Universitario del Quindo San Juan de Dios, a cargo del seor William Alberto Ospina uno de los responsables del proyecto Opus Libertati. El trabajo iniciado a mediados del mes de Septiembre del 2008 culmin a comienzos del mes de febrero del 2009; entregando como producto final los diferentes requerimientos de ciertas reas del Hospital Departamental Universitario del Quindo San Juan de Dios. A mediados del mes de Febrero del 2009 se recibi una capacitacin documental entorno al Archivo General de la Nacin por parte de la Directora del Centro de Informacin EAM Jojhana Yirley Dvila Muriel; capacitacin que nos proporcion el fundamento legal y terico para el desarrollo del mismo. Este proceso de capacitacin culmin a mediados del mes de Junio del presente ao. Como refuerzo a las capacitaciones obtenidas por parte de la EAM, el grupo recibi otra capacitacin por parte de la Directora de Archivo y Correspondencia del Hospital Departamental Universitario del Quindo San Juan de Dios Mariela Londoo. Al terminar las capacitaciones se di inicio a la implementacin del Sistema de Gestin Documental Orfeo. Para llevar a cabo la ejecucin de este proyecto, no se contaba con el servidor ni con la infraestructura de red apropiada para la implementacin del Sistema Operativo Linux Ubuntu y el Sistema de Gestin Documental Orfeo; el Ingeniero Jorge Ivn Quintero proporcion al grupo una solucin rpida a esta necesidad. A medida que el grupo iba avanzando surgieron algunos inconvenientes de conocimiento previo en la implementacin del manejo del Sistema Operativo LINUX Ubuntu. Para dar solucin a estos inconvenientes, el grupo se dirigi al Hospital departamental Universitario del Quindo San Juan de Dios para recibir una breve capacitacin por parte de William Alberto Ospina en el manejo de LINUX Ubuntu. Solucionados los inconvenientes planteados anteriormente, el grupo experiment la necesidad de adquirir otra parte de conocimiento a cerca de la modificacin del
19
GRUB de LINUX; se investig a fondo donde no solo se obtuvo informacin acerca de LINUX Ubuntu sino tambin las configuraciones bsicas que se realizan en este Sistema Operativo. Luego que el grupo realizara la respectiva instalacin del Sistema de Gestin Documental OrfeoGpl en la EAM, el seor William Alberto Ospina y la Ingeniera Soraya Garca Jurado, informaron al grupo que dicho sistema funcionaba conectado a otro aplicativo llamado Digitalizador OrfeoScan, desde ese momento se empez a realizar una investigacin profunda sobre el Digitalizador. Para comprender un poco el manejo del Sistema de Gestin Documental OrfeoGpl y del Digitalizador OrfeoScan; el grupo realiz una visita al Departamento Nacional de Planeacin Accin Social, donde se adquiri un conocimiento mas cercano sobre el funcionamiento real de dicho sistema. Al momento de empezar la configuracin previa para el Digitalizador OrfeoScan, se ingresaron unos comandos pretendiendo abrir los puertos para la conexin del equipo cliente al servidor donde el sistema se cay bloqueando todos los puertos del servidor y no permitiendo crear una nueva conexin a la Base de Datos Postgres. Para resolver el problema se aprendi a configurar solo la Base de Datos sin afectar el resto del aplicativo. En la configuracin de los principales archivos de la Base de Datos Postgres que se encontraban en el servidor, nos toc buscarlos manualmente ya que la ruta especificada en las pginas investigadas era errnea. Al momento de instalar el ODBC de Postgres, algunos equipos no permitan correr ciertas libreras reservadas del Sistema Operativo. Para correr estas libreras se busc en la Web un aplicativo que las permitiera correr y as poder realizar la configuracin del ODBC. Para instalar el servidor de correos se ingres un comando que para nosotros daba error sin saber por qu, pero al momento de buscar solucionarlo nos enteramos que eran comandos para otro tipo de LINUX. Se investig mucho sobre cmo era este comando en LINUX Ubuntu ya que era un comando muy importante que permita entrar como administrador y realizar configuraciones previas. Teniendo configurado los archivos principales para iniciar la instalacin del Digitalizador OrfeoScan, se procedi a ejecutar el instalador donde algunos equipos pedan actualizar Windows, no se sabia qu archivos eran pero se procedi a ejecutar este instalador en diferentes equipos, fuera de la EAM donde nos pudimos dar cuenta que el problema de actualizacin era por el ServicePack (SP).
20
Investigando ms sobre los errores que aparecan al momento de ejecutar el aplicativo encontramos que el instalador que se encontraba en la carpeta descargada no funcionaba; ya que dicho instalador era de la entidad que public dicho archivo. Gracias a los conocimientos del grupo, adquiridos por parte de la EAM en el Lenguaje de Programacin Visual Basic se pudo compilar el cdigo y as poder configurar los archivos pertinentes para poder abrir el aplicativo y a la vez creando nuestro propio instalador con las caractersticas del Hospital Departamental Universitario del Quindo San Juan de Dios. Para poder realizar las prcticas del funcionamiento del Digitalizador OrfeoScan, no se cont con un equipo apropiado por lo que el grupo debi trabajar con un equipo porttil de uno sus integrantes. Al momento de realizar las pruebas de la digitalizacin no se cont con un Scanner Kodak, como lo recomendaban en la pgina de Orfeo. Para solucionar este problema el grupo decidi probar con una marca diferente de Scanner ya que no se contaba con los recursos necesarios para suplir este requerimiento; obteniendo buenos resultados y as dejar en claro de que la digitalizacin se puede realizar con cualquier Scanner.
21
6. CONCLUSIONES
La realizacin de ste proyecto se hace importante ya que se puso en prctica el conocimiento obtenido durante el ciclo profesional de Ingeniera de Software. Mediante la implementacin del Sistema de Gestin Documental OrfeoGpl y el Digitalizador OrfeoScan, se pretende solucionar una necesidad presente en el Hospital Departamental Universitario del Quindo San Juan de Dios, en cuanto a la administracin y gestin de documentos manejados entorno al sector salud. Es de gran importancia que las diferentes instituciones del sector salud cuenten con el Sistema de Gestin Documental OrfeoGpl, para optimizar el trabajo y la gestin de los documentos. La elaboracin de ste proyecto incentiva a la investigacin futura por parte de los compaeros que en los diferentes ciclos se integren al proyecto Orfeo, para la implementacin de los mdulos faltantes del Sistema de Gestin Documental OrfeoGpl.
22
REFERENCIAS BIBLIOGRFICAS
GOOGLE. Lucas.hispalinux, (En Lnea) 2009 [27 de Agosto de 2009] http://lucas.hispalinux.es/Articulosperiodisticos/jantonio/odbc/odbc3.html GOOGLE.Foros.raza-mexicana (En Lnea) 2008 [18 de Agosto de 2009], http://foros.raza-mexicana.org/showthread.php?t=183 OrfeoGpl (En Lnea) 2009 [18 de Agosto de 2009], http://orfeogpl.org/ata/node/88 Ubuntu.Guia-ubuntu (En Lnea) 2009 [15 de Agosto de 2009], http://www.guiaubuntu.org/index.php?title=PostgreSQL GOOGLE.Adslayuda (En Lnea) 2009 [2 de Septiembre de 2009] de, http://www.adslayuda.com/Linux-pureftpd.html GOOGLE.Solusan (En Lnea) 2008 [7 de Septiembre de 2009], http://www.solusan.com/instalacion-de-pureftpd-en-macos-x-tiger.html GOOGLE.Belinuxmyfriend.blogspot (En Lnea) 2009 [7 de Septiembre de 2009], http://belinuxmyfriend.blogspot.com/2009/08/pureadmin-front-end-grafico-para.html
GOOGLE.tic- alton.blogspot (En Lnea) 2009 [9 de Septiembre de 2009], http://images.google.com.co/imgres?imgurl=http://3.bp.blogspot.com/_05UL5eXfK Lc/R3vkzRMYhTI/AAAAAAAAARA/ZDmqOf6KfYY/s320/vis1.JPG&imgrefurl=http:// tic-alton.blogspot.com/2008/01/visual-basic-como-hacer-un-paquetede.html&usg=__9f0EAJLbU9bNphjGPKtI_ooAN2Q=&h=248&w=320&sz=15&hl=es &start=6&um=1&tbnid=8LYcL8Vnr0OHvM:&tbnh=91&tbnw=118&prev=/images%3 Fq%3Dempaquetar%2Ben%2Bvisual%2Bbasic%2B6.0%26hl%3Des%26sa%3DG %26um%3D1 OrfeoGpl (En Lnea) 2008 [3 de Septiembre de 2009], http://groups.google.com/group/orfeogpl/browse_thread/thread/a247381e8a3a5c5 e OrfeoGpl (En Lnea) 2008 [3 de Septiembre de 2009], http://orfeogpl.org/ata/node/354 OrfeoGpl (En Lnea) 2008 [3 de Septiembre de 2009], http://orfeogpl.org/ata/node/88/revisions/103/view
23
GOOGLE.Superintendencia de Servicios Pblicos (En Lnea) 2008 [28 de Septiembre de 2009], http://wiki.superservicios.gov.co/superwiki/index.php/Orfeo/Manual/Tecnico OrfeoGpl (En Lnea) 2008 [4 de Septiembre de 2009], http://orfeogpl.info/wiki/index.php/OrfeoWiki Richard Petersen, Fundamentos de programacin en Linux, Osborne McGraw-Hill Para el manual de instalacin del Orfeo se tuvieron en cuenta las siguientes direcciones: GOOGLE.OrfeoGpl (En Lnea) 2009 [15 de Septiembre de 2009], http://orfeogpl.info/wiki/index.php/Orfeo_Manual_Instalacion Para los requerimientos tcnicos: GOOGLE.OrfeoGpl (En Lnea) 2008 [17 de Septiembre de 2009], http://orfeogpl.info/wiki/index.php/Requerimientos_Tecnicos
24
ANEXO N MANUAL DE INSTALACIN DE LINUX UBUNTU 8 .10 1 UTILIZANDO TODO EL DISCO DURO
1. Prenda el computador e ingrese el CD de UBUNTU 8.10 en la unidad de CD. Cierre la unidad y reinicie el computador. 2. Inmediatamente comience a pulsar simultneamente la tecla Supr para poder ingresar al setup del computador. 3. Estando en el setup observe en la parte superior de la ventana donde se encuentran ubicadas las pestaas y seleccione la pestaa Arranque.
4. Luego seleccione la opcin Priorid. Disp. arranq y despus presione la tecla enter.
25
5. Aparecer la opcin 1er dispositivo de arranque [unidad de disco duro], seleccione y despus presione la tecla enter.
6. Escoja la opcin CD ROM ATAPI y presione la tecla enter.
7. Con la tecla Esc permite salir a la ventana principal del setup luego ingrese a la pestaa Salir y seleccione la opcin Salir guardando cambios. Posteriormente presione la tecla enter.
26
8. Inmediatamente aparecer otra ventana donde preguntar: Desea guardar los cambios en la configuracin y salir del programa?. Seleccione la opcin S y presione la tecla enter.
9. El computador empezar a leer la informacin que hay en el CD, aparecer una ventana donde se selecciona la opcin Espaol.
27
10. Luego elija la opcin Instalar Ubuntu, es necesario esperar unos minutos mientras el computador comienza a gestionar el proceso.
11. Seleccione la opcin Espaol y luego de click con el mouse en el botn Adelante.
28
12. Con el puntero del mouse seleccione el mapa de Colombia y, se deber de fijar en la etiqueta donde dice Ciudad seleccionada ya que al frente deber aparecer Bogota. Luego se da click en el botn Adelante.
13. Seleccione la opcin Spain y luego de click en el botn Adelante.
29
14. En este paso se manejarn las particiones, escogemos la opcin Guiado utilizar todo el disco, ya que en este caso se utilizar todo el disco.
15. Ingresamos el nombre y contrasea y posteriormente se da click en el botn Adelante.
30
16. Luego se da click en el botn Instalar y se mientras se instala el sistema operativo.
esperaran unos minutos
17. Para finalizar la instalacin se da click en el botn reiniciar ahora.
31
18. Se abrir la bandeja de la unidad de CD, despus se retirar el CD de Ubuntu 8.10, cerramos la bandeja y presionamos la tecla enter para continuar.
Nota: Si despus de hacer el paso 18 se paraliza el proceso, entonces se reiniciar el computador y se ingresar al setup. Ingresar a la pestaa de arranque donde se escoger la opcin priorid. Disp. arranq. Seleccione la opcin 1er dispositivo de arranque [unidad de disco duro]. Luego se abrir una pequea ventana donde se deber seleccionar la opcin unidad de disco duro. Despus con la tecla Esc se devolver a la ventana principal del setup e ingresar a la pestaa Salir y se seleccionar la opcin Salir guardando cambios. Se abrir otra ventana donde se seleccionar la opcin S.
32
Ingresar a Linux Ubuntu: Ingrese el nombre de usuario y contrasea
33
ANEXO N MANUAL DE INSTALACIN DE LINUX UBUNTU 8.1 0 EN UNA PC 2 CON WINDOWS XP
1. Alistar Windows Xp: Antes de instalar Ubuntu 8.10 en un equipo con Windows Xp, es necesario desfragmentar el Disco Duro para evitar algunos errores que pueden transcurrir cuando redimensionemos la particin. Para desfragmentar el Disco Duro hacemos click con el botn derecho del Mouse sobre el Disco Duro elegido, es decir la particin escogida para instalar el Ubuntu 8.10. Si cuenta con otra particin puede escoger la que usted desee para la respectiva instalacin. Despus de tener claro en que particin vamos a instalar el Ubuntu 8.10 hacemos click en Propiedades.
De inmediato aparecer una ventana como la que se muestra en la imagen. Hacemos click en la pestaa Herramientas y despus damos click sobre la opcin Desfragmentar ahora.
34
De inmediato aparecer una ventana como la que se muestra en la imagen. Hacemos click en el botn Desfragmentar.
La desfragmentacin demorar un lapso de tiempo mientras acomoda nuestros archivos de la PC fragmentados. Al terminar la desfragmentacin nos aparecer una nueva ventana donde nos pedir si deseamos ver los informes o cerrar la ventana (damos click en cerrar y listo). Una vez termine la desfragmentacin procedemos a cerrar todas las ventanas e introducimos el CD de Ubuntu 8.10 a nuestra unidad lectora de CD, DVD, CD-
35
ROM y, reiniciamos el equipo (el sistema de arranque debe estar como primordial CD para que al reiniciar empiece con nuestro CD de Ubuntu 8.10).
2. Instalar Ubuntu 8.10: Al arrancar el CD de Ubuntu 8.10 aparecer un listado de idiomas, all escogemos el idioma que queremos que aparezca en el sistema operativo, para nosotros ser Espaol y presionamos la tecla Enter.
A continuacin nos mostrar el men de arranque del CD de Ubuntu 8.10 desde el que podemos probar Ubuntu, instalarlo, verificar el CD y analizar la memoria.
36
Seleccionamos la opcin Instalar Ubuntu usando la flecha abajo del teclado. Despus Tendremos que esperar un lapso de tiempo mientras se carga el entorno grfico para la instalacin de Ubuntu 8.10.
Una vez termine de cargar el entorno grafico nos aparece la primera ventana de la instalacin en la que debemos elegir de nuevo el idioma.
Seleccionamos la opcin de Espaol damos click con el Mouse sobre el botn Adelante. Lo siguiente es elegir la zona horaria donde nos encontramos (Bogot) (Se puede dar click con el mouse sobre el punto amarillo que muestra como la capital de Colombia) y volvemos ha hacer click sobre el botn Adelante. Despus seleccionamos la distribucin de nuestro teclado (para nosotros nos toca colocar Spain) y damos click con el mouse sobre el botn Adelante.
37
2.1. Particionar el Disco Duro: Nos aparecer en la siguiente ventana el anlisis de las particiones que tenemos en nuestro equipo y unas opciones para editar la particin.
Despus de escoger el particionado Guiado redimensionaremos la particin donde se encuentra instalado Microsoft Windows Xp, solamente tenemos que elegir el tamao de la particin que queremos que use Ubuntu 8.10 y el instalador crear dos particiones: Particin raz ( / ): Contiene los directorios y archivos del sistema operativo y los datos de los usuarios (documentos, imgenes, msica, etc.).
38
Particin de intercambio (swap): Necesaria cuando nos quedamos sin memoria RAM. Para modificar el tamao de la particin para Ubuntu se realiza de la siguiente manera como se ve en la imagen (con click sostenido vamos moviendo nuestra particin).
Una vez hecho esto, hacemos click con el mouse sobre el botn Adelante. En ese momento nos mostrar un mensaje avisndonos que hay que guardar los cambios y que esa operacin no se puede deshacer. Si estamos seguros del tamao que le hemos asignado, hacemos click con el mouse sobre el botn Continuar y seguimos.
39
2.2. Instalar el Sistema: Despus de crear las particiones colocamos nombre, nombre de usuario para inicio de sesin, contrasea, y el nombre de nuestro equipo. Por consiguiente damos click con el mouse sobre el botn Adelante.
Despus nos aparecer una ventana como la que se encuentra en la imagen donde nos pregunta si queremos que Ubuntu nos importe nuestros archivos de nuestra cuenta de Windows. (Esta opcin es para enviar todo lo que tenemos en nuestro Microsoft Windows Xp a Ubuntu 8.10) (Opcional).
40
Despus de decidir dicha opcin, damos click con el mouse sobre el botn Adelante donde nos muestra en una pantalla la informacin de la instalacin de Ubuntu 8.10. Y por consiguiente damos click con el mouse sobre el botn Instalar para que nos instale el Ubuntu 8.10 en nuestra PC.
Instalando el sistema demora muy poco
Cuando termina la instalacin nos mostrar un mensaje informndonos que debemos reiniciar el equipo. As que debemos hacer click con el mouse sobre el botn Reiniciar ahora.
Despus nos mostrar en pantalla un mensaje dicindonos que retiremos nuestro CD de Ubuntu 8.10 y que pulsemos la tecla Enter.
41
3. Fin de la Instalacin: Al prender de nuevo nuestra PC aparecer un men que crea Ubuntu para poder seleccionar a que sistema operativo queremos ingresar, seleccionamos el sistema operativo por medio de las flechas arriba o abajo del teclado y presionamos la tecla Enter.
42
ANEXO N MANUAL DE INSTALACIN DE ORFEO 3.7.2P S GD EN LINUX 3 UBUNTU 8.10
Esta es una versin del manual de instalacin que realizaron en ASLE (Asociacin de Software Libre del Ecuador. http://asle.ec), este manual es exclusivo para la Base de Datos Postgres 8.2. 1. Archivos a Descargar Guin de instalacin de Orfeo 3.7.2p Respaldo de la Base de Datos de Orfeo 3.7.2p
2. Paquetes Utilizados Estos paquetes se pueden descargar directamente con apt-get o Synaptic. Ubuntu Dapper LTS (6.06) Ubuntu 8.04 (tambin se sabe que funciona en Deban Testing :)) PostgreSQL 8.2 PHP5 Apache2 pgAdmin3 Orfeo 3.7.2p Subversin ksvn o esvn (Para manejo Grafico de Subversion)
3. Determinar la Salida a Internet Determinar primero que todo, si la salida a Internet va ser por medio del Proxy, configurado directamente por el proveedor de servicios de Internet que tengamos o por el proxy que se encuentra en nuestra Intranet para poder seguir los pasos que se mencionaran a continuacin.
4. Configuraciones Previas Si es por el Proxy de nuestra Intranet REALIZAR este paso de lo contrario NO REALIZAR este paso.
43
4.1. Modificar fichero apt.conf En la barra de herramienta superior damos click con el mouse sobre Aplicaciones en donde de inmediato se desplegar un men donde presionamos click con el mouse sobre Terminal (ver imgenes).
44
Al abrir la terminal ingresamos el siguiente comando: sudo gedit /etc/apt/apt.conf Despus de abrir el fichero para ser editado ingresamos la siguiente lnea: Acquire::http::Proxy http://Direccion_ip_Proxy:Puerto_Proxy; Donde: Direccion_ip_Proxy: Es la direccin ip del servidor proxy donde usted se encuentre. Puerto_Proxy: Es el puerto donde se realizar la conexin. Por consiguiente se guardan los cambios y se cierra la ventana.
4.2. Recargar Los Paquetes Synaptic Si es por el Proxy de nuestra Intranet REALIZAR esta configuracin. En la barra de herramienta superior damos click con el mouse sobre Sistema donde de inmediato se despegar un men donde damos click con el mouse sobre Administracin y por ultimo damos click con el mouse sobre Gestor de Paquetes Synaptic como se muestra en la siguiente imagen.
Despus nos aparecer una venta como la de la siguiente imagen donde nos ubicamos en la barra de herramientas y presionamos click con el mouse sobre
45
Configuracin, despus nos aparecer presionamos click sobre Preferencias.
un
men
desplegable
donde
De inmediato nos aparecer una nueva ventana como la que se muestra en la siguiente imagen, all se deber dar click con el mouse sobre la pestaa Red, aparecer 2 opciones de configuracin donde se deber dar click con el mouse en el circulo que se encuentra con la frase Configuracin Manual del Proxy. All activar las cajas de texto para poder hacer el respectivo ingreso de la Direccion_IP_Proxy y el Puerto_Proxy, despus de haber ingresado dicha configuracin se procede a dar click con el mouse sobre el botn Autenticacin, Aplicar y Aceptar. De inmediato se cerrar la ventana de configuracin y as podremos dar click con el mouse sobre el botn Recargar para que el sistema pueda empezar la descarga de los paquetes Synaptic.
46
Si es por el Proxy configurado directamente por el proveedor de servicios de Internet que tengamos REALIZAR esta configuracin. En la barra de herramienta superior damos click con el mouse sobre Sistema donde de inmediato se despegar un men donde damos click con el mouse sobre Administracin y por ultimo damos click con el mouse sobre Gestor de Paquetes Synaptic como se muestra en la siguiente imagen.
47
De inmediato aparecer una ventana como se muestra en la siguiente imagen donde se debe dar click con el mouse sobre el botn Recargar para que el sistema pueda empezar la descarga de los paquetes Synaptic.
48
5. Instalacin de los Paquetes Postgresql Se deben instalar en el siguiente orden: Inicialmente el Cliente: Se da doble click con el mouse sobre el paquete donde aparecer una ventana como la que se muestra en la siguiente imagen, all se deber dar click con el mouse sobre el botn Instalar el Paquete y al terminar de instalar dar click con el mouse sobre el botn Cerrar.
Posteriormente el Servidor: Se da doble click con el mouse sobre el paquete donde aparecer una ventana como la que se muestra en la siguiente imagen, all se deber dar click con el mouse sobre el botn Instalar el Paquete Y al terminar de instalar dar click con el mouse sobre el botn Cerrar.
49
6. Instalacin y Configuracin Previa de Algunos Elementos Mencionados al Principio del Manual de Instalacin del Orfeo 3.7.2p (TODO POR LA TERMINAL). 6.1. Por la Terminal con el apt ingresar las siguientes comandos: sudo apt-get install php5-gd apache2 libapache2-mod-php5 php5-imap subversion locales sudo apt-get install gda2-postgres pgadmin3 libpg-perl php5-pgsql O tambin puede usar el synaptic, buscar e instalar los paquetes requeridos.
6.2. Verificar que en el archivo /etc/php5/apache2/php.ini estn las siguientes variables con los respectivos valores con el siguiente comando: sudo gedit /etc/php5/apache2/php.ini Al abrir el archivo correspondiente procedemos a editar las siguientes variables: register_globals = On display_errors = Off session.gc_maxlifetime = 0
50
session.cache_expire = 0 session.use_trans_sid = 1
6.3. Cambiar de directorio, al del servidor web /var/www/ y descargar la ltima versin de Orfeo en esta ruta. Si desea, puede cambiar de propietario del directorio var/www a el usuario que usa con permiso de root, esto se realiza mediante los siguientes comandos: cd /var/ sudo chmod R 777 /var/www/ cd /var/www/
Si es por el Proxy de nuestra Intranet REALIZAR esta configuracin de lo contrario NO REALIZAR este paso. En situaciones si hay proxy se configura el archivo servers del svn con el proxy y el servidor con el siguiente comando: sudo gedit /etc/subversion/servers En archivo "server", al final cambie las siguientes variables por su respectivo valor de proxy. http-proxy-host = 192.168.0.2 http-proxy-port = 3128 (Versin inestable-postgres)
6.4. Descargar el Orfeo 3.7.2p por medio del siguiente comando: svn co https://orfeogpl.info/svn/src/orfeo-3.7.2p Si le solicita la clave del usuario 'public', escriba: Orfeo
51
6.5. Comprobar que PHP est ejecutndose cuando apache inicia, siga los siguientes pasos: Nota: es posible que antes de ingresar los comandos deba salir del directorio www con el comando: cd a. Inicie el servicio apache con los siguientes comandos: sudo apache2ctl stop sudo apache2ctl start b. Compruebe en el browser la ruta de instalacin de Orfeo 3.7.2p que php quedo bien configurado, y verifique las variables que se cambiaron al inicio. http://localhost/orfeo-3.7.2p/info.php
6.6. Cambiar al directorio /var/www/orfeo-3.7.2p y copiar config.php.postgres a config.php por medio de los siguientes comandos: cd /var/www/orfeo-3.7.2p cp config.php.postgres config.php
6.7. Editar el archivo config.php y cambiar los valores a sus respectivos parmetros con el siguiente comando: sudo gedit config.php
Impresin del archivo config.php, sin configuracin alguna:
52
Se configura la variable $servicio al nombre de la base de datos a la cual se piensa conectare a travs del cliente Postgres.
6.8. Inicializar el PostgreSQL, Se verifica el funcionamiento del servidor Postgres utilizando el siguiente comando: sudo /etc/init.d/postgresql-8.2 status
53
Si el servidor Postgres no se encuentra en lnea para iniciarlo se utiliza el siguiente comando:
sudo /etc/init.d/postgresql-8.2 start
6.9. Cambiar la clave del usuario postgres mediante el siguiente comando: sudo passwd postgres
6.10. Ingresar al usuario Postgres por medio del siguiente comando: su postgres El usuario de la sesin cambiara a la sesin postgres.
6.11. Ingresar al cliente de PostgreSQL psql mediante el siguiente comando: Psql
6.12. Cambiar la contrasea del usuario postgres de la base de datos PostgreSQL mediante la siguiente instruccin: ALTER USER postgres WITH PASSWORD 'nuevo_pass'; En nuevo_pass se coloca la contrasea ingresada como en el anterior archivo que fue editado por el usuario. Ejemplo:
54
6.13. Crear la Base de Datos por medio de la siguiente instruccin: create database orfeo; El nombre es el que se coloc en el archivo anterior que fue editado:
55
6.14. Salir del psql mediante el siguiente comando: \q
6.15. Salir de la sesin postgres con el siguiente comando: Exit
6.16. Entramos al directorio en el cual quedo Orfeo 3.7.2p descargado. Por defecto es "/var/www/orfeo-3.7.2p/". En el directorio instalacin se encuentra el script de base de datos, lo siguiente se realiza mediante el siguiente comando: cd /var/www/orfeo-3.7.2p/instalacion
56
Nota aclarativa (Opcional): Es recomendable hacer una copia del siguiente archivo orfeoPostgres2008_09.sql que se encuentra en el directorio /var/www/orfeo-3.7.2p/instalacin
6.17. Volver a entrar como usuario de la base de datos Orfeo 3.7.2p y Ejecutamos el guin para la base de datos "orfeo" mediante los siguientes comandos: su postgres psql orfeo
6.18. Ejecutar instruccin:
el
Script
orfeoPostgres2008_09.sql
mediante
la
siguiente
\i orfeoPostgres2008_09.sql
6.19. \q
Salir de psql mediante la siguiente instruccin:
Y por consiguiente nos salimos de la terminal.
57
6.20. Abrir un navegador con http://localhost/orfeo-3.7.2p para observar si quedo instalado el Orfeo 3.7.2p en la maquina.
7. Configuracin del Usuario Administrador Admon del Orfeo 3.7.2p para poder Ingresar al Orfeo 3.7.2p sin Problemas. Ingresamos al pgAdmin3 dando click con el mouse en la barra de herramientas superior sobre Aplicaciones, despus se da click con el mouse sobre Herramientas del Sistema y para finalizar click con el mouse en PgAdmin III como se muestra en la siguiente imagen:
Al abrir el PgAdmin III, nos aparecer una ventana como la que se muestra en la siguiente imagen, all se debe dar click con el mouse sobre servers (0) y por consiguiente en el botn que tiene una imagen de Conector.
58
Despus aparecer una nueva ventana como la mostrada en la siguiente imagen donde se deber ingresar la configuracin respectiva para poder realizar la conexin de la Base de Datos.
En esta ventana se debern completar los siguientes datos que all se piden excepto los campos DB restriccin y Service, estos datos son los que se pudieron observar en el archivo que al comienzo fue editado como se muestra en la siguiente imagen. Despus se deber dar click con el mouse sobre el botn Aceptar para guardar la conexin a la base de datos.
59
Una vez hallamos realizado la conexin de la base de datos nos dirigimos a la siguiente ruta para editar un privilegio de la Tabla Usuario: Servers (1) Postgres (localhost:5432) Databases (2) Orfeo Schemas (1) Public Tables (121) Usuario Al estar en la tabla Usuario damos click con el mouse en el botn que tiene una tabla en la barra de herramientas como se muestra en la imagen:
60
Al dar click en dicho botn aparecer la tabla Usuario como se muestra en la imagen, all se deber buscar el campo, atributo o columna usua_nuevo_character(1) donde se deber modificar el estado de los usuarios como Nuevo usuario (0) para poder ingresar por primera vez al Orfeo 3.7.2p Guardamos los cambios y salimos del postgres.
61
Listo (se recomienda reiniciar el equipo). Obtenido de: "http://orfeogpl.info/wiki/index.php/Orfeo_Manual_Instalacion".
8. Fin de la Instalacin Para ingresar por primera vez a Orfeo 3.7.2p damos click con el mouse sobre el icono del navegador web que tengamos en nuestro equipo como se muestra en la siguiente imagen.
Al abrir el navegador web debemos escribir el Url o la direccin web en la cual se encuentra el Orfeo 3.7.2p, cabe decir que es disto el acceso ya que depende si se esta accediendo desde el mismo servidor o desde un equipo remoto. Desde el servidor: http://localhost/orfeo-3.7.2p/ Es decir la ip del servidor o la palabra localhost
62
Desde un equipo remoto: http://10.2.3.119/orfeo-3.7.2p/ Es decir la ip del servidor que es donde se encuentra instalado el Orfeo 3.7.2p
63
Al abrir la ventana de logeo de Orfeo 3.7.2p debemos ingresar el usuario al cual le cambiamos en la base de datos por 0 para ser usuario nuevo y podemos escribir cualquier contrasea como se muestra en la siguiente imagen.
64
Al dar click con el mouse sobre el botn Ingresar aparecer de inmediato una nueva ventana como la de la siguiente imagen donde se pedir cambiar la contrasea para quitar la opcin de usuario nuevo y poder seguir ingresando normalmente.
Nuevamente aparecer otra ventana como la que se muestra en la imagen, donde se tiene que confirmar y guardar la nueva contrasea del usuario.
65
Ya con este cambio se podr acceder normalmente al Orfeo 3.7.2p, ingresando el usuario y la contrasea respectiva. Al acceder a la cuenta del usuario aparecer un entorno como el mostrado en la siguiente imagen donde all tendr sus propias herramientas de trabajo.
66
ANEXO N MANUAL DE INSTALACIN DEL DIGITALIZADOR O RFEOSCAN 4 3.6 EN WINDOWS XP
Archivo a Descargar: Instalador del Cliente de Base de Datos PostGres.
Paquete Utilizado: Estos paquetes se pueden descargar directamente con apt-get o por la parte de los repositorios de LINUX Ubuntu 810. PureAdmin
Orden de Instalacin: 1. ODBC (Windows Xp) 2. Servidor de Correos FTP (Pure-FTPD) (LINUX Ubuntu 8.10) 3. OrfeoScan (Windows Xp)
1. ODBC (Windows Xp): El ODBC de Postgres se puede descargar de la siguiente pgina: http://www.postgresql.org/ftp/odbc/versions/msi/ Luego de haber descargado el ODBC e instalarlo, se debe configurar de la siguiente manera: Ir al Panel de Control, Herramientas Administrativas, Orgenes de Datos.
67
Para configurar el ODBC se debe tener en cuenta el Nombre de la Base de Datos (tal cual como se creo), La direccin IP del Servidor donde se encuentra instalado
68
el Sistema de Gestin Documental Orfeo 3.7.2p, el usuario de la Base de Datos y el Password de la Base de Datos como se puede observar en la siguiente imagen:
Posteriormente se debe habilitar por medio del Firewall de Windows, el puerto de conexin a la base de datos postgres de la siguiente manera:
69
Si no se puede conectar. Verifique en el servidor los accesos a la base de datos en postgres. En el archivo postgres.conf y pg_hba.conf $ sudo gedit /etc/postgresql/8.2/main/postgresql.conf Cambiar la lnea: #listen_addresses = 'localhost'
Por:
listen_addresses = '*' En esta misma pagina habilitar la encriptacin: Utilizar las teclas Ctrl + F donde se abrir una ventana e ingresamos en el campo disponible la palabra encryption para hacer la bsqueda respectiva.
70
Cambiar la lnea: #password_encryption = on Por: password_encryption = on
En el archivo pg_hba.conf
$ sudo gedit /etc/postgresql/8.2/main/pg_hba.conf Cambiar la lnea de esta manera: --Si desea que cualquier equipo entre:
host all all 0.0.0.0/0 md5 --Si desea que solo entren unos equipos entonces colocamos:
host postgres all 172.16.7.15/32 md5
2. Servidor de Correos FTP (LINUX Ubuntu 8.10):
Adems para subir las imgenes se realiza va ftp. Una forma es con el pure-ftpd, usted lo puede realizar con el servidor que mejor maneje. El pure-ftpd en debian se puede instalar con synaptic o apt-get. El Manual de instalacin y configuracin de pure-ftpd lo tomamos de la siguiente pgina:
71
http://www.adslayuda.com/Linux-pureftpd.html
Servidor FTP con Pure-ftpd (Servidor de Correos): En este tutorial vamos a explicar como podemos configurar un servidor ftp con pure-ftpd. Se ha elegido este servidor porque es muy sencillo de configurar (toda la configuracin se hace mediante los parmetros que le pasamos en el arranque), tiene muchas opciones tiles como cuotas, usuarios virtuales, etc., y es muy seguro. Con pure-ftpd tendremos en poco tiempo un potente servidor ftp que podremos configurar de una forma muy flexible y de manera muy sencilla. Para instalarlo, lo ms recomendable es bajar las fuentes de la pgina oficial: http://www.pureftpd.org Una vez descargado lo compilaremos. El hecho de compilarlo, no debe asustarnos, ya que en este caso no nos encontraremos problemas de dependencias, y as especificaremos explcitamente qu opciones queremos que nuestro servidor ftp soporte. Descargaremos la ltima versin, pure-ftpd-1.0.20.tar.gz en este caso, la descomprimiremos y entraremos en el directorio que nos ha creado:
(Mediante la Terminal) $ cd /home/Usuario/Escritorio $ tar -xvzf pure-ftpd-1.0.20.tar.gz Despus de descomprimir el contenido en el escritorio debe aparecer la carpeta pure-ftpd-1.0.20, posteriormente procedemos a ingresar a ella.
72
$ cd pure-ftpd-1.0 Ahora procederemos a compilarlo; para ello leeremos el fichero INSTALL que hay en el mismo directorio y veremos que nos dice que son instrucciones genricas, con lo que en un principio haciendo el. /configure; make; make install ya lo tendramos instalado. De todos modos queremos afinar la compilacin, as que miraremos que opciones podemos pasarle al configure para hacerlo a nuestro gusto. Haremos lo siguiente: $ ./configure --help Y veremos todas las opciones que podemos indicarle. En nuestro caso (evidentemente aqu cada uno puede hacer lo que crea mejor, todo depende del uso que vaya a darse al servidor) elegiremos las siguientes: --without-inetd -> Como el servidor lo tendremos como un proceso aparte, no necesitamos soporte inetd --with-puredb -> Soporte para usuarios virtuales --with-ratios -> Soporte para ratios de subida/bajada --with-quotas -> Soporte para cuotas --with-ftpwho -> Soporte para poder ver al momento quien est conectado y qu est haciendo --with-throttling -> Soporte para limitar el ancho de banda --with-language=spanish -> Soporte para nuestro idioma Todas estas opciones se encuentran explicadas en el fichero README del mismo directorio. Una vez sabemos qu opciones queremos, procederemos a configurar y compilar el programa: $ ./configure --without-inetd --with-puredb --with-ratios --with-quotas --with-ftpwho -with-throttling --with-language=spanish $ make $ sudo su # make install
73
Una vez hecho esto, ya tenemos nuestro servidor ftp instalado /usr/local/sbin/pure-ftpd (esto nos lo explica tambin en el README).
en
Configuracin: Como hemos dicho al principio, la configuracin del servidor se hace exclusivamente en el paso de parmetros al arrancar el servidor. Antes de ello por eso, vamos a configurar los usuarios virtuales.
Usuarios Virtuales: Los usuarios virtuales son usuarios que slo existirn para el ftp. Pero para ello, necesitamos asociar estos usuarios virtuales del ftp con un usuario del sistema para que puedan operar. Entonces, lo primero que haremos ser crear un usuario sin privilegios en el sistema, y asociaremos los usuarios virtuales a este usuario. Recordando que para poder utilizar los usuarios virtuales debemos haber compilado el programa con la opcin --with-puredb
Creando un usuario en el sistema: Crearemos el usuario: ftpuser y el grupo ftpgroup por ejemplo (deberemos hacerlo como root): # groupadd ftpgroup # useradd ftpuser -g ftpgroup -d /dev/null -s /bin/false Con esto hemos creado un grupo ftpgroup y un usuario ftpuser que pertenece a ese grupo. Adems, el usuario tendr como directorio home /dev/null (es decir, no tendr) y como shell por defecto /bin/false (para que no tenga una shell vlida). Hemos de asegurarnos de que la shell que indiquemos aparezca en el fichero /etc/shells. Si no es as la aadiremos nosotros al final del mismo.
74
Creando y manipulando usuarios virtuales: Para la configuracin de los usuarios virtuales utilizaremos el comando: pure-pw Este comando mantiene la base de datos de los usuarios virtuales. Vamos a aadir un usuario virtual (como root): # pure-pw useradd Orfeo u ftpuser g ftpgroup d /home/ftpusers/orfeo t 20 T 10 Nos pedir una contrasea para ese usuario. Una vez introducida, ya habremos creado para el ftp el usuario Orfeo, que tendr como directorio de inicio (cuando se conecte al ftp) el directorio /home/ftpusers/orfeo. Adems, hemos establecido que tendr un ancho de bajada de 20kb/s y de subida de 10kb/s (para poder usar estos parmetros debemos haber compilado con la opcin --with-throttling. Tambin hemos asociado este usuario virtual con el usuario del sistema previamente creado (esto deberemos hacerlo con todos los usuarios que creemos). Una vez que hemos creado todos los usuarios (o cada vez que modifiquemos la informacin de alguno) hemos de actualizar la base de datos de los usuarios virtuales con el comando: # pure-pw mkdb Esto guarda la informacin en el fichero /etc/pureftpd.pdb Con esto ya tenemos nuestro servidor ftp preparado para recibir conexiones de estos usuarios virtuales. Para cualquier duda sobre como borrar o modificar usuarios virtuales, podr consultar el: man pure-pw
Arrancando el Servidor: Con todo configurado ya slo nos queda arrancar el servidor. Podemos ver una lista completa de las opciones que disponemos:
75
Instalando el PureAdmin (Usada Actualmente):
Para la instalacin del PureAdmin, puede dar click con el mouse en Agregar Quitar Aplicaciones. En la lista desplegable superior seleccionamos bsqueda de todas las aplicaciones disponibles, por consiguiente colocamos en el buscador PureAdmin, seleccionamos y se da click con el mouse en el botn Aplicar Cambios para instalarlo.
Haciendo un man pure-ftpd:
Aqu ponemos un ejemplo de cmo arrancarlo con una configuracin ms o menos usual, y explicaremos esas opciones. Arrancaremos el servidor con los siguientes parmetros: # /usr/local/sbin/pure-ftpd -lpuredb:/etc/pureftpd.pdb -A -B -c 5 -C 2 -d -E -i -j -u 100 Las opciones que hemos considerado son: -A -> Hacer chroot (para que nadie pueda salir de su directorio de inicio hacia directorios superiores) -B -> Correr en background (para tener el proceso en segundo plano) -c 5 -> 5 conexiones simultaneas como mximo -C 2 -> 2 conexiones simultaneas para una misma IP
76
-d -> Log verboso (loguea con bastante informacin) -E -> No permitimos usuarios annimos -i -> Los usuarios annimos no pueden subir cosas (se puede omitir si tenemos: E) -j -> Si al entrar un usuario an no existe su directorio raz, lo crea. As nos ahorramos crear nosotros el directorio despus de aadir un usuario virtual; ya se crear cuando entre por primera vez. -u -> Mnimo uid para entrar (para que no se pueda entrar como usuario privilegiado del sistema) -lpuredb:/etc/pureftpd.pdb -> Indicamos cual es el fichero donde se guardan los usuarios virtuales
Estas son un ejemplo de las opciones que se pueden utilizar para arrancar el servidor. Una vez arrancado ya est completamente configurado.
Creando un Script de Inicio:
Como puede ser bastante incmodo tener que poner el comando entero cada vez que queremos arrancar el servidor, vamos a ponerlo en un script para facilitar la tarea. Un ejemplo podra ser el siguiente: #!/bin/bash case "$1" in start) echo "Arrancando pure-ftpd..." /usr/local/sbin/pure-ftpd -lpuredb:/etc/pureftpd.pdb -A -B -c 5 -C 2 -d -E -i -j -u 100 ;; stop) echo "Terminando pure-ftpd..." killall pure-ftpd ;; *) echo "Uso: $0 {start|stop}" exit 1 ;; esac exit 0
77
Sera prctico tambin poner comentados (con al carcter # delante) en alguna parte del fichero los significados de los parmetros que le pasamos al programa. Podemos guardar este script en el directorio /etc/init.d/ para ponerlo como demonio y que se ejecute cada vez al arrancar el sistema. O si no podemos utilizarlo para arrancar/parar el servidor manualmente con (estando en el mismo directorio que el script): # ./nombre_script start # ./nombre_script stop Tutorial elaborado por Nacx para ADLAyuda.com
3. OrfeoScan:
Se puede Descargar las fuentes de la siguiente pgina (la ultima versin es OrfeoScan3.7.zip) http://orfeogpl.org/ata/node/88
Antes de empezar la instalacin del OrfeoScan se debe Configurar los siguientes archivos de Acceso.
78
config.ini config.orf (Debe estar en un equipo de la red local para que otro digitalizador pueda tener acceso a dicho archivo).
CONFIGURACIN DEL config.ini "C:\imgsspd","900 dependencia de prueba","C:\scanBarrasSspd", "NORMAL", 1 Campo 1. {Lugar temporal de almacenamiento de imgenes} Campo 2. {Dependencia de Radicacin por Defecto} Campo 3. {El sitio sobre el cual se encuentra el archivo config.orf (Debera ser un sitio de Red Compartido) Campo 4. {Tipo de Funcionamiento del Digitalizador. "NORMAL" , "CDS"} Campo 5. {Nmero de stickers que se utilizarn para imprimir la informacin de un expediente. "1" o "2"}
CONFIGURACIN DEL config.orf
Ejemplo. "Cz?}??","8", ORFEO_ENTRA,"jghgh?", 4, "fldoc","/usr/local/apache/htdocs/orfeo/bodega","172.16.0.60","http://172.16.0.60/or feo", "IDRD", "ORACLE", "Superintendencia de Servicios Pblicos Domiciliarios" 1 Campo {Contrasea Encriptada de la BD} 2 Campo {Nivel de Encriptacin Acceso a la BD} 3 Campo {Usuario de la BD } 4 Campo {Contrasea Encriptada del FTP} 5 Campo {Nivel de Encriptacin Acceso FTP} 6 Campo {Usuario FTP} 7 Campo {Ruta en el Servidor del acceso FTP a la Bodega de Imgenes de Orfeo} 8 Campo {Nombre del Servidor FTP} 9 Campo {Ruta de Acceso va Web a las Imgenes} 10 Campo {Sigla de la Entidad} 11 Campo {Base de datos Usada POSTGRES, ORACLE o MSSQL} 12 Campo {Nombre Largo de la Entidad}
79
Encriptar Contraseas de FTP y Base de Datos Abra el archivo que se llama cript.exe que se encuentra en la fuente (Cuidado con dejar este aplicativo en los clientes. Es solo para uso administrativo) y encripte la contrasea. En la versin nueva se configura el sticker en el mismo archivo config.orf. As mismo como se ve en el ejemplo podremos dar la ubicacin de las imgenes en el sticker. (Cdigo de Barras e Imagen Logo) "utw","8", usBD,"U|", 4, "usFTP","/usr/local/apache/htdocs/orfeo/bodega","172.16.0.60","http://172.16.0.60/ orfeo", "IDRD", "ORACLE", "Superintendencia de Servicios Pblicos Domiciliarios" ( x1 ,y1, x2 ,y2) "imagenLogo",50, 20, 1050, 900 "imagenCodBarras", 2500, 20, 3700, 800 "7","B"," *RAD_E*" "6"," "," " "5"," "," " "5"," "," Asunto *ASUNTO* - Fecha *FECHA_RAD_E* -- Gen Por *USUARIO_RADICADOR*" "5"," "," Destino *USUARIO_ACTUAL* - - Remitente *USUARIO_REMITENTE*" "5","B"," Consulte el estado de su tramite en nuestra Pagina http://www.superservicios.gov.co" "5"," "," Bogota D.c. Cra 18 No 84-35, Tel:(571)6913005 Fax 6913142, sspd@superservicios.gov.co" "6"," "," "
La lnea 2 y 3. Se coloca la posicin del logo o imagen institucional y luego el cdigo de barras. Los cuatro puntos son (x1, y1, x2, y2). "imagenLogo",50, 20, 1050, 900 "imagenCodBarras", 2500, 20, 3700, 800 Desde la segunda lnea los datos son del sticker y todas las nuevas lneas deben tener tres campos se distribuyen as: 1 Campo {Tamao de a Fuente} 2 Campo {Se coloca B si se desea en Negrilla} 3 Campo {Texto a imprimir en la lnea)
80
En el texto puede incluir campos entre ** y en maysculas que colocan la informacin de Orfeo donde se indique. *RAD_E* Nmero de Radicado *FECHA_RAD_E* Fecha del Radicado *ASUNTO* Asunto *USUARIO_RADICADOR* Login del Usuario Radicador *USUARIO_REMITENTE* Nombre del Remitente *USUARIO_ACTUAL* Destino del Radicado (Usuario Final)
Despus de haber configurado los siguientes archivos se debe abrir el cdigo fuente para poder cambiar ciertos parmetros que tienen el Nombre de la Entidad como se puede observar en la siguiente imagen. Dar click derecho con el mouse en el Proyecto, Propiedades de Orfeo
81
Posteriormente se debe dar las nuevas propiedades al proyecto con los datos de la respectiva Entidad. Una vez este lo anterior debidamente configurado se procede a generar nuestro propio Instalador empaquetando todos los archivos que posee dicha carpeta del digitalizador y nuestros archivos pertinentes para que el digitalizador funcione correctamente. Posteriormente se da click con el mouse en el men Archivo, generar proyecto OrfeoScan3.7.jai.exe como se puede observar en la siguiente imagen:
82
Al generar el archivo .exe, se deber cerrar el cdigo fuente y dirigimos a Microsoft Visual Studio como se puede observar en la siguiente imagen:
Posteriormente se debe buscar el Proyecto para realizarle el empaquetado de la siguiente manera:
83
Luego de haber seleccionado el proyecto se debe dar click con el mouse en el botn Empaquetar como se puede observar en la siguiente imagen:
84
Para mejores efectos compilaremos de nuevo el proyecto
85
86
Si no se encuentra la carpeta donde se generar el instalador el asistente la crear si se le da click con el mouse en la opcin Si.
El asistente de empaquetado tomar los archivos correspondientes para poner a funcionar la aplicacin, si el asistente solicitara algn archivo o nosotros requerimos de otro archivo se deber dar click con el mouse en el botn Agregar.
87
88
Luego de haber agregado los archivos correspondientes para el buen funcionamiento de la aplicacin nos aparecer la siguiente ventana:
89
90
Posteriormente se debe seleccionar que archivos se van ha dejar como archivos compartidos, seleccionar los archivos como se puede observar en la siguiente imagen:
91
Posteriormente se cierran las ventanas y nos dirigimos a la carpeta donde se almaceno el instalador y solo nos queda dar doble click con el mouse en el icono setup.exe
92
Para conocer un poco sobre como crear un instalador, puede visitar la siguiente pgina: http://images.google.com.co/imgres?imgurl=http://3.bp.blogspot.com/_05UL5eXfK Lc/R3vkzRMYhTI/AAAAAAAAARA/ZDmqOf6KfYY/s320/vis1.JPG&imgrefurl=http:// tic-alton.blogspot.com/2008/01/visual-basic-como-hacer-un-paquetede.html&usg=__9f0EAJLbU9bNphjGPKtI_ooAN2Q=&h=248&w=320&sz=15&hl=es &start=6&um=1&tbnid=8LYcL8Vnr0OHvM:&tbnh=91&tbnw=118&prev=/images%3 Fq%3Dempaquetar%2Ben%2Bvisual%2Bbasic%2B6.0%26hl%3Des%26sa%3DG %26um%3D1
93
ANEXO N MANUAL DE USUARIO DEL SISTEMA DE GESTIN 5 DOCUMENTAL (ORFEO GPL)
Ingreso al Sistema: Ingresar al navegador y escribir http://localhost/orfeo-3,7,2p/ o la direccin ip del servidor donde se encuentra instalado el Sistema de Gestin Documental Orfeo 3.7.2p. Luego se deber escribir el usuario (Login) y la contrasea.
Estructura y Funcionalidad de Orfeo: Orfeo se encuentra dividido en tres secciones principales que son: Opciones generales del sistema (parte superior de la pantalla). Estructura de carpetas y opciones personalizadas, con diferentes funcionalidades (Parte izquierda de la pantalla). Lista de documentos o contenido de acuerdo a la opcin seleccionada (parte derecha y central de la pantalla).
Opciones Generales del Sistema:
94
Ayuda: Mediante este vnculo se podr ingresar al manual, donde se puede consultar los diferentes procedimientos y la manera fcil de realizarlos en el sistema. Informacin General: Se encuentran los datos generales de cada usuario como documento de identificacin, fecha de nacimiento, No. de extensin, correo electrnico, No. de AT (equipo), piso. Se recomienda tener actualizado los datos en el sistema. Crditos: Se reconoce el significativo esfuerzo de los integrantes que han colaborado para que la herramienta crezca y se sostenga. Contrasea: Al ingresar a este vnculo se podr cambiar la contrasea del usuario para el ingreso al sistema. Cuando se realice un cambio de contrasea, se debe cerrar la sesin y volver a ingresar con la nueva clave. Estadsticas: Permite generar estadsticas de los documentos que se encuentran actualmente en la dependencia. Se podr agrupar el listado por tipo de documento, adems de mostrar los registros uno a uno, o simplemente contarlos. Cerrar Sesin: Cierra la sesin en el momento que no se desea continuar en el aplicativo. Es importante que siempre la sesin quede completamente cerrada en el sistema, por este motivo al querer terminar la sesin se debe realizar por esta opcin.
95
Estructura de Carpetas y Opciones Personalizadas:
Mdulo Administracin:
Al dar click con el mouse en el mdulo Administracin aparecer la siguiente ventana:
1. USUARIOS Y PERFILES: Al dar click con el mouse en el vnculo USUARIOS Y PERFILES aparecer la siguiente ventana:
96
1|. Vnculo Crear Usuario: Al dar click con el Mouse en el vnculo Crear Usuario se abrir la siguiente ventana:
1. El usuario deber seleccionar en la lista desplegable el perfil de usuario. 2. El usuario deber seleccionar en la lista desplegable la dependencia a la cual pertenece el usuario. 3. Ingresar al sistema el nmero de cdula del usuario a crear. 4. Ingresar al sistema el usuario. 5. Ingresar al sistema el nombre y apellidos del usuario. 6. El usuario deber seleccionar la fecha de nacimiento del usuario (da, mes, ao); en sus respectivas casillas. 7. Ingresar al sistema la ubicacin AT (Equipo). 8. Ingresar al sistema el piso donde se encontrar el usuario. 9. Ingresar al sistema la extensin que tendr el usuario. 10. Ingresar al sistema el correo electrnico del usuario. 11. Al dar click con el Mouse en el botn Cancelar el sistema anular el proceso que se estaba realizando. 12. Al dar click con el Mouse en el botn Continuar aparecer la siguiente ventana:
97
Aqu se seleccionarn las opciones que sean pertinentes en los permisos que se le darn al usuario creado. 1. Al dar click con el Mouse en el botn Grabar se almacenar la informacin. 2. Al dar click con el Mouse en el botn Cancelar el sistema anular el proceso que se estaba realizando.
2. Vnculo Editar Usuario: Al dar click con el Mouse en el vnculo Editar Usuario aparecer la siguiente ventana:
98
1. El usuario deber seleccionar en la lista desplegable la dependencia a la cual pertenece el usuario. 2. Ingresar al sistema el nombre del usuario y posteriormente dar click con el Mouse en el botn Buscar. 3. El usuario deber seleccionar con el mouse el crculo que se encuentra a la derecha del usuario. 4. Al dar click con el Mouse en el botn Editar, aparecer siguiente ventana:
En esta ventana se podr modificar algn dato requerido. 1. Al dar click con el Mouse en el botn Cancelar el sistema anular el proceso que se estaba realizando. 2. Al dar click con el Mouse en el botn Continuar aparecer la siguiente ventana:
99
1. Al dar click con el Mouse en el botn Cancelar el sistema anular el proceso que se estaba realizando. 2. Al dar click con el Mouse en el botn Grabar, el sistema almacenar la informacin y posteriormente mostrar la siguiente ventana:
3. Vnculo Consultar Usuario: Al dar click con el Mouse en el vnculo Consultar Usuario aparecer la siguiente ventana:
100
1. El usuario deber seleccionar en la lista desplegable la dependencia a la cual pertenece el usuario. 2. Ingresar al sistema el nombre del usuario y posteriormente dar click con el Mouse en el botn Buscar. 3. El usuario deber seleccionar con el mouse el crculo que se encuentra al lado derecho del usuario 4. Al dar click con el Mouse en el botn Consultar, aparecer la siguiente ventana:
1. Al dar click con el Mouse en el botn Cancelar el sistema anular el proceso que se estaba realizando. 2. Al dar click con el Mouse en el botn Continuar aparecer la siguiente ventana:
101
1. Al dar click con el Mouse en el botn Cancelar el sistema anular el proceso que se estaba realizando. 2. Al dar click con el Mouse en el botn Histrico, aparecer la siguiente ventana donde se mostrar toda la informacin del usuario con las modificaciones realizadas.
102
2. Vnculo DEPENDENCIAS: Crear Dependencia: Al dar click con el Mouse en el vnculo DEPENDENCIAS se abrir la siguiente ventana:
Para agregar una dependencia el usuario deber ubicarse en la pestaa Bsicos: 1. Ingresar al sistema el cdigo, la sigla y el estado de la dependencia a crear. 2. Ingresar al sistema el nombre de la dependencia. 3. Ingresar al sistema la direccin de la dependencia. 4. Seleccionar en la lista desplegable la ubicacin (Continente, Pas, Departamento y Municipio). 5. Seleccionar en la lista desplegable la dependencia padre de la dependencia que va a ser creada. 6. Seleccionar en la lista desplegable la dependencia territorial de la dependencia que va hacer creada. 7. Seleccionar en la lista desplegable las dependencias a las que ser visible la dependencia que va a ser creada. 8. Si el usuario ha diligenciado completamente la informacin requerida por el sistema; al dar click con el mouse en el botn Agregar quedar almacenada la informacin.
103
Modificar Dependencia: Para modificar una dependencia, el usuario se deber ubicar en la pestaa Bsico
1. El usuario deber seleccionar en la lista desplegable la dependencia a modificar donde Automticamente aparecern todos los datos de la dependencia (modificar los datos requeridos). Nota: El cdigo de la dependencia no se podr modificar. 2. Si el usuario ha diligenciado completamente la informacin requerida por el sistema; al dar click con el mouse en el botn Modificar quedar almacenada la informacin editada.
Eliminar Dependencia: Para eliminar una dependencia, el usuario se deber ubicar en la pestaa Bsico
104
1. El usuario deber seleccionar en la lista desplegable la dependencia a eliminar. 2. Al dar click con el Mouse en el botn Eliminar, automticamente eliminar la informacin de la dependencia.
3. Vnculo CARPETAS: Nota: Este vnculo no se encuentra habilitado.
4. Vnculo ENVIO DE CORRESPONDENCIA: Agregar Forma de Enviar un Documento: Al dar click con el Mouse en el vnculo ENVIO DE CORRESPONDENCIA se abrir la siguiente ventana:
1. El usuario deber seleccionar en la lista desplegable la forma como va a ser enviado el documento. Automticamente aparecer informacin en el campo ID y en el campo NOMBRE.
105
2. El usuario deber seleccionar en la lista desplegable el estado. 3. El usuario deber seleccionar en la lista desplegable si genera plantilla. 4. Al dar click con el mouse en el botn Agregar quedar almacenada la informacin.
Modificar Forma de Enviar un Documento:
1. El usuario deber seleccionar en la lista desplegable la forma en que se enviar el documento (modificar la informacin requerida). 2. Al dar click con el mouse en el botn Modificar quedar almacenada la informacin editada.
Eliminar Forma de Enviar un Documento:
1. El usuario deber seleccionar en la lista desplegable la forma en que se enviar el documento. 2. Al dar click con el mouse en el botn Eliminar, el sistema eliminar la informacin.
106
5. Vnculo TABLAS SENCILLAS: Nota: Este vnculo no se encuentra habilitado.
6. Vnculo TIPOS DE RADICACION: Agregar Tipo de Radicacin: Al dar click con el Mouse en el vnculo TIPOS DE RADICACION se abrir la siguiente ventana:
1. El usuario deber seleccionar con el mouse el crculo que se encuentra disponible para asignarle un cdigo al tipo de radicacin. 2. Ingresar al sistema el nombre del tipo de radicacin. 3. El usuario deber seleccionar en la lista desplegable si desea generar radicado de salida. 4. Si el usuario ha diligenciado completamente la informacin requerida por el sistema; al dar click con el mouse en el botn Agregar quedar almacenada la informacin.
Modificar Tipo de Radicacin:
1. El usuario deber seleccionar con el mouse el crculo donde se encuentra el tipo de radicacin a modificar.
107
2. Si el usuario ha diligenciado completamente la informacin requerida por el sistema; al dar click con el mouse en el botn Modificar quedar almacenada la informacin editada.
Eliminar Tipo de Radicacin:
1. El usuario deber seleccionar con el mouse el crculo donde se encuentra el tipo de radicacin a eliminar. 2. Al dar click con el mouse en el botn Eliminar, el sistema eliminar la informacin. Nota: Si el tipo de radicado se encuentra ligado a radicados existentes, no se podr eliminar.
7. Vnculo PAISES: Nota: Este vnculo no se encuentra habilitado.
8. Vnculo DEPARTAMENTOS: Nota: Este vnculo no se encuentra habilitado.
9. Vnculo MUNICIPIOS: Agregar Municipio: Al dar click con el Mouse en el vnculo MUNICIPIOS se abrir la siguiente ventana:
108
1. El usuario deber seleccionar en la lista desplegable el Continente. 2. El usuario deber seleccionar en la lista desplegable el Pas. 3. El usuario deber seleccionar en la lista desplegable el Departamento. 4. Ingresar al sistema el cdigo del Municipio. 5. Ingresar al sistema el nombre del Municipio. 6. Seleccionar en la lista la opcin correspondiente. 7. Si el usuario ha diligenciado completamente la informacin requerida por el sistema; al dar click con el mouse en el botn Agregar quedar almacenada la informacin.
Modificar Municipio:
1. 2. 3. 4.
El usuario deber seleccionar en la lista desplegable el Continente. El usuario deber seleccionar en la lista desplegable el Pas. El usuario deber seleccionar en la lista desplegable el Departamento. Ingresar al sistema el cdigo del Municipio.
109
5. En este campo aparecer el cdigo del municipio el cual no debe ser cambiado. 6. En este campo aparecer el nombre del municipio. 7. En esta lista desplegable aparecer la opcin si Homologa precios de envi local con otra ciudad. 8. El usuario deber seleccionar en la lista desplegable la ubicacin (Opcional). 9. Al dar click con el mouse en el botn Modificar, el sistema almacenar la informacin editada.
Eliminar Municipio:
1. El usuario deber seleccionar en la lista desplegable el Continente. 2. El usuario deber seleccionar en la lista desplegable el Pas. 3. El usuario deber seleccionar en la lista desplegable el Departamento. 4. El usuario deber seleccionar en la lista desplegable el Municipio. 5. Al dar click con el mouse en el botn Eliminar, el sistema eliminar la informacin.
10. Vnculo TARIFAS: Nota: Este vnculo no se encuentra habilitado.
11. Vnculo CONTACTOS: Al dar click con el Mouse en el vnculo CONTACTOS se abrir la siguiente ventana:
110
1. El usuario deber seleccionar en la lista desplegable el tipo de contacto. 2. El usuario deber seleccionar en la lista desplegable la empresa. 3. Ingresar al sistema el cargo del contacto. 4. Ingresar al sistema el nombre del contacto. 5. Ingresar al sistema el telfono del contacto. 6. Si el usuario ha diligenciado completamente la informacin requerida por el sistema; al dar click con el mouse en el botn Agregar quedar almacenada la informacin.
12. Vnculo ENTIDADES: Crear Entidad: Al dar click con el Mouse en el vnculo ENTIDADES se abrir la siguiente ventana:
1.
Ingresar al sistema el NUIR de la entidad.
111
2. Ingresar al sistema el nmero de identificacin tributaria (NIT) de la entidad. 3. Ingresar al sistema la sigla que va a identificar la entidad. 4. Ingresar al sistema el nombre de la entidad. 5. Ingresar al sistema el correo electrnico de la entidad. 6. Ingresar al sistema el primer telfono de la entidad. 7. Ingresar al sistema el segundo telfono de la entidad. 8. El usuario deber seleccionar en la lista desplegable el estado de la entidad. 9. Ingresar al sistema la direccin de la entidad. 10. El usuario deber seleccionar en la lista desplegable el Continente. 11. El usuario deber seleccionar en la lista desplegable el Pas. 12. El usuario deber seleccionar en la lista desplegable el Departamento. 13. El usuario deber seleccionar en la lista desplegable el Municipio. 14. Ingresar al sistema el nombre del representante legal de la entidad. 15. Si el usuario ha diligenciado completamente la informacin requerida por el sistema; al dar click con el mouse en el botn Agregar quedar almacenada la informacin.
Modificar Entidad:
1. El usuario deber seleccionar en la lista desplegable la entidad; posteriormente aparecer la informacin referente a la entidad (Modificar la informacin requerida). 2. Al dar click con el mouse en el botn Modificar, el sistema guardar la informacin editada.
112
Eliminar Entidad:
1. El usuario deber seleccionar en la lista desplegable la entidad; posteriormente aparecer la informacin referente a la entidad. 2. A dar click con el mouse en el botn Eliminar, el sistema eliminar la informacin.
Mdulo Editor Flujos:
Al dar click con el Mouse en el mdulo Editor Flujos se abrir la siguiente ventana:
113
1. Vnculo Crear Proceso: Al dar click con el Mouse en el vnculo Crear Proceso se abrir la siguiente ventana:
1. Ingresar al sistema el nombre del proceso. Nota: El usuario del sistema deber tener en cuenta que para crear un proceso debe existir primero una serie y una subserie a la cual pertenece el proceso. 2. El usuario deber seleccionar en la lista desplegable la serie. 3. El usuario deber seleccionar en la lista desplegable la subserie. 4. Si el usuario ha diligenciado completamente la informacin requerida por el sistema; al dar click con el mouse en el botn Crear quedar almacenada la informacin, generando un consecutivo al cdigo del proceso. 5. Al dar click con el Mouse en el botn Cancelar el sistema anular el proceso que se estaba realizando.
2. Vnculo Crear Flujo: Nota: Al dar click con el Mouse en el vnculo Crear Flujo, el sistema no arrojar resultado alguno.
114
3. Vnculo Editar Flujo:
Al dar click con el Mouse en el vnculo Editar Flujo se abrir la siguiente ventana:
1. El usuario deber seleccionar en la lista desplegable el nombre de cualquier proceso que se haya creado anteriormente. 2. Al dar click con el Mouse en el botn Cancelar el sistema anular el proceso que se estaba realizando. 3. Al dar click con el mouse en el botn Continuar se desplegar la siguiente ventana:
115
1. Ingresar al sistema el nombre de la etapa. 2. Ingresar al sistema la duracin de la etapa en das. 3. Al dar click con el Mouse en el botn Cancelar el sistema anular el proceso que se estaba realizando. 4. Si el usuario ha diligenciado completamente la informacin requerida por el sistema; al dar click con el Mouse en el botn Crear, el sistema insertar la etapa correctamente, con un cdigo consecutivo que automticamente genera el sistema.
Mdulo Envos: Nota: Este es el proceso final correspondiente al envo de los documentos de salida que son entregados a las diferentes agencias de correo para su reparto. Nota: Este perfil lo tienen los funcionarios del Grupo de Correspondencia.
116
Al dar click con el Mouse en el Mdulo Envos se abrir la siguiente ventana:
1. Vnculo Envi Normal: Nota: El sistema no realiza la bsqueda de los radicados.
2. Vnculo Modificacin Registro de Envio: Nota: El sistema no realiza la bsqueda de los radicados.
3. Vnculo Masiva: Nota: El sistema no realiza la bsqueda de los radicados.
4. Vnculo Generacin de Plantillas y Guas: Nota: El sistema no realiza la bsqueda de las plantillas.
117
5. Vnculo Devoluciones por Exceder Tiempo de Espera: Nota: El sistema no permite realizar devoluciones por exceder tiempo de espera ya que el sistema no permite realizar Envos.
6. Vnculo Otras Devoluciones: Nota: El sistema no realiza la bsqueda de los radicados.
7. Vnculo Anular radicados: Nota: El sistema no realiza la bsqueda de documentos para anular los radicados.
8. Vnculo Envi de Correo: Nota: El sistema no permite realizar la consulta de los envos de correo ya que el sistema no permite crear los envos.
9. Vnculo Devoluciones: Nota: El sistema no permite realizar la consulta de las devoluciones ya que el sistema no permite crear la devolucin.
10. Vnculo Anulaciones: Nota: El sistema no permite realizar la consulta de las anulaciones ya que el sistema no permite crear la anulacin.
118
Mdulo Modificacin: Al dar click con el Mouse en el mdulo Modificacin se abrir la siguiente ventana:
En esta ventana se deber ingresar el nmero de radicado del documento a modificar y por consiguiente dar click con el mouse en el botn Buscar radicado donde aparecer una ventana como la siguiente:
119
Nota: Slo se pueden editar los campos que se encuentran enumerados: 1. Ingresar al sistema la fecha real en que se ha realizado el documento. 2. Ingresar al sistema el telfono del destinatario ya sea telfono mvil o telfono fijo. 3. Ingresar al sistema la direccin real del destinatario. 4. Ingresar al sistema el nombre del Dignatario, jefe o persona de la cual depende. 5. Ingresar al sistema la ubicacin donde se encuentra el destinatario para el cual va dirigido el documento. 6. En esta rea de texto el usuario podr escribir cualquier mensaje o descripcin que identifique dicho documento (Opcional). 7. El usuario deber seleccionar en la lista desplegable el tipo de envi. 8. En esta rea de texto el usuario podr escribir que va anexado al documento que se enva (Opcional). 9. El usuario deber seleccionar en la lista desplegable la dependencia ha la cual va dirigido el documento. 10. Al dar click con el Mouse en el botn Buscar, el sistema abrir la siguiente ventana:
1. Ingresar al sistema el nmero de documento o el nombre del usuario. Posteriormente dar click con el Mouse en el botn Buscar y de inmediato aparecer los datos explcitos del usuario. Nota: En la parte intermedia se pueden observar unos campos, donde se pueden ingresar los datos a colocar en el radicado, es decir la modificacin
120
de los datos, si se realiza esta opcin el usuario deber dar click con el mouse sobre el botn Pasar datos Al formulario de Radicacin. En la parte inferior se encuentran los campos del usuario destinatario con su respectiva ubicacin, donde el usuario deber dar click con el mouse sobre el botn Agregar o Modificar si es el caso. 11. Al dar click con el Mouse en el botn Modificar Datos, el sistema almacenar la informacin editada. 12. Al dar click con el Mouse en el vnculo Ver Hoja resumen aparecer la siguiente ventana:
Al dar click en la pestaa PREDIO aparecer la siguiente ventana:
121
Se ingresan los datos personales de la persona que enva el documento, as como la ubicacin de donde se encuentra.
Mdulo Impresin:
Nota: Luego de imprimir el documento fsico, en el sistema se debe marcar el radicado de salida (carta) como impreso. De esta manera ya se encuentra listo el documento fsico para ser entregado en Correspondencia y efectuar el respectivo envo. Con el documento fsico firmado y escaneado, se debe marcar en el sistema el documento radicado para su respectivo envo.
122
Al dar click con el Mouse en el mdulo Impresin se abrir la siguiente ventana:
1. El usuario deber seleccionar con el Mouse el cuadro que se encuentra al lado derecho del radicado. 2. Si el usuario ha diligenciado ha seleccionado el radicado requerido el sistema; al dar click con el mouse en el botn Marcar Documentos Como Impresos, quedar almacenada la informacin y posteriormente colocar una seleccin en la imagen de impresos.
123
Nota: Si falta algn dato bsico del destinatario como nombre, direccin, municipio o departamento, el registr no se marcar. Se debe ir a la carpeta donde se encuentra el radicado de salida para realizar las respectivas modificaciones y nuevamente marcar el documento como impreso. Nota: De esta manera ya se encuentra listo el documento fsico para ser entregado en Correspondencia y efectuar el respectivo envo. Nota: Adicionalmente y como un control de sus radicados de salida, en la misma pantalla existe la posibilidad de Generar Listado de Entrega, dando clic en el botn mencionado.
Al dar click con el Mouse en el botn Generar Listado de Entrega, el sistema mostrar la siguiente ventana:
124
1. El usuario deber seleccionar el rango de la fecha para generar la entrega de documentos. 2. El usuario deber seleccionar en la lista desplegable el rango de la hora para generar la entrega de documentos. 3. El usuario deber seleccionar en la lista desplegable el tipo de radicacin a entregar. 4. Si el usuario ha diligenciado completamente la informacin requerida por el sistema; al dar click con el mouse en el botn Generar quedar almacenada la informacin sern entregados los documentos donde el sistema mostrar la siguiente ventana:
Mdulo Anulacin:
125
Al dar click con el Mouse en el mdulo Anulacin se abrir la siguiente ventana:
1. Ingresar al sistema el nmero de radicado que usted desea anular. 2. Al dar click con el Mouse en el botn Buscar, el sistema buscar el radicado pertinente.
1. El usuario deber seleccionar el radicado dando click con el Mouse en el cuadro. 2. Al dar click con el Mouse en el botn Solicitar Anulacin, para realizar la anulacin del radicado que el usuario seleccion, aparecer la siguiente ventana:
126
1. Ingresar al sistema el motivo de la anulacin del radicado (Mnimo 6 caracteres). 2. Si el usuario ha diligenciado completamente la informacin requerida por el sistema; al dar click con el mouse en el botn Realizar quedar almacenada la informacin y posteriormente mostrar la siguiente ventana.
Mdulo Tablas Retencin Documental:
127
Al dar click con el Mouse en el mdulo Tablas Retencin Documental se abrir la siguiente ventana:
1. Vnculo Series: Insertar serie: Al dar click con el mouse en el vnculo Series aparecer la siguiente ventana:
1. Ingresar al sistema el cdigo que se le asignar a la serie. 2. Ingresar al sistema el nombre de la serie. 3. Ingresar al sistema la fecha de creacin de la serie. 4. ingresar al sistema la fecha lmite de la serie.
128
5. Si el usuario ha diligenciado completamente la informacin requerida por el sistema; al dar click con el mouse en el botn Insertar quedar almacenada la informacin.
Modificar Serie:
1. Ingresar al sistema el cdigo de la serie. 2. Ingresar al sistema el nombre de la serie (Modificar la informacin respectiva). 3. Ingresar al sistema la fecha de creacin de la serie (Modificar la informacin respectiva). 4. Ingresar al sistema la fecha lmite de la serie (Modificar la informacin respectiva). 5. Al dar click con el mouse en el botn Modificar, el sistema almacenar la informacin editada.
129
Buscar Serie:
1. Ingresar al sistema el cdigo de la serie. 2. Ingresar al sistema el nombre de la serie. 3. Al dar click con el Mouse en el botn Buscar, el sistema mostrar la serie correspondiente.
2. Vnculo Subseries: Insertar Subserie: Al dar click con el Mouse en el vnculo Subseries se abrir la siguiente ventana:
130
1. El usuario deber seleccionar en la lista desplegable la serie a la cual har referencia la subserie. 2. Ingresar al sistema el cdigo de la subserie. 3. Ingresar al sistema el nombre de la subserie. 4. Ingresar al sistema la fecha de creacin de la subserie. 5. Ingresar la fecha limite de la subserie. 6. Ingresar al sistema el tiempo Archivo de Gestin (numrico). 7. Ingresar al sistema el tiempo Archivo Central (numrico). 8. Ingresar al sistema el soporte de la informacin como por ejemplo papel, cinta magntica etc. 9. Ingresar al sistema la disposicin final del documento. 10.rea de texto donde el usuario podr escribir alguna informacin que desea que los dems tengan en cuenta (Opcional). 11. Si el usuario ha diligenciado completamente la informacin requerida por el sistema; al dar click con el mouse en el botn Insertar quedar almacenada la informacin.
Modificar Subserie:
1. El usuario deber seleccionar en la lista desplegable la serie. 2. Ingresar al sistema la subserie 3. Al dar click con el Mouse en el botn Modificar, el sistema habilitar el botn Guardar Modificacin (Modificar la informacin correspondiente). 4. Al dar click en el botn Grabar Modificacin, el sistema almacenar la informacin editada.
131
Buscar Subserie:
1. El usuario deber seleccionar de la lista desplegable el cdigo de la serie. 2. Al dar click con el Mouse en el botn Buscar, el sistema mostrar la subserie correspondiente.
3. Vnculo Matriz Relacin: Al dar click con el Mouse en el vnculo Matriz Relacin se abrir la siguiente ventana: Nota: Antes de Ingresar a este modulo se debe haber creado los tipos documentales para poder hacer la matriz Relacin.
132
Nota: En la parte inferior aparecern todos los tipos documentales creados, con ellos es que se harn las relaciones. 1. El usuario deber seleccionar el tipo documental a relacionar dando click con el mouse en el cuadro que se encuentra al lado derecho del tipo documental. 2. El usuario deber seleccionar en la lista desplegable la dependencia a la cual estar relacionado el tipo documental. 3. El usuario deber seleccionar en la lista desplegable la serie a la cual estar relacionado el tipo documental. 4. El usuario deber seleccionar en la lista desplegable la subserie a la cual estar relacionado el tipo documental. 5. El usuario deber seleccionar en la lista desplegable el soporte de la informacin a relacionar. 6. Si el usuario ha diligenciado completamente la informacin requerida por el sistema; al dar click con el mouse en el botn Actualizar quedar almacenada la informacin. Nota: Si desea observar la relacin realizada, deber seguir los procesos anteriores y el tipo documental aparecer en la parte de documentos Asignados como se muestra en el siguiente ejemplo:
133
4. Vnculo Tipos Documentales: Insertar Tipo Documental: Al dar click con el Mouse en el vnculo Tipos Documentales se abrir la siguiente ventana:
1. Ingresar al sistema el tipo documental. 2. Ingresar al sistema el nmero en das de respuesta del tipo documental. 3. El usuario deber seleccionar con el Mouse en el cuadro el tipo de documento. 4. Si el usuario ha diligenciado completamente la informacin requerida por el
134
sistema; al dar click con el mouse en el botn Insertar quedar almacenada la informacin.
Modificar Tipo Documental:
Es necesario primero dar click en el botn Modificar, donde activar el campo cdigo. All se deber ingresar la informacin desde cero, como si fuera a crear uno nuevo, con la diferencia de que ahora se va es a realizar la modificacin. Despus se debe dar clic con el mouse en el botn Grabar Modificacin para almacenar los cambios.
5. Vnculo Modificacin TRD rea: Al dar click con el Mouse en el vnculo Modificacin TRD rea se abrir la siguiente ventana:
135
1. El usuario deber seleccionar en la lista desplegable la dependencia a la que se le realiza la relacin de la TRD. 2. El usuario deber seleccionar en la lista desplegable la serie a la que hace referencia. 3. El usuario deber seleccionar en la lista desplegable la subserie a la hace referencia. 4. El usuario deber seleccionar en la lista desplegable el tipo documental. 5. Si el usuario ha diligenciado completamente la informacin requerida por el sistema; al dar click con el mouse en el botn Activar quedar almacenada la informacin.
6. Vnculo Listado Tablas de Retencin Documental: Al dar click con el Mouse en el vnculo Listado Tablas de Retencin Documental se abrir la siguiente ventana:
El usuario deber seleccionar en la lista desplegable la dependencia respetiva para observar las tablas de retencin documental de dicha dependencia y por consiguiente dar click con el mouse en cualquiera de los dos botones que se pueden observar en la ventana. Al dar click aparecer en el formato seleccionado todas las tablas de retencin documental de la dependencia seleccionada como se puede observar en la imagen.
136
Mdulo Consultas:
Al dar click con el Mouse en el mdulo Consultas se abrir la siguiente ventana:
Vnculo Bsqueda Clsica: Al dar click con el Mouse en el vnculo Bsqueda Clsica se abrir la siguiente ventana:
137
1. Ingresar al sistema el nmero de radicado del documento que se desea buscar. 2. El usuario podr consultar cuando se tiene el nmero de identificacin del remitente. 3. Ingresar al sistema el nmero de expediente que se desea buscar. 4. El usuario podr buscar por un ciudadano, nombre de entidad, nombre de la empresa o funcionario especfico que se pueda haber incluido en la radicacin inicial. El resultado de esta bsqueda depende tambin de la calidad de la informacin en el momento de radicar. 5. El usuario podr seleccionar en qu tipo de remitente se desea hacer la bsqueda (Usuarios, ESP o Otro tipo de empresas), para este caso se selecciona la casilla correspondiente. El sistema busca por defecto en todos los tipos de remitente. 6. El usuario podr buscar en todos los radicados registrados en el sistema o especficos: de entrada, memorandos, resoluciones y de salida. 7. El usuario podr limitar un rango de fecha para realizar la bsqueda solo en determinado tiempo. El rango de fecha para la consulta, est por defecto para el ltimo mes, si desea una bsqueda en un rango mayor deber ampliar este rango para una bsqueda. 8. El usuario podr seleccionar en la lista desplegable el tipo de documento con que se radic. 9. El usuario podr seleccionar en la lista desplegable los documentos que se encuentran nicamente en la dependencia seleccionada. 10. Al dar click con el Mouse en el botn Limpiar, el sistema limpiar los campos para una nueva bsqueda. 11. Al dar click con el Mouse en el botn Buscar, el sistema mostrar los radicados encontrados como se puede observar en la siguiente imagen:
138
Vnculo Bsqueda Histrica: Al dar click con el Mouse en el vnculo Bsqueda Histrica se abrir la siguiente ventana:
1. Ingresar al sistema el nmero de radicado del documento que se desea buscar. 2. El usuario podr realizar una bsqueda por palabra o nombre de expediente. 3. El usuario podr buscar en todos los radicados registrados en el sistema o especficos: de entrada, memorandos, resoluciones y de salida. 4. El usuario podr limitar un rango de fecha para realizar la bsqueda solo en determinado tiempo. El rango de fecha para la consulta, est por defecto para el ltimo mes, si desea una bsqueda en un rango mayor deber ampliar este rango para una bsqueda. 5. El usuario podr seleccionar en la lista desplegable el tipo de documento con que se radic. 6. El usuario podr seleccionar en la lista desplegable los documentos que se encuentran nicamente en la dependencia seleccionada. 7. Al dar click con el Mouse en el botn Limpiar, el sistema limpiar los campos para una nueva bsqueda. 8. Al dar click con el Mouse en el botn Buscar, el sistema mostrar la siguiente ventana:
139
Vnculo Bsqueda por Usuario: Al dar click con el Mouse en el vnculo Bsqueda por Usuario se abrir la siguiente ventana:
1. Ingresar al sistema el nmero de radicado del documento que se desea buscar. 2. El usuario podr realizar una bsqueda por palabra o nombre de expediente. 3. El usuario podr buscar en todos los radicados registrados en el sistema o especficos: de entrada, memorandos, resoluciones y de salida. 4. El usuario podr limitar un rango de fecha para realizar la bsqueda solo en determinado tiempo. El rango de fecha para la consulta, est por defecto para el ltimo mes, si desea una bsqueda en un rango mayor deber ampliar este rango para una bsqueda. 5. El usuario podr seleccionar en la lista desplegable el tipo de documento con que se radic. 6. El usuario podr seleccionar en la lista desplegable los documentos que se encuentran nicamente en la dependencia seleccionada.
140
7. Al dar click con el Mouse en el botn Limpiar, el sistema limpiar los campos para una nueva bsqueda. 8. Al dar click con el Mouse en el botn Buscar, el sistema mostrar la siguiente ventana:
Vnculos Bsqueda de Expedientes: Al dar click con el Mouse en el vnculo Bsqueda de Expedientes se abrir la siguiente ventana:
1. Ingresar al sistema el nmero de radicado del documento que se desea buscar. 2. El usuario podr limitar un rango de fecha para realizar la bsqueda solo en determinado tiempo. El rango de fecha para la consulta, est por defecto para el ltimo mes, si desea una bsqueda en un rango mayor deber ampliar este rango para una bsqueda. 3. El usuario podr seleccionar en la lista desplegable los documentos que se encuentran nicamente en la dependencia seleccionada. 4. Al dar click con el Mouse en el botn Limpiar, el sistema limpiar los campos para una nueva bsqueda. 5. Al dar click con el Mouse en el botn Buscar, el sistema mostrar la siguiente ventana:
141
Nota: Cuando se encuentra el radicado buscado se puede ingresar a el, para consultar los datos de informacin general:
Informacin de Radicados:
1. Informacin General: En ella se puede encontrar la informacin de Remitente con su respectiva direccin, departamento y dems datos que se incluyeron en el registro inicial de la radicacin de entrada. Adems se puede verificar al consultar un radicado de salida, si es un radicado nuevo o un radicado anexo a uno de entrada.
142
2. Histricos:
En esta pestaa se puede visualizar todo el flujo histrico que ha tenido un documento desde el momento de su radicacin hasta el ltimo usuario donde se encuentra actualmente. Cada que se realiza un movimiento en un radicado se crea un registro histrico. La vista de los documentos histricos se divide en tres partes: Datos de radicacin: Aqu se encuentran los datos del usuario y dependencia actual, el usuario y dependencia que radic el documento.
143
Flujo del documento: En esta seccin se puede observar todo el flujo del documento y cada uno de los comentarios que los usuarios han hecho en el momento de trasladar el radicado a un usuario o cuando lo ha cambiado de carpeta. Este registro se va creando cada vez que el usuario realiza un movimiento del radicado. Se puede visualizar la dependencia que realiza el movimiento, la fecha y hora, el usuario que lo realiza y el comentario que cada usuario escribe al trasladar un documento. Los datos estn en orden cronolgico, de la fecha ms reciente a la fecha de radicacin o creacin del documento.
Datos de Envo: Aqu se verifican los datos de envo de los documentos radicados de salida. Se puede consultar los radicados de salida que corresponden al documento padre al que se le realiza la consulta, la dependencia que realiza el envo, fecha y hora de envo, destinatario con su direccin, departamento y municipio, el tipo de envo o agencia de correo, el nmero de planilla en que se envi y la descripcin de anexos que se enviaron.
Cualquier documento generado como radicado de salida en el sistema, sin importar que se haya entregado personalmente o enviado por fax, Internet, etc., se debe entregar a correspondencia con su respectiva copia para realizar el envo oficial en el sistema.
144
3. Documentos: Pestaa utilizada para anexar un documento en el proceso de radicacin y visualizar la informacin del estado del documento, en proceso de radicacin, radicado, remitido a correspondencia y envo del documento por parte del Grupo de Correspondencia.
4. Expedientes: Utilizada para crear o asignar el documento radicado al expediente al cual pertenece, segn las Tablas de Retencin Documental.
Mdulo Archivos:
Al dar click con el Mouse en el mdulo Archivos se abrir la siguiente ventana:
145
1. Vnculo Bsqueda Bsica: Al dar click con el Mouse en el vnculo Bsqueda Bsica se abrir la siguiente ventana:
1. Ingresar al sistema el nmero de expediente del documento que se desea consultar. 2. Ingresar al sistema el nmero de radicado del documento que se desea consultar. 3. El usuario deber seleccionar la fecha inicial. 4. El usuario deber seleccionar la fecha final. 5. El usuario deber seleccionar la dependencia. 6. Al dar click con el Mouse en el botn Buscar, el sistema mostrar los radicados consultados.
2. Vnculo Bsqueda Avanzada (SOLO PARA RADICADOS ARCHIVADOS): Al dar click con el Mouse en el vnculo Bsqueda Avanzada se abrir la siguiente ventana:
146
1. Ingresar al sistema la serie del radicado archivado. 2. Ingresar sistema la subserie del radicado archivado. 3. El usuario deber seleccionar el proceso de radicado de archivo. 4. El usuario podr seleccionar el nit (Opcional). 5. El usuario deber seleccionar la opcin del nmero de cdula. 6. El usuario deber seleccionar la opcin del No. de referencia. 7. El usuario deber seleccionar en la lista desplegable el Departamento. 8. El usuario deber seleccionar en la lista desplegable el Municipio. 9. El usuario deber seleccionar la opcin de retencin del radicado archivado. AG o Ac. 10. Ingresar al sistema el nmero de expediente. 11. Ingresar al sistema el radicado archivado. 12. Ingresar al sistema los parmetros del radicado archivado. 13. El usuario deber seleccionar en la lista desplegable el edificio del radicado archivado. 14. Seleccionar la fecha del archivo (desde y hasta). 15. Seleccionar la fecha final del radicado archivado (desde y hasta). 16. Al dar click con el Mouse en el botn Buscar, el sistema mostrar la informacin consultada.
3. Vnculo Reporte Por Radicados Archivados: Al dar click con el Mouse en el vnculo Reporte de Radicados Archivados se abrir la siguiente ventana:
147
1. El usuario deber seleccionar en la lista desplegable la dependencia que archiva. 2. El usuario deber seleccionar en la lista desplegable el tipo de radicado. 3. El usuario deber seleccionar en la lista desplegable el usuario que archiva. 4. El usuario deber seleccionar la fecha inicial de los Doc. archivados. 5. El usuario deber seleccionar la fecha de terminacin de los Doc. archivados. 6. Seleccionar la bsqueda en archivo central. 7. Si el usuario ha diligenciado completamente la informacin requerida por el sistema; al dar click con el mouse en el botn Buscar, el sistema mostrar la informacin consultada. 8. Al dar click con el Mouse en el botn Cancelar el sistema anular el proceso que se estaba realizando.
4. Vnculo Cambio de Coleccin: Al dar click con el Mouse en el vnculo Cambio de Coleccin se abrir la siguiente ventana:
Al dar click con el Mouse en la opcin Por Cajas, el sistema carga automticamente la siguiente ventana:
148
1. El usuario deber seleccionar en la lista desplegable el ao. 2. El usuario deber seleccionar en la lista desplegable la dependencia. 3. El usuario deber seleccionar en la lista desplegable la serie. 4. El usuario deber seleccionar en la lista desplegable la subserie. 5. Ingresar al sistema los datos de origen de las cajas (desde y hasta). 6. El usuario deber seleccionar en la lista desplegable la nueva ubicacin con respecto al Departamento 7. El usuario deber seleccionar en la lista desplegable la nueva ubicacin con respecto al Municipio. 8. el usuario deber seleccionar en la lista desplegable la nueva ubicacin con respecto al edificio. 9. AL darle click con el Mouse en el botn Cambiar, el sistema almacenar la informacin registrada o editada. 10. Al dar click con el Mouse en el botn Regresar el sistema anular el proceso que se estaba realizando.
Al dar click con el Mouse en la opcin Por Expedientes, el sistema carga automticamente la siguiente ventana:
149
1. El usuario deber seleccionar el expediente. 2. Ingresar al sistema los datos de origen de las cajas (desde y hasta). 3. El usuario deber seleccionar la nueva ubicacin con respecto al Departamento 4. El usuario deber seleccionar la nueva ubicacin con respecto al Municipio. 5. El usuario deber seleccionar la nueva ubicacin con respecto al edificio. 6. AL darle click con el Mouse en el botn Cambiar, el sistema almacenar la informacin registrada o editada. 7. Al dar click con el Mouse en el botn Regresar el sistema anular el proceso que se estaba realizando.
5. Vnculo Inventario Consolidado Capacidad: Al dar click con el Mouse en el vnculo Inventario Consolidado Capacidad se abrir la siguiente ventana:
1. El usuario deber seleccionar en la lista desplegable el Departamento. 2. El usuario deber seleccionar en la lista desplegable el Municipio. 3. El usuario deber seleccionar en la lista desplegable el edificio.
150
4. El usuario deber seleccionar con el Mouse el crculo correspondiente a entrepao o caja. 5. Si el usuario ha diligenciado completamente la informacin requerida por el sistema; al dar click con el mouse en el botn Generar mostrar la informacin consultada. 6. Al dar click con el Mouse en el botn Regresar el sistema anular el proceso que se estaba realizando.
6. Vnculo Inventario Documental: Al dar click con el Mouse en el vnculo Inventario Documental se abrir la siguiente ventana:
1. El usuario deber seleccionar en la lista desplegable el ao. 2. El usuario deber seleccionar en la lista desplegable la dependencia. 3. El usuario deber seleccionar la fecha inicial del archivo. 4. El usuario deber seleccionar la fecha final del archivo. 5. El usuario deber seleccionar en la lista desplegable la serie. 6. El usuario deber seleccionar en la lista desplegable la subserie. 7. Ingresar al sistema los datos correspondientes a expedientes. 8. Ingresar al sistema los datos correspondientes a expedientes. 9. Ingresar al sistema las observaciones del inventario documental del archivo de gestin. 10. Al dar click con el Mouse en el botn CargarCSV, el sistema cargar el archivo correspondiente. 11. Si el usuario ha diligenciado completamente la informacin requerida por el sistema; al dar click con el mouse en el botn Agregar quedar almacenada la informacin. 12. Si el usuario ha diligenciado completamente la informacin requerida por el
151
sistema; al dar click con el mouse en el botn Generar, el sistema mostrar la informacin consultada. 13. Al dar click con el Mouse en el botn Limpiar, el sistema limpiar los campos para realizar una nueva tarea. 14. Al dar click con el Mouse en el botn Regresar el sistema anular el proceso que se estaba realizando.
7. Vnculo Radicados Archivados Sin Expediente: Al dar click con el Mouse en el vnculo Radicados Archivados Sin Expediente se abrir la siguiente ventana:
1. Ingresar al sistema el nmero de radicado. 2. El usuario deber seleccionar en la lista desplegable la serie. 3. El usuario deber seleccionar en la lista desplegable la subserie. 4. El usuario deber seleccionar en la lista desplegable el tipo documental. 5. El usuario deber seleccionar en la lista desplegable el tipo de radicado. 6. El usuario deber seleccionar la fecha inicial del radicado archivado. 7. el usuario deber seleccionar la fecha final del radicado archivado. 8. Si el usuario ha diligenciado completamente la informacin requerida por el sistema; al dar click con el mouse en el botn Buscar, el sistema mostrar la informacin consultada. 9. Al dar click con el Mouse en el botn regresar, el sistema anular el proceso que se estaba realizando.
8. Vnculo Alerta Expedientes: Al dar click con el Mouse en el vnculo Alerta Expedientes se abrir la siguiente ventana:
152
1. El usuario deber seleccionar en la lista desplegable la dependencia. 2. El usuario deber seleccionar en la lista desplegable la serie. 3. El usuario deber seleccionar en la lista desplegable la subserie. 4. Al dar click con el Mouse en el botn Regresar el sistema anular el proceso que se estaba realizando. 5. Si el usuario ha diligenciado completamente la informacin requerida por el sistema; al dar click con el Mouse en el botn Traer el sistema mostrar la informacin consultada.
9. Vnculo Bsqueda Archivo central: Al dar click con el Mouse en el vnculo Bsqueda Archivo Central se abrir la siguiente ventana:
153
1. Ingresar al sistema el nmero de documento. 2. Ingresar al sistema el nmero de radicado a buscar. 3. Ingresar al sistema cualquiera de las dos opciones del radicado. 4. Ingresar al sistema el querellante. 5. El usuario deber seleccionar el rango de fechas para busca el documento. 6. El usuario deber seleccionar en la lista desplegable el tipo de bsqueda. 7. El usuario deber seleccionar en la lista desplegable el ao. 8. Ingresar al sistema el ao del radicado a buscar. 9. El usuario deber seleccionar el tipo de cara del documento. 10. Ingresar al sistema el entrepao. 11. El usuario deber seleccionar en la lista desplegable la serie. 12. El usuario deber seleccionar en la lista desplegable el deterioro. 13. El usuario deber seleccionar en la lista desplegable la dependencia a la cual pertenece el documento. 14. Ingresar al sistema el nmero de cdula del demandante. 15. Ingresar al sistema la caracterstica del carro. 16. Ingresar al sistema la caracterstica del estante. 17. Ingresar al sistema la caracterstica de la caja. 18. El usuario deber Seleccionar en la lista desplegable la subserie. 19. El usuario deber seleccionar en la lista desplegable los materiales insertados. 20. El usuario deber seleccionar en cualquiera de las opciones si es por prstamo o por rango de fechas del radicado 21. Al dar click con el Mouse en el botn Regresar el sistema anular el proceso que se estaba realizando. 22. Si el usuario ha diligenciado completamente la informacin requerida por el sistema; al dar click con el Mouse en el botn Buscar el sistema mostrar la informacin pertinente del archivo consultado.
154
Mdulo Prstamos:
Al dar click con el Mouse en el mdulo Prstamos se abrir la siguiente ventana:
1. Vnculo PRESTAMO DE DOCUMENTOS: Al dar click con el Mouse en el vnculo PRESTAMO DE DOCUMENTOS se abrir la siguiente ventana:
155
1. Ingresar al sistema el nmero de radicado del documento que se desea prestar. 2. Ingresar al sistema el login del usuario que desea prestar el documento. 3. El usuario deber seleccionar en la lista desplegable la dependencia a la cual pertenece el usuario que desea prestar el documento. 4. El usuario deber seleccionar en la lista desplegable el usuario para realizar la bsqueda. 5. Si el usuario ha diligenciado completamente la informacin requerida por el sistema; al dar click con el mouse en el botn Buscar, el sistema mostrar la siguiente ventana con el registro consultado. Nota: Deber seleccionar al menos 1 radicado.
1. El usuario deber seleccionar con el Mouse el cuadro que se encuentra al frente del documento requerido. 2. Al dar click con el Mouse en el botn Cancelar el sistema anular el proceso que se estaba realizando. 3. Al dar click con el Mouse en el botn Prestar, el sistema abrir la siguiente ventana:
156
1. El usuario deber seleccionar en la lista desplegable el estado de prstamo. 2. Ingresar al sistema la contrasea del usuario encargado de prestar el documento. 3. Ingresar al sistema las observaciones correspondientes. (Mnimo debe llevar 6 caracteres). 4. Si el usuario ha diligenciado completamente la informacin requerida por el sistema; al dar click con el mouse en el botn Realizar quedar almacenada la informacin y posteriormente el sistema mostrar la siguiente ventana:
2. Vnculo DEVOLUCION DE DOCUMENTOS: Al dar click con el Mouse en el vnculo DEVOLUCION DE DOCUMENTOS se abrir la siguiente ventana:
157
1. Ingresar al sistema el nmero de radicado del documento que se desea prestar. 2. Ingresar al sistema el login del usuario que desea prestar el documento. 3. El usuario deber seleccionar en la lista desplegable la dependencia a la cual pertenece el usuario que desea prestar el documento. 4. El usuario deber seleccionar en la lista desplegable el usuario para realizar la bsqueda. 5. Si el usuario ha diligenciado completamente la informacin requerida por el sistema; al dar click con el mouse en el botn Buscar, el sistema mostrar la siguiente ventana con el registro consultado. Nota: Deber seleccionar al menos 1 radicado.
1. El usuario deber seleccionar con el Mouse el cuadro que se encuentra al frente del documento requerido. 2. Al dar click con el Mouse en el botn Cancelar el sistema anular el proceso que se estaba realizando. 3. Al dar click con el Mouse en el botn Devolver, el sistema abrir la siguiente ventana:
158
1. Ingresar al sistema la contrasea del usuario encargado de haber prestado el documento. 2. Ingresar al sistema las observaciones correspondientes. (Mnimo debe llevar 6 caracteres). 3. Si el usuario ha diligenciado completamente la informacin requerida por el sistema; al dar click con el mouse en el botn Realizar quedar almacenada la informacin y posteriormente el sistema mostrar la siguiente ventana:
3. Vnculo GENERACION DE REPORTES: Al dar click con el Mouse en el vnculo GENERACION DE REPORTES se abrir la siguiente ventana:
159
1. Ingresar al sistema el nmero de radicado del documento al cual desea generarle el reporte. 2. Ingresar al sistema el login el usuario encargado de la realizacin de los reportes. 3. El usuario deber seleccionar en la lista desplegable la dependencia a la cual se le va a generar el reporte. 4. El usuario deber seleccionar en la lista desplegable el nombre del usuario de la dependencia a la cual se le va a generar el reporte. 5. El usuario deber seleccionar en la lista desplegable el requerimiento 6. El usuario deber seleccionar en la lista desplegable el estado del documento. 7. El usuario deber seleccionar la fecha inicial. 8. El usuario deber seleccionar la fecha final 9. Al dar click con el Mouse en el botn Limpiar, el sistema limpiar los campos para realizar una nueva tarea 10. Si el usuario ha diligenciado completamente la informacin requerida por el sistema; al dar click con el mouse en el botn Generar, el sistema mostrar la siguiente ventana con los registros de la consulta.
4. Vinculo CANCELAR SOLICITUDES: Al dar click con el Mouse en el vnculo CANCELAR SOLICITUDES se abrir la siguiente ventana:
160
1. El usuario deber seleccionar en la lista desplegable la dependencia. 2. El usuario deber seleccionar la fecha final del documento solicitado. 3. el usuario deber seleccionar la hora lmite del documento solicitado. 4. Si el usuario ha diligenciado completamente la informacin requerida por el sistema; al dar click con el mouse en el botn Buscar quedar almacenada la informacin de la cancelacin del documento.
Mdulo Radicacin Salida:
Al dar click con el Mouse en el mdulo Radicacin Salida se abrir la siguiente ventana:
161
1. Ingresar al sistema el nmero de radicado. 2. El usuario deber seleccionar el rango de fechas para su respectiva bsqueda. 3. Si el usuario ha diligenciado completamente la informacin requerida por el sistema; al dar click con el mouse en el botn Buscar el sistema mostrar la siguiente ventana:
Nota: Al dar click en la opcin No tiene padre, el sistema no generar ninguna accin 1. El usuario deber seleccionar con el Mouse el crculo que se encuentra al lado izquierdo del radicado. 2. El usuario podr elegir cualquiera de las tres opciones requeridas que aparecen en la parte superior de la ventana.
Posteriormente el sistema mostrar la siguiente ventana:
162
1. Si el usuario ha diligenciado completamente la informacin requerida por el sistema; al dar click con el Mouse en el botn Radicar quedar almacenada la informacin y mostrar inmediatamente el nmero de radicado generado.
1. El usuario deber seleccionar a que dependencias desea informar dicho radicado. 2. Si el usuario desea modificar datos del radicado deber dar click con el Mouse en el botn MODIFICAR DATOS donde el sistema mostrar la siguiente ventana:
163
Nota: Slo se pueden modificar los siguientes campos: Cdigo, Apellidos, Nombre. Nota: Si el usuario desea modificar a quien informar sobre el radicado el sistema mostrar la siguiente ventana:
1. El usuario deber seleccionar con el Mouse el crculo que contenga el funcionario a quien no requiera informarle sobre el radicado. 2. Si el usuario requiere guardar los cambios del radicado; al dar click con el mouse en el botn MODIFICAR DATOS quedar almacenada la informacin editada y posteriormente el sistema mostrar la siguiente informacin.
164
Luego de haber modificado alguna informacin del radicado, el usuario podr ver un resumen del radicado realizado como se puede observar en la siguiente imgen:
3. Si el usuario desea ver los datos en una hoja de texto deber dar click con el Mouse en el vnculo Ver Hoja Resumen.
165
1. Al dar click con el Mouse en el vnculo Abrir Archivo Pdf el sistema mostrar el siguiente archivo:
Mdulo Radicacin Entrada: Nota: El mdulo de Radicacin Entrada opera de la misma forma al del Radicado de Salida. Mdulo Radicacin Memorando: Nota: El mdulo de Radicacin Memorando opera de la misma forma al del Radicado de Salida.
166
Mdulo Radicacin Circulares: Nota: El mdulo de Radicacin Circulares opera de la misma forma al del Radicado de Salida. Mdulo Radicacin Resolucin: Nota: El mdulo de Radicacin Resolucin opera de la misma forma al del Radicado de Salida.
Mdulo Radicacin Contribuciones: Nota: El mdulo de Radicacin Contribuciones opera de la misma forma al del Radicado de Salida.
Mdulo Radicacin Masiva:
Al dar click con el Mouse en el mdulo Radicacin Masiva se abrir la siguiente ventana:
167
1. Vnculo Generar radicacin Masiva: Al dar click con el Mouse en el vnculo Generar Radicacin Masiva se abrir la siguiente ventana:
1. El usuario deber seleccionar en la lista desplegable la serie. 2. El usuario deber seleccionar en la lista desplegable la subserie. 3. El usuario deber seleccionar en la lista desplegable el tipo de documento ha realizar. 4. El usuario deber seleccionar en la lista desplegable el tipo de radicacin. 5. Adjuntar el archivo dependiendo la opcin requerida. 6. Si el usuario ha diligenciado completamente la informacin requerida por el sistema; al dar click con el Mouse en el botn Enviar Prueba quedar almacenada la informacin.
2. Vnculo Recuperar Listado: Al dar click con el Mouse en el vnculo Recuperar Listado se abrir la siguiente ventana:
168
1. El usuario deber seleccionar con el Mouse en el crculo que se encuentra al lado derecho con el radicado requerido. 2. Al dar click con el Mouse en el botn Recuperar Listado el sistema mostrar la informacin referente al radicado consultado.
Al dar click con el Mouse en el vnculo PDF GENERADO el sistema mostrar la siguiente ventana:
169
3. Vnculo Consultar (DIVIPOLA):
Divisin
Poltica
Administrativa
de
Colombia
Al dar click con el Mouse en el vnculo Consultar Divisin Poltica Administrativa de Colombia (DIVIPOLA) se abrir la siguiente ventana:
1. Ingresar al sistema el nombre del Departamento o Municipio para consultar. 2. Si el usuario ha diligenciado completamente la informacin requerida por el sistema; al dar click con el Mouse en el botn Consultar el sistema mostrar la siguiente ventana:
1. Al dar click en el botn Consultar el sistema retomar la ventana principal. 2. Al dar click con el Mouse en el botn Cerrar el sistema anular el proceso que se estaba realizando.
170
4. Vnculo Consulta y Seleccin Destinatarios Masiva: Al dar click con el Mouse en el vnculo Consulta y Seleccin Destinatarios Masiva se abrir la siguiente ventana:
1. Ingresar al sistema el nombre del destinatario 2. El usuario deber seleccionar en la lista desplegable el Continente 3. El usuario deber seleccionar en la lista desplegable el Pas 4. El usuario deber seleccionar en la lista desplegable el Departamento 5. El usuario deber seleccionar en la lista desplegable el Municipio 6. El usuario deber seleccionar en la lista desplegable el rango de bsqueda 7. Si el usuario ha diligenciado completamente la informacin requerida por el sistema; al dar click con el Mouse en el botn Consultar el sistema mostrar la siguiente ventana:
171
1. El usuario deber seleccionar con el Mouse el cuadro referente a la ubicacin requerida. 2. A dar click en el botn seleccionar el sistema tendr en cuenta la ubicacin seleccionada. 3. Al dar click con el Mouse en el botn Cerrar el sistema anular el proceso que se estaba realizando. 4. Al dar click con el Mouse en el botn Consultar el sistema mostrar la siguiente ventana:
Nota: En esta ventana se realiza el mismo proceso que en la anterior. 1. Al dar click con el Mouse en el botn consultar El sistema retomar a la primera ventana. 2. Al dar click con el Mouse en el botn Ver Seleccionados retomar a la ventana donde se encuentran los destinatarios. 3. Al dar click con el Mouse en el botn Guardar CSV el sistema mostrar la siguiente ventana:
172
1. Al dar click con el Mouse en el botn Continuar Consulta el sistema retomar a la ventana principal. 2. Al dar click con el Mouse en el botn Cerrar el sistema anular el proceso que se estaba realizando. 3. Al dar click con el Mouse en el vnculo CSV GENERADO el sistema mostrar la siguiente ventana:
5. Vnculo Separar Secuencia: Al dar click con el Mouse en el vnculo Separar secuencia se abrir la siguiente ventana:
1. Ingresar al sistema la cantidad de registros 2. El usuario deber seleccionar en la lista desplegable el tipo de radicacin 3. Al dar click con el Mouse en el botn Cerrar el sistema anular el proceso que se estaba realizando. 4. Al dar click con el Mouse en el botn Generar el sistema mostrar el siguiente mensaje:
173
6. Vnculo Cargar Lista de Documentos Generados: Al dar click con el Mouse en el vnculo Cargar Lista de Documentos Generados se abrir la siguiente ventana:
1. El usuario deber seleccionar la serie 2. El usuario deber seleccionar la subserie 3. El usuario deber seleccionar el tipo de documento 4. El usuario deber buscar la ruta del documento generado para radicar. 5. Si el usuario ha diligenciado completamente la informacin requerida por el sistema; al dar click con el mouse en el botn radicar quedar almacenada la informacin.
174
Mdulo Radicacin Rad Fax:
Al dar click con el Mouse en el mdulo Rad Fax se abrir la siguiente ventana:
Mdulo Asociar Imgenes:
Al dar click con el Mouse en el mdulo Asociar Imgenes se abrir la siguiente ventana:
175
1. Ingresar al sistema el nmero del radicado ha buscar. 2. Al dar click con el Mouse en el botn Buscar el sistema mostrar la siguiente informacin con el radicado consultado
1. El usuario deber seleccionar con el Mouse el crculo del radicado requerido. 2. Al dar click con el Mouse en el botn Asociar Imagen del Radicado el sistema mostrar la siguiente ventana:
176
1. El usuario deber ingresar al sistema cualquier observacin o comentario en el rea de texto. 2. Al dar click con el Mouse en el botn Examinar el sistema mostrar la ventana de ayuda para traer el archivo a incorporar. 3. Si el usuario ha diligenciado completamente la informacin requerida por el sistema; al dar click con el Mouse en el botn Realizar quedar almacenada la informacin y posteriormente mostrar la siguiente informacin:
177
178
ANEXO N MANUAL DEL APLICATIVO DE DIGITALIZACIN ORFEOSCAN 6 3.6
La digitalizacin de los documentos permite relacionar cada registro de entrada o cualquier tipo de radicacin, generado en el Sistema de Gestin Documental Orfeo con la imagen del documento fsico, para que al realizar la consulta de un radicado se pueda visualizar en pantalla el documento virtualmente. El aplicativo de digitalizacin se encuentra nicamente en los equipos que tienen instalados un Scanner y por medio de ellos se obtiene una imagen digital para ser encadenada al registro radicado. Por medio de este aplicativo, se puede tambin, generar el sticker, almacenar mas documentos dentro del mismo radicado (1).
1. Ingresar al aplicativo: Ingrese al aplicativo por medio del ejecutable que se encuentra en el escritorio o en el men Todos los Programas: OrfeoScan. Ingrese su usuario y clave de Orfeo y de click con el mouse en el botn INGRESAR.
Se desplegar una ventana con las siguientes opciones:
179
1. 2. 3. 4. 5.
Dependencia que digitaliza. Ver radicados, Se visualizan los radicados que no han sido digitalizados. Imprimir Sticker. Digitalizar documento. Enviar imagen al servidor.
Nota: Cuando una imagen ya existe en el servidor, el sistema enva una nueva ventana para que se relacione el motivo del cambio de imagen. Si no se escribe ningn comentario, el envo de la nueva imagen no se realizar y el sistema cancelar la orden. Esta observacin se debe diligenciar para el mismo control en el cambio justificado de una imagen. Para el caso de los radicados generados como -1 (salida), -3 (memorandos), 5 (resoluciones), etc y que su primer documento anexo es un archivo en formato Word (.doc), al momento de la digitalizacin, este comentario se hace necesario ya que se est haciendo el reemplazo de un documento en otro formato y el nuevo documento contiene la firma digitalizada de la persona que realiza la comunicacin.
Se encuentran 4 opciones de configuracin as: Insertar pginas: Cuando se ha digitalizado un documento y se desea agregar nuevas hojas digitalizadas.
180
Radicacin de salida: Para poder visualizar en la lista de radicados todos los radicados tanto de entrada (-2) como de salida (-1). Imprimir solo el sticker seleccionado: Se debe dejar habilitado para que al dar click con el mouse en el botn impresin de sticker, solo imprima el radicado que se encuentra seleccionado en la lista. Si no se habilita se imprimirn los radicados que aparecen en el rango. Mostrar configuracin antes de empezar a escanear, para poder realizar una configuracin adecuada de acuerdo al tipo de documento. 1. Se visualiza la cantidad de hojas que se han digitalizado por documento. 2. Eliminar la hoja actual. 3. Borrar una seleccin de la imagen. 4. Abrir una imagen guardada en rea local para ser asignada a un radicado. 5. Grabar localmente la imagen modificada. Se debe hacer despus de borrar o realizar alguna modificacin de la imagen seleccionada. 6. Descargar imagen del servidor, en el caso que se requiera hacer modificaciones. 7. Actualizar la imagen si ya se encuentra digitalizada en rea local. 8. Rotar hacia la derecha o hacia la izquierda. 9. Borrar Anotaciones mostradas. 10. Insertar cdigo de barras. 11. Colocar imagen antes o despus de la imagen seleccionada. 12. Presenta una vista preliminar en miniatura de las hojas que se han ido escaneando. 13. Hoja actual de acuerdo a la seleccin que se haga de la vista en miniatura.
2. Imprimir Sticker: Presione la tecla F12 de la parte superior del teclado, o Ingrese a Opciones y seleccione Buscar en todos los radicados. Bsqueda de radicados, Digite el nmero de radicado para el cual va a imprimir el sticker. Debe tener 14 dgitos. Digite el nmero de radicado. El radicado aparecer en la pantalla central, seleccinelo completamente. Impresin de Sticker. Dar click con el mouse en el botn Imprimir Sticker.
181
Nota: La impresora de Stickers debe ser predeterminada del sistema. La opcin de configuracin de Imprimir solo sticker de registro seleccionado debe estar activada.
3. Digitalizar una Imagen de un Radicado: Si es la primera imagen que agregar al radicado: Ponga las hojas en el escner. Ingrese a Opciones y Seleccionar Escner, si tiene ms de un escner configurado, seleccione el de su preferencia. Seleccione el escner. Verifique que la opcin de configuracin mostrar configuracin antes de empezar a scan, deber estar activa. Opciones para digitalizacin y envo al servidor. Haga click con el mouse en el botn de Digitalizar. Si el radicado ya tiene imagen digitalizada y desea agregar pginas a la imagen inicial, active la casilla de Insertar Pginas. Presione el Icono de Enviar imagen al servidor. La pantalla de respuesta ser la siguiente: Envo correcto de una imagen. Nota: Cuando una imagen ya existe en el servidor, el sistema enva una nueva ventana para que se relacione el motivo del cambio de imagen. Si no se escribe ningn comentario, el envo de la nueva imagen no se realizar y el sistema cancelar la orden. Esta observacin se debe diligenciar para el mismo control en el cambio justificado de una imagen. Para el caso de los radicados generados como -1 (salida), -3 (memorandos), -9 (resoluciones), etc y que su primer documento anexo es un archivo en formato writer (.odt), al momento de la digitalizacin, ste comentario se hace necesario ya que se est haciendo el reemplazo de un documento en otro formato.
4. Enviar una Imagen al Servidor: Si el radicado ya tiene una imagen y desea agregar un documento anexo al radicado, Ingrese a la opcin Incluir Documentos y seleccione Incluir Documentos.
182
Anexar Documento a un radicado Automticamente, el icono cambiar de forma y color. Enviar anexo al servidor. Digitalice la imagen siguiendo los pasos anteriores. Si ya ha digitalizado, o el documento se encuentra guardado en su computador, presione el icono Abrir imagen. Pulse el icono de Enviar imagen al servidor. Como es un anexo del documento, debe definir un tipo documental y una observacin para el mismo. Tipo documental y Observaciones del anexo. Finalmente pulse ENVIAR.
Nota: No es necesario digitar la contrasea.
5. Otras Opciones Poner Cdigo de barras en imagen una vez tenga la imagen de la hoja a la cual le va a poner el cdigo de barras, en el centro de la ventana de OrfeoScan, pulse el icono.
6. Recomendaciones para la Digitalizacin de Documentos: Para que la calidad en la digitalizacin de los documentos sea ptima y garantice la totalidad de los datos en el sistema, se recomienda tener en cuenta las siguientes sugerencias al escanear: Realizar una preclasificacin de las hojas del documento a digitalizar, teniendo en cuenta las hojas que no se encuentren en buen estado para digitalizarlas separadas. Si no tiene en cuenta esta observacin, se puede atorar el papel al digitalizarlas en grupo y ocasionar algn dao en el escner. Revisar que en las hojas del documento no se encuentren objetos que puedan impedir el paso libre de cada una en el escner como ganchos de cosedora, cinta, hojas pegadas, pedazos de papel, etc. Numerar los folios del documento antes de digitalizar. Seleccionar la configuracin adecuada de acuerdo al escner y la calidad de las hojas a digitalizar. Despus de digitalizar el
183
documento verificar los folios numerados contra el nmero de hojas que quedaron en el sistema digitalizadas. Verificar la calidad de la digitalizacin. En caso de encontrar alguna imagen ilegible se debe digitalizarla nuevamente.
7. Herramientas del Men desplegable:
Buscar Radicado: Permite al usuario buscar un radicado en especifico. Buscar En Todos Los Radicados: Permite al usuario buscar en todos los tipos de radicados, el radicado requerido. Buscar Solo en Tipo: Permite al usuario buscar el radicado requerido en un tipo de radicado especifico. Ver Radicados: Permite al usuario buscar todos los radicados que no se han digitalizados. Seleccionar Scanner: Permite al usuario seleccionar el scanner que desea utilizar. Configuracin del Scanner: Permite al usuario configurar las caractersticas requeridas para la digitalizacin.
184
Digitalizar Documentos: Permite al usuario crear una imagen para ser agregado a un radicado. Enviar Documentos Al Servidor FTP: Permite al usuario enviar dicha imagen del radicado al servidor. Abrir Imagen: permite al usuario abrir una imagen requerida de la carpeta local del equipo donde se almacenan todas las imgenes de los radicados. Guardar Imagen: Permite al usuario actualizar la carpeta local donde quedan las imgenes de los radicados. Borrar Seleccin: Permite al usuario eliminar de la pantalla central del digitalizador la imagen del radicado (No quiere decir que se elimin de la carpeta local del equipo).
Men Ver: Permite al usuario tener una manipulacin completa de la imagen del radicado.
185
Anexar Imagen a un Radicado: Permite al usuario anexar una nueva imagen a cierto radicado requerido. Enviar Anexo al Servidor FTP: permite al usuario enviar la nueva imagen al servidor para que el usuario en Orfeo la agregue como un anexo a un radicado que lo requiera.
186
ANEXO N MANUAL DE USUARIO FINAL (ORFEO ORFEOSC AN) 7
Crear Radicado Nuevo: A. El Usuario deber ingresar a Orfeo 3.7.2p. y dar click con el mouse en el tipo de radicacin requerido por el usuario (ej: entrada, salida, memorando).
B. El sistema mostrar la ventana respectiva al tipo de radicado especificado como se puede observar en la siguiente imagen:
1. El usuario deber dar click con el mouse en el botn Buscar para desplegar los botones inferiores. 2. Al dar click con el mouse en el botn Nuevo (Copia de Datos), el sistema mostrar la siguiente ventana para ingresar los datos correspondientes al radicado:
187
1. Al dar click con el mouse en el botn Buscar, el sistema mostrar la siguiente ventana para buscar la informacin del Remitente o Predio:
1. El usuario deber Seleccionar en la lista desplegable si se va ha buscar un Usuario, Entidad, Empresa o un Funcionario para agregarlo al radicado. 2. El usuario deber ingresar el Nombre del Usuario, Entidad, Empresa o Funcionario a buscar.
188
3. Al dar click con el mouse en el botn Buscar, el sistema mostrar en la parte intermedia los datos solicitados. 4. El usuario deber seleccionar el vnculo requerido para poder pasar los datos a la ventana de radicacin. 5. Al dar click con el mouse en el botn Pasar Datos al Formulario de Radicacin, el sistema cargar la informacin a dicho formulario como se muestra en la siguiente imagen:
Nota: El usuario deber terminar de ingresar al sistema los datos correspondientes que hagan falta. 1. El usuario deber ingresar al sistema el asunto relacionado al radicado a generar. 2. El usuario deber seleccionar en la lista desplegable el modo de recepcin para el radicado. 3. Si el radicado lleva anexos, se debe especificar en el rea de texto. 4. El usuario deber seleccionar en la lista desplegable la dependencia para la cual va dirigido el documento. 5. Al dar click con el mouse en el botn Radicar, el sistema mostrar la siguiente ventana con la informacin del radicado generado:
189
Nota: El sistema asigna el nmero de radicado pertinente.
C. El usuario deber dirigirse al Digitalizador OrfeoScan, ingresando con la respectiva clave asignada por el Administrador (Usuario que Puede Radicar). Posteriormente aparecer la siguiente ventana:
190
1. El usuario deber seleccionar en la lista desplegable el tipo de radicado ha buscar. 2. Al dar click con el mouse en el botn Ver radicados sin Digitalizar, el sistema cargar dichos radicados para posteriormente generar el sticker o adhesivo del radicado seleccionado. 3. El usuario deber seleccionar en la tabla de radicados, el requerido. 4. Al dar click con el mouse en el botn Impresin de sticker, el sistema generar el sticker respectivo al radicado seleccionado. 5. Al dar click con el mouse en el botn Digitalizar Documentos, el sistema crear la imagen pertinente para el radicado como se puede observar en la siguiente imagen:
191
Nota: La imagen generada se puede observar en la carpeta temporal del equipo que contiene instalado el digitalizador como se puede observar en la siguiente imagen:
192
6. Posteriormente el usuario deber dar click en el botn Enviar Documentos al Servidor FTP para dar por terminada la radicacin del documento junto con el anexo (Imagen). Nota: Al finalizar la radicacin, el usuario podr circular el documento a las dependencias requeridas.
193
194
Вам также может понравиться
- Algoritmos InteligentesДокумент13 страницAlgoritmos InteligentesJaime FonsecaОценок пока нет
- Clonación de Disco Duro en 40 PasosДокумент8 страницClonación de Disco Duro en 40 PasosManuel Muñiz100% (1)
- Lab 03 - MBus TerminadoДокумент21 страницаLab 03 - MBus TerminadoMarco Aurelio IIОценок пока нет
- Fundamentos TEMSДокумент39 страницFundamentos TEMSCarlitros En Los Bares0% (1)
- Actividad No 2Документ3 страницыActividad No 2SKAYLERОценок пока нет
- Actividad No 2Документ3 страницыActividad No 2SKAYLERОценок пока нет
- Popol Vuh - TrabajoДокумент3 страницыPopol Vuh - TrabajoSKAYLERОценок пока нет
- Diagnostico Actividad 2Документ3 страницыDiagnostico Actividad 2SKAYLERОценок пока нет
- Estudiode Caso AA4Документ6 страницEstudiode Caso AA4XENIA JIMENEZОценок пока нет
- Reconocimiento - Diseño RellenoДокумент4 страницыReconocimiento - Diseño RellenoSKAYLERОценок пока нет
- Glosario ISO 9001:2015Документ2 страницыGlosario ISO 9001:2015SKAYLERОценок пока нет
- Foro-Norma ISO y SGAДокумент2 страницыForo-Norma ISO y SGASKAYLER100% (2)
- Act2 Emprendimiento TIДокумент30 страницAct2 Emprendimiento TISKAYLERОценок пока нет
- Tarea1 - Curso AuditoriaДокумент1 страницаTarea1 - Curso AuditoriaSKAYLERОценок пока нет
- Reconocimiento - Diseño RellenoДокумент4 страницыReconocimiento - Diseño RellenoSKAYLERОценок пока нет
- Matriz Requisitos LegalesДокумент9 страницMatriz Requisitos LegalesSKAYLERОценок пока нет
- Quiz 2Документ8 страницQuiz 2SKAYLERОценок пока нет
- Quiz1 BiorremediacionДокумент5 страницQuiz1 BiorremediacionSKAYLERОценок пока нет
- Act 6 Trabajo Colaborativo 1Документ9 страницAct 6 Trabajo Colaborativo 1SKAYLERОценок пока нет
- Act 10 Trabajo Colaborativo 2Документ10 страницAct 10 Trabajo Colaborativo 2SKAYLERОценок пока нет
- TC Colaborativo 2 Redes AvanzadaДокумент10 страницTC Colaborativo 2 Redes AvanzadaSKAYLERОценок пока нет
- Act 10 Trabajo Colaborativo 2Документ10 страницAct 10 Trabajo Colaborativo 2SKAYLERОценок пока нет
- Qué Es Opita de CorazónДокумент2 страницыQué Es Opita de CorazónSKAYLERОценок пока нет
- Qué Es Opita de CorazónДокумент2 страницыQué Es Opita de CorazónSKAYLERОценок пока нет
- Biotratamiento QuizДокумент7 страницBiotratamiento QuizSKAYLERОценок пока нет
- MomentoEvaluacion1-Algebra LinealДокумент4 страницыMomentoEvaluacion1-Algebra LinealSKAYLERОценок пока нет
- TR Colaborativo3 Redes AvanzadasДокумент11 страницTR Colaborativo3 Redes AvanzadasSKAYLERОценок пока нет
- Gestión integral RESPEL Colombia decreto regulaДокумент7 страницGestión integral RESPEL Colombia decreto regulaSKAYLERОценок пока нет
- Pre SaberesДокумент3 страницыPre SaberesSKAYLERОценок пока нет
- Leccion Evaluativa1Документ2 страницыLeccion Evaluativa1SKAYLERОценок пока нет
- Quiz1-Seleccion TecnologiaДокумент6 страницQuiz1-Seleccion TecnologiaSKAYLERОценок пока нет
- Articulo de Revision Seminario de InvestigaciónДокумент2 страницыArticulo de Revision Seminario de InvestigaciónSKAYLERОценок пока нет
- Taller N 1 Arquitectura ComputadoresДокумент11 страницTaller N 1 Arquitectura ComputadoresSKAYLERОценок пока нет
- Pre Saber Redes LocalesДокумент5 страницPre Saber Redes LocalesSKAYLERОценок пока нет
- Curso ExcelДокумент75 страницCurso ExcelmarisolОценок пока нет
- Manual Magix Video Deluxe 2006 EspañolДокумент238 страницManual Magix Video Deluxe 2006 EspañoljuanyopОценок пока нет
- Manual de Creación de Cuenta ChatgptДокумент6 страницManual de Creación de Cuenta ChatgptsilvanoОценок пока нет
- Curriculum 1 MuestraДокумент2 страницыCurriculum 1 MuestraJackie FuentesОценок пока нет
- Historia Computación Siglo XXДокумент9 страницHistoria Computación Siglo XXpledgardoОценок пока нет
- PHP y MySQLДокумент81 страницаPHP y MySQLAnyer AndaraОценок пока нет
- 11importancia de La CiberceguridadДокумент4 страницы11importancia de La CiberceguridadLeider MancholaОценок пока нет
- Conexión 701Server 701Client 40Документ5 страницConexión 701Server 701Client 40jvgonzalezramonОценок пока нет
- 23 PDFДокумент70 страниц23 PDFDaniel AraujoОценок пока нет
- Proyecto Clarity Loma DanielaДокумент5 страницProyecto Clarity Loma DanielaDaniela LomaОценок пока нет
- Instalacion SAPLogonДокумент8 страницInstalacion SAPLogongabyОценок пока нет
- Instructivo Búsqueda y Descarga de Certificados SimuladorДокумент7 страницInstructivo Búsqueda y Descarga de Certificados Simuladorkim AyalaОценок пока нет
- Manual Sedpic40Документ26 страницManual Sedpic40Jose Rivas Shango DeiОценок пока нет
- DatasheetДокумент2 страницыDatasheetEver AliagaОценок пока нет
- Manual PowtoonДокумент9 страницManual PowtoonJavier TrujilloОценок пока нет
- Guía Dfgdfghdfhde Trabajo Capítulo NoДокумент3 страницыGuía Dfgdfghdfhde Trabajo Capítulo NoXavier EnriqueОценок пока нет
- Usando La Entrada AnalogaДокумент6 страницUsando La Entrada AnalogaLuis Luchini FernandezОценок пока нет
- Reporte 4Документ4 страницыReporte 4Omar acОценок пока нет
- Hoja de Vida Juandavid Cordoba2021Документ2 страницыHoja de Vida Juandavid Cordoba2021Juandavid Jmc Cordoba HinestrozaОценок пока нет
- FOROSДокумент11 страницFOROSJose QG0% (1)
- Estudio de Caso Inducción SENAДокумент2 страницыEstudio de Caso Inducción SENAViviana Gonzalez MОценок пока нет
- SistTP y ventajas orgДокумент6 страницSistTP y ventajas orgLuisSchausОценок пока нет
- ZWДокумент23 страницыZWJamen Luis Quinonez BellidoОценок пока нет
- Lista de Cotejo PVIIIДокумент2 страницыLista de Cotejo PVIIIYokoserОценок пока нет
- Instalar Windows XP Desde Un Pendrive o Disco USBДокумент19 страницInstalar Windows XP Desde Un Pendrive o Disco USBrafaelconОценок пока нет