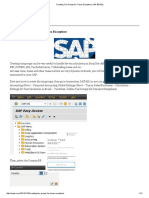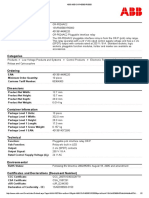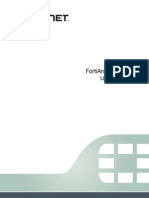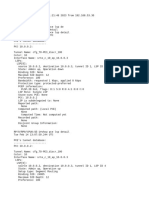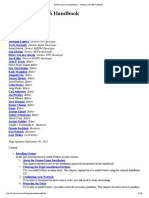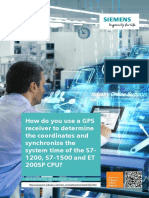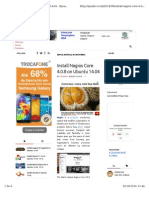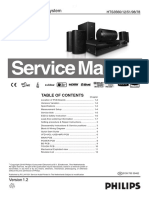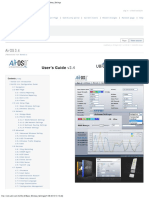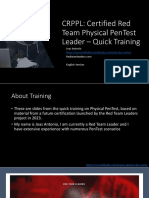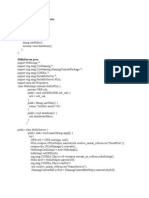Академический Документы
Профессиональный Документы
Культура Документы
Service Now Resolver Guide
Загружено:
jexxica21Исходное описание:
Оригинальное название
Авторское право
Доступные форматы
Поделиться этим документом
Поделиться или встроить документ
Этот документ был вам полезен?
Это неприемлемый материал?
Пожаловаться на этот документАвторское право:
Доступные форматы
Service Now Resolver Guide
Загружено:
jexxica21Авторское право:
Доступные форматы
Page |1
Contents
LOGGING ON ...........................................................................................................................................2 INCIDENT MANAGEMENT MAIN MENU .........................................................................................................3 CURRENT TICKET VIEW ............................................................................................................................4 OPENING A NEW INCIDENT........................................................................................................................4 SHORT DESCRIPTION ..................................................................................................................................... 4 KNOWLEDGE ARTICLES ............................................................................................................................... 5 CALLER ............................................................................................................................................................. 5 LOCATION ........................................................................................................................................................ 6 SUSPEND ........................................................................................................................................................... 6 OPENED ............................................................................................................................................................. 6 WATCH LISTS................................................................................................................................................... 7 TABS .....................................................................................................................................................8 NOTIFICATIONS .............................................................................................................................................. 9 HARDWARE TAB ............................................................................................................................................. 9 RELATED RECORDS ..................................................................................................................................... 10 NEW CALLER ................................................................................................................................................. 10 CLOSURE INFORMATION............................................................................................................................ 11 TICKET TOOL BAR ..................................................................................................................................11 PRINTING A TICKET ................................................................................................................................12 WHATS NEW .........................................................................................................................................12 STATES ..............................................................................................................................................13 Quick Ticket Guide ..............................................................................................................................14 UPDATING AN INCIDENT ..................................................................................................................17 FILTERS .............................................................................................................................................19 LOGGING OUT ...................................................................................................................................21
Page |2
Customer Care Center Ticket System
LOGGING ON
To access the Service Now Enterprise Help Desk Tool, go to the Inside Portal - http://inside.oft.state.nyenet.
Once at the Inside Portal page, on the left hand side of the page, you will find the Icon for your CIO/OFT Applications.
This will bring you to the WS04 log in page. Here you will need your active NYSDS New York State Directory Services (LDAP or Site Minder) Username and Password.
Page |3 After a successful log on, you should see the following page:
Choose the option for CIO/OFT Service Management System. Service Now is externally hosted, there will only be the option for Internet, not Intranet as before.
INCIDENT MANAGEMENT MAIN MENU
This is your main menu for Service Now. On your left hand side of the screen you will see the NAVIGATION menu. This menu has links to your Homepage, Knowledge Articles, Open Incidents, etc. To minimize the Navigation menu, click the small button on the blue bar that says: Welcome (User). Clicking again will bring it back.
Page |4
CURRENT TICKET VIEW
OPENING A NEW INCIDENT
To create an INCIDENT, select CREATE NEW from the Incident section on the Navigation menu. Only Help Desk Agents and Data Center Operators will have this option.
SHORT DESCRIPTION: description of Incident that accurately describe the problem in less than 80 characters. This
will be the subject of all the Notifications regarding this Incident. This description field is only modifiable by the Help Desk Agents. If you find the description does not accurately reflect the Incident, please call us and have it changed.
Page |5
KNOWLEDGE ARTICLES: Formerly known as Knowledge Management, these pages are the source of all Agency Information, Troubleshooting steps, Escalation steps, Ticket Coding, and all other information. You can access these
articles by either the Navigation pane or the book next to the Short Description. Once you have found the article you have chosen as your solution, you can attach it to the Incident.
CALLER: Person calling in the Incident. You can either start typing and the system will show you all records starting with
those letters or search for the LDAP ID by using the magnifying glass.
If the Caller is a new contact (non LDAP user), Check the box for CALLER NOT FOUND, this will make the tab turn RED. Fill out all necessary contact information fields. You can change the CURRENT CONTACT NUMBER, but that number will only be associated with this INCIDENT only. All REQUIRED fields are RED, once filled in they turn GREEN and System generated fields are ORANGE
Click the magnifying glass (highlighted in green) next to the Caller field to search for the caller or start typing and the system will auto fill information. Additional information can be found about the caller by hovering over the INFO ICON (highlighted in blue) or view other active incidents the Caller has reported by clicking the Show Related Incidents button (highlighted in Red).
Page |6
LOCATION field is backed by the NIRD database; you can either start typing in this field or use the magnifying glass to search the Location Hierarchy table. In some cases, the Site ID is not necessary; this is when you would choose the Exceptions option.
SUSPEND is now a checkbox and not a STATE. If you would like an Incident suspended, please call the Help Desk and
one of our Agents can Suspend the Incident for you. Once an Agent selects the Suspend check box, they are presented with a Calendar that includes the Time. Once the Incident has reached the Date and Time selected, the Incident becomes Active in the current State it was in. The State does not need to be changed in order for the Incident to be put in a Suspended State.
OPENED time and OPENED BY are System generated fields. This indicates the time the Help Desk Agent or Data Center operated created the Incident.
Page |7
ASSIGNMENT GROUP, you can either start typing the name of the group or search for the Assignment Group in the
Hierarchy table by Agency.
WATCH LISTS are for cases when you need to add other people, Groups or OUs. This can be handy if you have
people not part of your Assignment Group, but need to be included on updates and State changes of the ticket. You can either search for the Person or Group or start typing just like the other fields.
Enter the details of the INCIDENT in the DESCRIPTION field and all the troubleshooting that was performed for this INCIDIENT. If a template is necessary for this INCIDENT, it will populate here when CATEGORY, SUBCATEGORY, PRODUCT TYPE AND PROBLEM TYPE is selected.
This field can be minimized or maximized by clicking on the plus or minus buttons on the top right hand corner of the box.
Page |8
TABS Once the CATEGORY field is filled in, the SUBCATEGORY will prompt you based on your choice. DO NOT LEAVE ANY FIELD BLANK. When possible, do not use OTHER. After CATEGORY, SUBCATEGORY, PRODUCT TYPE (auto fills AGENCY AFFECTED you would change Agency Affected by clicking on the lock icon), PROBLEM TYPE and AGENCY AFFECTED are selected, you will then be prompted to fill out the IMPACT and URGENCY.
PRIORITY will be auto determined by the criteria you fill to the following 2 areas - IMPACT (1-5) and URGENCY (1-4). The table to the right is what calculates this.
Urgency Priority Matrix 1-Critical 1-Enterprise 2-Site Impact 3-Multiple Users 4-User 5-TEC Alert 1 1 1 1 1 2High 1 2 2 3 2 3Average 2 2 3 3 4 4-Low 2 3 3 3 4
You will next be prompted to the ACTIVITIES TAB. Please note: ADDITIONAL COMMENTS ARE CUSTOMER VISIBLE. Only include information you would like the Customer to see in this field. By placing information in this field and saving the Incident, a Notification will be automatically sent to the Customer with this information. WORK NOTES are required every time you change or update the record.
CUSTOMER VISIBLE any information put in this field will be sent as a NOTIFICATION to the Customer!!!
Page |9
NOTIFICATIONS are System generated. Once a Notification is sent, it is then appended to the Activity tab in a journaled work log. Any time someone responds to the email, the resonse is added to the log. This way, everything is tracked.
An example of a system generated notification:
Activities can be filtered. If you only wish to view State changes, you can do so. Next to the word Activity, you will find double arrows. Once you click on those double arrows, the list expands. This gives you the option on what you can view.
HARDWARE TAB is required for all Hardware calls. You will notice this is the same information as the previous
Service Center. In future releases, our current Inventory Databases will be integrated with the system. For server issues, be sure to place the server name in the proper field (Server Name/Serial #). Dont forget the IP ADRESS.
P a g e | 10
RELATED RECORDS tab will be used by the Help Desk. When relevant, determine whether this INCIDENT can be related to an existing record in the system. If the INCIDENT is determined to be a child of an existing INCIDENT, enter the
PARENT TICKET NUMBER. You can either search for the ticket by using the or by using auto fill and typing the Incident #. This ensures Incidents are properly tracked. All tickets found to be Child Tickets will be updated and Closed by the Helpdesk Agents.
is appropriate. If the Caller does not have an LDAP ID, you will need to enter all information associated with that Caller. This information is only associated with this Incident, it will not be stored for future use. All HSEN callers without an LDAP ID will need to be entered this way.
NEW CALLER tab is used when
P a g e | 11
CLOSURE INFORMATION tab is required when an Incident is put in the Resolved State. Resolver Feedback is a helpful reporting field. Although not required, it is recommended.
All Closure Codes have been consolidated into one drop down list to avoid redundancy. Because of this, the Closure Notes are not pre-filled based on the selection. This makes Closure Notes a mandatory field. Please include steps you took to resolve the issue, and any other relevant information.
TICKET TOOL BAR
At the top of the Incident you will find the tool bar. Included on this bar you will find the universal symbols for attachments, mail, the toggle tabs icon, the up and down arrows, and the minimize/maximize buttons.
Attachments: Any type of file can be attached to the Incident to aide in troubleshooting efforts.
P a g e | 12 Mail: Notifications are generated when the ticket is Opened, Updated, Resolved, put in Pending Closure, Closed and any time Additional Comments are made. Up and Down Arrows: Switch between Incidents. Toggle Tab Icon: Changes the view of the tabs. You can either view them side by side or consecutive. If you print directly from the screen by selecting the Printer icon located at the top of the screen on the right hand side, it is best if you toggle your tabs in the consecutive view. If not, it will only print the current tab only. Minimize/Maximize: These buttons minimize or maximize the fields or sections of the ticket. If you are unable to view the whole ticket, check these buttons first. Update Updates record and closes INCIDENT. Save Saves record and keep you in current INCIDENT. Refresh Caller Info Refreshes the LDAP information table within the ticket. Import User Is only a feature for the Help Desk Agents. This item imports user information from the LDAP database.
PRINTING A TICKET
Use the printer icon at the top right hand corner of the screen in order to print the ticket, or a preferred method is to use the drop down menu next to the green Incident field. This will export your ticket in a pdf format in either landscape or portrait view. This exporting method is recommended to ensure you capture the whole Incident.
WHATS NEW
Severity is now known as Priority. Open is now referred to as New. Fault Isolation = Awaiting Problem - Service is restored by permanent correction of the incident or workaround; ticket remains open for Configuration Item information, Request for Change and/or root cause analysis. This status signifies that the ticket has been moved from the Incident Management lifecycle to the Problem Management lifecycle. Pending Customer Is available for everyone to use. This State indicates that the Resolver is waiting on more information on the Customer to gather more information to resolve the Incident. Pending Closure Only available to Help Desk Agents. This replaces Pending Customer for the Service Desk. When an Incident is put in Pending Closure, a Notification is sent to the Customer inquiring whether the Incident has been resolved to their satisfaction, and if so is Closed. If not, the Incident is put back in an Active State and a Notification is sent to the Resolver.
P a g e | 13 STATES
State
States New (formerly Open) Definition Status used by the Service Desk when a ticket is initially created. The ticket should not be in Open status longer than it takes the Desk to Record, Classify, Provide Initial Support and Refer the Incident. Incident has been assigned to a resolver group, but has not been claimed. Resolver Group has accepted the incident, and is actively working the issue. Initial Rollout: Service has been restored but resolvers are waiting for the issue to repeat itself. Service is restored by permanent correction of the incident or workaround; ticket remains open for Configuration Item information, Request for Change and/or root cause analysis. This status signifies that the ticket has been moved from the Incident Management lifecycle to the Problem Management lifecycle. Post Problem Mgmt Implementation: Incident has resulted in a problem ticket that will provide resolution. Incident requires further information from Customer prior to troubleshooting being completed or referral to Resolver; can be used by both the Desk and Resolvers. (For metrics, this stops the clocks while in WIP). Ticket has been returned to the Desk for re-assignment to another Assignment Group due to improper referral or to due to incomplete Level 1 troubleshooting. The incident has been corrected and service restored. Ticket remains open awaiting resolution information or for monitoring purposes for NO longer than a 48 hour period. Incident has been resolved, and can be closed, but awaiting action by closure team. Incident has been identified as Resolved by the Primary Assignment group and initial follow up with Customer has been made; Incident awaiting confirmation of closure by Customer. Completes closure process. Both Resolver Group and customer have concluded that service has been restored and Incident can be closed.
*Referred Work In Progress Awaiting Problem (Formerly Fault Isolation)
Pending Customer
Returned
Service Restored Resolved Pending Closure (Only used by the CCC. Replaces Pending Customer.) Closed
P a g e | 14 Quick Ticket Guide 1. Log on using your NYSDS/LDAP/Site Minder ID All REQUIRED fields are RED, once filled in they turn GREEN and System generated fields are ORANGE
2. Create New SELECT: MY WORK, ASSIGNED TO ME or ASSIGNED TO MY GROUP When updating or viewing an existing INCIDENT
3. Enter a Short Description this is only 80 characters long and will be the subject of all Notifications in the future.
4. Fill out Caller Information. This pulls from the NYSDS/LDAP/Site Minder Database. Also, provide an Alternate Contact.
5. Enter Location, this pulls from the NIRD (Network Integrity Resource Database). By typing the site ID or selecting from the Location Hierarchy, this auto fills the County.
P a g e | 15
6. Select Assignment Group. This will be the group working the ticket. You can either start typing or use the magnifying glass to search in the Group Hierarchy List by Agency, and then Assignment group.
7.
Enter the details of the Incident in the Description field and all the troubleshooting that was performed for this Incident.
This field can be minimized or maximized by clicking on the plus or minus buttons on the top right hand corner of the box. 8. Category Tab is next. This is where you will choose from the drop down menus your Category, Subcategory, Product Type and Problem Type. Product Type is what determines the Agency Affected. To change this, click on the lock icon to add or change the Agency/Agencies. You can either start typing or use the magnifying glass to search for the Agency. Select ALL affected agencies.
9. Priority will be determined by the criteria you fill to the following areas: Impact and Urgency.
P a g e | 16
10. Anytime you save the Incident, you will need to update the Activities Tab Work Notes. PLEASE BE AWARE that Additional Comments are CUSTOMER VISIBLE. Any time you enter information in this field, a Notification will be sent to the Customer once Save has been select. Once finished with creating the Incident, select Submit.
CUSTOMER VISIBLE!!!
11. For server issues, be sure the place the server name in the proper field (Server Name/Serial #), which can be found on the Hardware Tab. Please do not forget the IP address.
12. If you have contacted the Assignment Group ex. (Operations paged L2 OFT IATS MF IBM) you should change the ticket State from NEW to REFERRED.
FYI If the Incident will remain in your bucket (ex. Late Print, CE Fix), You will have to change the Incident State to Work In Progress while the Problem is being addressed.
13. To save and exit the Incident, select Update. To save and stay in the Incident, Save.
P a g e | 17
PRINTING A TICKET
Use the printer icon at the top right hand corner of the screen in order to print the ticket, or a preferred method is to use the drop down menu next to the green Incident field. This will export your ticket in a pdf format in either landscape or portrait view. This exporting method is recommended to ensure you capture the whole Incident.
UPDATING AN INCIDENT To update an Incident you can find the Incident the following ways: On the ITSM Homepage you will find all Incidents assigned to yourself:
To the left of the screen you will see the Navigation Pane; from this location you can select an Incident from the following choices:
My Open Incidents: Selects all Incidents that are assigned to you.
Assigned to Me: Selects all Incidents that are assigned to you. Assigned to My Group: Selects all Incidents that are assigned to your Assignment Group.
P a g e | 18
To see all open Incidents, choose Open. This will bring you to ALL OPEN INCIDENTS.
From this screen you can search for the following drop down choices. If you know the Incident number you are searching for, type it in the space provided.
Once you find the Incident you need to update, select it. Make any updates needed, include what you did in the Activities Work Notes and update. This will add your changes to the Journaled Work Log at the bottom of the Incident on the Activities Tab.
P a g e | 19 FILTERS If you would like to build a filter, you would do so by clicking the plus sign next to the hyperlinked Incident > Active=True. This brings up the following:
You can save as many filters as you would like. You will find them by selecting the drop down menu next to Show.
You can filter any Incidents by right clicking and selecting either show matching or filter out.
To edit the column headings, choose the gear to the left of the Column Headers.
P a g e | 20 This brings up the following screen:
If you decide you do not like your selection, you can Reset to Column Defaults:
If you are looking at the Open Incidents, and you do not want to go through each and every one you can simply hover over the Information Icon, and this will give you a brief glimpse of the Incident.
P a g e | 21 LOGGING OUT To logout of the system, simply select the logout icon on the top right hand of the screen. This logs you out of the system and off Ny.Gov.
Log Out Successful
Вам также может понравиться
- The Subtle Art of Not Giving a F*ck: A Counterintuitive Approach to Living a Good LifeОт EverandThe Subtle Art of Not Giving a F*ck: A Counterintuitive Approach to Living a Good LifeРейтинг: 4 из 5 звезд4/5 (5794)
- The Gifts of Imperfection: Let Go of Who You Think You're Supposed to Be and Embrace Who You AreОт EverandThe Gifts of Imperfection: Let Go of Who You Think You're Supposed to Be and Embrace Who You AreРейтинг: 4 из 5 звезд4/5 (1090)
- Never Split the Difference: Negotiating As If Your Life Depended On ItОт EverandNever Split the Difference: Negotiating As If Your Life Depended On ItРейтинг: 4.5 из 5 звезд4.5/5 (838)
- Hidden Figures: The American Dream and the Untold Story of the Black Women Mathematicians Who Helped Win the Space RaceОт EverandHidden Figures: The American Dream and the Untold Story of the Black Women Mathematicians Who Helped Win the Space RaceРейтинг: 4 из 5 звезд4/5 (894)
- Elon Musk: Tesla, SpaceX, and the Quest for a Fantastic FutureОт EverandElon Musk: Tesla, SpaceX, and the Quest for a Fantastic FutureРейтинг: 4.5 из 5 звезд4.5/5 (474)
- The Hard Thing About Hard Things: Building a Business When There Are No Easy AnswersОт EverandThe Hard Thing About Hard Things: Building a Business When There Are No Easy AnswersРейтинг: 4.5 из 5 звезд4.5/5 (344)
- The Sympathizer: A Novel (Pulitzer Prize for Fiction)От EverandThe Sympathizer: A Novel (Pulitzer Prize for Fiction)Рейтинг: 4.5 из 5 звезд4.5/5 (119)
- The Emperor of All Maladies: A Biography of CancerОт EverandThe Emperor of All Maladies: A Biography of CancerРейтинг: 4.5 из 5 звезд4.5/5 (271)
- The Little Book of Hygge: Danish Secrets to Happy LivingОт EverandThe Little Book of Hygge: Danish Secrets to Happy LivingРейтинг: 3.5 из 5 звезд3.5/5 (399)
- The World Is Flat 3.0: A Brief History of the Twenty-first CenturyОт EverandThe World Is Flat 3.0: A Brief History of the Twenty-first CenturyРейтинг: 3.5 из 5 звезд3.5/5 (2219)
- The Yellow House: A Memoir (2019 National Book Award Winner)От EverandThe Yellow House: A Memoir (2019 National Book Award Winner)Рейтинг: 4 из 5 звезд4/5 (98)
- Devil in the Grove: Thurgood Marshall, the Groveland Boys, and the Dawn of a New AmericaОт EverandDevil in the Grove: Thurgood Marshall, the Groveland Boys, and the Dawn of a New AmericaРейтинг: 4.5 из 5 звезд4.5/5 (265)
- A Heartbreaking Work Of Staggering Genius: A Memoir Based on a True StoryОт EverandA Heartbreaking Work Of Staggering Genius: A Memoir Based on a True StoryРейтинг: 3.5 из 5 звезд3.5/5 (231)
- Team of Rivals: The Political Genius of Abraham LincolnОт EverandTeam of Rivals: The Political Genius of Abraham LincolnРейтинг: 4.5 из 5 звезд4.5/5 (234)
- The Unwinding: An Inner History of the New AmericaОт EverandThe Unwinding: An Inner History of the New AmericaРейтинг: 4 из 5 звезд4/5 (45)
- Cisco 300 410 Enarsi Actualtestdumps Actual Questions by Simon 12 12 2023 8qaДокумент27 страницCisco 300 410 Enarsi Actualtestdumps Actual Questions by Simon 12 12 2023 8qatitilegrand012Оценок пока нет
- Skype For Business A95B-EE5E ATHДокумент15 страницSkype For Business A95B-EE5E ATHMaria Jose Garcia CifuentesОценок пока нет
- Oracle SL150Документ134 страницыOracle SL150Vasile Ene100% (1)
- Secure SOA & Cloud Computing With Layer 7 & SolaceДокумент2 страницыSecure SOA & Cloud Computing With Layer 7 & SolaceLayer7TechОценок пока нет
- Creating Tax Groups For Taxes Exception - SAP BRAZILДокумент11 страницCreating Tax Groups For Taxes Exception - SAP BRAZILMajan MajanОценок пока нет
- Onefs Administration Guide 7 0 1Документ322 страницыOnefs Administration Guide 7 0 1lharipaulОценок пока нет
- CR-P024AC2 Pluggable Interface RelayДокумент2 страницыCR-P024AC2 Pluggable Interface RelaymartonoОценок пока нет
- Question Submitted By:: Jitenderakumar Sinha: I Also Faced This Question!!Документ20 страницQuestion Submitted By:: Jitenderakumar Sinha: I Also Faced This Question!!Rajbeer DalalОценок пока нет
- Moc 20532 Developing Microsoft Azure Solutions: Course OutlineДокумент4 страницыMoc 20532 Developing Microsoft Azure Solutions: Course Outlinepriya_psalmsОценок пока нет
- U2020 Northbound CORBA Interface Developer Guide PDFДокумент185 страницU2020 Northbound CORBA Interface Developer Guide PDFIago Duarte0% (1)
- Ce Software Release Notes Ce9Документ179 страницCe Software Release Notes Ce9Anselmo Manahen Meléndez AndradeОценок пока нет
- NB 06 Cat9500 Ser Data Sheet Cte enДокумент51 страницаNB 06 Cat9500 Ser Data Sheet Cte enJuntosCrecemosОценок пока нет
- EC2353 ANTENNA AND WAVE PROPAGATION FUNDAMENTALSДокумент56 страницEC2353 ANTENNA AND WAVE PROPAGATION FUNDAMENTALSabinayageetha33% (3)
- FortiAnalyzer v5.0 Patch Release 7 Upgrade GuideДокумент19 страницFortiAnalyzer v5.0 Patch Release 7 Upgrade GuidepepejareОценок пока нет
- Implementing Cisco Collaboration Core Technologies v1.0 (CLCOR)Документ56 страницImplementing Cisco Collaboration Core Technologies v1.0 (CLCOR)SmithОценок пока нет
- PCE LSP Details and ISIS Segment Routing Label TableДокумент31 страницаPCE LSP Details and ISIS Segment Routing Label TablepavanОценок пока нет
- RHS333 SyllabusДокумент3 страницыRHS333 Syllabusraj_esh_02010% (1)
- CS-002 OldДокумент291 страницаCS-002 OldKim TanОценок пока нет
- Gentoo Linux x86 HandbookДокумент118 страницGentoo Linux x86 HandbookmaxbyzОценок пока нет
- GPS-timeSync - 45057335 - S7-1x00 - DOKU - V12d0 - enДокумент9 страницGPS-timeSync - 45057335 - S7-1x00 - DOKU - V12d0 - enstern33Оценок пока нет
- Safelogic Compact Safety in A Small FormatДокумент8 страницSafelogic Compact Safety in A Small FormatNaveen. N.JОценок пока нет
- Subject - Gs - Redacted PDFДокумент369 страницSubject - Gs - Redacted PDFNickMillerОценок пока нет
- Install Nagios Core 4.0.8 On Ubuntu 14.04 - Sysa..Документ6 страницInstall Nagios Core 4.0.8 On Ubuntu 14.04 - Sysa..Arthur MedeirosОценок пока нет
- Hts 3560Документ50 страницHts 3560jhon woodОценок пока нет
- AirOS 3.4 - Ubiquiti Wiki#BasicWirelessSettings#BasicWirelessSettingsДокумент24 страницыAirOS 3.4 - Ubiquiti Wiki#BasicWirelessSettings#BasicWirelessSettingsAusОценок пока нет
- Certified Red Team Physical PenTest Leader - Quick TrainingДокумент83 страницыCertified Red Team Physical PenTest Leader - Quick TrainingAsh Ketchum100% (1)
- Hello Service Using Corba Hello - IdlДокумент13 страницHello Service Using Corba Hello - IdlSobhan DasariОценок пока нет
- Site Interface Web/SNMP Agent Card User ManualДокумент39 страницSite Interface Web/SNMP Agent Card User ManualWagner de QueirozОценок пока нет
- 1.5.3.4 Lab - Exploring The World of Cybersecurity ProfessionalsДокумент3 страницы1.5.3.4 Lab - Exploring The World of Cybersecurity ProfessionalsFahadОценок пока нет
- Aws Learning Kit ExampleДокумент29 страницAws Learning Kit ExampleRajaram SОценок пока нет