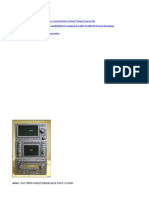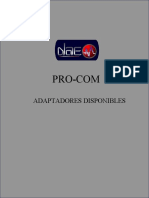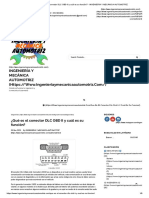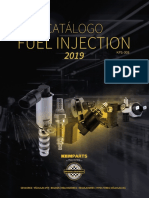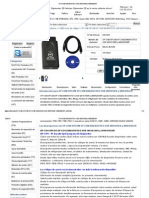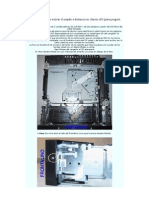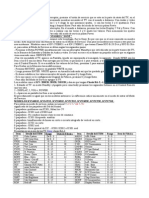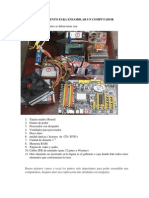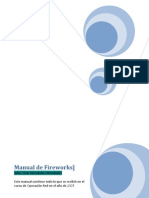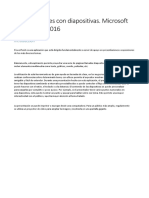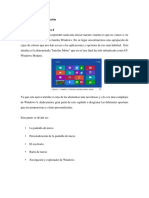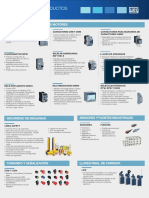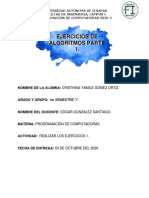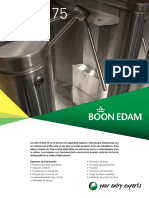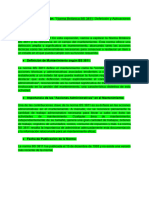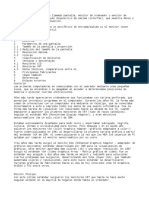Академический Документы
Профессиональный Документы
Культура Документы
Crea un formulario básico en Cuma Studio
Загружено:
MafiaPedro MafiaLopezОригинальное название
Авторское право
Доступные форматы
Поделиться этим документом
Поделиться или встроить документ
Этот документ был вам полезен?
Это неприемлемый материал?
Пожаловаться на этот документАвторское право:
Доступные форматы
Crea un formulario básico en Cuma Studio
Загружено:
MafiaPedro MafiaLopezАвторское право:
Доступные форматы
CUMA STUDIO
Cuma Sistemas Electrnicos
Documento: Fecha de creacin: Ultima revisin: ltima versin: Manual Cuma Studio 4 de Abril de 2011 15 de Diciembre de 2011 1.0
Cuma MultiSport v1.0.
Cuma Sistemas Electrnicos
Contenido
1.- Introduccin. ............................................................................................................................ 3 2.- Creacin de listas y formularios. .............................................................................................. 3 2.1- Ejemplo de creacin de un formulario bsico. .................................................................. 4 3.- Barra de herramientas. ............................................................................................................ 6 3.1.- Mover elemento ............................................................................................................... 6 3.2.- Borrar elemento ................................................................................................................ 6 4.- Barra de elementos .................................................................................................................. 7 4.1.- Fondo ............................................................................................................................... 7 4.2.- Imagen.............................................................................................................................. 7 4.3.- Imgenes ........................................................................................................................... 7 4.4.- Videos................................................................................................................................ 8 4.5.- Texto ................................................................................................................................. 9 4.6.- Textos ................................................................................................................................ 9 4.7.- Fecha/hora ....................................................................................................................... 9 4.8.- Cronometro ..................................................................................................................... 11 4.9.- Tanteador Local............................................................................................................... 11 4.10.- Tanteador Visitante....................................................................................................... 11 4.11.- Periodo ......................................................................................................................... 12 4.12.- Navegador Web ........................................................................................................... 12 4.13.- Video de entrada/Cmara ............................................................................................ 13 4.14.- Contenedor OLE ........................................................................................................... 13 4.14.1.- Ejemplo de cmo insertar un documento WORD.................................................. 14 5.- Lista de formularios. .............................................................................................................. 14 6.- Otras opciones. ...................................................................................................................... 15 6.1.- Carga de un fichero PowerPoint interactivo. .................................................................. 15 7.- Formularios de Ejemplo. ........................................................................................................ 15 8.- Agendas de reproduccin. ..................................................................................................... 16 8.1.- Intervalo de fechas......................................................................................................... 17 8.2.- Das del ao.................................................................................................................... 18 8.3.- Horas y das de la semana.............................................................................................. 21 8.4.- Agendas para formularios. ............................................................................................. 22
2 www.cuma.es
Cuma MultiSport v1.0.
Cuma Sistemas Electrnicos
1.- Introduccin.
Cuma Studio es un software orientado a la visualizacin de contenidos en pantallas y video marcadores. La visualizacin de dichos contenidos consiste en la creacin de formularios, estos formularios pueden ser cosas tan sencillas como una imagen, a cosas tan complejas como una videocmara, una pgina web o un archivo PowerPoint. La edicin como veremos ms adelante va integrada en el mismo entorno, esto nos permitir crear de manera muy sencilla nuevos formularios.
2.- Creando de listas y formularios.
Los programas guardados y creados con Cuma Studio reciben el nombre de Proyectos, cada proyecto est formado por listas, las cuales contienen formularios. Para crear un proyecto empezaremos creando una lista. Para ello clic sobre Nueva lista Observamos como se ha aadido un archivo llamado Lista 1 a nuestro proyecto. A continuacin, clic sobre Opciones Edicin, dicha opcin debe estar marcada, ya que nos permitir la edicin y configuracin de mensajes. A continuacin, aadiremos un formulario a nuestra lista, para ello clic sobre Aadir formulario formulario dentro de la lista. . Automticamente se crear un .
Ahora podemos aadir elementos al formulario. Para ello disponemos de la barra de elementos, la cual nos ofrece todas las posibilidades de archivos que podemos insertar en los formularios. En la parte superior de la ventana, disponemos de varios iconos para la edicin de formularios: Borra el formulario seleccionado. Desplaza hacia abajo un formulario. Reproduce un proyecto. Pausa la reproduccin La parte derecha de la ventana contendr todos los elementos que vayamos incluyendo en la ventana principal. Es posible cambiar el nombre de listas y formularios de forma manual, stas por defecto reciben el nombre de Lista 1, 2, 3 y Form 1, 2, 3 Para ello hacer clic sobre el nombre y cambiarlo manualmente. Desplaza hacia arriba un formulario. Edicin de agendas de reproduccin. Detiene la reproduccin.
3 www.cuma.es
Cuma MultiSport v1.0.
Cuma Sistemas Electrnicos
Por ejemplo este formulario contiene 3 elementos.
2.1- Ejemplo de creacin de un formulario bsico.
Vamos a crear un formulario donde aparezca una imagen, un texto, un fondo de pantalla, y adems vamos a visualizar la hora y la fecha en pantalla. Lo primero es aadir el fondo de pantalla, para ello pulsamos el botn de fondo: Una vez pulsado aparece una ficha en el lado derecho. Seleccione dicha ficha que puede ver abajo, se iluminar en color azul. Hecho esto aparecern nuevas opciones en la parte superior, sobre la barra de herramientas como podemos ver en la imagen inferior: Aqu podremos modificar parte de las opciones de un componente, como su posicin en pantalla, o la imagen utilizada. Las opciones dependern del objeto que estemos utilizando. Pulsamos el botn con la imagen y el disco y seleccionamos la imagen de nuestro disco duro. Se soportan imgenes en formato casi todos los formatos grficos importantes. En nuestro caso el fondo ser una imagen en color negro y un borde rojo con un texto que pone CUMA en la parte inferior. En la pantalla del marcador podremos ir viendo lo que va apareciendo: Ahora aadimos una imagen, para ello pulsamos en la barra de herramientas el icono indicado. Como en la imagen que yo he elegido el tamao con el que aparece no es correcto, dado que aparece la imagen muy ancha y adems no aparece donde quiero la selecciono (para seleccionar tambin puedo pinchar directamente sobre la imagen) y pulso el icono de mover el objeto. Mientras este botn no est pulsado no se podr modificar la posicin de ningn objeto, esto es as para evitar que accidentalmente movamos un objeto que nos gustaba donde estaba situado. Una vez pulsado podremos mover cualquier objeto, hasta que deje de estar pulsado. Con la imagen seleccionada aparecern una serie de propiedades entre las que tenemos x e y, as como la anchura y la altura, que son parte de las que deseamos modificar. Tambin nos aparece la opcin de hacer la imagen transparente. Nos permite hacer la imagen transparente (deja ver los objetos que hay detrs o no).
4 www.cuma.es
Cuma MultiSport v1.0.
Cuma Sistemas Electrnicos
Una vez aadida la imagen aadimos el texto, pulsando el botn de la barra de herramientas que aparece sobre estas lneas. Modificamos el texto a nuestro gusto. Aadimos tambin la hora, para ello hacemos uso del elemento de la barra de herramientas, adems haremos uso de este botn dos veces, uno lo usaremos para visualizar la fecha y otro para visualizar la hora. Cuando aadamos estos dos elementos, al seleccionar los objetos (primero uno y luego el otro) les asignaremos en su casilla Formato los textos nn:ss y dd-mm-yyyy. Adems como coinciden los nombres abajo del todo le podemos modificar el nombre a los elementos que hemos aadido, al primero le indicaremos nombre y al segundo fecha. Tambin elegimos en ambos casos una fuente que nos guste, as como un color. Al final obtendramos un panel como el siguiente
5 www.cuma.es
Cuma MultiSport v1.0.
Cuma Sistemas Electrnicos
3.- Barra de herramientas.
La barra de herramientas esta visible como hemos visto en modo edicin, ahora veremos detenidamente uno a uno todos los elementos de la barra de herramientas. Pero antes, vamos a ver como asignar las propiedades globales de formulario. Para ello pulse en la lista de elementos fuera de ningn elemento (aparecern todos deseleccionados). Cuando haga esto tendremos en la ventana de propiedades de edicin:
Podremos elegir un color de fondo pinchando en la caja de la izquierda, o establecer un comentario para el formulario. El comentario se utilizar ms adelante cuando veamos las listas de formularios, para reconocer de forma sencilla que hace cada formulario.
3.1.- Mover elemento
Este es su icono representativo, por defecto viene sin pulsar, debido a que habitualmente una vez que se ha creado un formulario no es habitual cambiar la posicin de los objetos en pantalla, y normalmente solo se quieren modificar los valores, o la imagen, etc. Como hemos cuando esta pulsado es posible mover objetos por la pantalla. No tiene ms uso que este.
3.2.- Borrar elemento
Este icono nos permite eliminar el objeto actualmente seleccionado. Una vez borrado ya no podremos recuperarlo y habr que crear el objeto o elemento de nuevo.
6 www.cuma.es
Cuma MultiSport v1.0.
Cuma Sistemas Electrnicos
4.- Barra de elementos
La barra de elementos est compuesta por todos los elementos que podemos insertar en un formulario. Esta lista de elementos podr variar en el futuro con la incorporacin de nuevos elementos visuales. La lista actual de elementos es bastante completa y potente para cubrir todas las necesidades habituales. Veamos uno a uno cada uno de los distintos elementos as como sus propiedades.
4.1.- Fondo
Nos permite establecer una imagen de fondo en el formulario. Solo es posible establecer un nico fondo en el formulario y no se puede hacer que este sea transparente. La imagen se estirar o encoger para ajustarse al tamao del formulario. Hay que tener cuidado con la imagen de fondo que se elija para no interferir con otros elementos visualmente. Este objeto solo permite elegir la imagen de fondo, por tanto no nos extenderemos ms en l.
4.2.- Imagen
Con este icono podremos insertar una nica imagen. Esta imagen como indicamos anteriormente soporta los formatos ms comunes (bmp, jpg, gif, png). Aqu podremos variarle a la imagen su altura, su anchura y su posicin dentro del formulario. Tambin podremos elegir una nueva imagen para sustituir por la actual. Otra opcin que tendremos ser la opcin de hacer que la imagen sea transparente. No todas las imgenes soportan correctamente la transparencia, depende de cmo se haya realizado dicha imagen. Usando software de edicin se puede hacer una imagen normal como una transparente pero requiere de unos conocimientos adicionales en manejo de herramientas fotogrficas, como Photoshop, Corel, etc.
4.3.- Imgenes
Este elemento es muy similar al anterior, con la diferencia de que este elemento permite gestionar varias imgenes a la vez, pero ubicadas todas ellas en el mismo espacio. Como comento son prcticamente idnticos, y podra surgir la posibilidad de usar siempre este objeto pero es recomendable cuando sea una nica imagen utilizar el objeto que vimos anteriormente. Cuando seleccionamos este objeto aparecer una nueva ventana. En esta ventana podremos aadir nuevas imgenes, eliminar otras, as como ordenarlas segn el orden que nos interese (con los dos botones de imagen con flechas). Una vez realizada todas las acciones sobre las imgenes pulsaramos el botn de guardar (el disquete). Pero este objeto tiene ms caractersticas todava:
7 www.cuma.es
Cuma MultiSport v1.0.
Cuma Sistemas Electrnicos
En la ficha podremos variar la velocidad a la que se intercambian las imgenes entre s (segn la lista que hicimos previamente). Este tiempo viene especificado en milisegundos. Es recomendable no indicar tiempos muy bajos dado que no serian realistas por limitaciones en la gestin que Windows hace de ello. Al igual que con las imgenes podremos variar adicionalmente su anchura, su altura, su posicin en X y en Y, as como indicar si las imgenes se visualizarn usando transparencia. Tenga muy en cuenta al seleccionar las imgenes que todas las imgenes se estirarn o encogern al tamao que usted haya indicado y que por tanto algunas de las imgenes pueden no verse correctamente, o al menos como usted espera.
4.4.- Videos
Es un componente que se usa para visualizar video en pantalla. Permite ver una serie de videos alternativa y cclicamente, es decir, una vez generada la lista se visualizar el primer video, al terminar este se visualizar el segundo y as hasta el ltimo. Una vez visualice el ltimo video volver a visualizar el primero de ellos. Para elegir la lista de videos debe seleccionar la ficha de videos en la lista de elementos. Cuando realice esta accin aparecer una nueva ventana con los videos que usted ha elegido. Podr variar la posicin en pantalla, asi como la altura y anchura del video. Tenga en cuenta que el video se ajustar al tamao que usted indique, por tanto la imagen del video se ajustar a dicho tamao. Debera tener en cuenta para la correcta visualizacin si el video de entrada es en formato 4:3, o 16:9, por ejemplo si mezcla videos de ambos tipos la imagen no se ver al 100% de manera correcta. El elemento Video tiene varias dependencias importantes externas al software. Es necesario disponer de unos codecs de video, que se pueden descargar gratuitamente de internet. Las pruebas realizadas siempre han sido hechas con K-Lite Codec Pack http://codecguide.com/download_kl.htm Una vez instalados usted ser capaz de ver todos los formatos de video soportados por dichos codecs. En este componente es imposible ocultar el cursor de pantalla al pasar por encima.
8 www.cuma.es
Cuma MultiSport v1.0.
Cuma Sistemas Electrnicos
4.5.- Texto
Este elemento nos permite insertar un texto. Podemos elegir la fuente, como las caractersticas de esta (color, negrita, cursiva). Tambin podemos modificar el texto, as como modificar su posicin en pantalla.
4.6.- Textos
Este elemento es muy similar a texto. La diferencia estriba en que podemos elegir una serie de textos que se irn visualizando alternativamente en funcin de un intervalo de tiempo prefijado. Cuando seleccionamos un icono de este tipo aparecer una ventana especfica donde podremos guardar los distintos textos. En el ejemplo que vemos a la izquierda hemos incluido dos textos Texto 1 y Texto 2. Pulsamos el botn de guardar, y veremos como la ficha indica que tenemos dos textos almacenados. En este objeto como es de esperar tambin podremos elegir la fuente con la que visualizaremos estos textos (las mismas caractersticas para todas las lneas), as como su posicin. Cuando use textos de este tipo asegrese de que todos los textos entran en pantalla correctamente, porque es posible que si el texto es muy largo se corte y no se vea entero. En el ejemplo mostrar primero Texto 1 y luego Texto 2, para volver al principio y volver a mostrar Texto 1, repitindose el proceso cclicamente.
4.7.- Fecha/hora
Este elemento permite la creacin de elementos de fecha/hora actuales. Podemos visualizarlos todo en el mismo elemento, como en elementos separados. Es bastante importante el campo Formato, que nos permite elegir exactamente qu elementos vamos a incluir en nuestra visualizacin. As como veamos en el ejemplo de creacin de formularios si escribimos hh:nn visualizaremos la hora, si por el contrario fijamos como formato dd-mm-yyyy visualizaremos el dia-mes-ao. A continuacin vamos a ver todas las combinaciones disponibles.
9 www.cuma.es
Cuma MultiSport v1.0.
Cuma Sistemas Electrnicos
Variables c d dd ddd dddd ddddd dddddd m mm mmm mmmm yy yyyy h hh n nn s ss t tt am/pm
a/p
'xx'/"xx"
Visualiza Visualiza la fecha usando el format corto. Visualiza el nmero de da sin cero a izquierda (1-31). Visualiza el nmero de da con cero a izquierda (01-31). Visualiza la abreviatura del nombre de da con 3 letras. Visualiza el nombre de da de la semana en format largo. Visualiza la fecha usando el formato corto. Visualiza la fecha usando el formato largo. Visualiza el nmero de mes sin ceros a izquierda (1-12). Visualiza el nmero de mes con cero a izquierda (01-12). Visualiza la abreviatura del nombre de mes con 3 letras. Visualiza el nombre complete del mes. Visualiza el ao con dos dgitos (00-99). Visualiza el ao con 4 dgitos (0000-9999). Visualiza la hora sin ceros a izquierda (0-23). Visualiza la hora con ceros a izquierda (00-23). Visualiza los minutes sin ceros a izquierda (0-59). Visualiza los minutes con ceros a izquierda (00-59). Visualiza los segundos sin ceros a izquierda (0-59). Visualiza los segundos con ceros a izquierda (00-59). Visualiza la hora usando el formato corto. Visualiza la hora usando el formato largo. Usa la hora de 12 horas para un h o hh previo y visualiza AM para cualquier hora previa antes de la noche y PM para cualquier hora posterior a la noche. Puede ser escrito en mayscula o minscula, o incluso mezclado y se mostrar acorde a lo elegido. Usa la hora de 12 horas para un h o hh previo y visualiza A para cualquier hora previa antes de la noche y P para cualquier hora posterior a la noche. Puede ser escrito en mayscula o minscula, o incluso mezclado y se mostrar acorde a lo elegido. Caracteres envueltos entre comillas simples o dobles son visualizados tal como se escriben, si ser afectados por el formato.
Algunos ejemplos de formato seran:
Formato dddd dd de mmmm de yyyy hh:nn:ss yy/mm/dd ddd, dd-mm-yy dd-mm-yyyy hh:mm Resultado Viernes, 25 de Febrero de 2011 16:02:25 11/02/25 (Fecha formato ingles) Vie, 25-02-11 25-02-2011 16:02
Por tanto como podemos ver podremos elegir multitud de formas de visualizar estos resultados. Con este elemento podremos elegir tambin su posicin en pantalla asi como la fuente y color utilizadas para su visualizacin.
10 www.cuma.es
Cuma MultiSport v1.0.
Cuma Sistemas Electrnicos
4.8.- Cronometro
El cronometro tiene un comportamiento bastante similar al reloj. La gran diferencia es que nosotros controlamos el tiempo en este caso, con un botn de Start, y otro de Stop. Disponemos del mismo campo formato del que hace uso el elemento hora/fecha (ver punto anterior). Tambin podremos editar el tiempo, pulsando sobre el cronometro, pero tenga en cuenta que perder el tiempo actual. Aparte de las variables vistas en el punto anterior dispone tambin de
Variables l ll lll Visualiza 1 ele minscula visualizan las decimas 2 eles minsculas visualizan las centsimas de segundo 3 eles minsculas visualizan los milisegundos
Para iniciar el tiempo pulse el botn Play, para parar el tiempo pulse el botn Stop. Si desea iniciar el tiempo (volver a tiempo 00:00:00.000) vaya usted al men Competicin y pulse Reset tiempo. Al igual que en todos los campos de texto, usted puede visualizar este valor eligiendo la fuente, y el color que desea, as como la posicin que ocupa dentro del formulario. En el cronometro tambin puede asignar el tiempo mximo de partido, eso har que la visualizacin del cronometro se paralice pero el cronometro continuar funcionando. As por ejemplo un partido de futbol, al llegar al minuto 45 se paraliza el tiempo, y no se visualizan mas minutos (es una normativa habitualmente). Este tiempo se especifica en segundos y viene en la parte superior cuando estamos en modo edicin de formulario. Si no se especifica ningn tiempo el valor por defecto es 2700 (segundos, es decir, 45 minutos).
4.9.- Tanteador Local
Permite aadir un tanteador, un valor que ser variado simplemente pulsando la tecla subir flecha en la ficha de este elemento. Con este elemento podr elegir el tipo de letra, as como el color. Tambin la posicin que ocupa dentro del formulario. Como vemos en la imagen, pulsaremos el botn hacia arriba o hacia abajo para variar la cantidad de tantos locales.
4.10.- Tanteador Visitante
Idntico al anterior, solo se diferencia en que los valores se almacenan en una valor distinto. Lgicamente tambin podremos cambiar el tipo de letra, color de fuente, as como al posicin dentro del formulario.
11 www.cuma.es
Cuma MultiSport v1.0.
Cuma Sistemas Electrnicos
4.11.- Periodo
El periodo indica la parte o periodo del partido en el que estamos, al igual que sucede con los tanteadores es una cifra que podremos modificar a nuestro gusto con los botones de subir y bajar incorporados. La mayor diferencia estriba en que tambin tendremos la opcin de indicar si estamos en un tiempo extra. En este caso aparecer una letra junto al periodo actual. Al igual que sucede con todos los elementos de texto tambin es posible modificar la fuente, as como el color de esta y su posicin dentro del formulario.
4.12.- Navegador Web
Esta opcin nos permite visualizar un documento web, ya sea localmente o remotamente (en nuestro ordenador o en una direccin web remota). Veamos este objeto detenidamente. Para empezar, ser posible modificar la anchura y la altura del componente, para ajustarlo a la porcin correcta de pantalla. Si la web es ms grande que el contenido a diferencia de las imgenes, este contenido no se comprime, por tanto tendr que tener en cuenta esta caracterstica si usted prepara contenidos web para este formulario. Opciones muy interesantes de uso de este elemento es que por ejemplo podra mostrar en tiempo real una clasificacin deportiva extrada de alguna web, podra visualizar contenido que no sea compatible con otros elementos del programa, etc. Tiene las mismas posibilidades que le ofrece internet. En la imagen que acompaa puede ver como se ve la web de google. Como puede observar ms abajo puede tener control sobre que contenido vamos a visualizar en nuestro formulario, dado que podremos por ejemplo elegir una nueva direccin. Para ello basta con que usted escriba la nueva direccin y pulse el primer botn (la cadena con la fecha hacia la derecha. La fecha hacia la izquierda y hacia la derecha le permite ir a la pgina anterior y a la siguiente, igual que suelen hacer todos los navegadores. La casita le permite ir a la pgina inicial que usted tenga designado en su navegador. El cuarto quinto botn, la fecha circular le permite recargar la pgina. Para finalizar el ltimo botn permite eliminar las barras de scrolls, pero no funciona con el 100% de las pginas dado que no es posible tener control total de lo visualizado por el navegador de Windows. Por ejemplo con google funciona correctamente pero no as con otras webs Para este caso es recomendable crear contenido propio para el tamao de pantalla, para una visualizacin ptima.
12 www.cuma.es
Cuma MultiSport v1.0.
Cuma Sistemas Electrnicos
Tambin es posible cargar ficheros del ordenador, para ello debe escribir algo similar a File://C:/CUMA/Cuma Multisport/Ficheros Ejemplo/ejemplo.html Para el correcto funcionamiento de este elemento usted tendr que tener instalado es su ordenador Internet Explorer, como mnimo la versin 7.0.
4.13.- Video de entrada/Cmara
El video de entrada le permitir en caso de que tenga una fuente de video sin usar aadida a su ordenador visualizar imgenes de una web Cam, una capturadora, etc. Tiene que ser compatible con Windows y tener los drivers correctamente instalados. En este caso podr elegir el rea donde se mostrar dicho contenido (altura y anchura). Para poder configurar la fuente de video pulse en el Men Opciones y posteriormente Configurar capturadora. Como cada capturadora tiene sus propias opciones no mostramos aqu una imagen de lo que aparece. Un ejemplo de uso puede ser mostrar en el formulario lo que usted est viendo a travs de una cmara de video, por ejemplo si su Display se usa en un campo de futbol y estamos en un descanso, se puede usar la cmara para enfocar a los espectadores. A este objeto tambin se le puede modificar su posicin en pantalla as como su altura y su anchura.
4.14.- Contenedor OLE
Un documento OLE es un sistema especial de Windows que le permitir introducir dentro de un formulario ficheros especiales. Por ejemplo podr visualizar un documento WORD, un documento EXCEL, un documento POWER POINT, o cualquier documento generado con un programa que soporta OLE. Hay gran multitud de programas que soportan OLE, en principio todos ellos son compatibles, pero ha sido comprobada principalmente con los programas de Microsoft comentados anteriormente. Nota importante: Lgicamente para poder hacer de esta caracterstica, uso usted tendr que tener instalado en su ordenador una versin de Microsoft Office si lo que desea incluir son documentos Word/Excel/PowerPoint.
13 www.cuma.es
Cuma MultiSport v1.0.
Cuma Sistemas Electrnicos
4.14.1.- Ejemplo de cmo insertar un documento WORD Si usted elige un fichero Word, podr mostrar el contenido en la ventana, veamos un ejemplo. Elegimos un documento doc/docx, en funcin de la versin que est usando. Es importante que si queremos que el fondo salga en color blanco elijamos blanco como el color del documento. Si no hacemos esto el fondo saldr de color gris. Una vez carguemos el documento podremos editar este pulsando la tecla de edicin. Cuando pulsemos esta tecla, el programa asociado se nos abrir aparte del formulario de visualizacin. Como podemos ver en esta imagen, disponemos lario de dos botones, uno para visualizar el documento y otro para editarlo. Para actualizar formulario los cambios hechos en Word nicamente debemos grabar el documento. en el
Al igual que hemos podido insertar un documento WORD, se podra haber hecho lo mismo con os un documento Excel, PowerPoint, De todas formas hay un sistema especfico para tratar los documentos PowerPoint que veremos en prximos captulos.
5.- Formularios disponibles.
Es posible crear listas de formularios. Estas listas permiten disponer de todos los formularios ible que aadamos a la lista y visualizarlos rpidamente. Est pensado para trabajar de una manera eficiente y rpida sin el uso de ventanas de dialogo que puedan entorpecer la visualizacin entorpecer normal de la informacin en la pantalla. Ir a Ventana Formularios.
14 www.cuma.es
Cuma MultiSport v1.0.
Cuma Sistemas Electrnicos
Como vemos en esta lista, podemos aadir formularios, veremos el comentario que aadimos al formulario (en un punto anterior vimos como aadir un comentario), as como la ubicacin de dicho formulario. Para mostrar esta ventana pulsaremos el men Ventanas, y marcaremos Formularios. La ventana dispone de una serie de botones que vamos a enumerar en orden de izquierda a derecha. Disponemos de los botones Nueva lista, Cargar lista, Guardar lista, Guardar lista como, Aadir formulario, Eliminar formulario, Visualizar formulario
6.- Otras opciones.
6.1.- Carga de un fichero PowerPoint interactivo.
La carga en tiempo real de un fichero PowerPoint le permitir a usted mostrar lo que hace interactivamente en una ventana de salida. No se visualizar ningn formulario mientras haya un fichero PowerPoint abierto de esta forma. La gran diferencia que hay con abrir el documento con un contenedor Ole es que no es necesario pulsar el botn guardar para ver los cambios realizados al documento. Para poder abrir un documento powerpoint interactivo pulse Opciones y posteriormente Cargar fichero PowerPoint. Elija el fichero y este se mostrar en pantalla, al igual que se abrir la edicin de dicho documento. Todo lo que usted escriba en PowerPoint aparecer automticamente en pantalla. Importante: El tamao del fichero PowerPoint puede no coincidir con el tamao de la pantalla, para una visualizacin correcta use ficheros PowerPoint con un tamao idntico al de la pantalla (de otra forma saldrn unas barras negras a los lados).
7.- Formularios de Ejemplo.
Hay una serie de ejemplos incluido con la instalacin de este software. Usted puede modificar libremente dichos formularios bajo su responsabilidad. Tambin puede crear nuevos formularios a partir de estos. Observe por ejemplo el formulario Alineacin Local. Dicho formulario est compuesto de una imagen fija, el escudo que aparece en la izquierda, dos textos y una imagen que van rotando cclicamente. En lugar de las imgenes incluidas aqu habra que sustituir dichas imgenes por los jugadores actuales. Tambin se podran modificar sus nombres, y sus edades. Como vemos en la imagen inferior, el elemento Imagnes, contienen las fotos de los 11 jugadores, como la foto del entrenador. Por otro lado, el elemento Textos de arriba que
15 www.cuma.es
Cuma MultiSport v1.0.
Cuma Sistemas Electrnicos
contiene el nombre de los 11 jugadores, asi como el nombre del entrenador. Por ltimo el segundo elemento Textos lleva las edades de los jugadores. Podemos ver tambin que los cambios de imgenes y textos se realizan cada 3500 milisegundos. Es importante que los tiempos sean iguales para todos los elementos a visualizar o dar lugar a desincronas. An as se podra haber realizado un cambio rpido para dar un toque ms completo an. En lugar de aadir nicamente la edad, aadimos tambin la demarcacin, pero mostramos durante 1750 milsimas la edad y las siguientes 1750 milsimas la demarcacin del jugador, as tendramos. Ahora el ltimo elemento se visualiza al doble de velocidad pero tambin tiene el doble de textos, por lo que al final ira sincronizado con las imgenes y los otros textos. Es posible que cuando usted realice el cambio en la edicin se pierda la sincrona, pero posteriormente, cuando guarde el formulario y lo recargue, todo funcionara de nuevo perfectamente sincronizado. Lo importante es que los valores de intervalo sean mltiplos unos de otros entre todos los valores del formulario.
8.- Agendas de reproduccin.
Es posible establecer agendas de reproduccin para cada lista y cada formulario de manera independiente. Para acceder a la agenda de reproduccin de una lista, hacer doble clic sobre ella o bien sobre el icono Agenda de reproduccin: esta: . Observaremos una ventana similar a
16 www.cuma.es
Cuma MultiSport v1.0.
Cuma Sistemas Electrnicos
Una agenda permite definir dos cosas, o bien el intervalo de horas y das en las que se visualiza el mensaje, por ejemplo: - Todo el ao 2009 - Todos los das entre las 16:00 y las 19:00 - El da 25 de diciembre entre las 00:00 y las 23:59 Y tambin existe la posibilidad de hacerlo los das de la semana. Por ejemplo: - Los Lunes, Marte, Mircoles, Jueves y Viernes entre las 8:30 y las 14:00 y las 16:00 y las 20:00, y los Sbados entre las 9:00 y las 14:00. - Los Viernes, Sbados y Domingos entre las 20:00 y las 3:00 del da siguiente.
8.1.- Intervalo de fechas.
Para definir un intervalo de fechas usaremos la pestaa Fechas vlidas. Con los controles de la imagen de abajo fijaremos una fecha y hora de inicio y una fecha y hora de fin. En el ejemplo inferior empezara el 6 de noviembre de 2009 a las 13:00 y terminara el 7 de noviembre de 2009 a las 0:00 (11 horas despus).
Disponemos tambin de una serie de botones con distinto significado que vemos a continuacin: Inserta un horario continuo. Veamos un ejemplo. Si en la fecha de inicio y fecha de fin ponemos: 1-1-2000 0:00 31-12-2020 23:59 al pulsar este botn este mensaje se visualizara hasta el ao 2020 siempre a todas las horas del da y todos los das del ao Otro ejemplo. Queremos visualizar el mensaje el da de Nochevieja (31 de diciembre) del ao 2010. 31-12-2009 0:00 31-12-2009 23:59 Ahora, si quisiramos que fuese todos los das 31 de todos los aos entre el ao 2000 y el ao 2100, tendramos que ir aadiendo 1 a 1 todos los aos. Como esto sera muy lento, se aadi el botn de abajo que veremos a continuacin.
Inserta un horario discontinuo Veamos un ejemplo. Si en la fecha de inicio y fecha de fin ponemos: 31-12-2000 0:00 31-12-2100 23:59 Esto visualizara el mensaje todos los 31 de diciembre entre los aos 2000 y 2100, y exclusivamente ese da. Por ejemplo para felicitar navidad (24 de diciembre a 6 de enero) durante los aos 2000 a 2100 aadiramos las siguientes dos reglas con este botn: 24-12-2000 0:00 31-12-2100 23:59 1-1-2001 0:00 6-1-2101 23:59
17 www.cuma.es
Cuma MultiSport v1.0.
Cuma Sistemas Electrnicos
Pulsando este botn aadimos una regla que hace que el mensaje sea SIEMPRE visible Al pulsar este botn no aparecen fechas si no que aparece el texto SIEMPRE.
Modifica el horario seleccionado (si solo se selecciono uno) Borra los horarios seleccionados Pasa a modo Agenda diaria (lo veremos ms adelante) Copia al cortapapeles todos los horarios seleccionados Pegar desde el cortapapeles
Los dos ejemplos que vimos anteriormente para horario continuo y discontinuo: Con este el mensaje seria visible el da 31 de Diciembre de 2009
Otro ejemplo:
En este ltimo, el mensaje seria visible el periodo 25 Diciembre a 6 de Enero comprendido entre 2000 y 2100. Como podemos ver, el icono aadido coincide con el del botn, de esta forma podemos saber si es un intervalo continuo o discontinuo.
8.2.- Das del ao.
El modo das del ao es una funcin que nos permite asignar un horario a unas fechas completas. Todo se hace de manera muy intuitiva dado que se muestra todo un ao completo y podemos elegir da a da. Para acceder al modo Agenda usaremos la pestaa Das del Ao. Es importante saber que la agenda tiene una duracin mxima de 24h. La imagen que hay al entrar es la siguiente:
18 www.cuma.es
Cuma MultiSport v1.0.
Cuma Sistemas Electrnicos
Los botones tienen el siguiente uso: Limpia todos los horarios que coinciden con la hora de inicio y la hora de fin. Salva todos los das del horario como una lista de fechas-horas en Intervalo de fechas. Muestra/oculta los nombres de los das de la semana. Aun as el color indica tambin si es un da de semana o un fin de semana (color ms oscuro o ms claro respectivamente). Muestra/oculta otros horarios que ya estuvieran establecidos en el mensaje (en otros horarios). Imaginemos que queremos que un mensaje se ejecute los das 14 de Mayo, 23 de Junio y 30 de Septiembre del ao 2009 entre las 15:00 y las 20:00. Por otro lado tambin queremos mostrar el mismo mensaje durante los primeros 15 das de enero de 2009 pero de las 16:00 a las 21:00. Aadimos los 3 primeros das, basta con establecer la hora de inicio y fin, el ao y pulsar con el botn izquierdo del ratn (con el derecho lo borraramos). Queda algo como:
19 www.cuma.es
Cuma MultiSport v1.0.
Cuma Sistemas Electrnicos
Pulsamos el botn grabar y veremos aparecer las siguientes fechas en Intervalo de fechas.
Volvemos al modo das del ao pulsando el botn . Tambin existe otra forma de pasar al modo das del ao, haciendo doble click sobre un intervalo abierto de fechas cuya duracin sea inferior a 24 horas. En este caso se cargarn los horarios del intervalo sobre el que hicimos click. Una vez estemos en el nuevo modo horario fijamos la nueva hora de inicio y la nueva hora de fin (en este caso 16:00 y 21:00) y empezamos a marcar los 15 primeros das de Enero. Podemos pulsar en el 1 de enero y sin soltar el botn izquierdo movemos el cursor hasta el 15 de Enero. Todo queda marcado como sigue:
Como vimos anteriormente, con el botn se ven otros das que ya tenan horarios, en este caso los que habamos marcado en la primera parte del ejemplo, 14 de mayo, 23 de Junio y 30 de Septiembre. Pulsamos de nuevo el botn grabar y todo queda almacenado como intervalo de fechas. Podemos verlo en la siguiente imagen (no se muestran todas las fechas).
20 www.cuma.es
Cuma MultiSport v1.0.
Cuma Sistemas Electrnicos
8.3.- Horas y das de la semana.
Por ltimo imaginemos que necesitamos mostrar un mensaje todos los mircoles de 16:00 a 21:00. Para poder hacer esto con el sistema anterior habra que marcar todos los mircoles del ao, y si lo queremos hacer durante 30 aos habra que marcar ms de 1500 Mircoles! Con la pestaa Horas y das de la semana podemos hacer esto de forma muy sencilla y para siempre! Abrimos la pestaa y vemos
Por defecto siempre vienen marcados todos los das de la semana. Si queremos hacer lo que indique antes (mircoles de 16:00 a 21:00) debera quedar as:
21 www.cuma.es
Cuma MultiSport v1.0. Veamos que significa cada uno de los botones:
Cuma Sistemas Electrnicos
Marca todos los das de la semana y todas las horas Borra todos los das de la semana y todos las horas. El mensaje no se mostraraNUNCA. Invierte todos los valores. Copia todos los horarios al cortapapeles Pega los horarios desde el cortapapeles
Para que un mensaje se muestre deben cumplirse tanto los horarios de Fechas vlidas como los Horas/das semana validos. Ambos se deben cumplir para mostrar un mensaje. Normalmente se trabajar con una pestaa o con la otra, dejando la no usada en siempre (botn en la primera ventana y botn en la segunda).
8.4.- Agendas para formularios.
Es posible, dentro de una misma lista, establecer diferentes agendas para cada formulario. Para esto hacer clic con el botn derecho sobre un formulario determinado y marcar la opcin: Usar tiempo propio
A continuacin, doble clic sobre el formulario, accederemos a la ventana de configuracin de agendas, vista en el punto 8.
22 www.cuma.es
Вам также может понравиться
- AirOS 5 Spanish - Ubiquiti WikiДокумент37 страницAirOS 5 Spanish - Ubiquiti WikicldiazpОценок пока нет
- Chrysler Puede Utilizar Dos Formatos de ComunicaciónДокумент3 страницыChrysler Puede Utilizar Dos Formatos de ComunicaciónArcadio TreviñoОценок пока нет
- Epson Cx5600 Solucion Reset Cartuchos 100Документ5 страницEpson Cx5600 Solucion Reset Cartuchos 100Mtro Francisco ContrerasОценок пока нет
- Sistema Altima 2007Документ19 страницSistema Altima 2007Darig RulОценок пока нет
- Trabajo ElectrtocentroДокумент24 страницыTrabajo ElectrtocentroOzkar Socualaya MantariОценок пока нет
- Guía usuario tarjeta diagnóstico Post 4en1Документ13 страницGuía usuario tarjeta diagnóstico Post 4en1arturo0diaz_1Оценок пока нет
- Catalogo - D&M Con Precio U$DДокумент14 страницCatalogo - D&M Con Precio U$DJony MacОценок пока нет
- Audi3 Navi Plus RnseДокумент30 страницAudi3 Navi Plus RnsefillafolioОценок пока нет
- Guia de Instalacion MitchellДокумент10 страницGuia de Instalacion MitchellcuantaОценок пока нет
- Lista PC Scan3000Документ56 страницLista PC Scan3000FlavianoSilvaОценок пока нет
- Qué Es VAG-COM - Qué Versión Comprar - Página 2 - Club VW Tiguan PDFДокумент10 страницQué Es VAG-COM - Qué Versión Comprar - Página 2 - Club VW Tiguan PDFgvmarianoОценок пока нет
- Ajuste BásicoДокумент4 страницыAjuste BásicoFormauto Centro de FormaciónОценок пока нет
- Manual ReslerДокумент7 страницManual ReslerpumukyrrОценок пока нет
- T 0001276Документ136 страницT 0001276jorge Angel LopeОценок пока нет
- Procom Adaptadores Ver 5-1 PDFДокумент18 страницProcom Adaptadores Ver 5-1 PDFAgustin100% (1)
- Catalogo 2014 V10Документ82 страницыCatalogo 2014 V10ALARCONISTAОценок пока нет
- Dodge Vision Ficha Tecnica 2018Документ2 страницыDodge Vision Ficha Tecnica 2018TonyKch100% (1)
- Apagar La Luz Del Airbag Con El VAG-COMДокумент5 страницApagar La Luz Del Airbag Con El VAG-COMAnonymous hWPiz6Оценок пока нет
- Dodge VisionДокумент4 страницыDodge VisionDan GОценок пока нет
- ¿Qué Es El Conector DLC Obd II y Cuál Es Su Función - Ingeniería y Mecánica AutomotrizДокумент9 страниц¿Qué Es El Conector DLC Obd II y Cuál Es Su Función - Ingeniería y Mecánica Automotrizdragon_ecuОценок пока нет
- Sincronización Motor Aveo Sohc y DohcДокумент13 страницSincronización Motor Aveo Sohc y Dohcmarlene de malvaciaОценок пока нет
- Arcan Manual Software A5 v2Документ12 страницArcan Manual Software A5 v2Miguel Angel Corrales GomezОценок пока нет
- SONY VPCY2 mbx-229 1-09941-1M-CADIZ-CP - 1M - 0424Документ57 страницSONY VPCY2 mbx-229 1-09941-1M-CADIZ-CP - 1M - 0424dacrysОценок пока нет
- Ficha Tecnica 308 PDFДокумент2 страницыFicha Tecnica 308 PDFjlbenitОценок пока нет
- Control de Potencia TRIACДокумент8 страницControl de Potencia TRIACAntónioRodriguesОценок пока нет
- Transcripción de Ley de Contadores 2450Документ5 страницTranscripción de Ley de Contadores 2450Abigail lopezОценок пока нет
- Manual Usuario Eurolector OBDII V1.2Документ26 страницManual Usuario Eurolector OBDII V1.2Luix TiradoОценок пока нет
- Guia de Instalación y Utilización FiatecuscanДокумент42 страницыGuia de Instalación y Utilización Fiatecuscanjulk jogan100% (1)
- Catalogo Kemparts 2019Документ260 страницCatalogo Kemparts 2019sandra paolaОценок пока нет
- Ford Ecosport 1.6L - Sistema de Partida, Desenho Padrão Fabricante - Diagrama ElétricoДокумент5 страницFord Ecosport 1.6L - Sistema de Partida, Desenho Padrão Fabricante - Diagrama Elétricolucas nascimentoОценок пока нет
- 30 MARCAS DE VEHÍCULOS LIGEROS (1) .DocxfДокумент8 страниц30 MARCAS DE VEHÍCULOS LIGEROS (1) .DocxfCrezpo YzОценок пока нет
- Brico Montaje de Alarma NKДокумент21 страницаBrico Montaje de Alarma NKmariomm2222Оценок пока нет
- Op-Com Diagnostico Usb V081016en y V090420gerДокумент13 страницOp-Com Diagnostico Usb V081016en y V090420gerhuicholeОценок пока нет
- Manual Tri LingualДокумент90 страницManual Tri LingualsamОценок пока нет
- Aux in + Mando Volante Rd3Документ4 страницыAux in + Mando Volante Rd3tgraudoОценок пока нет
- Eliminacion Sensor Passlock PDFДокумент6 страницEliminacion Sensor Passlock PDFMiguel Angel Alvarado AlarconОценок пока нет
- Presentation Scanator Curso Programación OPELДокумент56 страницPresentation Scanator Curso Programación OPELCromo CastellonОценок пока нет
- Modo servicio Sony TVДокумент16 страницModo servicio Sony TVRoy Muy Golfo100% (2)
- Parte 1 - Cómo Probar El Sensor TPS (Ford 50L, 58L)Документ6 страницParte 1 - Cómo Probar El Sensor TPS (Ford 50L, 58L)luisОценок пока нет
- Especificaciones Carprog V 7 28Документ5 страницEspecificaciones Carprog V 7 28Luis ArdilaОценок пока нет
- Manual Uso RadioReset PionnerДокумент2 страницыManual Uso RadioReset PionnerScot Electronica (Scot electronica)Оценок пока нет
- Tutorial para Instalar Boton Interior de Apertura Automatica Del Maletero Golf IV Valido para Seat Leon IДокумент4 страницыTutorial para Instalar Boton Interior de Apertura Automatica Del Maletero Golf IV Valido para Seat Leon IRotaru Alexandru Constantin100% (1)
- Brico Cámara Marcha AtrásДокумент22 страницыBrico Cámara Marcha AtrásJorge Sanchez100% (1)
- GiraldoManuela 2012 Diseà oSillaBipedestadoraДокумент88 страницGiraldoManuela 2012 Diseà oSillaBipedestadorajuliethОценок пока нет
- Procedimiento para Ensamblar Un ComputadorДокумент8 страницProcedimiento para Ensamblar Un Computadorapi-264331320Оценок пока нет
- Visita Tecnica CNTДокумент7 страницVisita Tecnica CNTMishu VillarrealОценок пока нет
- Manual Autoestereo Es-6611tДокумент41 страницаManual Autoestereo Es-6611tjesusОценок пока нет
- Cambiar A VISTA A EspañolДокумент13 страницCambiar A VISTA A EspañolAlberto Berrú GuerreroОценок пока нет
- MonitorFaseDINДокумент1 страницаMonitorFaseDIN8704532Оценок пока нет
- Área PSA - Ver Tema - Codificacion de LlaveДокумент2 страницыÁrea PSA - Ver Tema - Codificacion de LlaveRobsonCorrêaОценок пока нет
- Sistemas Inmovilizadores - Blog Técnico AutomotrizДокумент6 страницSistemas Inmovilizadores - Blog Técnico AutomotrizAdalberto Castro VerdugoОценок пока нет
- Diagnostico Can BusДокумент9 страницDiagnostico Can BusJoaquin Moliner AguilonОценок пока нет
- Actividades en NeobookДокумент24 страницыActividades en NeobookRichard Centeno PalominoОценок пока нет
- Manual OfimáticaДокумент19 страницManual OfimáticaJey-l LcamposОценок пока нет
- Cómo Utilizar El Picto SelectorДокумент4 страницыCómo Utilizar El Picto SelectorMaría Luz LuceroОценок пока нет
- Folleto de Windows BasicoДокумент15 страницFolleto de Windows BasicoLaura Natali ToralesОценок пока нет
- Guía formularios OpenOfficeДокумент19 страницGuía formularios OpenOfficefrannux0% (1)
- Manual FireworksДокумент33 страницыManual FireworksNipton Torres ChumbeОценок пока нет
- Unidad 4. PresentacionesДокумент11 страницUnidad 4. PresentacionesFernando WithmoreОценок пока нет
- Windows 8Документ36 страницWindows 8Jhu Urquiaga JiménezОценок пока нет
- Portafolio Control and Drives WegДокумент4 страницыPortafolio Control and Drives WegPaulo Berrios HernandezОценок пока нет
- Diagramas de flujo para procesos logísticosДокумент3 страницыDiagramas de flujo para procesos logísticosJohn saenzОценок пока нет
- Valores AgregadosДокумент12 страницValores AgregadospvabelОценок пока нет
- SOM02 TareaДокумент13 страницSOM02 TareaoscarmucorroОценок пока нет
- Ejercicios PseucódigosДокумент11 страницEjercicios PseucódigosGómez Ortiz Cristhina YamileОценок пока нет
- Trilock 75 barrera seguridad alta tráficoДокумент2 страницыTrilock 75 barrera seguridad alta tráficoastaroth baalОценок пока нет
- Aplicaciones para La Salud APP GVA+SalutДокумент9 страницAplicaciones para La Salud APP GVA+SalutMati Villar AriasОценок пока нет
- Aplicación de La Planeación Estratégica en El Área InformáticaДокумент2 страницыAplicación de La Planeación Estratégica en El Área InformáticaSOEMI DEL CARMEN VELA ROSASОценок пока нет
- TP #6 MicДокумент16 страницTP #6 MicLo peor - TCОценок пока нет
- Análisis y Diseño de Sistemas - S6 - PДокумент5 страницAnálisis y Diseño de Sistemas - S6 - PFredy Mattos JaraОценок пока нет
- Exposición_ Norma Británica BS 3811Документ2 страницыExposición_ Norma Británica BS 3811jesusx7422Оценок пока нет
- Sistemas de Ecuaciones AlgebraicasДокумент11 страницSistemas de Ecuaciones AlgebraicasAlfredo5621Оценок пока нет
- Cadena de SuministroДокумент52 страницыCadena de SuministroCesar Morales-RazoОценок пока нет
- Caso Práctico Tema 5 El Uso de La PDI. Ubicación, Mantenimiento y Recursos A UtilizarДокумент3 страницыCaso Práctico Tema 5 El Uso de La PDI. Ubicación, Mantenimiento y Recursos A UtilizarNuria Rejano Sánchez100% (1)
- Diagram AsДокумент10 страницDiagram AsDulce Benitez SanchezОценок пока нет
- Guía de estudio de CCNA 4 Capítulo 5Документ6 страницGuía de estudio de CCNA 4 Capítulo 5jfvm666Оценок пока нет
- Tesi - Ricard - Mamblona Nueva Subjetividad en El Cine DocumentalДокумент788 страницTesi - Ricard - Mamblona Nueva Subjetividad en El Cine DocumentalparcelaspervanasОценок пока нет
- Detección y Mitigación de Ataques ARP Spoof Empleando Entornos VirtualizadosДокумент7 страницDetección y Mitigación de Ataques ARP Spoof Empleando Entornos VirtualizadosClaudio MldoОценок пока нет
- Universidad Autonoma de Colombia - Geometria Descriptiva Primera ParteДокумент17 страницUniversidad Autonoma de Colombia - Geometria Descriptiva Primera ParteNeoSagaОценок пока нет
- AMG HOJA 03 SistemasДокумент2 страницыAMG HOJA 03 SistemasIsmael BurgosОценок пока нет
- 112437Документ126 страниц112437jennyepinedaОценок пока нет
- Ejemplo Informe Auditoria LopdДокумент15 страницEjemplo Informe Auditoria LopdJosue Andres Aizprua MeraОценок пока нет
- Dise o Grafico - 1663261689Документ1 страницаDise o Grafico - 1663261689Ana ArandaОценок пока нет
- Monitor PC: Historia, Parámetros, Clasificación y TecnologíasДокумент4 страницыMonitor PC: Historia, Parámetros, Clasificación y TecnologíasoswaldoОценок пока нет
- Gestión Calidad DocumentosДокумент22 страницыGestión Calidad DocumentosAndrés PacompíaОценок пока нет
- Sistemas Constructivos AvanzadosДокумент30 страницSistemas Constructivos AvanzadosJocelyn TrejosОценок пока нет
- Configuracion Firewall - Ejercicios AdicionalesДокумент11 страницConfiguracion Firewall - Ejercicios AdicionalespepeОценок пока нет
- Manual Recepcion ZeusДокумент596 страницManual Recepcion ZeusJuan Vivar100% (2)
- Informe de Proyecto Telefonia IPДокумент11 страницInforme de Proyecto Telefonia IPKatterine MartinezОценок пока нет
- Interruptores Termomagneticos Ed2Документ6 страницInterruptores Termomagneticos Ed2Remigio Gibran Cruz HernandezОценок пока нет