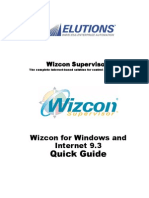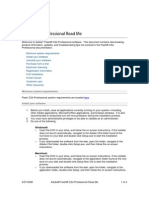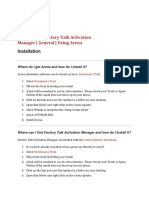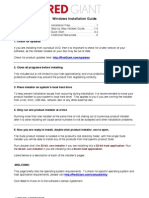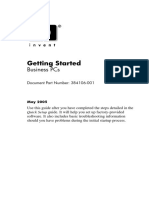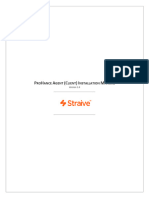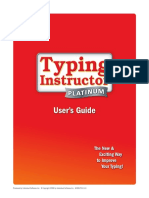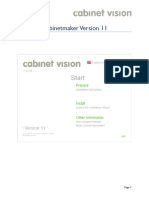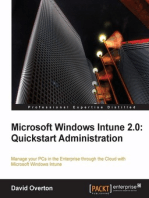Академический Документы
Профессиональный Документы
Культура Документы
SYSTRAN v6 QuickStartGuidePRO
Загружено:
anarusuИсходное описание:
Оригинальное название
Авторское право
Доступные форматы
Поделиться этим документом
Поделиться или встроить документ
Этот документ был вам полезен?
Это неприемлемый материал?
Пожаловаться на этот документАвторское право:
Доступные форматы
SYSTRAN v6 QuickStartGuidePRO
Загружено:
anarusuАвторское право:
Доступные форматы
SYSTRAN v6 Quick Start Guide
SYSTRAN v6 Quick Start Guide
SYSTRAN Business Translator SYSTRAN Premium Translator Congratulations on your SYSTRAN v6 purchase which uses the latest generation of language translation software products from SYSTRAN. This Quick Start Guide will help you install and immediately begin using your new SYSTRAN v6 product. The following table summarizes the topics in this Guide and how they match your product.
SYSTRAN Business Translator SYSTRAN Premium Translator
Topics Installing Your Product Activating Your Product Using the SYSTRAN Toolbar Looking Up a Term SYSTRAN Global Options Translating Web Pages Translating Microsoft Office Documents, Spreadsheets, and Presentations Translating Email in Microsoft Outlook Translating Text from other Windows Applications using the SYSTRAN Translation Toolbar Translating Files Directly with the SYSTRAN Quick File Translator Translation and Lookup Keyboard Shortcuts SYSTRAN Dictionary Manager (SDM) SYSTRAN Translation Project Manager (STPM) SYSTRAN v6 Product Features Comparison
Page 3 4 5 5 6 7 7 9 10 12 13 14 16 21
Business Business
Premium Premium
For more detailed information about the use of SYSTRAN v6 features, refer to the SYSTRAN v6 Users Guide, or click Help in the product. Available translation features and options vary depending on the product you purchased. See pages 21-23 of this Quick Start Guide.
SYSTRAN v6 Quick Start Guide
Installing your Product
The following PC requirements must be met for SYSTRAN v6 to install successfully. Processor Memory Disk Space PC with Intel Pentium 1 GHz processor, or equivalent AMD processor, or higher Minimum 512 MB RAM 90 MB per language pair 500 MB available free space during installation plus additional space as needed to unzip downloaded product Microsoft Windows 2000 Professional, XP Home, XP Professional, or Windows Vista Microsoft Office 2000, XP, 2003, 2007
[Not required for SYSTRAN Web Translator]
Operating System Microsoft Office Web Browsers
Microsoft Internet Explorer 6.0 or 7.0 (free download available at www.microsoft.com) or Mozilla Firefox 1.5 or 2.0 (free download available at www.mozilla.com)
Installing from a Downloaded File 1. Double-click on the downloaded file and select a temporary extraction folder (this is not the folder where the software will be installed). The installation program will be extracted into this folder. 2. Double-click the setup.exe in this folder. 3. Click OK to complete .NET Framework installation. Continue installation at Installing your SYSTRAN v6 Product. Installing from the Packaged CD-ROM Case or Backup CD 1. Insert the installation disk in the CD-ROM drive. If Autorun does not start click on the setup.exe in the installer directory. The installation software checks for the .NET Framework 1.1 on your PC and installs it if it is not found. 2. Click OK to complete .NET Framework 1.1 installation. Continue installation at Installing your SYSTRAN v6 Product. Installing your SYSTRAN v6 Product 1. Click Next on the SYSTRAN InstallShield Wizard Welcome screen. 2. Click Yes on the License Agreement screen. 3. Enter a User Name, Company Name, and Serial Number. If you obtained your product by a download or Backup CD, look for your Serial Number in the order confirmation that was emailed to you. If you purchased a packaged CD-ROM product, your Serial Number will be on a sticker inside the case. If you purchased a Backup CD from our online store, your Serial Number may also appear on the face of the Backup CD and in the order confirmation that was emailed to you. Click Next.
SYSTRAN v6 Quick Start Guide
4. Select Complete installation. Accept the Destination Folder. Click Next. If you select Custom installation, check the box for each feature and language pair to install. Uncheck features and language pairs you do not want to install. 5. Click Next to start the installation. The progress bar shows installation status. 6. Click Finish to complete the installation.
Activating your Product
If you have not yet activated your SYSTRAN v6 product, an activation dialog box will display when you start the software. You can activate the product automatically, online (over the Internet) or by phone. To Activate Automatically 1. Make sure your computer is connected to the Internet. 2. In the SYSTRAN Product Activation Wizard dialog box, select Activate your product now and click Next >. A new dialog box displays the following options: Activate automatically and Activate manually. 3. Ensure that Activate automatically is selected and click Next >. Your activation request is then sent to SYSTRAN, and the dialog will provide notice once activation is successful. To Activate Manually Online or by Phone 1. To activate online, make sure your computer is connected to the Internet. 2. In the SYSTRAN Product Activation Wizard dialog box, select Activate your product now and click Next >. A new dialog box displays the following options: Activate automatically and Activate manually. 3. Click the Activate manually radio button and then click Next >. The next dialog displays your Serial Number, your Identification Number, and the field for the Activation Number. 4. To obtain your Activation Number a) Online, click on the Web link displayed in the dialog box, and fill in your Serial Number and Identification Number in the appropriate fields. b) By phone, contact one of the phone numbers for SYSTRAN support displayed in your dialog box, and provide your Serial Number and Identification Number to the support specialist. 5. Enter your activation number into the provided field and click Next >. Your product is activated.
SYSTRAN v6 Quick Start Guide
If you encounter problems activating your SYSTRAN product, please contact SYSTRAN Technical Support at http://www.systransoft.com/contact/Windows.html.
Using the SYSTRAN Toolbar
The SYSTRAN Toolbar is integrated into specific Windows applications when you install a SYSTRAN v6 product. The appearance and functionality of the Toolbar is similar across all supported Windows application.
Select Source Language Enter a word to look up Set Options
Look up a word Click to reverse translation Select Target Language Open in STPM Click to translate
Help
1. Select Source (the language you are translating from) and Target (the language you are translating into) from the dropdown lists. 2. Click to perform the translation.
Looking Up a Term
Using the Ctrl+L keyboard shortcut you can look up the definition for any highlighted source language term at any time, across all available dictionaries. The SYSTRAN Toolbar also provides you with easy access to SYSTRAN v6s Lookup feature. Looking up a Term in Microsoft Office (Word, PowerPoint, Excel, Outlook) 1. Enter the term in the Look for: Toolbar. field on the SYSTRAN
2. Press Enter. A list of meanings is displayed in an expanded Translation Toolbar. Looking up a Term in Microsoft Office 2007 1. Enter the term in the field provided in the SYSTRAN tab group.
2. Click the Lookup button. A list of meanings is displayed in an expanded Translation Toolbar.
SYSTRAN v6 Quick Start Guide Looking up a Term in Internet Explorer, Firefox or other non-Office Windows Applications 1. Enter the term in the Look for: Toolbar. 2. Click Toolbar. field on the SYSTRAN
. A list of meanings is displayed in an expanded Translation
SYSTRAN Global Options
Click the Options button on any SYSTRAN Toolbar to display the SYSTRAN Global Options dialog, from which you can set options for your SYSTRAN v6 product. This dialog offers includes three tabs categories: Application Settings, Translation Options, and License. For each tab category you can click + to expand or to collapse a section in the tree view. Select an option in the left panel to display its possible settings in the right panel.
SYSTRAN v6 Quick Start Guide
Application Settings Translation Options Determines how SYSTRAN is used in your eligible Windows applications. Establishes how SYSTRAN translates your files. Resources Filter Linguistic Manage SYSTRANs use of the domains and dictionaries on your PC. Control the formatting of translated text and select specific terms you do not want to translate. Control how SYSTRAN v6 treats specific characteristics of the source language during translation.
Indicator License
Highlight specific term types (Not Found Words, User Dictionaries, Alternative Meanings, and others)
Add remove or activate SYSTRAN v6 licenses on your PC.
Translating Web Pages in Internet Explorer and Firefox
1. Open a Web page in either Internet Explorer or Firefox and confirm that the SYSTRAN Toolbar is visible. 2. Select Source and Target languages from the dropdown lists. Please note that if automatic language detection is enabled (refer to SYSTRAN Global Options on page 6), the detected language will automatically appear in the Source language dropdown. 3. Click Translate . A translated version of the Web page will display.
If the fluid navigation option is activated enabled (refer to SYSTRAN Global Options on page 6), SYSTRAN v6 will translate each page you subsequently link to.
Translating Microsoft Office Documents, Spreadsheets, and Presentations
1. Open the document, presentation, or spreadsheet you want to translate and confirm that the SYSTRAN Toolbar is visible in the application. 2. Select Source and Target languages in the Toolbars dropdown lists.
SYSTRAN v6 Quick Start Guide
3. Click Translate only file.
. The translated file displays in a new window as a read-
4. Save the translated file using the File|Save command.
For Microsoft Office 2007
1. Click the SYSTRAN tab to display the SYSTRAN tab group in the ribbon.
2. If Automatic language detection is enabled, the detected language will automatically appear in the Source language dropdown. Use the Source and Target dropdown lists to change the source or target language.
3. Click the Translate button dropdown in the tab group and select Translate Document.
Translating Selected Text in Word, PowerPoint, or Excel
Using SYSTRAN you can translate selected text in Word, PowerPoint, and Excel. 1. Highlight the text you want to translate. 2. Select Source and Target languages in the SYSTRAN Toolbars dropdown lists. 3. Right-click the highlighted text and choose your preferred translation option.
SYSTRAN Translate and Replace SYSTRAN Translate and Insert Replaces highlighted text with translated text. Inserts translated text directly below the highlighted text.
SYSTRAN v6 Quick Start Guide
For Microsoft Office 2007
1. Highlight the text you want to translate. 2. Click the SYSTRAN tab to reveal the SYSTRAN tab group in the ribbon.
3. Click the dropdown arrow beneath the Translate button in the tab group and select Translate selection, or click the Translate selection command in the context menu by clicking the right mouse button (with the exception of PowerPoint 2007).
To translate text in Outlook, use global translation shortcuts.
Translating Email in Microsoft Outlook
1. Open an Outlook message that you want to translate, or type a new message. 2. Select Source and Target languages in the SYSTRAN Toolbars dropdown lists.
SYSTRAN v6 Quick Start Guide
10
3. Click Translate . SYSTRAN v6 inserts the translated text into the same email, separating it from the source text with a banner.
If you are using Microsoft Word as your email editor, you will see a new email message with the translated text when you click and not the splitpanel display illustrated above. You must turn off this setting to see source and target languages in the same email, as shown above.
For Microsoft Office 2007
Outlook 2007 retains the layout of menus and toolbars utilized in previous versions. It is only at the actual email level that Office 2007's characteristic Tab-Ribbon design comes into play. 1. Open an Outlook message that you want to translate, or type a new message. 2. Click the SYSTRAN tab to reveal the SYSTRAN tab group in the ribbon.
3. As required, use the Source and Target dropdown lists to change the source and target languages.
SYSTRAN v6 Quick Start Guide
11
4. Click the Translate button dropdown in the tab group and select Translate Document. SYSTRAN v6 translates the email, inserts the translated text into the same email as the source text, and places a banner between the two versions. -- or -Highlight a portion of the email you wish to translate, then click the Translate button dropdown and select Translate selection to translate the selected text.
-- or -Click the Translate button dropdown and select Translate selection and replace. SYSTRANv6 translates the selected text and replaces the source text with the translated text.
Translating Text from other Windows Applications using the SYSTRAN Translation Toolbar
Using the SYSTRAN Translation Toolbar you can easily translate text from any Windows application. 1. Select and copy the text you want to translate. 2. Start the SYSTRAN Translation Toolbar from the Windows Start button (Start All Programs SYSTRAN SYSTRAN Translation Toolbar) or by clicking its shortcut icon on the PC desktop.
SYSTRAN v6 Quick Start Guide 3. Paste the selected text into the left panel of the SYSTRAN Translation Toolbar.
12
4. Select Source and Target languages in the Toolbars dropdown lists. 5. Click Translate . The translated text will display in the right panel of the SYSTRAN Translation Toolbar. 6. Cut or copy the translated text and paste it at your discretion.
Translating Files Directly with SYSTRAN Quick File Translator
Use SYSTRAN Quick File Translator to directly translate PDF, TXT, Word, Excel, PowerPoint, MSG (email), or HTML files from within Windows Explorer.
Translating a Single File
1. Locate the file in Windows Explorer that you want to translate. 2. Right-click the filename to open the context menu.
3. Select SYSTRAN Translate.
SYSTRAN v6 Quick Start Guide
13
Please note that the right-click context menu will only offer the SYSTRAN Translate option when you right-click on a supported file format. SYSTRANs Save File As dialog will display.
4. Select Source and Target languages from the dropdown lists. 5. Click Browse to select a location for the translated file that differs from the original location of the file (the default location). 6. Click Translate. The Translation status window displays your progress. 7. Following translation you can quickly open the translated document by clicking Click to view the translation in the Translation alert.
Translating all Compatible Files in a Folder
1. Locate the Windows Explorer folder whose contents you want to translate in Windows Explorer. 2. Right-click the folder to open the context menu. 3. Select SYSTRAN Translate. SYSTRANs Save File As dialog will display. 4. Select Source and Target languages. 5. Click Browse to select a location for the new folder of translated files that differs from the original location of the folder (the default location). 6. Click Translate. The Translation status window displays your progress. 7. Following translation you can quickly open the new folder by clicking Click to view the translation in the Translation alert.
Translation and Lookup Keyboard Shortcuts
Translation (Ctrl+T) and Lookup (Ctrl+L) are the two global keyboard shortcuts available in SYSTRAN Business Translator and SYSTRAN Premium Translator.
Translation (Ctrl+T)
Press Ctrl+T in any Windows application to translate any selected text.
SYSTRAN v6 Quick Start Guide
14
Lookup (Ctrl+L)
Press Ctrl+L in any Windows application to look up the definition of a highlighted term in the available Dictionaries. Keyboard shortcuts can occasionally conflict, application to application, and for this reason SYSTRAN allows you to change your shortcut settings using the Options dialog. For more information, refer to the SYSTRAN v6 User Guide.
SYSTRAN Dictionary Manager (SDM)
SYSTRAN Dictionary Manager (SDM) allows you to create and manage your userdefined dictionary resources or linguistic data which is used to customize and improve your translations. The three levels of linguistic data types are User Dictionaries, Normalization Dictionaries, and Translation Memories. User Dictionaries (UDs) are user-created bilingual or multilingual glossaries that are used alongside SYSTRAN built-in dictionaries. Individual UD entries can be related to specific subjects. Normalization Dictionaries (NDs) are monolingual resources that can be used to normalize, standardize or correct source text prior to translation, or to correct target text after translation. Translation Memories are collections of sentence pairs a source sentence and its translation that are stored in a bilingual or multilingual database.
Start SDM from the Windows Start button (Start All Programs SYSTRAN on the PC desktop. SYSTRAN Dictionary Manager) or by clicking its shortcut icon Available dictionary management features and options may vary depending on the product you purchased. Refer to SYSTRAN v6 Product Features Comparison on page 21 for more information. And for information on the use of SDMs more advanced features, refer to your SYSTRAN v6 Users Guide or the products online Help menu.
Creating a Dictionary
1. Select the File|New command. The New Dictionary dialog will display. 2. Enter the requested information for the new dictionary, noting that required fields are indicated in boldface. 3. Click Create. 4. Click Save (the dictionary name will not display in SDMs Open Dictionary pane until it is saved).
Opening an Existing Dictionary
1. Select the File|Open command or click the Open toolbar button. The available User Dictionaries will display in the Open Dictionary pane. 2. Double-click the name of the dictionary you want to use with SDM. The selected dictionary will display in a tab in SDMs main work area.
SYSTRAN v6 Quick Start Guide
15
Adding Dictionary Entries
1. In an open dictionary, click a blank cell in the Source language column and enter a translation term.
2. Enter a translation in the correlating blank cell in the Target language column, or select Dictionary|Change Entry Type to designate the entry as a DNT (Do Not Translate) term. 3. Select a grammatical category for the term using the Category dropdown.
4. Repeat steps 1 through 3 to add more terms. 5. Select File|Save or click the Save toolbar button, when finished.
Creating a New Dictionary Entry from within Dictionary Lookup
1. Look up a term using Dictionary Lookup. to add the Lookup term to a User 2. Select Create New Entry Dictionary. The New Dictionary Entry dialog displays the term you entered.
3. Enter a translation of the term in the Translation field. 4. Use the Dictionary dropdown to select a UD for the new term. 5. Click Save. The entry will be added to the selected UD.
SYSTRAN v6 Quick Start Guide
16
SYSTRAN Translation Project Manager (STPM)
SYSTRAN Translation Project Manager (STPM) is a translation workbench which you can use to create, manage, and refine localization projects. Using STPM, you can perform side-by-side comparisons between original and translated documents and effect changes to both. You can add terms to User Dictionaries (UDs) and process dictionary updates. In addition, the software offers a selection of powerful built-in review tools, including terminology review, analysis of the original document, full sentence review, use of alternative meanings, and other advanced features. To derive full benefit from STPM you are strongly encouraged to refer to the using SYSTRAN Translation Project Manager section in your SYSTRAN v6 Users Guide and online Help.
How Does STPM Work?
An STPM Project is defined by its indicated language pair, its related document files (source, target), and by a number of STPM-specific elements. It can consist of just a single file, or multiple files within a large Project consisting of hundreds of files and elements. In addition, any accessible file of a supported file format can be included in an STPM Project, as can Web documents obtained via an input Web address (URL). SYSTRAN Premium Translator provides multiple file capability within STPM, while SYSTRAN Business Translator use is limited to single file projects. In STPM, the files that comprise a Project are not actually source and target files, but are instead non-WYSIWYG simplified mirrored versions of those files, the use of which frees you from document-related concerns (such as file formats) and enables you to concentrate on the translation tasks at hand. Then, once work on the files is completed, these simplified files are transformed back to their native file format when they are exported. Another key benefit of this methodology is that all actions taken on files within STPM are separate from the original source files, which thus remain intact.
Exploring the STPM User Interface
The SYSTRAN Translation Project Manager offers a two-panel layout, with the Corpus Explorer at the left and the Document Viewer at the right. A third panel, the Context Action Pane, is easily accessed via the View|Context Action Pane menu command.
SYSTRAN v6 Quick Start Guide
17
The Corpus Explorer offers a tree-style view of the open Project, serving as the point from which source Project documents are selected for display in the Document Viewer. The Document Viewer is the true workbench area in STPM. When a Project source document is selected in the Corpus Explorer a non-WYSIWYG simplified mirrored version of it displays in the Document Viewer, and it is on this version that all translation review and customization is performed. You can use STPMs Context Action to affect single instances of text in a document file. Its functionality is in contrast to the more pervasive changes that can be made using the softwares six (6) review panes.
Using STPM
Launch STPM from the Windows Start button (Start All Programs SYSTRAN SYSTRAN Translation Project Manager) or by clicking its shortcut icon on your PC desktop. STPM can also be opened from a button on the SDM Toolbar. Performing Translations At any time while using STPM you may translate or retranslate your entire Project, a subset of Project documents, or a subset of Project document paragraphs. There are four different ways to access translation commands: Select the desired command from the Translate menu Click the Translate button on the Project Toolbar
Highlight the file(s) you wish to translate and then select the desired Translate command via the right-click context menu Via Ctrl+T keyboard shortcut command
SYSTRAN v6 Quick Start Guide Creating a Project 1. Select the File|New Project command, or click the New Project button on the File toolbar.
18
2. Enter Project information into the Project Properties dialog fields. Please note that mandatory fields are indicated in bold text.
3. Click OK. The new Project will display in the Corpus Explorer as New Project n. button on the File 4. Select the File|Save command or click the Save Toolbar. The standard Windows Save As dialog will display. 5. Using the Save As dialog, navigate to the folder within which you want to save the Project. 6. Enter a unique file name for the Project into the File name field of the Save As dialog and click Save. The Project will be saved to the indicated folder as a Translation Project File (.stp Windows file extension). Opening an Existing Project 1. Select the File|Open Project command, or click the Open Project button on the File toolbar. 2. Using the Open dialog, navigate to the STPM Project you want to open. 3. Click Open. The selected Project will open in the Corpus Explorer.
Adding Components to a Project
Users running SYSTRAN Premium Translator can create and maintain STPM projects with multiple components, including Web documents obtained by entering a Web address (URL).
SYSTRAN v6 Quick Start Guide Adding a File to a Project 1. Once the Project is present in STPM, select the Corpus|Add File on the Corpus Toolbar. The command, or click the Add File button Open dialog will display. 2. Navigate to the file you wish to add to the Project and highlight it with a single click. 3. Click Open. The selected file soon displays in the Corpus Explorer as a component of the current Project.
19
Adding a Folder to a Project STPM allows you to add the entire contents of a Windows folder. 1. Select the Corpus|Add Folder command, or click the Add Folder button on the Corpus Toolbar. The Browse for Folder dialog will display. 2. Browse to the folder whose contents you want to add to your current Project and select OK. All of the supported files residing in the selected folder will display in the Corpus Explorer. Adding a Web Page or Crawl Results to a Project STPM lets you include Web pages and even use a Crawl command to add Web pages and files that link to a selected document. For further information refer to chapter 12 of the SYSTRAN v6 Users Guide: SYSTRAN Translation Project Manager, Working with Projects.
Working with Documents in STPM
A key attribute of STPM is the ability to edit your source and target document files while using the application, thus allowing you to improve the quality of your translations. And with STPM v6 you can now save or export your document files to their native file type(s) with no loss of formatting. STPM supplies a number of features and tools intended to ease your work with Project documents. For detailed information on the use of these tools, refer to either the SYSTRAN v6 Users Guide or to the softwares Help files.
SYSTRAN v6 Quick Start Guide
20
Using STPM Review Panes
Review panes are the main work areas within STPM projects, and offer tools for improving your translations. These review panes, which can be used concurrently, are all accessible via both the View menu and the Review Toolbar.
Included among the review tasks you can accomplish using STPMs Review Panes: Identify and Resolve Not Found Words (NFWs) Develop your User Dictionary Resolve Source Ambiguities Assign Different Meanings to Terms Simplify Complex and Ambiguous Sentences Build and Employ Translation Memories Create New Translation Choice Files Review panes are useful once the first translation action has been taken on a Project source file.
SYSTRAN v6 Quick Start Guide
21
SYSTRAN v6 Product Features Comparison
SYSTRAN Office Translator SYSTRAN Home Translator SYSTRAN Web Translator
SYSTRAN Business Translator
Feature Translate selected text in any Windows application. Translate Web pages in Internet Explorer and Firefox. Translate Word documents. Translate email in Outlook. Translate PowerPoint presentations and Excel spreadsheets. Translate PDF files. Translate Text, Word, PowerPoint, Excel, Outlook or MSG email, HTML, and PDF files from SYSTRAN Quick File Translator. SYSTRAN Business/Domain Dictionary. 20 SYSTRAN Specialized Domain Dictionaries. Create and manage dictionaries using SYSTRAN Dictionary Manager (SDM) based on your company or domain terminology. Manage translation Projects using SYSTRAN Translation Project Manager (STPM). Display side-by-side source and target texts. Provide revision tools to customize translations and improve translation quality. Translate DOC, RTF, TXT, HTML, XHTML, and PDF files and Web pages. Proofread and perform post-editing. Manage translation Projects composed of multiple files in multiple formats. Provide additional revision tools for improving source analysis. Import and Export linguistic data. Capabilities Document Size
Basic
Basic
Business
Premium
Business
Premium
Premium
2,000 words No limit for Web
2,000 words No limit for Web 200 Fixed Bilingual
10,000 words No limit for Web 200 Fixed Bilingual
No Limit
No Limit
User Dictionary Size User Dictionary Name User Dictionary Type Normalization Dictionary Size Translation Memory Size Number of UDs that can be loaded Number of TMs that can be loaded Number of NDs that can be loaded
1,000 Adjustable Bilingual
20,000 Adjustable Multilingual 20,000 40,000
10
SYSTRAN Premium Translator
10 10 10
SYSTRAN v6 Quick Start Guide
22
SDM Features
The following table lists the features supported by the professional versions of SDM.
Feature Create User Dictionaries Create Translation Memories IntuitiveCoding Coding Confidence Indicator Print Dictionaries UD search capabilities Bilingual dictionary editor Named User Dictionaries Import/Export of dictionary resources Duplicate entry detection Multilingual dictionary editor Support for Normalization Dictionaries Set Dictionary Priorities Domain definition ExpertCoding Wizard Reverse Dictionaries Import/Export of TMX-formatted files Lookup Operators
Business
1,000 entries per UD.
Premium
20,000 entries per UD, TM, or ND. 100,000 entries per TM
SYSTRAN v6 Quick Start Guide
23
STPM Features
The following table lists the features supported by the professional versions of STPM.
Feature Create Bilingual Translation Project Support TXT, RTF, DOC, PDF, HTML file formats URL fetcher Translate Single Document Partial translation Side-by-side alignment of source and translated documents at the sentence and word level Highlight Not Found Words, Alternative Meanings, Source Ambiguities, Sentence Review. User resources coverage Provide Translation Statistics by project Define Do Not Translate (DNT) text blocks Content Editor Print side by side document Advanced find features with concordance builder Review Not Found Words Interact with SDM to build User Dictionaries Review Sentence Complexity Alternative meaning selection Export into native document format Translation Choice Definition Multiple document translation project Crawl a local directory with sub-folders Crawl a website Extract and review monolingual terminology Review Sentences and their complexity Interact with SDM to build Translation Memories Review Source Ambiguities Review multiple TMs Source Analysis Review Translation Memory Review Crawl a local directory Crawl a website Extended statistics report per project Business Premium
Вам также может понравиться
- Guia de Inicio de Traductor SYSTRAmДокумент32 страницыGuia de Inicio de Traductor SYSTRAmRichard Rodriguez MedinaОценок пока нет
- Tutorial On InTouch SCADAДокумент25 страницTutorial On InTouch SCADADAYARNAB BAIDYAОценок пока нет
- Wizcon Quick GuideДокумент98 страницWizcon Quick GuideJonDyson32Оценок пока нет
- Wizcon 9.3 Quick GuideДокумент100 страницWizcon 9.3 Quick Guideapi-3856479Оценок пока нет
- Adobe After Effects CS5 ReadmeДокумент49 страницAdobe After Effects CS5 ReadmeVictoria LieuОценок пока нет
- Training Document For InTouchДокумент27 страницTraining Document For InTouchrayedkhanОценок пока нет
- Training Document For InTouchДокумент27 страницTraining Document For InTouchthakur941264191950% (2)
- Unit 15 2Документ11 страницUnit 15 2api-668090323Оценок пока нет
- Adobe Flash CS4 Professional Read MeДокумент4 страницыAdobe Flash CS4 Professional Read MesdkfjsklОценок пока нет
- WinLab32 InstallationДокумент43 страницыWinLab32 InstallationEdgar Cobe�as VeneroОценок пока нет
- Installation Instructions: System RequirementsДокумент4 страницыInstallation Instructions: System RequirementsnounightОценок пока нет
- Elearning Suite 6.1 Read MeДокумент5 страницElearning Suite 6.1 Read MeAkki KumarОценок пока нет
- Wizcon For Windows & Internet 9.0 Quick GuideДокумент100 страницWizcon For Windows & Internet 9.0 Quick GuideWilliam Rodrigues0% (1)
- Fireworks CS4 Read MeДокумент6 страницFireworks CS4 Read MePoronderpur_Pa_4181Оценок пока нет
- After Effects CS5 Release Notes: Minimum System RequirementsДокумент14 страницAfter Effects CS5 Release Notes: Minimum System RequirementsMeira MiОценок пока нет
- Install Opera Vision GuideДокумент13 страницInstall Opera Vision GuideGus VahyaОценок пока нет
- Adobe After Effects CS5 읽어보기Документ49 страницAdobe After Effects CS5 읽어보기desigОценок пока нет
- Fireworks CS5 Read MeДокумент9 страницFireworks CS5 Read MefahwalrahmanОценок пока нет
- Arena FAQ: Installation Factory Talk Activation Manager General Using ArenaДокумент9 страницArena FAQ: Installation Factory Talk Activation Manager General Using ArenakoncypikeОценок пока нет
- Fireworks CS4 Read MeДокумент7 страницFireworks CS4 Read MeNirvan LIОценок пока нет
- Adobe After Effects CS4 Read MeДокумент5 страницAdobe After Effects CS4 Read MeGirirajsinh GohilОценок пока нет
- Adobe After Effects CS4 Read MeДокумент5 страницAdobe After Effects CS4 Read MeNeo Xiu YangОценок пока нет
- Embedded OEM SOC Quick Reference GuideДокумент26 страницEmbedded OEM SOC Quick Reference GuidekwarkОценок пока нет
- Install RSLogix 5000 SoftwareДокумент79 страницInstall RSLogix 5000 Softwarel1f3b00kОценок пока нет
- SoftwareДокумент60 страницSoftwareAlthea DyОценок пока нет
- Windows Installation Guide: 1. Check For UpdatesДокумент5 страницWindows Installation Guide: 1. Check For UpdatesJhon Chamba AlbercaОценок пока нет
- USERS MANUAL FOR SPINFLOW 4.0Документ73 страницыUSERS MANUAL FOR SPINFLOW 4.0joekroОценок пока нет
- AAA Network InstallationДокумент13 страницAAA Network InstallationewiontkoОценок пока нет
- End PointДокумент3 страницыEnd PointShibu VargheseОценок пока нет
- User GuideДокумент102 страницыUser GuideEmmanuel IyeniОценок пока нет
- Versalink Firmware Installation v7Документ5 страницVersalink Firmware Installation v7Romario DukОценок пока нет
- Quick Start Guide PDFДокумент28 страницQuick Start Guide PDFcpl sbОценок пока нет
- Adobe Captivate 2019Документ5 страницAdobe Captivate 2019alexОценок пока нет
- MAXON Installation Guide SetupДокумент48 страницMAXON Installation Guide SetupChinmayanОценок пока нет
- Avg Antivirus: User ManualДокумент113 страницAvg Antivirus: User ManualSteven CaneОценок пока нет
- UserManual v1.0Документ24 страницыUserManual v1.0ganeshkamble1Оценок пока нет
- Win Installation GuideДокумент5 страницWin Installation Guidedj nikoОценок пока нет
- Windows Installation Guide: 1. Check For UpdatesДокумент5 страницWindows Installation Guide: 1. Check For UpdatesConcón QuemaoОценок пока нет
- AutoCAD 2018 - The License Manager Is Not Functioning or Is Improperly InstalledДокумент8 страницAutoCAD 2018 - The License Manager Is Not Functioning or Is Improperly InstalledFeteneОценок пока нет
- Getting StartedДокумент38 страницGetting StartedIvanОценок пока нет
- Straive Prohance Installation Guide - v1 6Документ17 страницStraive Prohance Installation Guide - v1 6ramkumarОценок пока нет
- UserguideON MAAVIS Beacon ROHДокумент98 страницUserguideON MAAVIS Beacon ROHHASSAN_olaideОценок пока нет
- TI-Nspire Installation Guidebook EN GB PDFДокумент32 страницыTI-Nspire Installation Guidebook EN GB PDFJacob BowserОценок пока нет
- GIrtlProof Reference Manual PDFДокумент30 страницGIrtlProof Reference Manual PDFGRABADOS EXPRESОценок пока нет
- Windows 2000 Advanced Server Setup and Configuration ProceduresДокумент14 страницWindows 2000 Advanced Server Setup and Configuration ProceduresSeetharaman NagasubramanianОценок пока нет
- AAA Node Locked InstallationДокумент10 страницAAA Node Locked InstallationewiontkoОценок пока нет
- User's Guide: The New & Exciting Way To Improve Your Typing!Документ47 страницUser's Guide: The New & Exciting Way To Improve Your Typing!aksfjoiuОценок пока нет
- Install & Calibrate DinoCapture 2.0Документ7 страницInstall & Calibrate DinoCapture 2.0R Edith CalleОценок пока нет
- InstallHelp CabinetmakerДокумент8 страницInstallHelp Cabinetmakeraleksandar.omasystemsОценок пока нет
- Delivering Applications with VMware App Volumes 4: Delivering Application Layers to Virtual Desktops Using VMwareОт EverandDelivering Applications with VMware App Volumes 4: Delivering Application Layers to Virtual Desktops Using VMwareОценок пока нет
- Make Your PC Stable and Fast: What Microsoft Forgot to Tell YouОт EverandMake Your PC Stable and Fast: What Microsoft Forgot to Tell YouРейтинг: 4 из 5 звезд4/5 (1)
- Windows Operating System: Windows Operating System (OS) Installation, Basic Windows OS Operations, Disk Defragment, Disk Partitioning, Windows OS Upgrade, System Restore, and Disk FormattingОт EverandWindows Operating System: Windows Operating System (OS) Installation, Basic Windows OS Operations, Disk Defragment, Disk Partitioning, Windows OS Upgrade, System Restore, and Disk FormattingОценок пока нет