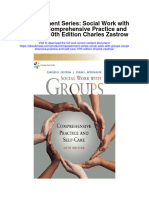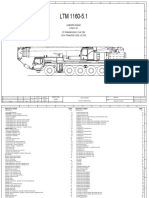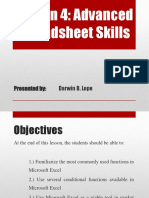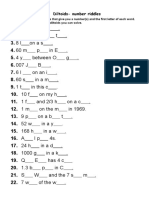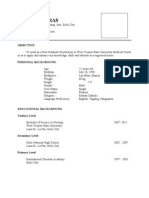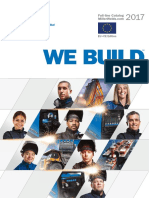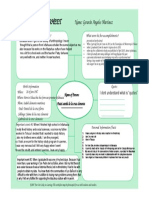Академический Документы
Профессиональный Документы
Культура Документы
Page Maker
Загружено:
Binod Kumar SwainИсходное описание:
Авторское право
Доступные форматы
Поделиться этим документом
Поделиться или встроить документ
Этот документ был вам полезен?
Это неприемлемый материал?
Пожаловаться на этот документАвторское право:
Доступные форматы
Page Maker
Загружено:
Binod Kumar SwainАвторское право:
Доступные форматы
Intorduction:
I hope you understood the basic concepts of Pagemaker. Today we will learn more about Pagemaker Toolbox. The PageMaker Toolbox contains all of the selection, drawing, and viewing tools for creating and manipulating text and objects. This document will familiarize you with the tools in the Toolbox. Displaying the Toolbox PageMaker Toolbox Displaying the Toolbox To maximize your work space, you can toggle between a hidden and visible Toolbox. To display the Toolbox, from the Window menu, select Show Tools The Toolbox is displayed. PageMaker Toolbox When a new document is created or an existing document is opened in Pagemaker the toolbox appears on the screen (windows>show tools). The toolbox (sometimes called the tool palette) contains Pagemakers simple graphic and editing tools. The tool palette in Pagemaker 6.0 does not contain the frame tools but is otherwise similar.
Figure: The Pagemaker Toolbox
This table describes each available tool and its function. Figure: The eight selection handles around a graphic object placed in Pagemaker. To select more than one object , click on the first object then hold down the shift key on the keyboard and click on the second (etc.). Double clicking on the pointer tool icon calls up the preferences dialogue box where the units and graphics display (covered later) can be set.
The text tool The text tool is used to type, select and edit text. Double clicking on the text tool icon calls up the type specs dialogue box where the size, font, colour and leading (etc.) of text can be set. The ellipse tool For drawing circles and ellipses. Double clicking on the ellipse tool icon calls up the fill and line dialogue box where some of the shapes properties can be set. The rectangle tool For drawing rectangles and squares. Double clicking on the rectangle tool icon will allow the creation of rectangles with rounded corners. The unconstrained line tool For drawing straight lines. The constrained line tool For drawing straight lines that are constrained to multiples of 45 degrees. Double clicking on both the constrained and unconstrained line tool icon calls up the line dialogue box allowing some of the lines properties to be defined. The polygon tool The polygon tool is used to create polygons and star shapes. Double clicking on the polygon tool icon allows the user to select the number of sides the polygon is to have. The magnifying tool The magnifying (or zoom) tool is used to magnify or reduce an area of the page. Select the tool and click on the page to zoom in (option/alt clicking zooms out). To zoom in on a specific area, select the tool, hold down the mouse and drag over the area. Double clicking on the magnifying tool ensures that the active Pagemaker document is displayed at its actual size ( view>actual size). Double clicking whilst holding down the alt or option key fits the document to the size of the document window. The rotate tool To rotate an object select it using the pointer tool, pick rotate tool from the toolbox, click on the page and drag with the mouse. Release the mouse when the object has been rotated to the correct position. TIP: Holding down the shift key whilst rotating an object constrains the angle of rotation to 45 degree increments. The cropping tool The cropping tool is used to trim graphics that have been imported into Pagemaker from other pieces of software (such as Photoshop). Click on one of an imported graphics handles and drag to crop. Clicking and dragging on a cropped image with the cropping tool pans the image within its new cropped size. TIP: It is best to crop images in Photoshop The frame toolsPageMaker 6.5 introduced frames for holding text. Frames in Pagemker are similar to frames in QuarkExpress - they are shapes that hold text. Frames are not covered in any of these tutorials which instead use the traditional free-flow method of handling text.
Вам также может понравиться
- The Yellow House: A Memoir (2019 National Book Award Winner)От EverandThe Yellow House: A Memoir (2019 National Book Award Winner)Рейтинг: 4 из 5 звезд4/5 (98)
- The Subtle Art of Not Giving a F*ck: A Counterintuitive Approach to Living a Good LifeОт EverandThe Subtle Art of Not Giving a F*ck: A Counterintuitive Approach to Living a Good LifeРейтинг: 4 из 5 звезд4/5 (5794)
- The Little Book of Hygge: Danish Secrets to Happy LivingОт EverandThe Little Book of Hygge: Danish Secrets to Happy LivingРейтинг: 3.5 из 5 звезд3.5/5 (400)
- Elon Musk: Tesla, SpaceX, and the Quest for a Fantastic FutureОт EverandElon Musk: Tesla, SpaceX, and the Quest for a Fantastic FutureРейтинг: 4.5 из 5 звезд4.5/5 (474)
- A Heartbreaking Work Of Staggering Genius: A Memoir Based on a True StoryОт EverandA Heartbreaking Work Of Staggering Genius: A Memoir Based on a True StoryРейтинг: 3.5 из 5 звезд3.5/5 (231)
- Hidden Figures: The American Dream and the Untold Story of the Black Women Mathematicians Who Helped Win the Space RaceОт EverandHidden Figures: The American Dream and the Untold Story of the Black Women Mathematicians Who Helped Win the Space RaceРейтинг: 4 из 5 звезд4/5 (895)
- Team of Rivals: The Political Genius of Abraham LincolnОт EverandTeam of Rivals: The Political Genius of Abraham LincolnРейтинг: 4.5 из 5 звезд4.5/5 (234)
- Never Split the Difference: Negotiating As If Your Life Depended On ItОт EverandNever Split the Difference: Negotiating As If Your Life Depended On ItРейтинг: 4.5 из 5 звезд4.5/5 (838)
- The Emperor of All Maladies: A Biography of CancerОт EverandThe Emperor of All Maladies: A Biography of CancerРейтинг: 4.5 из 5 звезд4.5/5 (271)
- Devil in the Grove: Thurgood Marshall, the Groveland Boys, and the Dawn of a New AmericaОт EverandDevil in the Grove: Thurgood Marshall, the Groveland Boys, and the Dawn of a New AmericaРейтинг: 4.5 из 5 звезд4.5/5 (266)
- The Unwinding: An Inner History of the New AmericaОт EverandThe Unwinding: An Inner History of the New AmericaРейтинг: 4 из 5 звезд4/5 (45)
- The Hard Thing About Hard Things: Building a Business When There Are No Easy AnswersОт EverandThe Hard Thing About Hard Things: Building a Business When There Are No Easy AnswersРейтинг: 4.5 из 5 звезд4.5/5 (345)
- The World Is Flat 3.0: A Brief History of the Twenty-first CenturyОт EverandThe World Is Flat 3.0: A Brief History of the Twenty-first CenturyРейтинг: 3.5 из 5 звезд3.5/5 (2259)
- The Gifts of Imperfection: Let Go of Who You Think You're Supposed to Be and Embrace Who You AreОт EverandThe Gifts of Imperfection: Let Go of Who You Think You're Supposed to Be and Embrace Who You AreРейтинг: 4 из 5 звезд4/5 (1090)
- The Sympathizer: A Novel (Pulitzer Prize for Fiction)От EverandThe Sympathizer: A Novel (Pulitzer Prize for Fiction)Рейтинг: 4.5 из 5 звезд4.5/5 (121)
- Lesson Exemplar Math 7Документ6 страницLesson Exemplar Math 7Pablo Jimenea100% (2)
- CTRLX Automation BrochureДокумент60 страницCTRLX Automation BrochureNinja do SofáОценок пока нет
- DA-I Question Bank From Module 1-3 of PHY1701 Course, Winter Semester 2020-21Документ6 страницDA-I Question Bank From Module 1-3 of PHY1701 Course, Winter Semester 2020-21Likith MallipeddiОценок пока нет
- InterviewДокумент8 страницInterviewswapnadip kumbharОценок пока нет
- Empowerment Series Social Work With Groups Comprehensive Practice and Self Care 10Th Edition Charles Zastrow Full ChapterДокумент67 страницEmpowerment Series Social Work With Groups Comprehensive Practice and Self Care 10Th Edition Charles Zastrow Full Chapterruby.levi441100% (5)
- Libherr CraneДокумент157 страницLibherr Craneali67% (3)
- World English 2ed 1 WorkbookДокумент80 страницWorld English 2ed 1 WorkbookMatheus EdneiОценок пока нет
- I.A.-1 Question Bank EM-3 (Answers)Документ11 страницI.A.-1 Question Bank EM-3 (Answers)UmmОценок пока нет
- Empowerment Technology Lesson 4 PDFДокумент18 страницEmpowerment Technology Lesson 4 PDFqueenless eightyoneОценок пока нет
- Unit 3Документ5 страницUnit 3Narasimman DonОценок пока нет
- ERP Solution in Hospital: Yangyang Shao TTU 2013Документ25 страницERP Solution in Hospital: Yangyang Shao TTU 2013Vishakh SubbayyanОценок пока нет
- HP Scanjet Pro 2500 F1 Flatbed Scanner: Boost Productivity With Fast, Versatile ScanningДокумент2 страницыHP Scanjet Pro 2500 F1 Flatbed Scanner: Boost Productivity With Fast, Versatile ScanningParesh BabariaОценок пока нет
- Slide 7 PV NewДокумент74 страницыSlide 7 PV NewPriyanshu AgrawalОценок пока нет
- Diltoids Numberletter Puzzles Activities Promoting Classroom Dynamics Group Form - 38486Документ5 страницDiltoids Numberletter Puzzles Activities Promoting Classroom Dynamics Group Form - 38486sinirsistemiОценок пока нет
- NCRA Membership InformationДокумент1 страницаNCRA Membership Informationbkharkreader1301Оценок пока нет
- ResumeДокумент3 страницыResumeAstig Kuging63% (8)
- 1988 Mazda 323 Workshop Manual V1.0 (Turbo Only)Документ880 страниц1988 Mazda 323 Workshop Manual V1.0 (Turbo Only)Mike Marquez100% (2)
- SQL - Day 2: Structured Query LanguageДокумент10 страницSQL - Day 2: Structured Query LanguageNight KingОценок пока нет
- TransistorДокумент3 страницыTransistorAndres Vejar Cerda0% (1)
- With You: Full-Line CatalogДокумент68 страницWith You: Full-Line CatalogCOMIОценок пока нет
- Evidence MODULE 1 Evidence DefinitionДокумент8 страницEvidence MODULE 1 Evidence Definitiondave BarretoОценок пока нет
- CadburyДокумент21 страницаCadburyramyarayeeОценок пока нет
- Auto CadДокумент67 страницAuto CadkltowerОценок пока нет
- Emerson Mentor MP ManualДокумент182 страницыEmerson Mentor MP ManualiampedrooОценок пока нет
- Biography Worksheet: Name: Gerardo Angeles MartinezДокумент1 страницаBiography Worksheet: Name: Gerardo Angeles MartinezAlejandro AngelesОценок пока нет
- Aicte Internship Approval Pending 1Документ7 страницAicte Internship Approval Pending 1Anisha KumariОценок пока нет
- Howo ModelДокумент54 страницыHowo ModelTry SumantryОценок пока нет
- Be and Words From The List.: 6B Judging by Appearance Listening and ReadingДокумент3 страницыBe and Words From The List.: 6B Judging by Appearance Listening and ReadingVale MontoyaОценок пока нет
- PCM 2.4l Turbo 5 de 5Документ2 страницыPCM 2.4l Turbo 5 de 5Felix VelasquezОценок пока нет
- OPENING & CLOSING PROGRAM NARRATIVE REPORT (Grade 7)Документ4 страницыOPENING & CLOSING PROGRAM NARRATIVE REPORT (Grade 7)Leo Jun G. Alcala100% (1)