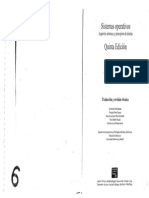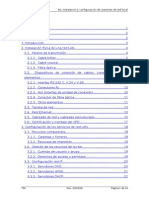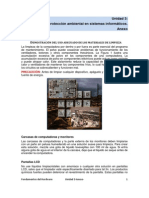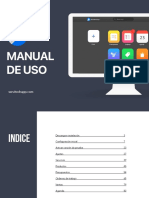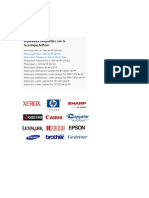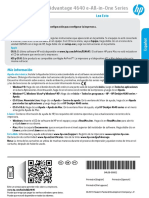Академический Документы
Профессиональный Документы
Культура Документы
Adminis Traci On
Загружено:
luisgarciabonifazАвторское право
Доступные форматы
Поделиться этим документом
Поделиться или встроить документ
Этот документ был вам полезен?
Это неприемлемый материал?
Пожаловаться на этот документАвторское право:
Доступные форматы
Adminis Traci On
Загружено:
luisgarciabonifazАвторское право:
Доступные форматы
Administracion
http://127.0.0.1:51235/temp_print_dirs/eXeTempPri...
Administracion Linux
Objetivos
Gestin de usuarios Gestin de grupos Configuracin de red Gestin de procesos y servicios Gestin de impresoras Copia de una particin
1 de 17
31/05/11 12:19
Administracion
http://127.0.0.1:51235/temp_print_dirs/eXeTempPri...
Inicio de Sesion
En Linux al igual que haciamos en Windows tambien podemos personalizar el inicio de sesin para que nos resulte ms cmodo. La opcin de men correspondiente en Ubuntu es: Sistema --> Administracin --> Pantalla de acceso Esta opcin solo la puede ejecutar el administrador y en ella podemos eleguir: Si se reproduce un sonido Si se muestra la lista de usuario Si permitimos que entre un usuario directamente sin contrasea La opcin por defecto de arranque del sistema
2 de 17
31/05/11 12:19
Administracion
http://127.0.0.1:51235/temp_print_dirs/eXeTempPri...
Usuarios y Grupos
Usuarios Para dar de alta nuevos usuarios en el sistema tenemos como siempre dos opciones el metodo grfico y los comandos de consola. En el primer caso la opcin de menu en Ubuntu es: Sistema --> Administracin --> Usuario y grupos Aparecer una pantalla como la siguiente en la que podremos realizar todo el mantenimiento de usuarios, eso si primero deberemos introducir la contrasea del usuario con el que hemos accedido a este men, que deber tener permisos de administracin.
En Ubuntu hay tres tipos de usuarios: Administrador. Puede realizar tareas de administracin Escritorio. Usuario estndar. Personalizado. Se le asginan a medida las tareas que puede realizar. Si optamos por utilizar la consola para gestionar usuario disponemos de los comandos: useradd. Aadir usuario userde. Borrar usuario usermod. Modificar usuario passwd para cambiar las caractersticas de la contrasea y la cuenta Por defecto en Ubuntu el usuario root no esta activado (para activarlo hay que escribir el comando sudo passwd) y para realizar las tareas de administracin recurrimos al comando sudo previo a la orden en cuestin. El comando sudo nos permite tomar la identidad de root durante unos minutos, pero solo
3 de 17
31/05/11 12:19
Administracion
http://127.0.0.1:51235/temp_print_dirs/eXeTempPri...
a los usuarios que pertenezcan al grupo admin (por defecto el usuario dado de alta en la instalacin) Con el comando su podemos cambiar de usuario, siempre y cuando conozcamos su contrasea. Ficheros de control /etc/passwd. Almacena las cuentas de usuario del sistema. /etc/group. Almacena los grupos del sistema. /etc/shadow. almacena las contraseas de usuarios y grupos. /etc/sudoers. Almacena los usuarios que pueden ejecutar sudo. Si queremos acivar el usuario root, que en Ubuntu esta desactivado por defecto, debemos ejecutar el comando: sudo passwd Grupos Al igual que en Windows en Linux tambin existen los grupos de usuarios que se utilizan para asignar permisos y privilegios de forma conjunta. Cuando se crea un usuario, automticamente se crea tambin un grupo con el mismo nombre del usuario y en el qque se incluye el usuario recien creado. Algunos grupos definidos por el sistema y a los que pertenecen algunos ususarios especiales son: root users admin ssh dhcp La opcin de men para gestionar los grupos es: Sistema --> Administracin --> Usuario y grupos Al igual que con los usuarios existen una serie de comandos para gestionarlos: addgroup delgroup groupmod
4 de 17
31/05/11 12:19
Administracion
http://127.0.0.1:51235/temp_print_dirs/eXeTempPri...
Configuracin de red
Configuracin de red Por defecto en la instalacin de Ubuntu se configura automticamente el acceso a la red y a Internet. Pero si queremos cambiar la configuracin de red tenemos la opcin de men: Sistema --> Preferencias --> Conexiones de red Aparece una ventana con distintas pestaas para todos los tipos de conexiones posibles y despus entrando en cada una de ellas podemos configurarla. Carpetas compartidas En Linux tenemos dos opciones para compartir carpetas: Soporte para redes Unix: NFS Soporte para redes Windows: SAMBA Vamos a ver este ltimo Para poder compartir carpetas con otros equipos en primer lugar deben estar todos (independientemente de que sean Windows o Linux) en el mismo grupo de trabajo y despus ya podremos compartir las carpetas como hacamos en Windows. La aplicacin que nos permite el acceso a la configuracin del grupo de trabajo y de las carpetas compartidas es: sudo shares-admin Y nos aparecer una pantalla como esta:
En primer lugar debemos configurar el grupo de trabajo y posteriormente las carpetas
5 de 17
31/05/11 12:19
Administracion
http://127.0.0.1:51235/temp_print_dirs/eXeTempPri...
compartidas. Tambien podemos compartir carpetas simplemente pulsando el botn derecho sobre la carpeta y eligiendo propiedades y despues la pestaa compartir.
Las opcines de comparticin son: Compartir esta carpeta. Debe estar seleccionada, adems nos permite dar nombre al recurso compartido Permitir a otras personas escribir en esta carpeta. Si no marcamos esta casilla, los usuarios de la red solo podrn ver el contenido de la carpeta, no podrn crear ni archivos ni subcarpetas dentro de ella. Acceso Invitado. Indica que la carpeta esta compartida para cualquier usuario de la red ya sea Windows o Linux. Si no la marcamos tendremos que dar de alta los usuarios para que puedan acceder a ella.
Explorar equipos de la red Para explorar los recursos compartidos en la red seleccionar la opcin del men: Lugares --> Red
6 de 17
31/05/11 12:19
Administracion
http://127.0.0.1:51235/temp_print_dirs/eXeTempPri...
Aparece un icono por cada uno de los equipos de la red con recursos compartidos. tambien se puede aceder a ellos tecleando en la ventana del explorador de archivos el nombre o la ip del equipo al que queremos acceder. Mapear recursos de la red Para mapear recursos de la red en Linux hay que montarlos sobre un directorio una herramienta muy util para realizar estas operaciones es Smb4k, si no queremos instalar esta aplicacion con el boton derecho, sobre el recurso en cuestion, podemos montarlo.
7 de 17
31/05/11 12:19
Administracion
http://127.0.0.1:51235/temp_print_dirs/eXeTempPri...
Gestin de procesos
Tipos de procesos: Procesos de sistema Procesos del administrador Procesos de usuarios del sistema Para la gestin de procesos podemos hacerlo tanto en modo grfico como texto. Modo grfico: Monitor del sistema Modo texto: top ps ypstree kill ykillall
8 de 17
31/05/11 12:19
Administracion
http://127.0.0.1:51235/temp_print_dirs/eXeTempPri...
Servicios
Los servicios son procesos de Linux que se estn ejecutando en segundo plano (background) y que realizan acciones del sistema (servicos de impresin, servicios de red, etc) a estos procesos tambien se les llama demonios (daemons). Una herramienta muy interesante para gestionar los servicios es bum (BootUP-Manager) que sirve tatgo para ver el estado de cada servicion como para indicar si se inicia al arrancar el sistema. La informacin que nos ofrece en un listado ademas de la descripcin es el estado en el que se encuentra:
9 de 17
31/05/11 12:19
Administracion
http://127.0.0.1:51235/temp_print_dirs/eXeTempPri...
Dispositivos de almacenamiento
Una de las mejores herramientas para gestionar los dispositivos de almacenamiento de los que disponemos es gparted, para accedera ella: Sitema --> Adminsitracin --> Editor de particiones Gparted Esta es la imagen que aparece:
En ella podemos seleccionar la unidad de almacenamiento y veremos sus particiones en modo grfico y en la parte inferior aparece informacin mas detalla de las particiones de la unidad seleccionada. Con cada una de las paraticiones podemos: Crear una nueva. Borrar una existente. Redimensinar. Formatear.
10 de 17
31/05/11 12:19
Administracion
http://127.0.0.1:51235/temp_print_dirs/eXeTempPri...
11 de 17
31/05/11 12:19
Administracion
http://127.0.0.1:51235/temp_print_dirs/eXeTempPri...
Gestin de impresoras
En Linux podemos instalar tanto impresoras locales, conectadas a los puertos serie, paralelo o USB; y tambin podemos conectar impresoras en red mediante TCP/IP. Para la instalacin de impresoras hay que acceder a la opcin de men: Sistema --> Administracin --> Impresoras Y nos aparecer una pantalla como esta:
Y en ella la opcin de aadir una impresora nueva y nos aparecer la siguiente pantalla.
12 de 17
31/05/11 12:19
Administracion
http://127.0.0.1:51235/temp_print_dirs/eXeTempPri...
Aqu podemos seleccionar el tipo de impresora que queremos instalar, local o de red. Una vez selecicionada la impresora nos pedira que seleccionemos el driver, sino lo tenemo, habra que descargarlo de internet. Para permitir que otros usuarios se conecten a impresoras de nuestro equipo y para pode rcompartirlas debemos acceder a al configuracion del servidor y marcar las casillas necesarias.
13 de 17
31/05/11 12:19
Administracion
http://127.0.0.1:51235/temp_print_dirs/eXeTempPri...
Reparacin del sistema
Un metodo para crear una copia de seguridad del sistema Linux y posteriormente recuperar el sistema original es utillizar la herramienta partimage. Consideraciones previas: Solo para equipos con Linux y sin ningn otro sistema operativo. Disponer de ms de un disco duro o un disco externo para realizar la copia Partimage es un programa que crea una imagen de una particin, haciendo muy fcil recuperar dicha particin (con todos sus programas, documentos y archivos) exactamente como estaba antes. Es muy til para dos situaciones: Para crear una copia de seguridad de tu instalacin en el caso de que planees hacer grandes cambios. En ese caso, si estos cambios causan algn problema, puedes recuperar tu particin como la habas dejado. Para poner la misma configuracin en distintos ordenadores con el mismo hardware. Para crear una imagen de la particin de Ubuntu, hacemos lo siguiente: 1.- Iniciar desde el LiveCD de Ubuntu. 2.- Instalamos Partimage en el LiveCD, tal como se indica en el apartado Instalacin. 3.- Una vez instalado escribe en la consola: sudo fdisk -l para averiguar el nombre de tus particiones. En mi caso, guardar la imagen de la particin en otra particin, pero si en tu caso la vas a guardar en un dispositivo externo, conctalo antes de introducir el comando. 4.- Ahora hay que montar la particin donde vas a guardar la imagen (no necesario si la almacenas en un dispositivo externo, pues se montar automticamente). Yo voy a crear un punto de montaje /media/hdd5 para despus montar /dev/hdd5 en el punto de montaje. Recuerda que la particin a la que vas a crear la imagen no debe estar montada, es decir inicia desde el LiveCD y monta la particin adecuada (donde vas a guardar la imagen) $ sudo mkdir /media/hdd5 $ sudo mount -t vfat /dev/hdd5 /media/hdd5 5.- Para iniciar el Partimage escribe: $ sudo partimage
Una vez iniciado usa las flechas para indicar la particin a la que quieres hacer una imagen. Dale al tabulador y ahora escribe dnde vas a guardar la imagen y el nombre que le vas a dar. Como yo he montado la particin en el subdirectorio /media /hdd5, tendr que escribir /media/hdd5/backup.image (escribe lo que quieras en vez de backup.image). 6.- Presiona tabulador otra vez y selecciona Save partition into a new image file. Dale a F5. En la siguiente pantalla, por orden, puedes usar de nada a una mayor compresin,
14 de 17
31/05/11 12:19
Administracion
http://127.0.0.1:51235/temp_print_dirs/eXeTempPri...
usa la primera si quieres que tu imagen se restaure ms rpido (la imagen ser mayor) o la tercera opcin si quieres que tu imagen se restaure mas lenta pero ocupe menos, siendo la segunda opcin la mas recomendable. Dale a F5 y escribe el nombre descriptivo que quieras de la nueva imagen, presiona Enter y PartImage escanear la imagen dndote un resumen de dicha particin. Una vez vuelvas a presionar Enter la imagen ser creada y guardada. El proceso de restauracin es muy similar, slo tienes que seleccionar Restore partition from an image file cuando te d la opcin.
15 de 17
31/05/11 12:19
Administracion
http://127.0.0.1:51235/temp_print_dirs/eXeTempPri...
Actividades
Actividad 1
Usuarios 1. Crea un usuario Rita la Cantaora 2. Cambia su contrasea para que caduque a los 45 dias le avise con tres de antelacion y no pueda cambair la antes de tres dias
Actividad 2
Recursos compartidos 1. Crea al menos tres carpetas en el escritorio y compartelas en la red. Llamalas carepeta_Y_XX, siendo XX el numero de equipo en la red e Y el numero de la carpeta. 2. Crea dentro de cada carpeta al menos un par de documentos con OpenOffice 3. Accede al resto de equipos de la red comprobnado que tienes acceso a los recursos compartidos. Para ello desd cada equipo copia en el equipo del compaero los documentos. Cada uno de nosotros copiara en una carpeta distinta en el equipo del compaero estos archivos. El nombre de la carpeta sera el de nuestro equipo. 4. Para acceder a los equipos de los compaeros hacedlo de las tres formas posibles: Explorandola red, por nombre de equipo y por direccion IP. 5. Instala la herramienta Smb4k y mapea al menos un recurso compartido de cada equipo de la red, a excepcin del propio.
Actividad 3
Usuarios y Grupos 1. Crea tres usuarios con los siguientes nombres: info_01, info_02 e info_03. 2. Elimina los usuarios info_02 e info_03 y crea el usuario info_jefe. 3. El usuario info_jefe tendr privilegios de administracin y el usuario info_01 ser un usuario normal. 4. Crea un grupo de usuarios llamado informatica e introduce en el a todos los
16 de 17
31/05/11 12:19
Administracion
http://127.0.0.1:51235/temp_print_dirs/eXeTempPri...
usuarios que acabas de crear. 5. Investiga las oapciones del comando adduser y haz un breve resumen con las opciones ms importantes.
17 de 17
31/05/11 12:19
Вам также может понравиться
- Sistemas - Operativos. .W.stallings. .5ed Jac12345Документ434 страницыSistemas - Operativos. .W.stallings. .5ed Jac12345Davila RoyОценок пока нет
- Tema1 Seleccion de Arquitecturas y Herramientas de ProgramacionДокумент34 страницыTema1 Seleccion de Arquitecturas y Herramientas de ProgramacionluisgarciabonifazОценок пока нет
- Tema 60Документ24 страницыTema 60luisgarciabonifazОценок пока нет
- 6th Central Pay Commission Salary CalculatorДокумент15 страниц6th Central Pay Commission Salary Calculatorrakhonde100% (436)
- El Gran Libro de Diseño Web - Edicion Unica (2012)Документ172 страницыEl Gran Libro de Diseño Web - Edicion Unica (2012)llibillu100% (1)
- Arquitectura y Unidades Funcionales de Un OrdenadorДокумент9 страницArquitectura y Unidades Funcionales de Un OrdenadorluisgarciabonifazОценок пока нет
- Ejecucion InstruccionДокумент4 страницыEjecucion InstruccionluisgarciabonifazОценок пока нет
- Arquitectura y Unidades Funcionales de Un OrdenadorДокумент9 страницArquitectura y Unidades Funcionales de Un OrdenadorluisgarciabonifazОценок пока нет
- Arquitectura y Unidades Funcionales de Un OrdenadorДокумент9 страницArquitectura y Unidades Funcionales de Un OrdenadorluisgarciabonifazОценок пока нет
- U03 Seguridad y Proteccion AnexoДокумент3 страницыU03 Seguridad y Proteccion AnexoluisgarciabonifazОценок пока нет
- Instalacion y Configuracion de Un ClusterДокумент31 страницаInstalacion y Configuracion de Un ClusterCirilin Chama Méndez100% (1)
- Sindicatos Siglo XXIДокумент26 страницSindicatos Siglo XXIluisgarciabonifazОценок пока нет
- Sokoban. Un Ejemplo de Plan Till AsДокумент12 страницSokoban. Un Ejemplo de Plan Till AsMonikilla VMОценок пока нет
- Monografico Redes WifiДокумент43 страницыMonografico Redes WifiluisgarciabonifazОценок пока нет
- 02 RedesДокумент55 страниц02 RedespvcmickyОценок пока нет
- AtmosferaДокумент1 страницаAtmosferaluisgarciabonifazОценок пока нет
- Manual Google SitesДокумент28 страницManual Google Sitescapileiratic97% (32)
- Manual de Uso PDFДокумент87 страницManual de Uso PDFMauricio Navarro santanaОценок пока нет
- Multifuncional Canon PIXMA G3100Документ3 страницыMultifuncional Canon PIXMA G3100Tatiana QuinayasОценок пока нет
- Manual Turbidimetro 2100 AnДокумент84 страницыManual Turbidimetro 2100 AnAbraham Farias AОценок пока нет
- Kairos es-ManUso 1-00Документ65 страницKairos es-ManUso 1-00Salvador Valera MartinОценок пока нет
- Tema 6. Formas Impresoras. PropiedadesДокумент11 страницTema 6. Formas Impresoras. PropiedadesromagoplaОценок пока нет
- La Impresora y Sus CaracteristicasДокумент5 страницLa Impresora y Sus Caracteristicasroneririarte237Оценок пока нет
- Actividad 1 Modulo 4Документ4 страницыActividad 1 Modulo 4Juan Vargas SanchezОценок пока нет
- Carta Presentacion HerdezДокумент2 страницыCarta Presentacion HerdezVanessa AngelОценок пока нет
- KM Bizhub C360 C280 C220 PDFДокумент12 страницKM Bizhub C360 C280 C220 PDFNico MerinoОценок пока нет
- Programación 7Документ35 страницProgramación 7Lucho Volvo TronicОценок пока нет
- Curso Novell Netware (54 Paginas - en Español)Документ54 страницыCurso Novell Netware (54 Paginas - en Español)kaiserbeitoОценок пока нет
- Modelos ControladoresДокумент128 страницModelos ControladoresAlejandroVeraEsparzaОценок пока нет
- Impresora Multifuncion HP Color LaserJetPro M282nw VS HP Color LaserJetPro M283fdn VS HP Color LaserJetPro M283fdwДокумент6 страницImpresora Multifuncion HP Color LaserJetPro M282nw VS HP Color LaserJetPro M283fdn VS HP Color LaserJetPro M283fdwTurma AlcanenaОценок пока нет
- MITSUBISHI Photo Suite - ESДокумент14 страницMITSUBISHI Photo Suite - ESMario Arturo RendonОценок пока нет
- Multifuncional Bizhub 750iДокумент4 страницыMultifuncional Bizhub 750iBequer Guzman TamaraОценок пока нет
- La Obsolescencia ProgramadaДокумент4 страницыLa Obsolescencia ProgramadaAngela Farto CrespoОценок пока нет
- El Computador y Sus Partes Grado 4c2b0Документ30 страницEl Computador y Sus Partes Grado 4c2b0Andres LunaОценок пока нет
- Catalogo de Impresora Portatil TSC Alpha 30LДокумент4 страницыCatalogo de Impresora Portatil TSC Alpha 30Lruben fleitasОценок пока нет
- Manual de funciones-KUEHNE+NAGELДокумент13 страницManual de funciones-KUEHNE+NAGELAlberto BayonaОценок пока нет
- Administrador de ColorДокумент18 страницAdministrador de ColorAriann CHОценок пока нет
- Manual Fast CamДокумент290 страницManual Fast Camf_a_k100% (1)
- Impresoras Y Diseño 3D Con Sketchup: ÍndiceДокумент7 страницImpresoras Y Diseño 3D Con Sketchup: ÍndicejuanОценок пока нет
- Manual de Usuario PDFДокумент30 страницManual de Usuario PDFJhonnathan VanegasОценок пока нет
- Tesis Doctoral - La Estampa Digital - El Grabado Generado Por OrdenadorДокумент238 страницTesis Doctoral - La Estampa Digital - El Grabado Generado Por Ordenadornmahuru100% (1)
- Conosca Las Partes de Un Cartucho de TonerДокумент39 страницConosca Las Partes de Un Cartucho de TonerJuan Guerra ValderramaОценок пока нет
- Guía para Ahorro en ImpresionesДокумент20 страницGuía para Ahorro en ImpresionesstephanyderekОценок пока нет
- Tutorial para Empastar LibrosДокумент22 страницыTutorial para Empastar LibrosjotabanОценок пока нет
- Ad 9416 4S e 0510Документ4 страницыAd 9416 4S e 0510linaОценок пока нет
- Capitulo 1 Al 9Документ38 страницCapitulo 1 Al 9Acinorev DTОценок пока нет