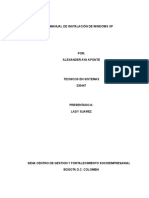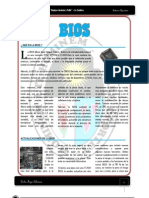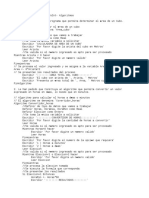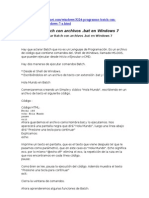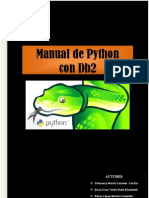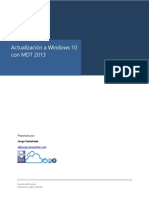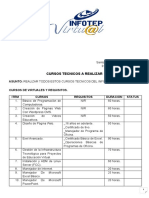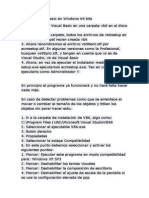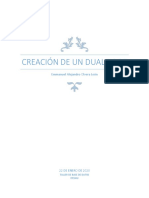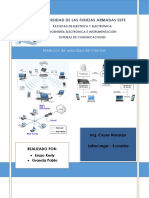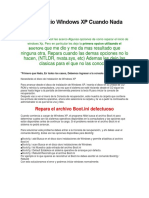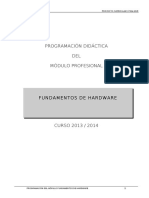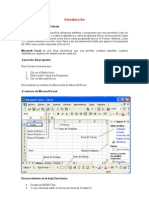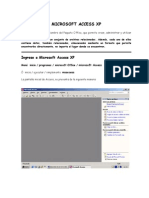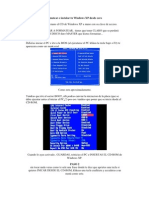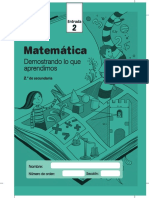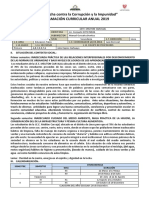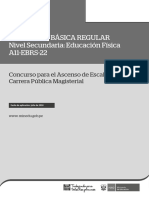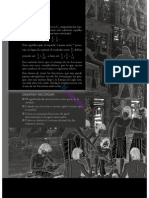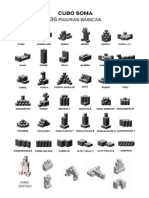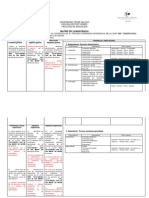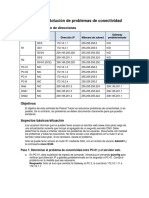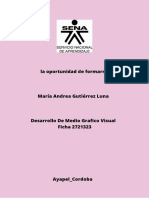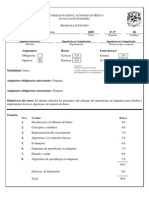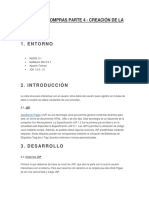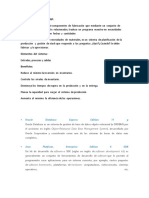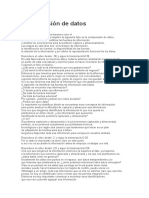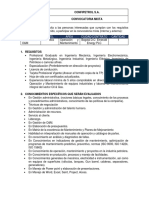Академический Документы
Профессиональный Документы
Культура Документы
Procedimiento para Formatear Una PC
Загружено:
Percy Huarac QuispeОригинальное название
Авторское право
Доступные форматы
Поделиться этим документом
Поделиться или встроить документ
Этот документ был вам полезен?
Это неприемлемый материал?
Пожаловаться на этот документАвторское право:
Доступные форматы
Procedimiento para Formatear Una PC
Загружено:
Percy Huarac QuispeАвторское право:
Доступные форматы
PROCEDIMIENTO PARA FORMATEAR UNA PC Para formatear una PC, debes considerar lo siguiente 1 Saber que formatear significa
que todos tus archivos se van a borrar, si son importantes debes copiar a otro medio de almacenamiento (CD, USB, etc.). 2 Tus CD indispensables son: Drivers de la placa, Windows xp, Office y todos los programas que desees instalar. PASO 1 Debers iniciar el PC e irte a la BIOS (al ejecutarse el PC klikea la tecla Supr o F2) te aparecer como un men azul. Como este aproximadamente.
Tendrs que irte al sector BOOT, all podrs cambiar la iniciacin de la placa (que se debe ejecutar antes al iniciar el PC ?). Tendrs que poner que se inicie desde el CDROM. Cuando lo ayas activado. GUARDAS, reinicias el PC e INSERTAS EL CD-ROM de Windows XP. PASO 2 sin tocar nada veras como te sale una frase donde te dice que aprietes una tecla si quieres INICAR DESDE EL CD-ROM, klikeas una tecla cualkiera y accederas a un men como este.
aqui lo que va aciendo es copiar en el disco duro los archivos necesarios para llevar a cabo todo el proceso.
PASO 3 Ahora el programa nos muestra una pantalla en donde nos pregunta lo que queremos hacer: - Instalar Windows XP (nuestro caso), para ello pulsamos la tecla "ENTER". - Recuperar una instalacin anterior mediante la Consola de Recuperacin.
PASO 4 Leemos el Contrato de licencia (si queremos) y aceptamos pulsando F8 para continuar.
PASO 5 Ahora vamos a proceder con las particiones. En este caso, el disco es de 4 GB y no tiene ninguna particin. NOTA: Si tuvisemos ya una particin con un Windows XP instalado, borraremos esa particin y seguiremos los pasos detallados a continuacin. Pulsamos la tecla C para crear una particin.
PASO 6 En nuestro caso, seleccionamos que la particin ocupe todo el tamao del disco. Pulsamos ENTER para crear la particin.
PASO 7 Ahora podemos ver el resultado, ya tenemos una particin de 4 GB lista para instalar Windows. Seleccionamos la particin que hemos creado. Pulsamos ENTER para instalar en ella nuestro Sistema Operativo.
PASO 8 Seleccionamos Formatear la particin utilizando el sistema de archivos NTFS. (Para ir mas rapido escoje el de NTFS (rapido), tardas mucho menos xD Pulsamos ENTER para continuar
y la particin se formatear
PASO 9 E INSTALACION DE WINDOWS XP Se recopilan los archivos que se van a instalar en nuestro disco
y se empieza la copia
y se inicializa la configuracin de Windows XP.
PASO 10 La primera parte de la instalacin ha terminado. A partir de aqu, nuestro disco duro ya contiene los archivos necesarios para arrancar desde el disco duro, por lo que cuando se reinicie, volveremos a seleccionar en la BIOS que arranque desde la particin que hemos creado.
PASO 11 Parece que esto funciona.. aunque todava quedan cosas por hacer.. Abandonamos las ventanas en MSDOS y ahora la instalacin ser ms agradable, en modo VGA y con ratn.
PASO 12 En la parte de la izquierda vemos en que parte de la instalacin estamos y en la de la derecha podemos leer sobre algunas de las caractersticas de este Sistema Operativo. El tiempo que tardar la instalacin es una aproximacin, aunque nos servir de referencia.
PASO 13 Aqu deberemos elegir las opciones regionales y de idioma. Seleccionaremos Espaol Espaa. La configuracin por defecto suele ser correcta. Pinchamos en Siguiente para continuar.
PASO 14 Aqu escribiremos nuestro nombre y organizacin. Pinchamos en Siguiente para continuar.
PASO 15 Introducimos nuestra clave del producto. Pinchamos en Siguiente para continuar. (Deberemos mirar la clave de la licencia)
PASO 16 Si nos equivocamos saldr una ventana de error como sta. Corregimos el fallo y pinchamos en Siguiente para continuar.
PASO 17 Introducimos un nombre de equipo (nos identificar dentro de una red) y la contrasea de administrador (una que no se nos vaya a olvidar, eh?). Pinchamos en Siguiente para continuar.
PASO 18 Nos aseguramos que la fecha, hora y zona horaria son correctas (si no es as las corregimos) y marcamos la casilla de Cambiar la hora automticamente segn el horario de verano. Pinchamos en Siguiente para continuar.
PASO 19 Aguardaremos a que se instalen los componentes de red.
PASO 20 Seleccionaremos la Configuracin tpica (vlida para la mayora de usuarios). Pinchamos en Siguiente para continuar.
PASO 21 Lo normal es que nuestro PC no pertenezca a ningn dominio, con lo que seleccionamos la 1 opcin e introducimos un grupo de trabajo (deber ser igual en todos los ordenadores de la red). Pinchamos en Siguiente para continuar.
PASO 22 Nos entretenemos leyendo las caractersticas del S.O. o nos vamos a tomar un caf (lo que se desee), mientras se copian los archivos (Se tarda entre 20 - 30 minutos)
se instalan los elementos del men inicio se registran componentes
se guarda la configuracin
se borran los archivos temporales
hasta que por fin nos sale la ansiada pantalla. Hacemos lo que nos dice: esperamos un momento.
PASO 23 Empezamos con los ltimos ajustes antes de poder empezar a usar nuestro Windows XP. En caso de que necesitemos ayuda, pulsaremos F1. Pinchamos en Siguiente para continuar.
PASO 24 En este caso elegiremos la opcin de ADSL o Cable.
Si deseamos dejar la configuracin para luego (ya desde Windows XP) pincharemos sobre Omitir. Pinchamos en Siguiente para continuar.
PASO 25 Como utilizo Cable, marco la opcin de No, este equipo est conectado siempre a Internet. Pinchamos en Siguiente para continuar.
PASO 26 Seleccionamos las casillas de Obtener automticamente una direccin IP y Obtener automticamente un nombre DNS (vlido para la mayora de usuarios). Pinchamos en Siguiente para continuar.
PASO 27 Ahora nos pregunta si queremos registrarnos. En mi caso No, quizs en otro momento. Pinchamos en Siguiente para continuar.
PASO 28 Escribimos el nombre de usuario que queramos usar. Tambin podemos aprovechar para introducir mas nombres en caso de que deseemos crear varias cuentas. Pinchamos en Siguiente para continuar.
PASO 29 Nos dan las gracias as que decimos en voz alta: DE NADA (hay que ser amables). Pinchamos en Finalizar para terminar la instalacin.
PASO 30 Se nos muestra la pantalla de bienvenida y
por fin, nuestro Windows XP recin instalado.
Вам также может понравиться
- Aprender Windows 7 multimedia y nuevas Ttecnologias con 100 ejercicios prácticosОт EverandAprender Windows 7 multimedia y nuevas Ttecnologias con 100 ejercicios prácticosОценок пока нет
- Manual de Instalación de Windows XPДокумент21 страницаManual de Instalación de Windows XPAlexander Aya100% (1)
- Guia para Instalar Windows XPДокумент28 страницGuia para Instalar Windows XPPaperSeekerОценок пока нет
- Instrucciones Prueba de ExcelДокумент1 страницаInstrucciones Prueba de ExcelTalento HumanoОценок пока нет
- Pseint InstalaciónДокумент6 страницPseint InstalaciónElvi VázquezОценок пока нет
- SQL BasicoДокумент59 страницSQL BasicoEduardo Ortiz de LandazuryОценок пока нет
- BiosДокумент28 страницBiosErika Inga CahuanaОценок пока нет
- Algoritmos en PsInt - Ejercicios 001Документ2 страницыAlgoritmos en PsInt - Ejercicios 001Jhon AbrilОценок пока нет
- Delphi EventosДокумент4 страницыDelphi EventosAquino100% (1)
- Introduccion ImpressДокумент14 страницIntroduccion Impressapi-3700232Оценок пока нет
- Mantenimiento ImpresorasДокумент9 страницMantenimiento ImpresorashugofernОценок пока нет
- Sesión 11 - Teoria Del SetupДокумент23 страницыSesión 11 - Teoria Del SetupPedro Emilio LeonОценок пока нет
- AutoPlay Media Studio PDFДокумент8 страницAutoPlay Media Studio PDFRive2006100% (1)
- Introduccion Al Lenguaje C++Документ15 страницIntroduccion Al Lenguaje C++ALEXANDER CADENILLAS DIAZОценок пока нет
- Manual de Instalación Linux-WindowsДокумент34 страницыManual de Instalación Linux-Windowscamilovan_89Оценок пока нет
- Instalacion de AplicacionesДокумент28 страницInstalacion de AplicacionesOSWALDO DE JESUS CONTRERAS SIERRAОценок пока нет
- Diagrama de DespliegueДокумент9 страницDiagrama de DespliegueYoselin GarciaОценок пока нет
- Programacion ScriptsДокумент28 страницProgramacion ScriptsXeXu MarleyОценок пока нет
- Tutorial de Uso de LOOM PDFДокумент2 страницыTutorial de Uso de LOOM PDFEvelyn Puebla GonzalezОценок пока нет
- Manual de Python Con Db2Документ13 страницManual de Python Con Db2Milnoe de la CruzОценок пока нет
- Como Eliminar Los Virus USB Incluyendo El Que Cambia Los Archivos o Carpetas en Accesos DirectosДокумент3 страницыComo Eliminar Los Virus USB Incluyendo El Que Cambia Los Archivos o Carpetas en Accesos DirectosJuan Jesus El DesterradoОценок пока нет
- Bootear Desde UsbДокумент10 страницBootear Desde UsbElizabeth CadenaОценок пока нет
- Administracion de DispositivosДокумент5 страницAdministracion de DispositivosJose Manuel MendezОценок пока нет
- Manual CcleanerДокумент11 страницManual CcleanerrjesusrОценок пока нет
- Manual de Windows 10Документ26 страницManual de Windows 10Dennis Quispe PuchocОценок пока нет
- Prueba de Conocimiento ExcelДокумент3 страницыPrueba de Conocimiento Exceltrinidad_silveroОценок пока нет
- Cómo Instalar Windows 10. Manual e Instalación Paso A PasoДокумент47 страницCómo Instalar Windows 10. Manual e Instalación Paso A PasoEduardo GMОценок пока нет
- Novedades de Excel 2019Документ9 страницNovedades de Excel 2019carfajaОценок пока нет
- Windows Power ShellДокумент99 страницWindows Power ShellVíctorОценок пока нет
- Cursos T. InfotepДокумент4 страницыCursos T. InfotepFreddy FernándezОценок пока нет
- ¿Cómo Instalar Windows 11 en Tu Portátil - Tutorial Paso A Paso - Innovación LG - XatakaДокумент14 страниц¿Cómo Instalar Windows 11 en Tu Portátil - Tutorial Paso A Paso - Innovación LG - XatakaHernán López B.Оценок пока нет
- Quitar Contraseña de Windows 7 ManualmenteДокумент11 страницQuitar Contraseña de Windows 7 ManualmenteEnya Andrea Ribba HernandezОценок пока нет
- Windows XP AzañaДокумент22 страницыWindows XP Azañainfinitum102588Оценок пока нет
- Instalar Visual Basic en Windows 64 BitsДокумент1 страницаInstalar Visual Basic en Windows 64 BitsBaquedano MarbaroОценок пока нет
- Como Instalar Windows XP Desde El Mismo Disco DuroДокумент4 страницыComo Instalar Windows XP Desde El Mismo Disco Durorossana123Оценок пока нет
- Creación de Un Dual BootДокумент56 страницCreación de Un Dual BootEmmanuel Alejandro Olvera LeonОценок пока нет
- Manual de Excel 2000Документ74 страницыManual de Excel 2000hunter2040Оценок пока нет
- Office Excel 2007 Funciones y FórmulasДокумент47 страницOffice Excel 2007 Funciones y FórmulasDocente RiveiraОценок пока нет
- Guia Servicio HP Mini 1000 PDFДокумент9 страницGuia Servicio HP Mini 1000 PDFErnesto Juarez LopezОценок пока нет
- Activos Fijos Bajo IfrsДокумент72 страницыActivos Fijos Bajo IfrsSilvanaОценок пока нет
- Instructivo Backup 4.4Документ6 страницInstructivo Backup 4.4Andres MachadoОценок пока нет
- Práctica 1 - Tarjetas de ExpansiónДокумент2 страницыPráctica 1 - Tarjetas de ExpansiónLuismi GarciaОценок пока нет
- Ejercicios Teóricos Base de Datos LibreofficeДокумент2 страницыEjercicios Teóricos Base de Datos LibreofficeMejía Durán100% (1)
- Cómo Instalar Windows XP ISO en Windows 10 VirtualBoxДокумент12 страницCómo Instalar Windows XP ISO en Windows 10 VirtualBoxArturo MartinezОценок пока нет
- Velocidad InternetДокумент8 страницVelocidad InternetPablo Granda OrtizОценок пока нет
- Reparar Inicio WIndows XP Cuando Nada FuncionaДокумент6 страницReparar Inicio WIndows XP Cuando Nada FuncionaMarco KuhОценок пока нет
- 11.3.3.8 Lab - Hard Drive MaintenanceДокумент2 страницы11.3.3.8 Lab - Hard Drive MaintenanceAnyelina PayneОценок пока нет
- Tutorial Instalacion Icecast WindowsДокумент27 страницTutorial Instalacion Icecast Windowspablito1100Оценок пока нет
- Manual Practico Capacitacion GrailsДокумент26 страницManual Practico Capacitacion GrailsMilton AlvaradoОценок пока нет
- Fundamentos de HardwareДокумент33 страницыFundamentos de HardwareJose Manuel Rosales RuizОценок пока нет
- MS Outlook Administrador de Correo ElectrónicoДокумент136 страницMS Outlook Administrador de Correo ElectrónicosamaritancentroОценок пока нет
- Mapas Libreoffice DrawДокумент31 страницаMapas Libreoffice Drawitp.mod2Оценок пока нет
- Introducción de ExcellДокумент29 страницIntroducción de ExcellcacereslulОценок пока нет
- Curso Montaje PC ClónicoДокумент6 страницCurso Montaje PC ClónicoJose FpОценок пока нет
- Manual de AccessДокумент37 страницManual de AccessKimberly HoustonОценок пока нет
- El Significado de Los Pitidos Durante El Arranque Del PCДокумент9 страницEl Significado de Los Pitidos Durante El Arranque Del PCfmedina_804866Оценок пока нет
- Contabilidad ComputarizadaДокумент7 страницContabilidad ComputarizadaManolin Garcìa LòpezОценок пока нет
- Estudio Licor Frutas Ocampo 2010Документ50 страницEstudio Licor Frutas Ocampo 2010Rin AliciaОценок пока нет
- No Sabes Formatear La PCДокумент28 страницNo Sabes Formatear La PCGustavo VázquezОценок пока нет
- 30 Pasos A Cómo Formatear e Instalar Tu Windows XP Desde CeroДокумент15 страниц30 Pasos A Cómo Formatear e Instalar Tu Windows XP Desde CeroTony MielesОценок пока нет
- Problemas de Aplicacin de La Funcin CuadrticaДокумент2 страницыProblemas de Aplicacin de La Funcin CuadrticaAri NanisОценок пока нет
- FraccionesДокумент14 страницFraccionesjerson rocaОценок пока нет
- ProbabilidadДокумент3 страницыProbabilidadPercy Huarac QuispeОценок пока нет
- Cuadernillo Entrada2 Matematica 2do GradoДокумент16 страницCuadernillo Entrada2 Matematica 2do GradoAmer ValdiviaОценок пока нет
- Ab1 2016 A 01Документ12 страницAb1 2016 A 01Jose Luis Roca Cordova100% (2)
- Fracciones Ejercicios PDFДокумент9 страницFracciones Ejercicios PDFOliver Jimenez50% (2)
- c04 Ebrp 11 Primaria Version 1 - Evaluación de AscensoДокумент87 страницc04 Ebrp 11 Primaria Version 1 - Evaluación de AscensoYonny YapurasiОценок пока нет
- 14 1 - A04 EBRP 11 Version 1 PrimariaДокумент52 страницы14 1 - A04 EBRP 11 Version 1 PrimariaRubeline LliqueОценок пока нет
- PROGRAMA ANUAL Primero-FisicaДокумент9 страницPROGRAMA ANUAL Primero-FisicaPercy Huarac QuispeОценок пока нет
- A04-Ebrp-11 - Version 1 - Primaria Innovacion PedagogicaДокумент46 страницA04-Ebrp-11 - Version 1 - Primaria Innovacion Pedagogicafederico ayala bellidoОценок пока нет
- Plan Anual y Unidades, Situacion SignificativaДокумент16 страницPlan Anual y Unidades, Situacion SignificativaWilliamTaquirePomaОценок пока нет
- Plan Anual y Unidades, Situacion SignificativaДокумент42 страницыPlan Anual y Unidades, Situacion SignificativaPercy Huarac QuispeОценок пока нет
- Dinamicas JovenesДокумент60 страницDinamicas JovenesAlejandro Palacios86% (7)
- SesionДокумент7 страницSesionDianny Peyton Qsp0% (1)
- 1 - Operaciones Con Fracciones FДокумент29 страниц1 - Operaciones Con Fracciones FPercy Huarac QuispeОценок пока нет
- Cubo de SomaДокумент1 страницаCubo de SomaPercy Huarac QuispeОценок пока нет
- Expresiones AlgebraicasДокумент41 страницаExpresiones AlgebraicasAraceli Guerrero ApolinarioОценок пока нет
- Matriz Consist en CIA 22 Jul 11Документ5 страницMatriz Consist en CIA 22 Jul 11Percy Huarac QuispeОценок пока нет
- PDF Practica 7 Consultas SQL CompressДокумент29 страницPDF Practica 7 Consultas SQL CompressIvanОценок пока нет
- Codigo ACIIДокумент8 страницCodigo ACIIKevin GomezОценок пока нет
- Salmonicutura en Chile, ENFOCADO A PREVENCION DE RIESGOSДокумент14 страницSalmonicutura en Chile, ENFOCADO A PREVENCION DE RIESGOSpaulaОценок пока нет
- Manual Revit Estructuras 102394 Downloable 1289099Документ56 страницManual Revit Estructuras 102394 Downloable 1289099Johames Isaac Aylas MercadoОценок пока нет
- Reparacion de Tablas PDFДокумент22 страницыReparacion de Tablas PDFWilliam Fernando Arenas AlvarezОценок пока нет
- Areas Funcionales y CableadoДокумент24 страницыAreas Funcionales y CableadoAk AzОценок пока нет
- Catalogo WebДокумент79 страницCatalogo WebJuan Carlos Lekuona-Muñoz CarrilloОценок пока нет
- Packet TracerДокумент11 страницPacket TracerYILMER ELIAN DELGADO CASTILLOОценок пока нет
- Informe Final de ArduinoДокумент17 страницInforme Final de Arduinoyosue100% (1)
- Publicaciones Digitales y FísicasДокумент3 страницыPublicaciones Digitales y FísicasAndrea GutierrezОценок пока нет
- Lengua Extranjera VIДокумент12 страницLengua Extranjera VIArturo CentenoОценок пока нет
- Mineria de DatosДокумент4 страницыMineria de DatosAlexander BaldecОценок пока нет
- HIABДокумент48 страницHIABLuis Alberto Lopez100% (1)
- Manual MecánicoДокумент18 страницManual Mecánicojuan pablo paez coloradoОценок пока нет
- Folleto Construcción Civil 2015 2 PDFДокумент2 страницыFolleto Construcción Civil 2015 2 PDFHector Rivera MuñozОценок пока нет
- Creacion de Carrito de Compras 4 - Creación de La VistaДокумент16 страницCreacion de Carrito de Compras 4 - Creación de La VistaeduardoОценок пока нет
- Fooro de DesmontajeДокумент3 страницыFooro de DesmontajeHolis BolisОценок пока нет
- APRENDE Mantenimiento Con - Your UninstallerДокумент5 страницAPRENDE Mantenimiento Con - Your UninstallerAlejoОценок пока нет
- Caso 1Документ5 страницCaso 1Marisol Sarmiento Arroyo0% (1)
- Diseño Estructural Reservorio ÑahuinpuquioДокумент9 страницDiseño Estructural Reservorio ÑahuinpuquiofilborОценок пока нет
- EjerciciosДокумент2 страницыEjerciciosAnthony Layme HuanacuniОценок пока нет
- Curso NodeJs Basico ESTE ESTA BUENO PARA APRENDERДокумент39 страницCurso NodeJs Basico ESTE ESTA BUENO PARA APRENDEReliezerОценок пока нет
- Manual Usuario Estacion Total Cygnus KS-102Документ182 страницыManual Usuario Estacion Total Cygnus KS-102juan antonio100% (1)
- Definición de Sistema MRPДокумент2 страницыDefinición de Sistema MRPFlores FiredarnessОценок пока нет
- Matriz de Competencias TransversalesДокумент3 страницыMatriz de Competencias TransversalesDINAОценок пока нет
- Practica Laboral (Roydelis Garcia Portuondo)Документ13 страницPractica Laboral (Roydelis Garcia Portuondo)Maikito Towers Sanchez GalanОценок пока нет
- LezcanoDaniel 2019 InventarioHerramientasAviancaДокумент33 страницыLezcanoDaniel 2019 InventarioHerramientasAviancao31121680Оценок пока нет
- Comprensión de DatosДокумент2 страницыComprensión de DatosjocheОценок пока нет
- E530 Manual 6.5 Es Lores PDFДокумент86 страницE530 Manual 6.5 Es Lores PDFCristian Alfonso Tibabisco JamaicaОценок пока нет
- Convocatoria Mixta Coordinador O&M EmeraldДокумент3 страницыConvocatoria Mixta Coordinador O&M EmeraldLUIS RICARDO SEVERICHE ESCOBARОценок пока нет